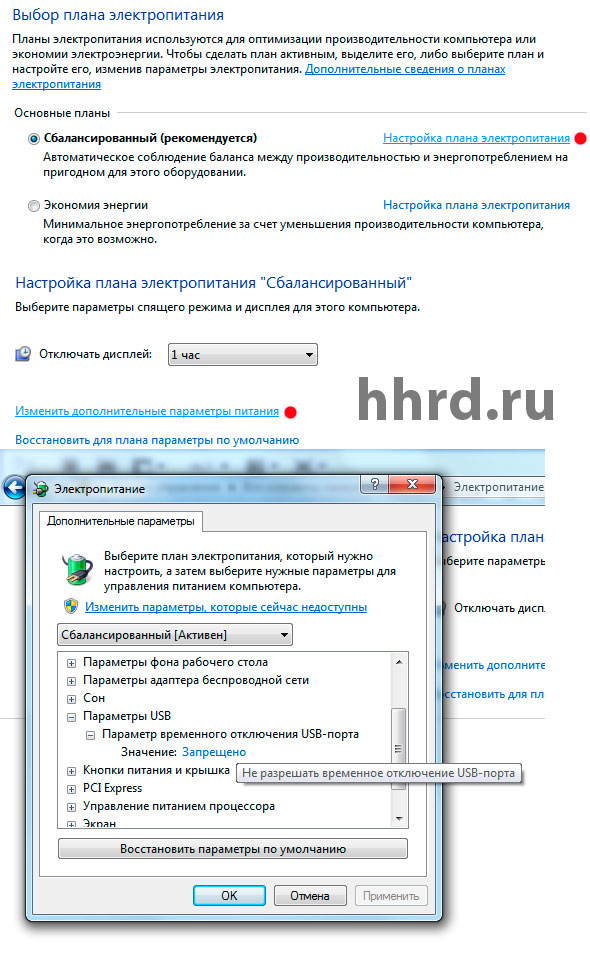Среди всех возможных неисправностей проблема, почему модем отключается сам по себе, одна из самых неприятных. Ведь у вас может прерваться скачивание важного файла, может остановиться фильм на самом интересном моменте или не отправиться важная работа, которую надо сдать в срок. О том, что делать, когда сам по себе отключается модем, и как это исправить, я расскажу в данной статье.
Самопроизвольное отключение может быть связано как с ADSL-модемом, который раздаёт интернет через телефонную линию, так и с мобильным USB-устройством. Причины, по которым они сами по себе отключаются, могут быть схожи.
Возможные причины, почему сбоит модем
Все причины, почему модем выключается сам по себе, можно поделить на внешние и внутренние. Если внутренние вы в силах исправить самостоятельно, то внешние причины связаны с оператором, его оборудованием и сервисом. Для начала стоит проверить возможные неполадки. Если вам не удастся от них исправиться, придётся обратиться к провайдеру.
Устройство перегревается
Эта причина связана чаще всего с большой нагрузкой на устройство. Если ваш девайс относится к более бюджетной линейке, то вероятность перегрева существенно увеличивается. Нагреваться модем может при таких условиях:
- Для USB-модемов – слабый сигнал. В этом случае девайс может работать с повышенной производительностью, чтобы обеспечить вам стабильный интернет. Более активные токи в его начинке вызывают нагрев, и чтобы не перегореть, модем постоянно отключается. Со временем это может привести к его поломке. Перенесите устройство ближе к окну или к стене, где лучше ловит мобильную связь. Возможно, придётся использовать удлинитель USB. В общем, в первую очередь всеми силами попытайтесь усилить сигнал 3G, 4G модема.
- Девайс может нагреваться, скачивая большой файл. Это может быть связано с дешевизной устройства. Также попробуйте перенести его в место с лучшей связью.
- Устройство – как USB, так и ADSL – может нагреваться из-за износа или поражения вирусом. О вредоносном ПО я расскажу ниже.
Повреждение портов или кабелей
Если ваш модем то выключается то включается то проблема может быть в повреждённых контактах. Они ещё не сломались окончательно, но периодически отходят. Неисправность может касаться как USB, так и ADSL модемов, просто речь будет идти о разных контактах. Для устранения неисправности, почему девайс сам по себе отключается, проверьте следующее:
- Переключите USB гаджет в другой порт. Обычно и на компьютере, и на ноутбуке есть достаточно портов, которые вы можете использовать. Проверьте его в другом «гнезде». Если модем отключается периодически и в этом случае, то проблема в другом пункте. Либо перетёрлись сами контакты USB девайса.
- В ADSL-устройстве проверьте световые индикаторы – светятся ли лампочки возле пунктов «ADSL», «Internet», «LAN» или «Ethernet». Если светодиод не работает, то вы можете вынуть провода из модема и аккуратно и максимально плотно вставить их обратно. Возможно, здесь «виновата» внешняя причина на стороне провайдера.
- Проверьте провод, по которому в девайс поступает питание. Стоит переключить его в другую розетку. Возможно, у вас проблемы с электропроводкой, и именно это основная причина, почему модем отключается постоянно.
Кстати, если решить проблему оперативно не получается, а интернет нужен срочно, попробуйте превратить телефон в модем для компьютера.
Включена опция «Экономия электропитания»
Это очень простая настройка, которая как раз и вызывает неполадку, почему сам по себе выключается модем. Устранить её очень просто:
- Перейдите через поиск «Пуска» в «Сетевые подключения».
- Выберите модем из представленных там значков. Нажмите на него правой кнопкой и далее на Свойства.
- Нажмите на клавише «Настроить».
- Перейдите в раздел «Управление электропитанием» и уберите галочку с пункта, разрешающего отключать устройство.
Вы выполнили очень важную настройку, которая, вероятно, решит проблему. Этот пункт – то, что нужно делать если сам по себе отключается модем. Однако если данный пункт не помог, переходите к следующим этапам.
Ошибка драйверов или прошивки
Неполадки с устройством зачастую связаны с его ПО. Если проблема почему сам отключается модем не в перегреве и не в неисправных портах, то первое, что нужно сделать, это обновить драйверы. Причём как драйверы гаджета, так и сетевые драйверы компьютера:
- Зайдите на сайт производителя и найдите драйвер для вашей операционной системы.
- Также зайдите на сайт производителя вашего ноутбука и скачайте для него сетевые драйверы.
- В идеале, перед установкой новых драйверов избавиться от старых. Введите в поиске Пуска «Диспетчер устройств» и найдите ваш девайс. Он находится в разделе «Контроллеры USB» или «Модемы». Нажмите на него правой кнопкой и удалите.
Затем запустите какую-то программу, которая приводит в порядок реестр, например CCleaner, и почистите его. Весь этот пункт можно пропустить, но он поможет устранить проблему с ПО с большей вероятностью, или убедиться в том, что она не связана с драйверами.
- Теперь установите скачанное ПО и после этого проверьте работу гаджета.
Если действия с обновлением драйверов не решили неисправность, то что стоит делать если постоянно отключается модем – это, возможно, поменять прошивку. Вы можете найти инструкции для вашего устройства на его официальном сайте, либо обратиться к своему провайдеру.
Заражение вирусом
Вирус может поразить не только ваш ПК или ноутбук, а и модем либо роутер. Вредоносное ПО может записать себя в память девайса, изменить прошивку или таблицы маршрутизации. При этом напрямую попасть в девайс вирус не может: сначала он поражает компьютер и использует его для заражения оборудования. Поэтому включенный антивирус – первое, что стоит делать, чтобы обезопаситься от этого случая.
После поражения вирусом гаджет может показывать описанные ранее симптомы: греется, работает нестабильно, модем отключается после непродолжительной работы сам по себе. Более явный признак – лишняя реклама на сайтах и переход на страницы, которые вы не вызывали.
Чтобы очистить устройство и компьютер от опасного ПО, воспользуйтесь антивирусом, например встроенным Защитником Виндовс.
Если вирус успел переписать таблицы адресации или прошивку USB или ADSL девайса, то придётся выполнить сброс и переустановить ПО. Инструкция, как это сделать, должна быть на сайте производителя оборудования, в документации, либо вам её должны предоставить во время консультации с провайдером.
Внешние причины
Кроме описанных выше проблем, возможны и ошибки, которые вы не сможете исправить самостоятельно. Вам придётся обратиться в кол-центр своего провайдера, а если неполадка не решается длительное время, задуматься о его смене.
- Обрыв линии на стороне провайдера. Если модем выключается каждые 5 минут, но вы точно проверили, что причина не на вашей стороне, то вполне вероятно, что где-то на линии случилась поломка, или произошёл сбой в сетевом оборудовании.
- Внеплановые работы оператора. Это также может быть причиной, по которой вы остались без интернета. Возможно, вам отправляли оповещение по поводу этих работ, и они вскоре завершатся.
- Заплатили ли вы за интернет? Разные операторы устанавливают разный порог отключения. Также возможно, что при недостаточном балансе интернет иногда включается, чтобы вы имели возможность заплатить за него или узнать о проблеме. Так что это также может быть причиной, почему периодически отключается интернет на модеме.
Другие возможные проблемы
Возможно, ваш девайс не отключается периодически, но, тем не менее, он не работает так, как должен. В таком случае, у вас могли произойти другие неполадки:
- неверные настройки: можно выполнить их заново по инструкции;
- устройство не видит «симку»: возможно, стоит почистить контакты, вынуть карту и вставить заново или заменить у вашего мобильного оператора;
- неисправный девайс: если все попытки наладить работу не работают, стоит подумать о его ремонте или замене.
Итак, мой вывод следующий – модем отключается часто либо из-за неисправности девайса, либо из-за плохой работы провайдера. Выбирая оборудование не из самых бюджетных линеек, вы повысите вероятность, что оно прослужит дольше и будет работать более стабильно. В среднем, такие гаджеты при частом использовании начинают изнашиваться после 3-х лет. Поэтому если ваш девайс уже не новый, и проблемы, описанные выше, усиливаются, то вероятно стоит его заменить. Если же устройство новое, но оно тоже сбоит, то замените его по гарантии. В других случаях, я надеюсь, что моя статья поможет решить неисправности и наладить работу интернета.
Содержание
- Почему модем отключается сам по себе и как исправить все самостоятельно
- Возможные причины, почему сбоит модем
- Устройство перегревается
- Повреждение портов или кабелей
- Включена опция «Экономия электропитания»
- Ошибка драйверов или прошивки
- Заражение вирусом
- Внешние причины
- Другие возможные проблемы
- Почему модем отключается сам по себе : 15 комментариев
- Подключается, а затем отключается USB устройство на Windows 7 и 10
- Методы исправления проблемы с циклическим подключением и отключением USB
- [Решено] USB продолжает отключаться и снова подключаться? Лучшее решение! [Советы по MiniTool]
- Резюме :
- Быстрая навигация:
- USB продолжает отключение и повторное подключение Windows 10/8/7
- Как исправить USB-порты, которые продолжают отключаться и снова подключаться к Windows 10
- Решение 1. Переустановите драйвер контроллеров универсальной последовательной шины
- Решение 2. Отключите параметр энергосбережения
- Решение 3. Переустановите драйвер контроллеров универсальной последовательной шины в режиме совместимости
- Решение 4. Запустите средство устранения неполадок оборудования и устройств
- Восстановить файлы с недоступного USB-накопителя после исправления USB-накопителя, который продолжает отключаться
- Отформатируйте недоступный USB-накопитель до нормального состояния
- Нижняя граница
Почему модем отключается сам по себе и как исправить все самостоятельно
Среди всех возможных неисправностей проблема, почему модем отключается сам по себе, одна из самых неприятных. Ведь у вас может прерваться скачивание важного файла, может остановиться фильм на самом интересном моменте или не отправиться важная работа, которую надо сдать в срок. О том, что делать, когда сам по себе отключается модем, и как это исправить, я расскажу в данной статье.
Самопроизвольное отключение может быть связано как с ADSL-модемом, который раздаёт интернет через телефонную линию, так и с мобильным USB-устройством. Причины, по которым они сами по себе отключаются, могут быть схожи.
Возможные причины, почему сбоит модем
Все причины, почему модем выключается сам по себе, можно поделить на внешние и внутренние. Если внутренние вы в силах исправить самостоятельно, то внешние причины связаны с оператором, его оборудованием и сервисом. Для начала стоит проверить возможные неполадки. Если вам не удастся от них исправиться, придётся обратиться к провайдеру.
Устройство перегревается
Эта причина связана чаще всего с большой нагрузкой на устройство. Если ваш девайс относится к более бюджетной линейке, то вероятность перегрева существенно увеличивается. Нагреваться модем может при таких условиях:
Повреждение портов или кабелей
Если ваш модем то выключается то включается то проблема может быть в повреждённых контактах. Они ещё не сломались окончательно, но периодически отходят. Неисправность может касаться как USB, так и ADSL модемов, просто речь будет идти о разных контактах. Для устранения неисправности, почему девайс сам по себе отключается, проверьте следующее:
Кстати, если решить проблему оперативно не получается, а интернет нужен срочно, попробуйте превратить телефон в модем для компьютера.
Включена опция «Экономия электропитания»
Это очень простая настройка, которая как раз и вызывает неполадку, почему сам по себе выключается модем. Устранить её очень просто:
Вы выполнили очень важную настройку, которая, вероятно, решит проблему. Этот пункт – то, что нужно делать если сам по себе отключается модем. Однако если данный пункт не помог, переходите к следующим этапам.
Ошибка драйверов или прошивки
Неполадки с устройством зачастую связаны с его ПО. Если проблема почему сам отключается модем не в перегреве и не в неисправных портах, то первое, что нужно сделать, это обновить драйверы. Причём как драйверы гаджета, так и сетевые драйверы компьютера:
Затем запустите какую-то программу, которая приводит в порядок реестр, например CCleaner, и почистите его. Весь этот пункт можно пропустить, но он поможет устранить проблему с ПО с большей вероятностью, или убедиться в том, что она не связана с драйверами.
Если действия с обновлением драйверов не решили неисправность, то что стоит делать если постоянно отключается модем – это, возможно, поменять прошивку. Вы можете найти инструкции для вашего устройства на его официальном сайте, либо обратиться к своему провайдеру.
Заражение вирусом
Вирус может поразить не только ваш ПК или ноутбук, а и модем либо роутер. Вредоносное ПО может записать себя в память девайса, изменить прошивку или таблицы маршрутизации. При этом напрямую попасть в девайс вирус не может: сначала он поражает компьютер и использует его для заражения оборудования. Поэтому включенный антивирус – первое, что стоит делать, чтобы обезопаситься от этого случая.
После поражения вирусом гаджет может показывать описанные ранее симптомы: греется, работает нестабильно, модем отключается после непродолжительной работы сам по себе. Более явный признак – лишняя реклама на сайтах и переход на страницы, которые вы не вызывали.
Чтобы очистить устройство и компьютер от опасного ПО, воспользуйтесь антивирусом, например встроенным Защитником Виндовс.
Если вирус успел переписать таблицы адресации или прошивку USB или ADSL девайса, то придётся выполнить сброс и переустановить ПО. Инструкция, как это сделать, должна быть на сайте производителя оборудования, в документации, либо вам её должны предоставить во время консультации с провайдером.
Внешние причины
Кроме описанных выше проблем, возможны и ошибки, которые вы не сможете исправить самостоятельно. Вам придётся обратиться в кол-центр своего провайдера, а если неполадка не решается длительное время, задуматься о его смене.
Другие возможные проблемы
Возможно, ваш девайс не отключается периодически, но, тем не менее, он не работает так, как должен. В таком случае, у вас могли произойти другие неполадки:
Итак, мой вывод следующий – модем отключается часто либо из-за неисправности девайса, либо из-за плохой работы провайдера. Выбирая оборудование не из самых бюджетных линеек, вы повысите вероятность, что оно прослужит дольше и будет работать более стабильно. В среднем, такие гаджеты при частом использовании начинают изнашиваться после 3-х лет. Поэтому если ваш девайс уже не новый, и проблемы, описанные выше, усиливаются, то вероятно стоит его заменить. Если же устройство новое, но оно тоже сбоит, то замените его по гарантии. В других случаях, я надеюсь, что моя статья поможет решить неисправности и наладить работу интернета.
Почему модем отключается сам по себе : 15 комментариев
боже… что за мусор писал эту статью, такие причины идиотические, перегревается, проверьте кабель… ВИРУС
А ты предложишь умнее, гений механики и программной инженерии?))
ТЫ ДЯТЕЛ..ТЕБЕ ПРО МОДЕМ ПИШУТ А НЕ ПРО КАБЕЛЬНОЕ!!ВОТ ТЫ ТОРМОЗ ТО!
Помогите. Мой модем с раздатчиком WiFi постоянно отключается. Включается, две лампочки и вырубается сразу, потом минуты через 3 снова, может поработать минут 10 и снова вырубается. Что делать?
просто поражаюсь сколько злобы…написал человек для нас чайников а вас тошнит что не вы.Одни понты
Хорошая статья, спасибо)
спасибо огромное! Помогли!
месяц назад изменил тариф на билайне. С 18 гигабайт на 60 гигабайт. До перехода на новый тариф проблем в работе модеме не было на протяжении порядка 5-6 лет.Даже больше. Но за месяц после перехода связь с интернетом пропадает каждые 20-30 минут. Все танцы с бубном проведены. Нагрева модема не наблюдается.Система-7 лицензионная.Блок стационарное размещение.ДОЛГОВ ПЕРЕД БИЛАЙНОМ нет. В чём ещё может быть причина
Драйверы, я так понимаю, лучше не обновлять… Обновил с сайта производителя и комп у меня модем больше не увидел, пока не переустановил саму программу…
короче, после перепрошивки как stick, так и Dash, ничего не заработало… то же самое и осталось… вывод: брать другой модем. p/s перепробовал всё
Билайн 3G(HSPA+) сигнал полностью все штрихи.
Источник
Подключается, а затем отключается USB устройство на Windows 7 и 10
При подключении USB устройства к компьютеру с Windows 7 или 10 пользователь может столкнуться с проблемой циклического подключения или отключения. Возникает такая неполадка по нескольким причинам: при неверном подключении устройства, при повреждении кабеля или самого разъема, при неполадках с самим устройством, при проблемах с драйверами. Если вы столкнулись с ситуацией, когда на вашем ПК постоянно подключается и отключается устройство USB, тогда стоит воспользоваться следующими рекомендациями.
Методы исправления проблемы с циклическим подключением и отключением USB
Прежде, чем приступать к манипуляциям с настройками Windows 7 или Windows 10, стоит провести ряд диагностических действий, а именно:
Если же вы переподключили устройство, но проблема с циклическим подключением и отключением устройства осталась, то пробуем следующие действия.
В первую очередь нужно попробовать выполнить манипуляции с драйверами. Для этого стоит нажать «Win+R» и ввести «devmgmt.msc».
Откроется окно «Диспетчера устройств». Нужно перейти к ветке «Контроллеры USB» и развернуть её. Смотрим, чтобы не было обозначения с восклицательным знаком. Если таково имеется, то стоит нажать на нем правой кнопкой мыши и выбрать «Обновить драйвера».
Далее выбираем «Выполнить поиск драйверов на этом компьютере» и позволяем системе найти нужные драйвера и установить их.
После обновления драйверов нужно перезагрузить систему, чтобы изменения вступили в силу.
Если обновление драйверов не помогло исправить ошибку, то в том же «Диспетчере устройств» нужно нажать на элементе правой кнопкой мыши и выбрать «Удалить устройство».
Отключаем USB от ПК и перезагружаем систему. Подключаем устройство заново. Если был сбой, то система подтянет заново устройство и программное обеспечение для него.
Циклическое подключение и отключение USB устройства как на Windows 7, так и на Windows 10 может быть связано с неверными настройками электропитания. Для того, чтобы это проверить, нужно открыть «Диспетчер устройств» и найти ветку «Устройства HID». Далее находим «USB устройства ввода». Нажимаем на элементе правой кнопкой мыши и выбираем «Свойства» (в Windows 10 будет сразу Управление питанием), а далее переходим во вкладку «Управление питанием». Здесь снимаем отметку «Разрешить отключение этого устройства для экономии энергии».
Перезапускаем устройство, чтобы изменения вступили в силу.
Также план электропитания можно изменить в настройках Windows. Для этого стоит перейти в «Панель управления» и выбрать «Электропитание» или же нажать «Win+R» и сразу ввести «control.exe powercfg.cpl,,3».
Откроется небольшое окно с настройками электропитания. Нужно найти ветку «Параметры USB» и развернуть её. Находим «Параметр временного отключения USB портов». Задаем ему значение «Запрещено».
Вновь перезагружаем операционную систему, чтобы изменения вступили в силу. В случае, если вышеописанные методы не помогли избавиться от неполадки, то стоит откатить систему до более раннего состояния, когда при подключении USB не было циклических перезагрузок.
Источник
[Решено] USB продолжает отключаться и снова подключаться? Лучшее решение! [Советы по MiniTool]
Usb Keeps Disconnecting
Резюме :
USB продолжает отключаться и повторно подключаться проблема действительно раздражает, особенно когда вам нужно немедленно использовать порт USB. К счастью, есть несколько способов эффективно решить эту проблему. MiniTool покажет вам некоторые решения, которые доказали свою эффективность.
Быстрая навигация:
USB продолжает отключение и повторное подключение Windows 10/8/7
Возможно, когда вы подключаете USB-устройство к компьютеру, USB-концентратор продолжает отключаться и повторно подключаться случайным образом самостоятельно, как в следующем случае из Интернета:
Недавно я обновил свой игровой компьютер с Windows 7 до Windows 10, и с тех пор у меня возникли проблемы с моими USB-устройствами. Примерно каждые пять минут все мои USB-устройства отключаются, а затем снова подключаются. Есть ли исправление этой ошибки USB? answers.microsoft.com
Однако, если все USB-порты компьютера продолжают отключаться и повторно подключаться к Windows 10, первое, что вам нужно сделать, это убедиться, может ли он нормально работать на другом компьютере. Если все работает хорошо, вполне возможно, что с самим устройством USB все в порядке.
С другой стороны, вы также можете подключить к компьютеру другой нормально работающий USB-накопитель, чтобы проверить, хорошо ли USB-соединение. Если USB снова отключается через несколько секунд, вам следует подумать о проблемах с оборудованием или драйверами в Windows 10/8/7.
Итак, теперь давайте сосредоточимся на советах по устранению неполадок, которые помогут вам избавиться от отключения USB через несколько секунд в Windows 10/8/7.

USB-порт не работает? Независимо от того, используете ли вы Windows 10/8/7 или Mac, вы можете прочитать эту статью, чтобы найти правильное решение для решения этой проблемы.
Как исправить USB-порты, которые продолжают отключаться и снова подключаться к Windows 10
Здесь мы попробуем четыре предложения, которые доказали свою эффективность:
В следующем содержании мы познакомим их по порядку.
Решение 1. Переустановите драйвер контроллеров универсальной последовательной шины
Проблема с драйвером может быть причиной отключения и повторного подключения USB-устройств Windows 10. Чтобы решить проблему с драйвером, вы можете переустановить драйвер контроллеров USB или универсальной последовательной шины в диспетчере дисков.
Для выполнения этой работы вам необходимо выполнить следующие действия:
Шаг 1. Нажмите кнопку Windows + X одновременно, а затем нажмите M клавишу, чтобы открыть диспетчер устройств.
Шаг 2. В окне диспетчера устройств перейдите, чтобы найти Контроллеры универсальной последовательной шины вариант и разверните его. Затем вам нужно найти список, связанный с вашим драйвером USB.
Обычно бывают две разные ситуации:
В качестве примера возьмем устройство USB 3.0.
Щелкните правой кнопкой мыши Стандартный расширяемый хост-контроллер USB 3.0 вариант и выберите Удалить возможность удалить его.
По завершении процесса удаления вам необходимо перезагрузить компьютер, чтобы Windows могла автоматически переустановить драйверы.
Затем перейдите, чтобы проверить, продолжают ли USB-порты отключаться, и проблема с повторным подключением Windows 10 решена.
Решение 2. Отключите параметр энергосбережения
Некоторые пользователи говорят, что они решают проблему с отключением и повторным подключением USB, отключив опцию питания. Если решение 1 не работает, вы можете попробовать этот способ избавиться от проблемы.
Здесь мы покажем вам это решение с подробными шагами, а именно:
В качестве примера возьмем устройство USB 3.0.
Шаг 1. Вам все еще нужно войти в интерфейс диспетчера устройств и найти Контроллеры универсальной последовательной шины вариант.
Шаг 2: Щелкните правой кнопкой мыши Стандартный расширяемый хост-контроллер USB 3.0 вариант и выберите Свойства из раскрывающегося списка. Затем переключитесь на Управление энергопотреблением раздел. Затем снимите флажок Разрешить компьютеру выключить это устройство для экономии энергии вариант и нажмите Хорошо сохранить сдачу.
Таким образом, система не отключит USB-устройство, когда вы используете компьютер, но не будет использовать USB-устройство в течение некоторого времени.
Решение 3. Переустановите драйвер контроллеров универсальной последовательной шины в режиме совместимости
Если вы используете внешний жесткий диск, который постоянно отключается и снова подключается в Windows 10, вам необходимо использовать драйвер OEM. Возможно, драйвер неплохо работал в предыдущей версии, но не работает после обновления. Затем вам нужно будет переустановить его в режиме совместимости.
Заметка: Помните, что это решение работает только с внешними жесткими дисками, а не с обычными USB-устройствами.
Многие из вас не знают, как выполнять эту работу. Теперь вам нужно следовать этому руководству:
Шаг 1. Загрузите последнюю версию драйвера контроллеров универсальной последовательной шины с веб-сайта производителя. Пожалуйста, загрузите подходящий драйвер в соответствии с вашей ситуацией.
Шаг 2: Когда процесс загрузки завершится, вам нужно найти установочный файл в указанной папке, щелкнуть его правой кнопкой мыши и выбрать Свойства из всплывающего списка.
Шаг 3. Переключитесь на Совместимость таб. Затем проверьте Запустите эту программу в режиме совместимости для вариант и выберите более старую ОС Windows, например Windows 7. Убедитесь, что драйвер может нормально работать с выбранной ОС. Наконец, нажмите Применять и Хорошо кнопки последовательно, чтобы сохранить изменение.
После этих трех шагов вам необходимо перезагрузить компьютер, чтобы увидеть, продолжает ли USB отключаться и проблема повторного подключения исчезает.

Если вас беспокоит, что внешний жесткий диск продолжает отключаться, вы можете использовать инструмент восстановления данных MiniTool для восстановления данных, а затем принять меры для решения этой проблемы.
Решение 4. Запустите средство устранения неполадок оборудования и устройств
Некоторые проблемы с оборудованием или устройствами также могут привести к отключению и повторному подключению USB-устройств Windows 10/8/7. Затем вы можете запустить средство устранения неполадок оборудования и устройств, чтобы исправить проблему с оборудованием или устройством.
Это автоматическое средство устранения неполадок может определять и устранять обнаруженные проблемы. Если вы используете Windows 10, выполните следующие действия:
Шаг 1: введите Поиск проблемы в Поиск панель на рабочем столе, а затем нажмите Войти ключ. После этого выберите первый вариант из результатов поиска.
Шаг 3: Вы войдете в интерфейс средства устранения неполадок. Затем проверьте Применять ремонт автоматически вариант или нет в соответствии с вашими требованиями. Затем нажмите на следующий кнопку, чтобы продолжить.
Шаг 4: Средство устранения неполадок начнет сканирование и устранение проблем. Если вы проверите Применять ремонт автоматически вариант, он устранит найденные проблемы самостоятельно. Если нет, вы увидите отчет о сканировании. Затем вам нужно выбрать те, которые вы хотите исправить, и нажать на следующий кнопку, чтобы исправить проблемы.
Наконец, вам нужно перезагрузить компьютер и проверить, отключается ли USB через несколько секунд.
Обычно эти 4 решения могут помочь вам эффективно избавиться от проблемы с отключением USB.
Однако вы можете обнаружить, что не можете получить доступ к USB-накопителю после решения проблемы с отключением и повторным подключением концентратора USB. В этой ситуации вам может потребоваться отформатировать диск до нормального состояния.
Вы должны знать, что формат удалит все файлы на целевом USB-накопителе. Если на этом диске есть важные файлы, вам лучше использовать часть бесплатное программное обеспечение для восстановления данных чтобы восстановить данные заранее.
Вы ищете способ получить данные с недоступных USB-накопителей? Прочтите следующую часть, чтобы получить полезное решение.
Восстановить файлы с недоступного USB-накопителя после исправления USB-накопителя, который продолжает отключаться
Имеет четыре модуля восстановления. Если вы хотите восстановить данные с обычного USB-устройства, вам необходимо использовать Съемный диск модуль; если вы хотите восстановить файлы с внешнего жесткого диска, вам нужно выбрать Этот ПК Режим.
Этот Программа для восстановления данных MiniTool имеет пробную версию, с помощью которой вы можете увидеть, сможет ли он найти элементы, которые вы хотите восстановить с USB-устройства.
Теперь вы можете нажать следующую кнопку, чтобы загрузить и установить это бесплатное ПО на свой компьютер, чтобы попробовать.
В качестве примера возьмем обычный USB-накопитель.
Шаг 1. Подключите USB-накопитель к компьютеру, на котором установлено программное обеспечение для восстановления данных. Затем откройте программу, и вы увидите Этот ПК интерфейс напрямую. Тогда выбирай Съемный диск из левого списка.
Целевой USB-накопитель будет показан на интерфейсе. Если нет, нажмите Обновить кнопку, чтобы попробовать.
Здесь вы хотите восстановить некоторые типы файлов, вы можете использовать Настройки функция, чтобы сделать выбор.
Когда все будет готово, нажмите на Сканировать кнопку, чтобы начать процесс сканирования.
Шаг 2: Через некоторое время процесс сканирования завершится, и вы увидите интерфейс результатов сканирования.
Вы можете видеть, что отсканированные файлы перечислены по пути. Вы можете открыть каждый путь, чтобы найти нужные вам предметы.
Шаг 3: Поскольку вы используете пробную версию этого программного обеспечения, вам не разрешено окончательно восстановить необходимые файлы.
Не волнуйся. Если вы обнаружите, что это программное обеспечение может находить файлы, которые вы хотите восстановить, вы можете обновить его до полной версии, чтобы восстановить данные без ограничений. Если вы личный пользователь, Pro Deluxe Edition может полностью удовлетворить ваши требования.
Отформатируйте недоступный USB-накопитель до нормального состояния
После восстановления данных с недоступного USB-накопителя вы можете отформатировать его, чтобы он снова работал в обычном режиме.

Вы знаете, как при необходимости отменить форматирование в процессе? Есть 3 разных способа в зависимости от 3 различных ситуаций. Изучите их в этом посте.
Действительно, существует несколько способов отформатировать USB-накопитель. Вы можете войти в Проводник или Управление дисками, чтобы отформатировать его. Кроме того, вы также можете использовать командную строку для выполнения этой работы.

Вы когда-нибудь сталкивались с проблемой прекращения работы проводника Windows? Теперь вы можете прочитать этот пост, чтобы узнать, как эффективно решать эту проблему.
Но сторонняя менеджер разделов может сделать это проще и эффективнее. Это инструмент MiniTool Partition Wizard и его Форматировать раздел это именно та функция, которую необходимо использовать для форматирования USB-накопителя.
Теперь вы можете прочитать этот предыдущий пост, чтобы узнать обо всех этих 4 методах форматирования USB-накопителей: Как с легкостью отформатировать жесткий диск в Windows 10/8/7?
Нижняя граница
В этой статье мы расскажем о четырех способах решения проблемы с постоянным отключением USB. Обычно есть один способ помочь вам.
Однако, если вы не можете получить доступ к USB-накопителю после устранения проблемы с отключением USB-накопителя, вам лучше использовать MiniTool Power Data Recovery для восстановления важных файлов, а затем отформатировать накопитель до его нормального состояния.
Возможно, вы можете столкнуться с некоторыми неожиданными проблемами при использовании решений, упомянутых в этом сообщении, для устранения проблемы с отключением USB. Не волнуйтесь, вы можете просто отправить электронное письмо по адресу Нас или дайте нам знать в комментарии. Здесь вы также можете поделиться своими идеями и предложениями.
Источник
С частыми сбоями в работе модемных устройств нередко сталкиваются некоторые пользователи. Проблемы могут коснуться мобильных модемов, которые предоставляют операторы сотовой связи МТС, Мегафон, Билайн, Yota. Популярный вопрос среди пользователей: почему модем постоянно отключается и включается? Такое явление может стать настоящей проблемой, в особенности если пользователь нуждается в ежедневном выходе в сеть. В сегодняшней статье мы рассмотрим основные причины того, почему USB модем постоянно отключается.
Содержание
- Модем отключается сам по себе: причины проблемы
- Проблема перегрева
- Другие вероятные причины
- Неполадки, связанные с работой драйверов: проблемы с прошивкой
- Вирусные атаки
- Внешние факторы
- Что делать, если модем МТС выключается
Модем отключается сам по себе: причины проблемы
С проблемой самопроизвольного отключения сталкиваются пользователи и ADSL-модемов, которые выполняют раздачу интернета через телефонные линии, и владельцы мобильных USB девайсов. Устройства могут отключаться по разным причинам, которые могут быть идентичными для обеих моделей. Все причины, почему отключается модем в самопроизвольном режиме, можно разделить на две категории – внешние и внутренние. Разница заключается в том, что внутренние факторы пользователь сможет устранить собственноручно, в то время как повлиять на внешние достаточно проблематично. Обычно внешние факторы, из-за воздействия которых модем может отключиться, напрямую связаны с провайдером, его оборудованием. Сперва необходимо выполнить проверку вероятных неисправностей. Если у вас получится их устранить самостоятельно, к оператору обращаться не придется.
Проблема перегрева
Все программно-аппаратные продукты в процессе своей работы перегреваются. Специальные вентиляторы призваны охлаждать процессор и другие внутренние компоненты прибора. Когда на устройство возложена слишком большая нагрузка, перегрев неизбежен. А если ваш гаджет относится к бюджетной серии и не оснащен мощной системой охлаждения, вероятность перегрева возрастает в несколько раз.
Ниже рассмотрим, в каких ситуациях модемное устройство может перегреваться и выключаться:
- USB-модемы могут сильно нагреваться и вылетать с работы в режиме повышенной производительности. К примеру, такое часто происходит, когда устройство наблюдает слабый сигнал и пытается обеспечить стабильность соединения. Слишком активные токи в электронике вызывают нагрев, и чтобы не перегореть, прибор может сам по себе выключиться. Со временем такое поведение устройства становится причиной полного его выхода из строя. Чтобы не терять гаджет, следует обратиться в сервисный сервис. Более простой способ решить проблему – найти в доме место, где модем сможет получать стабильный сигнал и ловить хорошую мобильную связь. При необходимости купите специальный USB удлинитель.
- Нередко устройства перегреваются в процессе закачки объемных файлов. Такое явление вызвано в первую очередь низким качеством комплектующих модема. В такой ситуации вы также можете подобрать более подходящее место для размещения гаджета.
Другие вероятные причины
Физический износ и поражение вредоносным программным обеспечением может привести к периодическим отключениям. Это касается и USB, и ADSL модемов. Повреждены разъемы, деформирован кабель. Выбивать модем из работы могут поврежденные контакты. Если устройство включается и отключается без действий пользователя, это может свидетельствовать о том, что контакты иногда отходят, но пока еще окончательно не вышли из строя. Такая неполадка встречается и в USB, и в ADSL моделях. Попробуйте использовать другой разъем. Обычно на ПК и ноутбуках имеется несколько разъемов, которыми можно воспользоваться. Если и в другом порте модем отключается, значит, проблема в другом, либо повреждены контакты самого гаджета.
Если вы работаете с устройством ADSL, выполните проверку индикации. Горят ли индикаторы около надписей «ADSL», «Internet», «LAN» и «Ethernet». Если какая-либо лампочка не светится, выньте кабель и снова прочно, но аккуратно установите его на место. В такой ситуации проблема может заключаться на стороне провайдера. Проверьте, нет ли проблем с питанием. Иногда, когда у пользователей неисправна электрическая проводка, устройства могут самопроизвольно отключаться.
Если вам срочно нужен доступ к сети, попробуйте настроить режим модема на смартфоне. Тогда вы сможете выходить в интернет с компьютера. У вас активирована функция «Экономия электропитания». Нередко эта опция становится причиной, почему отключается USB модем. Устранить неполадку предельно просто. Необходимо через меню «Пуск» попасть в категорию с сетевыми подключениями. Выберите из перечня устройство и кликните мышкой, вызвав меню «Свойства». Далее нужно выбрать пункт «Настроить». После этого нас будет интересовать подпункт «Управление электропитанием». Необходимо снять отметку с графы, где разрешено отключать прибор. Если данные манипуляции не принесли результата, двигаемся дальше.
Неполадки, связанные с работой драйверов: проблемы с прошивкой
Если модем 3G перезагружается постоянно, возможно, причина кроется в программном обеспечении. Если вы исключили проблему перегрева, разъемы исправны, а кабель не деформирован, обязательно проверяем драйвера. Их желательно обновить. Это касается не только драйверов модема, но и ПК или ноутбука. Посетите официальный сайт производителя и скачайте драйвер, который подходит для вашей ОС. То же самое нужно проделать для скачивания сетевых драйверов для компьютера.
Перед тем как установить новые драйвера, удалите старые. Через «Диспетчер устройств» найдите свой гаджет. Он расположен в меню «Контроллеры USB». Кликаем на устройство правой клавишей мыши и удаляем его. После выполненных действий будет нелишним почистить реестр. Для этих задач подойдет доступная и понятная программа CCleaner. После этого можно приступать к установке нового программного обеспечения. Проверьте, как работает модем. Если замена драйверов не помогла устранить проблему, устройство все равно продолжает самопроизвольно отключаться, попробуйте выполнить смену прошивки. На официальном сайте оператора можно найти подробную инструкцию. Помните, перепрошивка – это достаточно сложная процедура. Если сделать что-то неправильно, устройство может навсегда выйти из строя.
Вирусные атаки
Вирусные атаки способны приводить к различным проблемам. Вредоносное ПО поражает не только компьютеры и ноутбуки, но и роутеры, а также модемные устройства. Некоторые разновидности вирусов способны записывать себя в память гаджета, менять прошивку, вносить изменения в таблицы маршрутизации. Первое, что необходимо выполнить – включение антивирусной программы.
Если девайс действительно заражен вирусом, пользователь может обнаружить следующие симптомы:
- перегрев;
- отсутствие стабильной работы;
- самопроизвольное отключение после непродолжительной работы.
Еще один очевидный симптом, который со стопроцентной гарантией укажет на присутствие вируса, появление навязчивой рекламы на веб-сайтах, запуск страниц, которые пользователь не открывал. Можно использовать средства Виндовс для очистки системы от вредоносного ПО, либо установите надежную антивирусную программу, предварительно скачав ее с надежного источника. Если вирусом поражена прошивка модема, нужно будет выполнить сброс настроек или установить новую прошивку.
Внешние факторы
Выше мы рассмотрели так называемые внутренние причины, по которым гаджет может периодически отключаться. Далее стоит уделить внимание внешним факторам, воздействие которых устранить самостоятельными действиями невозможно. В таких ситуациях можно обратиться в службу технической поддержки своего провайдера.
Какие внешние причины могут спровоцировать самопроизвольное отключение гаджета:
- На линии поставщика услуг произошла авария. Если ваше устройство отключается каждые пять минут, но вы выполнили проверку и установили, что причина не на вашей стороне, возможно, что на линии провайдера произошел обрыв. Возникновение сбоя в сетевом оборудовании провайдера случается достаточно часто. В подобных случаях все, что может сделать пользователь, — обратиться в техподдержку и ждать окончания аварийных работ.
- Провайдер проводит внеплановые работы. Обычно провайдеры уведомляют своих клиентов о дате и ориентировочном времени проведения таких работ.
- Проверьте, своевременно ли была внесена плата за интернет-услуги. Достаточно часто абоненты забывают оплачивать услуги и остаются без доступа к сети. Различные компании могут устанавливать свои пороги отключения.
Иногда пользователи сталкиваются с проблемами другого характера. Девайс не отключается, но работает некорректно. В таком случае стоит проверить сим-карту, правильно ли она установлена в слот, не деформирован ли чип. Также можно попробовать перенастроить модем заново, предварительно сбросив старые параметры. Если же модем постоянно отключается из-за физической неисправности, его нужно сдать в ремонт. Если прибор окончательно вышел из строя и ремонту не подлежит, стоит выбрать более надежное устройство. Обычно устройства средней ценовой категории служат владельцам гораздо дольше, чем низкокачественные модели эконом-класса.
Что делать, если модем МТС выключается
Владельцы мобильных модемов МТС в основном оставляют положительные отзывы о работе этого гаджета. Компактные размеры, удобство эксплуатации и доступная цена делают его лидером современного рынка. Однако проблемы с самопроизвольным отключением все же возникают.
Основные причины такого поведения техники не сильно отличаются от тех, которые мы привели выше:
- Плата на модеме перегревается, в результате чего устройство автоматически отключается. Попробуйте использовать различные способы охлаждения прибора.
- Настройки по умолчанию. Если на ПК настроен режим энергосбережения для модемного устройства, такая проблема вполне может возникнуть.
- Недостаток электропитания.
- Повреждения платы. В таком случае самостоятельный ремонт сложной электронной начинки лучше не выполнять. Потребуется помощь мастера.
- Устройство с заводским браком. В достаточно редких случаях модем изначально бракованный.
- Прошивка нуждается в обновлении. На официальном сайте оператора МТС можно скачать и самостоятельно установить новое микропрограммное обеспечение.
Несмотря на всю простоту эксплуатации и доступность, иногда модемы могут доставлять проблемы. Одной из наиболее частых является самопроизвольное отключение. Сегодня мы рассмотрели основные причины этого явления, а также привели основные рекомендации по устранению неполадки. Если причина проблема заключается в физической неисправности, устройство придется заменить.
Когда мы выбираем себе модем, то мы обязательно обратим внимание на скорость передачи данных, наличие сети Wi-Fi и на мощность сигнала. Обратим внимание также на то, как он функционирует, и ищем тонкие настройки. Несмотря на возможную недолговечность и ненадёжность, люди предпочитают покупать более дешёвые модели, которые подходят для них. Именно в таком случае появляется проблема, когда устройство отключается само по себе.
Источники проблемы выключения оборудования и пути решения неполадок.
Почему оборудование постоянно отключается?
Есть несколько причин, по которым устройство может выключаться. Выйти из таких ситуаций можно как самому, так и с помощью мастера.
- Одной из причин является перегрев устройства. При покупке дешёвого и некачественного оборудования будьте готовы к тому, что оно будет перегреваться и отключаться. Перегрев будет создаваться из-за загрузки больших файлов в интернете. При этом произойдёт выключение и перезагрузка. Лучше не экономьте, а покупайте фирменные модели проверенных фирм, которые будут надёжными и долговечными.
- Ещё одной причиной может являться повреждение или отхождение USB-кабеля из-за изношенных разъёмов. Частой причиной выключения модема является ненадёжное подключение его провода к компьютеру или само повреждение кабеля. Если он повреждён, то нужно произвести замену и понаблюдать, как работает оборудование. Если же отходит провод, то нужно сменить слот для подключаемого устройства на такой, что меньше расшатан. Чем дольше приборы работают, тем больше вероятность поломки слотов у них.
- При ошибке ПО перезагрузка у прибора будет обычным делом. Для устранения этой неполадки нужно переустановить его прошивку. При наличии новой прошивки её стоит скачать и установить.
- При наличии вирусов на компьютере не стоит рассчитывать на успешную работу устройства. Установка антивируса и очистка ПК от вирусных программ поможет этого избежать.
- Если отсутствуют необходимые драйверы, то компьютер не обнаружит модем. Драйверы, которые идут в наборе с ним, нужно обязательно установить.
При наличии модема мобильного интернета, предоставленного сотовым оператором, прибор может не работать по совсем другим причинам.
Почему мобильный модем выключается?
Частые причины того, почему иногда выключается модем мобильного интернета.
- Поломанный порт на компьютере. Разъёмы изнашиваются, и поэтому это сказывается на работе устройства. Подключение в другой порт является способом устранения такой неполадки.
- Часто бывает, что сразу много людей заходят в интернет. От этого телефонная вышка перегружается. И из-за этого может произойти выключение оборудования или его медленная работа.
- При скачивании большого количества файлов электроника имеет свойство перегреваться и выключаться.
- Вирусная атака делает работу оборудования некорректной.
- Неустановленные драйверы не могут обеспечить нормальную работу модема. Установите их с флешки или установочного диска.
- Если на модеме меняли прошивку, например, на универсальную, для всех операторов. Такое ПО не даёт никакой гарантии, что данная модель будет в дальнейшем нормально работать.
Прочитав статью, мы поняли, что не стоит экономить. Ведь лучше купить хороший модем, который прослужит вам долго. В противном случае вам придётся мучиться с дешёвым устройством. Если вам не удалось исправить неполадку самостоятельно, то обратитесь к помощи мастеров. Если неполадки обнаружены сразу, лучше отнести модем в магазин для обмена – брак встречается и среди модемов, которые продают известные операторы.
Надеемся, что статья вам помогла и у вас не осталось вопросов. Если же они у вас есть, задавайте их в комментариях. Делитесь этой статьёй со своими друзьями и ставьте лайки.
Если вдруг при работе с модемом или при его подключении к ПК возникла проблема (он перестал видеть гаджет, начал греться или отключаться сам по себе), не впадайте в панику — это не означает, что он сломался. Скорее всего, между ПК и модемом исчезает связь из-за программного обеспечения. Как выяснить причину и какие меры принять?
Как проверить работоспособность модема
Исправен модем или нет, проверить легко: если у вас есть другой ПК, подключите его к нему. Если ситуация не поменялась, значит, проблема (какая бы они ни была) действительно в сетевом устройстве вашего оператора — сдайте его в сервисный центр. Возможно, он подлежит ремонту. Специалист уже сможет наверняка сказать, покупать новый или нет. Обычно модемы «живут» не более 3 лет, если ими активно пользоваться.
При возможности подключите модем к другому компьютеру, чтобы проверить, работает ли он
Если на другом ПК модем отлично работает, переходите к методам решения, описанным ниже.
Что делать, если нет другого ПК? Посмотрите на индикаторы модема — горят ли они. Если да, скорее всего, дело в драйверах (их нужно переустановить или обновить), вирусах на ПК или в ошибках в реестре. Если индикатор не светится, возможно, покрытие мобильной сети в месте, где вы находитесь, ненадёжное. Переместитесь в другое — ближе к окну. Если устройство появилось, значит, причина была в сигнале.
Расположите компьютер возле окна либо же используйте удлинитель USB, чтобы положить на подоконник модем
Если индикаторы не светятся ни в каких местах, хотя покрытие вашего оператора должно захватывать ваш дом, обратитесь в его техслужбу. Если с их сетями всё в порядке, отдайте модем на диагностику в офис провайдера.
Компьютер не видит модем
Проблема с видимостью модема проявляется по-разному: не запускается инсталлятор программы, сама утилита, не появляется меню автозапуска при подключении модема или же сам ярлык устройства в «Проводнике». Во всех этих ситуациях используйте методы ниже.
Проверяем, есть ли модем в «Диспетчере устройств»
Сперва узнайте, отображается ли модем в диспетчере с перечнем оборудования ПК:
- В версии 10 раскрыть его легко — достаточно кликнуть ПКМ по значку «Пуск» на экране и на панели щёлкнуть по диспетчеру.
Выберите в меню иконки «Пуск» «Диспетчер устройств»
- Для остальных версий используйте контекстное меню ярлыка компьютера на «Рабочем столе» — выделите «Свойства».
Перейдите в свойства вашего ПК
- На панели с характеристиками перейдите по ссылке в левом столбце.
В окне с характеристиками открываем «Диспетчер устройств»
- Разворачиваем меню с контроллерами USB — найдите своё сетевое устройство. В пункте должно значиться слово Modem. Также можно раскрыть и поискать девайс в меню «Модемы».
Ищите свой модем в ветке «Контроллеры USB» или «Модемы»
- Если его нет в перечне, посмотрите, есть ли там какой-то неизвестный девайс, который отмечен вопросительным знаком. Оборудование модема может быть также отмечено жёлтой иконкой — она говорит, что с оборудованием что-то не так (скорее всего, «полетели» драйверы и нужна их переустановка).
Модем может и вовсе отсутствовать в списке оборудования
Если нет никаких признаков присутствия модема в диспетчере, это означает, что:
- не установлены драйверы модема или произошёл сбой в их работе из-за повреждений;
- модем сломан;
- не работает USB-разъём.
Если модем пропал после выхода из режима гибернации, скорее всего, он будет обозначен в диспетчере как составное устройство. В этом случае поможет перезагрузка ПК и переподключение сетевого гаджета.
Модем есть в списке устройств в диспетчере, но в «Проводнике» и программе его нет
Проведите также ещё одну диагностику, если модем всё же есть в диспетчере:
- Щёлкните ПКМ по пункту девайса — зайдите в его свойства.
- Переключитесь на блок для диагностики. Кликните по «Опросить модем».
К «Диагностике» кликните по «Опросить модем»
- В итоге у вас должен появиться текст — отчёт о проверке. Если он не появился, значит, нужно переустановить «дрова» девайса.
В меню над кнопкой должен появится текст с результатами опроса
- Перейдите также в блок с дополнительными параметрами. В строке с командой инициализации должен стоять верный код для вашего оператора. Если стоит неправильный, исправьте. Например, для Мегафона это код AT+CGDCONT=1,»IP»,»internet», а для Билайна — AT+CGDCONT=1,»IP»,»internet.beeline.ru». Но это актуально только, если у вас подключение создано средствами «Виндовс». Если подключение идёт через фирменную утилиту, строка должна быть пустой.
Укажите правильные параметры инициализации
Проверяем разъёмы ПК на повреждения
В диспетчере нет устройства — возможно, порт USB, к которому вы подключились, не работает, засорён или отключён. Вставьте модем в другой слот, чтобы проверить в гнезде ли дело. Если вы используете удлинитель USB, замените его на новый. Если у вас стационарный ПК, подключите девайс к порту на задней панели блока — там соединение лучше.
Вставьте модем в разъём на задней панели блока
Очистка USB-разъёма
Если порт оказалось причиной, проверьте его на наличие загрязнений. Если они есть, удалите их:
- Возьмите щётку с длинным ворсом, нанести на неё небольшое количество спирта или хлоргексидина. Подождите, пока она немного подсохнет.
- Лёгкими движениями вставляйте ворсинки щётки в разъём, но не допускайте чрезмерного нажима, чтобы не повредить мелкие компоненты.
Очистите USB-порт от пыли с помощью щётки
- При помощи баллончика со сжатым воздухом или пылесоса с узкой насадкой продуйте порт, чтобы полностью убрать остатки загрязнений.
Если очистка не помогла, это может говорить о следующем:
- Перегрузка портов USB (когда слишком много устройств подключено к ПК) — достаньте те, что вам не нужны.
- Контроллер выключен в БИОС. Отправьте компьютер на перезагрузку — когда он будет включаться снова, нажмите на кнопку, которая раскроет меню BIOS (как правило, это F1, F10 или Delete). В блоке Advanced отыщите пункт USB Controller — посмотрите, стоит ли там значение Enabled. Если находится Disabled, измените значение. Для сохранения и выхода нажмите на F10.
Включите контроллеры USB в меню BIOS, если они оказались выключенными
- «Дрова» контроллеров USB были повреждены — переустановите их, используя инструкцию в следующем разделе. Сначала используйте обновление конфигурации оборудования. А если не поможет — идите на официальный сайт производителя вашего ПК, отыщите там драйверы для USB, скачайте их и установите.
Переустановка драйверов модема
Для начала попробуйте способ обновления конфигурации:
- В диспетчере щёлкните ПКМ по модему — выберите в дополнительном меню удаление.
- Согласитесь на действие — только не удаляйте пока драйверы из системы.
Щёлкните по «Удалить» в диалоговом окне
- Когда модем исчезнет из списка контроллеров, кликните левой кнопкой по заголовку списка, а затем на панели «Действие» щёлкните по апдейту конфигурации устройств.
Щёлкните по «Обновить конфигурацию оборудования»
Если процедура не дала результат, переходите к переустановке. Если у вас осталась фирменная утилита для создания подключения, удалите её с помощью сторонней утилиты Revo Uninstaller, чтобы сразу убрать все «хвосты» в реестре и на жёстком диске, которые останутся от программы после удаления основных данных. После этого переходите к следующим действиям:
- Откройте официальный сайт своего оператора или производителя модема. Там вы сможете найти драйверы для вашего сетевого гаджета. Загрузите их установщик.
- В диспетчере жмём ПКМ по модему выбираем пункт «Обновить драйверы».
Выберите пункт для обновления «дров»
- В мастере апдейта жмём на ручную установку.
Выберите «Выполнить поиск драйверов на этом компьютере»
- Кликаем по «Обзор».
Щёлкните по кнопке «Обзор»
- В маленьком окошке выбираем файл, который скачивали ранее. Запускаем инсталляцию и ждём её завершения. После этого перезагружаем ПК.
Найдите, выберите файл установщика драйвера и кликните по ОК
- Подключаем модем к ПК — если фирменная программа сама не устанавливается, загружаем её с сайта оператора.
Если в диспетчере модема нет, запустите скачанный файл установки ПО через «Проводник». После инсталляции подключите модем к компьютеру и посмотрите, была ли решена проблема.
Несоответствие железа или операционной системы
Если вы подключили модем к компьютеру в первый раз и он его не увидел, возможно, дело в том, что девайс не совместим с текущей «операционкой». Посмотрите, будет ли работать модем на других ПК — с аналогичной ОС и с другими версиями. Если несоответствие подтвердилось, выход — переустановка «Виндовс» — поставить ту версию, на которой девайс будет работать. Либо же приобрести другой модем.
Возможно, ПК не видит ваш модем, потому что на первом установлена несоответствующая ОС
Несоответствие может касаться и аппаратной части ПК. Найдите сведения о требованиях вашего модема на официальном сайте производителя. Откройте свойства системы и сравните характеристики. Если ваш ПК их не выполняет, нужно купить подходящее оборудование (либо новый компьютер, либо другой модем — более устаревшую модель).
Откройте окно с характеристиками компьютера
Возможен и такой вариант: вашей ОС не хватает компонентов, которые она должна была получить с обновлениями. Запустите апдейт в центре. В «десятке» это делается следующим образом:
- Разверните панель «Параметры» через «Вин» и I либо просто щёлкните по шестерне в «Пуске».
Перейдите в «Параметры» через меню «Пуск»
- Кликните по разделу для обновлений.
Открываем плитку «Обновление и безопасность»
- В первом же блоке в списке слева щёлкните по серой большой клавише.
Кликните по «Проверка наличия обновлений»
- Поиск займёт некоторое время — подождите.
Подождите, пока закончится поиск обновлений
- Если что-то будет найдено на серверах Microsoft, система это тут же загрузит и установит. Когда инсталляция завершится, перезапустите устройство, чтобы апдейт вступил в силу.
Подождите, пока апдейт скачается и установится
Решение проблемы с помощью реестра
Реестр — база данных, от которой зависит корректность работы ОС. В процессе работы в ней скапливаются ошибочные записи — они-то и могут быть причиной множества проблем на ПК. Вручную редактировать реестр могут только очень опытные пользователи. Новичкам же подойдут специальные утилиты по очистке по типу CCleaner. На её примере как раз и рассмотрим процедуру:
- Найдите возможность подключиться к другой сети, чтобы скачать с официального сайта утилиту CCleaner. Поставьте её на ПК, выполняя несложные шаги в мастере инсталляции.
Скачайте инсталлятор с официального сайта программы
- В интерфейсе приложения сразу переходим во второй блок «Реестр». Все пункты слева будут уже отмечены, поэтому жмём тут же на «Поиск проблем».
В разделе для реестра запускаем сканирование базы данных
- Проверка займёт около пары минут.
Подождите, пока программа попытается найти ошибочные записи в реестре
- Появится список проблемных записей. Исправьте их все — кликните по кнопке в правом нижнем углу.
Исправьте все ошибочные записи в реестре, которые нашла программа
- Сделайте на всякий случай копию реестра — щёлкните по «Да».
Сохраните копию реестра на случай неправильного удаления записей
- Выберите место, имя для файла и сохраните его на «Рабочем столе», к примеру. Это может быть и любой пользовательский каталог. Главное, чтобы вы запомнили папку, в которую поместили копию.
Поместите копию реестра на видное место
- Согласитесь с исправлением всех ошибок в базе данных.
Кликните по «Исправить» в диалоговом окне
- Кликните по «Закрыть» и запустите проверку снова.
Щёлкните по «Закрыть» в окошке
- Если появится фраза «Неполадки не обнаружены», дело сделано — перезагрузите ПК и попытайтесь подключиться к сети с помощью модема.
Если при повторной оценке появилась надпись «Неполадки не найдены», закрывайте программу
Проверка компьютера на вирусы
Многие неполадки с ПК и оборудованием, которое в нему подключается, случаются из-за вирусов. Вполне возможно, что ваш модем оказался невидимым именно из-за вредоносного кода.
Избавьтесь от вирусов на ПК, чтобы решить проблему с модемом
На помощь придёт антивирус — домашний (установленный у вас сейчас в системе), а затем портативный вариант (если у вас есть альтернативная сеть, к которой вы можете подключиться, скачайте Dr.Web CureIt, Kaspersky Virus Removal Tool, AdwCleaner или AVZ). Перед сканированием, сделайте апдейт в интерфейсе антивируса — он должен получить все последние базы существующих вирусов.
Используйте сначала тот антивирус, который установлен у вас на ПК, а затем портативный сканер
Рассмотрим сканирование в стандартном антивирусе ОС Windows Defender в «десятке»:
- Используя инструкцию из раздела «Несоответствие железа или операционной системы», выполните обновление системы. Возможно, один из пакетов будет апдейтом для «Защитника» — для его базы данных.
- Теперь раскройте окно антивируса через трей «Виндовс» — кликните по белому щиту.
Открываем Windows Defender через трей
- В блоке, посвящённому защите, переключитесь на подраздел для расширенного сканирования.
Перейдите к расширенному сканированию в антивирусе
- Оставьте отметку рядом с полной проверкой и щёлкните по серой кнопке под перечнем.
Выбираем полное сканирование и запускаем процедуру
- Поиск вирусов стартовал — ждите, когда закончится. Скорее всего, он займёт много времени, но будет при этом эффективным.
- Если обнаружится угроза, без сожаления удалите её через меню с результатами.
Ждём, когда завершится проверка, и удаляем вирусы в её результатах
Видео: что делать, если компьютер перестал видеть USB-модем
Модем отключается сам по себе — решение проблемы
Модем может время от времени сам выключаться — ведь в настройках подключения активен один параметр:
- Разворачиваем на экране «Панель управления» через меню «Пуск» или же окошко «Выполнить» (вызываем его с помощью «Вин» и R, а затем пишем и запускаем код control).
Выполните команду control в окне
- Переходим по ссылке в первом столбце, которая откроет центр по управлению сетями.
Перейдите в раздел «Центр управления сетями и общим доступом»
- Кликаем по строчке с упоминанием адаптера.
Перейдите в раздел «Изменение параметров адаптера»
- Находим наше соединение для USB-модема, жмём ПКМ и кликаем по пункту для запуска свойств.
Перейдите в свойства своего подключения
- Щёлкаем по серой клавише «Настроить».
Откройте окно с параметрами настройки
- Во вкладке для электропитания снимаем отметку с параметра для экономии энергии. Сохранитесь через кнопку ОК внизу.
Запретите системе отключать порт для экономии энергии
Кроме этого вы можете сделать ещё следующее:
- Раскройте сетевую панель в правом нижнем углу экрана.
Откройте сетевую панель на «Панели задач»
- Найдите своё подключение для модема — разверните его меню.
- Установите отметку рядом с параметром «Разрешить «Виндовс» сохранять соединение».
Модем не видит SIM-карту
О том, что модем не видит «симку», может говорить отсутствие сигнала в интерфейсе фирменной утилиты. При этом индикатор на самом устройстве может гореть.
Если у вас есть другая карта, вставьте её, чтобы определить, в ней ли дело. Если другой «симки» нет, достаньте ту, что находится в модеме и вставьте снова (и, главное, правильно).
Вставьте правильно «симку» в слот в модеме
Если ничего не поменялось, скорее всего, дело в карте (её контакты со временем стираются). Неисправно может быть и само гнездо для карты — попробуйте потереть его ластиком (возможно, контакты окислились или загрязнились).
Не срабатывает — отнесите «симку» и сам модем в сервисный центр вашего оператора, чтобы специалисты уже точно определили, в чём дело. Если неисправна «симка», вам её бесплатно поменяют — номер при этом и тариф останутся прежними.
Модем сильно греется
Устройство нагревается обычно по одной причине — слабый сигнал от станции в месте, где находится пользователь. Модему приходится работать на износ, чтобы поддерживать связь — токи, которые проходят через него, вызывают сильное нагревание. Это может привести к перегоранию контактов — устройство выйдет из строя.
Контакты модема сильно нагреваются из-за слабого сигнала от вышки
Расположите модем на подоконнике — возможно, там связь будет лучше. Чтобы подключиться к компьютеру, используйте специальный провод для USB.
Используйте удлинитель USB, чтобы поместить модем поближе к окну
Компьютер может не распознавать модем из-за проблем с «дровами» девайса, отключённого USB-порта, «мусора» и вирусов в системе, а также из-за ошибочных файлов в реестре. В первую очередь узнайте, есть ли модем в перечне оборудования в «Диспетчере устройств». Подключите устройство к другому порту USB или другому ПК. Затем уже переустановите драйверы и фирменную утилиту вашего оператора.
- Распечатать
Оцените статью:
- 5
- 4
- 3
- 2
- 1
(4 голоса, среднее: 4.3 из 5)
Поделитесь с друзьями!
USB модем сам разрывает соединение с Интернетом, или происходит циклическое самопроизвольное подключение и отключение.
При написании статьи были использованы:
- Windows 7
- 4G Wi-Fi роутер «Билайн»
- 3G модем «Билайн»
В большинстве случаев проблема самопроизвольного отключения usb модема заключается в том что Windows отключает usb порт к которому подключен модем, а при повторном подключении не может опознать его как модем. Для решение этой проблемы можно запретить Windows отключать usb порт.
Открываем «Панель управления электропитанием» Пуск/Панель управления/Электропитание и в «параметрах usb» выставляем значение «Запретить». То есть нужно запретить Windows отключать usb порт.
Если самопроизвольно отключается Wi-Fi роутер, то необходимо выполнить еще один шаг, открыть домашнюю страницу роутера и оставить ее открытой, как показывает практика это помогает.
Все описанное в статье, не решение проблемы самопроизвольного отключение usb модема «Билайн», это «костыли» которые могут помочь, а могут не помочь.
По моему мнению причина по которой usb модем сам отключается от Интернета заключается в плохом взаимодействии программного обеспечения модема с операционной системой.
Владельцы 3G модемов могут столкнуться с огромным множеством проблем. Некоторые из них решить довольно просто, а некоторые — нет, и одна из таких проблем связана с его самопроизвольным отключением.

Владельцы 3G модемов могут негодовать по различным причинам: плохая связь модема, его самопроизвольное отключение, нестабильные пинги и др. Чаще всего владельцы подобных устройств сталкиваются именно с самопроизвольным отключением модема. Если модем так отключается, то его владельцу приходится снова доставать устройство из разъема и подключать его обратно. Естественно, если такая процедура повторяется несколько раз за день, то она не может не расстраивать человека, и такую проблему нужно как-то решать.
Существует несколько способов сделать это. Например, если ваш 3G модем подключен через специальный удлинитель или хаб (обычно это делается для усиления сигнала и для того, чтобы не сломать ненароком 3G модем), то его просто требуется отключить оттуда и присоединить к порту USB непосредственно на самом компьютере. Проблема будет решена. Если вы не используете подключение через хаб или какое-то подобное устройство, тогда вам потребуется: открыть меню «Пуск», перейти в «Панель управления», а уже затем, в меню слева, открыть «Диспетчер устройств». В появившемся окне следует найти пункт «Сетевые устройства». Здесь должны располагаться различные СОМы непосредственно самого модема. Их нужно открыть и в параметрах электропитания убрать галочку с пункта «Разрешить отключение устройства для экономии энергии». После сохранения внесенных изменений, интернет будет работать должным образом, без самопроизвольного отключения.
Разумеется, самопроизвольное отключение 3G-модема — не единственная проблема. Очень часто у подобных устройств пропадает или очень сильно ухудшается сигнал. Для того чтобы избавиться от этой проблемы, нужно просто поставить любые колонки в непосредственной близости с 3G модемом. В таком случае сигнал увеличится приблизительно на 30%. Кроме того, можно не тратить деньги на покупку даже самых дешевых колонок.
Владельцу устройства потребуется только медная проволока. Нужно открыть крышку модема и несколько раз обмотать проволокой устройство в том месте, где находится сим-карта. После этого конец проволоки устанавливается на то место, где лучше всего ловится сигнал. Таким образом можно увеличить сигнал до 95%. Если на устройстве скачет пинг, то это может означать только одно — устройство автоматически ищет стабильный сигнал.
Чтобы избавиться от этой напасти, нужно открыть специальную утилиту для управления 3G модемом (например, Мегафон-интернет), выбрать пункт «Настройки» и «Сеть». Здесь потребуется указать следующие параметры: «Тип Сети — только WCDMA», «Диапазон — GSM900/GSM1800/WCDMA900/WCDMA2100», «Режим регистрации — Ручной поиск». После обновления требуется сохранить настройки и выбрать MegaFon (3G).
На чтение 4 мин. Просмотров 11k. Опубликовано 24.07.2019
Для получения лучшего из домашней сети часто требуется доступ к Wi-Fi. Тем не менее, кажется, что пользователи, которые обращаются к внешнему USB-адаптеру Wi-Fi, часто сталкиваются с проблемами. То, на что мы ссылаемся сегодня, касается частых отключений. Пользователи не могут поддерживать постоянное соединение, и нет веской причины, почему это так.
Для этого в приведенном ниже списке мы предусмотрели несколько шагов по устранению неполадок, которые должны помочь нуждающимся.
Содержание
- Как исправить частое отключение USB Wi-Fi Adapter в Windows 10
- 1: Проверьте оборудование
- 2: обновить драйверы
- 3: Проверьте настройки питания
Как исправить частое отключение USB Wi-Fi Adapter в Windows 10
- Проверьте оборудование
- Обновление драйверов
- Проверьте настройки питания
1: Проверьте оборудование
Первым и очевидным шагом является подтверждение того, что адаптер Wi-Fi USB действительно работает. Испытание на разных ПК должно дать вам хорошую отправную точку. Если адаптер Wi-Fi USB действительно работает без сбоев, мы опасаемся, что ни один из приведенных ниже шагов вам не поможет. С другой стороны, если он работает хорошо и проблемы тесно связаны с одним ПК, продолжайте с шагами ниже.
- ЧИТАЙТЕ ТАКЖЕ: 3 лучших программных повторителя Wi-Fi для Windows 10 для стабильного сигнала Wi-Fi
Кроме того, не забудьте попробовать несколько портов USB, прежде чем отключить оборудование и перейти к поиску и устранению неисправностей программного обеспечения. Благодаря поддержке полосы частот USB 3.0 будет работать исключительно на полосе 5 ГГц, а USB 2.0, скорее всего, предназначен для работы на частоте 2,4 ГГц.
2: обновить драйверы
Наиболее вероятными зачинщиками несогласованности соединений являются драйверы. Большинство популярных USB-адаптеров Wi-Fi поставляются с установочным диском с соответствующим программным обеспечением. Однако из-за несовместимости с устаревшими материнскими платами даже драйверы, поставляемые OEM, не будут работать каждый раз. Кроме того, многие OEM-производители пропускают отличительное вспомогательное программное обеспечение и советуют вам использовать универсальные драйверы, которые вы обычно устанавливаете на внутренний адаптер Wi-Fi.
- ЧИТАЙТЕ ТАКЖЕ: ИСПРАВЛЕНИЕ: USB-адаптер Wi-Fi не подключается к Интернету
Имея это в виду, мы можем выбрать два способа решения проблемы возможных драйверов. Первый способ – переустановить драйвер через Центр обновления Windows, а второй – загрузить драйверы вручную.
Сначала попробуем решить проблему с Центром обновления Windows:
- Нажмите правой кнопкой мыши кнопку Пуск и откройте Диспетчер устройств .
- Перейдите в раздел Сетевые адаптеры и разверните этот раздел.
-
Щелкните правой кнопкой мыши USB-адаптер Wi-Fi в списке и удалите его .
- Перезагрузите компьютер, оставив USB-устройство подключенным .
- Новый драйвер будет установлен немедленно.
Во-вторых, давайте попробуем найти драйверы вручную в системе:
- Нажмите правой кнопкой мыши Пуск и откройте Диспетчер устройств .
- Разверните раздел Сетевые адаптеры .
-
Нажмите правой кнопкой мыши на USB-адаптер Wi-Fi и выберите Обновить драйвер .
- Нажмите Просмотреть мой компьютер для поиска драйверов .
- На следующем экране нажмите « Позвольте мне выбрать из списка доступных драйверов на моем компьютере ».
- Выберите альтернативный драйвер и установите его.
Кроме того, вы можете подключить внешний адаптер Google и найти подходящие драйверы. Тем не менее, убедитесь, что вы загружаете только надежные драйверы из официальных источников, чтобы избежать заражения вредоносным ПО.
3: Проверьте настройки питания
Помимо стандартной суеты, связанной с драйверами, еще одна возможная причина недостаточной производительности USB-адаптера Wi-Fi приводит к настройкам питания. Существуют различные варианты питания – некоторые из них связаны с USB-концентратором, а другие находятся в расширенных настройках адаптера. Тем не менее, все они объединены в одной системе: сохранить энергопотребление, отключив некоторые функции USB Wi-Fi Adapter.
- Читайте также: Windows 10 Power Throttling увеличивает время автономной работы ноутбука на 11%
Поэтому, чтобы решить эту проблему, нам нужно убедиться, что все связанные параметры отключены.
Отключить выборочную приостановку USB
- Нажмите правой кнопкой мыши на значок батареи в области уведомлений и откройте Параметры питания .
-
Выберите Изменить настройки плана .
-
Выберите « Изменить дополнительные параметры питания ».
- Разверните Настройки USB , а затем Настройки выборочной приостановки USB .
-
Отключить этот параметр для обоих вариантов и подтверждения изменений.
Отключите энергосбережение корневого концентратора USB
- Нажмите правой кнопкой мыши Пуск и выберите Диспетчер устройств в меню Опытный пользователь .
- Разверните до Контроллеры универсальной последовательной шины .
- Нажмите правой кнопкой мыши на корневой USB-концентратор и откройте Свойства .
- Нажмите на вкладку “Управление питанием” .
-
Снимите флажок « Разрешить компьютеру выключать это устройство для экономии энергии » и подтвердите изменения на каждом порту.
- Перезагрузите компьютер.
Отключить приостановку адаптера WLAN
- Откройте Диспетчер устройств .
- Разверните Сетевые адаптеры .
- Нажмите правой кнопкой мыши на USB-адаптер Wi-Fi и откройте Свойства .
-
На вкладке Управление питанием снимите флажок « Разрешить компьютеру выключать устройство для экономии энергии ».
- Теперь на вкладке Дополнительно найдите Выборочная приостановка и отключите ее .
Это должно сделать это. Если у вас есть какие-либо вопросы или предложения относительно частого отключения USB-адаптера Wi-Fi, не стесняйтесь поделиться ими с нами в разделе комментариев.
Содержание
- Почему модем отключается сам по себе и как исправить все самостоятельно
- Возможные причины, почему сбоит модем
- Устройство перегревается
- Повреждение портов или кабелей
- Включена опция «Экономия электропитания»
- Ошибка драйверов или прошивки
- Заражение вирусом
- Внешние причины
- Другие возможные проблемы
- Почему модем отключается сам по себе : 14 комментариев
- USB подключается и снова отключается в Windows 10
- Исправить циклическое переподключение USB устройства
- 1. USB Драйвер
- 2. Управления питанием USB
- 3. Изменить сами настройки электропитания
Почему модем отключается сам по себе и как исправить все самостоятельно
Среди всех возможных неисправностей проблема, почему модем отключается сам по себе, одна из самых неприятных. Ведь у вас может прерваться скачивание важного файла, может остановиться фильм на самом интересном моменте или не отправиться важная работа, которую надо сдать в срок. О том, что делать, когда сам по себе отключается модем, и как это исправить, я расскажу в данной статье.
Самопроизвольное отключение может быть связано как с ADSL-модемом, который раздаёт интернет через телефонную линию, так и с мобильным USB-устройством. Причины, по которым они сами по себе отключаются, могут быть схожи.
Возможные причины, почему сбоит модем
Все причины, почему модем выключается сам по себе, можно поделить на внешние и внутренние. Если внутренние вы в силах исправить самостоятельно, то внешние причины связаны с оператором, его оборудованием и сервисом. Для начала стоит проверить возможные неполадки. Если вам не удастся от них исправиться, придётся обратиться к провайдеру.
Устройство перегревается
Эта причина связана чаще всего с большой нагрузкой на устройство. Если ваш девайс относится к более бюджетной линейке, то вероятность перегрева существенно увеличивается. Нагреваться модем может при таких условиях:
- Для USB-модемов – слабый сигнал. В этом случае девайс может работать с повышенной производительностью, чтобы обеспечить вам стабильный интернет. Более активные токи в его начинке вызывают нагрев, и чтобы не перегореть, модем постоянно отключается. Со временем это может привести к его поломке. Перенесите устройство ближе к окну или к стене, где лучше ловит мобильную связь. Возможно, придётся использовать удлинитель USB. В общем, в первую очередь всеми силами попытайтесь усилить сигнал 3G, 4G модема.
- Девайс может нагреваться, скачивая большой файл. Это может быть связано с дешевизной устройства. Также попробуйте перенести его в место с лучшей связью.
- Устройство – как USB, так и ADSL – может нагреваться из-за износа или поражения вирусом. О вредоносном ПО я расскажу ниже.
Повреждение портов или кабелей
Если ваш модем то выключается то включается то проблема может быть в повреждённых контактах. Они ещё не сломались окончательно, но периодически отходят. Неисправность может касаться как USB, так и ADSL модемов, просто речь будет идти о разных контактах. Для устранения неисправности, почему девайс сам по себе отключается, проверьте следующее:
- Переключите USB гаджет в другой порт. Обычно и на компьютере, и на ноутбуке есть достаточно портов, которые вы можете использовать. Проверьте его в другом «гнезде». Если модем отключается периодически и в этом случае, то проблема в другом пункте. Либо перетёрлись сами контакты USB девайса.
- В ADSL-устройстве проверьте световые индикаторы – светятся ли лампочки возле пунктов «ADSL», «Internet», «LAN» или «Ethernet». Если светодиод не работает, то вы можете вынуть провода из модема и аккуратно и максимально плотно вставить их обратно. Возможно, здесь «виновата» внешняя причина на стороне провайдера.
- Проверьте провод, по которому в девайс поступает питание. Стоит переключить его в другую розетку. Возможно, у вас проблемы с электропроводкой, и именно это основная причина, почему модем отключается постоянно.
Кстати, если решить проблему оперативно не получается, а интернет нужен срочно, попробуйте превратить телефон в модем для компьютера.
Включена опция «Экономия электропитания»
Это очень простая настройка, которая как раз и вызывает неполадку, почему сам по себе выключается модем. Устранить её очень просто:
- Перейдите через поиск «Пуска» в «Сетевые подключения».
- Выберите модем из представленных там значков. Нажмите на него правой кнопкой и далее на Свойства.
- Нажмите на клавише «Настроить».
- Перейдите в раздел «Управление электропитанием» и уберите галочку с пункта, разрешающего отключать устройство.
Вы выполнили очень важную настройку, которая, вероятно, решит проблему. Этот пункт – то, что нужно делать если сам по себе отключается модем. Однако если данный пункт не помог, переходите к следующим этапам.
Ошибка драйверов или прошивки
Неполадки с устройством зачастую связаны с его ПО. Если проблема почему сам отключается модем не в перегреве и не в неисправных портах, то первое, что нужно сделать, это обновить драйверы. Причём как драйверы гаджета, так и сетевые драйверы компьютера:
- Зайдите на сайт производителя и найдите драйвер для вашей операционной системы.
- Также зайдите на сайт производителя вашего ноутбука и скачайте для него сетевые драйверы.
- В идеале, перед установкой новых драйверов избавиться от старых. Введите в поиске Пуска «Диспетчер устройств» и найдите ваш девайс. Он находится в разделе «Контроллеры USB» или «Модемы». Нажмите на него правой кнопкой и удалите.
Затем запустите какую-то программу, которая приводит в порядок реестр, например CCleaner, и почистите его. Весь этот пункт можно пропустить, но он поможет устранить проблему с ПО с большей вероятностью, или убедиться в том, что она не связана с драйверами.
- Теперь установите скачанное ПО и после этого проверьте работу гаджета.
Если действия с обновлением драйверов не решили неисправность, то что стоит делать если постоянно отключается модем – это, возможно, поменять прошивку. Вы можете найти инструкции для вашего устройства на его официальном сайте, либо обратиться к своему провайдеру.
Заражение вирусом
Вирус может поразить не только ваш ПК или ноутбук, а и модем либо роутер. Вредоносное ПО может записать себя в память девайса, изменить прошивку или таблицы маршрутизации. При этом напрямую попасть в девайс вирус не может: сначала он поражает компьютер и использует его для заражения оборудования. Поэтому включенный антивирус – первое, что стоит делать, чтобы обезопаситься от этого случая.
После поражения вирусом гаджет может показывать описанные ранее симптомы: греется, работает нестабильно, модем отключается после непродолжительной работы сам по себе. Более явный признак – лишняя реклама на сайтах и переход на страницы, которые вы не вызывали.
Чтобы очистить устройство и компьютер от опасного ПО, воспользуйтесь антивирусом, например встроенным Защитником Виндовс.
Если вирус успел переписать таблицы адресации или прошивку USB или ADSL девайса, то придётся выполнить сброс и переустановить ПО. Инструкция, как это сделать, должна быть на сайте производителя оборудования, в документации, либо вам её должны предоставить во время консультации с провайдером.
Внешние причины
Кроме описанных выше проблем, возможны и ошибки, которые вы не сможете исправить самостоятельно. Вам придётся обратиться в кол-центр своего провайдера, а если неполадка не решается длительное время, задуматься о его смене.
- Обрыв линии на стороне провайдера. Если модем выключается каждые 5 минут, но вы точно проверили, что причина не на вашей стороне, то вполне вероятно, что где-то на линии случилась поломка, или произошёл сбой в сетевом оборудовании.
- Внеплановые работы оператора. Это также может быть причиной, по которой вы остались без интернета. Возможно, вам отправляли оповещение по поводу этих работ, и они вскоре завершатся.
- Заплатили ли вы за интернет? Разные операторы устанавливают разный порог отключения. Также возможно, что при недостаточном балансе интернет иногда включается, чтобы вы имели возможность заплатить за него или узнать о проблеме. Так что это также может быть причиной, почему периодически отключается интернет на модеме.
Другие возможные проблемы
Возможно, ваш девайс не отключается периодически, но, тем не менее, он не работает так, как должен. В таком случае, у вас могли произойти другие неполадки:
- неверные настройки: можно выполнить их заново по инструкции;
- устройство не видит «симку»: возможно, стоит почистить контакты, вынуть карту и вставить заново или заменить у вашего мобильного оператора;
- неисправный девайс: если все попытки наладить работу не работают, стоит подумать о его ремонте или замене.
Итак, мой вывод следующий – модем отключается часто либо из-за неисправности девайса, либо из-за плохой работы провайдера. Выбирая оборудование не из самых бюджетных линеек, вы повысите вероятность, что оно прослужит дольше и будет работать более стабильно. В среднем, такие гаджеты при частом использовании начинают изнашиваться после 3-х лет. Поэтому если ваш девайс уже не новый, и проблемы, описанные выше, усиливаются, то вероятно стоит его заменить. Если же устройство новое, но оно тоже сбоит, то замените его по гарантии. В других случаях, я надеюсь, что моя статья поможет решить неисправности и наладить работу интернета.
Почему модем отключается сам по себе : 14 комментариев
боже… что за мусор писал эту статью, такие причины идиотические, перегревается, проверьте кабель… ВИРУС
А ты предложишь умнее, гений механики и программной инженерии?))
ТЫ ДЯТЕЛ..ТЕБЕ ПРО МОДЕМ ПИШУТ А НЕ ПРО КАБЕЛЬНОЕ!!ВОТ ТЫ ТОРМОЗ ТО!
просто поражаюсь сколько злобы…написал человек для нас чайников а вас тошнит что не вы.Одни понты
Хорошая статья, спасибо)
спасибо огромное! Помогли!
У меня проблема совсем другого характера — модем сам по себе отключает передачу мобильных данных, перезагрузка через веб интерфейс не помогает справится с этой проблемой, прошивка в модеме последней версии и в техподдержку компании продавшей мне его дали только один совет — нажимать в таком случае кнопку «Reset», через веб интерфейс эта функция так же не работает, модем не греется , используется в качестве раздатчика сигнала вайфай с доступом к мобильной сети. Модем находится в нелегко доступном месте на чердаке и лазить к нему через каждые 20-30 надоело! Помогите пожалуйста разобраться в чем проблема
у меня немного другая проблема с модемом, не могу нигде найти помощь. месяц назад сменила старый интернет на высокоскоростной, поставила только модем, без роутера.но теперь как только гаснет экран, не важно, перезагрузка , спящий режим или ещё что, модем вырубает.мне приходится каждый раз заново подключать соединение, а поначалу приходилось создавать новое соединение. перепробовала много чего, ничего не помогло . в тех подд Ростелекома послали подальше, сказали, покупайте роутер за 5 000тр, тогда будет нормально работать, а так дофига заморочек , значит можно что-то сделать?.надеюсь, может вы сможете мне помочь
МОжет быть стоит режим отключение жестких дисков в спящем режиме? В панеле управления, электропитание найдите и отключите переход в спящий режим . МОжет поможет
месяц назад изменил тариф на билайне. С 18 гигабайт на 60 гигабайт. До перехода на новый тариф проблем в работе модеме не было на протяжении порядка 5-6 лет.Даже больше. Но за месяц после перехода связь с интернетом пропадает каждые 20-30 минут. Все танцы с бубном проведены. Нагрева модема не наблюдается.Система-7 лицензионная.Блок стационарное размещение.ДОЛГОВ ПЕРЕД БИЛАЙНОМ нет. В чём ещё может быть причина
у меня такая же проблема. Есть usb модем от мегафон, качество связи с их симкой так себе (-89dBm), но проблем не было…. Купил симку Билайн (объем трафика больше на тарифе, а платить меньше), разлочил модем, вставил симку и качество связи улучшилось (-67 -71dBm), скорость работы в нэте увеличилась. Но появилась другая проблема — задолбал переподключаться… Руки дошли до него только сейчас… Ищу возможные решения. Если решится проблема — отпишусь…
Драйверы, я так понимаю, лучше не обновлять… Обновил с сайта производителя и комп у меня модем больше не увидел, пока не переустановил саму программу…
короче, после перепрошивки как stick, так и Dash, ничего не заработало… то же самое и осталось… вывод: брать другой модем. p/s перепробовал всё
Билайн 3G(HSPA+) сигнал полностью все штрихи.
USB подключается и снова отключается в Windows 10
Когда подключаем любое USB-устройство как флешку в USB-порт компьютера или ноутбука, то можем столкнуться с проблемой как циклическое подключение и отключение этого USB-устройства. В большинстве случаев проблема тоится в драйверах, параметрах питания или само устройство повреждено.
Исправить циклическое переподключение USB устройства
В первую очередь, нужно исключить как можно больше виновников данной проблемы. По этому, подключите USB устройство к задним USB портам, если это компьютер, и в другой USB порт, если это ноутбук. Также, подключите USB устройство к другому ПК или ноутбуку, чтобы исключить его из виновников. Если все работает нормально с другими компьютерами, разберем пару способов, когда USB флешка подключается и отключается на компьютере или ноутбуке с Windows 10.
1. USB Драйвер
Нажмите сочетание кнопок Win+R и введите devmgmt.msc, чтобы открыть быстро диспетчер устройств. В самом верху нажмите на вкладку «Вид» и выберите «Показать скрытые устройства«. Далее найдите в списке ниже графу «Контроллеры USB» и раздвиньте список. Вы можете заметить USB контроллеры, которые обозначены прозрачным цветом. Нажмите по ним правой кнопкой и «Удалить устройство«. Удалите их все, так как это старые и они могут мешать работе новым.
Далее, если у вас USB флешка подключается и снова отключается, то она будет называться «Запоминающее устройство для USB«. Нажмите правой кнопкой мыши по нему и выберите «Удалить устройство«, после чего перезагрузите ПК или ноутбук. Проверьте устранена ли проблема.
2. Управления питанием USB
Иногда система отключает определенные драйверы для экономии энергии, и нужно запретить отключать питание для USB. Нажмите сочетание кнопок Win+R и введите devmgmt.msc. Найдите в списке графу «Устройства HID» и разверните список. Далее щелкните два раза мышкой по «USB-устройства ввода» и перейдите во вкладку «Управление питанием«. Снимите галочку напротив пункта «Разрешить отключение этого устройства для экономии энергии«. Проделайте это со всеми «USB-устройствами ввода».
Также можно отключить питание для определенного устройства (флешки). Заходим обратно в диспетчер устройств. К примеру, если у нас флешка (1 способ), то щелкаем два раза мышкой по «Запоминающее устройство для USB» в разделе «Контроллеры USB», и в новом окне переходим во вкладку «Управление питанием«, где снимаем галочку «Разрешить отключение этого устройства для экономии энергии«.
3. Изменить сами настройки электропитания
Если проблема не решена и USB флешка или другое устройство подключается и отключается, то изменим сами параметры электропитания. Нажмите Win+R и введите control.exe powercfg.cpl,,3, чтобы молниеносно открыть параметры электропитания.
Находим «Параметры USB» и раздвигаем список до конца ветки. Ставим значение Запрещено в графе «Параметр временного отключения USB портов«. Перезагружаем систему и проблема с циклическим подключением и отключением USB флешки или иного устройства, должна быть устранена.