Как убрать лишние диски в моём компьютере
Рассмотрим способы скрытия лишних съемных дисков из моего компьютера, которых может не быть физически, но при этом они отображаются. Это поможет избавиться от путаницы и не будет мешать работе с существующими устройствами и флешками.
Откроем панель управления дисками. Сделать это можно разными способами, например:
- «Панель инструментов».
- «Администрирование».
- «Управление компьютером».
- «Управление дисками».
В окне «Управление дисками» находим ненужный носитель, нажимаем на нём правой кнопкой мыши и выбираем из контекстного меню пункт «Изменить букву диска или путь». Появляется очередное окно, в котором есть кнопка «Удалить». Нажимаем на неё для удаления неиспользуемого раздела.
Скрытие ярлыка диска
Рассмотрим способ со скрытием ярлыка диска. Открываем «Мой компьютер» и в меню выбираем:
-
Для Windows 10: вкладка «Вид» и пункт «Параметры».
-
Для Windows 7: «Упорядочить» и «Параметры папок».
Переходим на вкладку «Вид» и выставляем:
- Скрывать пустые диски в папке «Компьютер».
- Не отображать скрытые файлы, папки и диски.
Windows 10
Windows 7
Нажимаем кнопку «Применить» и неиспользуемые съемные носители не будут отображаться в «моём компьютере» до тех пор, пока не вставите в это устройство какой-либо накопитель.
Способы подходят для использования в Windows 7-10. Для XP потребуется устанавка стороннего софта, например «USB Safely Remove».
Download Article
Download Article
Since Windows 10 version 1809 was released, Quick Removal mode has been set to the default setting for removable USB drives. This means that it is safe to remove a USB drive as long as Windows is not actively writing to the drive. However, if you switch to Better Performance mode, you will need to go through the process of safely removing your USB drive to avoid data loss. This wikiHow teaches you how to safely remove a USB drive using Windows 10.
-
1
Save any open documents you have on the flash drive. In most programs, you can save your progress by click File and then Save. Generally, you can also press «Ctrl» and «S» at the same time to save your work.
-
2
Make sure Windows isn’t writing any files to the USB drive. When saving larger files to a flash drive, it may take Windows a few minutes to finish copying them. Windows displays a progress bar when copying files to another drive. Check the taskbar there are no files in the process of being copied. You can also press «Windows Key» and «E» at the same time to open File Explorer. Open the USB drive under «This PC» and check that all files have been copied.
Advertisement
-
3
Gently remove the USB drive. If you are using the default Quick Removal setting and no files are currently in the process of being copied, you can remove the USB drive at any time without the risk of losing data. Gently pull it out of the USB slot to remove it.
Advertisement
-
1
Make sure your flash drive inserted in your computer. Insert the USB drive in any available USB port on your computer. When Better Performance mode is enabled, Windows uses a local write cache when writing to a USB drive. This makes the process of writing to the drive quicker, but it also increases the risk of data loss if the drive is not removed safely.[1]
-
2
Right-click the Start button. It’s the Windows logo in the bottom-left corner of the screen. Doing so will display a pop-up menu.
- You can also hold down the «Windows Key» and tap «X» to bring up the pop-up menu.
-
3
Click Device Manager. This option is toward the top of the pop-up menu.
-
4
Click the
icon to the left of «Disk Drives.» The Disk Drives section is toward the top of the Device Manager window. Clicking the arrow to the left of it reveals the list of your computer’s disk drives, which also include your currently attached flash drive.
-
5
Right-click your flash drive’s name. The flash drive’s name will vary, but you will usually see «USB» in its title.
-
6
Click Properties. This option is at the bottom of the right-click drop-down menu.
-
7
Click Policies tab. It’s the second tab at the top of the «Properties» window.
-
8
Click the radio option next to «Better Performance.» It’s the second option in the Policies menu.
-
9
Click OK. This enables Better Performance mode. This makes writing to the disk drive faster, but you must remove the drive using one of the safe removal methods to avoid data loss.
Advertisement
-
1
Save any open documents you have on the flash drive. In most programs, you can save your progress by click File and then Save. Generally, you can also press «Ctrl» and «S» at the same time to save your work.
-
2
Click
in the taskbar. It’s the icon with a bracket pointing up. It’s to the left of the clock in the Windows taskbar. This displays hidden icons in the Windows taskbar.
-
3
Click the icon that resembles a USB drive. This is the icon to safely remove a USB drive from your computer. Doing so displays a drop-down menu.
-
4
Click Eject. This option is at the bottom of the drop-down menu. It will typically say something like Eject SDHC (E:) with your flash drive’s name written after the «Eject» prompt.
-
5
Wait for the «Safe to Remove Hardware» prompt. Once this notification displays in the bottom-right corner of your computer’s screen, it is safe to remove your USB drive.
-
6
Gently tug the flash drive away from your computer. It should slide out. The next time you plug your flash drive into your computer, all of your files should be as you left them.
Advertisement
-
1
Save any open documents you have on the flash drive. In most programs, you can save your progress by click File and then Save. Generally, you can also press «Ctrl» and «S» at the same time to save your work.
-
2
Press ⊞ Win+E to open File Explorer. File Explorer has an icon that resembles a folder with a blue click. Click the File Explorer icon or press «Windows Key» and «E» at the same time to open File Explorer.
-
3
Click the «This PC» icon. It’s a computer monitor-shaped image in the panel to the left in File Explorer.[Image:Remove a Flash Drive from a Windows 10 Computer Step 10 Version 2.jpg|center]]
-
4
Find your flash drive’s name. It will appear below the «Devices and drives» heading that’s in the middle of the page. Typically, your flash drive will be on the right side of this page. You’ll usually see «(E:)» or «(F:)» after the flash drive’s name.
- Alternatively, you can find it in the sidebar panel to the left.
-
5
Right-click your flash drive’s name. A drop-down menu will appear.
-
6
Click Eject. It’s near the middle of the drop-down menu. Once you do this, the flash drive’s name should disappear from the This PC window.
-
7
Wait for the «Safe to Remove Hardware» prompt. Once this notification displays in the bottom-right corner of your computer’s screen, it is safe to remove your USB drive.
-
8
Gently tug the flash drive away from your computer. It should slide out. The next time you plug your flash drive into your computer, all of your files should be as you left them.
Advertisement
Add New Question
-
Question
How do I check what files are open that are stopping the removal of the flash drive?
Κωνσταντίνος Κορναράκης
Community Answer
Check if an application, file, open document, music or video file or any other application is in use and close it. You can also run the Task Manager to «kill» any processes used by the device. Be careful—ending tasks doesn’t damage your computer per-se, but it can lose unsaved files and corrupt existing open files if you close a program that is using them, and it can cause your computer to do an emergency shutdown. It won’t cause permanent damage unless the program is doing something like flashing the BIOS (in which case, you shouldn’t be removing flash drives!).
-
Question
I do not have a system tray button, how do I install one?
The system tray isn’t something that you can download. It should be on all Windows 10 computers in the right hand corner. It looks like this ∧.
-
Question
There is no message saying that the flash drive can be safely removed, but I clicked the USB stick in the System Tray Icon. Then, I couldn’t access some movies on the flash drive. How do I fix this?
Usually you can just take the USB Flash Drive out without safely removing it. Only when you are doing stuff on it like moving files from or to it, or watching movies from it. Even then, there is a low possibility that it’s going to become corrupted or something.
See more answers
Ask a Question
200 characters left
Include your email address to get a message when this question is answered.
Submit
Advertisement
-
You shouldn’t use Quick Removal for external hard drives. Since they store significantly more data than a typical flash drive, using the «Eject» process is a much safer way to remove an external hard drive.
-
Not properly ejecting a flash drive can damage the file system and cause you to lose data.
Advertisement
About This Article
Article SummaryX
1. Press «Ctrl + E» to open File Explorer.
2. Right-click your USB drive.
3. Click Eject.
4. Wait for the prompt that says «Safe to remove hardware.»
5. Remove your USB drive.
Did this summary help you?
Thanks to all authors for creating a page that has been read 251,025 times.
Is this article up to date?
Download Article
Download Article
Since Windows 10 version 1809 was released, Quick Removal mode has been set to the default setting for removable USB drives. This means that it is safe to remove a USB drive as long as Windows is not actively writing to the drive. However, if you switch to Better Performance mode, you will need to go through the process of safely removing your USB drive to avoid data loss. This wikiHow teaches you how to safely remove a USB drive using Windows 10.
-
1
Save any open documents you have on the flash drive. In most programs, you can save your progress by click File and then Save. Generally, you can also press «Ctrl» and «S» at the same time to save your work.
-
2
Make sure Windows isn’t writing any files to the USB drive. When saving larger files to a flash drive, it may take Windows a few minutes to finish copying them. Windows displays a progress bar when copying files to another drive. Check the taskbar there are no files in the process of being copied. You can also press «Windows Key» and «E» at the same time to open File Explorer. Open the USB drive under «This PC» and check that all files have been copied.
Advertisement
-
3
Gently remove the USB drive. If you are using the default Quick Removal setting and no files are currently in the process of being copied, you can remove the USB drive at any time without the risk of losing data. Gently pull it out of the USB slot to remove it.
Advertisement
-
1
Make sure your flash drive inserted in your computer. Insert the USB drive in any available USB port on your computer. When Better Performance mode is enabled, Windows uses a local write cache when writing to a USB drive. This makes the process of writing to the drive quicker, but it also increases the risk of data loss if the drive is not removed safely.[1]
-
2
Right-click the Start button. It’s the Windows logo in the bottom-left corner of the screen. Doing so will display a pop-up menu.
- You can also hold down the «Windows Key» and tap «X» to bring up the pop-up menu.
-
3
Click Device Manager. This option is toward the top of the pop-up menu.
-
4
Click the
icon to the left of «Disk Drives.» The Disk Drives section is toward the top of the Device Manager window. Clicking the arrow to the left of it reveals the list of your computer’s disk drives, which also include your currently attached flash drive.
-
5
Right-click your flash drive’s name. The flash drive’s name will vary, but you will usually see «USB» in its title.
-
6
Click Properties. This option is at the bottom of the right-click drop-down menu.
-
7
Click Policies tab. It’s the second tab at the top of the «Properties» window.
-
8
Click the radio option next to «Better Performance.» It’s the second option in the Policies menu.
-
9
Click OK. This enables Better Performance mode. This makes writing to the disk drive faster, but you must remove the drive using one of the safe removal methods to avoid data loss.
Advertisement
-
1
Save any open documents you have on the flash drive. In most programs, you can save your progress by click File and then Save. Generally, you can also press «Ctrl» and «S» at the same time to save your work.
-
2
Click
in the taskbar. It’s the icon with a bracket pointing up. It’s to the left of the clock in the Windows taskbar. This displays hidden icons in the Windows taskbar.
-
3
Click the icon that resembles a USB drive. This is the icon to safely remove a USB drive from your computer. Doing so displays a drop-down menu.
-
4
Click Eject. This option is at the bottom of the drop-down menu. It will typically say something like Eject SDHC (E:) with your flash drive’s name written after the «Eject» prompt.
-
5
Wait for the «Safe to Remove Hardware» prompt. Once this notification displays in the bottom-right corner of your computer’s screen, it is safe to remove your USB drive.
-
6
Gently tug the flash drive away from your computer. It should slide out. The next time you plug your flash drive into your computer, all of your files should be as you left them.
Advertisement
-
1
Save any open documents you have on the flash drive. In most programs, you can save your progress by click File and then Save. Generally, you can also press «Ctrl» and «S» at the same time to save your work.
-
2
Press ⊞ Win+E to open File Explorer. File Explorer has an icon that resembles a folder with a blue click. Click the File Explorer icon or press «Windows Key» and «E» at the same time to open File Explorer.
-
3
Click the «This PC» icon. It’s a computer monitor-shaped image in the panel to the left in File Explorer.[Image:Remove a Flash Drive from a Windows 10 Computer Step 10 Version 2.jpg|center]]
-
4
Find your flash drive’s name. It will appear below the «Devices and drives» heading that’s in the middle of the page. Typically, your flash drive will be on the right side of this page. You’ll usually see «(E:)» or «(F:)» after the flash drive’s name.
- Alternatively, you can find it in the sidebar panel to the left.
-
5
Right-click your flash drive’s name. A drop-down menu will appear.
-
6
Click Eject. It’s near the middle of the drop-down menu. Once you do this, the flash drive’s name should disappear from the This PC window.
-
7
Wait for the «Safe to Remove Hardware» prompt. Once this notification displays in the bottom-right corner of your computer’s screen, it is safe to remove your USB drive.
-
8
Gently tug the flash drive away from your computer. It should slide out. The next time you plug your flash drive into your computer, all of your files should be as you left them.
Advertisement
Add New Question
-
Question
How do I check what files are open that are stopping the removal of the flash drive?
Κωνσταντίνος Κορναράκης
Community Answer
Check if an application, file, open document, music or video file or any other application is in use and close it. You can also run the Task Manager to «kill» any processes used by the device. Be careful—ending tasks doesn’t damage your computer per-se, but it can lose unsaved files and corrupt existing open files if you close a program that is using them, and it can cause your computer to do an emergency shutdown. It won’t cause permanent damage unless the program is doing something like flashing the BIOS (in which case, you shouldn’t be removing flash drives!).
-
Question
I do not have a system tray button, how do I install one?
The system tray isn’t something that you can download. It should be on all Windows 10 computers in the right hand corner. It looks like this ∧.
-
Question
There is no message saying that the flash drive can be safely removed, but I clicked the USB stick in the System Tray Icon. Then, I couldn’t access some movies on the flash drive. How do I fix this?
Usually you can just take the USB Flash Drive out without safely removing it. Only when you are doing stuff on it like moving files from or to it, or watching movies from it. Even then, there is a low possibility that it’s going to become corrupted or something.
See more answers
Ask a Question
200 characters left
Include your email address to get a message when this question is answered.
Submit
Advertisement
-
You shouldn’t use Quick Removal for external hard drives. Since they store significantly more data than a typical flash drive, using the «Eject» process is a much safer way to remove an external hard drive.
-
Not properly ejecting a flash drive can damage the file system and cause you to lose data.
Advertisement
About This Article
Article SummaryX
1. Press «Ctrl + E» to open File Explorer.
2. Right-click your USB drive.
3. Click Eject.
4. Wait for the prompt that says «Safe to remove hardware.»
5. Remove your USB drive.
Did this summary help you?
Thanks to all authors for creating a page that has been read 251,025 times.
Is this article up to date?
Содержание
- Как удалить USB-устройство в Windows 10
- Удаление устройства USB
- Как отключить USB-устройства в Windows 10
- Как отключить USB-накопители в Windows 10
- Отключение USB-накопителей
- Windows 10 Pro
- Windows 10 Home
- Ограничения
- Как убрать лишние диски в моём компьютере
- Скрытие ярлыка диска
- Как отключить usb порты
- Отключаем USB через реестр
- Отключаем порты в диспетчере устройств
- Использование сторонних программ
- USB Ports Disabler
- USB Manager
- Как отключить USB-порт в компьютере windows 10/8.1/7
- Дубликаты не найдены
- Скоро. На всех мониторах страны
- Подключение старого принтера к Windows 10 при помощи Google Cloud Print
Как удалить USB-устройство в Windows 10
Когда вы подключаете новое устройство к вашей системе через один из портов USB, Windows 10 установит драйверы для него.
Большинство устройств, которые подключаются через USB-порт, выглядят как «подключи и работай», но для устройства все еще установлен небольшой драйвер, будь то внешний накопитель или телефон.
Когда эти устройства начинают работать, вы часто просто удаляете / отключаете их и подключаете их снова.
Хотя это может решить некоторые проблемы, некоторые могут потребовать у,вас чтобы вы удалили устройство USB и снова установили Windows 10 для его исправления.
Удаление устройства USB
Удалить USB-устройство в Windows 10 довольно просто.
Чтобы сделать это еще проще, начните с подключения USB-устройства к вашей системе.
После подключения откройте Диспетчер устройств и найдите свое устройство.
То, что вы подключаете свое устройство через USB-порт, не означает, что оно появится под контроллерами универсальной последовательной шины.
Вот почему мы рекомендуем подключить устройство.
Это облегчает поиск.
Если устройство представляет собой мышь или клавиатуру, вы можете найти их этой группе устройств.
Если вы подозреваете, что нашли устройство, удалите его и посмотрите, не отображается ли оно серым цветом в диспетчере устройств.
Если это произойдет, вы нашли устройство.
В некоторых случаях устройство может не отображаться серым цветом при его удалении.
Оно может просто исчезнуть совсем.
Если это так, вы должны подключить его снова, чтобы удалить его.
Самое сложное – идентифицировать устройство, и мы сделали это.
Чтобы удалить устройство, щелкните его правой кнопкой мыши и выберите «Удалить устройство» из контекстного меню.
Вы услышите звуковой сигнал системы об изменении обнаруженного оборудования.
После удаления драйвера устройство исчезнет из диспетчера устройств.
Чтобы установить устройство и драйвер для него снова, просто подключите его, и Windows 10 обнаружит его и снова установит драйвер.
Если именно драйвер вызывает проблемы, вы можете вручную установить другой драйвер для вашего устройства.
Это зависит от вас, как найти правильный драйвер для вашего устройства.
В некоторых случаях может оказаться от предложения системы, что вам нужны проприетарные драйверы вместо общих, которые устанавливает Windows 10, а в других случаях вам может потребоваться очень специфическая версия драйвера для устройства для работы в вашей системе.
Если это второй случай, возможно, вам придется немного поэкспериментировать с драйверами.
Если устройство доставляет вам немало хлопот, попробуйте перезапускать систему каждый раз, когда вы устанавливаете новый драйвер.
Если Windows 10 не обнаруживает USB-устройство независимо от того, что вы делаете, проверьте, не отключены ли они.
Источник
Как отключить USB-устройства в Windows 10
Как отключить USB-накопители в Windows 10
Дисководы CD / DVD быстро исчезают с современных ноутбуков и настольных компьютеров.
USB-порты и, соответственно, USB-накопители становятся распространенными устройствами хранения, которые используются для передачи и резервного копирования файлов, а также для использования в качестве установочного носителя.
Если вы посмотрите на рынок USB, вы заметите, что наименьшая деноминация для накопителей USB также выросла.
USB-накопители полезны, особенно если они поддерживают USB 3.0, но если накопитель поступает из зараженной системы или является вредоносным, он также может заразить вашу систему при подключении.
Если хотите, вы можете отключить USB-накопители в вашей системе для дополнительной безопасности.
Отключение USB-накопителей
Вы можете сделать это как на Windows 10 Pro, так и на Windows 10 Home.
В Windows 10 Pro вам нужно будет сделать это через редактор групповой политики, а в Windows 10 Home – через редактор реестра.
В обоих случаях вам нужны права администратора для отключения USB-накопителей.
Windows 10 Pro
Откройте редактор групповых политик и перейдите к следующей политике:
Выберите политики для съемных дисков и запретите им разрешение на чтение и запись.
Это предотвратит подключение USB-накопителей к вашей системе.
Windows 10 Home
Откройте редактор реестра и перейдите в следующую папку:
Здесь вы увидите значение с именем Start.
Дважды щелкните по нему, чтобы отредактировать.
В большинстве случаев оно будет иметь значение 3.
Замените его на 4, нажмите OK и закройте реестр.
Когда вы в следующий раз подключите USB-накопитель или любой другой носитель, который подключается через USB-порт, вы не увидите его в проводнике, диск не сможет автоматически запуститься, и вы не сможете получить к нему доступ. в любом случае.
Ограничения
Это относится только к среде Windows 10.
Если, например, у вас двойная загрузка Windows 10 и Linux, и в вашей установке Linux нет таких ограничений, любой может загрузить ваш рабочий стол Linux и подключить USB-накопитель.
Аналогичным образом, если вы загрузитесь в BIOS и установите в качестве первого загрузочного устройства USB-накопители (и т. д.), ваша система будет загружаться с него, а не с локального жесткого диска или SSD.
Блокировка USB-накопителя работает только в том случае, если работает Windows 10.
Если в системе есть какая-либо другая ОС, с которой вы загружаетесь, она не будет иметь таких же ограничений.
Если вы заинтересованы в том, чтобы на BIOS были установлены те же ограничения, лучше заменить первое загрузочное устройство на жесткий диск / твердотельный накопитель и добавить пароль в BIOS, чтобы предотвратить несанкционированные изменения в нем.
Источник
Как убрать лишние диски в моём компьютере
Рассмотрим способы скрытия лишних съемных дисков из моего компьютера, которых может не быть физически, но при этом они отображаются. Это поможет избавиться от путаницы и не будет мешать работе с существующими устройствами и флешками.
Откроем панель управления дисками. Сделать это можно разными способами, например:
В окне «Управление дисками» находим ненужный носитель, нажимаем на нём правой кнопкой мыши и выбираем из контекстного меню пункт «Изменить букву диска или путь». Появляется очередное окно, в котором есть кнопка «Удалить». Нажимаем на неё для удаления неиспользуемого раздела.
Скрытие ярлыка диска
Рассмотрим способ со скрытием ярлыка диска. Открываем «Мой компьютер» и в меню выбираем:
Для Windows 10: вкладка «Вид» и пункт «Параметры».
Для Windows 7: «Упорядочить» и «Параметры папок».
Переходим на вкладку «Вид» и выставляем:
Нажимаем кнопку «Применить» и неиспользуемые съемные носители не будут отображаться в «моём компьютере» до тех пор, пока не вставите в это устройство какой-либо накопитель.
Способы подходят для использования в Windows 7-10. Для XP потребуется устанавка стороннего софта, например «USB Safely Remove».
Здравствуйте. Столкнулся с проблемой, что ноут не видит портабл. История следующая: изначально ноут не видел совсем портабл. Стояло два виртуальных диска. Я решил переименовать имена этих дисков, чтобы освободить место для имени диска портала. Так он у меня и дальше не обьявлялся. Тогда я удалил эти два виртуальных диска, после чего портабл показался как виртуальный диск
И тут я ничего не могу сделать. И переименовывал диск, и откатывал венду, и даже переустановить новую винду. Но и терерь портабл видится как виртуальный диск. И на другом пк так же.
Как можно вернуть портабл чтоб ноут его видел как сьемный диск?
Там фото последних лет 10(
Невнимательно прочитал что на другом ПК так же. Ну вообще тут проблема скорее в самом переносном жестком диске. Возможно, что барахлит порт бокса, может ему питания от одного USB не хватает, а может — и с самим жестким диском какая-то беда приключилась — нужно пробовать подключить его без бокса, напряму в компьютер.
Думаю, проблема решаем, советую обратиться в какой-нибудь сервисный центр по ремонту — должны помочь.
Источник
Как отключить usb порты
Современные ПК, очень производительны, они способны обрабатывать сотни задач в секунду. Если подключит к нему стороннее устройство, то производительность увеличиться в разы. Это может быть сканер или принтер, смартфон или веб-камера. Все это делает компьютер уникальным инструментом.
Неработающие USB порты нужны пользователю для того, чтобы посторонние люди не смогли утянуть с ПК важную информацию. Это своеобразная политика конфиденциальности. Человек не сможет подключить флешку или винчестер с USB разъёмом, дабы скопировать важные данные. Но важно сделать так, чтобы рабочими остались разъемы под клавиатуру и мышь. Одним из самых простых решений является отключение USB портов через реестр на Windows 10. Основной плюс этого метода в том, что не нужно скачивать разное ПО тем самым, захламляя свой ПК
Отключаем USB через реестр
Итак, приступим. Нажимаем сочетание клавиш Win + R. В командной строке пишем regedit и жмем Enter.
Перед нами появился реестр. В его левой части находим раздел *HKEY_LOCAL_MACHINE* и кликаем по нему дважды. Там есть папка *SYSTEM*, в которой спрятан подраздел *CurrentControlSe*. Далее, находим *Services* и в нем ищем *USBSTOR*. В правой части реестра находим значение *Start* и кликаем по нему. Перед вами откроется окно *Изменение параметра DWORD*. Чтобы отключить порты, выбираем в поле *Значения* 4 вместо 3.
3 — включить порты USB, 4 — выключить. Теперь перезагружаем пк и обнаруживаем, что порты USB отключены.
Отключаем порты в диспетчере устройств
Здесь все очень просто. Кликаем ПКМ по *Мой компьютер* выбираем пункт свойства.
В открывшимся окне выбираем раздел *Диспетчер устройств*.
Перед нами древо всех устройств нашего пк. Находим и выбираем пункт *Контроллеры USB*. Выбирали этот раздел и через ПКМ отключаем все необходимые порты.
Стоит заметить, что данный способ не всегда работоспособен. Бывали случаи, когда отключись 2 порта из 4 или один.
Использование сторонних программ
USB Ports Disabler
Установить запрет к USB портам можно и самым простым способом — через программы. Одна из таких — USB Ports Disabler. Это бесплатная программа, которая деактивирует все порты на вашем пк. Утилита имеет очень простой и минималистичный интерфейс. Программа бесплатна. USB Ports Disabler обнаруживает и отключает USBSTOR, которым мы видели в реестр. Так, чтение данных с USB накопителя будет невозможным.
Скачать USB Ports Disabler — http://www.softportal.com/software-42029-usb-ports-disabler.html
USB Manager
Еще одна утилита достойная внимания. Прежде всего, USB Manager совместим со всеми версия Виндовс. Сама программа маловесна, а установка не вызовет вопросов. Утилита полностью мультиязычна, трудностей с языком не возникнет. USB Manager в один клик отключаетвключает все USB порты на вашем пк.
Скачать USB Manager — http://www.softportal.com/get-39722-usb-manager.html
Стоит помнить, что основные вредоносные файлы попадают в систему именно через USB накопители, поэтому отключив порты для чтения, вы тем самым образом обезопасите себя от головной боли. Вы можете выбрать определенный разъем, который хотели бы отключить, это может быть разъем под принтер или сканер. Сама программа работает быстро, четко и корректно. ПО очень часто обновляется, к слову, в последней версии обновлена система отключения для пользователя.
Источник
Как отключить USB-порт в компьютере windows 10/8.1/7
Иногда нам может потребоваться отключить USB порты на компьютере, чтобы предотвратить взаимодействие устройства. Особенно в рабочем месте, колледже или школе. Вы беспокоитесь о том, как ваши данные будут украдены из-за того, что кто-то подключил несанкционированный USB к компьютеру и скопировал ваши файлы?
Ну, не стоит беспокоиться, потому что решение для отключения или включения портов USB довольно просто. Кроме предотвращения умысленного копирования файлов, эти действия также защищают сети от заражения вирусами или вредоносных программ. Здесь 5 полезного метода отключить USB-порт. Нажмите эту ссылку https://www.reneelab.ru/how-to-disable-usb-port.html и узнайте подробнее!
Способ 1: В Биос задает запрет подключения USB порт
1. Нажмите горячие клавиши, чтобы входить в интерфейс BIOS вашего компьютера.
2. Выберите IntegratedPeripherals, измените состояние USB1.1Controller и USB2.0Contr01ler в Disabled.
3. Сохраните настройки. Обычно это делается с помощью клавиши F10.
4. Не забывайте задавать пароль для BIOS, чтобы предотвратить несанкционированный доступ к BIOS и изменить ваши настройки.
5. Перезагрузите компьютер и убедитесь, что USB-порт был отключен.
Способ 2: В Редакторе реестра задавать запрет подключения
1. В поле «Пуск», введите «regedit», чтобы входить в «Редактор реестра».
Перейдите к разделу [HKEY_LOCAL_MACHINESYSTEM CurrentCntrolSetServicesUSBSTOR].
2. В правой части окна, найдите «Start» и дважды кликните по нему для редакции.
3. В появившемся окне, выберите «Шестнадцатеричная» и в поле «значение» введите 4. Соответственно если вы хотите подключить USB-порт снова, введите 3 в этом окне.
4. Нажмите OK для сохранения настройки, перезагрузите компьютера.
1. В поле «Пуск» кликните правой кнопкой мыши и откройте «панель управление».
Найдите «Диспетчер устройств» и запускайте его.
2. В диспетчере устройств перейдите к пункту «Контроллеры USB» и откройте его.
3. Кликните правой кнопкой мыши на выброчном контроллере и выберите «Отключить» в появившемся меню.
Способ 4: Удаление драйверов контроллера USB
Если владельцы ещё беспокоятся о безопасности информации в школе или офисе, то они предпримут крайний шаг по удалению драйверов USB-накопителей. Чтобы все работало, просто установите драйверы устройства. Вот простой процесс о отключении USB-порта.
Способ 5: Отключить USB-порт при помощи специальной программы
Renee USB Block специальная программа для заблокировки подключения флешки к компьютеру, сайтов, программы, использования принтера и модема и т.д.
1. Скачайте и установите программу на компьютере, запускайте её после ввода пароля.
2. Отключите чтение/записи на USB диск
3. Ввод установленного пароля для подключения USB флешки, через которую вы хотите передавать данные.
Дубликаты не найдены
есть более надежный способ, на основе политики безопасности. причем клавиатуры мышки и разрешенные носители продолжат работать а вот левую уже не определятся
но и безвозвратнее
Интересно у многих есть клавиатура ps/2
Скоро. На всех мониторах страны
PhisonWP – консольная утилита от товарища null21, для управления статусом WriteProtect на флешках с контроллером Phison. Поможет как свободно блокировать на запись флешку, так и снимать эту защиту в нужный момент.
Инструкция: открываем консоль (Пуск-Выполнить-CMD), переходим в директорию куда вы положили утилиту и пишем:
PhisonWP ‘буква диска’ ‘WP-статус для установки’
PhisonWP.exe I ; Получить текущий статус
PhisonWP.exe I ON ; Активировать защиту от записи
PhisonWP.exe I OFF ; Отключить защиту от записи
где I, это буква диска, которая присвоена вашей флешке.
Подключение старого принтера к Windows 10 при помощи Google Cloud Print
Есть в нашей семье старый лазерный принтер «Canon LBP-1120», который когда-то был отправлен на «пенсию» в гараж. Рабочий принтер с состоянием «почти новый» в силу того, что им мало пользовались. Вместо него юзаем наипростейший струйный МФУ «Canon MG2400». Он печатает в цвете, сканирует, копирует и самое главное без проблем заправляется. Конечно проигрывает в скорости печати, но для домашних нужд вполне себе удовлетворяет.
И вот появилась задача распечатать много и быстро, причем в ч/б. Струйный МФУ в этом деле естественно не помощник. Сходил в гараж за нашим «героем» и подключил к его своему ноутбуку, на котором уже очень и очень давно обитает «Windows 10». И конечно же наш «герой» не определился системой, драйверов нет, определился только USB интерфейс. И то хорошо.
Полез на сайт «Canon» за драйвером, а там – «К сожалению, ваше устройство больше не поддерживается в выбранной операционной системе. Просмотрите наш текущий ассортимент доступных устройств». В общем то я не удивился, принтер старый, а корпорациям надо зарабатывать на новых устройствах. Зачем поддерживать старое устройство? И такая ситуация почти со всеми старыми принтерами.
К слову сказать, если по работе такие принтеры попадаются, то вердикт устанавливает сразу – «На списание!». А тут ситуация как-бы не рабочая, да и карантин тоже имеет место быть. К тому же, покупать новый принтер, чтобы распечатать один раз полтыщи страниц – не резон.
Ищем альтернативные способы подключения.
1. Попробовать найти в Интернете альтернативный драйвер. Альтернативного драйвера на мой принтер нет, я не нашел, может плохо искал). Многие ссылки с якобы «подходящим» драйвером ведут к откровенно подозрительным сайтам, поэтому не советую. Были советы использовать универсальный драйвер «HP». Не помогло.
2. Установить на виртуальной машине 32-битную «Windows 7», установить на него принтер, расшарить его и подключиться к ней из «Windows 10». Вроде здравая мысль. НО НЕ РАБОТАЕТ! Для «Windows 10» всё равно нужны драйвера принтера, которые уже не поддерживаются.
3. Установить на виртуальной машине 32-битную «Windows 7», установить на него принтер и установить на нем какой-нибудь виртуальный принтер, роутер принтеров или принт-сервер, который бы перенаправлял задание печати на наш принтер. Тоже вроде здравая идея. Часть программ условно-бесплатные, часть платные – они нам не подходят. А те что бесплатные вроде как работают, но в среде опять же «Windows 7» или возможно ниже. Задания печати из «Windows 10» просто игнорируют. Задание в «Диспетчере печати» появляется, но на печать не идет. Разбираться глубже не стал и отмел этот вариант. Возможно я ленивый и у меня кривые руки)
4. 100% рабочий вариант без танцев с бубном! Великий и могучий «Google»! А точнее «Google Cloud Print». Способ пришел как говорится – «Он сам пришел!».
Просто надо установить на гостевую ОС «Windows 7» браузер «Google Chrome», благо он еще оказывается поддерживается на 32-битных «Windows 7».
Далее надо авторизоваться в «Chrome» на гостевой ОС под своим Google-аккаунтом и открыть страницу https://www.google.com/cloudprint
На странице облачного принтера надо кликнуть на ссылку «Добавить обычный принтер» и следуя инструкции добавить наш старый принтер в облако.
Затем надо установить на наш родной «Windows 10» драйвер «облачного принтера Google» по ссылке https://tools.google.com/dlpage/cloudprintdriver
Всё как обычно – скачать, установить и всё! В списке принтеров у нас появляется «Виртуальный принтер Google».
И да, надо быть авторизованным под одним и тем же аккаунтом на родной и гостевой ОС в «Chrome».
Всё как обычно, для печати выбираем принтер «Виртуальный принтер Google» и нажимаем на «Печать». Нас перенаправит на страницу нашего виртуального принтера. Там выбираем принтер, который добавили до этого в нашей гостевой ОС и опять нажимаем на «Печать». Ждем… Моя первая страница распечаталась через секунды, эдак за 50, уже было подумал, что ничего не получилось. Но потом печать шла уже быстрее, через секунды 20-30))).
Но! Печатает! Работает! Бесплатно!
Можно было бы написать короче) Или наоборот поподробней?
Это не подробная инструкция как сделать, а просто описание способа «как можно сделать». Ведь в ИТ-кухне все изменчиво. Сегодня так, а завтра уже не так!
Как говорил гуру кулинарной кухни Илья Лазерсон – «Только принципы!». А принципы практически не изменяются.
Источник
|
0 / 0 / 0 Регистрация: 18.12.2017 Сообщений: 28 |
|
|
1 |
|
|
08.03.2018, 14:38. Показов 5958. Ответов 34
Как бороться с ним? «Управление дисками» его не видит. Он занял букву D и теперь я не могу поставить эту букву на основной диск с программами и прочим. Скриншот прикрепил Миниатюры
__________________
0 |
|
6507 / 3565 / 463 Регистрация: 28.06.2013 Сообщений: 11,094 |
|
|
08.03.2018, 14:39 |
2 |
|
А что говорит diskmgmt.msc ?
0 |
|
0 / 0 / 0 Регистрация: 18.12.2017 Сообщений: 28 |
|
|
08.03.2018, 14:44 [ТС] |
3 |
|
Ничего не говорит, нету там такого
0 |
|
Модератор 15148 / 7736 / 726 Регистрация: 03.01.2012 Сообщений: 31,792 |
|
|
08.03.2018, 14:48 |
4 |
|
А в свойствах диска Д чего? В диспетчере оборудования он есть? В реестре в HKEY_LOCAL_MACHINESystemMountedDevices ?
0 |
|
6507 / 3565 / 463 Регистрация: 28.06.2013 Сообщений: 11,094 |
|
|
08.03.2018, 14:53 |
5 |
|
нету там такого Вы как партизан.
0 |
|
0 / 0 / 0 Регистрация: 18.12.2017 Сообщений: 28 |
|
|
08.03.2018, 14:55 [ТС] |
6 |
|
Да, в редакторе реестра он есть,я так понимаю, а в диспетчере устройств не знаю как найти даже его, как он там может обзываться. Миниатюры
0 |
|
Модератор 15148 / 7736 / 726 Регистрация: 03.01.2012 Сообщений: 31,792 |
|
|
08.03.2018, 14:57 |
7 |
|
А вы когда флешку вставляете, в Управлении дисками она как выглядит?
0 |
|
0 / 0 / 0 Регистрация: 18.12.2017 Сообщений: 28 |
|
|
08.03.2018, 14:58 [ТС] |
8 |
|
А проблема после переустановке windows появилась такая, в управлении дисками буквы D нет вообще, поэтому я не могу её даже выбрать что-бы поменять. Миниатюры
0 |
|
0 / 0 / 0 Регистрация: 18.12.2017 Сообщений: 28 |
|
|
08.03.2018, 15:00 [ТС] |
9 |
|
А вы когда флешку вставляете, в Управлении дисками она как выглядит? Флешка выглядит как обычно, под буквой F Миниатюры
0 |
|
Модератор 15148 / 7736 / 726 Регистрация: 03.01.2012 Сообщений: 31,792 |
|
|
08.03.2018, 15:34 |
10 |
|
Equzy, Занятно. А с чего вы переустанавливали систему? С флешки? Она у вас в наличии есть? Если её подключить — не появится она под буквой Д?
0 |
|
0 / 0 / 0 Регистрация: 18.12.2017 Сообщений: 28 |
|
|
08.03.2018, 15:38 [ТС] |
11 |
|
Equzy, Занятно. А с чего вы переустанавливали систему? С флешки? Она у вас в наличии есть? Если её подключить — не появится она под буквой Д? Да с флешки, мультизагрузочной от стрельца, а после уже установил через программу название уже не помню. Эта флешка появляется так же под буквой F
0 |
|
Модератор 15148 / 7736 / 726 Регистрация: 03.01.2012 Сообщений: 31,792 |
|
|
08.03.2018, 15:55 |
12 |
|
Панель управления-Система; в меню (слева) диалогового окна Система выберите опцию Защита системы. Там диск Д существует? Если да — на нём Защита системы включена?
0 |
|
0 / 0 / 0 Регистрация: 18.12.2017 Сообщений: 28 |
|
|
08.03.2018, 16:06 [ТС] |
13 |
|
Панель управления-Система; в меню (слева) диалогового окна Система выберите опцию Защита системы. Там диск Д существует? Если да — на нём Защита системы включена? Отсутствует
0 |
|
Модератор 15148 / 7736 / 726 Регистрация: 03.01.2012 Сообщений: 31,792 |
|
|
08.03.2018, 16:19 |
14 |
|
Гм… Если вам нужна буква D, можно попробовать в реестре в Mounted Devices изменить букву монтированного там D на, скажем, Z. Просто озадачивает само появление такого накопителя… Добавлено через 6 минут diskpart Скрин — сюда. Дальше — посмотрим. Если надо будет закрыть командную строку, сначала обязательно выйдите из утилиты дискпарт командой exit
0 |
|
0 / 0 / 0 Регистрация: 18.12.2017 Сообщений: 28 |
|
|
08.03.2018, 16:36 [ТС] |
15 |
|
Вот, есть Миниатюры
0 |
|
Модератор 15148 / 7736 / 726 Регистрация: 03.01.2012 Сообщений: 31,792 |
|
|
08.03.2018, 17:19 |
16 |
|
Если не вышли из дискпарта, то дальше select disk 2 Скорей всего там ничего не выйдет. Тогда select volume 4
Если надо будет закрыть командную строку, сначала обязательно выйдите из утилиты дискпарт командой exit
0 |
|
8446 / 2968 / 494 Регистрация: 14.04.2011 Сообщений: 7,359 |
|
|
08.03.2018, 19:25 |
17 |
|
А если так через diskpart Кликните здесь для просмотра всего текста Код list vol sel vol 4 - 4 это цифра раздела D remove exit exit Проблема скорей всего связана с этим ->
Да с флешки, мультизагрузочной от стрельца, а после уже установил через программу название уже не помню.
0 |
|
4784 / 3367 / 197 Регистрация: 29.11.2011 Сообщений: 5,555 |
|
|
08.03.2018, 19:40 |
18 |
|
Как бороться с ним? «Управление дисками» его не видит. Он занял букву D и теперь я не могу поставить эту букву на основной диск с программами и прочим. Скриншот прикрепил отключи от мат платы картридер для сьёмных носителей(или что там у вас под этой буквой), назначь буквы основным дискам затем вновь подключи картридер, делов на пять минут
0 |
|
4784 / 3367 / 197 Регистрация: 29.11.2011 Сообщений: 5,555 |
|
|
08.03.2018, 19:50 |
19 |
|
Equzy Миниатюры
0 |
|
6507 / 3565 / 463 Регистрация: 28.06.2013 Сообщений: 11,094 |
|
|
08.03.2018, 20:30 |
20 |
|
Проблема скорей всего связана с этим Вряд-ли.Устанавливал мульён раз со стрельца через WinNTSetup,ни разу с таким не сталкивался.Возможно после какого-то MInstAll,недавно была тема.
0 |
На чтение 6 мин. Просмотров 9.3k. Опубликовано 21.08.2019
Некоторые пользователи Windows 10 сообщают о проблемах системы, полагая, что их жесткие диски или твердотельные накопители являются съемными . Если вы испытываете то же самое, эта статья поможет вам решить проблему.
Когда Windows 10 считает, что жесткий диск является съемным, в разделе «Дисковод» также может отображаться внешний USB-накопитель. Но что там происходит?
Известно, что такое поведение наблюдается в системах, где установленный драйвер SATA AHCI конфликтует с материнской платой компьютера и/или BIOS. По умолчанию Windows устанавливает универсальный драйвер SATA AHCI при установке операционной системы, чтобы обеспечить базовую функциональность для разных продуктов.
В этом случае лучше всего установить самые последние драйверы, например драйверы, связанные с SATA. Для систем Intel это будет драйвер Intel Rapid Storage Technology, который обрабатывает функции AHCI, поскольку у AMD есть собственный драйвер AHCI. Проблема под рукой проявляется, когда ваши внутренние жесткие диски или твердотельные накопители SATA отображаются в виде съемных носителей на панели задач.
Вот решения, которые вы можете использовать, когда Windows 10 считает жесткий диск съемным.
Содержание
- ИСПРАВЛЕНИЕ: Windows 10 считает жесткий диск съемным
- 1. Общее устранение неисправностей
- 2. Обновить BIOS от производителя устройства
- 3. Используйте редактор реестра
- 4. Изменить в диспетчере устройств
- 5. Проверьте BIOS
- 6. Предлагаемые пользователем решения
ИСПРАВЛЕНИЕ: Windows 10 считает жесткий диск съемным
- Общее устранение неполадок
- Обновление BIOS от производителя устройства
- Использовать редактор реестра
- Изменить в диспетчере устройств
- Проверьте BIOS
- Предлагаемые пользователем решения
1. Общее устранение неисправностей
- Перезагрузите компьютер
- Проверьте и установите все доступные обновления Windows
2. Обновить BIOS от производителя устройства
Проверьте и установите доступные обновления BIOS, но, если они отсутствуют, используйте приведенные ниже шаги, чтобы переопределить то, как драйвер входящих сообщений отображает устройства на определенных портах:
- В строке поиска введите CMD
- Нажмите правой кнопкой мыши Командную строку и выберите Запуск от имени администратора .

- В окне командной строки введите следующую команду и нажмите enter: devmgmt. msc .
- В разделе Дисководы укажите устройство SATA, которое вы хотите, чтобы драйвер входящих писем считал внутренним.
- Нажмите правой кнопкой мыши и выберите Свойства , чтобы открыть свойства устройства.
- Обратите внимание на номер шины в обзоре свойств, например, Автобус № 1
- Введите следующую команду в ранее открытой командной строке и нажмите клавишу ввода: exe add «HKLMSYSTEMCurrentControlSetServicesstorahciParametersDevice»/f/v TreatAsInternalPort/t REG_MULTI_SZ/d x ( x соответствует номеру шины, который вы указали на предыдущем шаге).
– СВЯЗАН: исправлено: второй жесткий диск не обнаружен в Windows 10
3. Используйте редактор реестра
Отказ от ответственности : Прежде чем что-либо менять в редакторе реестра, сначала сделайте резервную копию реестра.
- Нажмите правой кнопкой мыши на Пуск и выберите Выполнить .

- Введите regedit и нажмите ввод

- Найдите следующий путь: HKEY_LOCAL_MACHINE SYSTEM CurrentControlSet services msahci
- Создайте новый ключ с именем Controller0
- Внутри Controller0 создайте еще один KEY с именем Channel0 .
- Внутри Channel0 создайте новый DWORD с именем TreatAsInternalPort .
- Установите значение 1. При этом порт SATA 0 (диск C) больше не будет отображаться в разделе «Безопасное извлечение устройства».)
- Вернитесь в папку Controller0 .
- Внутри Controller0 создайте новый KEY с именем Channel1 .
- Внутри Channel1 создайте новый DWORD с именем TreatAsInternalPort .
- Установите значение 1 (при этом порт SATA 1 (диск D) больше не будет отображаться в разделе «Безопасное извлечение устройства»).
- Повторяйте этот процесс, пока все внутренние порты SATA не будут настроены как внутренние. Если у вас есть 6 портов SATA, установите Channel0 на Channel5. Если ваша материнская плата имеет меньше портов SATA, не забудьте начать с 0.
- Перезагрузитесь, чтобы разрешить изменения.
– СВЯЗАННО: дополнительный жесткий диск зависает на компьютере: 7 решений для его устранения
4. Изменить в диспетчере устройств
- Нажмите правой кнопкой мыши на Пуск и выберите Диспетчер устройств .

- Найдите Дисководы и дважды щелкните по нему.

- Щелкните правой кнопкой мыши на внутреннем жестком диске (HDD или SSD)
- Выберите Свойства .

- Перейдите на вкладку Политики .

- Убедитесь, что Кэширование записи на устройстве ’включено, и что Оптимизировать для быстрого удаления не включено. Это связано с тем, как Windows 10 считает жесткий диск съемным

- Обновите драйвер до последней версии набора микросхем и AHCI/RAID
5. Проверьте BIOS
Зайдите в BIOS и проверьте, включен ли «SATA-порт» для порта SATA, к которому подключен ваш жесткий диск. Это может означать, что ваша материнская плата поддерживает горячую замену жестких дисков, и вы можете отключить функцию AHCI на материнской плате, и она исчезнет.
Вот как войти в настройки BIOS на компьютере с Windows 10:
- Нажмите Пуск и выберите Настройки .
- Выберите Обновление и безопасность .

- Выберите Восстановление на левой панели.

- Нажмите Перезагрузить сейчас в разделе Расширенный запуск .

- Ваш компьютер перезагрузится в другое меню. Нажмите Устранение неполадок .
- Нажмите Дополнительные параметры .
- Выберите Настройки прошивки UEFI .
- Нажмите Перезагрузить . Ваша система перезагрузится и перенесет вас в BIOS. Отсюда проверьте, включен ли для порта SATA режим горячей замены. Отключите его, если он включен.
– СВЯЗАННО: жесткий диск не включается? Попробуйте эти шаги
6. Предлагаемые пользователем решения
Вот несколько дополнительных решений, предложенных пользователями на форуме Microsoft:
- Установите или обновите драйвер SATA AHCI, так как вы можете использовать универсальный драйвер Windows. Посетите веб-сайт производителя вашей материнской платы, чтобы узнать актуальный драйвер для Windows 10. (Или веб-сайт производителя ноутбука, если он отличается от вашего в спецификации). Если нет драйвера для Windows10, используйте самый последний. Если там нет драйвера SATA/AHCI, вы можете получить его, установив самую последнюю версию драйвера Intel Rapid Storage Technology
- Попробуйте использовать другой порт SATA, а также подключите его с помощью другого кабеля SATA. Перейдите на веб-сайт производителя вашей материнской платы и убедитесь, что у вас установлены последние версии контроллера SATA и драйверов чипсета для вашей модели. Попытка сброса BIOS также может быть хорошей идеей, она вернет ваши настройки BIOS к заводским настройкам по умолчанию, что может помочь с правильным обнаружением жесткого диска.
- Это общая проблема 64-битных версий Windows. Microsoft еще не нашла и не исправила проблему. Это связано с производительностью. 64-разрядные операции не справляются, поэтому исправлена 64-разрядная операционная система, чтобы рассматривать внутренний диск как переносной съемный диск. Установите 32-битную версию Windows, поскольку этой проблемы не существует.
- Совет для пользователей Windows 10: создайте «Пул хранения» через «Пространства хранения». Пул может существовать только из одного хранилища. Это объединит съемное хранилище, которое будет рассматриваться как внутренний диск.
- Это не решение для вашего системного диска. Для этого лучше всего найти самый последний драйвер. Если это не работает, возможно, вы захотите заменить драйвер контроллера AHCI/RAID стороннего производителя на «Универсальный контроллер SATA AHCI», поставляемый с Windows 10.
- В моем случае диски, подключенные к адаптеру Marvell, отображались как съемные. Изменив их, чтобы создать пространство хранения MS вместо зеркального диска Marvell, они появились в обычном месте, что сделало их доступными и для оптимизации диска.
Помогло ли какое-либо из этих решений? Дайте нам знать в комментариях ниже.
Решение проблемы, когда флешка не определяется, но есть звук подключения
Флешка, которая не видна в «Проводнике», может корректно отображаться в специальном системном приложении «Управление дисками» – перейдите к нему любым удобным способом, например, выбрав соответствующий пункт в меню «Пуск» (вызывается нажатием правой кнопки мышки).
Посмотрите на состояние носителя. Если пространство выделено чёрным и помечено как «Не распределена», раскройте меню и кликните на «Создать простой том». Выполняйте указания помощника, чтобы сформировать рабочий раздел и отформатировать флешку.
Если всё пройдёт успешно, система автоматически определит накопитель и откроет к нему доступ – переподключать флешку не придётся.
Возможно, файловая система в «Управлении дисками» будет носить формат RAW, а не NTFS или FAT32 – это последствие сбоя. О том, как решить такую проблему, подробно рассказано в материале ниже.
Ещё одна вероятная причина проблемы связана с конфликтом адресов, возникающим тогда, когда система назначает флешке уже занятый символ (или не назначает никакой). В «Управлении дисками» такая флешка отображается, её файловая система носит нужный формат и помечена как «Исправен». Всё что нужно сделать – раскрыть меню, нажать на «Изменить букву диска…», кликнуть на «Изменить» и задать любую другую букву.
Все операции, связанные с форматированием накопителя, созданием разделов и исправлением файловой системы приводят к удалению всех хранящихся на флешке данных.
Способ 2: Обновление конфигурации
Если после манипуляций с «Управлением дисками» флешка не определилась в системе, стоит убедиться в правильности работы драйверов самого накопителя и контроллеров портов USB:
- Откройте «Диспетчер устройств» и удостоверьтесь, что носитель определился в ОС – он может иметь собственное уникальное название или стандартное «Запоминающее устройство для USB». Если в графе «Дисковые устройства» флешка отсутствует, проверьте блоки «Другие устройства» (может отображаться как «Неизвестное») и «Контроллеры USB» (рядом с иконкой флешки может стоять восклицательный знак).
В «Диспетчере устройств» могут отображаться проблемные компоненты и тогда, когда сама флешка не подключена – возможно, это контроллеры, отсутствие драйверов которых не позволяет системе определять накопитель. Скачать ПО для них можно вручную с сайтов производителей или через специальные программы.
Если ОС не определяет никакие флешки, попробуйте удалить некоторые контроллеры USB – раскройте соответствующую вкладку и последовательно избавьтесь от «Корневой USB концентратор» и других подобных устройств (по инструкции выше), а затем воспользуйтесь кнопкой для обновления конфигурации.
Способ 3: Редактирование реестра
Для того чтобы Windows стабильно определяла подключаемые USB-накопители, должна исправно функционировать служба USBTOR – проверить её работоспособность можно через редактор реестра. Перед выполнением любых последующих операций обязательно создайте точку восстановления – подробнее в материале ниже.
- Откройте «Редактор реестра» и перейдите по следующему пути:
Если папки и параметры были найдены и удалены, дополнительно проведите такие манипуляции в редакторе:
Способ 4: Удаление устаревших драйверов
Проблемы, связанные с определением USB-накопителя, могут быть вызваны набором драйверов от флешек, использованных в прошлом. Удалить старое ПО можно с помощью небольшой программы DriveCleanup.
Для удаления драйверов распакуйте архив в удобную директорию и запустите с правами администратора EXE-файл из папки, соответствующей текущей разрядности ОС.
Операция будет выполнена автоматически из интерфейса командной строки, после завершения нужно перезагрузить ПК.
Способ 5: Поиск вирусов
Нельзя исключать вероятность того, что проблемы с определением флешки вызваны вирусной активностью. Проверить файловую систему можно и без установки специального антивирусного ПО – подробнее в материале ниже.


Как удалить разделы на флешке
Одна из проблем, с которыми могу столкнуться пользователи — несколько разделов на флешке или другом USB накопителе, при наличии которых Windows видит только первый раздел (тем самым получаем меньший доступный объем на USB). Случиться такое может после форматирования некоторыми программами или устройствами (при форматировании накопителя не на компьютере), иногда проблему можно получить, например, создав загрузочный накопитель на флешке большого объема или внешнем жестком диске.
При этом, удалить разделы на флешке с помощью утилиты управления дисками в Windows 7, 8 и Windows 10 до версий Creators Update не представляется возможным: все пункты, имеющие отношение к работе над ними («Удалить том», «Сжать том» и прочее) попросту неактивны. В этой инструкции — подробно об удалении разделов на USB накопителе в зависимости от установленной версии системы, также в конце есть видео руководство по процедуре.
Примечание: начиная с Windows 10 версии 1703, возможна работа с флешками, содержащими несколько разделов, см. Как разбить флешку на разделы в Windows 10.
Как удалить разделы на флешке в «Управление дисками» (только для Windows 10 1703, 1709 и более новых)
Как было отмечено выше, Windows 10 последних версий умеет работать с несколькими разделами на съемных USB накопителях, в том числе удалять разделы во встроенной утилите «Управление дисками». Порядок действий будет следующим (внимание: все данные с флешки будут удалены в процессе).
- Нажмите клавиши Win+R на клавиатуре, введите diskmgmt.msc и нажмите Enter.
- В нижней части окна управления дисками найдите вашу флешку, нажмите правой кнопкой мыши по одному из разделов и выберите пункт меню «Удалить том». Повторите это для остальных томов (удалить только последний том и затем расширить предыдущий всё так же нельзя).
- Когда на накопителе останется одно единственное незанятое пространство, нажмите по нему правой кнопкой мыши и выберите пункт меню «Создать простой том».
Все дальнейшие шаги будут проходить в простом мастере создания томов и по завершении процесса вы получите единственный раздел, занимающий всё свободное место на вашем USB накопителе.
Удаление разделов на USB накопителе с помощью DISKPART
В Windows 7, 8 и Windows 10 ранних версий действия над разделами на флешке в утилите «Управление дисками» недоступны, а потому придется прибегнуть к использованию DISKPART в командной строке.
Для того чтобы удалить все разделы на флешке (данные также будут удалены, позаботьтесь об их сохранности), запустите командную строку от имени администратора.
В Windows 10 начните набирать «Командная строка» в поиске на панели задач, затем нажмите правой кнопкой мыши по результату и выберите пункт «Запуск от имени Администратора», в Windows 8.1 можно нажать клавиши Win + X и выбрать нужный пункт, а в Windows 7 найдите командную строку в меню Пуск, кликните по ней правой кнопкой мыши и выберите запуск от имени Администратора.
После этого, по порядку введите следующие команды, нажимая Enter после каждой из них (на скриншоте ниже списка команд показан весь процесс выполнения задачи по удалению разделов с USB):
- diskpart
- list disk
- В списке дисков найдите свою флешку, нам понадобится ее номер N. Не перепутайте с другими накопителями (в результате описанных действий данные будут удалены).
- select disk N (где N — номер флешки)
- clean (команда удалит все разделы на флешке. Можно удалять их и по одному с помощью list partition, select partition и delete partition).
- С этого момента на USB нет разделов, и вы можете его отформатировать стандартными средствами Windows, получив в результате один основной раздел. Но можно продолжить использовать DISKPART, все команды ниже создают один активный раздел и форматируют его в FAT32.
- create partition primary
- select partition 1
- active
- format fs=fat32 quick
- assign
- exit
На этом все действия по удалению разделов на флешке завершены, создан один раздел и накопителю присвоена буква — можно пользоваться полным доступным на USB объемом памяти.
В завершение — видео инструкция, если что-то осталось не ясным.
Если описываемые способы не помогают, попробуйте использовать специальные программы для ремонта флешки.
Технологии шагнули очень далеко вперед
Флешка вставьте диск
-   /  Статьи   /  
- Флешка вставьте диск
Флешка вставьте диск
Диагностика проблемы
Первое, что необходимо сделать, если подключенный USB диск не отображается в файловом менеджере Windows, необходимо проверить инструмент Управление дисками.
Для того, чтобы открыть Управление дисками в Windows 8/10, кликните правой кнопкой мыши на меню Пуск и выберите «Управление дисками». В Windows 7, нажмите комбинацию клавиш Windows + R чтобы открыть диалоговое окно «Выполнить» и введите в нём команду diskmgmt.msc.
Проверьте список дисков в окне Управление дисками и найдите USB диск, который не определяется. Он должен отображаться здесь, даже в случае его отсутствия в папке «Этот компьютер», и совпадать по размеру. Иногда он определяется как «Съёмное устройство», но не всегда.
Если вы не видите ваш диск или флешку даже в Управлении дисками, то попробуйте сделать следующее:
- Включите диск, если есть такая функция. Некоторые внешние жесткие диски имеют отдельный кабель питания или включаются с помощью отдельной, предназначенной для этого клавиши.
- Подключите устройство к другому USB порту. Отключите флешку от данного USB порта и подключите к другому. Возможно один из USB портов вашего компьютера вышел из строя.
- Подключите устройство к компьютеру без USB-хаба. Если флешка подключена к компьютеру через удлинитель или USB-хаб, попробуйте отключить её от него и подключить к компьютеру напрямую. Возможно причина именно в хабе.
- Попробуйте другой компьютер. Подключите флешку к USB порту другого компьютера, и посмотрите определяется ли она им. Если устройство также не определяется другим компьютером, то скорее всего проблема именно в нём.
Решение проблемы
Если описанные выше варианты проблем не касаются вашего случая, то вашу проблему скорее всего получиться решить одним из описанных ниже способов. В зависимости от того, что вы обнаружили в Управлении дисками, существуют варианты решений возникшей проблемы с определением внешнего носителя информации.
Если Windows предлагает отформатировать диск после подключения
Если Windows видит диск, но не может его прочитать, то это значит, что на нём файловая система которую он не поддерживает. В таком случае операционная система предложит отформатировать диск перед его использованием. Но не спешите это делать! Это уничтожит все ваши данные.
Если другие компьютеры видят флешку, а ваш нет
В случае, если другие компьютеры определяю ваш USB диск, а ваш нет, то скорее всего имеет место проблема с драйверами устройства.
Чтобы проверить это, откройте диспетчер устройств и найдите пункты Дисковые устройства и Контроллеры USB. Посмотрите, нет ли в данных разделах устройств, обозначенных желтым восклицательным знаком. Если такое устройство есть, кликните на нём правой кнопкой мыши и выберите Свойства. В свойствах будет указана информация об ошибке и состоянии драйверов.
Чтобы исправить проблему с драйвером, кликните правой кнопкой мыши на устройстве, выберите Свойства / Драйвер / Обновить.
Еcли диск виден в Управлении дисками
Если диск виден в Управлении дисками, но он не имеет буквы, то именно по этой причине он может не отображаться в проводнике Windows. Чтобы система его начала отображать в проводнике, такому диску необходимо назначить букву.
Для этого, кликните правой кнопкой мыши на нём и выберите «Изменить букву диска или путь к диску». Если в всплывающем меню нет такого пункта, то это может быть по причине отсутствия или неподдерживаемого типа файловой системы носителя информации.
В открывшемся меню вы увидите, что диску не назначена буква – назначьте её. Для этого выберите Добавить / Назначить букву диска / Ok.
Если диск виден в Управлении дисками, но он не распределён
Если диск виден в Управлении дисками, но он Не распределён, это значит, что он не отформатирован. Для того, чтобы такой диск стал работоспособным, кликните на нём правой кнопкой мыши и выберите «Создать простой том».
Выберите максимальный предлагаемый размер раздела и назначьте предлагаемую системой букву диска. После этого диск будет нормально определятся системой и готов к использованию.
Если диск виден в Управлении дисками, но его нельзя отформатировать
Если по какой-то причине диск не получается отформатировать, то для возврата его работоспособности, его можно полностью очистить, после чего заново создать раздел.
Примечание. В результате такой манипуляции все данный с диска (а также флешки или карты памяти) будут безвозвратно удалены. Поэтому заранее побеспокойтесь об их сохранности – просканируйте диск или флешку с помощью Hetman Partition Recovery, и сохраните ваши данные в удобное место.
Чтобы очистить диск откройте Командную строку от имени администратора и очистите его с помощью команды diskpart – «clean».
Что делать, если при подключении флешки появляется сообщение: “Вставьте диск в устройство”?
Подобная ситуация – одна из самых встречающихся при работе с usb-накопителями. Флешка подключена, а операционная система Windows отказывается видеть ее в упор. Или другой распространенный вариант, система предлагает отформатировать устройство, а потом сообщает о невозможности завершить форматирование.
В этой статье постараемся подробно разобрать, почему это происходит и как лучше всего исправить подобную ошибку.
Ошибки структуры разделов или проблемы с файловой системой
Наверное, Вы не раз слышали про то, что флешку нельзя отсоединять, предварительно не отключив ее через “Безопасное извлечение устройств и дисков”.
Дело в том, что подключенная флешка может активно перезаписывать информацию на свою файловую систему, а резкое отключение электроэнергии может привести к ошибкам записи и нарушении работоспособности флешки. Соответственно, подобные проблемы могут возникать и вовсе не по Вашей вине, а вследствие сбоя электропитания.
В таком случае операционная система не видит подходящих для работы разделов на usb-накопителе, поэтому выдает ошибку.
На usb-накопителе отсутствует важная информация.
Если информация на флешке не представляет никакой важности, проще всего подвергнуть ее процессу форматирования. Для этого щелкните на самой флешке в проводнике правой кнопкой мыши, и выберите одноименный пункт “отформатировать”.
Заметьте, что емкость накопителя может быть неизвестна, следует проигнорировать это сообщение и оставить параметры без изменений.
Вам помог данный способ? Отлично, примите наши поздравления! Вы можете не терять время зря и ознакомиться с этой статьей, из которой вы узнаете, как сделать установочную флешку Windows
Что же делать, если Windows не удается завершить форматирование?
В этом случае может помочь удаление всех разделов через стандартную утилиту операционной системы Windows под названием DISKPART.
Для этого наберите в поиске меню пуск cmd или “Командная строка”, найдите одноименную программу и нажмите правой кнопкой мыши на пункте “Запустить от имени администратора”.
- Далее следует набрать на английской раскладке команду diskpart
- Потом отобразить все имеющиеся диски командой list disk
- Выберите номер своей флешки командой select disk *, где вместо звездочки стоит указать номер Вашего usb-устройства. Обратите внимание на объем, и лишний раз убедитесь, что выбрали верный диск, в противном случае Вы можете потерять важные данные!
И вуаля, наша флешка снова готова к работе!
Как восстановить важные файлы с флешки?
В первую очередь, мы вновь воспользуемся утилитой DISKPART.
Запустив командную строку от администратора, вводим diskpart, а следом команду chkdsk e: /f, где e: — это буква Вашего диска и она может отличаться.
В случае, когда сбой стал причиной того, что флешка не читается, после проверки с большей скорее всего вы увидите свой диск в целости и с нужными данными.
Но если же в командной строке появится сообщение «CHKDSK недопустим для дисков RAW», то все гораздо серьезнее.
Для исправления подобной ситуации стоит обратиться в сервис, или, к примеру, воспользоваться специальными платными или бесплатными утилитами.
Будем надеется, что Вам удалось восстановить работоспособность usb-накопителя с помощью стандартных программ операционной системы.
Иногда возникает ситуация, когда нужна флешка, а ее нет под рукой. Например, для работы некоторых бухгалтерских и отчетных программ требуется наличие внешнего накопителя. В такой ситуации можно создать виртуальный накопитель информации.
Как создать виртуальную флешку
Используя специальное программное обеспечение, это можно сделать несколькими способами. Рассмотрим каждый из них пошагово.
Способ 1: OSFmount
Эта небольшая программа очень выручает, когда нет под рукой флешки. Она работает в любой версии Windows.
После того, как Вы скачали программу, сделайте вот что:
- Установите OSFmount.
- В главном окне нажмите на кнопку «Mount new…», для создания носителя.
- в разделе «Sourse» выберете «Image file»;
- в разделе «Image File» укажите путь с определенным форматом;
- настройки в разделе «Volume Options» пропустите (он используется для создания диска или загрузки образа в память);
- в разделе «Моunt Options» в окне «Drive Letter» укажите букву для Вашей виртуальной флешки, ниже в поле «Drive Type» укажите «Flash»;
- ниже выберите параметр «Mount as removable media».
В работе с этой программой могут потребоваться дополнительные функции. Для этого нужно войти в главном окне в пункт «Drive Actions». А дальше возможно будет использовать следующие опции:
- Dismount – размонтировать том;
- Format — форматирование тома;
- Set media read-only – ставит запрет на запись;
- Extendsize – расширяет размер виртуального устройства;
- Savetoimagefile – служит для сохранения в нужном формате.
Способ 2: Virtual Flash Drive
Хорошая альтернатива вышеописанному способу. При создании виртуальной флешки эта программа позволяет защитить информацию на ней с помощью пароля. Преимуществом таковой является ее работоспособность в старых версиях Windows. Поэтому, если у Вас на компьютере стоит версия Windows XP или ниже, эта утилита поможет быстро подготовить виртуальный накопитель информации на компьютере.
Инструкция по использованию данной программы выглядит вот так:
- Скачайте и установите Virtual Flash Drive.
- В главном окне нажмите кнопку «Mount new».
- Появится окно «Create new volume», укажите в нем путь для создания виртуального носителя и нажмите «Ок».
Как видите, программа очень простая в обращении.
Способ 3: ImDisk
Это одна из наиболее популярных программ для создания виртуальной дискеты. Используя файл образа или память компьютера, она создает виртуальные диски. При использовании специальных ключей при ее загрузки, в качестве виртуального съемного диска будет фигурировать флеш-носитель.
- Скачайте и установите программу. При установке параллельно инсталлируется консольная программа imdisk.exe и приложение для панели управления.
- Для создания виртуальной флешки воспользуйтесь запуском программы из консольной строки. Наберите команду imdisk -a -f c:1st.vhd -m F: -o rem, где:
- 1st.vhd – файл диска для создания виртуальной флешки;
- -m F: — том для монтирования, создается виртуальный накопитель F;
- -o – это дополнительный параметр, а rem — съемный диск (флешка), если этот параметр не указать, то будет смонтирован жесткий диск.
Способ 4: Облачное хранилище
Развитие технологий позволяет создавать виртуальные флешки, и хранить на них информацию в интернете. Данный способ представляет собой папку с файлами, которая доступна определенному пользователю с любого компьютера, подключенного к интернету.
К таким хранилищам данных относятся Яндекс.Диск, Google Drive и Облако Mail.ru. Принцип использования этих сервисов одинаковый.
Рассмотрим, как работать с Яндекс Диском. Этот ресурс позволяет бесплатно хранить на нем информацию до 10 Гб.
- Если у вас есть почтовый ящик на yandex.ru, то войдите в него и в верхнем меню найдите пункт «Диск». Если почты нет, то войдите на страницу . Нажмите кнопку «Войти». При первом посещении нужна регистрация.
Работа с таким виртуальным носителем информации позволяет вам полностью управлять вашими данными: группировать их в папки, удалять ненужные данные и даже делиться ссылками на них с другими пользователями.
Читайте также: Как пользоваться Google Диском
Как видите, Вы легко можете создать виртуальную флешку и успешно ею пользоваться. Хорошей работы! Если у Вас возникли какие-либо вопросы, просто задавайте их в комментариях ниже.
/>Мы рады, что смогли помочь Вам в решении проблемы.
Отблагодарите автора, поделитесь статьей в социальных сетях.
/>Опишите, что у вас не получилось. Наши специалисты постараются ответить максимально быстро.
Что делать, если флешка в компьютере постоянно то пропадает, то появляется
Современного пользователя компьютерной техники сложно представить без постоянного и активного использования внешних накопителей памяти. Самыми распространёнными из них являются USB-флешки. Работать с этими девайсами легко: достаточно вставить накопитель в соответствующий разъём и открыть окно с содержимым. После завершения работы безопасно извлечь устройство. Однако многие пользователи сталкиваются с проблемами в использовании флеш-карт, которые зачастую не зависят от человека. Давайте разберёмся, что делать, если флешка постоянно включается и отключается при подсоединении к персональному компьютеру. Начнём с выявления причины.
Сегодня мы поговорим, как устранить ошибки подключения к USB-накопителю
Проблемы с компьютером
При подключении флешки к ПК должно появляться окно автозапуска, а также накопитель должен определяться в окне «Мой компьютер» с указанием названия и информацией об объёме. Если флешка то пропадает, то появляется в списке подключенных внешних дисков, то первым делом проверьте ваш USB-порт. Желательно подсоединять флешки USB 3.0 к соответствующему разъёму, который отмечается синим цветом на всех устройствах.
Вставьте накопитель в другой разъём. Если всё работает исправно, то поломка заключается в неисправности порта. Если флешка не работает ни в одном из USB-разъёмов, то проблема, скорее всего, заключается в самих портах.
Можно проверить их работоспособность с помощью других устройств, например, USB-мышки. Бывает, что не работают USB-порты на передней панели системного блока – из-за проблем с драйверами, а зачастую они оказываются просто неподключенными к материнке. Поэтому проверьте также свою флешку в портах, расположенных с задней стороны системника – с ними проблем обычно не бывает, если все драйвера установлены.
Если флешка появляется и сразу исчезает в любом из разъёмов, попробуйте протестировать компьютер вместе с другим внешним накопителем. В том случае, если носитель работает и запускается исправно, аппаратную причину неисправности стоит искать в самой флеш-карте.
Если при подключении флешка сразу отключается, проблема может заключаться как в самом носителе, так и в компьютере
Флеш диск (карточка, USB-диск) переподключается при использовании – каковы причины этого
Причина такого-рода поведения флешки не ограничивается одним вариантом, их существует несколько. Рассмотрим их:
- Если речь идёт о USB флешке, то она может переподключаться при активном к ней обращении, т.е. операциях чтения записи. И такого-рода нестабильность связанна с недостаточным питанием USB порта. Особенно часто такие проблемы возникают, если флешка вставляется в USB разъём на лицевой панели системного блока или через USB удлинитель. Кабели могут быть недостаточно качественными, что приводит к падению напряжения, и контроллер флешки начинает сбоить.
- Особенности работы с файловой разметкой, что присутствует на флешке, также может стать причиной возникновения сбоев. Особенно часто это может наблюдаться, если, к примеру, отформатировать флешку на компьютере, а после её вставить в фотоаппаратсмартфон с целью использования.
- Флешка сомнительной марки. Также частой причиной является использование флешек от сомнительных производителей, либо вообще с отсутствующей маркировкой о компании-производителе.
Проблемы с флешкой
Мы убедились в том, что аппаратная часть персонального компьютера исправна. Теперь проверим карту:
- проверьте разъём на наличие загрязнения или механических повреждений. При наличии необходимо аккуратно их устранить;
- если корпус девайса разборный, тогда проверьте чип на перегрев. Если плата нагрета сильнее обычного, то флешку придётся либо менять, либо ремонтировать.
- самое простое – проверьте работоспособность флешки на другом компьютере. Если и там она ведёт себя также, то проблема однозначно в её неисправности.
Следует убедиться, что носитель не перегревается во время подключения к компьютеру
Когда флешка подключается и сразу отключается, а причина скрывается в аппаратной проблеме персонального компьютера или самого носителя, без специальных навыков и оборудования устранить неисправность не получится. Обратитесь к специалисту, чтобы попробовать извлечь с накопителя все важные файлы на случай полного отказа.
Исправить циклическое переподключение USB устройства
В первую очередь, нужно исключить как можно больше виновников данной проблемы. По этому, подключите USB устройство к задним USB портам, если это компьютер, и в другой USB порт, если это ноутбук. Также, подключите USB устройство к другому ПК или ноутбуку, чтобы исключить его из виновников. Если все работает нормально с другими компьютерами, разберем пару способов, когда USB флешка подключается и отключается на компьютере или ноутбуке с Windows 10.
USB Драйвер
Нажмите сочетание кнопок Win+R и введите devmgmt.msc, чтобы открыть быстро диспетчер устройств. В самом верху нажмите на вкладку “Вид” и выберите “Показать скрытые устройства”. Далее найдите в списке ниже графу “Контроллеры USB” и раздвиньте список. Вы можете заметить USB контроллеры, которые обозначены прозрачным цветом. Нажмите по ним правой кнопкой и “Удалить устройство”. Удалите их все, так как это старые и они могут мешать работе новым.
Далее, если у вас USB флешка подключается и снова отключается, то она будет называться “Запоминающее устройство для USB”. Нажмите правой кнопкой мыши по нему и выберите “Удалить устройство”, после чего перезагрузите ПК или ноутбук. Проверьте устранена ли проблема.
Управления питанием USB
Иногда система отключает определенные драйверы для экономии энергии, и нужно запретить отключать питание для USB. Нажмите сочетание кнопок Win+R и введите devmgmt.msc. Найдите в списке графу “Устройства HID” и разверните список. Далее щелкните два раза мышкой по “USB-устройства ввода” и перейдите во вкладку “Управление питанием”. Снимите галочку напротив пункта “Разрешить отключение этого устройства для экономии энергии”. Проделайте это со всеми “USB-устройствами ввода”.
Также можно отключить питание для определенного устройства (флешки). Заходим обратно в диспетчер устройств. К примеру, если у нас флешка (1 способ), то щелкаем два раза мышкой по “Запоминающее устройство для USB” в разделе “Контроллеры USB”, и в новом окне переходим во вкладку “Управление питанием”, где снимаем галочку “Разрешить отключение этого устройства для экономии энергии”.
Изменить сами настройки электропитания
Если проблема не решена и USB флешка или другое устройство подключается и отключается, то изменим сами параметры электропитания. Нажмите Win+R и введите control.exe powercfg.cpl,,3, чтобы молниеносно открыть параметры электропитания.
Находим “Параметры USB” и раздвигаем список до конца ветки. Ставим значение Запрещено в графе “Параметр временного отключения USB портов”. Перезагружаем систему и проблема с циклическим подключением и отключением USB флешки или иного устройства, должна быть устранена.
Смотрите еще:
- Не отображается флешка в проводнике Windows 10
- Не удалось инициализировать драйвер этого устройства (Код 37)
- Код 19: Windows 10 не удается запустить это устройство
- Как снять защиту от записи с USB флешки и карт памяти
- Файловая система для флешки FAT32, NTFS или exFAT
comments powered by HyperComments
Проблема в ПО
Теперь рассмотрим проблемы, которые в состоянии решить любой пользователь ПК. Если от вашего компьютера отключаются все внешние накопители, подключенные в USB, тогда необходимо начать проверку с драйверов. Найдите архив с драйверами для вашего компьютера в интернете или установите их с диска, который поставлялся в комплекте при покупке. Также стоит обновить операционную систему, если вы используете лицензионную версию. Зачастую разработчики обновляют софт на совместимость, из-за чего могут возникнуть проблемы с подключением внешних устройств. Если при подключении носителя операционная система определяет его как «неопознанное устройство», то проблема заключается в драйверах. Попробуйте устранить её с помощью диагностики и мастера исправления проблем, предложенного ОС Windows. В результате диагностики вы узнаете точную причину.
Методы исправления проблемы с циклическим подключением и отключением USB
Прежде, чем приступать к манипуляциям с настройками Windows 7 или Windows 10, стоит провести ряд диагностических действий, а именно:
Если же вы переподключили устройство, но проблема с циклическим подключением и отключением устройства осталась, то пробуем следующие действия.
В первую очередь нужно попробовать выполнить манипуляции с драйверами. Для этого стоит нажать «Win+R» и ввести «devmgmt.msc».
Откроется окно «Диспетчера устройств». Нужно перейти к ветке «Контроллеры USB» и развернуть её. Смотрим, чтобы не было обозначения с восклицательным знаком. Если таково имеется, то стоит нажать на нем правой кнопкой мыши и выбрать «Обновить драйвера».
Флешка постоянно отключается и включается
Флешка постоянно отключается и включается, в чем может быть проблема, сейчас попытаемся разобраться. Первое, что необходимо проверить – это физическое соединение. Возможно, пропадает контакт в разъеме и по этой причине девайс то включается, то выключается безо всяких причин.
Дело в том, что USB – это работящий разъем, в который подключается множество устройств, и вполне его можно было сломать, Host-контроллер подсадить и прочее. Чтобы выявить неполадку, необходимо проверить flash на другом компьютере.
Что делать, если ничего не помогло?
Если устранить проблему самостоятельно не вышло, то рекомендуется обратиться в сервис. Как показывает практика, большинство накопителей подобного типа восстановлению не подлежит. Из-за неаккуратного использования, низкого качества срок жизни девайсов достаточно короткий.
09.09.2010, 16:37
Товарищи, помогите советом — не знаю куда копать уже… Суть вопроса: есть asus eee pc 701 интегрированный в машину… После года эксплуатации возник косяк — отваливаются флешки. Вся музыка у меня на сьемных флешкартах разной емкости, и все они периодически отваливаются. Т.е. поет, поет, далее происходит виндовый звук «тудум» (при чем бывает и без звука) и все, центрифуга не может найти не одну песню. ПРи этом происходит переключение на встроенную SD карту 8 Гб и музыка начинает петь с нее. Далее через минуту флешка находится, ну и заново теряется. ПРи чем на USB контроллер материнки нетбука я особо не грешу — тач и SD не отваливаются, а продолжают нормально работать. В моем копьютере флеха продолжает видеться, но зайти на нее не деает — пишет о неготовности устройства… Менял USB провода, хаб. Втыкал флехи напрямую в бук — все равно отваливаются. Куда копать? У кого какие советы? Прошу всех высказаться, уже как месяц не могу побороть этот косяк…
09.09.2010, 16:39
PS Флешек всяких разных перепробовал кучу…
09.09.2010, 17:19
попробуй активный хаб с отдельным питанием
09.09.2010, 17:20
В моем копьютере флеха продолжает видеться, но зайти на нее не деает — пишет о неготовности устройства…
09.09.2010, 17:24
Обычно флешки отрубаются из-за недостатка питания. То, что работает тач — не показатель, ему надо всего ничего…
Т.е. после этого флеха абсолютно непригодна или как-то лечится? «Мой компьютер» это твой домашний комп или «Мой компьютер» в винде?
Когда флеха отпала, захожу в «мой компьютер», вижу там флеху, но зайти на нее не могу. Выдает ошибку то устройство не готово то еще что. Рядом SD-фшелка. Она работает. (В диспетчере устройств обе флешки видны и SD и простая, но простая с воскл. знаком. Типа ошибка с дровами.) Через минуту флеха находится, центрифуга предлагает поюзать ее, и потом флешка опять отваливается. На других компах — все ОК, все флешки рабочие. У меня их целый рассадник, от 1 Гб до 16 …
09.09.2010, 17:39
Втыкал флехи напрямую в бук — все равно отваливаются. Куда копать?
Вот это совсем непонятно… Я бы начал с: — вспоминания, чего же такого ты менял в компе (софт в т.ч.) после чего пошла такая байда — экспериментов, что происходит с другими устройствами, воткнутыми в тот же USB? попробовать мышку какую-нить — позырить, что девайс манагер говорит о портах USB в момент неработоспособности флехи — в какой момент все восстанавливается? — ну и на вирусняк проверить на всяк пожарный. вряд ли оно, но сделать это не сложно.
09.09.2010, 18:36
Не нашел у тебя в проекте как же ты сделал USB. «Втыкал флехи напрямую в бук — все равно отваливаются. Куда копать? » Вот это совсем непонятно… Тут все просто. Тушка ноутбука запихана в недрах торпеды и напрямую флешку я в бук не могу засунуть, так как приходилось бы все разбирать и собирать. Для этого вывел USB шнурок, хороший, экранированный. И с ним отьездил почти год. Поэтому выражение «воткнул флеху напрямую» следует расценивать так: разобрал торпеду и воткнул флешку в USB без всяких хабов и шнурков.
Я бы начал с: — вспоминания, чего же такого ты менял в компе (софт в т.ч.) после чего пошла такая байда. Абсолютно ничего не менял… — экспериментов, что происходит с другими устройствами, воткнутыми в тот же USB? попробовать мышку какую-нить Клава usb продолжает работать нормально…
Позырить, что девайс манагер говорит о портах USB в момент неработоспособности флехи Типа все ок. Тока на самой флехе воскл значок, ну это я уже говорил… — в какой момент все восстанавливается? Непонятно совершенно… по моему хаотично, не зависимо от каких то факторов… — ну и на вирусняк проверить на всяк пожарный. вряд ли оно, но сделать это не сложно. Ну это я сделал сразу же после первых глюков… Все ок…
09.09.2010, 18:48
Для этого вывел USB шнурок, хороший, экранированный. померяй напряжение на этом шнурке, под нагрузкой, скорее всего менее 5 вольт, клаве хватает, а флэшке нет, активный хаб тебя спасет
09.09.2010, 18:51
померяй напряжение на этом шнурке, под нагрузкой, скорее всего менее 5 вольт, клаве хватает, а флэшке нет, активный хаб тебя спасет
Http://www.tula.rodgor.ru/pictures/worldnews/28915/picture-390h.jpg
Между какими контактами мерять напряжение?
09.09.2010, 18:55
между крайними, но аккуратней, на корпус не коротни;)
09.09.2010, 19:14
На буке 4,86… На домашнем ПК -5,10… Что, мало?
09.09.2010, 19:20
На буке 4,86 это под нагрузкой? стандарт usb допускает просадку до 4.4 под нагрузкой но рекомендуется минимум 4.75 V, и максимум 5.25V под полной нагрузкой
09.09.2010, 19:22
Что значит под нагрузкой? Комп работает как обычно.. музыка поет…
09.09.2010, 19:23
в усб порт должены быть включены все потребители, в твоем случае флешка
09.09.2010, 19:30
Сходил, зацепил флешку через хаб… Под нагрузкой тоже самое.
09.09.2010, 19:36
09.09.2010, 19:46
попробуй всеж активный хаб, dlink семипортовый и внешнее питание к нему Попробовать активный хаб нету возможности, так как нету источника 5 V в машине. И меня терзают смытные сомнения что это поможет, во первхы потому что целый год работало без активного хаба, во вторых почему SD Не обрывается? Это ж тоже обычная флеха и ей так же не должно хватать питания… Или не?
09.09.2010, 19:53
Попробовать активный хаб нету возможности, так как нету источника 5 V в машине. И меня терзают смытные сомнения что это поможет, во первхы потому что целый год работало без активного хаба, во вторых почему SD Не обрывается? Это ж тоже обычная флеха и ей так же не должно хватать питания… Или не?
SD часто 3.3в за глаза.:tease: отваливается со всех 3х портов? порт что слева вроде пофиговей по питанию в отличии от тех что справа, потести во всех.
ЗЫ как питание ЕЕЕ реализованно? есть подозрение что твой бп из прикурки помирать начал:).
09.09.2010, 20:31
Блин, яндекс не пробовали курить??? Сколько уже об этом писалось!
На ASUS eee 701 НЕ работают флешки SDHC, потому что шина чипсета урезана биосом по частоте и занижен уровень питающих напряжений для экономии знергии т.к. чипсет там не совсем современный.
Симптомы: втыкаем флешку, она видится, начинаем на нее писать или считывать — отваливается и не видится.
Лечение — скачиваем в интернете утилиту eeectrl.exe и ставим в автозагрузку — данная утилита возвращает скорость работы шины и напругу в норму и флешка SDHC начинает нормально работать, но аккумулятор садится гораздо быстрее из-за неэкономичности микросхем.
(Обычные флешки SD должны нормально работать без утилиты)
09.09.2010, 20:47
товарищ стасик вы читать умеете, иль через строчку? у человека SDHC преотлично робит, не работают USB флешки;) … отваливаются флешки. … ПРи этом происходит переключение на встроенную SD карту 8 Гб и музыка начинает петь с нее. …
09.09.2010, 21:11
Все совершенно верно…
09.09.2010, 23:35
Все совершенно верно… USB флешки могут отваливаться по множеству причин
10.09.2010, 06:48
USB флешки могут отваливаться по множеству причин
Уважаемый Стасик! Для этого то я и создал тему, чтобы узнать хоть не точную, а всевозможные причины! Если вы знаете — будьте любезны ответить, а не голословить. На то он и форум — для общения…
10.09.2010, 13:19
Длинна провода до флешки какая? Провод случаем не свернут в кольцо? Бывает так, что дорогой экранированный кабель работает хуже или вообще не работает при сравнении с дешевым неэкранированным. Через какое-то время окисляются контакты, возникает сопротивление на контактах — отсюда либо просадка напруги, либо неконтакт на сигнальных линиях. Бывает так, что разъем на ноуте уже был расшатан. Бывает так, что разъем отваливается вместе с кабелем от вибрации.
Проверь разъем и замени провод, провод используй минимальной длинны. Думаю это поможет.
10.09.2010, 23:11
Привет товарищу по несчастью. Полностью аналогичная проблема возникла после 6 месяцев эксплуатации Ёжика в машине. Правда симтомы появления несколько другие. Началось с того что после загрузки ЦФ перестала видеть впаяную внутрь флешку, хотя если ее (флешку) открыть проводником на ней все было. Перезапуск ЦФ — и все нормально работает. выяснил что по какой то причине флешка не успевает инициализироваться при до загрузки ЦФ. Сделал задержку старта ЦФ — проблема исчезла. но через некоторое время начала отваливаться флешка в процессе работы. Причем в проводнике она тоже есть- но не открывается. Перезагрузка компа решала проблему на некоторое время. При этом все остальные устройства подключенные к USB работали нормально. Забил на музыку с флешки -слушал радио. И тут при очередной загрузке — нет звука!!! а у меня звук через внешнюю USB звуковую катру. Начал разбираться — нет внутренних usb (кроме тача который подключен вместо камеры) и внешней клавы подключенной через акттивный USB. никакие действия связанные с перестановкой драйверов, втыканием звуковухи в HUB и разворачиванием win из образа не помогли. Самое интересное что если вместо клавы включить флешку с музыкой — комп ее открыть тоже не может….. Вот пришлось вытащить зверя из машины — лежит дожидается препарирования. У меня ест подозрение что это как то связано с напряжением питания внутренних USB портов. У меня ноут запитан через разьем батареи, сейчас хочу попробовать от родного внешнего БП. Но все никак руки не дайдут — вот можнт завтра получиться.
Флешка постоянно отключается и включается, в чем может быть проблема, сейчас попытаемся разобраться. Первое, что необходимо проверить – это физическое соединение. Возможно, пропадает контакт в разъеме и по этой причине девайс то включается, то выключается безо всяких причин.
Дело в том, что USB – это работящий разъем, в который подключается множество устройств, и вполне его можно было сломать, Host-контроллер подсадить и прочее. Чтобы выявить неполадку, необходимо проверить flash на другом компьютере.
Почему флешка включается и сразу выключается?
Вирусы
Если дело не в контакте, а флешка включается и сразу выключается все равно, то скорее всего память подверглась атаке вирусами. Обычно одним из довольно частых представителей является Clone.win32. Подцепиться он могу с рабочего компа, у друга или даже с мобильного устройства, будь прикрепленным к файлу. Избавиться от него достаточно легко, запустив экран на ПК и отсканировав ее на наличие вирусов. Затем после лечения выполнить полное форматирование.
Сбои в программном обеспечении материнской платы
Нередко флешка отключается и включается из-за некорректно установленных драйверах на этот девайс. Дело в том, что многие карты памяти для оптимизации с компьютером сразу же после подключения устанавливают собственный драйвер. При этом они предыдущая версия, загруженная другой флешкой, не удаляется, тем самым может возникать программный конфликт между ними. Чтобы исправить неполадку, необходимо удалить вручную все драйвера и подключить флеш заново.
Перебои с питанием
По мере работы ПК блок питания постепенно изменяет свои параметры, что объясняется постоянным увеличением нагрузки, а также и износом контроллера управления самой флешки. Частые циклы записи и чтения постепенно снижают ресурс устройства, тем самым падает скорость ее работы, качество передачи данных и прочие параметры
Почему устройства USB постоянно подключаются и отключаются
А теперь об основных причинах, почему происходит постоянное отключение и отключение USB устройств с воспроизведением соответствующего звука:
- Использование USB-хабов (разветвителей) и многих подключенных к ним устройств: они не всегда могут обеспечить бесперебойную работу. Попробуйте подключить устройство напрямую к разъему USB.
- Подключение по USB устройства, в некоторые моменты требующего повышенной мощности, которой не обеспечивает разъем USB на вашем компьютере или ноутбуке. Также иногда может вызываться проблемами с блоком питания (обычно в этом случае есть и другие симптомы — включение не с первого раза, внезапные выключения и другие).
- Замыкания на корпусе ПК, корпус, прислоненный к радиатору отопления, аппаратные проблемы с цепью электропитания.
- Повреждения кабелей и разъемов как на самом компьютере или ноутбуке, так и на конечном устройстве.
- В некоторых случаях — работа сторонних антивирусов: например, при проверке подключенных USB устройств они могут инициировать их отключение и подключение.
- Параметры энергосбережения устройств. Можно проверить в диспетчере устройств: найдите то устройство, которое отключается и подключается, нажмите по нему правой кнопкой мыши, откройте «Свойства» и проверьте, установлена ли о на вкладке «Управление электропитанием», попробуйте снять её и применить настройки.
- Неправильная работа драйвера устройства: если он при работе вызывает сбои, система может отключать устройство, а затем в момент обновления параметров оборудования снова включать его. В этом случае ошибка обычно видна в диспетчере устройств, когда устройство отключено (восклицательный знак рядом с именем устройства).
- Неправильная работа установленных драйверов управления электропитанием ПК или ноутбука: попробуйте установить все оригинальные драйверы компьютера, относящиеся к материнской плате, с официального сайта.
- Если постоянно подключается и отключается телефон, подключенный по USB, то кроме перечисленных выше причин, вызывать такое могут параметры и приложения (например, антивирусы) на самом телефоне, отключающие доступ к нему при выключенном экране и аналогичные.
Разумеется, проблема может быть и в аппаратных неисправностях самого устройства.


































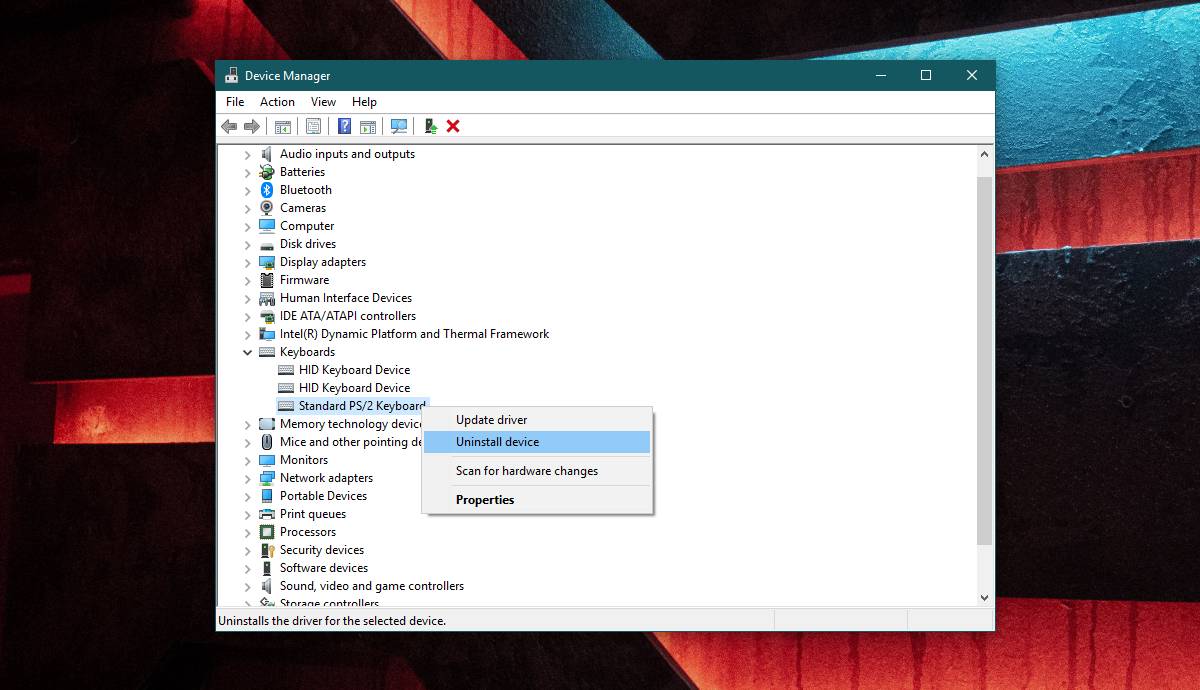
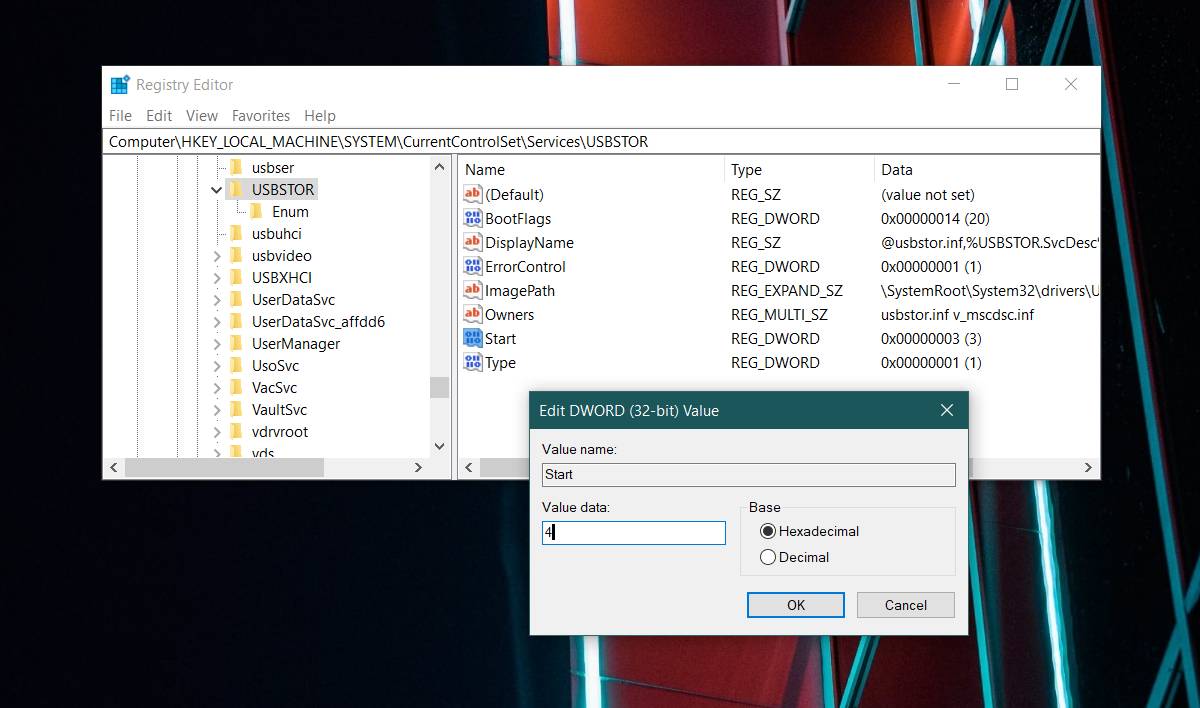
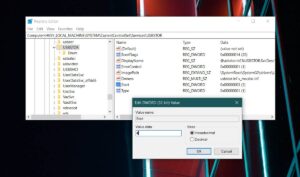











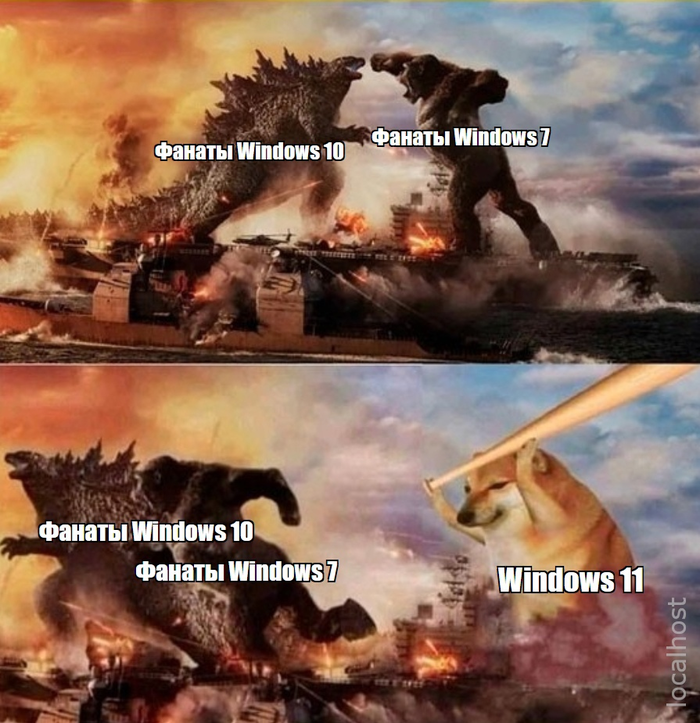



 А что есть?Когда появилась проблема?После чего?Если по нему ПКМ в Проводнике — что пишет?Что происходит когда в упр.дисками пытаетесь поменять букву с Е на Д?Ответы желательно подтверждать скринами.
А что есть?Когда появилась проблема?После чего?Если по нему ПКМ в Проводнике — что пишет?Что происходит когда в упр.дисками пытаетесь поменять букву с Е на Д?Ответы желательно подтверждать скринами.






















































