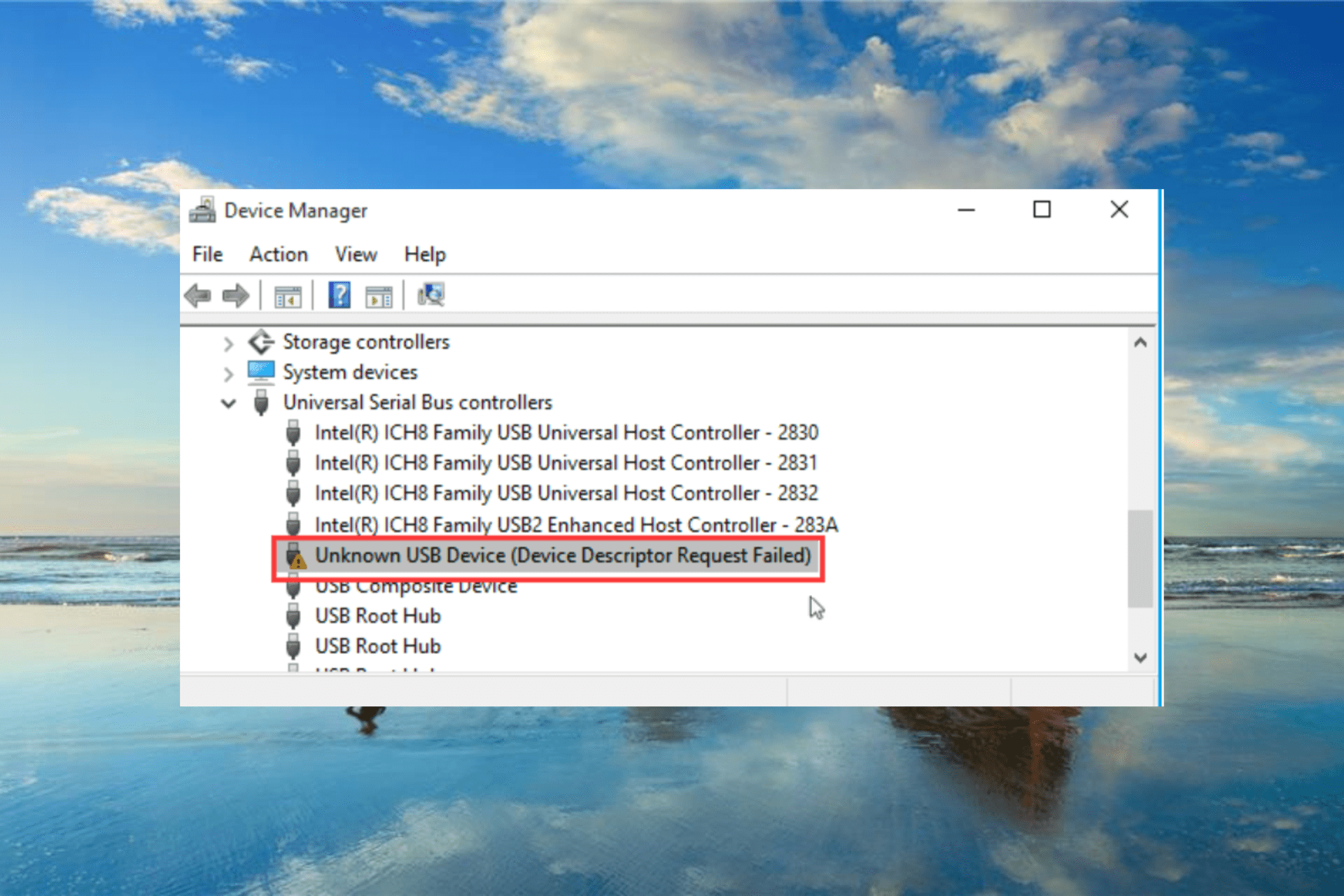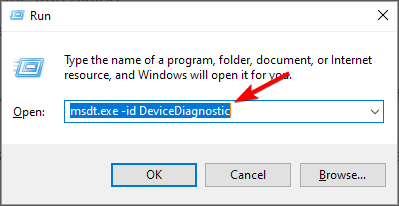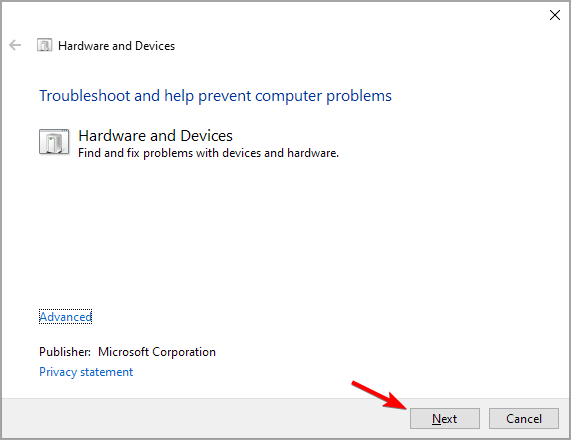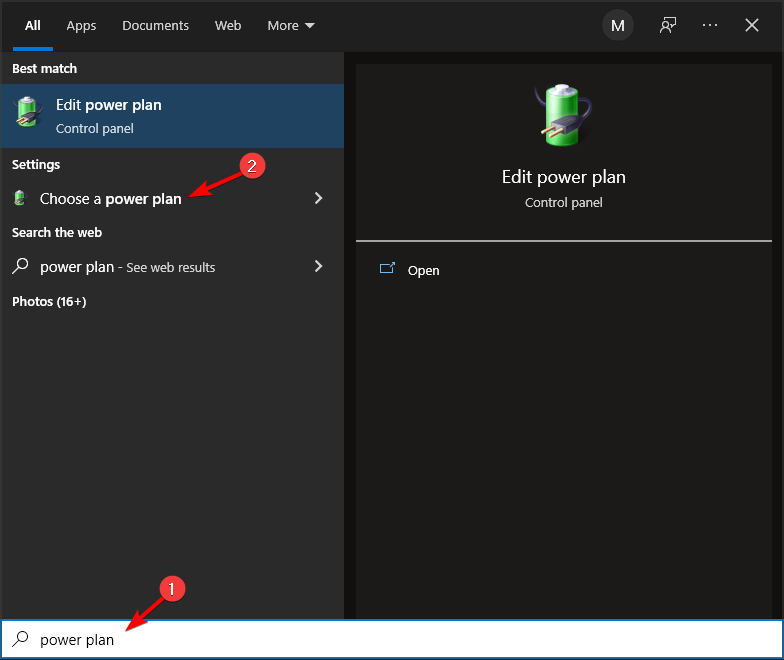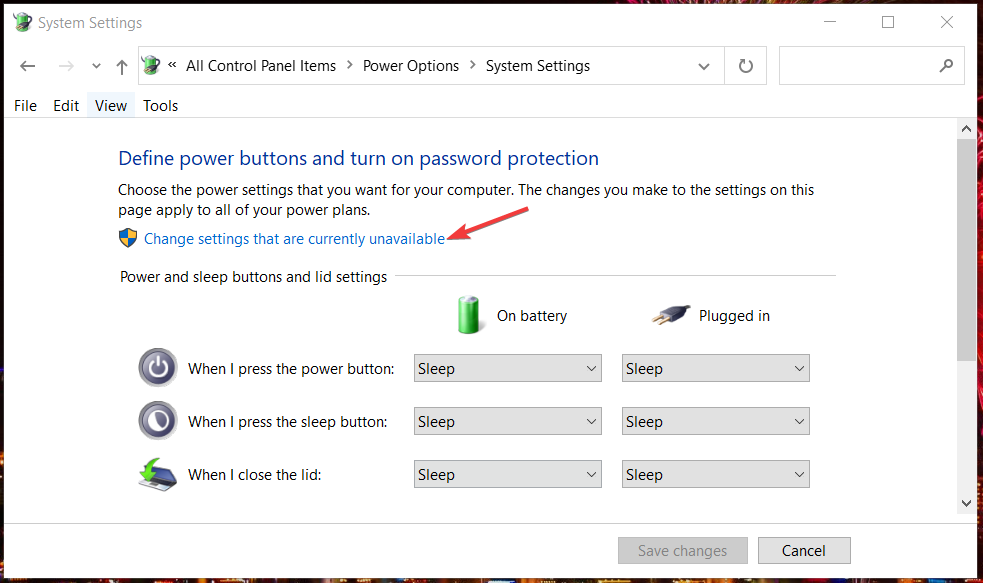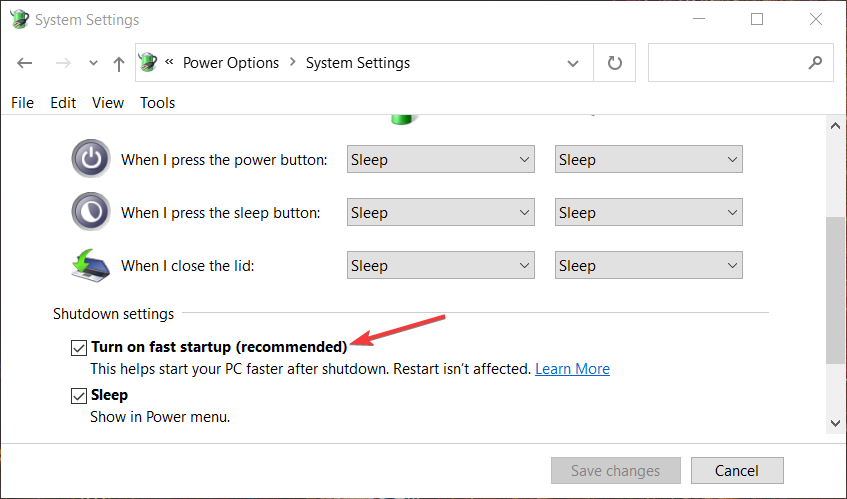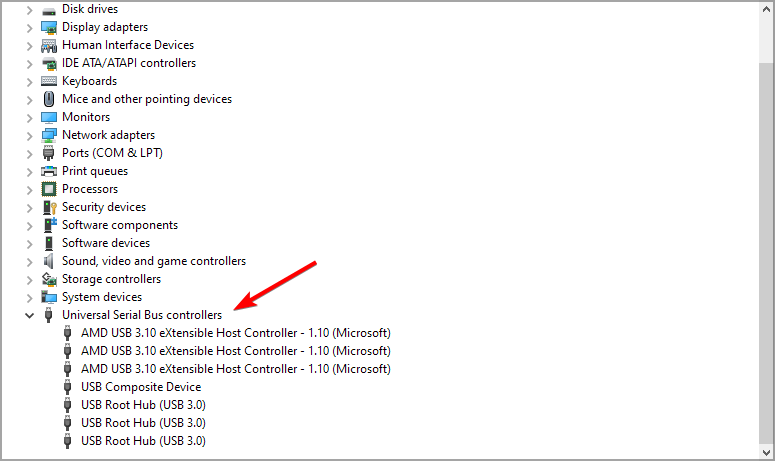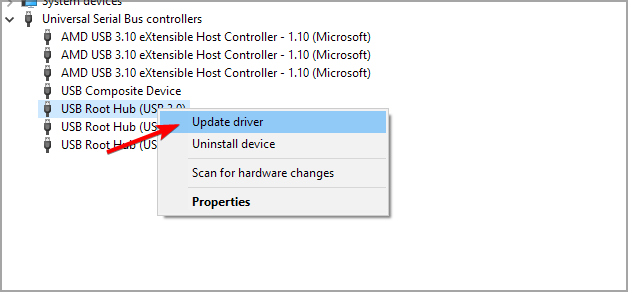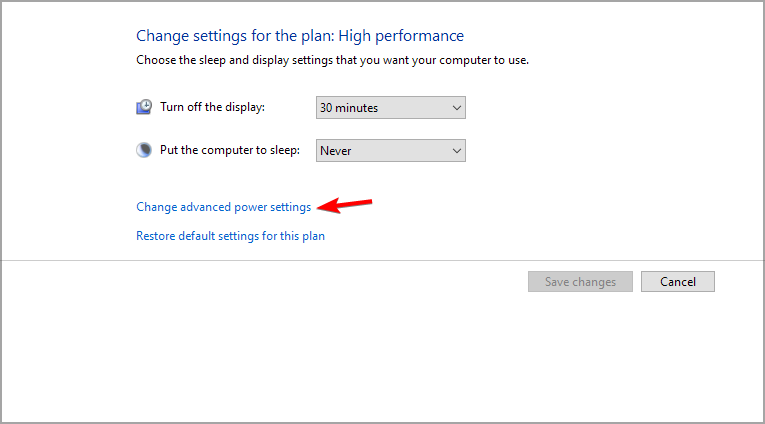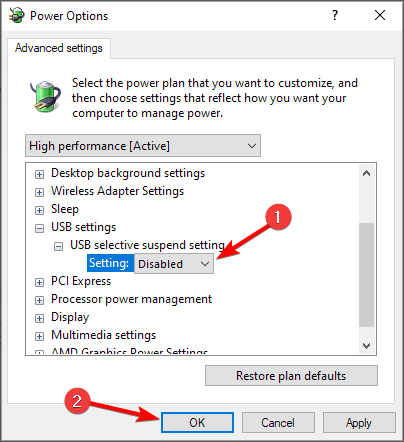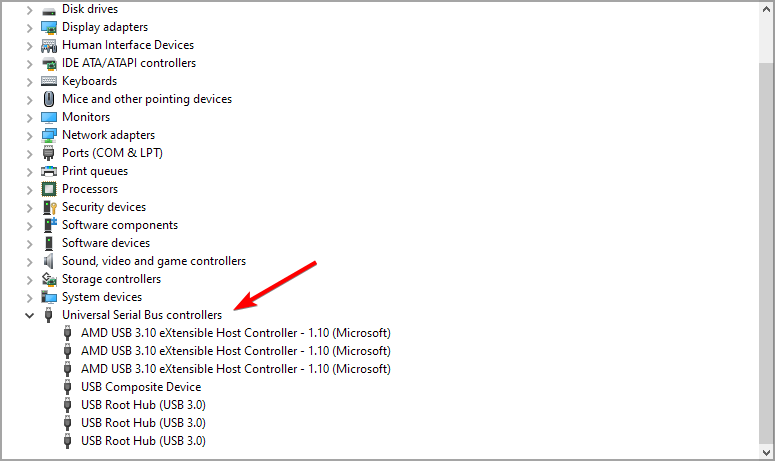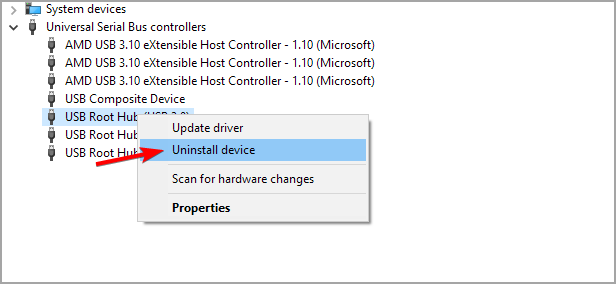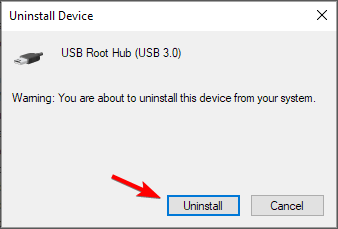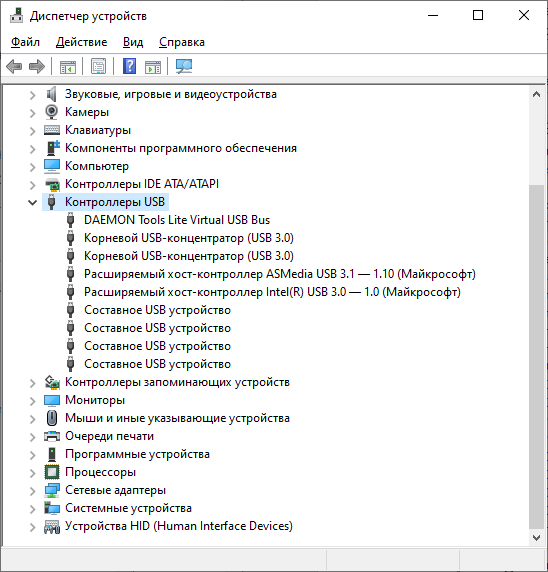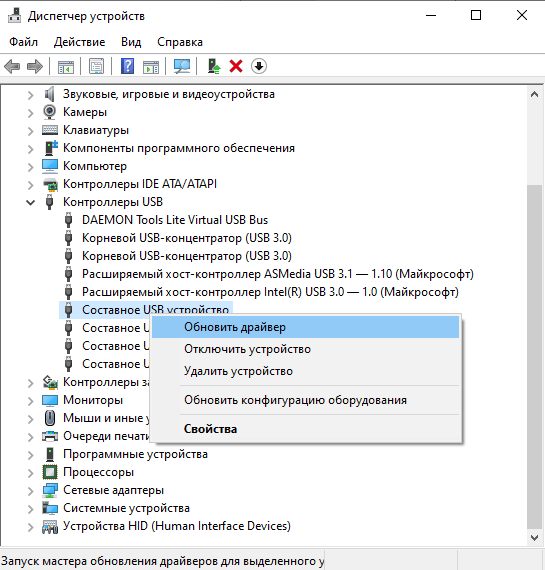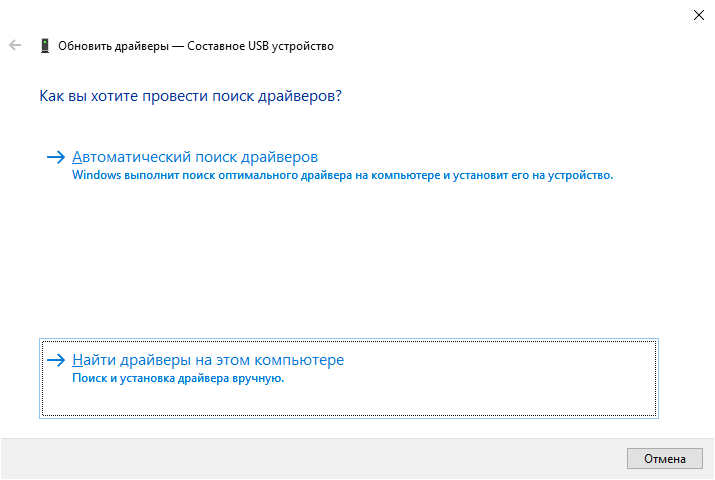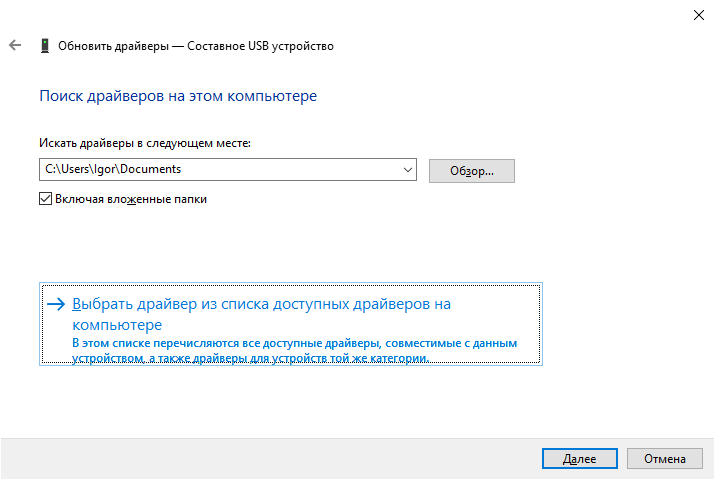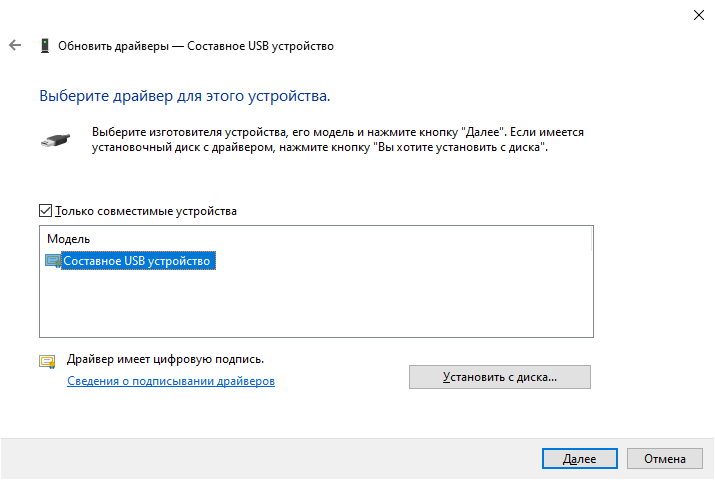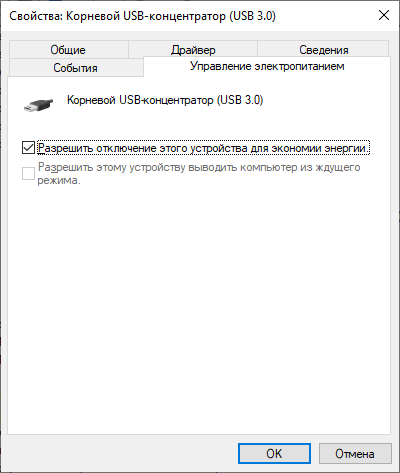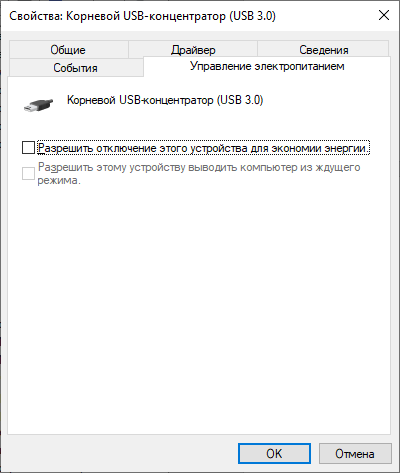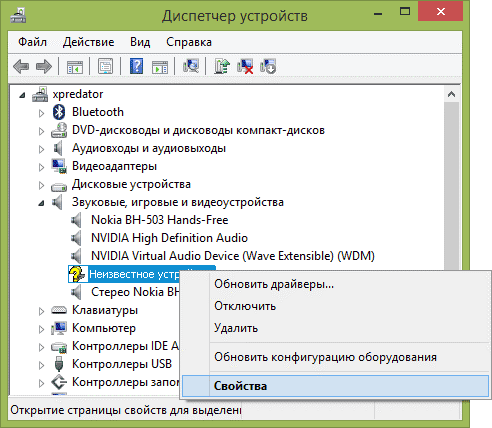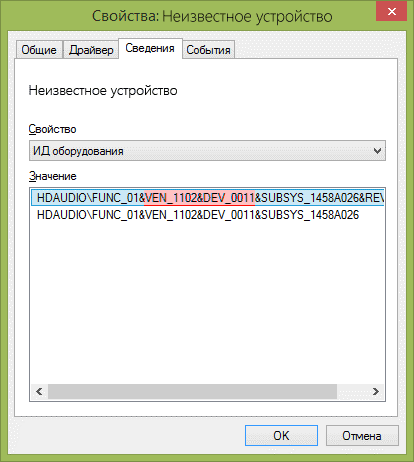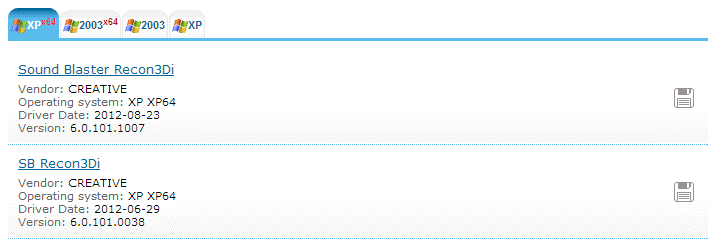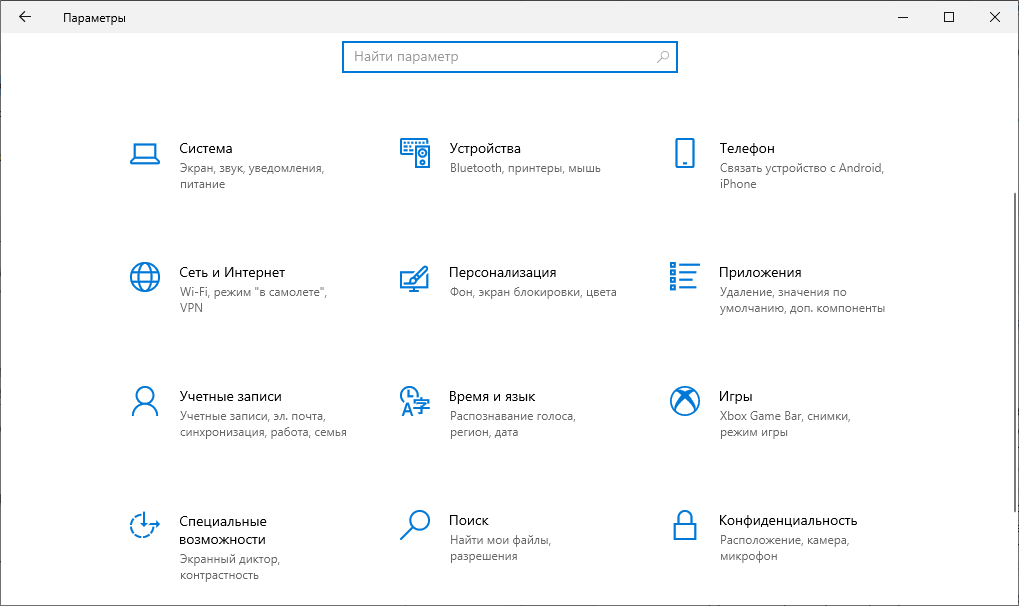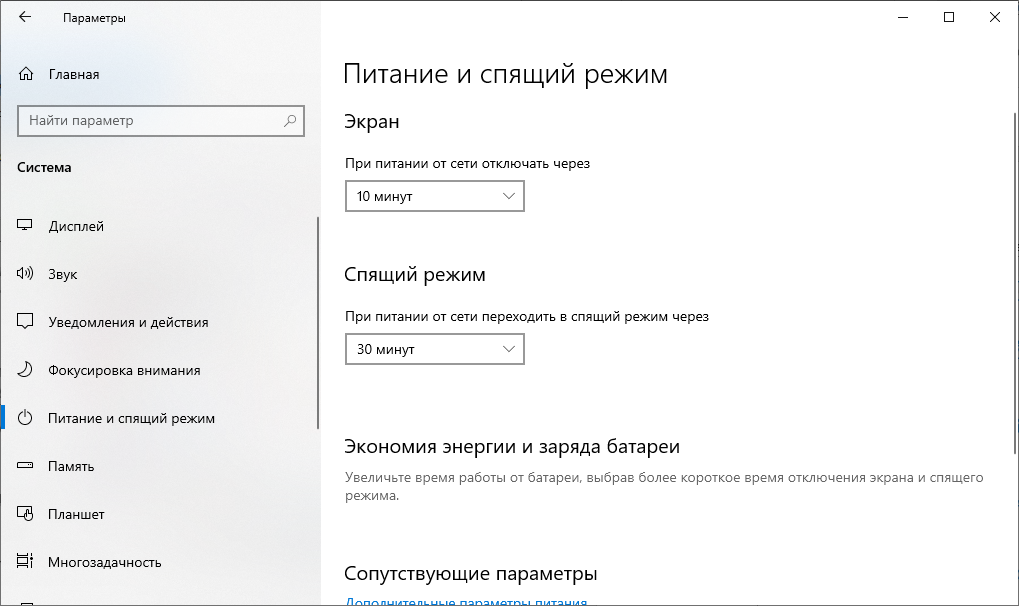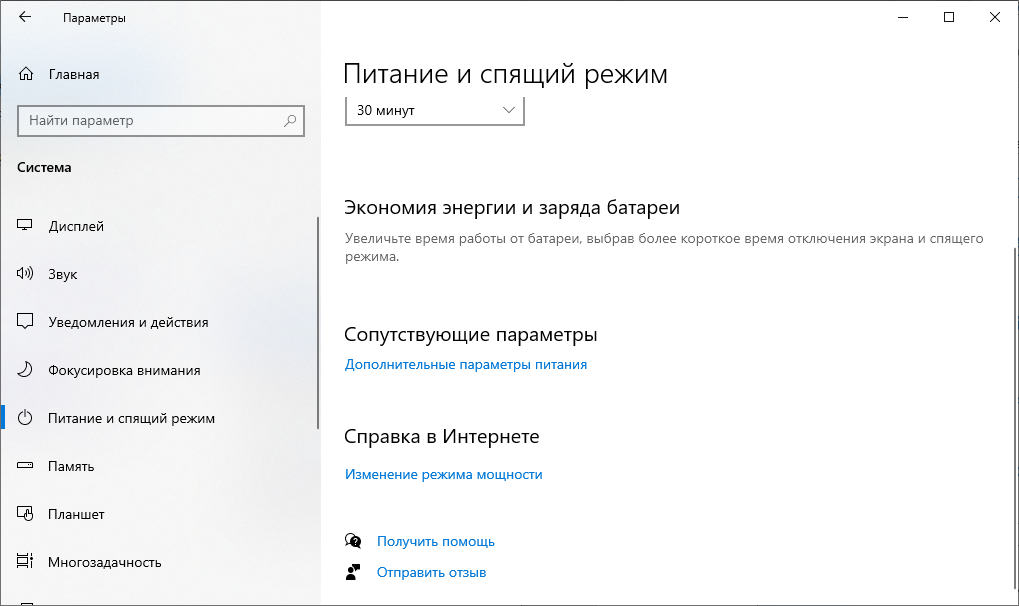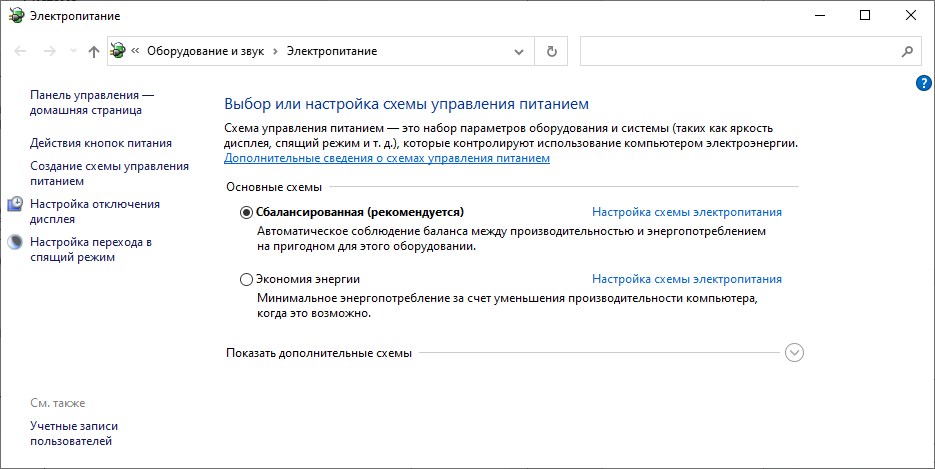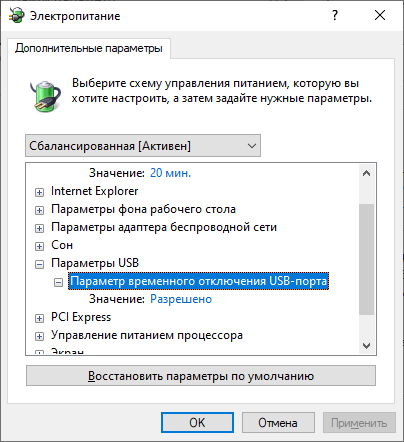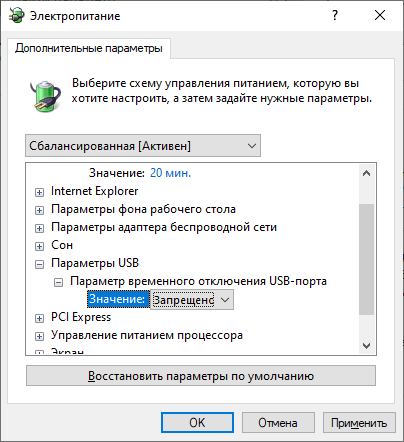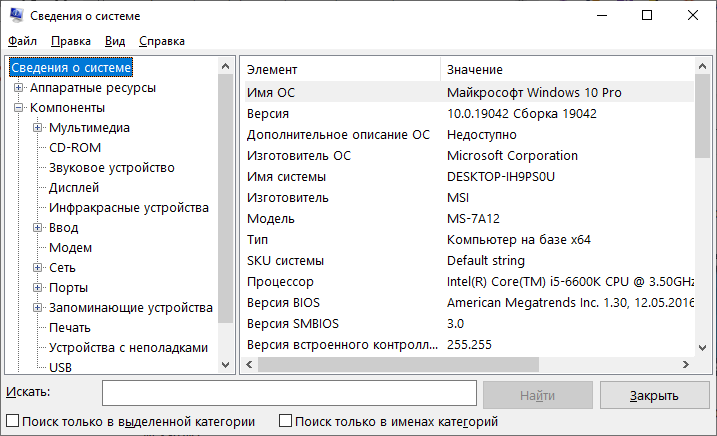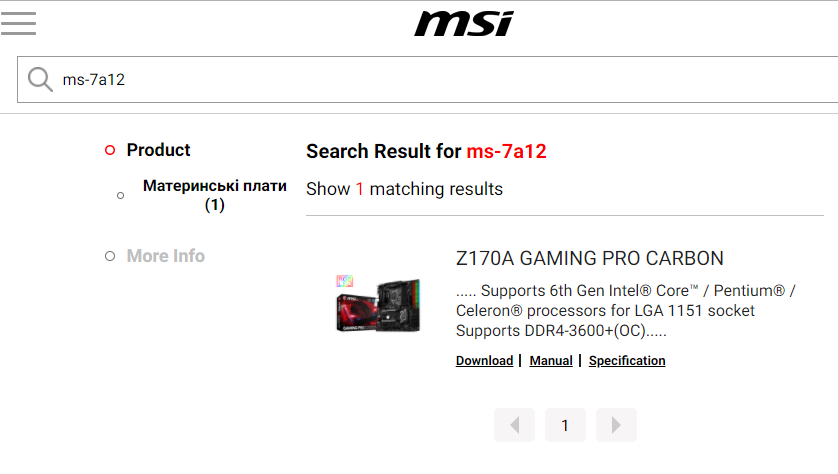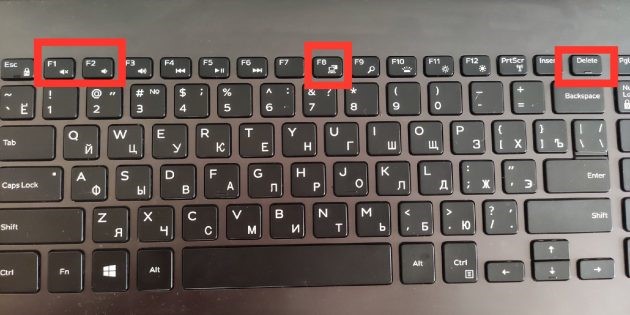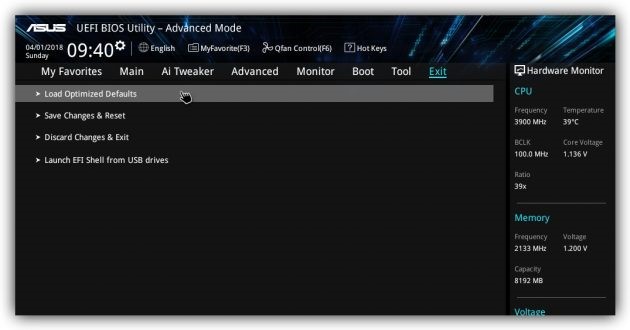Ошибка USB device descriptor failure (code43) часто встречается у пользователей Windows 10, когда они хотят подключить USB-накопитель к ПК или ноутбуку. При попытке найти USB-устройства вы заметите над ними ярко-желтый значок с уведомлением об ошибке, а сама флешка не будет считываться.
Почти всегда это указывает на то, что устройство неисправно или же произошёл сбой устройства, но некоторые проблемы решаются программным путём.
Содержание
- Что означает эта ошибка
- Обновить драйвера, и ошибка уйдёт
- Нарушенная работа usb устройств напрямую связана с электропитанием
- Отключение режима энергосбережения
- Драйвера на чипсет
- Обновление драйверов usb оборудования
- Usb порты не функционируют из-за неисправности с электросетями
- Установка драйверов на материнку в ручную
- Какие причины могут быть для сбоя
- Что делать, если не помогли все варианты
- Сброс настроек биоса к заводским
- Для переустановки Windows 10 не обязательно использовать внешний носитель.
- Видеоинструкция
Что означает эта ошибка
Любое устройство, которое имеет USB порт должно иметь уникальный дескриптор набор информации о нём, включающей в себя идентификатор поставщика (idVendor), идентификатор продукта (idProduct) и др. Данная информация используется Windows 10 для создания аппаратного идентификатора этого конкретного устройства, а значит без него OC не увидит и будет постоянно выдавать сбой запроса дескриптора.
Ошибка «Сбой дескриптора» отображаются всякий раз, когда Windows обнаруживает проблемы с программным или аппаратным обеспечением системы. Проблемы эти могут быть разного характера, но в целом ошибка указывает на то, что устройство или его программное обеспечение неисправно.
Проще говоря, вы можете их увидеть, если подсоединяемое к системнику устройство обнаруживается, но не идентифицируется системой.
Обновить драйвера, и ошибка уйдёт
Самым надёжным вариантом избавиться от «usb device descriptor failure» или же «сбой запроса дескриптора» является обновление программных компонентов составного usb устройства. Пошагово эта процедура выглядит следующим образом:
- Для начала вам необходимо попасть ДУ. Нажмите Win+R, появится функция «Выполнить».
- Как только вы откроете «Выполнить», вы должны ввести «devmgmt.msc» и нажать Enter.
- Внутри диспетчера перейдите в подраздел о usb-контроллерах.
- Вам откроется несколько контролеров, в каждом из которых есть слово USB. Тапните ПКМ по всем и выберите «обновить»
- Далее необходимо нажать «Найти драйверы на этом ПК» — «Выбирать из списка моих драйверов».
- Подберите подходящий драйвер и продолжите.
- Подождите, пока инсталляция не закончится и закройте утилиту. Вы должны осуществлять то же самое для всех отображаемых там контроллеров. Если процедура прошла правильно, то при обновлении любого из этих драйверов пометка «Unknown Device» снимется и будет показываться, как рабочее устройство.
Нарушенная работа usb устройств напрямую связана с электропитанием
Ошибка драйвера «usb device descriptor failure», он же «сбой запроса дескриптора», может возникнуть в результате недостаточного электропитания USB-блока. Исправить её можно при помощи настроек электропитания. Для этого проделайте следующее:
- Кликните ПКМ на «Пуск» и выберите второй пункт «Управление электропитанием».
- Также вы можете открыть данный интерфейс через «Параметры» — в них откройте раздел «Система», а в нём — подраздел «Питание и спящий режим».
- Теперь вам нужно перейти к параметрам электропитания. Для этого в правой части экрана найдите раздел «Сопутствующие параметры».
- В доп. параметрах пользователь может выбрать между схемами электропитания. Мы рекомендуем оставить стандартную, а самим нажать на соседствующую с ней кнопку «Настройка схемы электропитания».
- Выберите пункт, который указан в приложенном изображении.
- В окне «Электропитание» выберите настройки USB и в параметрах временной остановки USB проставьте значение «Запрещено», сохраните и закройте окошко.
Отключение режима энергосбережения
Энергосберегающий режим может быть одной из причин того, что подключаемые девайсы не определяются и периодически выдают «сбой запроса дескриптора», поэтому его следует деактивировать. Для этого:
- Войдите в ДУ и так же, как в первом способе, войдите в свойства всех видимых usb-гаджетов.
- Снимите галку с квадратика, как на картинке ниже
. - Если ошибка «сбой запроса дескриптора USB устройства windows 10» при этом никуда не делась, то причина точно состоит в другом.
Драйвера на чипсет
Чипсет — это набор микросхем на мат.плате компьютера, которые отвечают за его непосредственную работу и корректное функционирование всех его составляющих, в том числе USB портов. Поэтому Microsoft регулярно поставляет обновления для ПО, обеспечивающего работу системы. Установить их можно через встроенный инструмент «десятки». Вот, что для этого нужно сделать:
Обновление драйверов usb оборудования
Допустим, вы попробовали все варианты, но ошибка кода 43 по-прежнему присутствует (ошибка USB), и устранить её до сих пор не получается. Тогда вам нужно попробовать переустановить драйвера, вместо их обновления. Для этого проделайте следующее:
- Для начала откройте ДУ, и в строке «Контроллеры USB» найдите строчку с ярким значком ошибки и подписью «Неизвестное USB-устройство». Тапните на него ПКМ и выберите в меню строчку «Удалить».
Дождитесь, пока процесс удаления завершится, а затем перезапустите компьютер. Windows сама проделает все необходимые процедуры, после чего вы можете вновь подсоединить необходимое устройство..
Важный момент: если Windows отказывается устанавливать драйвера, вам придётся переустановить их вручную. Для этого лучше всего использовать программу Driver Booster PRO, которая поможет вам подобрать оптимальный драйвер, и вы избавитесь от ошибки «сбой запроса дескриптора». Но вы также можете скачать файл с оф.ресурсов поставщиков или иных источников.
Usb порты не функционируют из-за неисправности с электросетями
Ситуация может в том числе сопровождаться ошибкой «Power surge on the USB port». Она показывает, что питание осуществляется неправильно. Это может быть связано с перебоями в работе электросетей.
Чтобы избавиться от ошибки, следуйте данному гайду:
- Отсоедините все периферийные USB-гаджеты.
- Завершите работу компьютера через окно Пуска, при этом держа кнопку «Shift».
- Вытащите компьютерный шнур из сети.
- Зажмите и на протяжении десяти секунд держите кнопку включения (да, именно когда ПК выключен), отпустите.
- Теперь просто включите ПК обыкновенным образом.
- Подключите все гаджеты опять и запустите компьютер. Ошибки 43 usb они же «сбой запроса дескриптора» больше быть не должно
Важный момент: для ноутбуков со съёмной батареей последовательность действия такая же, за исключением того, что к третьему пункту добавляется «снимите аккумулятор с ноутбука».
Установка драйверов на материнку в ручную
Если автоустановка драйверов на материнку не помогла, то попробуйте данный метод. Вы можете скачать драйверы чипсета с оф.сайта и установить их на свой компьютер вручную, для исключения ошибки usb device descriptor failure.
Но для этого вам необходимо сначала проверить системную информацию компьютера. Важно загрузить правильный драйвер, который подходит конкретно для вашей системы Windows — будь то Windows 10, 32-разрядная или 64-разрядная версия и т.п. Для этого:
- Зажмите клавиши Win + I. Выберите раздел «Система».
- Кликните по кнопке «О программе» в самому низу левой боковой панели, а затем обратите внимание на раздел «Характеристики устройства», содержащий всю информацию о вашей системе. Найдите свой тип системы — 64-разрядная или 32-разрядная.
- Теперь перейдите на официальный сайт производителя материнской платы. В качестве примера мы возьмем драйверы чипсета Intel.
- Откройте раздел «Центр загрузки файлов», а в нём «Наборы микросхем».
- Во всплывающем окне вы можете выбрать Тип продукта и Тип операционной системы из соответствующих раскрывающихся меню, чтобы отфильтровать драйверы, которые вам требуются. Кроме того, вы можете ввести название продукта или ключевые слова в строку поиска.
- Выберите подходящий драйвер и в следующем окне нажмите «Загрузить».
После загрузки драйверов чипсета откройте загруженные файлы и следуйте инструкциям на экране, чтобы установить их на свой компьютер.
Какие причины могут быть для сбоя
За подобными ошибками всегда стоят технические или программные причины. В конкретном кейсе с ошибкой сбоя дескриптора устройства их целое множество:
- подключаемое оборудование попросту неисправно;
- используемый драйвер USB поврежден, установлен неверно или не соответствует техническим характеристикам системы (в данном случае в тексте ошибки также появится номер 0000002b);
- компьютеру требуется обновление, но выбранный драйвер с ним несовместим, что также приводит к ошибке 43 или же к сбою дескриптора устройства;
- если драйвер чипсета устарел или работает некорректно, то остальные аспекты системы тоже будут неработоспособны.
Ошибка «сбой запроса дескриптора» также может появиться, если гаджет подключён к порту с более высокой пропускной способностью, чем он сам. Например, порт USB 3.0 (этот вход всегда выделен синим входом) поддерживает устройства USB, указанные в стандарте USB 2.0, но при этом могут возникать трудности при соединении или передаче информации.
Что делать, если не помогли все варианты
Если после всех перечисленных способов, при попытке включить флешку или SD карту вам демонстрируется «неизвестное usb устройство» или «сбой запроса», то остаются только радикальные методы: полный сброс BIOS и откат/переустановка Windows.
Сброс настроек биоса к заводским
Если ошибку сбоя сброса порта не получается исправить ничем, попробуйте сбросить настройки биоса, обнулив таким образом базу данных системы. Пошаговая инструкция:
- Перезагрузите компьютер и до того, как появится лого Windows, нажмите кнопку Delete, F2, F10 или F12 (в зависимости от чипсета).
- В меню Биоса, используя стрелки клавиатуры для навигации, найдите функцию сброса настроек. Поскольку меню, скорее всего, будет на английском, ориентируйтесь на сочетания слов типа Setup, Defaults и подобного.
- Выберите пункт и нажмите кнопку Enter. При необходимости, подтвердите. После этого начнётся процедура обнуления реестра биос до заводского состояния. При её завершении система перезапустится автоматически. Переустановка операционной системы. Ещё более радикальный метод — полная переустановка Windows с нуля и возврат её к заводскому состоянию. Минусом этого способа является полная утеря всей системной информации, поэтому он не рекомендуется, за исключением самых крайних случаев.
Для переустановки Windows 10 не обязательно использовать внешний носитель.
Все необходимые инструменты уже встроены в систему:
- Войдите в Центр обновления Windows и выберите в левой секции пункт «Восстановление».
- Нажмите на кнопку «Начать» в самом верху открывшегося окна.
- Выберите вариант «Сохранить мои файлы».
- Подождите, пока процедура сброса не завершится, и компьютер автоматически не перезагрузится. По окончанию процедуры вы получите чистую версию Windows, без проблем с драйверами. Но, возможно, понадобится скачать их повторно.
Видеоинструкция
Специальное предложение. См. дополнительную информацию о Outbyte и unistall инструкции. Пожалуйста, просмотрите Outbyte EULA и Политика Конфиденциальности
Microsoft Unknown USB Device (Port Reset Failed)
Windows XP, XP 64-bit, Vista, Vista 64-bit, 7, 7 64-bit, 11, 10, 8, 8.1
Microsoft Unknown USB Device (Port Reset Failed) Windows для устройств собирались с сайтов официальных производителей и доверенных источников. Это программное обеспечение позволит вам исправить ошибки Microsoft Unknown USB Device (Port Reset Failed) или Microsoft Unknown USB Device (Port Reset Failed) и заставить ваши устройства работать. Здесь вы можете скачать все последние версии Microsoft Unknown USB Device (Port Reset Failed) драйверов для Windows-устройств с Windows 11, 10, 8.1, 8 и 7 (32-бит/64-бит). Все драйверы можно скачать бесплатно. Мы проверяем все файлы и тестируем их с помощью антивирусного программного обеспечения, так что скачать их можно на 100% безопасно. Получите последние WHQL сертифицированные драйверы, которые хорошо работают.
Эта страница доступна на других языках:
English |
Deutsch |
Español |
Italiano |
Français |
Indonesia |
Nederlands |
Nynorsk |
Português |
Українська |
Türkçe |
Malay |
Dansk |
Polski |
Română |
Suomi |
Svenska |
Tiếng việt |
Čeština |
العربية |
ไทย |
日本語 |
简体中文 |
한국어

По спецификации сбой запроса дескриптора устройства или сброса порта и код ошибки 43 говорят о том, что не все в порядке с подключением (физическим) к USB устройству, однако по факту, не всегда причина оказывается именно в этом (но, если что-то делалось с портами на устройствах или есть вероятность их загрязнения или окисления, проверьте и этот фактор, аналогично — если вы подключаете что-то через USB-хаб, попробуйте подключить напрямую к порту USB). Чаще — дело в установленных драйверах Windows или их неправильной работе, но рассмотрим все и другие варианты. Также может оказаться полезной статья: USB устройство не опознано в Windows
Обновление драйверов Составного USB устройства и Корневых USB-концентраторов
Если до настоящего момента подобных проблем замечено не было, а ваше устройство начало определяться как «Неизвестное USB-устройство» ни с того ни с сего, рекомендую начать с этого способа решения проблемы, как с самого простого и, обычно, самого работоспособного.
- Зайдите в диспетчер устройств Windows. Сделать это можно, нажав клавиши Windows + R и введя devmgmt.msc (или через правый клик по кнопке «Пуск»).
- Откройте раздел «Контроллеры USB».
- Для каждого из устройств Generic USB Hub, Корневой USB-концентратор и Составное USB устройство выполните следующие действия.
- Кликните по устройству правой кнопкой мыши, выберите пункт «Обновить драйверы».
- Выберите пункт «Выполнить поиск драйверов на этом компьютере».
- Выберите «Выбрать из списка уже установленных драйверов».
- В списке (там, вероятнее всего будет лишь один совместимый драйвер) выберите его и нажмите «Далее».
И так для каждого из указанных устройств. Что должно произойти (в случае успеха): при обновлении (а точнее — переустановке) одного из этих драйверов ваше «Неизвестное устройство» исчезнет и снова появится, уже как опознанное. После этого, с остальными драйверами продолжать это необязательно.
Дополнительно: если сообщение о том, что USB устройство не опознано появляется у вас в Windows 10 и только при подключении к USB 3.0 (проблема типична для ноутбуков, обновленных до новой ОС), то здесь обычно помогает замена стандартного, устанавливаемого самой ОС драйвера Расширяемый хост-контроллер Intel USB 3.0 на тот драйвер, который имеется на официальном сайте производителя ноутбука или материнской платы. Также для этого устройства в диспетчере устройств можно попробовать и метод, описанный ранее (обновление драйверов).
Параметры энергосбережения USB
Если предыдущий способ сработал, а через некоторое время ваша Windows 10 или 8-ка снова начала писать о сбое дескриптора устройства и код 43, тут может помочь дополнительное действие — отключение функций энергосбережения для USB-портов.
Для этого, также, как и в предыдущем способе, зайдите в диспетчер устройств и для всех устройств Generic USB Hub, Корневой USB концентратор и Составное USB устройство откройте через правый клик «Свойства», а затем на вкладке «Управление электропитанием» отключите параметр «Разрешить отключение этого устройства для экономии энергии». Примените сделанные настройки.
Неправильная работа USB устройств из-за проблем с питанием или статического электричества
Достаточно часто проблемы с работой подключаемых USB устройств и сбоем дескриптора устройства можно решить простым обесточиванием компьютера или ноутбука. Как это сделать для ПК:
- Извлеките проблемные USB-устройства, выключите компьютер (через завершение работы, лучше, при нажатии «Завершение работы» удерживать Shift, для полного его выключения).
- Выключите его из розетки.
- Нажмите и держите кнопку питания нажатой секунд 5-10 (да, на выключенном из розетки компьютере), отпустите.
- Включите компьютер в сеть и просто включите его как обычно.
- Подключите USB устройство снова.
Для ноутбуков у которых снимается батарея все действия будут теми же, разве что в пункте 2 добавится «снимите аккумулятор с ноутбука». Этот же способ может помочь, когда Компьютер не видит флешку (в указанной инструкции есть дополнительные методы исправить это).
Драйвера на чипсет
И еще один пункт, который может вызывать сбой запроса дескриптора USB-устройства или сбой сброса порта — не установленные официальные драйвера на чипсет (которые следует брать с официального сайта производителя ноутбука для вашей модели или с сайта производителя материнской платы компьютера). Те, что устанавливает сама Windows 10 или 8, а также драйвера из драйвер-пака не всегда оказываются полностью рабочими (хотя в диспетчере устройств вы, вероятнее всего, увидите, что все устройства работают нормально, за исключением неопознанного USB).
К таким драйверам могут относиться
- Intel Chipset Driver
- Intel Management Engine Interface
- Различные Firmware утилиты специфичные для ноутбуков
- ACPI Driver
- Иногда, отдельные драйвера USB для сторонних контроллеров на материнской плате.
Не поленитесь зайти на сайт производителя в раздел поддержки и проверить наличие таких драйверов. Если они отсутствуют для вашей версии Windows, можно попробовать установку предыдущих версий в режиме совместимости (главное, чтобы совпадала разрядность).
На данный момент это всё, что я могу предложить. Нашли собственные решения или сработало что-то из описанного? — буду рад, если поделитесь в комментариях.
Running the Hardware and Devices troubleshooter should fix this
by Ivan Jenic
Passionate about all elements related to Windows and combined with his innate curiosity, Ivan has delved deep into understanding this operating system, with a specialization in drivers and… read more
Updated on January 28, 2023
Reviewed by
Alex Serban
After moving away from the corporate work-style, Alex has found rewards in a lifestyle of constant analysis, team coordination and pestering his colleagues. Holding an MCSA Windows Server… read more
- USB Device Descriptor Failure can occur due to system glitches, but that can be fixed with built-in hardware troubleshooters.
- Disabling certain power settings can help with this problem, so you might want to try that.
- Driver issues can also cause USB errors, so updating the drivers or is recommended.
XINSTALL BY CLICKING THE DOWNLOAD FILE
This software will keep your drivers up and running, thus keeping you safe from common computer errors and hardware failure. Check all your drivers now in 3 easy steps:
- Download DriverFix (verified download file).
- Click Start Scan to find all problematic drivers.
- Click Update Drivers to get new versions and avoid system malfunctionings.
- DriverFix has been downloaded by 0 readers this month.
We use USB devices all the time, so it’s quite frustrating when your USB ports aren’t working. This will affect your devices as well, and you won’t be able to use them at all.
Windows 10 users reported a USB Device Descriptor Failure error that prevented them from using their devices. However, there are ways to fix this problem, and in today’s guide, we’ll show you how to do that, so let’s get started.
What causes the USB device Descriptor Failed code 43 error?
Below are some of the factors that can cause the USB Device Descriptor Failure error:
- Outdated or faulty drivers: Sometimes, you might be getting the USB device_descriptor_failure on Windows 10 64 bit because your USB drivers are faulty or outdated. The quickest way to rectify this reinstall or update your drivers and restart your PC.
- Issues with power settings: In some cases, this issue might be due to the Fast Startup feature in your power settings. You need to disable the feature and restart your computer to solve the problem.
- Outdated BIOS: The BIOS is integral to the smooth functioning of your hardware. Hence, if it is outdated, you can face issues like this.
Now that we know the causes of this issue, below are some of the variations that users have encountered:
- Unknown USB device (Device Descriptor Request Failed) code 43: This is a relatively common error; we wrote in-depth about it in our Error code 43 for USB devices guide.
- USB device_descriptor_failure Bluetooth: You can encounter this issue using a Bluetooth adapter on your PC. For more information, we suggest visiting our Bluetooth not working guide.
- Unknown USB Device (Device Failed Enumeration) Windows 10: If you get a message saying there’s an unknown USB device on your PC, there might be a problem with the device itself. Alternatively, there might be an issue with your drivers.
How do I fix the request for USB device descriptor failed?
- What causes the USB device Descriptor Failed code 43 error?
- How do I fix the request for USB device descriptor failed?
- 1. Use Hardware and Devices troubleshooter
- 2. Turn off Fast Startup
- 3. Update your BIOS
- 4. Update USB Hub drivers
- 5. Disable USB Selective Suspend Settings
- 6. Reinstall USB Hub
- How can I fix an Unknown USB Device (Device Descriptor Request Failed) on Windows 11?
1. Use Hardware and Devices troubleshooter
- Press Windows key + R to open the Run dialog.
- Now enter the following and press enter:
msdt.exe -id DeviceDiagnostic - Once the troubleshooter window opens, click Next and follow the instructions on the screen.
Although this isn’t the best solution, some users report that it has helped them fix this error, so it’s worth trying out.
2. Turn off Fast Startup
- Press Windows key + S and enter power plan. Select Choose a power plan.
- On the left side click the Choose what the power buttons do.
- Next click on Change settings that are currently unavailable.
- Go to the Shutdown settings section and uncheck the Turn on fast startup.
- Next, click Save changes and restart your computer to apply the changes.
Some users report that Windows 10 boots too quickly and that external devices aren’t getting detected before the boot is completed, and this causes a USB Device Descriptor Failure error.
3. Update your BIOS
- Visit your motherboard manufacturer’s website.
- Search for the model of your motherboard and go to the Driver & Utility section.
- Head to BIOS & Firmware section and download the latest version of BIOS.
- Once the file is downloaded, extract it to a flash drive.
- Restart your PC and access BIOS.
- Now go to Firmware update section and select the files from your flash drive.
- Wait for the process to finish.
For more information, we suggest reading our how to update BIOS guide.
NOTE
Updating your BIOS can cause issues, even permanent damage, if you don’t do it correctly, so if you don’t know how to do it, maybe it’s best to hire a professional to do it for you.
4. Update USB Hub drivers
- Press Windows key + X and select Device Manager.
- Expand Universal Serial Bus controllers.
- Right-click the USB Root Hub, and go to Update driver.
- Select Search automatically for drivers and wait for the process to finish.
- Restart your computer.
Update drivers automatically
While a quick way to fix the USB device_descriptor_failure error if it’s related to the driver is to download the latest versions, doing it manually is a real hassle.
Hence, we suggest doing it automatically using a dedicated driver updater tool. Once installed, the program will automatically scan your PC for outdated drivers.
Some PC issues are hard to tackle, especially when it comes to corrupted repositories or missing Windows files. If you are having troubles fixing an error, your system may be partially broken.
We recommend installing Restoro, a tool that will scan your machine and identify what the fault is.
Click here to download and start repairing.
The third-party software will check your installed driver versions and recommend proper updates. Choose the drivers you want to update and click to update them automatically.
⇒ Get Driverfix
5. Disable USB Selective Suspend Settings
- Press Windows key + S and type power plan. Select Choose a power plan.
- Find your currently selected plan and click Change plan settings.
- Click Change advanced power settings.
- Find USB Settings and then select USB selective suspend setting. Change it to Disabled, and click on Apply and OK to save changes.
Some users also reported that disabling the USB Selective Suspend Setting from the Power Options also resolves the USB Device Descriptor Failure error, so feel free to try that.
- FIX: USB 3.0 port not recognized on Windows 10/11, 7
- Fix: USB Type C is not recognized/working on Windows 10/11
- Fix: HP Support Assistant Stuck on Creating a Restore Point
- Failed to Determine Source Edition Type: 5 Ways to Fix It
6. Reinstall USB Hub
- Go to Search, type devicemngr, and open Device Manager.
- Expand Universal Serial Bus controllers.
- Right-click the USB Root Hub, and go to Uninstall device.
- Click on Uninstall to confirm. Wait for the process to finish.
- Restart your computer.
Once you boot your computer again, it should automatically install the USB Root Hub driver.
How can I fix an Unknown USB Device (Device Descriptor Request Failed) on Windows 11?
Windows 11 is similar to its predecessor, and all solutions from this guide can be applied.
There might be some minor differences in steps that you need to take, but in most cases, you should be able to use these solutions on the latest version as well.
For more information, visit our how to fix Device Descriptor Request Failed Error in Windows 11 guide.
That’s about it; we hope this article helped you solve the USB Device Descriptor Failure error on your PC.
If you’re having additional problems with your USB devices, read our guide on what to do if USB isn’t recognized in Windows.
For any comments or questions, write them down below.
Still having issues? Fix them with this tool:
SPONSORED
If the advices above haven’t solved your issue, your PC may experience deeper Windows problems. We recommend downloading this PC Repair tool (rated Great on TrustPilot.com) to easily address them. After installation, simply click the Start Scan button and then press on Repair All.
Newsletter
Running the Hardware and Devices troubleshooter should fix this
by Ivan Jenic
Passionate about all elements related to Windows and combined with his innate curiosity, Ivan has delved deep into understanding this operating system, with a specialization in drivers and… read more
Updated on January 28, 2023
Reviewed by
Alex Serban
After moving away from the corporate work-style, Alex has found rewards in a lifestyle of constant analysis, team coordination and pestering his colleagues. Holding an MCSA Windows Server… read more
- USB Device Descriptor Failure can occur due to system glitches, but that can be fixed with built-in hardware troubleshooters.
- Disabling certain power settings can help with this problem, so you might want to try that.
- Driver issues can also cause USB errors, so updating the drivers or is recommended.
XINSTALL BY CLICKING THE DOWNLOAD FILE
This software will keep your drivers up and running, thus keeping you safe from common computer errors and hardware failure. Check all your drivers now in 3 easy steps:
- Download DriverFix (verified download file).
- Click Start Scan to find all problematic drivers.
- Click Update Drivers to get new versions and avoid system malfunctionings.
- DriverFix has been downloaded by 0 readers this month.
We use USB devices all the time, so it’s quite frustrating when your USB ports aren’t working. This will affect your devices as well, and you won’t be able to use them at all.
Windows 10 users reported a USB Device Descriptor Failure error that prevented them from using their devices. However, there are ways to fix this problem, and in today’s guide, we’ll show you how to do that, so let’s get started.
What causes the USB device Descriptor Failed code 43 error?
Below are some of the factors that can cause the USB Device Descriptor Failure error:
- Outdated or faulty drivers: Sometimes, you might be getting the USB device_descriptor_failure on Windows 10 64 bit because your USB drivers are faulty or outdated. The quickest way to rectify this reinstall or update your drivers and restart your PC.
- Issues with power settings: In some cases, this issue might be due to the Fast Startup feature in your power settings. You need to disable the feature and restart your computer to solve the problem.
- Outdated BIOS: The BIOS is integral to the smooth functioning of your hardware. Hence, if it is outdated, you can face issues like this.
Now that we know the causes of this issue, below are some of the variations that users have encountered:
- Unknown USB device (Device Descriptor Request Failed) code 43: This is a relatively common error; we wrote in-depth about it in our Error code 43 for USB devices guide.
- USB device_descriptor_failure Bluetooth: You can encounter this issue using a Bluetooth adapter on your PC. For more information, we suggest visiting our Bluetooth not working guide.
- Unknown USB Device (Device Failed Enumeration) Windows 10: If you get a message saying there’s an unknown USB device on your PC, there might be a problem with the device itself. Alternatively, there might be an issue with your drivers.
How do I fix the request for USB device descriptor failed?
- What causes the USB device Descriptor Failed code 43 error?
- How do I fix the request for USB device descriptor failed?
- 1. Use Hardware and Devices troubleshooter
- 2. Turn off Fast Startup
- 3. Update your BIOS
- 4. Update USB Hub drivers
- 5. Disable USB Selective Suspend Settings
- 6. Reinstall USB Hub
- How can I fix an Unknown USB Device (Device Descriptor Request Failed) on Windows 11?
1. Use Hardware and Devices troubleshooter
- Press Windows key + R to open the Run dialog.
- Now enter the following and press enter:
msdt.exe -id DeviceDiagnostic - Once the troubleshooter window opens, click Next and follow the instructions on the screen.
Although this isn’t the best solution, some users report that it has helped them fix this error, so it’s worth trying out.
2. Turn off Fast Startup
- Press Windows key + S and enter power plan. Select Choose a power plan.
- On the left side click the Choose what the power buttons do.
- Next click on Change settings that are currently unavailable.
- Go to the Shutdown settings section and uncheck the Turn on fast startup.
- Next, click Save changes and restart your computer to apply the changes.
Some users report that Windows 10 boots too quickly and that external devices aren’t getting detected before the boot is completed, and this causes a USB Device Descriptor Failure error.
3. Update your BIOS
- Visit your motherboard manufacturer’s website.
- Search for the model of your motherboard and go to the Driver & Utility section.
- Head to BIOS & Firmware section and download the latest version of BIOS.
- Once the file is downloaded, extract it to a flash drive.
- Restart your PC and access BIOS.
- Now go to Firmware update section and select the files from your flash drive.
- Wait for the process to finish.
For more information, we suggest reading our how to update BIOS guide.
NOTE
Updating your BIOS can cause issues, even permanent damage, if you don’t do it correctly, so if you don’t know how to do it, maybe it’s best to hire a professional to do it for you.
4. Update USB Hub drivers
- Press Windows key + X and select Device Manager.
- Expand Universal Serial Bus controllers.
- Right-click the USB Root Hub, and go to Update driver.
- Select Search automatically for drivers and wait for the process to finish.
- Restart your computer.
Update drivers automatically
While a quick way to fix the USB device_descriptor_failure error if it’s related to the driver is to download the latest versions, doing it manually is a real hassle.
Hence, we suggest doing it automatically using a dedicated driver updater tool. Once installed, the program will automatically scan your PC for outdated drivers.
Some PC issues are hard to tackle, especially when it comes to corrupted repositories or missing Windows files. If you are having troubles fixing an error, your system may be partially broken.
We recommend installing Restoro, a tool that will scan your machine and identify what the fault is.
Click here to download and start repairing.
The third-party software will check your installed driver versions and recommend proper updates. Choose the drivers you want to update and click to update them automatically.
⇒ Get Driverfix
5. Disable USB Selective Suspend Settings
- Press Windows key + S and type power plan. Select Choose a power plan.
- Find your currently selected plan and click Change plan settings.
- Click Change advanced power settings.
- Find USB Settings and then select USB selective suspend setting. Change it to Disabled, and click on Apply and OK to save changes.
Some users also reported that disabling the USB Selective Suspend Setting from the Power Options also resolves the USB Device Descriptor Failure error, so feel free to try that.
- FIX: USB 3.0 port not recognized on Windows 10/11, 7
- Fix: USB Type C is not recognized/working on Windows 10/11
- Fix: HP Support Assistant Stuck on Creating a Restore Point
- Failed to Determine Source Edition Type: 5 Ways to Fix It
- Fix: This Page Isn’t Eligible to Have a Username [Facebook]
6. Reinstall USB Hub
- Go to Search, type devicemngr, and open Device Manager.
- Expand Universal Serial Bus controllers.
- Right-click the USB Root Hub, and go to Uninstall device.
- Click on Uninstall to confirm. Wait for the process to finish.
- Restart your computer.
Once you boot your computer again, it should automatically install the USB Root Hub driver.
How can I fix an Unknown USB Device (Device Descriptor Request Failed) on Windows 11?
Windows 11 is similar to its predecessor, and all solutions from this guide can be applied.
There might be some minor differences in steps that you need to take, but in most cases, you should be able to use these solutions on the latest version as well.
For more information, visit our how to fix Device Descriptor Request Failed Error in Windows 11 guide.
That’s about it; we hope this article helped you solve the USB Device Descriptor Failure error on your PC.
If you’re having additional problems with your USB devices, read our guide on what to do if USB isn’t recognized in Windows.
For any comments or questions, write them down below.
Still having issues? Fix them with this tool:
SPONSORED
If the advices above haven’t solved your issue, your PC may experience deeper Windows problems. We recommend downloading this PC Repair tool (rated Great on TrustPilot.com) to easily address them. After installation, simply click the Start Scan button and then press on Repair All.
Newsletter
При просмотре Диспетчера устройств на вкладке Контроллеры USB можно заметить желтый восклицательный знак с описанием ошибки «Неизвестное USB устройство (сбой сброса порта)». При отображении этого предупреждения, весьма вероятно, что оборудование не будет функционировать надлежащим образом или правильно распознано системой.
Содержание
- 1 Причины ошибки
- 2 Переустановка драйвера контроллера
- 3 Отключение функции экономии энергии
- 4 Средство устранения неполадок
- 5 Включение функции отладки
Причины ошибки
Windows 10 не может распознать устройство USB и ссылается на сбой при сбросе порта по нескольким причинах:
- Неисправные драйверы. При возникновении неполадок с драйверами система не способна распознать оборудование и отображает предупреждение, что оно неизвестно. Поэтому требуется их переустановка.
- Устройство отключено системой. Windows выключает определенные устройства для экономии энергии, что в итоге приводит к подобной проблеме. Отключите эту опцию в разделе управления питанием.
- Отключена функция отладки. Чтобы решить проблему, включите USB Debug в настройках БИОС.
Переустановка драйвера контроллера
Операционная система может отметить устройство, как неизвестное, из-за устаревших драйверов. Также он может быть поврежден в результате ошибок и сбоев при обновлении ОС. Возможно, потребуется диск к материнской плате, чтобы переустановить все интегрированные на ней модули, или загрузить последнюю версию с сайта производителя.
Откройте Диспетчер устройств с помощью системного поиска или командой devmgmt.msc, запущенной из окна командного интерпретатора (Win + R).
Раскройте вкладку «Контроллеры USB». Кликните правой кнопкой мыши на записи неизвестного USB устройства (сбой сброса порта) и выберите «Удалить».
В верхнем меню откройте вкладку Действие и щелкните на пункт «Обновить конфигурацию оборудования», которое проверит устройства без драйверов и переустановит их автоматически, или перезагрузите компьютер.
Посмотрите, отображаются ли контроллеры с желтым треугольником, отмеченные как неизвестные.
Отключение функции экономии энергии
Устройства могут быть выключены системой, когда не используются для экономии энергии. Когда оно не активно, ОС может выбросить сообщение о сбое при сбросе порта. Для устранения проблемы нужно отключить опцию энергосбережения.
Откройте диспетчер с помощью команды devmgmt.msc, запущенной из окна «Выполнить». Раскройте Контроллеры USB, затем правым щелчком мыши на неизвестном устройстве разверните контекстное меню и выберите Свойства.
В верхнем меню щелкните на вкладку Управление электропитанием и снимите флажок с опции «Разрешить отключение для экономии энергии».
Средство устранения неполадок
По отзывам пользователей, многим удалось быстро решить неполадку с неизвестным портом после запуска средства устранения неполадок.
Чтобы воспользоваться этим инструментом в Windows 10 выполните следующие шаги:
Перейдите в раздел Устранения неполадок с помощью команды ms-settings:troubleshoot, запущенной из окна командного интерпретатора (Win + R).
В правой части экрана найдите раздел «Оборудования и устройства». Кликните на него и запустите процесс.
Если установлены другие версии Windows:
Откройте Панель управления командой control из окна командного интерпретатора (Win +R). Переключите просмотр в правом верхнем углу на крупные значки и перейдите в раздел Устранения неполадок – Оборудование и звук.
В разделе Оборудование и устройства запустите сканирование.
Включение функции отладки
На компьютерах Dell функция отладки в настройках БИОС используется для управления портами USB 3.0, поскольку могут возникнуть проблемы с установкой Windows на ПК, которые не поддерживают эту версию контроллера.
Включите компьютер и при появлении первого экрана (POST-процедур) нажмите на клавишу, которая указана в строке Setup, для входа в настройки БИОС.
Найдите опцию USB Debug, обычно она расположена в разделе дополнительных настроек.
Установите значение Enabled (Включено) для этой опции, сохраните изменения и выйдите с Биоса.
При подключении любого устройства через USB-порт компьютер может не распознать его или неправильно с ним работать. Если подобное случилось, операционная система Windows 10 выдаст уведомление «неизвестное устройство» или код ошибки. Подробности устранения ошибки разберем ниже.
Содержание:
- Что означает эта ошибка?
- Обновление драйверов Составного USB устройства и Корневых USB-концентраторов
- Неправильная работа USB-устройств из-за проблем с питанием или статического электричества
- Отключение режима энергосбережения
- Драйвера на чипсет
- Обновление драйверов USB оборудования
- USB порты не функционируют из-за неисправности с электроэнергией
- Деактивация параметра временного отключения от USB-порта
- Установка драйверов для материнской платы
- Причины сбоя запроса дескриптора USB устройства
- Что делать если не помогли все варианты
Что означает эта ошибка?
Возникает ошибка сбой дескриптора при сопряжении через USB-порт ПК и какое-либо периферийное устройство, будь то веб камера, беспроводная мышка или флэш-накопитель. Это оповещение выдает операционная система Windows 10 в разделе уведомлений в случае, когда системой подключенный компонент не был распознан. Причин тому множество. От поврежденного (физически) устройства, до проблем в самой ОС. По очереди изучите основные рекомендации и применяйте для устранения проблемы.
Обновление драйверов Составного USB устройства и Корневых USB-концентраторов
Простой и действенный вариант устранения неисправности подойдёт во всех случаях, даже тогда, когда девайс начал определяться как USB Device Descriptor Failure здесь и сейчас:
- Кликните ПКМ по кнопке Пуск (Start) и выберите строку «Диспетчер устройств».
- Выберите из перечня каталог «Контроллеры USB».
- Найдите корневой USB-концентратор, составное USB устройство и все подключенные Hub, и для них повторите все то, что указано ниже.
- Жмите по одному из пунктов ПКМ и выбирайте «Обновить драйвер».
- В новом окне жмите поиск нужных файтов на ПК.
- И после выбирайте необходимые из перечня установленных.
- Кликните на единственный подходящий драйвер, затем «Далее».
- Готово. Повторяйте эту процедуру для каждого контроллера.
Если процедура увенчается успехом – переустановка какого-либо конкретного или нескольких драйверов уберет незадачливую надпись и распознает устройство. Если подобное произошло на первом, втором или третьем подходе, переустанавливать дальше не обязательно.
Для старых ноутбуков, которые обновились с Windows 7 или 8 до десятки поможет устранить ошибку родной драйвер расширяемого хост-контроллера Intel USB 3.0. Такой проще всего найти на сайте производителе этого же ноутбука, в разделах поддержки и софта.
Неправильная работа USB-устройств из-за проблем с питанием или статического электричества
Часто ошибку драйвера usb device descriptor failure можно устранить сбросом статического электричества. Из-за физического строения ПК и ноутбука инструкции несколько разнятся. Для ПК:
- Отключите от USB-портов всю проблемную периферию (а лучше полностью все устройства).
- Отключите блок питания от электросети.
- Нажмите и удерживайте кнопку запуска компьютера в течении 10 секунд и затем отпустите.
- Снова подключите ПК к электросети и запустите его.
- Соедините проблемные устройства и проверяйте работоспособность.
Для ноутбука делается все практически так же, но с тем лишь условием что перед нажатием на кнопку выключенного с розетки ноутбука, будет с него еще изъята аккумуляторная батарея.
Отключение режима энергосбережения
Бывают случаи, что вариант с переустановкой драйверов дает результат, но появляется на экране сбой запроса дескриптора usb устройства Windows 10 снова некоторое время спустя. В таком случае может помочь деактивация опции отключения электропитания:
- Вернитесь в диспетчер устройств и к каждому из предыдущих вариантов из раздела «Контроллеры USB» поочередно заходите в свойства.
- Переходите на вкладку «Управление электропитанием».
- Снимите птичку с указанной опции (разрешить отключение) и жмите «ОК».
- Перезагрузите ПК и проверяйте на наличие неисправности.
Драйвера на чипсет
Сбой запроса дескриптора устройства, код 43 может проявляться как следствие установленных «не родных» драйверов на чипсет. Такие драйвера может установить как сама Windows 10, так и специальные программы, по типу Driverpack Solution. При этом диспетчер устройств будет показывать, что все в норме с чипсетом, проблема только с одним подключенным устройством.
Исправить ситуацию может установка родных драйверов для таких компонентов:
- Драйвер ПО Intel Chipset Device;
- Микроконтроллер Intel® Management Engine;
- Firmware Utility Driver;
- ACPI driver Lenovo.
Все их можно отыскать на сайтах производителей материнских плат или ноутбуков.
Обновление драйверов USB оборудования
Если система наотрез отказывается определять устройство, можно пойти от обратного и постараться найти вручную драйвер отталкиваясь от ID оборудования:
- Находясь в диспетчере устройств кликайте ПКМ на «Неизвестное устройство» и переходите в «Свойства».
- Выберите вариант «Сведения» и кликните «ИД оборудования» из всего перечня.
- Найдите надпись VEN (вендор) и DEV (девайс) и скопируйте строку от знака & и до этого же знака. Остальные данные не нужны.
- Перейдите на сайт devid.info или аналог и введите скопированную информацию.
- Сайт подскажет название устройства и производителя, так же на некоторые девайсы сможет выдать ссылки на драйвер. Но чтобы по кругу не было код 43 ошибки usb, устранить которую нам нужно – скачивайте все ПО с официальных источников.
USB порты не функционируют из-за неисправности с электроэнергией
Если ошибка 43 USB проявляется только в случае подключения устройства к одному порту, а с другим работает в штатном режиме, проблема в неисправном USB-порте. Не работать порт может из-за:
- Физического повреждения. Если системный блок падал или пережил хорошую встряску, от USB-порта мог отойти контакт. Нужно проверить надежность соединения. Обязательно проверяйте кабель устройства на предмет деформации и разрывов. Также перепроверить гнездо на предмет хорошего коннекта с устройством. Иногда разболтанность порта не дает контактам установить полноценную связь и выдает ошибки в системе.
- Недостаток питания. Любой подключенной технике нужна электроэнергия. Если с вашим ПК сопряжено множество устройств, то на всех может не хватить энергии, которую обеспечивает блок питания. На время попробуйте отключить все остальные устройства и проверяйте работоспособность порта после перезагрузки компьютера.
Деактивация параметра временного отключения от USB-порта
Во время простоя USB-порт отключает нагрузку с помощью специального параметра, который можно отключить в настройках:
- Нажмите Win+Iи зайдите в раздел «Система».
- Выберите «Питание и спящий режим».
- В разделе «Сопутствующие параметры» кликните на активную кнопку.
- В активной схеме жмите «Настройки схемы электропитания».
- Разверните пункт «Параметр временного отключения USB-порта» и поменяйте на «Запрещено».
- Проделайте это для подключения «от сети» и особенного «от батареи».
Установка драйверов для материнской платы
Многие проблемы с работоспособностью операционной системы и ПК в целом можно решить с помощью установленных драйверов системной платы. В том числе можно скачать драйвера материнки и устранить ошибку usb device descriptor failure. Определите производителя материнской платы на ПК и установите нужный софт с официального сайта производителя. Узнать модель материнской платы можно через окно «сведения о системе»:
- Нажмите «Win+R» и введите команду msinfo32;
- Обратите внимание на строки «Изготовитель» и «Модель»;
- Далее заходите на официальный сайт изготовителя и делайте поиск по модели.
Причины сбоя запроса дескриптора USB устройства
Проявившийся сбой дескриптора устройства в операционной системе может проявится по различным причинам:
- Неисправность разъема USB или сопрягаемого устройства.
- Проблема с драйверами, которые нашла система для подключаемого устройства. Также может быть конфликт драйверов, поэтому помогает переустановка софта для чипсета в том числе.
- Вирусы, трояны, вредоносное программное обеспечение, которое может привести ОС к сбоям.
- Проблемы с блоком питания. Недостаток мощности или неправильная отработка параметров, назначенных системой для электропитания.
Что делать если не помогли все варианты
Если, проделав все из вышеперечисленного, ПК все также выбивает неизвестное USB устройство, сбой запроса дескриптора можно действовать более радикально.
Сброс настроек BIOS к заводским
Можно выставить настройки BIOS по умолчанию чтобы устранить сбой сброса порта:
- В первые секунды включения ПК зажмите одну из кнопок, отвечающую за вызов BIOS (UEFI). Это могут быть кнопки Del, F1, F2, F8.
- Найдите раздел «Exit» и выберите опцию, в которой есть слово Default. Например, Load Optimized Defaults.
- Соглашайтесь на перезагрузку ПК.
После загрузите операционную систему и проверяйте ПК на отсутствие ошибки.
Переустановка операционной системы
Любые неисправности ОС, в том числе и проблемы с USB подключением можно решить полноценной переустановкой Windows 10. Для этого достаточно подключить флешку через рабочий порт, записать установочный файл и начать установку поверх вашей Windows. Такой способ сохранит ваши файлы. Если хотите сделать чистую установку Windows 10, предварительно позаботьтесь о резервной копии всех ваших файлов, который в результате переустановки будут удалены с вашего ПК.
Неизвестное USB-устройство (сбой сброса порта) — это распространенная проблема, возникающая, когда система не может прочесть подключенное USB-устройство — обычно такими оказываются мышь или клавиатура. Таким образом, это мешает людям использовать свои устройства на ноутбуке или компьютере Windows. Как правило, пользователи узнают об этой проблеме, заглянув в Диспетчер устройств в раздел Контроллеры USB. Наиболее распространенными причинами этой проблемы являются устаревшие / поврежденные драйвера, включенная функция выборочной приостановки USB, неправильные настройки управления питанием или даже повреждение самого USB-устройства. Что бы то ни было, достаточно сложно определить корень проблемы, не испробовав различные методы. Попробуйте каждое решение, которое мы предлагаем ниже, пока одно из них окончательно не решит проблему и не позволит Windows снова распознать ваше USB-устройство.
Скачать средство восстановления Windows
Скачать средство восстановления Windows
Существуют специальные утилиты для восстановления Windows, которые могут решить проблемы, связанные с повреждением реестра, неисправностью файловой системы, нестабильностью драйверов Windows. Мы рекомендуем вам использовать Advanced System Repair Pro, чтобы исправить ошибку «Неизвестное USB-устройство (сбой сброса порта)» в Windows 11 или Windows 10.
1. Проверьте свое USB-устройство
Прежде чем пробовать другие решения, важно убедиться, что с самим устройством все в порядке. Если вы не можете использовать периферийное устройство при подключении к определенному USB-порту, попробуйте вместо этого использовать другой порт. Если ни один из портов не распознает его на вашем ПК/ноутбуке, попробуйте сделать это на другом компьютере. Работает как надо? — Значит переходите к следующим шагам, указанным ниже.
2. Обновите систему
Существует небольшая вероятность того, что в вашей системе отсутствуют определенные обновления для обеспечения правильной работы USB-устройств. Поэтому проверьте, есть ли доступные обновления, ожидающие установки. Возможно, некоторые из них содержат необходимые исправления для устранения проблемы, связанной с распознаванием USB-устройств. Шаги очень похожи на Windows 10, и вы можете увидеть их здесь ниже.
- Щелкните правой кнопкой мыши по значку Меню Пуск на нижней панели задач рабочего стола и выберите Настройки. Вы также можете нажать Windows Key + I кнопки, вместо шагов выше.
- Перейдите в Центр обновления Windows и нажмите Проверить наличие обновлений.
- Подождите, пока Windows найдет новые обновления и установите их. Если новые обновления уже доступны для установки, вы можете установить их сразу без поиска.
3. Обновите/переустановите проблемный USB-драйвер.
Неисправные драйверы обычно являются одной из наиболее частых причин, по которой Windows не может идентифицировать подключенное устройство. Решение довольно простое: либо обновить, либо удалить проблемный драйвер, чтобы Windows могла установить его снова. Вы можете начать с обновления, а если это не поможет, попробовать также удалить драйвер.
Чтобы обновить драйвер:
- Щелкните правой кнопкой мыши по значку Windows 11 и выберите Диспетчер устройств.
- В открывшейся вкладке найдите и разверните раздел под названием Контроллеры USB.
- Драйвер, вызывающий проблему, обычно называется Неизвестное USB-устройство (сбой сброса порта) и должны быть обновлен в первую очередь.
- Щелкните по нему правой кнопкой мыши, выберите Обновить драйвер, выберите Автоматический поиск драйверов и следуйте инструкциям на экране.
- Windows начнет поиск доступных обновлений и автоматически установит их на ваш компьютер.
Кроме того, вы также можете обновить все драйверы, которые вы видите в списке, чтобы убедиться, что все они обновлены.
Чтобы удалить драйвер:
- Откройте тот же раздел Контроллеры USB через Диспетчер устройств как мы делали выше.
- Щелкните правой кнопкой мыши по Неизвестное USB-устройство или другой проблемный адаптер и выберите Удалить.
- После этого перезагрузите ПК и немного подождите, пока Windows восстановит удаленный адаптер.
Обновление каждого драйвера вручную может занять много времени и энергии. Если вы хотите быстрее обновлять драйверы, рекомендуем использовать специальную утилиту под названием Driver Booster от IObit. Программа оснащена и постоянно обновляется обширными базами драйверов для всех устройств Windows, включая USB-контроллеры. Вы можете скачать ее с помощью кнопки ниже.

Стартовый экран Driver Booster

Результаты сканирования Driver Booster

Раздел инструментов Driver Booster
Скачать Driver Booster
4. Отключите параметр временного отключения USB-порта
Параметр выборочной приостановки USB — это функция Windows, позволяющая пользователям экономить заряд батареи, переводя незадействованные порты в нерабочее состояние. Другими словами, он отключает работу других портов, которые не используются USB-устройствами. Иногда эта функция может вызывать такие проблемы, как ошибка «Неизвестное USB-устройство (Сбой запроса дескриптора устройства»), и мешать правильной работе USB-устройств. Вы можете попробовать отключить эту функцию. Вот как:
- Нажмите на Лупу поиска рядом с Меню Пуск и введите Панель управления.
- Выберите Электропитание из списка. Если вы не можете найти этот параметр, поставьте Просмотр на Крупные значки.
- Затем нажмите Настройка схемы электропитания рядом с выбранным планом электропитания.
- Нажмите Изменить дополнительные параметры питания.
- Прокрутите список вниз, пока не найдете Параметры USB. Разверните его и измените значение Параметр временного отключения USB-порта в Запрещено.
- Наконец, нажмите Применить и OK для сохранения изменений.
После выполнения этого метода попробуйте снова подключить USB-устройство.
5. Отключите функцию управления питанием.
В этом методе мы собираемся запретить Windows выключать USB-устройство для экономии энергии. Изначально эта функция предназначена для экономии заряда батареи путем отключения временно неиспользуемых устройств. Однако иногда она работает неправильно и может привести к ошибке, такой как Неизвестное USB-устройство (сбой сброса порта). Таким образом, попробуйте сделать следующее, чтобы отключить его.
- Перейдите в Диспетчер устройств как мы это делали раньше.
- Найдите проблемный драйвер с именем Неизвестное USB-устройство (сбой сброса порта) и дважды щелкните по нему.
- Перейдите в Управление электропитанием вкладку и отключите Разрешить отключение этого устройства для экономии энергии функцию, если она была включена.
- Нажмите OK чтобы сохранить изменения и попытайтесь воспользоваться своим устройством в последний раз.
Заключение
Надеемся этих 5 решений было достаточно, чтобы решить проблему с неизвестным USB-устройством (сбой сброса порта). Если когда-нибудь в будущем возникнут какие-либо другие проблемы, не стесняйтесь использовать наш веб-сайт, чтобы найти статьи с соответствующими рекомендациями. Мы публикуем новые статьи на постоянной основе.