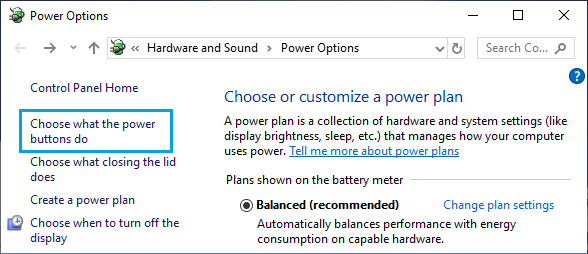Содержание
- Причина 1: Аппаратные проблемы
- Причина 2: Неполадка с драйвером
- Причина 3: Устаревшая версия ОС
- Причина 4: Настройки электропитания
- Способ 1: Запрет временного отключения устройства USB
- Способ 2: Настройки электропитания USB-концентратора
- Подключение Android/iOS
- Вопросы и ответы
Причина 1: Аппаратные проблемы
Прежде чем менять системные настройки, лучше для начала проверить, аппаратного ли характера проблема. В большинстве случаев ошибка, при которой USB-устройство в Windows 10 не опознано, связана с повреждениями портов или сбоями, решаемыми обычным перезапуском компьютера. Кратко разберем наиболее распространенные аппаратные неполадки:
- По возможности попробуйте подключить проблемное USB-устройство к другому компьютеру. Если там такая же неполадка, то инструкции из статьи вряд ли помогут, поскольку она связана исключительно с подсоединяемым оборудованием, а не с системой.
- Используйте другие порты USB, которые есть на компьютере или ноутбуке. Вероятно, причина кроется в механических повреждениях или загрязнениях разъема.
Читайте также: Не работают USB-порты на материнской плате
- Полностью отключите компьютер или ноутбук на несколько минут, лучше даже вытащить розетку из сети. Это позволит убрать остаточное напряжение на материнской плате. Если есть быстрый доступ к ней, например в системных блоках с открывающейся крышкой, то вытащите, затем снова вставьте батарейку BIOS.
Как извлечь батарейку из материнской платы
- Если используется USB-хаб, и к нему подключено большое количество устройств, то попробуйте часть отключить на время.
Еще одна распространенная аппаратная проблема с распознаванием USB-устройств – это превышение максимальной мощности концентратора подключаемым оборудованием. Проверить это несложно:
- Запустите «Диспетчер устройств», кликнув правой кнопкой мыши по иконке Windows и выбрав соответствующей пункт.
- Раскройте меню «Контроллеры USB» и дважды нажмите на пункт «Корневой USB-концентратор».
- В окне со свойствами перейдите на вкладку «Сведения» и посмотрите, какая максимальная мощность у концентратора, выбрав в меню «Свойство» параметр «Сведения о питании».


Если все уровни (PDCAP_D0 — PDCAP_D3) поддерживаются (SUPPORTED), то концентратор способен работать с устройствами не только малой, но самой большой мощности.
Причина 2: Неполадка с драйвером
Как правило, то USB-оборудование, которое не распознаются в системе Windows 10, в «Диспетчере устройств» помечается «неизвестным устройством». В этом случае нужно попробовать установить программное обеспечение для него, но для начала придется определить, какие драйвера нужны. В нашем отдельном материале есть три подробные инструкции по поиску и инсталляции ПО для неизвестного USB-устройства.
Подробнее: Поиск драйвера для неизвестного устройства

Причина 3: Устаревшая версия ОС
Обычно «десятка» автоматически устанавливает обновления (в которых, помимо улучшений, содержатся и различные исправления ошибок), но если пользователь временно остановил их или из-за деятельности вирусного ПО апдейты не загружаются, то могут появиться различные сбои в работе системы, в том числе с распознаванием различного оборудования.
Чтобы решить проблему, попробуйте обновить Windows 10 до последней версии, если этого не произошло в автоматическом режиме. Наш автор разбирал, как это сделать, используя встроенное средство ОС – «Центр обновления», а также вспомогательные утилиты от компании Microsoft.
Подробнее: Обновление Windows 10 до последней версии
Причина 4: Настройки электропитания
Для экономии энергии операционная система настроена так, что приостанавливает подачу питания на внешние USB-устройства, если они неактивны. Особенно это актуально для ноутбуков, которые работают от аккумуляторных батарей. Такая настройка может приводить к различного рода неполадкам, например к «USB-устройство не опознано в Windows 10» или к ошибке с кодом 43.
Способ 1: Запрет временного отключения устройства USB
Решить проблему может помочь отключение параметра временного отключения порта USB:
- Откройте «Панель управления». Средство располагается в главном меню в папке «Служебные – Windows».
- Нажмите на меню у строки «Просмотр» и выберите отображение разделов как значки для удобства. Перейдите в раздел «Электропитание».
- В новом окне кликните по строке «Настройка схемы электропитания».
- Затем выберите «Изменить дополнительные параметры питания».
- Разверните меню «Параметры USB», а потом «Параметр временного отключения USB-порта». В пунктах «От батареи» и «От сети» выберите значение «Запрещено». Чтобы применить настройки, нажмите на соответствующую кнопку, затем на «ОК».

После проделанной процедуры USB-порты перестанут автоматически отключаться, если они не активны. Это может помочь избежать ошибок с распознаванием подключаемых USB-девайсов.
Способ 2: Настройки электропитания USB-концентратора
Еще одна проблема, связанная с настройками электропитания, — это выставленные параметры самого USB-концентратора. В этом случае так же отключаются разъемы, которые не задействованы, чтобы сэкономить энергию ноутбука.
Проделайте Шаги 1 и 2 из Причины 1, чтобы открыть окно со свойствами корневого концентратора. Перейдите на вкладку «Управление электропитанием» и снимите галочку с пункта «Разрешить отключение этого устройства для экономии энергии». Нажмите на кнопку «ОК», чтобы подтвердить действие.

При наличии нескольких USB-портов проделать аналогичные действия нужно с каждым из них.
Если оба способа не помогли, можете вернуть прежние настройки для разъемов USB, чтобы они не тратили дополнительную энергию.
Подключение Android/iOS
Когда ошибка появляется при подключении девайса, работающем на базе Android, например смартфона, то решение проблемы может крыться и в системных настройках девайса, обычно в некорректно выбранном типе подключения. В нашей отдельной статье автор рассматривал основные причины, почему компьютер не видит мобильное устройство. Она написана на примере смартфона Samsung, но подойдет и для большинства девайсов от других производителей. Также у нас на сайте есть инструкция с решением проблем с подключением Айфона к ПК.
Подробнее:
Что делать, если компьютер не видит смартфон Samsung через USB
Что делать, если компьютер не видит iPhone
Если при подключении флешки, внешнего жесткого диска или другого USB устройства в Windows 10 у вас появляется ошибка «USB устройство не опознано», то советы, собранные в этой статье должны помочь вам исправить проблему. Отметим, что данная ошибка может возникать как с устройствами USB 3.0, так и с USB 2.0.
Причины, по которым Windows не корректно распознает USB-устройства, могут быть совершенно разными, и, в общем-то, способы решения проблемы тоже бывают различными. Так что одни советы из это статьи будут работать у одних, и не будут работать у других пользователи. Я постараюсь разобрать большинство распространенных причин появления проблем с USB устройствами.
[contens h2]
Итак, как выглядит проблема. Пользователь подключает к компьютеру новое USB устройство (это может быть флешка, клавиатура, мышь или что-то еще) и неожиданно в трее появляется всплывающее уведомление.
USB устройство не опознано
Последнее USB-устройство, подключенное к этому компьютеру, работает неправильно, и Windows не удается опознать его.
Проверка на наличие аппаратных проблем
Прежде всего вам нужно убедиться, что проблема не связана с неисправностью самого подключаемого USB устройства или аппаратными проблемами (это существенно сэкономит ваше время). Что нужно проверить:
- Попробуйте подключить проблемное устройство к другому компьютеру и проверить работает ли оно там. Если нет – скорее всего неисправно само устройство, подключаемое по USB (или USB кабель) и советы из статьи вам не помогут.
- Затем, попытайтесь подключить устройство в другой USB порт (как на лицевой, так и на обратной стороне компьютера).
- Попробуйте отключить USB устройство и выключить компьютер. Вытащите вилку компьютера из розетки. Зажмите кнопку питания
- компьютера не несколько секунд – это уберет остаточное напряжение с материнской платы. Также извлеките на несколько минут батарейку BIOS (+ 3В).
- В том случае, если к компьютеру подключено множество оборудования (особенно через передние USB порты ПК или через USB хаб), попробуйте временно отключить часть оборудования.
- Проверьте, что вы не превысили максимальную мощность, выдаваемую USB концентратором. Проверить потребляемую и доступную мощность можно в свойствах USB хаба в диспетчере оборудования. (Диспетчер устройств-> Контроллеры USB -> Корневой USB концентратор -> Свойства -> Питание).
Если один из данных советов помог, дальше читать статью не имеет смысла.
Драйвера USB устройств
Откройте консоль диспетчера устройств Device Manager (Win+R -> devmgmt.msc). Проверьте, нет ли неопознанных устройств в следующих секциях консоли:
- Контроллеры USB (Universal serial Bus controllers)
- Другие устройства
Щелкните ПКИ по неопознанному устройству и выберите пункт Обновить драйверы -> Автоматический поиск обновленных драйверов (Update Driver Software> Search automatically for update driver software).
В том случае, если компьютер подключен к интернету, Windows попытается найти и установить наиболее подходящий драйвер автоматически.
В том случае, если неизвестное USB устройство с восклицательным значком присутствует в списке USB контроллеров, попробуйте следующие решения:
- Щелкните ПКМ по устройству и откройте его свойства. Затем на вкладке Драйвер нажмите на кнопку Откатить драйвер (если она доступна), или кнопку Удалить для удаления драйвера. Затем в консоли диспетчера устройств выберите пункт Действия -> Обновить конфигурацию оборудования. Проверьте, идентифицировалось ли устройство.
- Откройте по очереди свойства всех устройств с именами Generic USB Hub (Универсальный USB-концентратор), USB-root hub (корневой USB концентратор) или USB Root Controller (корневой USB контроллер) и затем на вкладку Управление электропитанием снимите галку у пункта Разрешить отключение этого устройства для экономии энергии
Другой способ, который может помочь, когда система отображает в описании проблемы код ошибки USB устройства 43: для всех перечисленных в предыдущих разделах устройств, попробуйте выполнить следующие действия: щелкните ПКМ -> Обновить драйверы -> Выполнить поиск драйверов на этом компьютере -> Выбрать драйвер из списка уже установленных драйверов. В списке вы увидите совместимый драйвер (в нашем случае он уже установлен).
Выберите драйвер и нажмите Далее. После переустановки драйвера USB контроллера, через который подключено неизвестное устройство, оно должно распознаться корректно.
Устройства USB 3.0 (USB флешки и жесткие диски) не распознаются в Windows 10
На ноутбуках с Windows 10 ошибка «USB устройство не распознано» довольно часто возникает при подключении внешних жестких дисков и флешек порт USB 3.0.
Чтобы решить эту проблему, вы должны изменить настройки схемы питания для ноутбука. Перейдите в панель управления Windows -> Электропитание, выберите используемую схему питания, затем нажмите Настройка схемы электропитания -> Изменить дополнительные параметры питания. Затем в параметрах USB -> Параметр временного отключения USB ->Смените на Запрещено .
Надеюсь, что описанные мной методики помогут вам решить проблему с ошибкой невозможности распознать USB-устройства в Windows 10.
Друзья, добро пожаловать на WiFiGid! На связи Ботан и сегодняшняя инструкция по исправлению ошибок будет посвящена подключаемым USB устройствам. Точный текст ошибки:
USB-устройство не опознано. Последнее USB-устройство, подключенное к этому компьютеру, работает неправильно, и Windows не удается опознать его.
В такой формулировке она встречается на Windows 10, появляется в трее:
На ранних версиях Windows ошибка тоже имела место быть, но текст здесь немного отличается: «Устройство USB не опознано. Одно из подключенных к этому компьютеру USB-устройств работает неправильно, и Windows не удается опознать его. Чтобы получить помощь в устранении этой проблемы, щелкните это сообщение».
Ну и в завершение – если зайти в статус устройства, там будет что-то вроде «Запуск этого устройства невозможен (Код 10)». А периодически – код 43 (но про это мы писали уже другую статью).
Содержание
- Причины
- Исправляем ошибку
- Первичные действия
- Драйверы – Поиск
- Драйверы – Откат
- Управление электропитанием
- Электропитание – Часть 2
- Обновление системы
- Подключение Android
- Подключение Apple iOS
- Задать вопрос автору статьи
Причины
Думали здесь увидеть серьезные причины Вашей ошибки? Да как бы не так) Если серьезно – каждый случай по своему уникален. Но общие методики устранения, которые были проверены в случае, когда компьютер не распознает USB устройства, вы здесь увидите. Ниже перечислены лишь ОСНОВНЫЕ причины. Ваш случай может быть уникальным!
И да – если разрешили проблему как-то своим способом, настоятельно рекомендую написать об этом в комментариях. Вспомните, как долго вы искали решение, подумайте, что кому-то сможете сохранить нервы. Помогаем друг другу!
Основных причин 3:
- Кривые драйверы (включая проблему несовместимости драйвера с вашей версией ОС, например старое устройство не хочет работать на Windows 10).
- Проблемы с питанием.
- Сломалось устройство или кабель (обязательно проверьте ваше устройство и кабель на другом компьютере).
Исправляем ошибку
Эти способы в основном помогут для подключающих флешки или жесткие диски на USB 2.0 или 3.0. Проблемы с битым кабелем или физической поломкой в этом разделе не решаются – предварительно рекомендую провести диагностику вашего устройства на другом компьютере.
Ниже пробую перечислить все актуальные способы, что делать решения этой проблемы. Что-то у вас получится, что-то нет. Пробуем, делаем, не ноем.
Первичные действия
Если получили ошибку в первый раз, пробуем банальные методы, основанные на физическом подключении:
- Подключите устройство в другой USB-порт. Особенно если подключали изначально в передние порты, подключите в задний – на передних портах может недоставать питания. Это старая известная проблема. А тем более если используете разветвители, лучше подключиться напрямую.
- Отключите временно другое ненужное USB оборудование – вроде вебкамер, микрофонов, принтеров, сканеров. Попробуйте подключиться без них.
- Сейчас в моде вынесение по природе разных портов – USB 3.0 и USB 2.0, которые внешне идентичны и, по сути, обратно совместимы. Но в некоторых случаях это все равно не работает. Если у вас разные версии портов – пробуем тыкать во все.
- Перезагружаем компьютер – да, многие почему-то стесняются просто перезагрузиться.
Банально? Да. Но 95% случаев эти четыре шага спокойно закрывают. Если не помогло, рекомендую подключить это же устройство к другому компьютеру или ноутбуку – а будет ли оно вообще работать? Так можно определить, что проблема конкретно в железе компьютера или зависит исключительно от программного обеспечения (как правило, драйверы, обновления).
Драйверы – Поиск
Не всегда, но как правило ошибка вылетает из-за невозможности подобрать драйвер или вообще из-за его отсутствия. Конечно, ваш случай может быть иным. Но я бы все-таки проверил. Действия ниже буду показывать на примере Windows 10, но если у вас что-то другое – ищите аналогии самостоятельно.
- Переходим в Диспетчер устройств (на Windows 10 это проще всего сделать, щелкнув правой кнопкой мыши по кнопке Пуск и выбрать «Диспетчер устройств»):
- Здесь смотрим на подозрительные устройства. Обычно они выделены каким-нибудь знаком в духе желтого треугольника. Присмотритесь внимательно! Скорее всего это и есть ваше устройство. Щелкаем по нему правой кнопкой мыши и выбираем «Обновить драйвер» – «Автоматический поиск драйверов»:
Поиск произойдет без вашего участия (должен быть подключен интернет). Некоторым такая банальная автоматика помогает. А вам помогло? Если нет, едем дальше.
Особо хорошо работает при коде ошибки 43. При желании можно искать драйвер не автоматическим методом, а потыкать его вручную среди установленных или даже скачать с официального сайта.
Еще можете воспользоваться автоматическими сторонними установщиками драйверов. Лично я предпочитаю Driver Pack Solution, но их и правда очень много других (искать только бесплатные решения). Главный минус DRP – во время установки он попытается установить вам какой-нибудь лишний софт. Поэтому только режим администратора в программе и тщательная проверка всех галочек, тогда все драйвера обновляются просто замечательно.
Это больше из личного опыта. Был у меня один диск на родных драйверах производителя. Но после установки «десятки» (а она ведь любит тянуть последние драйвера) – встал наглухо. Вывод по истории: иногда не нужно ставить самые последние драйвера, и подойдет только конкретная версия. Обычно производитель это и пишет (но не всегда). Поэтому для экспериментов, можно скачать драйвер постарее и потестировать его.
Драйверы – Откат
Еще можно попробовать откатить существующий драйвер – а вдруг он установился неверный, тогда лучше его удалить полностью.
- Идем в тот же Диспетчер устройство. Тоже щелкаем правой кнопкой мыши по нашему устройству, но на этот раз выбираем «Свойства». Переходим во вкладку «Драйвер» и нажимаем «Откатить»:
- Если ВАШЕ устройство тоже нельзя Откатить, можете попробовать его УДАЛИТЬ (кнопка чуть ниже). Не волнуйтесь, после перезагрузки компьютера он его найдет снова и попробует установить драйвер.
Как примечание. Способ с удалением классно работает, когда нужно установить драйвер вручную. Т.е. вы уже скачали программу установки, но система без вас поставила что-то неправильное, и теперь ничего не работает. Тогда делаем так – отключаем интернет (чтобы ничего скачивалось), откатываем драйвера (пока кнопка не загорится серым, возможно, придется повторить несколько раз), а в конце удаляем и перезагружаем систему. После такой перезагрузки можно начать установку заново. Иногда можно и просто попробовать поставить драйвер сверху, но удаление всегда работает безотказно.
Управление электропитанием
В ОЧЕНЬ некоторых случаях))) Суть проблемы – USB концентраторы отключают питание, а в итоге недостаток питания приводит к обозначенной проблеме. Чего в самом начале и просил потыкать разные порты. Здесь же можно отключить эту функцию отключения.
- Идем снова в Диспетчер устройств. Но на этот раз выбираем НЕ ваше проблемное устройство, а Корневой USB-концентратор (ну или что-то подобное, при желании операцию можно повторить вообще для всех контроллеров, ничего страшного не произойдет). Щелкаем по нему правой кнопкой мыши, выбираем Свойства, а далее идем во вкладку «Управление электропитанием»:
- И здесь снимаем эту галочку отключения электропитания. Все!
Электропитание – Часть 2
Этот случай особенно применим для USB 3.0 под управлением Windows 10. Еще одна возможность самой Windows отключать питание USB портов. Попробуем исправить.
- Нужно попасть в окно «Электропитание». Если вы за ноутбуком и видите значок батарейки возле часов – можно щелкнуть по нему. В ином случае есть и поиск по системе (но можно докопаться до этого пункта и через Параметры или Панель управления). В итоге должно открыться вот такое окошко:
- Приглядитесь к рисунку – щелкаем по «Настройка схемы электропитания»:
- А далее «Изменить дополнительные параметры питания»:
- В списке ищем параметры USB, и вместо указанных на рисунке «Разрешено» ставим «Запрещено»:
Обновление системы
Это дополнение из недавних. Я знаю, что многие отключают у себя обновление системы – ну чтобы ничего не тормозило, не было потом этих часов обновлений до включения системы или просто забития интернета. Но тут прилетела новость, что была замечена как раз проблема в MTP, что приводило к обрушению нашего USB в том числе. Поэтому если давно не обновляли систему – может быть и поможет (актуально для Windows 10, от старой семерки такой информации не было).
Подключение Android
Отдельно выношу подключение Android устройств (телефоны, планшеты). Сам периодически провожу отладку приложений при прямом их подключении и именно здесь зачастую и вываливаются эти ошибочки. Но понимаю, что и обычный пользователь может налететь на них и запаниковать.
Друзья, в формате примечаний. Пишу этот раздел как дополнение, поэтому придется и вам немного здесь поразмыслить. Но советы, надеюсь, пригодятся.
- Зачем вы подключаете телефон? Для передачи файлов? На моей практике обычно телефоны и планшеты на Андроиде почему-то очень редко сразу встают в режим передачи файлов. Обычно это или зарядка, или вообще тот самый режим отладки-телефона.
- Зачастую сообщение о выборе подключения прячется в шторку – и без разблокировки вы можете просто не увидеть его. Настоятельно рекомендую открыть верхнюю шторку своего телефона и просмотреть все уведомления. Обычно там и будет скрыт выбор типа подключения вашего девайса – просто переключаем в Передачу файлов.
- Если же случайно или преднамеренно вы подключаете телефон для отладки – на новой системе драйверов для этого режима нет. Устройство не опознается, получается там самая ошибка этой статьи. Как исправить? Скачивайте драйвера конкретно под свой чипсет смартфона (кто в теме, разберется), а уже сверху накатывается нужное вам SDK – и так оно отлично заводится.
- Еще помните про наличие Режима модема? Ну это когда подключаете телефон к компьютеру по USB, чтобы раздавать интернет. Для передачи файлов он тоже должен быть отключен (Настройки – Беспроводные сети – Еще – Режим модема), но сам по себе на моей памяти режим модема не приводил к появлению ошибки «USB-устройство не опознано». Хотя поговаривают, что бывает.
Подключение Apple iOS
Небольшой раздел на будущее для владельцев яблочной продукции, включая iPhone. Случилась проблема с подключением? Решаем просто:
- Обновляем iOS до крайнего состояния.
- На компьютере обновляем iTunes.
Более с закрытой системой и не придумаешь. Очень редко не активируется драйвер. Здесь может подойти и инструкция из разделов по исправлению драйверов выше, но можно и просто зайти в Диспетчер устройств, убедиться, что устройство не активировано и просто его «Задействовать».
Содержание
- 1 Проверка на наличие аппаратных проблем
- 2 Драйвера USB устройств
- 3 Устройства USB 3.0 (USB флешки и жесткие диски) не распознаются в Windows 10
- 4 Внешние накопители
- 5 Проверяем аппаратную часть
- 6 Баги на программном уровне
- 7 Ошибка возникает по-прежнему…
- 8 Смартфон, планшет, мышь и периферия
- 9 Одно из подключаемых к этому компьютеру USB-устройств работает неправильно
- 10 Запретить временное отключение USB порта
- 11 Обновление драйверов для этого USB устройства
Windows 10
Если при подключении флешки, внешнего жесткого диска или другого USB устройства в Windows 10 у вас появляется ошибка «USB устройство не опознано», то советы, собранные в этой статье должны помочь вам исправить проблему. Отметим, что данная ошибка может возникать как с устройствами USB 3.0, так и с USB 2.0.
Причины, по которым Windows не корректно распознает USB-устройства, могут быть совершенно разными, и, в общем-то, способы решения проблемы тоже бывают различными. Так что одни советы из это статьи будут работать у одних, и не будут работать у других пользователи. Я постараюсь разобрать большинство распространенных причин появления проблем с USB устройствами.
[contens h2]
Итак, как выглядит проблема. Пользователь подключает к компьютеру новое USB устройство (это может быть флешка, клавиатура, мышь или что-то еще) и неожиданно в трее появляется всплывающее уведомление.
USB устройство не опознано
Последнее USB-устройство, подключенное к этому компьютеру, работает неправильно, и Windows не удается опознать его.
Проверка на наличие аппаратных проблем
Прежде всего вам нужно убедиться, что проблема не связана с неисправностью самого подключаемого USB устройства или аппаратными проблемами (это существенно сэкономит ваше время). Что нужно проверить:
- Попробуйте подключить проблемное устройство к другому компьютеру и проверить работает ли оно там. Если нет – скорее всего неисправно само устройство, подключаемое по USB (или USB кабель) и советы из статьи вам не помогут.
- Затем, попытайтесь подключить устройство в другой USB порт (как на лицевой, так и на обратной стороне компьютера).
- Попробуйте отключить USB устройство и выключить компьютер. Вытащите вилку компьютера из розетки. Зажмите кнопку питания
- компьютера не несколько секунд – это уберет остаточное напряжение с материнской платы. Также извлеките на несколько минут батарейку BIOS (+ 3В).
- В том случае, если к компьютеру подключено множество оборудования (особенно через передние USB порты ПК или через USB хаб), попробуйте временно отключить часть оборудования.
- Проверьте, что вы не превысили максимальную мощность, выдаваемую USB концентратором. Проверить потребляемую и доступную мощность можно в свойствах USB хаба в диспетчере оборудования. (Диспетчер устройств-> Контроллеры USB -> Корневой USB концентратор -> Свойства -> Питание).
Если один из данных советов помог, дальше читать статью не имеет смысла.
Драйвера USB устройств
Откройте консоль диспетчера устройств Device Manager (Win+R -> devmgmt.msc). Проверьте, нет ли неопознанных устройств в следующих секциях консоли:
- Контроллеры USB (Universal serial Bus controllers)
- Другие устройства
Щелкните ПКИ по неопознанному устройству и выберите пункт Обновить драйверы -> Автоматический поиск обновленных драйверов (Update Driver Software> Search automatically for update driver software).
В том случае, если компьютер подключен к интернету, Windows попытается найти и установить наиболее подходящий драйвер автоматически.
В том случае, если неизвестное USB устройство с восклицательным значком присутствует в списке USB контроллеров, попробуйте следующие решения:
- Щелкните ПКМ по устройству и откройте его свойства. Затем на вкладке Драйвер нажмите на кнопку Откатить драйвер (если она доступна), или кнопку Удалить для удаления драйвера. Затем в консоли диспетчера устройств выберите пункт Действия -> Обновить конфигурацию оборудования. Проверьте, идентифицировалось ли устройство.
- Откройте по очереди свойства всех устройств с именами Generic USB Hub (Универсальный USB-концентратор), USB-root hub (корневой USB концентратор) или USB Root Controller (корневой USB контроллер) и затем на вкладку Управление электропитанием снимите галку у пункта Разрешить отключение этого устройства для экономии энергии
Другой способ, который может помочь, когда система отображает в описании проблемы код ошибки USB устройства 43: для всех перечисленных в предыдущих разделах устройств, попробуйте выполнить следующие действия: щелкните ПКМ -> Обновить драйверы -> Выполнить поиск драйверов на этом компьютере -> Выбрать драйвер из списка уже установленных драйверов. В списке вы увидите совместимый драйвер (в нашем случае он уже установлен).
Выберите драйвер и нажмите Далее. После переустановки драйвера USB контроллера, через который подключено неизвестное устройство, оно должно распознаться корректно.
Устройства USB 3.0 (USB флешки и жесткие диски) не распознаются в Windows 10
На ноутбуках с Windows 10 ошибка «USB устройство не распознано» довольно часто возникает при подключении внешних жестких дисков и флешек порт USB 3.0.
Чтобы решить эту проблему, вы должны изменить настройки схемы питания для ноутбука. Перейдите в панель управления Windows -> Электропитание, выберите используемую схему питания, затем нажмите Настройка схемы электропитания -> Изменить дополнительные параметры питания. Затем в параметрах USB -> Параметр временного отключения USB ->Смените на Запрещено .
Надеюсь, что описанные мной методики помогут вам решить проблему с ошибкой невозможности распознать USB-устройства в Windows 10.
С приходом в нашу жизнь USB — Universal Serial Bus (в переводе на русский — универсальная последовательная шина), гаджеты и устройства ввода перешли именно на этот интерфейс, и зачастую возникает error «USB_устройство (далее device) не опознано» в Window’s 10 — расскажем обо всех возможных причинах, а также, что с ними делать.
Внешние накопители
В мир цифровых камер и смартфонов число фото и видео файлов растет с геометрической прогрессией, а потребность хранения ярких моментов и запоминающихся событий, приводит к использованию внешних жестких дисков, и зачастую при их подключении — windows 10 не видит usb, описываем пути решения.
Прежде всего, необходимо убедиться в работоспособности самого устройства, так, если есть возможность подключите его к другому ПК или ноутбуку, если ситуация повторится, значит проблема именно в накопителе. Если возможности такой нет или device прекрасно опознан и работает на другой машине, будем искать причину на текущем компе.
Проверяем аппаратную часть
Во время подключения в window’s 10 — usb-устройство не опознано — error (код 10)» «This_device_cannot_start_(Code_10)», причины далее.
- В случае, если винт / флешка подключены через usb-hub (разветвлитель) – отсоедините и подключите напрямую в порт, возможно не хватает питания, в случае, если хаб имеет свое дополнительное питание в розетку – подключите. Ситуация не изменилась? Следуем дальше.
- Используете юсб — удлинитель, подключите в обход, так как кабель может быть поврежден.
- Если у вас настольный компьютер, подключите device в заднюю панель – очень часто это помогает.
- Причиной может быть статическое электричество, поступаем следующим образом:
- Выключите компьютер / ноутбук;
- Обесточьте путем отключения из розеток;
- Далее для стационарных машин – удерживайте кнопку вкл/выкл на корпусе в течение 10 секунду – именно после обесточивания; а для ноутбуков – если съемный аккумулятор – необходимо извлечь и только после удерживать кнопку включения.
ВАЖНО!!! Если ноутбук на гарантии, а аккумулятор находится под крышкой – не извлекайте!
- Далее в обычном режиме все подключаем обратно и проверяем, если проблема не устранена, следуем дальше.
Баги на программном уровне
Window’s 10 не распознает при подключении usb устройство, так проблема может быть и в софте, но начнем по порядку, пойдем от малого методом исключения.
- Электропитание.
Режим энергосбережения — стоит проверить, возможно, порт отключается автоматически в целях экономии ресурсов после продолжительной загрузки ЦП и возникает ошибка при подключении накопителя «не удается найти usb…» в windows 10. Итак, давайте проверим.
Менее опытные юзеры:
- Правым кликом «Пуск» → «Диспетчер_устройств» (далее по тексту — Device Manager)
Продвинутые пользователи:
- [Win]+[X]
Открыв device manager любым из способов
- Раскрываем список «Контроллеры_USB»
- По каждой из позиций: «Составное_USB_устройство»; «Корневой USB-концентратор» и «USB Generic Hub» кликом правой клавишей мыши (ПКМ) вызываем контекстное меню → выбираем «Свойства»
- В «Управление_электропитанием» снимаем отметку «Разрешить_ отключение_ этого_ устройства_ для_ экономии_ энергии» → ok
Действие повторяем для каждой записи из списка выше.
После проделанных манипуляций, извлеките и подключите device еще раз и проверьте работоспособность, если ситуация не изменилась проверяем дальше.
Ошибка возникает по-прежнему…
Каждому пользователю windows 10 рано или поздно становится знакома ситуация, когда при подключении к порту юсб неожиданно выскакивает ошибка, что оно не опознано «Сбой_запроса_дескриптора USB-устройства» (Код 43).
Такие проблемы возникнуть могут не только в том случае, если device впервые подключен – например, ваша старая добрая флэшка, и как бы ни звучало банально – надо обновить драйвера, наряду с проверкой электропитания, дрова будем обновлять поочередно для всех категорий – пока проблема не исчезнет. Поэтапно:
- Следуем в «Device Manager» — выше указано 2 способа
- В раскрываемом списке «Контроллеры_USB» → кликом ПКМ «Корневой_USB-концентратор» → «Обновить_драйверы»
- Будет предложено выбрать как именно провести поиск ПО → выбираем «Выполнить_ поиск_ драйверов_ на_ этом_ компьютере»
- Жмем на «Выбрать_драйвер_из_списка…» → «Далее»
- Обязательно должен быть предложен драйвер «Корневой_USB-концентратор» → «Далее»
На этом drivers успешно установлены – перезагрузите компьютер.
Смартфон, планшет, мышь и периферия
Помимо флешек и винтов, мы подключаем и множество других типов usb устройств, и бывает так, что Windows 10 их не видит, есть общие рекомендации и есть узко направленные, давайте от общего к частному.
Общие рекомендации
- Просмотрите кабель подключения – не должен быть поврежден и старайтесь использовать тот, который шел в комплекте.
- Подключите, если есть возможность к другому компьютеру.
- Проверяйте версию порта 2.0 или 3.0 и вставляйте соответственно.
- Проверьте гнездо устройства, может быть физическое повреждение, пыль или попадание влаги / воды.
Гаджеты на базе Android
Здесь мы объединили две ошибки:
- Windows 10 не видит ваш телефон через порт usb;
- Windows 10 также не видит планшет на android через usb;
проверьте в диспетчере устройств — состояние драйверов, возможно, обновление решит проблему, еще попробуйте удалить дрова и нажать «Обновить конфигурацию оборудования».
Самым порой удивительным, является то, что windows 10 не видит смартфон / планшет андроид, но через usb идет зарядка, проверьте настройки режимов подключения, может так быть что установлено «Только для зарядки» или «USB модем», меняем:
- «_Настройки_» → «Беспроводные_подключения_и_сети»
- «_Ещё_» → «Режим_модема_и_точка_доступа»
- Подключаемся по кабелю и по дефолту появляется режим «Только зарядка», выбираем «Передача файлов (MTP)»
Еще довольно распространенной причиной бывает сбой работы службы MTP — Media Transfer Protocol – скачайте и установите самостоятельно, называться будет «Обновление KB3010081 (KB3099229)» вот ссылка на официальный сайт Майкрософт https://support.microsoft.com/ru-ru/help/3099229/media-feature-pack-for-windows-10-n-and-windows-10-kn-editions-november-2015
Проблемы с «яблоком»
Любимый iPhone при подключении выдает Windows 10 usb устройство не опознано, если выше сказанное с кабелем и портами проверили, переходим к софту, если действие не помогло – переходите к следующему.
- Обновите iTunes;
- Переустановите iTunes, удаляя компоненты в строгом порядке:
- «_iTunes_»;
- «Software_Update»;
- «_Mobile_Device_Support»;
- «_Bonjour»;
- «Apple_Application_Support_(iTunes 9 v. и более поздней).
- Перезагрузите комп;
- Download самую свежую версию – инсталлируйте, только с official pagehttp://www.apple.com/ru/itunes/download/
- «Диспетчер_устройств» проверьте статус driver’а «Apple_Mobile_Device_USB_Driver», в случае если отмечен изображением «стрелка вниз» — правым кликом вызовите контекстное меню и жмите «Задействовать», если «!» — удалите и install драйвер снова.
Device input / output
Ноутбук / настольный ПК на ОС Window’s 10 подключенный к порту usb не видит: модем, принтер или мышь, что делать спросите вы – отвечаем пошагово.
- Загрузить и install drivers с портала производителя – даже для мышки.
- Специальные программные средства необходимо обновить во всех случаях – опять же, обращайтесь к первоисточнику.
- В случае работы модема – проверьте версию порта, чаще всего они используют 2.0 и подключите именно в него. Дело в том, что ПО для них не успевает обновляться оперативно вслед за новыми версиями операционок, в случае совсем старого устройства, придется пользоваться им на семерке или более ранних версиях на другом компе.
В дополнение к этой статье, читайте на нашем сайте:
- Ошибка дескриптора USB устройства Виндовс 10;
- открыть порты на Windows 10.
После подключения USB устройства пользователь часто получает сообщение что оно не опознано в операционной системе Windows 10. Помимо этого система предупреждает что одно из подключенных USB-устройств работает не правильно, и Windows не удается распознать его.
Данная статья содержит советы позволяющие понять почему одно из подключаемых к этому компьютеру USB-устройств работает неправильно и способы решения проблемы, когда USB устройство не опознано в Windows 10. Хоть и способы предложенные нами показаны на примере операционной системе Windows 10 последней сборки, они также актуальны для предыдущих версий.
Одно из подключаемых к этому компьютеру USB-устройств работает неправильно
- Первым делом после подключения не опознанного устройства необходимо убедиться в работоспособности самого USB-устройства. Это можно сделать несколькими способами, рекомендуем просто подключить данное устройство к другому компьютеру. Если же устройство также не будет определяться системой, тогда проблема скорее всего кроется в самом USB-устройстве.
- Дальше думаю всем известный факт, когда после перезагрузки на старых ноутбуках начинает подключенное определяться USB-устройство. Такой способ действительно работает, возможно из-за нетерпимости пользователя, поскольку установка драйверов проходит не мгновенно или же по какой-то другой причине.
- Последним теоретическим способом стоит вспомнить способ переключения USB-устройства в другой порт. Такое решение зачастую помогает пользователям в которых не правильно подключены передние порты системного блока к материнской плате, а также если просто не установлены последние драйвера.
Запретить временное отключение USB порта
Такой способ подходит в случае если в диспетчере устройств отображается неизвестное устройство с знаком восклицания. Запретить временное отключение USB порта с целью экономии энергии можно способами предложенными ниже. Основным отличием которых есть необходимость снимать галочку для каждого USB устройства с целью отключения устройства для экономии энергии при использовании диспетчера устройств.
Диспетчер устройств
- Откройте диспетчер устройств выполнив команду devmgmt.msc в окне Win+R.
- Найдите свое устройство в списке и в контекстном меню устройства выберите Свойства.
- Перейдите во вкладку Управление электропитанием и снимите галочку с пункта Разрешить отключение этого устройства для экономии энергии.
Панель управления
- Откройте стандартную панель управления выполнив команду control в окне Win+R.
- Дальше откройте расположение Система и безопасность > Электропитание.
- Теперь нажмите Настройка схемы электропитания (активной) и Изменить дополнительные параметры питания.
- Переходим в Параметры USB > Параметр временного отключения USB-порта и изменяем значение на Запрещено.
Обновление драйверов для этого USB устройства
Обновление драйверов устройства может решить проблему с неопознанными устройствами в Windows 10. Есть возможность провести обновление драйверов несколькими способами. Но для пользователя не играет значение как обновить драйвера, главное результат.
- Открываем диспетчер устройств нажав комбинацию клавиш Win+X и выбрав пункт Диспетчер устройств.
- Нажимаем правой кнопкой мыши на не опознанное устройство и в контекстном меню выбираем пункт Обновить драйвер.
- В открывшемся окошке выбираем Выполнить поиск драйверов на этом компьютере, и Выбрать драйвер из списка установленных драйверов на компьютере.
- Отметьте пункт Только совместимые устройства, и выделив доступный драйвер нажмите Далее.
Если же драйвера изменить ситуацию таким способом не удалось, попробуйте вместо поиска драйверов на своем компьютере выбрать автоматический поиск обновленных драйверов в сети.
Если же после установки операционной системы Windows 10 пользователь встретился с проблемой, когда одно из подключаемых к этому компьютеру USB-устройств работает неправильно, то возможно такая ситуация случилась из-за автоматической установки драйверов в Windows 10. В такой ситуации рекомендуем удалить старые драйвера устройств Windows 10 и установить последние версии драйверов с диска к материнской платы или же другим способом.
Заключение
Проблема когда пользователь видит сообщение USB устройство не опознано в Windows 10 может быть связана как с аппаратной так и программной частью операционной системы. Если же программные ошибки мы покажем как исправить, то проблемы с железом так просто не исправить.
А также рекомендуем установить последнюю версию операционной системы Windows 10. Так как она сразу же после установки самостоятельно подтягивает драйвера устройств при наличии не лимитного подключения к Интернету.
Используемые источники:
- https://vmblog.ru/ispravlyaem-oshibku-usb-ustrojstvo-ne-opoznano-v-windows-10/
- https://windows10x.ru/usb-ustrojstvo-ne-opoznano-windows-10/
- https://windd.ru/usb-ustrojstvo-ne-opoznano-windows-10/
Иногда при подключении USB-устройства система выбрасывает уведомление, что оно работает неправильно и не может быть опознано Windows. В некоторых случаях при неудачной попытке распознания происходит сбой, который приводит к неожиданной перезагрузке системы.
В основном Windows не может распознать USB-устройство из-за проблем с драйверами, а также в случае аппаратных сбоев, когда порт или подключаемое оборудование работает с ошибками.
Содержание
- 1 Переустановка драйвера
- 2 Удаление скрытых устройств
- 3 Изменение правил электропитания
- 4 Отключение быстрого запуска
- 5 Остановка параметра временного отключения
- 6 Установка универсально драйвера
Переустановка драйвера
Сбой при распознавании устройства можно быстро решить с помощью переустановки или обновления драйвера. Для этого рекомендуется загрузить компьютер в безопасный режим, чтобы исключить конфликты стороннего программного обеспечения, которое может препятствовать обновлению.
В Windows 10 для загрузки компьютера в безопасном режиме выполните следующие шаги. В меню Пуск нажмите на кнопку Питания. Затем удерживая клавишу Shift, щелкните на кнопку «Перезагрузка».
При отображении экрана выбора действия кликните на Поиск и устранения неисправностей – Дополнительные параметры. На экране среды восстановления откройте вкладку Параметры загрузки и нажмите на клавишу F4 (или F5 с поддержкой сетевых драйверов) для входа в безопасный режим.
После входа щелкните правой кнопкой мыши на значок меню Пуск (или нажмите Win + X) и перейдите в «Диспетчер устройств».
Посмотрите, есть ли вкладка Другие устройства. Скорее всего, в ней находится USB-устройство, которое Windows 10 не может опознать и отмечает желтым восклицательным знаком.
Если эта вкладка отсутствует, разверните контроллеры USB. Здесь также может быть оборудование отмеченным желтым восклицательным знаком. В этом случае нужно обновить драйвер. Щелкните по нему правой кнопкой мыши и откройте «Обновить».
На следующем экране выберите автоматический поиск обновленных драйверов. Если этим способом не удалось выполнить обновление, используйте второй вариант установки вручную. Укажите после нажатия на «Обзор» их расположение, обычно это папка (диск) с драйверами для материнской платы.
Если варианты обновления безрезультатны, щелкните правой кнопкой мыши на проблемное USB-устройство и выберите «Удалить».
После удаления извлеките его и перезагрузите компьютер. Когда будет загружена ОС, снова подключите USB, чтобы Windows автоматически установил драйвера. Если ему не удалось сделать это, установите их вручную из папки с программным обеспечением для материнской платы или загруженных из сайта производителя.
Проверьте, опознано ли Windows 10 после инициализации драйвера USB-устройство.
Удаление скрытых устройств
Иногда старые устройства, которые установлены в системе не отображаются в Диспетчере. То есть, в системе присутствует ранее установленное оборудование, которое не было удалено. Оно часто конфликтует с реальным USB-устройством, поэтому его нужно найти и удалить.
Откройте командную строку от имени администратора с помощью системного поиска или из контекстного меню Win + X.
В консоли наберите команды, подтверждая запуск каждой на Enter:
- set DEVMGR_SHOW_DETAILS=1
- set DEVMGR_SHOW_NONPRESENT_DEVICES=1
- start devmgmt.msc
В Диспетчере задач перейдите в меню Вид и выберите «Показать скрытые устройства».
Теперь разверните Другие устройства и Контроллеры USB. Здесь нужно удалить все «серые» устройства правым щелчком мыши на каждом и выбором соответствующего пункта.
После попробуйте подключить USB-устройство. Теперь должно быть правильно опознано.
Изменение правил электропитания
Если продолжаете наблюдать уведомление о том, что USB-устройство не распознается Windows 10, отмените в настройках отключение этого оборудования для экономии энергии.
Для этого разверните Контроллеры USB. Щелкните правой кнопкой мыши на корневой USB-концентратор и откройте Свойства.
На вкладке управления электропитанием снимите флажок разрешающий отключение устройства для экономии энергии. Чтобы применить это изменение, перейдите в меню Действие и нажмите на «Обновить конфигурацию оборудования».
Кроме того, если используете концентратор или что-то подобное, то проблема, скорее всего, в этом оборудовании. Поэтому подключите его прямо в USB-порт компьютера и проверьте, опознано ли теперь проблемное устройство.
Отключение быстрого запуска
Отключением функции быстрого запуска в Windows 10 также можно устранить ошибку с распознаванием USB. Для этого выполните следующие шаги.
Перейдите в раздел Электропитания командой powercfg.cpl, запущенной из окна «Выполнить» (Win + R).
На левой панели выберите «Действие кнопки питания».
Кликните на опцию «Изменение параметров, которые сейчас недоступны», чтобы получить доступ к настройкам завершения работы. Снимите флажок с опции включения быстрого запуска, примените изменения и закройте окно.
После перезагрузки системы подключите USB-устройство и посмотрите, возникает ли уведомление, что оно не опознано.
Примечание: если проблема остается, отмените все настройки обратно.
Остановка параметра временного отключения
Установка параметра временного отключения USB на значение «Завершено», как для батареи, так и от сети может решить проблему с распознаванием.
Снова откройте раздел Электропитание и перейдите в настройки активной схему питания.
Щелкните на опцию изменения дополнительных параметров питания.
Разверните вкладку Параметры USB. Затем в параметре временного отключения USB-установите значение «Запрещено» в обеих секциях «От батареи» и «От сети».
Примените изменения и проверьте, опознала ли Windows проблемное USB-устройство.
Установка универсально драйвера
Если обнаружили неизвестное устройство, отмеченное желтым восклицательным знаком, попробуйте установить универсальный драйвер USB-концентратора.
В Диспетчере устройств разверните вкладку Контроллеры USB. Правым щелчком на устройстве с желтым восклицательным знаком откройте контекстное меню и выберите «Обновить».
Перейдите ко второму варианту поиска и установки драйверов вручную.
На следующем экране кликните на опцию выбора из списка уже установленных.
Выберите универсальный USB хост-контроллер и продолжите. После завершения проверьте, удалось ли опознать оборудование.
Содержание
- Исправление ошибки «Устройство USB не опознано» в Windows 10
- Исправляем ошибку «USB-устройство не опознано» в Windows 10
- Способ 1: Обновление драйвера
- Способ 2: Установка обновлений
- Способ 3: Настройка Android
- USB-устройство в ОС Windows 10 не опознано: что и как делать?
- Внешние накопители
- Проверяем аппаратную часть
- Баги на программном уровне
- Ошибка возникает по-прежнему…
- Смартфон, планшет, мышь и периферия
- Общие рекомендации
- Гаджеты на базе Android
- Проблемы с «яблоком»
- Device input / output
- Windows 10 не распознает USB [FIX]
- Windows 10 не распознает USB, что делать?
- Исправлено – Windows 10 не распознает жесткий диск USB/USB-накопитель
- Исправлено – Windows 10 не распознает USB-клавиатуру
- Исправлено – Windows 10 не распознает USB-принтер
- Исправлено – Windows 10 не распознает порты USB
- Как исправить ошибку USB-устройство не опознано в Windows 10
- Ошибка USB-устройство Не Опознано в Windows 10
- 1 Отключите USB-устройство и перезапустите ПК
- 2 Отключите от компьютера кабель электропитания
- 3 Обновите драйверы устройства
- 4 Проверьте Обновления
- 5 Отключение Параметра временного отключения USB-порта
- 6 Изменение настроек управления питанием для USB-корневого концентратора
- 7 Удалите неисправные драйверы устройств
Исправление ошибки «Устройство USB не опознано» в Windows 10
«Устройство USB не опознано» — довольно повседневная и распространённая проблема. В большинстве случаев она не является критичной, поэтому не составит труда всё исправить за пару минут.
Исправляем ошибку «USB-устройство не опознано» в Windows 10
Причина такой ошибки может заключаться в USB-порте, кабеле, некорректной работе подключаемого устройства или сбое драйверов. И это неполный список. Для начала стоит убедиться, что ошибка несерьёзная и её можно быстро устранить.
Если ни один из вариантов не подействовал, значит, проблема немного серьёзнее и требует некоторых манипуляций.
Способ 1: Обновление драйвера
В большинстве случаев обновление драйверов способно помочь устранить возникшую проблему. Система может автоматически загрузить неподходящие компоненты, особенно если ваш ПК не поддерживает или не имеет драйверов для Виндовс 10.

Также проверьте, есть ли в разделе «Управление электропитанием» отметка напротив «Разрешить отключение…». Если есть, уберите её.
Переустановки или отката драйверов должно быть достаточно, но если это не помогло, то перейдите к следующему методу.
Способ 2: Установка обновлений
Часто из-за отсутствия необходимых обновлений в Windows 10 могут появляться ошибки, связанные с USB-устройствами. В таком случае нужно скачать и установить необходимые компоненты.
Обычно обновления загружаются автоматически, но в некоторых случаях этого может и не произойти. Если вы обнаружили проблемы с загрузкой или установкой, у нас на сайте есть соответствующие инструкции по их устранению.
Способ 3: Настройка Android
Если вы не можете подключить смартфон на базе Андроид, то следует проверить его настройки. Возможно, он подключён как модем или в режиме зарядки. Также не забудьте разблокировать устройство после подключения к ПК и закрыть все лишние приложения.

Чтобы активировать передачу файлов вместо режима зарядки, проделайте такие шаги:

Пути и расположения элементов настроек могут немного отличаться и зависят от версии Андроида, а также типа установленной производителем оболочки.
Чтобы исправить ошибку «USB-устройство не опознано» в Windows 10, достаточно обновить драйвера. Изредка проблема заключается в неустановленных обновлениях ОС. Но всё-таки в большинстве случаев помогают небольшие манипуляции со сменой USB-порта или кабеля.
Помимо этой статьи, на сайте еще 12393 инструкций.
Добавьте сайт Lumpics.ru в закладки (CTRL+D) и мы точно еще пригодимся вам.
Отблагодарите автора, поделитесь статьей в социальных сетях.
Источник
USB-устройство в ОС Windows 10 не опознано: что и как делать?
С приходом в нашу жизнь USB — Universal Serial Bus (в переводе на русский — универсальная последовательная шина), гаджеты и устройства ввода перешли именно на этот интерфейс, и зачастую возникает error «USB_устройство (далее device) не опознано» в Window’s 10 — расскажем обо всех возможных причинах, а также, что с ними делать.
Внешние накопители
В мир цифровых камер и смартфонов число фото и видео файлов растет с геометрической прогрессией, а потребность хранения ярких моментов и запоминающихся событий, приводит к использованию внешних жестких дисков, и зачастую при их подключении — windows 10 не видит usb, описываем пути решения.
Прежде всего, необходимо убедиться в работоспособности самого устройства, так, если есть возможность подключите его к другому ПК или ноутбуку, если ситуация повторится, значит проблема именно в накопителе. Если возможности такой нет или device прекрасно опознан и работает на другой машине, будем искать причину на текущем компе.
Проверяем аппаратную часть
Во время подключения в window’s 10 — usb-устройство не опознано — error (код 10)» «This_device_cannot_start_(Code_10)», причины далее.
ВАЖНО. Если ноутбук на гарантии, а аккумулятор находится под крышкой – не извлекайте!
Баги на программном уровне
Window’s 10 не распознает при подключении usb устройство, так проблема может быть и в софте, но начнем по порядку, пойдем от малого методом исключения.
Режим энергосбережения — стоит проверить, возможно, порт отключается автоматически в целях экономии ресурсов после продолжительной загрузки ЦП и возникает ошибка при подключении накопителя «не удается найти usb…» в windows 10. Итак, давайте проверим.
Менее опытные юзеры:
Открыв device manager любым из способов
Действие повторяем для каждой записи из списка выше.
После проделанных манипуляций, извлеките и подключите device еще раз и проверьте работоспособность, если ситуация не изменилась проверяем дальше.
Ошибка возникает по-прежнему…
Каждому пользователю windows 10 рано или поздно становится знакома ситуация, когда при подключении к порту юсб неожиданно выскакивает ошибка, что оно не опознано «Сбой_запроса_дескриптора USB-устройства» (Код 43).
Такие проблемы возникнуть могут не только в том случае, если device впервые подключен – например, ваша старая добрая флэшка, и как бы ни звучало банально – надо обновить драйвера, наряду с проверкой электропитания, дрова будем обновлять поочередно для всех категорий – пока проблема не исчезнет. Поэтапно:
На этом drivers успешно установлены – перезагрузите компьютер.
Смартфон, планшет, мышь и периферия
Помимо флешек и винтов, мы подключаем и множество других типов usb устройств, и бывает так, что Windows 10 их не видит, есть общие рекомендации и есть узко направленные, давайте от общего к частному.
Общие рекомендации
Гаджеты на базе Android
Здесь мы объединили две ошибки:
проверьте в диспетчере устройств — состояние драйверов, возможно, обновление решит проблему, еще попробуйте удалить дрова и нажать «Обновить конфигурацию оборудования».
Самым порой удивительным, является то, что windows 10 не видит смартфон / планшет андроид, но через usb идет зарядка, проверьте настройки режимов подключения, может так быть что установлено «Только для зарядки» или «USB модем», меняем:
Еще довольно распространенной причиной бывает сбой работы службы MTP — Media Transfer Protocol – скачайте и установите самостоятельно, называться будет «Обновление KB3010081 (KB3099229)» вот ссылка на официальный сайт Майкрософт https://support.microsoft.com/ru-ru/help/3099229/media-feature-pack-for-windows-10-n-and-windows-10-kn-editions-november-2015
Проблемы с «яблоком»
Любимый iPhone при подключении выдает Windows 10 usb устройство не опознано, если выше сказанное с кабелем и портами проверили, переходим к софту, если действие не помогло – переходите к следующему.
Device input / output
Ноутбук / настольный ПК на ОС Window’s 10 подключенный к порту usb не видит: модем, принтер или мышь, что делать спросите вы – отвечаем пошагово.
В дополнение к этой статье, читайте на нашем сайте:
Источник
Windows 10 не распознает USB [FIX]
Мы используем USB-устройства ежедневно, но некоторые пользователи Windows 10 сообщают, что Windows 10 не распознает их USB-устройства. Это может создать всевозможные проблемы, но, к счастью, есть способ это исправить.
Windows 10 не распознает USB, что делать?
Проблемы с USB относительно распространены, и многие пользователи сообщили, что Windows 10 не распознает USB. Говоря о проблемах USB, пользователи также сообщили о следующих проблемах:
Ранее мы много писали о проблемах с USB. Добавьте эту страницу в закладки, если она понадобится вам позже.
Исправлено – Windows 10 не распознает жесткий диск USB/USB-накопитель
Иногда, из-за функции быстрого запуска, ваш жесткий диск USB может не распознаваться Windows 10. Это может создать всевозможные проблемы, особенно если вы используете USB-накопитель для хранения важных данных.
К счастью, вы можете легко исправить это, выполнив следующие действия:
После отключения быстрого запуска Windows 10 может начать работать немного медленнее, но все жесткие диски USB должны быть правильно распознаны.
Решение 2. Обновите драйверы/установите драйвер по умолчанию
Если это не сработает, вы можете удалить установленный драйвер и позволить Windows 10 установить драйвер по умолчанию. Для этого выполните следующие действия:
Узнайте все, что нужно знать об обновлении драйверов в Windows 10, с помощью нашего полного руководства!
Обновлять драйверы автоматически
Этот инструмент предназначен для Windows 10, одобрен Microsoft и Norton Antivirus для обновления вашего ПК с правильными драйверами Windows. Вот краткое руководство о том, как это сделать.
Примечание. Некоторые драйверы необходимо устанавливать в несколько этапов, поэтому вам придется нажимать кнопку «Обновить» несколько раз, пока не будут установлены все его компоненты.
Отказ от ответственности : некоторые функции этого инструмента не являются бесплатными.
Или попробуйте один из инструментов обновления драйверов из нашего нового списка. Все они великолепны!
Прежде чем Windows 10 сможет распознать ваш жесткий диск USB или USB-накопитель, ваш USB-накопитель должен быть разбит на разделы и ему должна быть назначена буква. Для этого выполните следующие действия:
Если ваш USB-накопитель разбит на разделы, но все еще не распознается в Windows 10, вы должны убедиться, что ему назначена буква. Для этого выполните следующие действия:
Следует отметить, что Windows 10 может работать только с файловыми системами NTFS и FAT32, поэтому при разбиении жесткого диска обязательно используйте файловую систему NTFS.
Если вы находите этот процесс слишком запутанным, вы можете легко разбить диск с помощью стороннего приложения, такого как Paragon Partition Manager .
Иногда устройства, которые не распознаются, могут быть скрыты в диспетчере устройств, поэтому давайте посмотрим, как их показывать и удалять. Для этого выполните следующие инструкции:
Решение 5. Удалите нераспознанное устройство из диспетчера устройств и назначьте другую букву жесткому диску USB
Если вы не можете найти нераспознанное устройство в диспетчере устройств, просто пропустите этот шаг и попробуйте изменить назначенную букву.
Используйте инструмент для удаления драйверов, чтобы облегчить свою жизнь и убедиться, что все удаляется!
Пользователи сообщали о некоторых проблемах с жестким диском Seagate, и, согласно им, жесткий диск USB не распознается, если он подключен к портам USB на передней панели компьютера.
Даже если вы не используете жесткий диск Seagate, попробуйте подключить жесткий диск USB к порту на задней панели вашего компьютера, чтобы проверить, работает ли он.
По словам пользователей, иногда порты на передней панели не вырабатывают достаточно энергии, поэтому лучше использовать порты USB на задней панели. Кроме того, если у вас есть USB-концентратор, не используйте его и подключите USB-накопитель напрямую к компьютеру.
Решение 8. Используйте инструмент USBOblivion
Если Windows 10 не распознает ваш USB-накопитель, вы можете использовать инструмент под названием USBOblivion. Этот инструмент удаляет все следы USB-накопителей с вашего компьютера путем очистки реестра.
Отключите жесткий диск USB, загрузите этот инструмент и запустите его. Теперь снова подключите жесткий диск USB и подождите, пока Windows 10 снова установит драйверы.
Исправлено – Windows 10 не распознает USB-клавиатуру
Решение 2. Удалите ненужные драйверы клавиатуры из диспетчера устройств.
Если Windows 10 не распознает клавиатуру USB, вам может потребоваться удалить ее драйверы из диспетчера устройств.
Пользователи сообщают, что у них установлено несколько драйверов клавиатуры, и если у вас возникла та же проблема, рекомендуется удалить ненужные драйверы клавиатуры. Для этого выполните следующие инструкции:
Решение 3 – установите Logitech SetPoint
Это решение может работать для владельцев клавиатуры Logitech, поэтому, если у вас есть устройство Logitech, загрузите и установите программное обеспечение Logitech SetPoint.
Некоторые пользователи сообщают, что Windows 10 успешно распознала их USB-клавиатуру после установки этого инструмента, поэтому обязательно попробуйте это.
Мы не знаем, будет ли это решение работать с клавиатурами других марок, но это не помешает, если вы попробуете его.
Пользователи сообщают, что иногда USB-контроллер может быть отключен, и это главная причина, почему Windows 10 не распознает USB-клавиатуру.
Пользователи сообщают, что иногда перезагрузка компьютера несколько раз устраняет проблемы с USB-клавиатурами. Кроме того, некоторые пользователи советуют отключить компьютер и вынуть его аккумулятор на несколько минут.
Мы должны предупредить вас, что вы нарушите свою гарантию, если вы извлечете батарею из своего компьютера, поэтому, возможно, лучше всего отнести ее в ремонтную мастерскую и попросить специалиста сделать это за вас.
Иногда, чтобы исправить проблемы с клавиатурой USB, вам необходимо отключить ее и подключить снова, когда ваш компьютер работает.
Некоторые пользователи предлагают выключить компьютер, отсоединить клавиатуру и снова подключить клавиатуру при запуске Windows 10.
Может быть, пришло время перемен! Выберите лучшую клавиатуру на рынке из нашего свежего списка!
Следует отметить, что эта проблема также может быть вызвана вашим антивирусом, поэтому, если вы используете антивирус Касперского, обязательно удалите его перед обновлением до Windows 10.
Если у вас все еще есть проблемы с антивирусом, вы можете переключиться на другое антивирусное решение для решения этой проблемы.
Решение 10. Обновите драйверы чипсета
Иногда Windows 10 не распознает USB-клавиатуру или USB-порты из-за драйверов чипсета, поэтому в этом случае перейдите на веб-сайт производителя материнской платы и загрузите последние версии драйверов для вашего чипсета.
После установки драйверов чипсета ваша USB-клавиатура должна начать работать.
Обновление драйверов вручную очень раздражает, поэтому мы рекомендуем вам загрузить этот инструмент обновления драйверов, чтобы сделать это автоматически. Таким образом, вы предотвратите потерю файлов и даже необратимое повреждение вашего компьютера.
Сообщалось, что быстрый запуск может иногда вызывать проблемы с USB-клавиатурами, и в этом случае рекомендуется отключить быстрый запуск.
В этой статье мы уже рассмотрели, как отключить быстрый запуск, поэтому обязательно проверьте его.
Не можете отключить быстрый запуск? Решите проблему как эксперт с нашим полным руководством!
Исправлено – Windows 10 не распознает USB-принтер
Microsoft выпустила официальное средство устранения неполадок с принтером, поэтому, если ваш принтер не распознается Windows 10, загрузите этот инструмент и запустите его на своем компьютере.
Решение 2. Добавьте принтер вручную
Если Windows 10 не распознает ваш USB-принтер, возможно, вам придется добавить его вручную. Для этого выполните следующие действия:
Мы много писали о проблемах с принтером. Ознакомьтесь с этим руководством для получения дополнительной информации.
Решение 3. Загрузите последние версии драйверов для вашего принтера
Ваш принтер может быть не распознан, если у вас нет последних версий драйверов для него, и для решения этой проблемы вам необходимо посетить веб-сайт производителя вашего принтера и загрузить последние версии драйверов для него.
После установки последних версий драйверов ваш принтер должен распознаваться Windows 10.
Исправлено – Windows 10 не распознает порты USB
Если Windows 10 не распознает USB-порты на вашем компьютере, вы можете проверить настройки управления питанием для USB Root Hub.
Некоторые пользователи также предлагают выполнить аналогичные шаги для всех контроллеров универсальной последовательной шины в диспетчере устройств, поэтому вы можете попробовать это сделать.
Windows не распознает ваш порт USB 3.0? Исправьте проблему, как настоящий эксперт, с помощью этого руководства!
Решение 3. Изменение настроек выборочной приостановки USB
Поскольку мы говорим о параметрах электропитания, отметим, что некоторые пользователи сообщали, что проблемы с портами устранены после отключения быстрого запуска, поэтому вы можете попробовать это сделать.
Если у вас возникли проблемы с USB-портами, возможно, вы захотите переподключить USB-устройства.
По словам пользователей, порты USB иногда необходимо перерегистрировать, и для этого просто отключите USB-устройство, подождите несколько секунд, а затем снова подключите USB-устройство к тому же USB-порту.
Как вы можете видеть, во многих случаях Windows 10 не распознает USB, и если у вас есть проблемы с USB-устройствами в Windows 10, мы надеемся, что наши решения могут быть вам полезны.
Примечание редактора . Этот пост был первоначально опубликован в марте 2016 года и с тех пор был полностью переработан и обновлен для обеспечения свежести, точности и полноты.
Источник
Как исправить ошибку USB-устройство не опознано в Windows 10
В случае, если у вас появляется ошибка USB-устройство Не Опознано всякий раз, как только вы подключаете USB-клавиатуру или мышь, вы можете использовать описанные ниже методы для того, чтобы исправить такую ошибку в Windows 10.
 Ошибка USB-устройство Не Опознано в Windows 10
Ошибка USB-устройство Не Опознано в Windows 10
Ошибка замечена не только при присоединении новых USB-устройств, она также может появиться, когда USB-устройства, например, клавиатура или мышь, уже подключены к компьютеру.
Независимо от ситуации, когда такая ошибка возникает, у вас есть возможность все исправить, используя один из следующих методов.
Убедитесь, что вы не пропустили первый и второй метод, которые перечислены ниже.
1 Отключите USB-устройство и перезапустите ПК
Отключите все USB-устройства, а затем перезапустите компьютер.
Как только компьютер перезагрузится, снова подключите USB-устройство в тот же самый USB-порт, который не распознал его. Если это не сработает, попробуйте подключить устройство к другому USB-порту компьютера.
2 Отключите от компьютера кабель электропитания
Причина ошибки неопознанного устройства в Windows 10 может быть связана с тем, что ваш компьютер сталкивается с незначительными сбоями программного обеспечения.
Чтобы устранить ее, просто выключите компьютер, а также отключите его от источника питания. Подождите 5 минут и перезагрузите компьютер.
Иногда этот простой шаг может устранить ошибку.
3 Обновите драйверы устройства
Компьютер Windows должен автоматически обновлять программное обеспечение для всех драйверов устройств. Однако это может не всегда происходить, в результате чего драйверы устройств устаревают.
После установки обновленного драйвера, проверьте может ли ваш компьютер распознать USB-устройство.
4 Проверьте Обновления
Проверьте, доступны ли обновления для вашего компьютера. Если обновления доступны, Windows также установит последние доступные драйверы для компьютера.
В случае, если обновления доступны, последние обновления драйверов устройства также будут установлены на компьютер.
5 Отключение Параметра временного отключения USB-порта
По умолчанию, Windows компьютер настроен на сохранение энергии путем приостановки питания на внешние USB-устройства в то время, когда они неактивны. Однако, такая настройка сохранения энергии может привести к проблемам, например, к ошибке Код 43 или к ошибке USB-устройство Не Опознано в Windows 10.
6 Изменение настроек управления питанием для USB-корневого концентратора
В случае, если у вас много USB-портов, вам нужно проделать эти шаги для каждого из них.
Примечание: Если данный шаг не помог, вы можете вернуть назад галочки в строчке Разрешить отключение этого устройства для экономии энергии.
7 Удалите неисправные драйверы устройств
Проблема возникновения ошибки может быть связана с неисправными, поврежденными или отсутствующими драйверами устройств.
Это можно устранить, удалив неисправные драйверы устройств и позволив Windows автоматически переустановить их на компьютер.
Примечание: В редких случаях Windows может не установить Драйверы устройств, и вы останетесь без работающих без USB-портов.
Как только компьютер перезагрузится, Windows автоматически загрузит нужные драйверы на ПК.
Источник
О не работающих USB-устройствах в Windows 10, чаще всего сообщают после обновления Windows. Тем не менее, эта проблема может возникнуть в абсолютно любое время, и ниже вы найдете шаги по исправлению проблемы: USB-устройство не работает в Windows 10.
Содержание
- USB-устройство не работает в Windows 10
- 1 Полностью обесточьте компьютер
- 2 Удалите неисправный драйвер устройства
- 3 Измените настройки управления питанием контроллера USB
- 4 Отключите быстрый запуск
- 5 Проверьте наличие обновлений
- 6 Отключите временную приостановку USB-порта
 USB-устройство не работает в Windows 10
USB-устройство не работает в Windows 10
Проблема, связанная с тем, что USB-устройство не работает в Windows 10, может брать истоки из различных сценариев, начиная от устаревших драйверов устройств и настроек управления питанием и заканчивая тем, что USB-устройства не загружаются или загружаются, но не всегда, на компьютере с Windows.
Прежде чем приступить к действиям по устранению проблемы с USB-устройством, не работающим в Windows 10, рекомендуется исключить возможность неисправности самого USB-устройства.
Извлеките USB-устройство из компьютера, подключите его к другому компьютеру и проверьте, работает ли оно. Если оно работает, то устройство в порядке, и вы можете выполнить следующие действия, чтобы устранить проблему на компьютере.
1 Полностью обесточьте компьютер
Проблема не работающих USB-устройств в Windows 10, может быть связана с незначительными сбоями в работе программного обеспечения или зависанием программ и процессов.
- Выключите компьютер, нажав кнопку питания.
- После выключения компьютера отключите его от источника питания.
- Подождите 5 минут и перезагрузите компьютер.
2 Удалите неисправный драйвер устройства
- Щелкните правой кнопкой мыши кнопку Пуск, а затем нажмите Диспетчер устройств.
- На экране диспетчера устройств разверните контроллеры USB > щелкните правой кнопкой мыши Неизвестное устройство и выберите опцию Удалить устройство.
- Во всплывающем окне подтверждения нажмите «ОК» для подтверждения.
- Повторите вышеуказанные шаги для других затронутых устройств (если они есть) и перезагрузите компьютер.
Как только компьютер перезагрузится, Windows 10 автоматически загрузит нужные драйверы по мере необходимости.
3 Измените настройки управления питанием контроллера USB
В целях экономии энергии Windows 10 имеет тенденцию к отключению электропитания для неиспользуемых портов USB, и это может вызвать проблему с неработающим устройством USB в Windows 10.
- Щелкните правой кнопкой мыши кнопку Пуск и выберите пункт Диспетчер устройств.
- На экране диспетчера устройств щелкните правой кнопкой мыши Корневой USB-концентратор и выберите Свойства.
- На экране Свойства перейдите на вкладку Управление электропитанием и снимите флажок Разрешить отключение этого устройства для экономии энергии и нажмите ОК.
- Повторите описанные выше шаги для других корневых концентраторов USB (если есть) и перезагрузите компьютер.
4 Отключите быстрый запуск
Хотя функция быстрого запуска в Windows 10 помогает компьютеру запускаться в кратчайшие сроки (ДА! Быстрее, чем Mac), иногда эта функция может в конечном итоге не загружать USB-устройства или загружать их непоследовательно (ВКЛ и ВЫКЛ).
Если вы замечаете, что иногда USB-устройства работают, а иногда нет, отключение быстрого запуска может решить проблему.
- Откройте Параметры > щелкните значок Система.
- На экране Система нажмите Питание и спящий режим на левой панели. На правой панели прокрутите вниз и перейдите по ссылке Дополнительные параметры питания.
- На экране параметров электропитания нажмите на ссылку Действия кнопок питания.
- На следующем экране прокрутите вниз до Параметры завершения работы и снимите флажок Включить быстрый запуск.
- Нажмите кнопку Сохранить изменения.
Теперь перезагрузите компьютер и проверьте, работает ли USB-устройство.
5 Проверьте наличие обновлений
Посмотрите, доступно ли обновление для вашего компьютера. Если доступно обновление, Windows также установит последние доступные драйверы для USB-портов.
- Нажмите кнопку Пуск > Значок параметров > Обновления и безопасность.
- На экране Обновление и безопасность нажмите Центр обновления Windows на левой панели, а затем нажмите кнопку Проверка наличия обновлений.
- Разрешите Windows проверить наличие доступных обновлений и установить их на компьютер.
В случае наличия обновлений на компьютер также будут установлены последние доступные драйверы устройств.
6 Отключите временную приостановку USB-порта
По умолчанию компьютер Windows настроен на энергосбережение путем приостановки подачи питания на внешние USB-устройства, когда они неактивны.
Однако этот параметр энергосбережения иногда может вызывать проблемы, такие как код ошибки 43 и ошибку устройство USB не распознано в Windows 10.
- Перейдите в Параметры > Система > Питание и спящий режим, прокрутите вниз и нажмите ссылку Дополнительные параметры питания.
- На экране параметров электропитания нажмите ссылку Настройка схемы электропитания, расположенную рядом с текущим планом электропитания.
- Затем нажмите на ссылку Изменить дополнительные параметры питания.
- На следующем экране нажмите Параметры USB > Параметр временного отключения USB-порта и выберите опцию Запрещено.
- Нажмите OK, чтобы сохранить настройки.
Windows не распознает USB-устройства
Иногда можно наблюдать вариант, когда Windows не распознает накопитель.
Существует довольно много причин, которые способствуют появлению такой неполадки.
Содержание:
Проблема с портом
Если вы подключили к компьютеру какое-то внешнее оборудование — мышь, клавиатуру, принтер или просто флешку, а Windows не удается опознать что это за девайс — выполните приведенные ниже действия.
Вначале проверяем разъем компьютера и подключаемый штекер на предмет неисправности.
Проведите их внешний осмотр, а по возможности перепроверьте путем подключения к другому ПК, чтобы убедиться в его исправности.

USB-разъем
Кроме этого проверьте целостность подключаемого кабеля, если он имеет внешние повреждения — замените его.
В случае, если устройство полностью исправно, а операционка все равно не распознает usb — переподключите его к одному из задних разъемов.
Зачастую бывает, что передний порт попросту не подключен к материнской плате.
Для устранения данной неисправности понадобится снять боковую крышку с системного блока и подключить шлейф к соответствующему разъему на плате.
Возможно и такое, что не опознается системой в связи с подключением в порт USB 3.0.
Они наиболее скоростные, чем серии 2.0.
Отличить их достаточно просто, так как контактная пластина порта имеет синий цвет.
Порт USB 3.0
Переподключите устройство в другой разъем и возможно проблема исчезнет сама собой.
к оглавлению ↑
Снятие статического электричества
Можно решить этот вопрос путем полного обесточивания персонального лаптопа.
Завершите его работу и отключите от USB-выхода не распознаваемое устройство.
Выньте из электрической розетки вилку компа и удерживайте некоторое время в нажатом состоянии клавишу его включения.
Это необходимо для того, чтобы полностью избавиться от электрических разрядов, оставшихся в конденсаторах материнской платы.
Кнопка запуска ПК
После этого осуществите запуск «компа» и подключите любое внешнее запоминающее устройство в usb-выход.
Вполне вероятно, что Windows избавится от имевшейся ошибки и сможет его распознать.
Если же этого не произошло — возможно проблема заключается в некорректной работе драйверов.
к оглавлению ↑
Обновление драйверов
Постарайтесь найти и установить максимально свежие и рабочие драйвера к накопителю USB.
Для этого необходимо запустить компьютер и войти в «Диспетчер устройств». найдите в имеющемся списке оборудование , которое является неопознанным.
Строка с ним имеет иконку с вопросительным знаком и надписью: «Неизвестное устройство».
Обновление драйверов
Для этого необходимо запустить компьютер и войти в «Диспетчер устройств». найдите в имеющемся списке оборудование , которое является неопознанным.
Строка с ним имеет иконку с вопросительным знаком и надписью: «Неизвестное устройство».
Для этого кликните по нему правой кнопкой мышки и в выпадающем списке выберите пункт «Обновить драйверы…».
Тогда, когда неопознанный накопитель находится в разделе «Контроллеры USB» — кликните по нему мышью.
В раскрывшейся вкладке выбираем проблемное устройство и с помощью правой клавиши мышки зайдите в его свойства.
В открывшемся окне перейдите на вкладку «Драйвер» и попробуйте вернуть ОС до того момента, когда драйвера работали корректно. Для этого необходимо нажать на кнопку Откатить.
Однако такая процедура действенна при наличии предыдущей версии, в противном случае придется их полностью удалить.
После удаления кликните по кнопке Действие и активируйте пункт «Обновить конфигурацию оборудования».
После этого операционная система протестирует имеющееся оборудование и обнаружив подключенный к USB-порту девайс произведет для него установку необходимого драйвера.
Обязательно проверить — не отключено ли устройство системой в целях экономии электропитания.
Чтобы убедиться в этом необходимо открыть окно свойств корневого usb-концентратора и на вкладке управления электропитанием снять галочку с пункта «Разрешить отключение этого устройства для экономии энергии».
к оглавлению ↑
Запрет на отключение порта usb
Еще одним вариантом, когда флешка не опознается, может быть временное отключение операционкой юсб-порта.
Чтобы это устранить, понадобится открыть «Панель управления» и перейти на вкладку «Электропитание».
В настройках схемы электропитания выбрать пункт изменения его дополнительных параметров.
В появившемся окне раскройте список пункта «Параметры usb» и выберите «Параметр временного отключения usb-порта».
Установите в нем значение «Запрещено» и нажмите «Ок» для подтверждения изменения.
Кроме этого установите на операционку новые обновления, а при необходимости — последние программы для материнской платы.
Их вы сможете скачать с официального сайта разработчиков либо воспользоваться сторонней программой для поиска и автоматической установки последних версий драйверов.
Это можно выполнить при помощи программы Driver Easy, которая устанавливает драйвера для любого имеющегося оборудования, в том числе и usb.
Внешний вид программы
Что делать, если usb устройство не опознает Windows 10?
Во — первых следует убедиться в том, что само устройство полностью исправно.
Проверить его можно только путем подключения к другому ПК или ноутбуку.
Если же и в этом случае устройство не опознается — вполне вероятно, что оно неисправно.
В противном случае причину следует искать в самом компьютере. Для начала проверьте аппаратную часть.
к оглавлению ↑
Проверка аппаратной части
При подключении винчестера или флеш-накопителя с помощью usb-разветвителя (usb-hub) появление подобной ошибки связано с недостаточным питанием.
Подключите разветвитель к сети (если он имеет собственное питание) либо удалите его и вставьте устройство напрямую в порт компьютера.
Если устройство подключено на передней панели компьютера — попробуйте вставить его в порт материнской карты, расположенный на задней стороне.
Возникновение подобной ошибки возможно и из-за наличия статического напряжения.
Чтобы это исправить — выключите и отсоедините от сети стационарный ПК, а у ноутбука извлеките после выключения аккумуляторную батарею.
После этого следует 10-15 секунд удерживать в нажатом состоянии кнопку запуска, чтобы избавиться от остаточного электричества.
Обесточивание ноутбука
После этого снова включаем комп в сеть и производим запуск системы.
В случае с ноутбуком — присоединяем батарею и запускаете его.
Ошибка должна исчезнуть, а если нет — ищите причину в программном обеспечении.
к оглавлению ↑
Проверка программного обеспечения
Проверка программного обеспечения
Вначале проверяем режим энергосбережения, так как в целях экономии электроэнергии система может сама отключать usb-порт.
Необходимо запретить ей это делать.
Откройте «Диспетчер устройств». кликнув правой кнопкой мыши по меню «Пуск».
Можно также нажать на клавиатуре сочетание клавиш Win+X и в открывшемся окне выбрать необходимый пункт.
Из списка всех имеющихся устройств, отображаемых на вкладке «Диспетчера», разверните список «Контроллеры USB».
Переходите поочередно на следующие вкладки — «USN Generic Hub», «Корневой USB-концентратор» и «Составное USB-устройство».
По каждой из них кликаете правой кнопкой мыши и выбираете пункт меню «Свойства».
В каждом окне свойств необходимо открыть вкладку «Управление электропитанием» и с пункта «Разрешить отключение этого устройства для экономии энергии» снять галочку выделения.
Для подтверждения кликните по кнопке «Ок».
После этого вновь подключите юсб-девайс в USB-порт и убедитесь в том, что его стало видно.
Если ошибка все равно есть— займитесь обновлением всех необходимых драйверов.
Снова откройте «Диспетчер устройств» и кликните правой кнопкой мыши по пункту «Корневой USB-концентратор».
Из выпавшего списка выберите «Обновить драйверы…».
В появившемся окне жмете на «Поиск и установка драйверов вручную».
В следующем — «Выбрать драйвер из списка уже установленных драйверов».
Далее смотрите, чтобы в появившемся списке было наличие драйвера для корневого usb-концентратора. Выбираете его и жмете на кнопку Далее.
Когда установка драйвера завершится — перезагрузите компьютер.






























































































 Ошибка USB-устройство Не Опознано в Windows 10
Ошибка USB-устройство Не Опознано в Windows 10 USB-устройство не работает в Windows 10
USB-устройство не работает в Windows 10