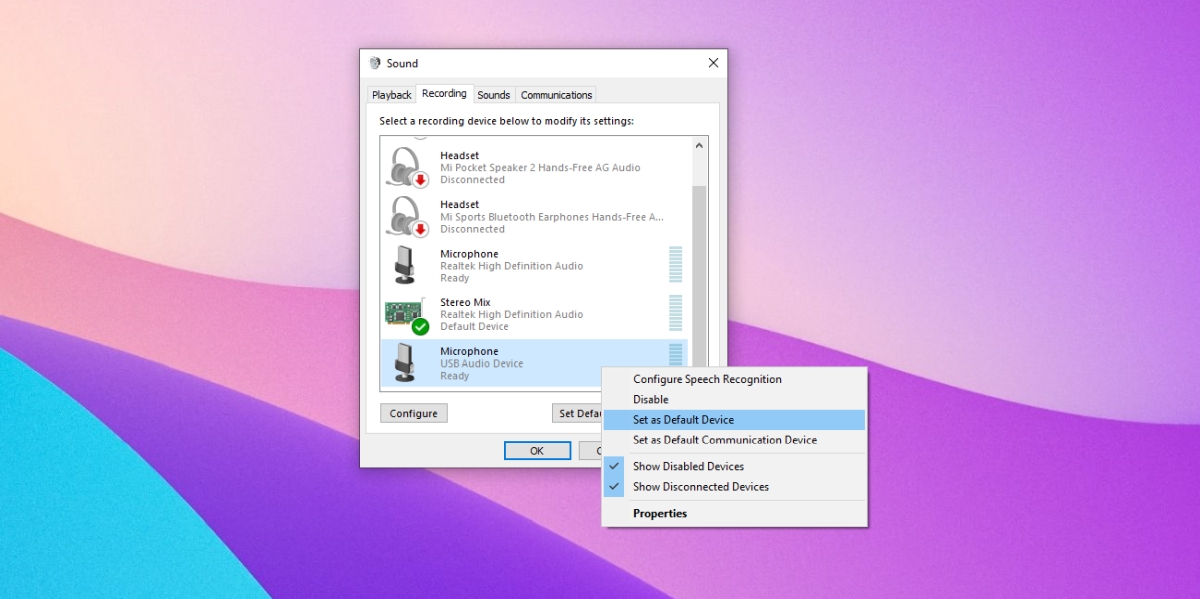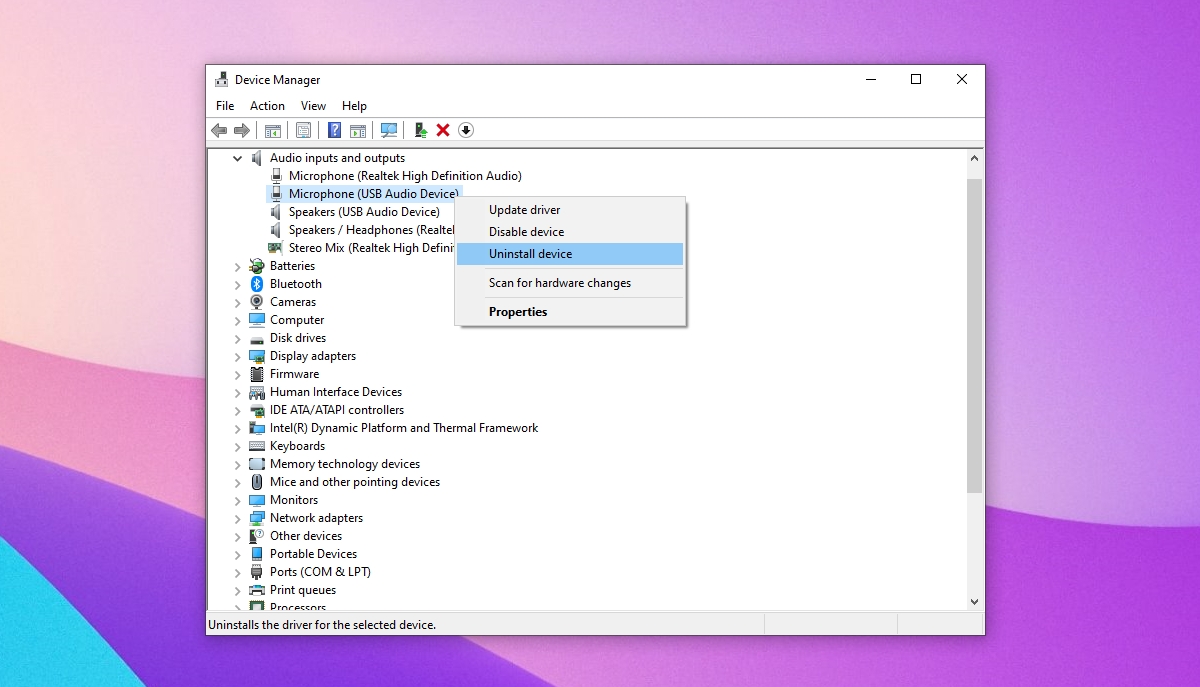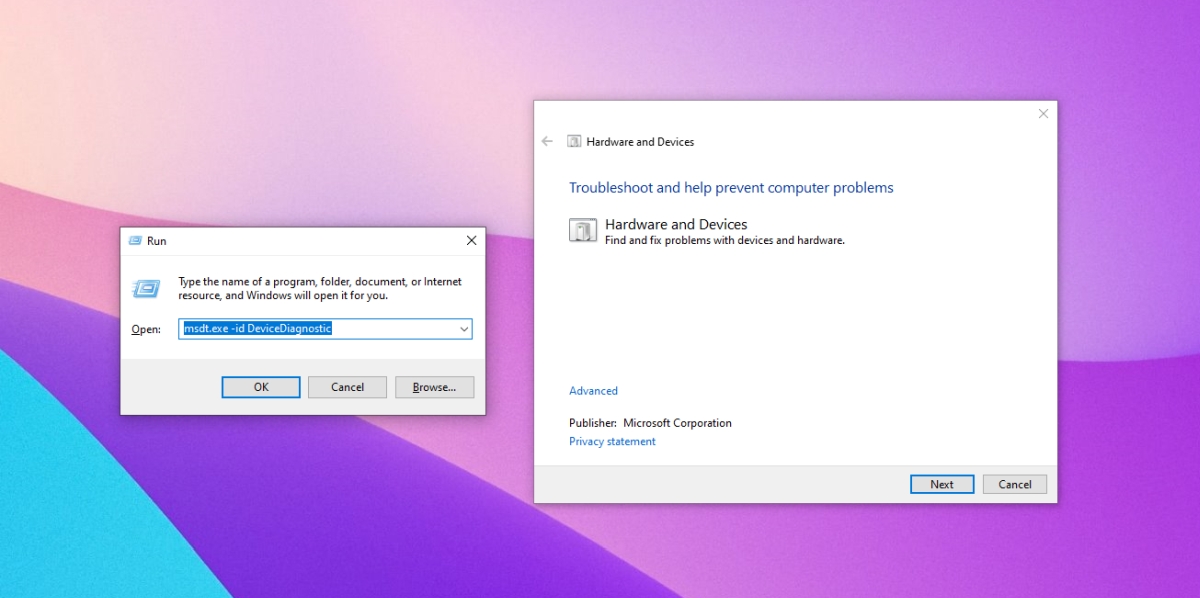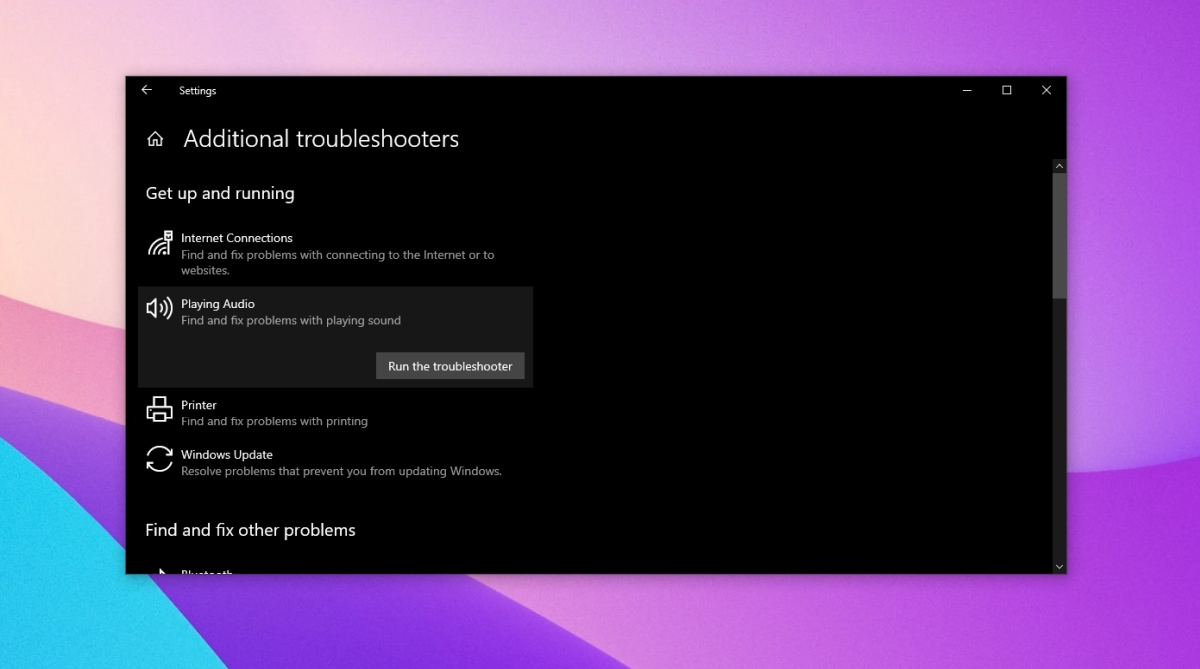На чтение 4 мин. Просмотров 8k. Опубликовано 03.09.2019
Обновление до операционной системы Windows 10 может оказать негативное влияние на вашу периферию, например, на USB-микрофон.
Это может быть причиной нескольких причин, о которых мы поговорим чуть ниже. Поэтому, если вы хотите узнать, как можно починить USB-микрофон во время работы в Windows 10, вам следует следовать этому руководству.

Несмотря на то, что ваш USB-микрофон работал в предыдущих версиях операционных систем Windows, которые вы установили, обновление до Windows 10 на самом деле недостаточно для того, чтобы ваш USB-микрофон работал ,
В этом уроке вы узнаете, какие драйверы вам нужно обновить, а также приложение, которое вы должны использовать со своим микрофоном.
Содержание
- Как я могу починить USB-микрофон, если он не работает в Windows 10?
- 1.Установите драйверы USB контроллера
- 2. Откройте аппаратное и звуковое устранение неполадок.
- 3. Обновите приложение, получающее доступ к вашему микрофону.
- 4. Обновите драйверы микрофона.
- 5. Дополнительные решения
Как я могу починить USB-микрофон, если он не работает в Windows 10?
- Удалить драйверы контроллера USB
- Открыть аппаратное и звуковое устранение неполадок
- Обновите приложение для доступа к вашему микрофону
- Обновите драйверы микрофона
- Дополнительные решения
1.Установите драйверы USB контроллера
- Сначала вам нужно будет отключить USB-микрофон от устройства Windows 10.
- Подключите USB-микрофон снова к устройству.
- Нажмите и удерживайте кнопку «Windows» и кнопку «R».
- Теперь перед вами должно появиться окно «Бег».
- Вам нужно будет написать в окне запуска следующее: «devmgmt.msc».
- Нажмите кнопку «Ввод» на клавиатуре.
-
Теперь на левой панели в окне «Диспетчер устройств» нужно дважды щелкнуть или нажать «Универсальные контроллеры последовательной шины».
- Найдите там имя используемого вами USB-микрофона.
- Щелкните правой кнопкой мыши на USB-микрофоне в диспетчере устройств и щелкните левой кнопкой мыши или нажмите на кнопку «Удалить».
- После завершения процесса удаления вам необходимо отключить USB-микрофон.
- Перезагрузите устройство с Windows 10.
- После того, как вы окажетесь на начальном экране операционной системы Windows, вам нужно будет подключить USB-устройство и автоматически установить драйверы.
- Проверьте и убедитесь, что ваш USB-микрофон работает правильно.
Windows не может автоматически найти и загрузить новые драйверы? Не волнуйтесь, мы вас обеспечим.
2. Откройте аппаратное и звуковое устранение неполадок.
- На начальном экране вашего устройства с Windows 10 вам нужно переместить указатель мыши в верхнюю часть экрана.
- Перед тобой должна быть панель Charms.
- Щелкните левой кнопкой мыши или нажмите на функцию «Поиск», которая у вас есть.
- Напишите в поле поиска «Устранение неполадок».
- Щелкните левой кнопкой мыши или коснитесь значка «Устранение неполадок» после завершения поиска.
-
В окне устранения неполадок щелкните левой кнопкой мыши по теме «Оборудование и звук».
- Щелкните левой кнопкой мыши функцию «Звук» для запуска средства устранения неполадок и следуйте инструкциям на экране.
- После завершения процесса устранения неполадок вам потребуется перезагрузить устройство Windows 10 и затем попробовать USB-микрофон.
Если средство устранения неполадок останавливается до завершения процесса, исправьте его с помощью этого полного руководства.
3. Обновите приложение, получающее доступ к вашему микрофону.
- Посмотрите на приложение, из которого вы пытаетесь запустить свой USB-микрофон, и проверьте, совместима ли ваша версия с Windows 10.
- Если версия не совместима, вам нужно зайти в Microsoft Store и загрузить обновление для используемого вами приложения.
Если вы хотите автоматически обновлять приложения для Windows 10, ознакомьтесь с этим удивительным руководством и всегда будьте в курсе событий.
4. Обновите драйверы микрофона.
Также обратите внимание на драйверы, которые вы установили для своего USB-микрофона. Если они не совместимы с Windows 10, вам придется поискать правильные драйверы на веб-сайте производителя и загрузить их оттуда.
Знаете ли вы, что большинство пользователей Windows 10 имеют устаревшие драйверы? Будьте на шаг впереди, используя это руководство.
5. Дополнительные решения
Если ваш USB-микрофон все еще не работает должным образом, возможно, следующий обходной путь окажется полезным:
- Обновите драйверы аудио из диспетчера устройств
- Установите последние обновления для Windows 10 . Помните, что Microsoft регулярно выпускает обновления для устранения различных проблем, о которых сообщают пользователи. Возможно, последние обновления содержат исправления для микрофона, которые помогут вам решить проблему.
Не можете обновить Windows 10?Ознакомьтесь с этим руководством, которое поможет вам быстро их решить.
- Удалить все USB-устройства . Некоторые пользователи подтвердили, что устранение проблемы абсолютно всех USB-устройств и перезагрузка их компьютеров.
Там у вас есть несколько быстрых шагов для установки вашего USB-микрофона в Windows 10. Используйте раздел комментариев ниже, чтобы сообщить нам, работали ли эти методы для вас или вам нужна дополнительная помощь в этом вопросе.
Содержание
- USB-микрофон не работает в Windows 10 [БЫСТРЫЕ РЕШЕНИЯ]
- Как я могу починить USB-микрофон, если он не работает в Windows 10?
- 1.Установите драйверы USB контроллера
- 2. Откройте аппаратное и звуковое устранение неполадок.
- 3. Обновите приложение, получающее доступ к вашему микрофону.
- 4. Обновите драйверы микрофона.
- 5. Дополнительные решения
- Как исправить ошибку «Одно из подключенных USB-устройств работает неправильно»
- Причины возникновения ошибки
- Кабели, удлинители и хабы
- Неисправный usb-порт
- Драйверы и программный сбой
- Неисправность самого устройства
- Ошибка возникает по-прежнему
- Исправляем ошибку: USB устройство не опознано в Windows 10
- Проверка на наличие аппаратных проблем
- Драйвера USB устройств
- Устройства USB 3.0 (USB флешки и жесткие диски) не распознаются в Windows 10
- USB устройство не опознано Windows 10
- Одно из подключаемых к этому компьютеру USB-устройств работает неправильно
- Запретить временное отключение USB порта
- Диспетчер устройств
- Панель управления
- Обновление драйверов для этого USB устройства
- USB-устройство не опознано на Windows 10: что делать с этой ошибкой?
- Причины
- Исправляем ошибку
- Первичные действия
- Драйверы – Поиск
- Драйверы – Откат
- Управление электропитанием
- Электропитание – Часть 2
- Обновление системы
- Подключение Android
- Подключение Apple iOS
USB-микрофон не работает в Windows 10 [БЫСТРЫЕ РЕШЕНИЯ]
Обновление до операционной системы Windows 10 может оказать негативное влияние на вашу периферию, например, на USB-микрофон.
В этом уроке вы узнаете, какие драйверы вам нужно обновить, а также приложение, которое вы должны использовать со своим микрофоном.
Как я могу починить USB-микрофон, если он не работает в Windows 10?
1.Установите драйверы USB контроллера
Windows не может автоматически найти и загрузить новые драйверы? Не волнуйтесь, мы вас обеспечим.
2. Откройте аппаратное и звуковое устранение неполадок.
Если средство устранения неполадок останавливается до завершения процесса, исправьте его с помощью этого полного руководства.
3. Обновите приложение, получающее доступ к вашему микрофону.
Если вы хотите автоматически обновлять приложения для Windows 10, ознакомьтесь с этим удивительным руководством и всегда будьте в курсе событий.
4. Обновите драйверы микрофона.
Также обратите внимание на драйверы, которые вы установили для своего USB-микрофона. Если они не совместимы с Windows 10, вам придется поискать правильные драйверы на веб-сайте производителя и загрузить их оттуда.
Знаете ли вы, что большинство пользователей Windows 10 имеют устаревшие драйверы? Будьте на шаг впереди, используя это руководство.
5. Дополнительные решения
Если ваш USB-микрофон все еще не работает должным образом, возможно, следующий обходной путь окажется полезным:
Не можете обновить Windows 10?Ознакомьтесь с этим руководством, которое поможет вам быстро их решить.
Там у вас есть несколько быстрых шагов для установки вашего USB-микрофона в Windows 10. Используйте раздел комментариев ниже, чтобы сообщить нам, работали ли эти методы для вас или вам нужна дополнительная помощь в этом вопросе.
Источник
Как исправить ошибку «Одно из подключенных USB-устройств работает неправильно»
Иногда бывает так, что вы подключаете флешку, графический планшет, мышку, клавиатуру или что-то ещё, ждёте, когда же все начнёт функционировать, но вместо этого выскакивает окошко, в котором написано, что устройство работает неправильно. Как результат – вы не можете сделать то, что собирались, потому что девайс не распознаётся, как подключенный к ПК.
Решение ошибки «Одно из подключенных USB устройств работает неправильно».
Причины возникновения ошибки
Если вместо успешного соединения система демонстрирует сообщение: «Одно из подключенных USB-устройств неопознано или работает неправильно», этому может способствовать несколько обстоятельств:
Разберём каждый случай в отдельности.
Кабели, удлинители и хабы
Они чаще всего бывают причиной ошибки, так как быстро выходят из строя. Обычно, люди хранят и переносят их, неаккуратно смотав, и контакты повреждаются. Чтобы проверить такую вероятность:
Если в результате ваших действий устройство вдруг стало работающим, значит, вы нашли истоки ошибки. Также о проблеме с кабелем может свидетельствовать характерный звук, которым сопровождается подключение устройства к ПК: если он непрерывно повторяется, то ответ очевиден. Единственным решением тут будет покупка нового шнура. Если вы подключили несколько устройств, то съемный USB-хаб (так называемый «переходник» со множеством USB-разъёмов) не сможет обеспечить каждому из них достаточное количество электропитания. Попробуйте отсоединить несколько и попытаться снова.
Неисправный usb-порт
Также в неправильной работе можно заподозрить USB-порт. Чтобы подтвердить свои выводы, можно попробовать подключить к нему что-нибудь другое. Если и второе устройство не желает работать, переходите к следующим действиям:
USB-порт может быть повреждён физически: иногда замыкает проводка, что делает проблему более серьёзной. В данном случае также требуется помощь мастера, особенно если испорчена часть платы.
Драйверы и программный сбой
Жёлтый треугольник со знаком восклицания, дополняющий сообщение об ошибке, может свидетельствовать о проблемах с драйверами.
Если произошёл программный сбой драйвера контроллера, целесообразно удалить драйверы всех подключенных устройств (там же в «Диспетчере») и перезапустить систему. При повторном контакте с оборудованием ПК воспримет его, как новое, и установит драйверы заново. Это можно сделать, пройдя по пути: C:WindowsSystem32DriverStore, и отыскав файл INFCACHE. Удалив его, вы избавитесь от всех установленных драйверов и запустите их последующее обновление (некоторые придётся скачивать самостоятельно с сайтов производителей оборудования).
Неисправность самого устройства
Если устройство сомнительного качества, оно может быть неисправным само по себе. Попробуйте подключить его к другому ПК или посмотрите, как контактируют с компьютером остальные гаджеты. Дешёвые китайские флешки, плееры и прочее могут провоцировать возникновение ошибки. Эту проблему тоже можно решить только покупкой нового девайса или ремонтом. Обратите внимание на маркировку, там указано, поддерживает ли устройство технологию USB 2.0 или 3.0. Если нет, то его невозможно подключить к ПК при всём желании.
Ошибка возникает по-прежнему
Как ни странно, решение может лежать на поверхности и быть легко выполнимым. Часто подключить USB мешает статическое электричество, которое скапливается на контактных элементах кабелей, флешек, портов, платы.
Источник
Исправляем ошибку: USB устройство не опознано в Windows 10
Если при подключении флешки, внешнего жесткого диска или другого USB устройства в Windows 10 у вас появляется ошибка «USB устройство не опознано», то советы, собранные в этой статье должны помочь вам исправить проблему. Отметим, что данная ошибка может возникать как с устройствами USB 3.0, так и с USB 2.0.
Причины, по которым Windows не корректно распознает USB-устройства, могут быть совершенно разными, и, в общем-то, способы решения проблемы тоже бывают различными. Так что одни советы из это статьи будут работать у одних, и не будут работать у других пользователи. Я постараюсь разобрать большинство распространенных причин появления проблем с USB устройствами.
Итак, как выглядит проблема. Пользователь подключает к компьютеру новое USB устройство (это может быть флешка, клавиатура, мышь или что-то еще) и неожиданно в трее появляется всплывающее уведомление.
USB устройство не опознано
Последнее USB-устройство, подключенное к этому компьютеру, работает неправильно, и Windows не удается опознать его.
Проверка на наличие аппаратных проблем
Прежде всего вам нужно убедиться, что проблема не связана с неисправностью самого подключаемого USB устройства или аппаратными проблемами (это существенно сэкономит ваше время). Что нужно проверить:
Если один из данных советов помог, дальше читать статью не имеет смысла.
Драйвера USB устройств
В том случае, если компьютер подключен к интернету, Windows попытается найти и установить наиболее подходящий драйвер автоматически.
В том случае, если неизвестное USB устройство с восклицательным значком присутствует в списке USB контроллеров, попробуйте следующие решения:
Выберите драйвер и нажмите Далее. После переустановки драйвера USB контроллера, через который подключено неизвестное устройство, оно должно распознаться корректно.
Устройства USB 3.0 (USB флешки и жесткие диски) не распознаются в Windows 10
На ноутбуках с Windows 10 ошибка «USB устройство не распознано» довольно часто возникает при подключении внешних жестких дисков и флешек порт USB 3.0.
Надеюсь, что описанные мной методики помогут вам решить проблему с ошибкой невозможности распознать USB-устройства в Windows 10.
Источник
USB устройство не опознано Windows 10
После подключения USB устройства пользователь часто получает сообщение что оно не опознано в операционной системе Windows 10. Помимо этого система предупреждает что одно из подключенных USB-устройств работает не правильно, и Windows не удается распознать его.
Данная статья содержит советы позволяющие понять почему одно из подключаемых к этому компьютеру USB-устройств работает неправильно и способы решения проблемы, когда USB устройство не опознано в Windows 10. Хоть и способы предложенные нами показаны на примере операционной системе Windows 10 последней сборки, они также актуальны для предыдущих версий.
Одно из подключаемых к этому компьютеру USB-устройств работает неправильно
Запретить временное отключение USB порта
Такой способ подходит в случае если в диспетчере устройств отображается неизвестное устройство с знаком восклицания. Запретить временное отключение USB порта с целью экономии энергии можно способами предложенными ниже. Основным отличием которых есть необходимость снимать галочку для каждого USB устройства с целью отключения устройства для экономии энергии при использовании диспетчера устройств.
Диспетчер устройств
Панель управления
Обновление драйверов для этого USB устройства
Обновление драйверов устройства может решить проблему с неопознанными устройствами в Windows 10. Есть возможность провести обновление драйверов несколькими способами. Но для пользователя не играет значение как обновить драйвера, главное результат.
Если же драйвера изменить ситуацию таким способом не удалось, попробуйте вместо поиска драйверов на своем компьютере выбрать автоматический поиск обновленных драйверов в сети.
Если же после установки операционной системы Windows 10 пользователь встретился с проблемой, когда одно из подключаемых к этому компьютеру USB-устройств работает неправильно, то возможно такая ситуация случилась из-за автоматической установки драйверов в Windows 10. В такой ситуации рекомендуем удалить старые драйвера устройств Windows 10 и установить последние версии драйверов с диска к материнской платы или же другим способом.
Проблема когда пользователь видит сообщение USB устройство не опознано в Windows 10 может быть связана как с аппаратной так и программной частью операционной системы. Если же программные ошибки мы покажем как исправить, то проблемы с железом так просто не исправить.
А также рекомендуем установить последнюю версию операционной системы Windows 10. Так как она сразу же после установки самостоятельно подтягивает драйвера устройств при наличии не лимитного подключения к Интернету.
Источник
USB-устройство не опознано на Windows 10: что делать с этой ошибкой?
Друзья, добро пожаловать на WiFiGid! На связи Ботан и сегодняшняя инструкция по исправлению ошибок будет посвящена подключаемым USB устройствам. Точный текст ошибки:
USB-устройство не опознано. Последнее USB-устройство, подключенное к этому компьютеру, работает неправильно, и Windows не удается опознать его.
В такой формулировке она встречается на Windows 10, появляется в трее:
На ранних версиях Windows ошибка тоже имела место быть, но текст здесь немного отличается: « Устройство USB не опознано. Одно из подключенных к этому компьютеру USB-устройств работает неправильно, и Windows не удается опознать его. Чтобы получить помощь в устранении этой проблемы, щелкните это сообщение ».
Ну и в завершение – если зайти в статус устройства, там будет что-то вроде «Запуск этого устройства невозможен (Код 10)». А периодически – код 43 (но про это мы писали уже другую статью).
Причины
Думали здесь увидеть серьезные причины Вашей ошибки? Да как бы не так) Если серьезно – каждый случай по своему уникален. Но общие методики устранения, которые были проверены в случае, когда компьютер не распознает USB устройства, вы здесь увидите. Ниже перечислены лишь ОСНОВНЫЕ причины. Ваш случай может быть уникальным!
И да – если разрешили проблему как-то своим способом, настоятельно рекомендую написать об этом в комментариях. Вспомните, как долго вы искали решение, подумайте, что кому-то сможете сохранить нервы. Помогаем друг другу!
Исправляем ошибку
Эти способы в основном помогут для подключающих флешки или жесткие диски на USB 2.0 или 3.0. Проблемы с битым кабелем или физической поломкой в этом разделе не решаются – предварительно рекомендую провести диагностику вашего устройства на другом компьютере.
Ниже пробую перечислить все актуальные способы, что делать решения этой проблемы. Что-то у вас получится, что-то нет. Пробуем, делаем, не ноем.
Первичные действия
Если получили ошибку в первый раз, пробуем банальные методы, основанные на физическом подключении:
Банально? Да. Но 95% случаев эти четыре шага спокойно закрывают. Если не помогло, рекомендую подключить это же устройство к другому компьютеру или ноутбуку – а будет ли оно вообще работать? Так можно определить, что проблема конкретно в железе компьютера или зависит исключительно от программного обеспечения (как правило, драйверы, обновления).
Драйверы – Поиск
Не всегда, но как правило ошибка вылетает из-за невозможности подобрать драйвер или вообще из-за его отсутствия. Конечно, ваш случай может быть иным. Но я бы все-таки проверил. Действия ниже буду показывать на примере Windows 10, но если у вас что-то другое – ищите аналогии самостоятельно.
Поиск произойдет без вашего участия (должен быть подключен интернет). Некоторым такая банальная автоматика помогает. А вам помогло? Если нет, едем дальше.
Особо хорошо работает при коде ошибки 43. При желании можно искать драйвер не автоматическим методом, а потыкать его вручную среди установленных или даже скачать с официального сайта.
Еще можете воспользоваться автоматическими сторонними установщиками драйверов. Лично я предпочитаю Driver Pack Solution, но их и правда очень много других (искать только бесплатные решения). Главный минус DRP – во время установки он попытается установить вам какой-нибудь лишний софт. Поэтому только режим администратора в программе и тщательная проверка всех галочек, тогда все драйвера обновляются просто замечательно.
Это больше из личного опыта. Был у меня один диск на родных драйверах производителя. Но после установки «десятки» (а она ведь любит тянуть последние драйвера) – встал наглухо. Вывод по истории: иногда не нужно ставить самые последние драйвера, и подойдет только конкретная версия. Обычно производитель это и пишет (но не всегда). Поэтому для экспериментов, можно скачать драйвер постарее и потестировать его.
Драйверы – Откат
Еще можно попробовать откатить существующий драйвер – а вдруг он установился неверный, тогда лучше его удалить полностью.
Как примечание. Способ с удалением классно работает, когда нужно установить драйвер вручную. Т.е. вы уже скачали программу установки, но система без вас поставила что-то неправильное, и теперь ничего не работает. Тогда делаем так – отключаем интернет (чтобы ничего скачивалось), откатываем драйвера (пока кнопка не загорится серым, возможно, придется повторить несколько раз), а в конце удаляем и перезагружаем систему. После такой перезагрузки можно начать установку заново. Иногда можно и просто попробовать поставить драйвер сверху, но удаление всегда работает безотказно.
Управление электропитанием
В ОЧЕНЬ некоторых случаях))) Суть проблемы – USB концентраторы отключают питание, а в итоге недостаток питания приводит к обозначенной проблеме. Чего в самом начале и просил потыкать разные порты. Здесь же можно отключить эту функцию отключения.
Электропитание – Часть 2
Этот случай особенно применим для USB 3.0 под управлением Windows 10. Еще одна возможность самой Windows отключать питание USB портов. Попробуем исправить.
Обновление системы
Это дополнение из недавних. Я знаю, что многие отключают у себя обновление системы – ну чтобы ничего не тормозило, не было потом этих часов обновлений до включения системы или просто забития интернета. Но тут прилетела новость, что была замечена как раз проблема в MTP, что приводило к обрушению нашего USB в том числе. Поэтому если давно не обновляли систему – может быть и поможет (актуально для Windows 10, от старой семерки такой информации не было).
Подключение Android
Отдельно выношу подключение Android устройств (телефоны, планшеты). Сам периодически провожу отладку приложений при прямом их подключении и именно здесь зачастую и вываливаются эти ошибочки. Но понимаю, что и обычный пользователь может налететь на них и запаниковать.
Друзья, в формате примечаний. Пишу этот раздел как дополнение, поэтому придется и вам немного здесь поразмыслить. Но советы, надеюсь, пригодятся.
Подключение Apple iOS
Небольшой раздел на будущее для владельцев яблочной продукции, включая iPhone. Случилась проблема с подключением? Решаем просто:
Более с закрытой системой и не придумаешь. Очень редко не активируется драйвер. Здесь может подойти и инструкция из разделов по исправлению драйверов выше, но можно и просто зайти в Диспетчер устройств, убедиться, что устройство не активировано и просто его «Задействовать».
Источник
Содержание
- Исправляем ошибку: USB устройство не опознано в Windows 10
- Проверка на наличие аппаратных проблем
- Драйвера USB устройств
- Устройства USB 3.0 (USB флешки и жесткие диски) не распознаются в Windows 10
- Устранение проблем с микрофоном
- Убедитесь, что у приложений есть доступ к микрофону
- Другие пользователи не слышат меня
- Громкость микрофона слишком низкая или вообще не работает
- Убедитесь, что у приложений есть доступ к микрофону
- Другие пользователи не слышат меня
- Громкость микрофона слишком низкая или вообще не работает
- Другие пользователи не слышат меня во время звонков Skype
- USB-микрофон компьютера не работает в Windows 10 (решено)
- ИСПРАВЛЕНИЕ: USB-микрофон не работает (Windows 10)
- 1. Перезагрузите приложение / систему.
- 2. Выберите микрофон в списке «Звуки».
- 3. Переустановите USB-микрофон.
- 4. Запустите средство устранения неполадок оборудования.
- 5. Запустите средство устранения неполадок со звуком.
- 6. Проверьте источник питания.
- Вывод
Исправляем ошибку: USB устройство не опознано в Windows 10
Если при подключении флешки, внешнего жесткого диска или другого USB устройства в Windows 10 у вас появляется ошибка «USB устройство не опознано», то советы, собранные в этой статье должны помочь вам исправить проблему. Отметим, что данная ошибка может возникать как с устройствами USB 3.0, так и с USB 2.0.
Причины, по которым Windows не корректно распознает USB-устройства, могут быть совершенно разными, и, в общем-то, способы решения проблемы тоже бывают различными. Так что одни советы из это статьи будут работать у одних, и не будут работать у других пользователи. Я постараюсь разобрать большинство распространенных причин появления проблем с USB устройствами.
Итак, как выглядит проблема. Пользователь подключает к компьютеру новое USB устройство (это может быть флешка, клавиатура, мышь или что-то еще) и неожиданно в трее появляется всплывающее уведомление.
USB устройство не опознано
Последнее USB-устройство, подключенное к этому компьютеру, работает неправильно, и Windows не удается опознать его.
Проверка на наличие аппаратных проблем
Прежде всего вам нужно убедиться, что проблема не связана с неисправностью самого подключаемого USB устройства или аппаратными проблемами (это существенно сэкономит ваше время). Что нужно проверить:
- Попробуйте подключить проблемное устройство к другому компьютеру и проверить работает ли оно там. Если нет – скорее всего неисправно само устройство, подключаемое по USB (или USB кабель) и советы из статьи вам не помогут.
- Затем, попытайтесь подключить устройство в другой USB порт (как на лицевой, так и на обратной стороне компьютера).
- Попробуйте отключить USB устройство и выключить компьютер. Вытащите вилку компьютера из розетки. Зажмите кнопку питания
- компьютера не несколько секунд – это уберет остаточное напряжение с материнской платы. Также извлеките на несколько минут батарейку BIOS (+ 3В).
- В том случае, если к компьютеру подключено множество оборудования (особенно через передние USB порты ПК или через USB хаб), попробуйте временно отключить часть оборудования.
- Проверьте, что вы не превысили максимальную мощность, выдаваемую USB концентратором. Проверить потребляемую и доступную мощность можно в свойствах USB хаба в диспетчере оборудования. (Диспетчер устройств-> Контроллеры USB -> Корневой USB концентратор -> Свойства -> Питание).
Если один из данных советов помог, дальше читать статью не имеет смысла.
Драйвера USB устройств
Откройте консоль диспетчера устройств Device Manager (Win+R -> devmgmt.msc). Проверьте, нет ли неопознанных устройств в следующих секциях консоли:
- Контроллеры USB (Universal serial Bus controllers)
- Другие устройства
Щелкните ПКИ по неопознанному устройству и выберите пункт Обновить драйверы -> Автоматический поиск обновленных драйверов (Update Driver Software> Search automatically for update driver software).
В том случае, если компьютер подключен к интернету, Windows попытается найти и установить наиболее подходящий драйвер автоматически.
В том случае, если неизвестное USB устройство с восклицательным значком присутствует в списке USB контроллеров, попробуйте следующие решения:
- Щелкните ПКМ по устройству и откройте его свойства. Затем на вкладке Драйвер нажмите на кнопку Откатить драйвер (если она доступна), или кнопку Удалить для удаления драйвера. Затем в консоли диспетчера устройств выберите пункт Действия -> Обновить конфигурацию оборудования. Проверьте, идентифицировалось ли устройство.
- Откройте по очереди свойства всех устройств с именами Generic USB Hub (Универсальный USB-концентратор), USB-root hub (корневой USB концентратор) или USB Root Controller (корневой USB контроллер) и затем на вкладку Управление электропитанием снимите галку у пункта Разрешить отключение этого устройства для экономии энергии
Другой способ, который может помочь, когда система отображает в описании проблемы код ошибки USB устройства 43: для всех перечисленных в предыдущих разделах устройств, попробуйте выполнить следующие действия: щелкните ПКМ -> Обновить драйверы -> Выполнить поиск драйверов на этом компьютере -> Выбрать драйвер из списка уже установленных драйверов. В списке вы увидите совместимый драйвер (в нашем случае он уже установлен).
Выберите драйвер и нажмите Далее. После переустановки драйвера USB контроллера, через который подключено неизвестное устройство, оно должно распознаться корректно.
Устройства USB 3.0 (USB флешки и жесткие диски) не распознаются в Windows 10
На ноутбуках с Windows 10 ошибка «USB устройство не распознано» довольно часто возникает при подключении внешних жестких дисков и флешек порт USB 3.0.
Чтобы решить эту проблему, вы должны изменить настройки схемы питания для ноутбука. Перейдите в панель управления Windows -> Электропитание, выберите используемую схему питания, затем нажмите Настройка схемы электропитания -> Изменить дополнительные параметры питания. Затем в параметрах USB -> Параметр временного отключения USB ->Смените на Запрещено .
Надеюсь, что описанные мной методики помогут вам решить проблему с ошибкой невозможности распознать USB-устройства в Windows 10.
Источник
Устранение проблем с микрофоном
Если у вас возникают проблемы с функциями микрофона, следующие сведения помогут вам определить и устранить эти проблемы.
Убедитесь, что у приложений есть доступ к микрофону
Если после обновления Windows 11 ваш микрофон не обнаружен, может потребоваться предоставить приложениям разрешение на его использование. Для этого выполните следующие действия.
Выберите Пуск> Параметры> конфиденциальности & безопасности> Микрофон и убедитесь, что включен доступ к микрофону.
Убедитесь, что включено приложение «Доступ к микрофону», а затем выберите приложения, к которым у них есть доступ. Классические приложения не отображаются в этом списке.
Если вы хотите предоставить доступ к классическим приложениям, убедитесь, что включено приложение «Позволить классическим приложениям получать доступ к микрофону». Отключить доступ к микрофону для отдельных приложений нельзя.
Другие пользователи не слышат меня
Попробуйте выполнить следующие действия.
Если ваша гарнитура оснащена кнопкой выключения звука, убедитесь, что она не нажата.
Убедитесь, что микрофон или гарнитура правильно подключены к компьютеру.
Убедитесь, что в качестве системного устройства для записи звука по умолчанию используется микрофон или гарнитура. Вот как это сделать в Windows 11:
Выберите Начните > Параметры > Системный > Звук.
В input(Вход) перейдитек выбору устройства для выступления или записи , а затем выберите нужное устройство.
Чтобы проверить микрофон, говорите в нем. В областиГромкость убедитесь, что синяя Windows вас слышит.
Громкость микрофона слишком низкая или вообще не работает
Попробуйте выполнить следующие действия.
Убедитесь, что микрофон или гарнитура правильно подключены к компьютеру.
Убедитесь, что микрофон правильно размещен.
Увеличьте громкость микрофона Вот как это сделать в Windows 11:
Выберите Начните > Параметры > Системный > Звук.
На вкладеВход выберите микрофон, чтобы увидеть его свойства.
При громкостиввода убедитесь, что синяя греза корректируется при проговоре микрофона.
Если это не так, перейдите к проверкам микрофона и Начать тестирование. Это поможет вам устранить неполадки с микрофоном.
Если у вас возникают проблемы с функциями микрофона, следующие сведения помогут вам определить и устранить эти проблемы.
Убедитесь, что у приложений есть доступ к микрофону
Если после обновления Windows 10 микрофон вашего устройства не обнаружен, может потребоваться предоставить разрешение приложениям на его использование.
Чтобы разрешить приложению доступ к микрофону, нажмите Пуск и выберите Параметры > Конфиденциальность > Микрофон . Выберите Изменить, затем включите Разрешить приложениям доступ к микрофону.
После того как вы разрешите доступ к микрофону, вы можете выбрать, какие приложения Microsoft Store могут получать доступ к этим функциям, в статье Выберите, какие приложения Microsoft Storeмогут получать доступ к микрофону , и предоплатите доступ к классическим приложениям, не входя в Microsoft-Store, задав для переключателя разрешить классическим приложениям доступ к микрофону значение В сети .
Другие пользователи не слышат меня
Попробуйте выполнить следующие действия.
Если ваша гарнитура оснащена кнопкой выключения звука, убедитесь, что она не нажата.
Убедитесь, что микрофон или гарнитура правильно подключены к компьютеру.
Убедитесь, что в качестве системного устройства для записи звука по умолчанию используется микрофон или гарнитура. Вот как это можно сделать в Windows 10.
Выберите Начните , а затем Параметры > Системный > Звук .
Убедитесь, что в области Вход в поле Выбор устройства входа выбран микрофон.
Чтобы проверить микрофон, проговорите его и проверьте микрофон, чтобы убедиться, Windows вас слышно.
Громкость микрофона слишком низкая или вообще не работает
Попробуйте выполнить следующие действия.
Убедитесь, что микрофон или гарнитура правильно подключены к компьютеру.
Убедитесь, что микрофон правильно размещен.
Увеличьте громкость микрофона Вот как это можно сделать в Windows 10.
Выберите Начните , а затем Параметры > Системный > Звук .
Убедитесь, что в области Ввод в поле Выбор устройства ввода выбран микрофон, затем выберите Свойства устройства.
На вкладке Уровни окна свойств микрофона нужным образом настройте ползунки Микрофон и Усиление микрофона, затем выберите ОК.
Проговорите микрофон во время проверки в области Проверка микрофона, чтобы убедиться, что параметры работают. Если линия перемещается слева направо, ваш микрофон работает. Если вы не видите никаких изменений, микрофон не забирает звук.
Другие пользователи не слышат меня во время звонков Skype
Убедитесь, что в качестве устройства для записи звука в Skype по умолчанию используется микрофон или гарнитура. Для этого выполните следующие действия.
Если Skype не открыт, выберите Начните , Skype, чтобы открыть его.
В правом верхнем углу списка контактов в Skype выберите Еще , а затем Параметры .
В области & видеов областиМикрофон убедитесь, что выбран микрофон или гарнитура.
В области Динамикивыберите динамик или гарнитуру.
Источник
USB-микрофон компьютера не работает в Windows 10 (решено)
Не все микрофоны подключаются через аудиоразъем на ноутбуке или ПК. Аудиоразъем — это обычно используемый порт для широкого спектра аудиоустройств, но некоторые устройства могут использовать и используют порт USB. Эти микрофоны не менее эффективны, чем те, в которых используется аудиоразъем. Фактически, многие из них предлагают лучшее качество звука.
ИСПРАВЛЕНИЕ: USB-микрофон не работает (Windows 10)
Устройства, которые подключаются через порт USB, просты в использовании. Драйверы для них обычно являются общими, и они уже присутствуют в устройстве, позволяющем подключать и воспроизводить. Тем не менее, если USB-микрофон, который вы подключили к своей системе, не работает или если вы подключили микрофон через аудиоразъем к USB-адаптеру, и он не обнаружен, попробуйте следующие исправления.
1. Перезагрузите приложение / систему.
Если вы подключили USB-микрофон к своей системе после открытия приложения, в котором собираетесь его использовать, возможно, приложение не сможет обнаружить новое устройство.
Программы для Windows, мобильные приложения, игры — ВСЁ БЕСПЛАТНО, в нашем закрытом телеграмм канале — Подписывайтесь:)
- Отключите микрофон из системы.
- Закройте приложение вы хотите использовать его.
- Подключите микрофон в систему.
- Откройте приложение и проверьте, микрофон обнаружен.
Если это не сработает, попробуйте те же шаги, но с системой.
- Отключите микрофон из системы.
- Выключите систему.
- Подключите микрофон в систему.
- Загрузите систему вверх.
- Откройте приложение и проверьте, микрофон обнаружен.
2. Выберите микрофон в списке «Звуки».
Микрофон может быть настроен правильно, но не может быть установлен в качестве предпочтительного устройства или устройства по умолчанию в Windows 10. Вам необходимо установить его в качестве устройства по умолчанию в настройках звука.
- Открыть Панель управления.
- Перейти к Оборудование и звук.
- Нажмите Звуки.
- Перейти к Вкладка записи.
- Щелкните микрофон правой кнопкой мыши и выберите Установить как устройство по умолчанию.
- Перезагрузите систему и проверьте, обнаружен ли микрофон.
3. Переустановите USB-микрофон.
Переустановка микрофона может помочь решить проблемы с ним.
- Открыть Диспетчер устройств.
- Расширять Аудиовходы и выходы
- Щелкните правой кнопкой мыши USB-микрофон и выберите Удалите устройство.
- Отключите микрофон.
- Снова подключите микрофон.
- Windows 10 обнаружит и установить драйверы для устройства.
4. Запустите средство устранения неполадок оборудования.
Проблемы с USB-портом могут быть одной из причин, по которой микрофон не работает. Для устранения неполадок порта UBS необходимо запустить средство устранения неполадок оборудования.
- Нажмите Сочетание клавиш Win + R , чтобы открыть окно «Выполнить».
- В поле «Выполнить» войти msdt.exe -id DeviceDiagnostic и коснитесь клавиши ввода.
- Запустить Средство устранения неполадок оборудования и применить все исправления что он рекомендует.
- Перезагрузите систему и снова подключите микрофон.
5. Запустите средство устранения неполадок со звуком.
Проблемы со звуком могут быть не связаны с портом USB. Вместо этого, возможно, потребуется проверить другие настройки звука, чтобы микрофон работал. Самый простой способ проверить и исправить проблемы с настройками звука — запустить средство устранения неполадок со звуком.
- Открой Приложение настроек с Win + I Сочетание клавиш.
- Перейти к Обновление и безопасность.
- Выберите Вкладка «Устранение неполадок».
- Нажмите Дополнительные средства устранения неполадок.
- Выберите и запустите средство устранения неполадок со звуком.
- Применить все исправления что он рекомендует.
- Перезагрузите систему и используйте свой микрофон.
6. Проверьте источник питания.
Некоторым устройствам, включая микрофоны, которые можно подключать через порт USB, требуется внешний источник питания. Проверьте, нужен ли вашему микрофону внешний источник питания или нет. К нему прилагается соответствующий кабель и инструкции по его подключению. Попробуйте подключить его к тому же USB-порту, который вы используете для зарядки устройства, то есть к порту зарядки в системе Windows 10.
Вывод
USB-микрофоны часто обеспечивают лучшее качество звука, чем те, которые подключаются через аудиоразъем. Это особенно актуально для более дешевых микрофонов. Более дорогой микрофон будет работать независимо от порта, который он использует. Вы также должны проверить, есть ли у используемой модели микрофона какие-либо известные проблемы с ним. Посетите форумы, посвященные устройству и его настройке, и убедитесь, что вы сделали все, чтобы правильно настроить его.
Программы для Windows, мобильные приложения, игры — ВСЁ БЕСПЛАТНО, в нашем закрытом телеграмм канале — Подписывайтесь:)
Источник
Не все микрофоны подключаются через аудиоразъем на ноутбуке или ПК. Аудиоразъем — это обычно используемый порт для широкого спектра аудиоустройств, но некоторые устройства могут использовать и используют порт USB. Эти микрофоны не менее эффективны, чем те, в которых используется аудиоразъем. Фактически, многие из них предлагают лучшее качество звука.
Устройства, которые подключаются через порт USB, просты в использовании. Драйверы для них обычно являются общими, и они уже присутствуют в устройстве, позволяющем подключать и воспроизводить. Тем не менее, если USB-микрофон, который вы подключили к своей системе, не работает или если вы подключили микрофон через аудиоразъем к USB-адаптеру, и он не обнаружен, попробуйте следующие исправления.
1. Перезагрузите приложение / систему.
Если вы подключили USB-микрофон к своей системе после открытия приложения, в котором собираетесь его использовать, возможно, приложение не сможет обнаружить новое устройство.
- Отключите микрофон из системы.
- Закройте приложение вы хотите использовать его.
- Подключите микрофон в систему.
- Откройте приложение и проверьте, микрофон обнаружен.
Если это не сработает, попробуйте те же шаги, но с системой.
- Отключите микрофон из системы.
- Выключите систему.
- Подключите микрофон в систему.
- Загрузите систему вверх.
- Откройте приложение и проверьте, микрофон обнаружен.
2. Выберите микрофон в списке «Звуки».
Микрофон может быть настроен правильно, но не может быть установлен в качестве предпочтительного устройства или устройства по умолчанию в Windows 10. Вам необходимо установить его в качестве устройства по умолчанию в настройках звука.
- Открыть Панель управления.
- Перейти к Оборудование и звук.
- Нажмите Звуки.
- Перейти к Вкладка записи.
- Щелкните микрофон правой кнопкой мыши и выберите Установить как устройство по умолчанию.
- Перезагрузите систему и проверьте, обнаружен ли микрофон.
3. Переустановите USB-микрофон.
Переустановка микрофона может помочь решить проблемы с ним.
- Открыть Диспетчер устройств.
- Расширять Аудиовходы и выходы
- Щелкните правой кнопкой мыши USB-микрофон и выберите Удалите устройство.
- Отключите микрофон.
- Снова подключите микрофон.
- Windows 10 обнаружит и установить драйверы для устройства.
4. Запустите средство устранения неполадок оборудования.
Проблемы с USB-портом могут быть одной из причин, по которой микрофон не работает. Для устранения неполадок порта UBS необходимо запустить средство устранения неполадок оборудования.
- Нажмите Сочетание клавиш Win + R , чтобы открыть окно «Выполнить».
- В поле «Выполнить» войти
msdt.exe -id DeviceDiagnosticи коснитесь клавиши ввода. - Запустить Средство устранения неполадок оборудования и применить все исправления что он рекомендует.
- Перезагрузите систему и снова подключите микрофон.
5. Запустите средство устранения неполадок со звуком.
Проблемы со звуком могут быть не связаны с портом USB. Вместо этого, возможно, потребуется проверить другие настройки звука, чтобы микрофон работал. Самый простой способ проверить и исправить проблемы с настройками звука — запустить средство устранения неполадок со звуком.
- Открой Приложение настроек с Win + I Сочетание клавиш.
- Перейти к Обновление и безопасность.
- Выберите Вкладка «Устранение неполадок».
- Нажмите Дополнительные средства устранения неполадок.
- Выберите и запустите средство устранения неполадок со звуком.
- Применить все исправления что он рекомендует.
- Перезагрузите систему и используйте свой микрофон.
6. Проверьте источник питания.
Некоторым устройствам, включая микрофоны, которые можно подключать через порт USB, требуется внешний источник питания. Проверьте, нужен ли вашему микрофону внешний источник питания или нет. К нему прилагается соответствующий кабель и инструкции по его подключению. Попробуйте подключить его к тому же USB-порту, который вы используете для зарядки устройства, то есть к порту зарядки в системе Windows 10.
Вывод
USB-микрофоны часто обеспечивают лучшее качество звука, чем те, которые подключаются через аудиоразъем. Это особенно актуально для более дешевых микрофонов. Более дорогой микрофон будет работать независимо от порта, который он использует. Вы также должны проверить, есть ли у используемой модели микрофона какие-либо известные проблемы с ним. Посетите форумы, посвященные устройству и его настройке, и убедитесь, что вы сделали все, чтобы правильно настроить его.
Содержание
- Исправляем ошибку «USB-устройство не опознано» в Windows 10
- Способ 1: Обновление драйвера
- Способ 2: Установка обновлений
- Способ 3: Настройка Android
- Вопросы и ответы
«Устройство USB не опознано» — довольно повседневная и распространённая проблема. В большинстве случаев она не является критичной, поэтому не составит труда всё исправить за пару минут.
Причина такой ошибки может заключаться в USB-порте, кабеле, некорректной работе подключаемого устройства или сбое драйверов. И это неполный список. Для начала стоит убедиться, что ошибка несерьёзная и её можно быстро устранить.
- Попробуйте отключить все лишние устройства, а после подключить нужное.
- Используйте другой порт компьютера.
- Проверьте целостность кабеля и портов. По возможности воспользуйтесь другим шнуром.
- Чтобы исключить вариант неисправности девайса, попробуйте подключить его к другому компьютеру.
- Также можно перезагрузить оба устройства.
Если ни один из вариантов не подействовал, значит, проблема немного серьёзнее и требует некоторых манипуляций.
Способ 1: Обновление драйвера
В большинстве случаев обновление драйверов способно помочь устранить возникшую проблему. Система может автоматически загрузить неподходящие компоненты, особенно если ваш ПК не поддерживает или не имеет драйверов для Виндовс 10.
- Зажмите Win+S.
- Впишите в поисковое поле «Диспетчер устройств».
- Откройте первый результат.
- Раскройте «Контроллеры USB» или другой раздел, в котором может находиться ваше устройство. Выбор драйвера зависит от причины неполадки.
- Кликните правой кнопкой мыши на необходимом объекте и найдите «Свойства». Устройство может быть обозначенным как неизвестное.
- Перейдите во вкладку «Драйвер».
- Опция «Обновить…» даёт возможность установить обновления драйвера самостоятельно или автоматически.
- Функция «Откатить» применяется, если драйвер устройства не хочет работать корректно.
- «Удаление» используется для полной переустановки. После удаления нужно открыть «Действие» — «Обновить конфигурацию оборудования». Впрочем, вы можете воспользоваться другими средствами для обновления.

Также проверьте, есть ли в разделе «Управление электропитанием» отметка напротив «Разрешить отключение…». Если есть, уберите её.

Переустановки или отката драйверов должно быть достаточно, но если это не помогло, то перейдите к следующему методу.
Подробнее:
Установка драйверов стандартными средствами Windows
Лучшие программы для установки драйверов
Способ 2: Установка обновлений
Часто из-за отсутствия необходимых обновлений в Windows 10 могут появляться ошибки, связанные с USB-устройствами. В таком случае нужно скачать и установить необходимые компоненты.
- Зажмите Win+I.
- Перейдите к «Обновление и безопасность».
- В «Центре обновления» кликните на «Проверка наличия обновлений».
- Когда система найдёт нужные компоненты, начнется процесс их скачивания и инсталляции.
Обычно обновления загружаются автоматически, но в некоторых случаях этого может и не произойти. Если вы обнаружили проблемы с загрузкой или установкой, у нас на сайте есть соответствующие инструкции по их устранению.
Читайте также:
Обновление Windows 10 до последней версии
Устранение проблем с установкой обновлений в Windows 10
Способ 3: Настройка Android
Если вы не можете подключить смартфон на базе Андроид, то следует проверить его настройки. Возможно, он подключён как модем или в режиме зарядки. Также не забудьте разблокировать устройство после подключения к ПК и закрыть все лишние приложения.
- Чтобы отключить режим модема, перейдите к настройкам, которые обычно находятся в «Главном меню».
- В разделе «Беспроводные сети» найдите «Ещё».
- Далее откройте «Режим модема».
- Отключите функцию «USB-модем», если она была активирована.

Чтобы активировать передачу файлов вместо режима зарядки, проделайте такие шаги:
- Откройте шторку и тапните на «Зарядка через USB».
- Теперь выберите «Передача файлов».


Пути и расположения элементов настроек могут немного отличаться и зависят от версии Андроида, а также типа установленной производителем оболочки.
Читайте также:
Windows 10 не видит iPhone: решение проблемы
Решение проблемы с отображением флешки в Windows 10
Что делать, когда компьютер не распознает карту памяти
Чтобы исправить ошибку «USB-устройство не опознано» в Windows 10, достаточно обновить драйвера. Изредка проблема заключается в неустановленных обновлениях ОС. Но всё-таки в большинстве случаев помогают небольшие манипуляции со сменой USB-порта или кабеля.
Еще статьи по данной теме:
Помогла ли Вам статья?
Microsoft accessories Windows 10 Windows 8.1 Windows 7 Windows 11 Еще…Меньше
Если у вас возникают проблемы с функциями микрофона, следующие сведения помогут вам определить и устранить эти проблемы.
Убедитесь, что у приложений есть доступ к микрофону

Если после обновления Windows 11 ваш микрофон не обнаружен, может потребоваться предоставить приложениям разрешение на его использование. Для этого выполните следующие действия.
-
Выберите Пуск> Параметры> конфиденциальности & безопасности> Микрофон и убедитесь, что включен доступ к микрофону.
-
Убедитесь, что включено приложение «Доступ к микрофону», а затем выберите приложения, к которым у них есть доступ. Классические приложения не отображаются в этом списке.
Если вы хотите предоставить доступ к классическим приложениям, убедитесь, что включено приложение «Позволить классическим приложениям получать доступ к микрофону». Отключить доступ к микрофону для отдельных приложений нельзя.
Другие пользователи не слышат меня
Попробуйте выполнить следующие действия.
-
Если ваша гарнитура оснащена кнопкой выключения звука, убедитесь, что она не нажата.
-
Убедитесь, что микрофон или гарнитура правильно подключены к компьютеру.
-
Убедитесь, что в качестве системного устройства для записи звука по умолчанию используется микрофон или гарнитура. Вот как это сделать в Windows 11:
-
Выберите Начните > Параметры > Системный > Звук.
-
В input(Вход) перейдитек выбору устройства для выступления или записи , а затем выберите нужное устройство.
-
Чтобы проверить микрофон, говорите в нем. В областиГромкость убедитесь, что синяя Windows вас слышит.
-
Громкость микрофона слишком низкая или вообще не работает
Попробуйте выполнить следующие действия.
-
Убедитесь, что микрофон или гарнитура правильно подключены к компьютеру.
-
Убедитесь, что микрофон правильно размещен.
-
Увеличьте громкость микрофона Вот как это сделать в Windows 11:
-
Выберите Начните > Параметры > Системный > Звук.
-
На вкладеВход выберите микрофон, чтобы увидеть его свойства.
-
При громкостиввода убедитесь, что синяя греза корректируется при проговоре микрофона.
-
Если это не так, перейдите к проверкам микрофона и Начать тестирование. Это поможет вам устранить неполадки с микрофоном.
-
Если у вас возникают проблемы с функциями микрофона, следующие сведения помогут вам определить и устранить эти проблемы.
Убедитесь, что у приложений есть доступ к микрофону

Если после обновления Windows 10 микрофон вашего устройства не обнаружен, может потребоваться предоставить разрешение приложениям на его использование.
-
Чтобы разрешить приложению доступ к микрофону, нажмите Пуск и выберите Параметры > Конфиденциальность > Микрофон . Выберите Изменить, затем включите Разрешить приложениям доступ к микрофону.
-
После того как вы разрешите доступ к микрофону, вы можете выбрать, какие приложения Microsoft Store могут получать доступ к этим функциям, в статье Выберите, какие приложения Microsoft Storeмогут получать доступ к микрофону , и предоплатите доступ к классическим приложениям, не входя в Microsoft-Store, задав для переключателя разрешить классическим приложениям доступ к микрофону значение В сети .
Другие пользователи не слышат меня
Попробуйте выполнить следующие действия.
-
Если ваша гарнитура оснащена кнопкой выключения звука, убедитесь, что она не нажата.
-
Убедитесь, что микрофон или гарнитура правильно подключены к компьютеру.
-
Убедитесь, что в качестве системного устройства для записи звука по умолчанию используется микрофон или гарнитура. Вот как это можно сделать в Windows 10.
-
Выберите Начните , а затем Параметры > Системный > Звук .
-
Убедитесь, что в области Вход в поле Выбор устройства входа выбран микрофон.
-
Чтобы проверить микрофон, проговорите его и проверьте микрофон, чтобы убедиться, Windows вас слышно.
-
Громкость микрофона слишком низкая или вообще не работает
Попробуйте выполнить следующие действия.
-
Убедитесь, что микрофон или гарнитура правильно подключены к компьютеру.
-
Убедитесь, что микрофон правильно размещен.
-
Увеличьте громкость микрофона Вот как это можно сделать в Windows 10.
-
Выберите Начните , а затем Параметры > Системный > Звук .
-
Убедитесь, что в области Ввод в поле Выбор устройства ввода выбран микрофон, затем выберите Свойства устройства.
-
На вкладкеУровни окна свойств микрофона нужным образом настройте ползунки Микрофон и Усиление микрофона, затем выберите ОК.
-
Проговорите микрофон во время проверки в области Проверка микрофона, чтобы убедиться, что параметры работают. Если линия перемещается слева направо, ваш микрофон работает. Если вы не видите никаких изменений, микрофон не забирает звук.
-
Другие пользователи не слышат меня во время звонков Skype

Убедитесь, что в качестве устройства для записи звука в Skype по умолчанию используется микрофон или гарнитура. Для этого выполните следующие действия.
-
Если Skype не открыт, выберите Начните , Skype, чтобы открыть его.
-
В правом верхнем углу списка контактов в Skype выберите Еще , а затем Параметры .
-
В области & видеов областиМикрофон убедитесь, что выбран микрофон или гарнитура.
-
В области Динамикивыберите динамик или гарнитуру.
Нужна дополнительная помощь?
Иногда при подключении USB-устройства система выбрасывает уведомление, что оно работает неправильно и не может быть опознано Windows. В некоторых случаях при неудачной попытке распознания происходит сбой, который приводит к неожиданной перезагрузке системы.
В основном Windows не может распознать USB-устройство из-за проблем с драйверами, а также в случае аппаратных сбоев, когда порт или подключаемое оборудование работает с ошибками.
Содержание
- 1 Переустановка драйвера
- 2 Удаление скрытых устройств
- 3 Изменение правил электропитания
- 4 Отключение быстрого запуска
- 5 Остановка параметра временного отключения
- 6 Установка универсально драйвера
Переустановка драйвера
Сбой при распознавании устройства можно быстро решить с помощью переустановки или обновления драйвера. Для этого рекомендуется загрузить компьютер в безопасный режим, чтобы исключить конфликты стороннего программного обеспечения, которое может препятствовать обновлению.
В Windows 10 для загрузки компьютера в безопасном режиме выполните следующие шаги. В меню Пуск нажмите на кнопку Питания. Затем удерживая клавишу Shift, щелкните на кнопку «Перезагрузка».
При отображении экрана выбора действия кликните на Поиск и устранения неисправностей – Дополнительные параметры. На экране среды восстановления откройте вкладку Параметры загрузки и нажмите на клавишу F4 (или F5 с поддержкой сетевых драйверов) для входа в безопасный режим.
После входа щелкните правой кнопкой мыши на значок меню Пуск (или нажмите Win + X) и перейдите в «Диспетчер устройств».
Посмотрите, есть ли вкладка Другие устройства. Скорее всего, в ней находится USB-устройство, которое Windows 10 не может опознать и отмечает желтым восклицательным знаком.
Если эта вкладка отсутствует, разверните контроллеры USB. Здесь также может быть оборудование отмеченным желтым восклицательным знаком. В этом случае нужно обновить драйвер. Щелкните по нему правой кнопкой мыши и откройте «Обновить».
На следующем экране выберите автоматический поиск обновленных драйверов. Если этим способом не удалось выполнить обновление, используйте второй вариант установки вручную. Укажите после нажатия на «Обзор» их расположение, обычно это папка (диск) с драйверами для материнской платы.
Если варианты обновления безрезультатны, щелкните правой кнопкой мыши на проблемное USB-устройство и выберите «Удалить».
После удаления извлеките его и перезагрузите компьютер. Когда будет загружена ОС, снова подключите USB, чтобы Windows автоматически установил драйвера. Если ему не удалось сделать это, установите их вручную из папки с программным обеспечением для материнской платы или загруженных из сайта производителя.
Проверьте, опознано ли Windows 10 после инициализации драйвера USB-устройство.
Удаление скрытых устройств
Иногда старые устройства, которые установлены в системе не отображаются в Диспетчере. То есть, в системе присутствует ранее установленное оборудование, которое не было удалено. Оно часто конфликтует с реальным USB-устройством, поэтому его нужно найти и удалить.
Откройте командную строку от имени администратора с помощью системного поиска или из контекстного меню Win + X.
В консоли наберите команды, подтверждая запуск каждой на Enter:
- set DEVMGR_SHOW_DETAILS=1
- set DEVMGR_SHOW_NONPRESENT_DEVICES=1
- start devmgmt.msc
В Диспетчере задач перейдите в меню Вид и выберите «Показать скрытые устройства».
Теперь разверните Другие устройства и Контроллеры USB. Здесь нужно удалить все «серые» устройства правым щелчком мыши на каждом и выбором соответствующего пункта.
После попробуйте подключить USB-устройство. Теперь должно быть правильно опознано.
Изменение правил электропитания
Если продолжаете наблюдать уведомление о том, что USB-устройство не распознается Windows 10, отмените в настройках отключение этого оборудования для экономии энергии.
Для этого разверните Контроллеры USB. Щелкните правой кнопкой мыши на корневой USB-концентратор и откройте Свойства.
На вкладке управления электропитанием снимите флажок разрешающий отключение устройства для экономии энергии. Чтобы применить это изменение, перейдите в меню Действие и нажмите на «Обновить конфигурацию оборудования».
Кроме того, если используете концентратор или что-то подобное, то проблема, скорее всего, в этом оборудовании. Поэтому подключите его прямо в USB-порт компьютера и проверьте, опознано ли теперь проблемное устройство.
Отключение быстрого запуска
Отключением функции быстрого запуска в Windows 10 также можно устранить ошибку с распознаванием USB. Для этого выполните следующие шаги.
Перейдите в раздел Электропитания командой powercfg.cpl, запущенной из окна «Выполнить» (Win + R).
На левой панели выберите «Действие кнопки питания».
Кликните на опцию «Изменение параметров, которые сейчас недоступны», чтобы получить доступ к настройкам завершения работы. Снимите флажок с опции включения быстрого запуска, примените изменения и закройте окно.
После перезагрузки системы подключите USB-устройство и посмотрите, возникает ли уведомление, что оно не опознано.
Примечание: если проблема остается, отмените все настройки обратно.
Остановка параметра временного отключения
Установка параметра временного отключения USB на значение «Завершено», как для батареи, так и от сети может решить проблему с распознаванием.
Снова откройте раздел Электропитание и перейдите в настройки активной схему питания.
Щелкните на опцию изменения дополнительных параметров питания.
Разверните вкладку Параметры USB. Затем в параметре временного отключения USB-установите значение «Запрещено» в обеих секциях «От батареи» и «От сети».
Примените изменения и проверьте, опознала ли Windows проблемное USB-устройство.
Установка универсально драйвера
Если обнаружили неизвестное устройство, отмеченное желтым восклицательным знаком, попробуйте установить универсальный драйвер USB-концентратора.
В Диспетчере устройств разверните вкладку Контроллеры USB. Правым щелчком на устройстве с желтым восклицательным знаком откройте контекстное меню и выберите «Обновить».
Перейдите ко второму варианту поиска и установки драйверов вручную.
На следующем экране кликните на опцию выбора из списка уже установленных.
Выберите универсальный USB хост-контроллер и продолжите. После завершения проверьте, удалось ли опознать оборудование.
Друзья, добро пожаловать на WiFiGid! На связи Ботан и сегодняшняя инструкция по исправлению ошибок будет посвящена подключаемым USB устройствам. Точный текст ошибки:
USB-устройство не опознано. Последнее USB-устройство, подключенное к этому компьютеру, работает неправильно, и Windows не удается опознать его.
В такой формулировке она встречается на Windows 10, появляется в трее:
На ранних версиях Windows ошибка тоже имела место быть, но текст здесь немного отличается: «Устройство USB не опознано. Одно из подключенных к этому компьютеру USB-устройств работает неправильно, и Windows не удается опознать его. Чтобы получить помощь в устранении этой проблемы, щелкните это сообщение».
Ну и в завершение – если зайти в статус устройства, там будет что-то вроде «Запуск этого устройства невозможен (Код 10)». А периодически – код 43 (но про это мы писали уже другую статью).
Содержание
- Причины
- Исправляем ошибку
- Первичные действия
- Драйверы – Поиск
- Драйверы – Откат
- Управление электропитанием
- Электропитание – Часть 2
- Обновление системы
- Подключение Android
- Подключение Apple iOS
- Задать вопрос автору статьи
Причины
Думали здесь увидеть серьезные причины Вашей ошибки? Да как бы не так) Если серьезно – каждый случай по своему уникален. Но общие методики устранения, которые были проверены в случае, когда компьютер не распознает USB устройства, вы здесь увидите. Ниже перечислены лишь ОСНОВНЫЕ причины. Ваш случай может быть уникальным!
И да – если разрешили проблему как-то своим способом, настоятельно рекомендую написать об этом в комментариях. Вспомните, как долго вы искали решение, подумайте, что кому-то сможете сохранить нервы. Помогаем друг другу!
Основных причин 3:
- Кривые драйверы (включая проблему несовместимости драйвера с вашей версией ОС, например старое устройство не хочет работать на Windows 10).
- Проблемы с питанием.
- Сломалось устройство или кабель (обязательно проверьте ваше устройство и кабель на другом компьютере).
Исправляем ошибку
Эти способы в основном помогут для подключающих флешки или жесткие диски на USB 2.0 или 3.0. Проблемы с битым кабелем или физической поломкой в этом разделе не решаются – предварительно рекомендую провести диагностику вашего устройства на другом компьютере.
Ниже пробую перечислить все актуальные способы, что делать решения этой проблемы. Что-то у вас получится, что-то нет. Пробуем, делаем, не ноем.
Первичные действия
Если получили ошибку в первый раз, пробуем банальные методы, основанные на физическом подключении:
- Подключите устройство в другой USB-порт. Особенно если подключали изначально в передние порты, подключите в задний – на передних портах может недоставать питания. Это старая известная проблема. А тем более если используете разветвители, лучше подключиться напрямую.
- Отключите временно другое ненужное USB оборудование – вроде вебкамер, микрофонов, принтеров, сканеров. Попробуйте подключиться без них.
- Сейчас в моде вынесение по природе разных портов – USB 3.0 и USB 2.0, которые внешне идентичны и, по сути, обратно совместимы. Но в некоторых случаях это все равно не работает. Если у вас разные версии портов – пробуем тыкать во все.
- Перезагружаем компьютер – да, многие почему-то стесняются просто перезагрузиться.
Банально? Да. Но 95% случаев эти четыре шага спокойно закрывают. Если не помогло, рекомендую подключить это же устройство к другому компьютеру или ноутбуку – а будет ли оно вообще работать? Так можно определить, что проблема конкретно в железе компьютера или зависит исключительно от программного обеспечения (как правило, драйверы, обновления).
Драйверы – Поиск
Не всегда, но как правило ошибка вылетает из-за невозможности подобрать драйвер или вообще из-за его отсутствия. Конечно, ваш случай может быть иным. Но я бы все-таки проверил. Действия ниже буду показывать на примере Windows 10, но если у вас что-то другое – ищите аналогии самостоятельно.
- Переходим в Диспетчер устройств (на Windows 10 это проще всего сделать, щелкнув правой кнопкой мыши по кнопке Пуск и выбрать «Диспетчер устройств»):
- Здесь смотрим на подозрительные устройства. Обычно они выделены каким-нибудь знаком в духе желтого треугольника. Присмотритесь внимательно! Скорее всего это и есть ваше устройство. Щелкаем по нему правой кнопкой мыши и выбираем «Обновить драйвер» – «Автоматический поиск драйверов»:
Поиск произойдет без вашего участия (должен быть подключен интернет). Некоторым такая банальная автоматика помогает. А вам помогло? Если нет, едем дальше.
Особо хорошо работает при коде ошибки 43. При желании можно искать драйвер не автоматическим методом, а потыкать его вручную среди установленных или даже скачать с официального сайта.
Еще можете воспользоваться автоматическими сторонними установщиками драйверов. Лично я предпочитаю Driver Pack Solution, но их и правда очень много других (искать только бесплатные решения). Главный минус DRP – во время установки он попытается установить вам какой-нибудь лишний софт. Поэтому только режим администратора в программе и тщательная проверка всех галочек, тогда все драйвера обновляются просто замечательно.
Это больше из личного опыта. Был у меня один диск на родных драйверах производителя. Но после установки «десятки» (а она ведь любит тянуть последние драйвера) – встал наглухо. Вывод по истории: иногда не нужно ставить самые последние драйвера, и подойдет только конкретная версия. Обычно производитель это и пишет (но не всегда). Поэтому для экспериментов, можно скачать драйвер постарее и потестировать его.
Драйверы – Откат
Еще можно попробовать откатить существующий драйвер – а вдруг он установился неверный, тогда лучше его удалить полностью.
- Идем в тот же Диспетчер устройство. Тоже щелкаем правой кнопкой мыши по нашему устройству, но на этот раз выбираем «Свойства». Переходим во вкладку «Драйвер» и нажимаем «Откатить»:
- Если ВАШЕ устройство тоже нельзя Откатить, можете попробовать его УДАЛИТЬ (кнопка чуть ниже). Не волнуйтесь, после перезагрузки компьютера он его найдет снова и попробует установить драйвер.
Как примечание. Способ с удалением классно работает, когда нужно установить драйвер вручную. Т.е. вы уже скачали программу установки, но система без вас поставила что-то неправильное, и теперь ничего не работает. Тогда делаем так – отключаем интернет (чтобы ничего скачивалось), откатываем драйвера (пока кнопка не загорится серым, возможно, придется повторить несколько раз), а в конце удаляем и перезагружаем систему. После такой перезагрузки можно начать установку заново. Иногда можно и просто попробовать поставить драйвер сверху, но удаление всегда работает безотказно.
Управление электропитанием
В ОЧЕНЬ некоторых случаях))) Суть проблемы – USB концентраторы отключают питание, а в итоге недостаток питания приводит к обозначенной проблеме. Чего в самом начале и просил потыкать разные порты. Здесь же можно отключить эту функцию отключения.
- Идем снова в Диспетчер устройств. Но на этот раз выбираем НЕ ваше проблемное устройство, а Корневой USB-концентратор (ну или что-то подобное, при желании операцию можно повторить вообще для всех контроллеров, ничего страшного не произойдет). Щелкаем по нему правой кнопкой мыши, выбираем Свойства, а далее идем во вкладку «Управление электропитанием»:
- И здесь снимаем эту галочку отключения электропитания. Все!
Электропитание – Часть 2
Этот случай особенно применим для USB 3.0 под управлением Windows 10. Еще одна возможность самой Windows отключать питание USB портов. Попробуем исправить.
- Нужно попасть в окно «Электропитание». Если вы за ноутбуком и видите значок батарейки возле часов – можно щелкнуть по нему. В ином случае есть и поиск по системе (но можно докопаться до этого пункта и через Параметры или Панель управления). В итоге должно открыться вот такое окошко:
- Приглядитесь к рисунку – щелкаем по «Настройка схемы электропитания»:
- А далее «Изменить дополнительные параметры питания»:
- В списке ищем параметры USB, и вместо указанных на рисунке «Разрешено» ставим «Запрещено»:
Обновление системы
Это дополнение из недавних. Я знаю, что многие отключают у себя обновление системы – ну чтобы ничего не тормозило, не было потом этих часов обновлений до включения системы или просто забития интернета. Но тут прилетела новость, что была замечена как раз проблема в MTP, что приводило к обрушению нашего USB в том числе. Поэтому если давно не обновляли систему – может быть и поможет (актуально для Windows 10, от старой семерки такой информации не было).
Подключение Android
Отдельно выношу подключение Android устройств (телефоны, планшеты). Сам периодически провожу отладку приложений при прямом их подключении и именно здесь зачастую и вываливаются эти ошибочки. Но понимаю, что и обычный пользователь может налететь на них и запаниковать.
Друзья, в формате примечаний. Пишу этот раздел как дополнение, поэтому придется и вам немного здесь поразмыслить. Но советы, надеюсь, пригодятся.
- Зачем вы подключаете телефон? Для передачи файлов? На моей практике обычно телефоны и планшеты на Андроиде почему-то очень редко сразу встают в режим передачи файлов. Обычно это или зарядка, или вообще тот самый режим отладки-телефона.
- Зачастую сообщение о выборе подключения прячется в шторку – и без разблокировки вы можете просто не увидеть его. Настоятельно рекомендую открыть верхнюю шторку своего телефона и просмотреть все уведомления. Обычно там и будет скрыт выбор типа подключения вашего девайса – просто переключаем в Передачу файлов.
- Если же случайно или преднамеренно вы подключаете телефон для отладки – на новой системе драйверов для этого режима нет. Устройство не опознается, получается там самая ошибка этой статьи. Как исправить? Скачивайте драйвера конкретно под свой чипсет смартфона (кто в теме, разберется), а уже сверху накатывается нужное вам SDK – и так оно отлично заводится.
- Еще помните про наличие Режима модема? Ну это когда подключаете телефон к компьютеру по USB, чтобы раздавать интернет. Для передачи файлов он тоже должен быть отключен (Настройки – Беспроводные сети – Еще – Режим модема), но сам по себе на моей памяти режим модема не приводил к появлению ошибки «USB-устройство не опознано». Хотя поговаривают, что бывает.
Подключение Apple iOS
Небольшой раздел на будущее для владельцев яблочной продукции, включая iPhone. Случилась проблема с подключением? Решаем просто:
- Обновляем iOS до крайнего состояния.
- На компьютере обновляем iTunes.
Более с закрытой системой и не придумаешь. Очень редко не активируется драйвер. Здесь может подойти и инструкция из разделов по исправлению драйверов выше, но можно и просто зайти в Диспетчер устройств, убедиться, что устройство не активировано и просто его «Задействовать».

Причины того, что Windows не опознает USB устройство, могут быть разными (их действительно много), а потому и решений проблемы также существует несколько, при этом одни сработают для одного пользователя, другие — для другого. Я постараюсь ничего не упустить. См. также: Сбой запроса дескриптора USB устройства (код 43) в Windows 10 и 8
Первые действия при появлении ошибки «Устройство USB не опознано»
Прежде всего, если у вас возникла указанная ошибка Windows при подключении флешки, мыши и клавиатуры или чего-то еще, я рекомендую убедиться, что виной всему не неполадки самого USB устройства (это, как минимум, сбережет ваше время).
Для этого просто попробуйте, если есть такая возможность, подключить данное устройство к другому компьютеру или ноутбуку и проверить, работает ли оно там. Если нет — есть все основания предполагать, что причина в самом устройстве и способы ниже, вероятно, не подойдут. Остается лишь проверить правильность подключения (если используются провода), подключить не к переднему, а заднему USB порту, а если ничего не поможет — нужно диагностировать сам девайс.
Второй способ, который следует попробовать, особенно если раньше это же устройство работало нормально (а также в том случае, если первый вариант нельзя осуществить, так как нет второго компьютера):
- Отключите USB устройство, которое не опознается и выключите компьютер. Вытащите вилку из розетки, после чего нажмите и удерживайте кнопку включения на компьютере несколько секунд — это уберет остатки зарядов с материнской платы и комплектующих.
- Включите компьютер и подключите проблемное устройство снова после загрузки Windows. Есть вероятность, что оно заработает.
Третий пункт, который также может помочь быстрее, чем все, которые будут описаны далее: если к вашему компьютеру (особенно к передней панели ПК или через USB разветвитель) подключено много оборудования, попробуйте отключить его часть, которая не нужна прямо сейчас, а само устройство, вызывающее ошибку, по возможности подключите к задней панели компьютера (если только это не ноутбук). Если сработало, дальше читать не обязательно.
Дополнительно: если USB устройство имеет внешний источник питания, подключите его (или проверьте подключение), а по возможности проверьте, работает ли этот блок питания.
Диспетчер устройств и драйвера USB
В этой части речь пойдет о том, как исправить ошибку Устройство USB не опознано в диспетчере устройств Windows 7, 8 или Windows 10. Отмечу, что это сразу несколько способов и, как я писал выше, они могут сработать, а могут и нет конкретно для вашей ситуации.
Итак, прежде всего зайдите в диспетчер устройств. Один из быстрых способов это сделать — нажать клавиши Windows (с эмблемой) + R, ввести devmgmt.msc и нажать Enter.
Ваше неопознанное устройство скорее всего будет находиться в следующих разделах диспетчера:
- Контроллеры USB
- Другие устройства (и называться «Неизвестное устройство»)
Если это неизвестное устройство в других устройствах, то вы можете, подключившись к Интернету, кликнуть по нему правой кнопкой мыши и выбрать пункт «Обновить драйверы» и, возможно, операционная система сама установит все, что нужно. Если нет, то вам поможет статья Как установить драйвер неизвестного устройства.
В том случае, когда неизвестное USB устройство с восклицательным знаком отображается в списке «Контроллеры USB», попробуйте следующие две вещи:
- Нажмите правой кнопкой мыши по устройству, выберите «Свойства», затем на вкладке «Драйвер» нажмите кнопку «Откатить», если она доступна, а если нет — «Удалить» для удаления драйвера. После этого в диспетчере устройств нажмите «Действие» — «Обновить конфигурацию оборудования» и посмотрите, перестало ли ваше USB устройство быть неопознанным.
- Попробуйте зайти в свойства всех устройств с названиями Generic USB Hub, Корневой USB-концентратор или USB Root Controller и на вкладке «Управление электропитанием» снять галочку «Разрешить отключение этого устройства для экономии питания».
Еще один способ, работоспособность которого довелось увидеть в Windows 8.1 (когда система пишет код ошибки 43 в описании проблемы Устройство USB не опознано): для всех перечисленных в предыдущем пункте устройств по порядку попробуйте следующее: нажмите правой кнопкой мыши — «Обновить драйверы». Затем — выполнить поиск драйверов на этом компьютере — выбрать драйвер из списка уже установленных драйверов. В списке вы увидите совместимый драйвер (который уже и так установлен). Выберите его и нажмите «Далее» — после переустановки драйвера для того USB контроллера, к которому подключено неопознанное устройство, оно может заработать.
Устройства USB 3.0 (флешка или внешний жесткий диск) не опознаются в Windows 8.1
На ноутбуках с операционной системой Windows 8.1 ошибка USB устройство не опознано довольно часто встречается для внешних жестких дисков и флешек, работающих по USB 3.0.
Решить эту проблему помогает изменение параметров схемы электропитания ноутбука. Зайдите в панель управления Windows — электропитание, выберите используемую схему электропитания и нажмите «Изменить дополнительные параметры питания». Затем, в параметрах USB запретите временное отключение USB портов.
Надеюсь, что-то из перечисленного вам поможет, и вы не увидите сообщений о том, что одно из подключенных к этому компьютеру USB-устройств работает неправильно. По-моему, перечислил все способы исправить ошибку, с которыми приходилось сталкиваться. Дополнительно может также помочь статья Компьютер не видит флешку.