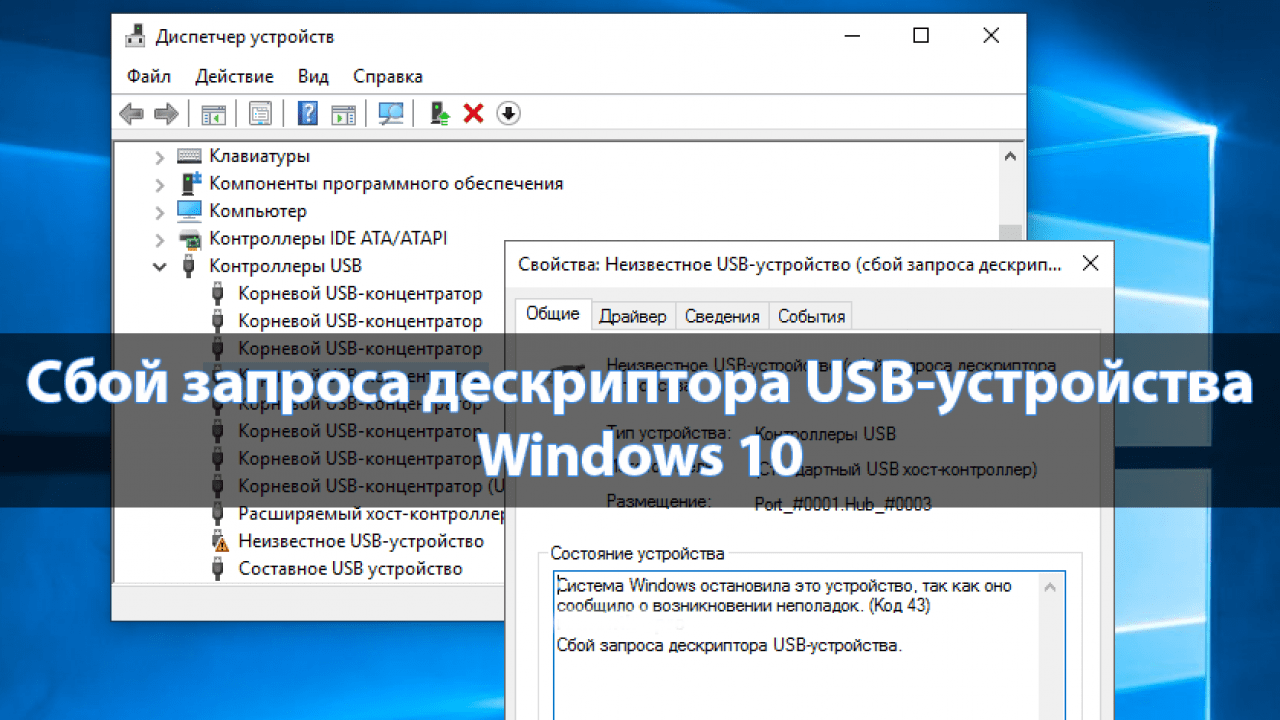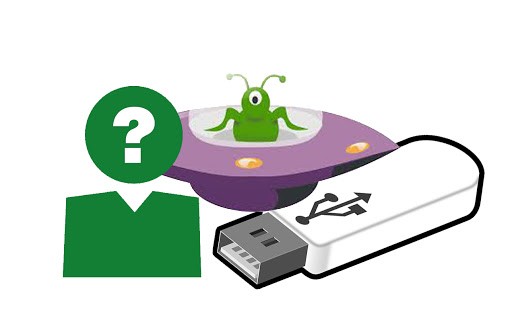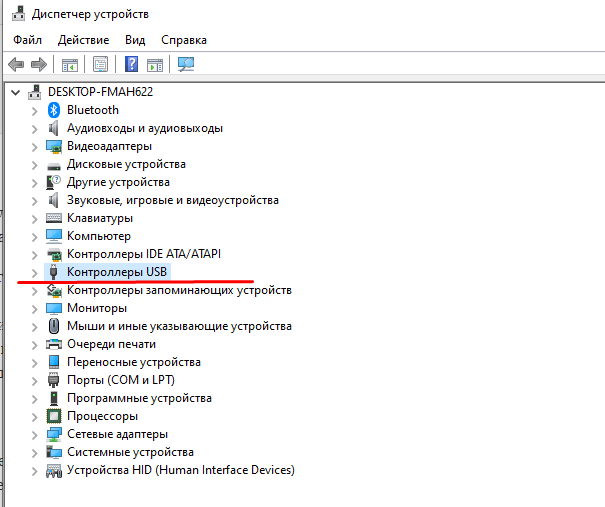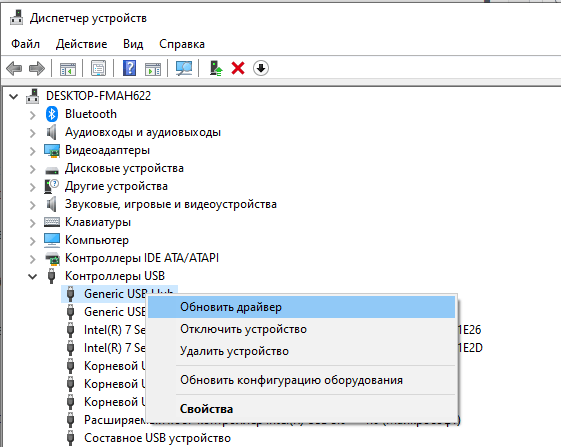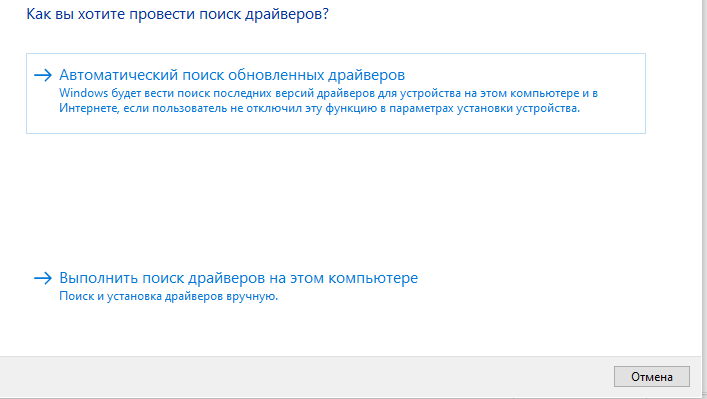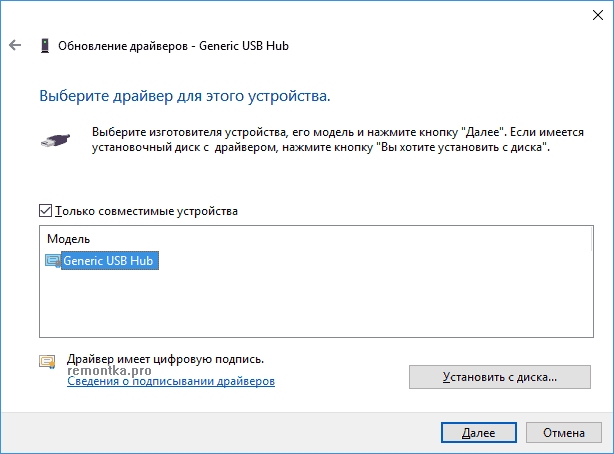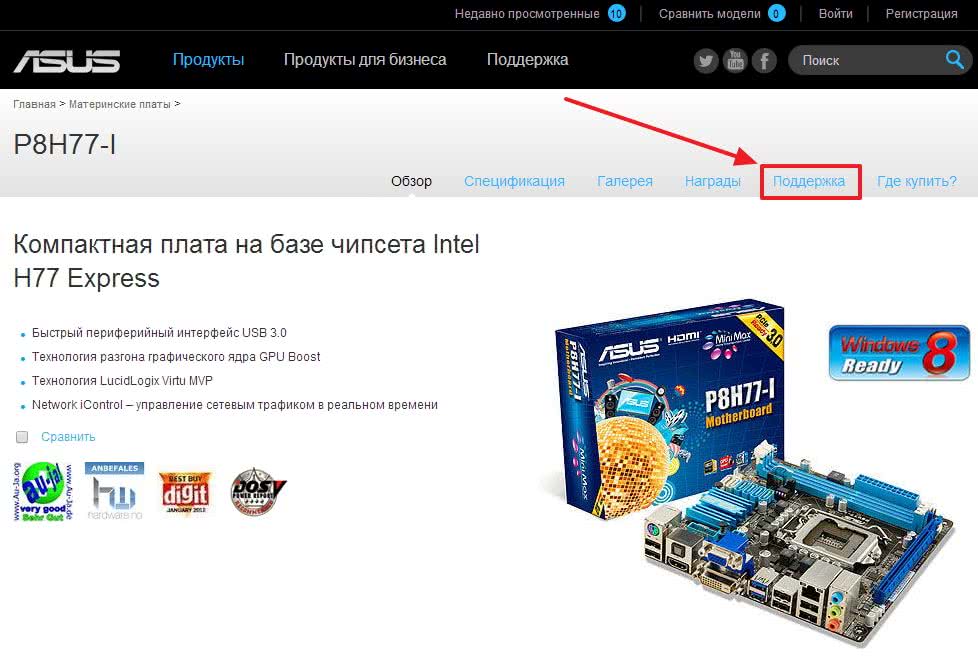Исправляем ошибку: USB устройство не опознано в Windows 10
Если при подключении флешки, внешнего жесткого диска или другого USB устройства в Windows 10 у вас появляется ошибка «USB устройство не опознано», то советы, собранные в этой статье должны помочь вам исправить проблему. Отметим, что данная ошибка может возникать как с устройствами USB 3.0, так и с USB 2.0.
Причины, по которым Windows не корректно распознает USB-устройства, могут быть совершенно разными, и, в общем-то, способы решения проблемы тоже бывают различными. Так что одни советы из это статьи будут работать у одних, и не будут работать у других пользователи. Я постараюсь разобрать большинство распространенных причин появления проблем с USB устройствами.
Итак, как выглядит проблема. Пользователь подключает к компьютеру новое USB устройство (это может быть флешка, клавиатура, мышь или что-то еще) и неожиданно в трее появляется всплывающее уведомление.
USB устройство не опознано
Последнее USB-устройство, подключенное к этому компьютеру, работает неправильно, и Windows не удается опознать его.
Проверка на наличие аппаратных проблем
Прежде всего вам нужно убедиться, что проблема не связана с неисправностью самого подключаемого USB устройства или аппаратными проблемами (это существенно сэкономит ваше время). Что нужно проверить:
- Попробуйте подключить проблемное устройство к другому компьютеру и проверить работает ли оно там. Если нет – скорее всего неисправно само устройство, подключаемое по USB (или USB кабель) и советы из статьи вам не помогут.
- Затем, попытайтесь подключить устройство в другой USB порт (как на лицевой, так и на обратной стороне компьютера).
- Попробуйте отключить USB устройство и выключить компьютер. Вытащите вилку компьютера из розетки. Зажмите кнопку питания
- компьютера не несколько секунд – это уберет остаточное напряжение с материнской платы. Также извлеките на несколько минут батарейку BIOS (+ 3В).
- В том случае, если к компьютеру подключено множество оборудования (особенно через передние USB порты ПК или через USB хаб), попробуйте временно отключить часть оборудования.
- Проверьте, что вы не превысили максимальную мощность, выдаваемую USB концентратором. Проверить потребляемую и доступную мощность можно в свойствах USB хаба в диспетчере оборудования. (Диспетчер устройств-> Контроллеры USB -> Корневой USB концентратор -> Свойства -> Питание).
Если один из данных советов помог, дальше читать статью не имеет смысла.
Драйвера USB устройств
Откройте консоль диспетчера устройств Device Manager (Win+R -> devmgmt.msc). Проверьте, нет ли неопознанных устройств в следующих секциях консоли:
- Контроллеры USB (Universal serial Bus controllers)
- Другие устройства
Щелкните ПКИ по неопознанному устройству и выберите пункт Обновить драйверы -> Автоматический поиск обновленных драйверов (Update Driver Software> Search automatically for update driver software).
В том случае, если компьютер подключен к интернету, Windows попытается найти и установить наиболее подходящий драйвер автоматически.
В том случае, если неизвестное USB устройство с восклицательным значком присутствует в списке USB контроллеров, попробуйте следующие решения:
- Щелкните ПКМ по устройству и откройте его свойства. Затем на вкладке Драйвер нажмите на кнопку Откатить драйвер (если она доступна), или кнопку Удалить для удаления драйвера. Затем в консоли диспетчера устройств выберите пункт Действия -> Обновить конфигурацию оборудования. Проверьте, идентифицировалось ли устройство.
- Откройте по очереди свойства всех устройств с именами Generic USB Hub (Универсальный USB-концентратор), USB-root hub (корневой USB концентратор) или USB Root Controller (корневой USB контроллер) и затем на вкладку Управление электропитанием снимите галку у пункта Разрешить отключение этого устройства для экономии энергии
Другой способ, который может помочь, когда система отображает в описании проблемы код ошибки USB устройства 43: для всех перечисленных в предыдущих разделах устройств, попробуйте выполнить следующие действия: щелкните ПКМ -> Обновить драйверы -> Выполнить поиск драйверов на этом компьютере -> Выбрать драйвер из списка уже установленных драйверов. В списке вы увидите совместимый драйвер (в нашем случае он уже установлен).
Выберите драйвер и нажмите Далее. После переустановки драйвера USB контроллера, через который подключено неизвестное устройство, оно должно распознаться корректно.
Устройства USB 3.0 (USB флешки и жесткие диски) не распознаются в Windows 10
На ноутбуках с Windows 10 ошибка «USB устройство не распознано» довольно часто возникает при подключении внешних жестких дисков и флешек порт USB 3.0.
Чтобы решить эту проблему, вы должны изменить настройки схемы питания для ноутбука. Перейдите в панель управления Windows -> Электропитание, выберите используемую схему питания, затем нажмите Настройка схемы электропитания -> Изменить дополнительные параметры питания. Затем в параметрах USB -> Параметр временного отключения USB ->Смените на Запрещено .
Надеюсь, что описанные мной методики помогут вам решить проблему с ошибкой невозможности распознать USB-устройства в Windows 10.
Источник
Устраняем ошибку «Сбой запроса дескриптора неизвестного USB устройства» на Windows 10
При подключении какого-либо стороннего устройства к персональному компьютеру с Windows 10 (а также Windows 8), например USB, система может не распознать устройство, не секрет. Одна из ошибок такого типа – ошибка 43. она сигнализирует проблему с получением доступа к USB напрямую. Дисплей покажет, что подключено неизвестное устройство, а также возникнет уведомление о «Сбое запроса дескриптора устройства». Ошибка не фатальна, её можно исправить несколькими способами. Однако суть может заключаться и в проблемах с программным обеспечением: драйверами, распределением энергосбережения, а может и не только.
Перед тем, как искать новые драйвера, проверьте две вещи: качество порта USB и качество работы с периферией (ноутбуки, планшеты и т.п.). Если порт подвержен сильной поломке и/или окислению, скорее всего, в этом и суть проблемы. Если нет, то, скорее всего, это софт. Во всяком случае, ошибку можно устранить несколькими способами.
Установка новых драйверов
Есть шанс, что драйвера, которые стояли у вас уже давно, больше не совместимы с ПК, устарели или требуют обновления. Это и может вызывать сбои в работе. Чтобы исправить положение этим способом, нужно сделать следующее.
В диспетчере устройств (клавиши «Пуск» + R) напишите devmgmt.msc.
затем в появившемся окне кликните на «Контроллеры USB».
Далее важны три пункта-устройства: Generic USB Hub, Составное USB устройство и Корневой USB-концентратор. На каждом из них произведите следующую последовательность действий:
- Правой кнопкой мыши кликните на устройство и выберите «Обновить драйвера».
- Нажмите«Выполнить поиск драйверов».
- Кликните на «Выбрать из списка установленных драйверов».
- Должен появиться список с единственным совместимым драйвером, выбирайте его и нажимайте «Далее».
После проделывания этой операции на всех трёх пунктах, ошибка должна устраниться. Если нет, значит проблема кроется в электропитании.
Проблемы с питанием или статическим электричеством
Часто ошибку можно нейтрализовать немного экстравагантным, но проверенным временем способом – выключить и включить компьютер. Этот путь требует не просто перезапустить компьютер, а сделать нужно вот что:
- Вытащить из ПК USB, выключить сам ПК с помощью «Завершения работы».
- Устраните подачу питания на устройство.
- Удерживайте кнопку питания около 15 секунд.
- Подайте питание и включите компьютер.
- Попробуйте подключить USB.
Электропитание
Если не помог предыдущий способ, либо проблема вернулась через некоторое время, попробуйте отключить функцию энергосбережения USB-устройства.
Чтобы провернуть это, надо отправиться в ту же директорию, что и в случае с драйверами, но теперь отправиться в «Свойства» всех трёх устройств. В «Свойствах» найдите пункт «Управление электропитанием», а затем уберите галочку напротив параметра «Разрешить отключение этого устройства для экономии энергии».
Проблемы на ноутбуках
Рассмотрим решение проблемы на ноутбуках.
Электропитание
Если вы пользуетесь ноутбуком, то это может подойти вам. На некоторых ноутбуках присутствует функция отключения подачи энергии на неиспользуемые долгое время порты. Чаще всего такое случается со злосчастным USB 3.0. Достаточно отключить эту функцию. Для этого нужно зайти в раздел «Электропитание» в «Панели управления». Затем нужно выбрать схему электропитания вашего ноутбука, а затем перейти в «Настройка схемы электропитания». Во вкладке «Параметр временного отключения USB порта” в разделе «Параметры USB» переключите с «Разрешено» на «Запрещено». Сохраните изменения.
Драйвера
И снова, если у вас ноутбук. Возможно, у вас просто нет официальных драйверов на материнской плате или чипсет. Их нужно брать на официальном сайте производителя вашего ноутбука, затем лучше сразу скачайте все драйвера, которых у вас может не быть. Не недооценивайте серьёзность этого пункта. Если вам не помогли ни перенастройка питания, ни обновление драйверов, возможно, у вас собственно и нет совместимого базового софта, и вам надо обязательно его скачать. Чаще всего, драйвера на чипсет называют как-то так: «ACPI_Driver», «Intel_Management Engine_Interface». .
Если ничего не помогло
Если ничего из вышеперечисленного не помогло вашему горю, значит, вы что-то упустили, либо у вас поломанный USB, попробуйте какой-нибудь другой. Ну а дальше только исправление BIOS, но для этого вам нужны профессиональные и прямые руки, иначе вы можете больше никогда не включить свой компьютер. Но лучше купить новый USB. Во всяком случае, вы всегда можете позвонить/написать компьютерному мастеру, если вообще никакая статья в интернете вам помочь не смогла.
ВИДЕО
Источник
Сбой запроса дескриптора usb-устройства (код 43) без видимой причины.
Внезапно, после месяца абсолютно нормальной эксплуатации(ноутбук на Вин10) вчера отвалился один из usb-портов — просто перестал работать. Устройства типа флешек не видит вообще, при подключении устройств, которым нужно питание от юсб(например, внешней звуковой карты или клавиатуры) пишет что что-то подключено, однако, устройства не работают, питание им не поступает, в диспетчере устройств выдает как раз «сбой запроса дескриптора, код 43».
Во избежание банальных ответов вроде «обновите драйвер через диспетчер устройств» или «проверьте параметры электропитания»:
1) Ничего не обновлялось/устанавливалось, просто днем порт работал, а вечером уже нет.
2) Драйвера чипсета(которые и так стояли последние) с сайта производителя пробовал обновить, ничего не происходит. Либо пишет, что все драйвера на месте, либо преустанавливает с нулевым эффектом.
3) При попытке обновить драйвер через диспетчер устройств(как с жесткого диска компьютера, так и автоматический поиск в сети) пишет, что устройство в обновлении драйверов не нуждается.
4) В параметрах электропитания и свойствах юсб-концетраторов полностью запрещено отключение питания портов.
Вопрос знатокам: куда копать? Очевидные способы перепробованы, надеюсь на ваши более глубокие познания. Беглый поиск в гугле решений не дал. В похожих вопросах на сайте решения своей проблемы тоже не отыскал. С моей стороны перед поломкой никаких телодвижений по обновлению/установке чего либо не предпринималось — порт просто перестал работать без всякой видимой для меня причины. Разве что какие-то тихие обновления системы.
П.С. Сейчас буду пробовать полностью снести все драйвера всех usb-устройств и установить их начисто с сайта производителя.
UPD. Удаление драйверов юсб-концертраторов и хостов не помогло, их переустановка не дала ничего. После удаления «проблемного» устройства оно вообще перестает отображаться в «диспетчере устройств», отображается лишь при подключении в этот порт другого девайса.
Источник
Если Windows 11/10 не видит USB-устройство, подключенное к компьютеру или ноутбуку, то можно увидеть сообщение в углу экрана, в котором говорится: USB-устройство не опознано.
Кроме того, если в Windows 11/10 открыть диспетчер устройств, можно обнаружить жёлтый восклицательный знак Неизвестное USB-устройство (сбой запроса дескриптора устройства) с кодом 43.
Что такое дескриптор устройства?
Дескриптор устройства содержит информацию в корне о самом USB-устройстве, такую как идентификатор поставщика, продукта и т. д. Далее Windows 11/10 использует эту информацию для загрузки нужного драйвера из своей базы, чтобы флешка, телефон, мышь или клавиатура — смогли работать правильно.
Исправить неопознанное и неизвестное USB устройство в Windows 11/10
Ошибка сбоя запроса дескриптора usb-устройства в Windows 11/10 может возникать по разным причинам. Это может быть повреждение USB-порта на компьютере, самого USB-устройства, поврежденный драйвер, на USB-устройстве имеются поврежденные сектора. По этой причине, система определяет его как не опознанное или неизвестное.
1. USB 2.0 и 3.0
Первым делом попробуйте подключить флешку, SD-карту или другое USB-устройство, в другой порт компьютера. Помните, что имеются USB 2.0 (черный) и 3.0 (синий) порты, и если сама флешка не поддерживает 3.0 стандарт, то она не будет работать.
2. Запретить отключаться USB-порту
USB-порты компьютера со временем отключаются для экономии электроэнергии. Это может быть главной причиной, когда вы подключаете флешку к неработающему порту, и видите ошибку сбоя дескриптора USB устройства. По этой причине запретим отключаться порту во время простаивания.
Нажмите сочетание кнопок Win+R и введите control.exe powercfg.cpl,,3, чтобы открыть быстро параметры электропитания.
Разверните графу Параметры USB и выставьте везде Запрещено в пункте Параметры временного отключения USB-порта. Может потребоваться перезагрузка ПК.
3. Отключить быстрый запуск
Быстрый запуск на сегодня с мощными компьютерами не нужен, так как он может при загрузке не успеть инициализировать всё что нужно для правильной работы Windows 11/10.
- Нажмите Win+R и введите powercfg.cpl
- Кликните на Действия кнопок питания
- Далее Изменение параметров, которые сейчас недоступны
- Снимите галочку с пункта Включить быстрый запуск (рекомендуется)
4. Переустановить USB-устройство
Поврежденный драйвер может быть причиной ошибки, когда «USB устройство не опознано» или «Неизвестное USB устройство» в Windows 11/10. По этой причине переустановим его методом удаления.
- Нажмите сочетание клавиш Win+X и выберите Диспетчер устройств.
- Разверните графу Контроллеры USB
- Нажмите правой кнопкой мыши по Неизвестное USB-устройство (сбой запроса дескриптора устройства)
- Выберите Удалить устройство
- Сверху нажмите на Обновить конфигурацию оборудования
5. Обновить драйвер неизвестного USB-устройства
Если ошибка сбоя запроса дескриптора USB устройства все еще возникает, то обновим драйвер контроллеров.
- Выполните все тоже самое, что и выше, только выберите Обновить драйвер
- В следующим окне Автоматический поиск драйверов
6. Скрытые старые драйвера USB-устройств
Удалите скрытые драйвера от предыдущих устройств, которые могут создавать сбой запроса дескриптора USB устройства
- В диспетчере нажмите на вкладку Вид
- Выберите Показать скрытые устройства
- Удалите всё полупрозрачное, после чего перезагрузите ПК
7. Устранение проблем с устройствами
В Windows 11/10 Microsoft выпилила параметр по устранению неполадок с устройствами и оборудованием, но у них имеется специальная утилита запуска. Перейдите и разверните пункт «Поиск и устранение проблем с устройствами и оборудованием«, после чего скачайте и запустите.
8. Извлечение блока питания
Данный метод подходит только доя ноутбуков.
- Извлеките блок питания из корпуса
- Зажмите кнопку включения/выключения на 20 секунд, чтобы разрядить конденсаторы.
- Всуньте блок обратно
9. Обновить чипсет платы
Подключаемые USB устройства могут быть неопознанными, неизвестными и давать сбой запроса дескриптора, когда набор микросхем материнской платы нужно обновить.
- В первую очередь, нужно узнать модель материнской платы или ноутбука
- Далее перейдите на официальный сайт производителя. К примеру Asus
- Скачайте драйвер чипсета для материнской своей платы и установите его
10. Назначить букву USB устройству
Чтобы устранить ошибку сбоя дескриптора USB устройства при подключении флешки, иногда нужно переназначить букву диска. Для этого:
- Нажмите Win+X и выберите Управление дисками
- Нажмите правой кнопкой мыши по флешке, которая выдает ошибку
- Выберите Изменить букву диска или путь к дичку
- Нажмите Добавить
- Далее выберите Назначить букву диска (A-Z)
- Нажмите OK
11. Запретить отключать USB устройства
Ошибка, когда USB-устройство не опознано или неизвестно со сбоем дескриптора, может возникать, когда включена в контроллерах функция экономии энергии.
- Нажмите Win+X и выберите Диспетчер устройств
- Разверните графу Контроллеры USB
- В свойствах каждого USB Hub, концентратора, устройства, хоста
- Перейдите во вкладку Управление электропитанием (данной вкладки может и не быть)
- Снимите галочку Разрешить отключение этого устройства для экономии энергии
Смотрите еще:
- Медленная скорость передачи данных по USB 3.0 в Windows 10
- Не работают USB порты на компьютере или ноутбуке Windows 10
- Компьютер не видит телефон через USB, но заряжает
- USB подключается и снова отключается в Windows 10
- Компьютер не видит флешку через USB в Windows 10
[ Telegram | Поддержать ]
Когда вы подключаете USB-устройство к компьютеру, дескриптор USB-устройства помогает идентифицировать подключенное устройство. Это помогает системе определить, какой драйвер устройства следует загрузить.
Но если дескриптор USB-устройства неисправен, ваш компьютер не распознает подключенное внешнее устройство. Вместо этого вы получите сообщение об ошибке «Неизвестное USB-устройство (сбой запроса дескриптора устройства)» или «Сбой запроса дескриптора USB-устройства».
Если вы столкнулись с этой проблемой, читайте дальше, чтобы узнать, как исправить ошибку «Не удалось выполнить запрос дескриптора неизвестного USB-устройства» в Windows 10.
Ошибка «Неизвестное USB-устройство (сбой запроса дескриптора устройства)» может возникать из-за аппаратных или системных проблем. Вот различные причины этой проблемы:
- В вашем последнем обновлении программного обеспечения были проблемы, и в конечном итоге это привело к повреждению драйверов USB.
- Произошла ошибка при замене некоторых частей вашего ПК.
- Вы допустили ошибки при настройке параметров USB-драйвера.
- USB-порт сломан.
- USB-устройство повреждено, испорчено или заражено вредоносным ПО.
- Драйверы USB повреждены или устарели.
- Система BIOS нуждается в обновлении .
Теперь, когда вы знаете, что вызывает эту ошибку, вот шесть способов ее устранения.
1. Быстрые исправления ошибки «Ошибка запроса неизвестного дескриптора USB-устройства»
Прежде чем применять подробные методы, описанные в этой статье, вот несколько быстрых приемов, которые вы можете попробовать:
- Перезагрузите компьютер и посмотрите, решит ли это вашу проблему.
- Подключите USB-устройство к другому USB-порту. Если это решит вашу проблему, то первоначальный USB-порт, скорее всего, неисправен.
- Подключите USB-устройство к другому компьютеру. Это поможет вам определить, связана ли проблема с USB-устройством или вашим ПК.
- Отключите параметр быстрого запуска Windows. Этот параметр быстро загружает ваш компьютер и может вызвать некоторые проблемы с производительностью системы. Таким образом, отключение его и перезагрузка компьютера может помочь.
Если эти быстрые исправления не решают проблему «Ошибка дескриптора USB-устройства», перейдите к следующему способу.
2. Сканируйте свой компьютер на наличие аппаратных изменений
Следующий метод, который вы можете попробовать, — это просканировать ваш компьютер на наличие каких-либо аппаратных изменений. Когда сканирование будет завершено, ваш компьютер сможет распознать подключенное USB-устройство.
- Для начала подключите USB-устройство к компьютеру.
- Откройте Диспетчер устройств, нажав Win + X и выбрав Диспетчер устройств.
- В меню заголовка диспетчера устройств перейдите на вкладку «Действие» и выберите «Сканировать на наличие изменений оборудования» из списка.
Подождите, пока система распознает все аппаратные изменения, и посмотрите, решит ли это вашу проблему.
3. Переустановите USB-драйверы.
Эта ошибка может быть вызвана неисправными драйверами USB. Чтобы решить эту проблему, вам необходимо удалить драйверы неизвестного USB-устройства (сбой дескриптора устройства) и переустановить их.
Вот как вы можете переустановить драйверы USB:
- Откройте Диспетчер устройств, нажав Win + X и выбрав Диспетчер устройств.
- Разверните раздел Контроллеры универсальной последовательной шины.
- Кликните правой кнопкой мыши драйвер неизвестного USB-устройства (сбой запроса дескриптора устройства) и выберите «Удалить устройство».
Перезагрузите систему после завершения сканирования. Это автоматически переустановит драйверы USB и должно помочь избавиться от ошибки.
4. Обновите общие драйверы USB-концентратора.
Если предыдущий способ не сработал, можно попробовать обновить драйверы универсального USB-концентратора. Есть вероятность, что этот USB-драйвер устарел и является причиной возникновения проблем.
Итак, вот как вы можете обновить драйверы универсального USB-концентратора:
- Откройте Диспетчер устройств, нажав Win + X и выбрав Диспетчер устройств.
- Разверните раздел Контроллеры универсальной последовательной шины.
- Кликните правой кнопкой мыши параметр «Универсальный USB-концентратор» и выберите параметр «Обновить драйвер».
В новом окне выберите Автоматический поиск драйверов.
Ваш компьютер выполнит поиск совместимых драйверов в Интернете. Когда обновление будет завершено, подключите USB-устройство и проверьте, решило ли это вашу проблему.
Вы также можете устранить ошибку «Неизвестное USB-устройство» с помощью средства устранения неполадок оборудования и устройств Windows. Это встроенный инструмент Windows, который помогает вам искать и устранять различные системные проблемы.
Итак, вот как вы можете избавиться от проблемы «Неизвестный сбой дескриптора USBустройства» с помощью этого инструмента:
- Откройте средство устранения неполадок, введя «Устранение неполадок» в строке поиска меню «Пуск» и выбрав «Лучшее соответствие».
- Выберите «Оборудование и устройства», а затем выберите «Запустить средство устранения неполадок», чтобы начать процесс.
picture>
Когда вы закончите, закройте средство устранения неполадок и перезагрузите компьютер, чтобы применить эти исправления. Это должно устранить ошибку «неизвестный сбой дескриптора USB-устройства» и другие проблемы, связанные с оборудованием.
6. Отключите настройку выборочной приостановки USB.
Другой способ, который может решить вашу проблему, — отключить настройку выборочной приостановки USB.
Вот несколько шагов, которые нужно выполнить:
- Откройте панель управления, введя «Панель управления» в строке поиска Windows и выбрав «Лучшее соответствие».
- Перейдите в «Система и безопасность» -> «Электропитание» -> «Изменить параметры плана».
- Выберите параметр «Изменить дополнительные параметры питания» в следующем окне.
- Найдите и разверните настройки USB на экране «Электропитание».
- Разверните параметр выборочной приостановки USB и отключите параметры «От батареи» и «От сети».
- Нажмите «Применить», а затем нажмите «ОК».
Наконец, перезагрузите компьютер, чтобы применить эти изменения. Подключите USB-устройства и проверьте, решило ли это вашу проблему.

По спецификации сбой запроса дескриптора устройства или сброса порта и код ошибки 43 говорят о том, что не все в порядке с подключением (физическим) к USB устройству, однако по факту, не всегда причина оказывается именно в этом (но, если что-то делалось с портами на устройствах или есть вероятность их загрязнения или окисления, проверьте и этот фактор, аналогично — если вы подключаете что-то через USB-хаб, попробуйте подключить напрямую к порту USB). Чаще — дело в установленных драйверах Windows или их неправильной работе, но рассмотрим все и другие варианты. Также может оказаться полезной статья: USB устройство не опознано в Windows
Обновление драйверов Составного USB устройства и Корневых USB-концентраторов
Если до настоящего момента подобных проблем замечено не было, а ваше устройство начало определяться как «Неизвестное USB-устройство» ни с того ни с сего, рекомендую начать с этого способа решения проблемы, как с самого простого и, обычно, самого работоспособного.
- Зайдите в диспетчер устройств Windows. Сделать это можно, нажав клавиши Windows + R и введя devmgmt.msc (или через правый клик по кнопке «Пуск»).
- Откройте раздел «Контроллеры USB».
- Для каждого из устройств Generic USB Hub, Корневой USB-концентратор и Составное USB устройство выполните следующие действия.
- Кликните по устройству правой кнопкой мыши, выберите пункт «Обновить драйверы».
- Выберите пункт «Выполнить поиск драйверов на этом компьютере».
- Выберите «Выбрать из списка уже установленных драйверов».
- В списке (там, вероятнее всего будет лишь один совместимый драйвер) выберите его и нажмите «Далее».
И так для каждого из указанных устройств. Что должно произойти (в случае успеха): при обновлении (а точнее — переустановке) одного из этих драйверов ваше «Неизвестное устройство» исчезнет и снова появится, уже как опознанное. После этого, с остальными драйверами продолжать это необязательно.
Дополнительно: если сообщение о том, что USB устройство не опознано появляется у вас в Windows 10 и только при подключении к USB 3.0 (проблема типична для ноутбуков, обновленных до новой ОС), то здесь обычно помогает замена стандартного, устанавливаемого самой ОС драйвера Расширяемый хост-контроллер Intel USB 3.0 на тот драйвер, который имеется на официальном сайте производителя ноутбука или материнской платы. Также для этого устройства в диспетчере устройств можно попробовать и метод, описанный ранее (обновление драйверов).
Параметры энергосбережения USB
Если предыдущий способ сработал, а через некоторое время ваша Windows 10 или 8-ка снова начала писать о сбое дескриптора устройства и код 43, тут может помочь дополнительное действие — отключение функций энергосбережения для USB-портов.
Для этого, также, как и в предыдущем способе, зайдите в диспетчер устройств и для всех устройств Generic USB Hub, Корневой USB концентратор и Составное USB устройство откройте через правый клик «Свойства», а затем на вкладке «Управление электропитанием» отключите параметр «Разрешить отключение этого устройства для экономии энергии». Примените сделанные настройки.
Неправильная работа USB устройств из-за проблем с питанием или статического электричества
Достаточно часто проблемы с работой подключаемых USB устройств и сбоем дескриптора устройства можно решить простым обесточиванием компьютера или ноутбука. Как это сделать для ПК:
- Извлеките проблемные USB-устройства, выключите компьютер (через завершение работы, лучше, при нажатии «Завершение работы» удерживать Shift, для полного его выключения).
- Выключите его из розетки.
- Нажмите и держите кнопку питания нажатой секунд 5-10 (да, на выключенном из розетки компьютере), отпустите.
- Включите компьютер в сеть и просто включите его как обычно.
- Подключите USB устройство снова.
Для ноутбуков у которых снимается батарея все действия будут теми же, разве что в пункте 2 добавится «снимите аккумулятор с ноутбука». Этот же способ может помочь, когда Компьютер не видит флешку (в указанной инструкции есть дополнительные методы исправить это).
Драйвера на чипсет
И еще один пункт, который может вызывать сбой запроса дескриптора USB-устройства или сбой сброса порта — не установленные официальные драйвера на чипсет (которые следует брать с официального сайта производителя ноутбука для вашей модели или с сайта производителя материнской платы компьютера). Те, что устанавливает сама Windows 10 или 8, а также драйвера из драйвер-пака не всегда оказываются полностью рабочими (хотя в диспетчере устройств вы, вероятнее всего, увидите, что все устройства работают нормально, за исключением неопознанного USB).
К таким драйверам могут относиться
- Intel Chipset Driver
- Intel Management Engine Interface
- Различные Firmware утилиты специфичные для ноутбуков
- ACPI Driver
- Иногда, отдельные драйвера USB для сторонних контроллеров на материнской плате.
Не поленитесь зайти на сайт производителя в раздел поддержки и проверить наличие таких драйверов. Если они отсутствуют для вашей версии Windows, можно попробовать установку предыдущих версий в режиме совместимости (главное, чтобы совпадала разрядность).
На данный момент это всё, что я могу предложить. Нашли собственные решения или сработало что-то из описанного? — буду рад, если поделитесь в комментариях.
Содержание
- 1 Проверка на наличие аппаратных проблем
- 2 Драйвера USB устройств
- 3 Устройства USB 3.0 (USB флешки и жесткие диски) не распознаются в Windows 10
- 4 Внешние накопители
- 5 Проверяем аппаратную часть
- 6 Баги на программном уровне
- 7 Ошибка возникает по-прежнему…
- 8 Смартфон, планшет, мышь и периферия
- 9 Одно из подключаемых к этому компьютеру USB-устройств работает неправильно
- 10 Запретить временное отключение USB порта
- 11 Обновление драйверов для этого USB устройства
Windows 10
Если при подключении флешки, внешнего жесткого диска или другого USB устройства в Windows 10 у вас появляется ошибка «USB устройство не опознано», то советы, собранные в этой статье должны помочь вам исправить проблему. Отметим, что данная ошибка может возникать как с устройствами USB 3.0, так и с USB 2.0.
Причины, по которым Windows не корректно распознает USB-устройства, могут быть совершенно разными, и, в общем-то, способы решения проблемы тоже бывают различными. Так что одни советы из это статьи будут работать у одних, и не будут работать у других пользователи. Я постараюсь разобрать большинство распространенных причин появления проблем с USB устройствами.
[contens h2]
Итак, как выглядит проблема. Пользователь подключает к компьютеру новое USB устройство (это может быть флешка, клавиатура, мышь или что-то еще) и неожиданно в трее появляется всплывающее уведомление.
USB устройство не опознано
Последнее USB-устройство, подключенное к этому компьютеру, работает неправильно, и Windows не удается опознать его.
Проверка на наличие аппаратных проблем
Прежде всего вам нужно убедиться, что проблема не связана с неисправностью самого подключаемого USB устройства или аппаратными проблемами (это существенно сэкономит ваше время). Что нужно проверить:
- Попробуйте подключить проблемное устройство к другому компьютеру и проверить работает ли оно там. Если нет – скорее всего неисправно само устройство, подключаемое по USB (или USB кабель) и советы из статьи вам не помогут.
- Затем, попытайтесь подключить устройство в другой USB порт (как на лицевой, так и на обратной стороне компьютера).
- Попробуйте отключить USB устройство и выключить компьютер. Вытащите вилку компьютера из розетки. Зажмите кнопку питания
- компьютера не несколько секунд – это уберет остаточное напряжение с материнской платы. Также извлеките на несколько минут батарейку BIOS (+ 3В).
- В том случае, если к компьютеру подключено множество оборудования (особенно через передние USB порты ПК или через USB хаб), попробуйте временно отключить часть оборудования.
- Проверьте, что вы не превысили максимальную мощность, выдаваемую USB концентратором. Проверить потребляемую и доступную мощность можно в свойствах USB хаба в диспетчере оборудования. (Диспетчер устройств-> Контроллеры USB -> Корневой USB концентратор -> Свойства -> Питание).
Если один из данных советов помог, дальше читать статью не имеет смысла.
Драйвера USB устройств
Откройте консоль диспетчера устройств Device Manager (Win+R -> devmgmt.msc). Проверьте, нет ли неопознанных устройств в следующих секциях консоли:
- Контроллеры USB (Universal serial Bus controllers)
- Другие устройства
Щелкните ПКИ по неопознанному устройству и выберите пункт Обновить драйверы -> Автоматический поиск обновленных драйверов (Update Driver Software> Search automatically for update driver software).
В том случае, если компьютер подключен к интернету, Windows попытается найти и установить наиболее подходящий драйвер автоматически.
В том случае, если неизвестное USB устройство с восклицательным значком присутствует в списке USB контроллеров, попробуйте следующие решения:
- Щелкните ПКМ по устройству и откройте его свойства. Затем на вкладке Драйвер нажмите на кнопку Откатить драйвер (если она доступна), или кнопку Удалить для удаления драйвера. Затем в консоли диспетчера устройств выберите пункт Действия -> Обновить конфигурацию оборудования. Проверьте, идентифицировалось ли устройство.
- Откройте по очереди свойства всех устройств с именами Generic USB Hub (Универсальный USB-концентратор), USB-root hub (корневой USB концентратор) или USB Root Controller (корневой USB контроллер) и затем на вкладку Управление электропитанием снимите галку у пункта Разрешить отключение этого устройства для экономии энергии
Другой способ, который может помочь, когда система отображает в описании проблемы код ошибки USB устройства 43: для всех перечисленных в предыдущих разделах устройств, попробуйте выполнить следующие действия: щелкните ПКМ -> Обновить драйверы -> Выполнить поиск драйверов на этом компьютере -> Выбрать драйвер из списка уже установленных драйверов. В списке вы увидите совместимый драйвер (в нашем случае он уже установлен).
Выберите драйвер и нажмите Далее. После переустановки драйвера USB контроллера, через который подключено неизвестное устройство, оно должно распознаться корректно.
Устройства USB 3.0 (USB флешки и жесткие диски) не распознаются в Windows 10
На ноутбуках с Windows 10 ошибка «USB устройство не распознано» довольно часто возникает при подключении внешних жестких дисков и флешек порт USB 3.0.
Чтобы решить эту проблему, вы должны изменить настройки схемы питания для ноутбука. Перейдите в панель управления Windows -> Электропитание, выберите используемую схему питания, затем нажмите Настройка схемы электропитания -> Изменить дополнительные параметры питания. Затем в параметрах USB -> Параметр временного отключения USB ->Смените на Запрещено .
Надеюсь, что описанные мной методики помогут вам решить проблему с ошибкой невозможности распознать USB-устройства в Windows 10.
С приходом в нашу жизнь USB — Universal Serial Bus (в переводе на русский — универсальная последовательная шина), гаджеты и устройства ввода перешли именно на этот интерфейс, и зачастую возникает error «USB_устройство (далее device) не опознано» в Window’s 10 — расскажем обо всех возможных причинах, а также, что с ними делать.
Внешние накопители
В мир цифровых камер и смартфонов число фото и видео файлов растет с геометрической прогрессией, а потребность хранения ярких моментов и запоминающихся событий, приводит к использованию внешних жестких дисков, и зачастую при их подключении — windows 10 не видит usb, описываем пути решения.
Прежде всего, необходимо убедиться в работоспособности самого устройства, так, если есть возможность подключите его к другому ПК или ноутбуку, если ситуация повторится, значит проблема именно в накопителе. Если возможности такой нет или device прекрасно опознан и работает на другой машине, будем искать причину на текущем компе.
Проверяем аппаратную часть
Во время подключения в window’s 10 — usb-устройство не опознано — error (код 10)» «This_device_cannot_start_(Code_10)», причины далее.
- В случае, если винт / флешка подключены через usb-hub (разветвлитель) – отсоедините и подключите напрямую в порт, возможно не хватает питания, в случае, если хаб имеет свое дополнительное питание в розетку – подключите. Ситуация не изменилась? Следуем дальше.
- Используете юсб — удлинитель, подключите в обход, так как кабель может быть поврежден.
- Если у вас настольный компьютер, подключите device в заднюю панель – очень часто это помогает.
- Причиной может быть статическое электричество, поступаем следующим образом:
- Выключите компьютер / ноутбук;
- Обесточьте путем отключения из розеток;
- Далее для стационарных машин – удерживайте кнопку вкл/выкл на корпусе в течение 10 секунду – именно после обесточивания; а для ноутбуков – если съемный аккумулятор – необходимо извлечь и только после удерживать кнопку включения.
ВАЖНО!!! Если ноутбук на гарантии, а аккумулятор находится под крышкой – не извлекайте!
- Далее в обычном режиме все подключаем обратно и проверяем, если проблема не устранена, следуем дальше.
Баги на программном уровне
Window’s 10 не распознает при подключении usb устройство, так проблема может быть и в софте, но начнем по порядку, пойдем от малого методом исключения.
- Электропитание.
Режим энергосбережения — стоит проверить, возможно, порт отключается автоматически в целях экономии ресурсов после продолжительной загрузки ЦП и возникает ошибка при подключении накопителя «не удается найти usb…» в windows 10. Итак, давайте проверим.
Менее опытные юзеры:
- Правым кликом «Пуск» → «Диспетчер_устройств» (далее по тексту — Device Manager)
Продвинутые пользователи:
- [Win]+[X]
Открыв device manager любым из способов
- Раскрываем список «Контроллеры_USB»
- По каждой из позиций: «Составное_USB_устройство»; «Корневой USB-концентратор» и «USB Generic Hub» кликом правой клавишей мыши (ПКМ) вызываем контекстное меню → выбираем «Свойства»
- В «Управление_электропитанием» снимаем отметку «Разрешить_ отключение_ этого_ устройства_ для_ экономии_ энергии» → ok
Действие повторяем для каждой записи из списка выше.
После проделанных манипуляций, извлеките и подключите device еще раз и проверьте работоспособность, если ситуация не изменилась проверяем дальше.
Ошибка возникает по-прежнему…
Каждому пользователю windows 10 рано или поздно становится знакома ситуация, когда при подключении к порту юсб неожиданно выскакивает ошибка, что оно не опознано «Сбой_запроса_дескриптора USB-устройства» (Код 43).
Такие проблемы возникнуть могут не только в том случае, если device впервые подключен – например, ваша старая добрая флэшка, и как бы ни звучало банально – надо обновить драйвера, наряду с проверкой электропитания, дрова будем обновлять поочередно для всех категорий – пока проблема не исчезнет. Поэтапно:
- Следуем в «Device Manager» — выше указано 2 способа
- В раскрываемом списке «Контроллеры_USB» → кликом ПКМ «Корневой_USB-концентратор» → «Обновить_драйверы»
- Будет предложено выбрать как именно провести поиск ПО → выбираем «Выполнить_ поиск_ драйверов_ на_ этом_ компьютере»
- Жмем на «Выбрать_драйвер_из_списка…» → «Далее»
- Обязательно должен быть предложен драйвер «Корневой_USB-концентратор» → «Далее»
На этом drivers успешно установлены – перезагрузите компьютер.
Смартфон, планшет, мышь и периферия
Помимо флешек и винтов, мы подключаем и множество других типов usb устройств, и бывает так, что Windows 10 их не видит, есть общие рекомендации и есть узко направленные, давайте от общего к частному.
Общие рекомендации
- Просмотрите кабель подключения – не должен быть поврежден и старайтесь использовать тот, который шел в комплекте.
- Подключите, если есть возможность к другому компьютеру.
- Проверяйте версию порта 2.0 или 3.0 и вставляйте соответственно.
- Проверьте гнездо устройства, может быть физическое повреждение, пыль или попадание влаги / воды.
Гаджеты на базе Android
Здесь мы объединили две ошибки:
- Windows 10 не видит ваш телефон через порт usb;
- Windows 10 также не видит планшет на android через usb;
проверьте в диспетчере устройств — состояние драйверов, возможно, обновление решит проблему, еще попробуйте удалить дрова и нажать «Обновить конфигурацию оборудования».
Самым порой удивительным, является то, что windows 10 не видит смартфон / планшет андроид, но через usb идет зарядка, проверьте настройки режимов подключения, может так быть что установлено «Только для зарядки» или «USB модем», меняем:
- «_Настройки_» → «Беспроводные_подключения_и_сети»
- «_Ещё_» → «Режим_модема_и_точка_доступа»
- Подключаемся по кабелю и по дефолту появляется режим «Только зарядка», выбираем «Передача файлов (MTP)»
Еще довольно распространенной причиной бывает сбой работы службы MTP — Media Transfer Protocol – скачайте и установите самостоятельно, называться будет «Обновление KB3010081 (KB3099229)» вот ссылка на официальный сайт Майкрософт https://support.microsoft.com/ru-ru/help/3099229/media-feature-pack-for-windows-10-n-and-windows-10-kn-editions-november-2015
Проблемы с «яблоком»
Любимый iPhone при подключении выдает Windows 10 usb устройство не опознано, если выше сказанное с кабелем и портами проверили, переходим к софту, если действие не помогло – переходите к следующему.
- Обновите iTunes;
- Переустановите iTunes, удаляя компоненты в строгом порядке:
- «_iTunes_»;
- «Software_Update»;
- «_Mobile_Device_Support»;
- «_Bonjour»;
- «Apple_Application_Support_(iTunes 9 v. и более поздней).
- Перезагрузите комп;
- Download самую свежую версию – инсталлируйте, только с official pagehttp://www.apple.com/ru/itunes/download/
- «Диспетчер_устройств» проверьте статус driver’а «Apple_Mobile_Device_USB_Driver», в случае если отмечен изображением «стрелка вниз» — правым кликом вызовите контекстное меню и жмите «Задействовать», если «!» — удалите и install драйвер снова.
Device input / output
Ноутбук / настольный ПК на ОС Window’s 10 подключенный к порту usb не видит: модем, принтер или мышь, что делать спросите вы – отвечаем пошагово.
- Загрузить и install drivers с портала производителя – даже для мышки.
- Специальные программные средства необходимо обновить во всех случаях – опять же, обращайтесь к первоисточнику.
- В случае работы модема – проверьте версию порта, чаще всего они используют 2.0 и подключите именно в него. Дело в том, что ПО для них не успевает обновляться оперативно вслед за новыми версиями операционок, в случае совсем старого устройства, придется пользоваться им на семерке или более ранних версиях на другом компе.
В дополнение к этой статье, читайте на нашем сайте:
- Ошибка дескриптора USB устройства Виндовс 10;
- открыть порты на Windows 10.
После подключения USB устройства пользователь часто получает сообщение что оно не опознано в операционной системе Windows 10. Помимо этого система предупреждает что одно из подключенных USB-устройств работает не правильно, и Windows не удается распознать его.
Данная статья содержит советы позволяющие понять почему одно из подключаемых к этому компьютеру USB-устройств работает неправильно и способы решения проблемы, когда USB устройство не опознано в Windows 10. Хоть и способы предложенные нами показаны на примере операционной системе Windows 10 последней сборки, они также актуальны для предыдущих версий.
Одно из подключаемых к этому компьютеру USB-устройств работает неправильно
- Первым делом после подключения не опознанного устройства необходимо убедиться в работоспособности самого USB-устройства. Это можно сделать несколькими способами, рекомендуем просто подключить данное устройство к другому компьютеру. Если же устройство также не будет определяться системой, тогда проблема скорее всего кроется в самом USB-устройстве.
- Дальше думаю всем известный факт, когда после перезагрузки на старых ноутбуках начинает подключенное определяться USB-устройство. Такой способ действительно работает, возможно из-за нетерпимости пользователя, поскольку установка драйверов проходит не мгновенно или же по какой-то другой причине.
- Последним теоретическим способом стоит вспомнить способ переключения USB-устройства в другой порт. Такое решение зачастую помогает пользователям в которых не правильно подключены передние порты системного блока к материнской плате, а также если просто не установлены последние драйвера.
Запретить временное отключение USB порта
Такой способ подходит в случае если в диспетчере устройств отображается неизвестное устройство с знаком восклицания. Запретить временное отключение USB порта с целью экономии энергии можно способами предложенными ниже. Основным отличием которых есть необходимость снимать галочку для каждого USB устройства с целью отключения устройства для экономии энергии при использовании диспетчера устройств.
Диспетчер устройств
- Откройте диспетчер устройств выполнив команду devmgmt.msc в окне Win+R.
- Найдите свое устройство в списке и в контекстном меню устройства выберите Свойства.
- Перейдите во вкладку Управление электропитанием и снимите галочку с пункта Разрешить отключение этого устройства для экономии энергии.
Панель управления
- Откройте стандартную панель управления выполнив команду control в окне Win+R.
- Дальше откройте расположение Система и безопасность > Электропитание.
- Теперь нажмите Настройка схемы электропитания (активной) и Изменить дополнительные параметры питания.
- Переходим в Параметры USB > Параметр временного отключения USB-порта и изменяем значение на Запрещено.
Обновление драйверов для этого USB устройства
Обновление драйверов устройства может решить проблему с неопознанными устройствами в Windows 10. Есть возможность провести обновление драйверов несколькими способами. Но для пользователя не играет значение как обновить драйвера, главное результат.
- Открываем диспетчер устройств нажав комбинацию клавиш Win+X и выбрав пункт Диспетчер устройств.
- Нажимаем правой кнопкой мыши на не опознанное устройство и в контекстном меню выбираем пункт Обновить драйвер.
- В открывшемся окошке выбираем Выполнить поиск драйверов на этом компьютере, и Выбрать драйвер из списка установленных драйверов на компьютере.
- Отметьте пункт Только совместимые устройства, и выделив доступный драйвер нажмите Далее.
Если же драйвера изменить ситуацию таким способом не удалось, попробуйте вместо поиска драйверов на своем компьютере выбрать автоматический поиск обновленных драйверов в сети.
Если же после установки операционной системы Windows 10 пользователь встретился с проблемой, когда одно из подключаемых к этому компьютеру USB-устройств работает неправильно, то возможно такая ситуация случилась из-за автоматической установки драйверов в Windows 10. В такой ситуации рекомендуем удалить старые драйвера устройств Windows 10 и установить последние версии драйверов с диска к материнской платы или же другим способом.
Заключение
Проблема когда пользователь видит сообщение USB устройство не опознано в Windows 10 может быть связана как с аппаратной так и программной частью операционной системы. Если же программные ошибки мы покажем как исправить, то проблемы с железом так просто не исправить.
А также рекомендуем установить последнюю версию операционной системы Windows 10. Так как она сразу же после установки самостоятельно подтягивает драйвера устройств при наличии не лимитного подключения к Интернету.
Используемые источники:
- https://vmblog.ru/ispravlyaem-oshibku-usb-ustrojstvo-ne-opoznano-v-windows-10/
- https://windows10x.ru/usb-ustrojstvo-ne-opoznano-windows-10/
- https://windd.ru/usb-ustrojstvo-ne-opoznano-windows-10/
Обновлено 06.11.2020
Добрый день уважаемые читатели сегодня мы рассмотрим такую ошибку, как сбой запроса дескриптора устройства код 43 в Windows 8.1 — 10. Ее можно наблюдать в диспетчере устройств в USB контроллерах, или девайсах подключаемых через них, будь то сканеры, внешние жесткие диски, com провода. Ниже читаем из-за чего она и как это исправить, потратив на это несколько минут, все вопросы жду в комментариях.
Сбой запроса дескриптора usb устройства код 43
Представим себе ситуацию, вы собираетесь сделать загрузочную флешку c Windows, вставляете usb в ваш компьютер и обнаруживаете, что в диспетчере устройств она видится как Неизвестное USB-устройство, при просмотре подробностей вы видите сообщение сбой запроса дескриптора устройства код 43. С такой ошибкой могут быть и подключенные телефоны, планшеты или плееры.
О чем нам сообщает ошибка сбой запроса дескриптора устройства или сброса порта и код ошибки 43, тут я думаю не нужно быть мега специалистом компании Microsoft или экстрасенсом, все ясно, что есть проблемы с физическим подключением вашего девайса через USB порт.
Первым делом нужно попробовать пере подключить устройство в другой порт, чтобы исключить вероятность физической поломки порта, если подключаете через usb хаб, это такое устройство с множеством разъемов, то отключите его и воткните на прямую в порт. Если все так же то читаем ниже варианты решения.
Обновляем драйвера USB устройств
Как я и писал выше у меня восклицательный знак на против моей флешки, что не хорошо.
Если у вас до этого флешка работала штатно и до этого проблем не выдавала, то делаем следующее. Заходим в диспетчер устройств, если не знаете как, то нажмите Win+R и введите devmgmt.msc или еще проще правым кликом по пуску и выберите из контекстного меню нужный пункт.
Далее откройте раздел Контроллеры USB и для каждого из устройств Generic USB Hub, Корневой USB-концентратор и Составное USB устройство кликните правым кликом и из контекстного меню выберите Обновить драйверы
Далее выбираем Выполнить поиск драйверов на этом компьютере
Далее жмем Выбрать из списка уже установленных драйверов
В 99 процентах, вы увидите всего один совместимый драйвер, выбираем его и жмем далее.
Не забываем, что данное действие нужно выполнить для всех устройств из списка. Данная процедура может помочь определить ваше Неизвестное устройство, и опознать его.
В Windows 10 если USB устройство не опознано и только при подключении к USB 3.0, вам поможет замена стандартного, устанавливаемого самой ОС драйвера. Расширяемый хост-контроллер Intel USB 3.0 на тот драйвер, который имеется на официальном сайте производителя ноутбука или материнской платы. Также для этого устройства в диспетчере устройств можно попробовать и метод, описанный ранее (обновление драйверов). А вообще обновите все драйвера за один раз
Параметры энергосбережения USB
Идем далее и ищем еще варианты решения проблемы при сбое запроса дескриптора устройства код 43 в Windows 8.1-10. Следующим шагом может помочь отключение функций энергосбережения для USB-портов.
Снова открываем диспетчер устройств, для всех устройств
- Generic USB Hub
- Корневой USB концентратор
- Составное USB устройство
Сделайте следующее, щелкните по ним правым кликом и выберите свойства > Управление электропитанием и снимите галку Разрешить отключение этого устройства для экономии энергии.
Дополнительные методы решения проблемы код 43
- Извлеките проблемные USB-устройства, выключите компьютер (через завершение работы, лучше, при нажатии «Завершение работы» удерживать Shift, для полного его выключения).
- Выключите его из розетки.
- Нажмите и держите кнопку питания нажатой секунд 5-10 (да, на выключенном из розетки компьютере), отпустите.
- Включите компьютер в сеть и просто включите его как обычно.
- Подключите USB устройство снова.
Для ноутбуков у которых снимается батарея все действия будут теми же, разве что в пункте 2 добавится снимите аккумулятор с ноутбука.
Обновление драйверов windows
Как я и писал выше обновите всевозможные драйвера на
- Intel Chipset Driver
- Intel Management Engine Interface
- Различные Firmware утилиты специфичные для ноутбуков
- ACPI Driver
- Иногда, отдельные драйвера USB для сторонних контроллеров на материнской плате.
Если по указанному мной методу выше вы не хотите доверять сборнику драйверов, то посетите сайты производителя и скачайте от туда все что нужно, для решения проблемы сбой запроса дескриптора устройства код 43.
И немного веселых шариков 🙂
Содержание
- Исправляем ошибку «USB-устройство не опознано» в Windows 10
- Способ 1: Обновление драйвера
- Способ 2: Установка обновлений
- Способ 3: Настройка Android
- Вопросы и ответы
«Устройство USB не опознано» — довольно повседневная и распространённая проблема. В большинстве случаев она не является критичной, поэтому не составит труда всё исправить за пару минут.
Причина такой ошибки может заключаться в USB-порте, кабеле, некорректной работе подключаемого устройства или сбое драйверов. И это неполный список. Для начала стоит убедиться, что ошибка несерьёзная и её можно быстро устранить.
- Попробуйте отключить все лишние устройства, а после подключить нужное.
- Используйте другой порт компьютера.
- Проверьте целостность кабеля и портов. По возможности воспользуйтесь другим шнуром.
- Чтобы исключить вариант неисправности девайса, попробуйте подключить его к другому компьютеру.
- Также можно перезагрузить оба устройства.
Если ни один из вариантов не подействовал, значит, проблема немного серьёзнее и требует некоторых манипуляций.
Способ 1: Обновление драйвера
В большинстве случаев обновление драйверов способно помочь устранить возникшую проблему. Система может автоматически загрузить неподходящие компоненты, особенно если ваш ПК не поддерживает или не имеет драйверов для Виндовс 10.
- Зажмите Win+S.
- Впишите в поисковое поле «Диспетчер устройств».
- Откройте первый результат.
- Раскройте «Контроллеры USB» или другой раздел, в котором может находиться ваше устройство. Выбор драйвера зависит от причины неполадки.
- Кликните правой кнопкой мыши на необходимом объекте и найдите «Свойства». Устройство может быть обозначенным как неизвестное.
- Перейдите во вкладку «Драйвер».
- Опция «Обновить…» даёт возможность установить обновления драйвера самостоятельно или автоматически.
- Функция «Откатить» применяется, если драйвер устройства не хочет работать корректно.
- «Удаление» используется для полной переустановки. После удаления нужно открыть «Действие» — «Обновить конфигурацию оборудования». Впрочем, вы можете воспользоваться другими средствами для обновления.

Также проверьте, есть ли в разделе «Управление электропитанием» отметка напротив «Разрешить отключение…». Если есть, уберите её.

Переустановки или отката драйверов должно быть достаточно, но если это не помогло, то перейдите к следующему методу.
Подробнее:
Установка драйверов стандартными средствами Windows
Лучшие программы для установки драйверов
Способ 2: Установка обновлений
Часто из-за отсутствия необходимых обновлений в Windows 10 могут появляться ошибки, связанные с USB-устройствами. В таком случае нужно скачать и установить необходимые компоненты.
- Зажмите Win+I.
- Перейдите к «Обновление и безопасность».
- В «Центре обновления» кликните на «Проверка наличия обновлений».
- Когда система найдёт нужные компоненты, начнется процесс их скачивания и инсталляции.
Обычно обновления загружаются автоматически, но в некоторых случаях этого может и не произойти. Если вы обнаружили проблемы с загрузкой или установкой, у нас на сайте есть соответствующие инструкции по их устранению.
Читайте также:
Обновление Windows 10 до последней версии
Устранение проблем с установкой обновлений в Windows 10
Способ 3: Настройка Android
Если вы не можете подключить смартфон на базе Андроид, то следует проверить его настройки. Возможно, он подключён как модем или в режиме зарядки. Также не забудьте разблокировать устройство после подключения к ПК и закрыть все лишние приложения.
- Чтобы отключить режим модема, перейдите к настройкам, которые обычно находятся в «Главном меню».
- В разделе «Беспроводные сети» найдите «Ещё».
- Далее откройте «Режим модема».
- Отключите функцию «USB-модем», если она была активирована.

Чтобы активировать передачу файлов вместо режима зарядки, проделайте такие шаги:
- Откройте шторку и тапните на «Зарядка через USB».
- Теперь выберите «Передача файлов».


Пути и расположения элементов настроек могут немного отличаться и зависят от версии Андроида, а также типа установленной производителем оболочки.
Читайте также:
Windows 10 не видит iPhone: решение проблемы
Решение проблемы с отображением флешки в Windows 10
Что делать, когда компьютер не распознает карту памяти
Чтобы исправить ошибку «USB-устройство не опознано» в Windows 10, достаточно обновить драйвера. Изредка проблема заключается в неустановленных обновлениях ОС. Но всё-таки в большинстве случаев помогают небольшие манипуляции со сменой USB-порта или кабеля.
Еще статьи по данной теме:
Помогла ли Вам статья?
При использовании ПК с различными ОС пользователи периодически сталкиваются с некоторыми неполадками. Избавиться от большей части неисправностей можно в домашних условиях, не прибегая к дополнительной помощи мастера. Если подключенное USB-устройство отмечается как неизвестное для ОС Windows 10, а напротив отображается строка «Сбой запроса дескриптора устройства», необходимо выяснить причину и ознакомиться с доступными способами устранения ошибки.
Что означает ошибка
Неполадка с указанным комментарием означает, что персональный компьютер (портативный, стационарный) не видит необходимый элемент.
Причины могут быть разными:
- неисправность установленного накопителя (механическая или системная, например, неверное задание адреса);
- некорректная работа порта USB (попал мусор, пыль, грязь. Вследствие этого произошел сброс порта для ОС);
- проблемы с «железом» ПК или сбой во внутренних регистрах операционки;
- неверно подобранные или устаревшие драйверы (когда подключаются принтеры, МФУ и иные подобные рабочие инструменты).
Внимание! Пользователю необходимо проверить все возможные причины появления ошибки, чтобы корректно выбрать способ устранения неисправности. Если визуальная или техническая проверка не дала результатов, указанные инструкции используют поочередно.
Как исправить сбой запроса дескриптора USB-устройства в системе Windows 10
Существует несколько способов корректировки неполадок определителя USB-механизма. Любой юзер способен устранить неисправность самостоятельно, инструкции несложные, главное – внимательно выполнять указанные ниже шаги.
Обновление драйверов для USB
Драйверы требуются ПК для взаимодействия операционной системы и устройств, которые работают совместно с персональным компьютером (портативным, стационарным). Пользователь должен регулярно обновлять указанные утилиты для корректной работы элементов ПК. Если компонент не опознан ОС, пользователь должен обновить «дрова»:
- открыть Диспетчер устройств (через поисковик, контекстное меню кнопки «Пуск» на Рабочем столе ПК, используя горячие клавиши «Win» и «R», затем – команда «devmgmt.msc»);
- перейти на блок «Контроллеры USB»;
- откроется перечень доступных контроллеров, для Generic Hub, корневого концентратора, расширяемого элемента типа хост необходимо выполнить несколько одинаковых шагов. Внимание! В подготовленном ОС списке может оказаться больше трех компонентов с указанными наименованиями. Настройка выполняется для каждого пункта;
- по выбранной строке кликнуть правой клавишей мышки, нажать на пункт «Обновить», затем – «Выполнить поиск драйверов на компьютере»;
- перейти на вариант «Выбрать из перечня раньше установленных…»;
- скорее всего, отобразится одна возможная утилита для использования, ее требуется выделить и кликнуть «Далее».
Перечисленные действия выполняют для каждого из компонентов. При успешном выполнении процедуры USB-накопитель, обозначавшийся как неизвестный, должен изменить состояние на действующий. После устранения неисправности можно продолжить обновление для оставшихся носителей, но не обязательно.
Электропитание
Если обновление драйверов не помогло или ошибка появилась вновь через некоторое время, нужно попробовать изменить параметры энергосбережения. Этапы действий для решения проблемы:
- перейти в Диспетчер устройств;
- по наименованиям накопителей, указанных в предыдущем пункте, кликнуть правой кнопкой мышки для вызова контекстного меню, выбрать «Свойства»;
- в пункте управления энергопитанием установить разрешение на отключение выбранного носителя от режима экономии.
Измененные настройки активируют кнопкой «Применить» в рабочем окне. Чтобы проверить эффект внесенных корректировок, персональный компьютер требуется перезагрузить в принудительном порядке.
USB-порты не функционируют из-за неисправности с электросетями
Если предыдущие варианты решения проблемы не привели к нужному результату, следует выполнить проверку взаимодействия электросетей и портов USB. Этапы действий:
- вытащить носитель, ПК выключить, отсоединить от сети питания;
- зажать кнопку включения на 5-8 секунд, подсоединить к розетке, включить стандартным образом.
После запуска персонального компьютера флешку снова устанавливают, проверяют наличие предупреждающего уведомления.
Установка драйверов для материнской платы
Дополнительный способ – добавление драйвера для чипсета. Утилиту необходимо скачать с официального сайта производителя материнской платы. Этапы действий:
- в разделе поддержки следует проверить наличие обновлений для «дров» чипсета;
- сохранить утилиту;
- распаковать и активировать документ.
Персональный компьютер требуется перезагрузить и проверить, осталось ли активным сообщение о произошедшем сбое дескриптора.
При работе с операционной системой и дополнительными механизмами юзеры сталкиваются с различными неполадками. При появлении сбоя запроса дескриптора необходимо проверить обновление драйверов и настройки электропитания.




























-driver.jpg)