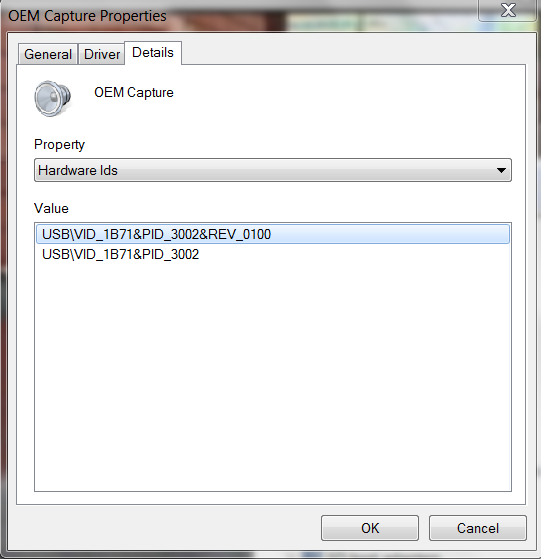Update: I’ve moved EasyCAP driver file hosting to Google Drive as Google Cloud billing hit $100 AUD per month, EasyCAP driver downloads were 638 Gigibytes for the month of November! All links have been updated. 🙂
The EasyCAP converts an RCA or S-video source into a USB video and audio capture device – known as a Sound, video and game controller device in Windows – the possibilities for connecting analog sources to a Windows machine are endless and it’s priced insanely cheap.
All of this positive feedback stops when you connect it to a Windows machine – XP, 7, 8, 8.1 and now 10 – and realise there are hundreds of variations of this device produced with drivers designed specific to each variant with no original manufacturer to provide drivers or compatibility… at this point most users bin it and go on with their lives… I almost gave up too…
After a fortnight of driver hunting, driver conflicts, BSOD’s from resource conflicts and even ‘Windows driver paywalls’ – where you have to pay to download drivers for the EasyCAP – I got ‘my’ EasyCAP working as a video and sound capture device in Windows 8.1 (and Windows 10)!
Here’s the gotcha, ‘my’ EasyCAP – shown in packaging above but with labels on each cable – is sold on eBay, Amazon, etc. as the EasyCAP Capture USB 2.0 Video Adapter with Audio which is shared by every other variant out there but internally it is called the eMPIA Technology USB 2861 Device.
Unfortunately there is no way to tell what variant you have until you open the package and check the Device Properties for that Unknown Device showing within the Windows Device Manager and at that point you then can start looking for drivers that may be ‘compatible’ with – definitely not designed for – Windows 8, 8.1 or 10.
The eMPIA Technology USB 2861 Device has the following hardware details shown within the Windows Device Manager.
Screenshot from Windows 8.1 and Windows 10
Manufacturer and Provider:
- eMPIA Technology
Hardware IDs:
- USB/VID_EB1A&PID_2861&REV_0100&MI=00
- USB/VID_EB1A&PID_2861&MI=00
Below is a link to the Windows 7 drivers that were compatible with my EasyCAP device and further down a list of other EasyCAP drivers you can try. All of them require you to disable Windows Driver Signature from Advanced Startup; you can read about this from Sparkfun’s tutorial for Disabling Signed Driver Enforcement in Windows 8.
The driver package that worked in Windows 8.1 and now Windows 10:
- ThumbDTV_driver_5.7.129.0.zip (aka EMBDA64 5.7.129.0 – 1/29/2007)
I suspect this USB 2861 Device 5.8.306.0 – 3/6/2008 driver package hosted on the Microsoft Update Catalog is a newer driver release than the one I have working but I have not installed it so cannot confirm compatibility; in my mind, don’t fix something that ain’t broke…
Other driver packages and installers that might help other frustrated EasyCAP users (some are duplicates but different driver versions), good luck!
- USB-AVCPT – Windows 7, 8, 8.1, 10 Drivers.zip
- USB-AVCPT – Windows Drivers [EMP AUDIO]
- USB-AVCPT – Windows XP Drivers
- Drivers_SMI_Grabber_26012011.zip (aka SMIUSBGrabber3C)
- EasyCAP (DC60).zip (aka STK1160)
- Easycap by VkJose.zip (aka SMIUSBGrabber3C)
- Easycap Driver for Win7 64bit.zip (aka STK1160)
- Easycap Drivers.zip (aka STK1160)
- EasyCapDC60_64bit.zip (aka EasyCAPDC60)
- EasycapDC60_STK1160Grabber_32&64bit (aka STK1160)
- SmiUsbGrabber3C.zip (aka SMIUSBGrabber3C)
- USB-AVCPTSetup_For_Win7.zip
- UTV007_Drivers.zip (aka HuayaBDAx86)
- EasyCap W7 W10 x64.zip (aka Easycap 4Ch USB DVR W10, W7, x64)
- Easycap-by-Colour.zip (aka SM USB 007)
- EasyCAP_USBVID_1B71&PID_3002_Driver.zip
- EasyCAP_USBVID_1B71&PID_3002_FullCD.zip
- EasyCAP CAPTURE USB 2.0 Video Adapter with Audio.zip
Note: Google Drive cannot scan ZIP archives over 85MB and EasyCAP_USBVID_1B71&PID_3002_FullCD.zip just happens to be 85MB, while EasyCAP CAPTURE USB 2.0 Video Adapter with Audio.zip is 151MB. It’s clean just wanted to give you heads up. All other download files are ~4MB up to 34MB.
I will host these driver packages as long as I can and mirror them if the server load is too high. Yup we hit the $100 AUD per month billing limit for file hosting, the downloads links are now direct links to Google Drive. If you have a question ask here in the comments as other readers may help you.
Michael Visser
I’m a WordPress Plugin developer, UAV & Raspberry Pi enthusiast and general tinkerer. This visser.io domain serves as my development playground for non-WordPress Plugin projects.
View all posts by Michael Visser
Содержание
- Скачать бесплатно драйвера EasyCAP USB 2.0
- Особенности программы
- Clint Boessen’s Blog
- Avantgarde Technologies
- Tuesday, July 29, 2014
- «Sciencespaces»
- Особенности запуска EasyCap на Windows 10
- Обновите Windows 10 до версии 1903 или новее
- Разрешите классическим приложениям доступ к камере
- Как пройти от метро Сокольники
- Инструкция к устройству видеозахвата USB Easy Cap 2 на русском языке
- Что такое Easycap USB 2.0.
- Установка и использование.
Скачать бесплатно драйвера EasyCAP USB 2.0
Драйвера EasyCAP USB – это программное обеспечение, которое необходимо для работы одноименного устройства. Обычно уже входит в комплект с устройством.
Что такое EasyCAP USB? Это небольшой девайс, с помощью которого можно оцифровать аналоговое видео со старых VHS-кассет, тюнеров, камер и других устройств. Сам девайс представляет собой переходник, с одной стороны которого находится обычный USB-порт с индикатором, а с другой – коннекторы RCA (именуемые в народе «тюльпан»).
Для оцифровки вам необходимо подключить устройство (например, кассетный видеоплеер) к компьютеру через адаптер. И чтобы ПК успешно определил плеер, вам необходимо установить драйвера EasyCAP USB. Также вместе с ними идет специальная программа для просмотра и записи ролика.
Когда вы все подключили, запустите программу и включите само устройство. После этого начнется воспроизведение видео на экране компьютера. Чтобы начать запись ролика, нажмите соответствующую кнопку. Перед этим вы можете указать различные параметры: разрешение, настройки цветопередачи, видеостандарт и др.
Установка драйверов не отличается от инсталляции других программ. Просто запустите исполняемый файл и следуйте указаниям установщика.
Особенности программы
• Обеспечивают работу адаптера EasyCAP USB для захвата видео.
• С драйверами устанавливается специальная программа для воспроизведения видео.
• Включает настройки оцифровки (разрешение ролика, параметры цвета и др.).
• Поддержка Windows 2000 и выше.
Драйвера EasyCAP USB обычно поставляются на диске вместе с устройством. Но если у вас нет диска, то вы можете скачать драйвера абсолютно бесплатно.
Источник
Clint Boessen’s Blog
Lots of Hints, Tips and Tricks for IT Professionals.
Avantgarde Technologies
Tuesday, July 29, 2014
After the EasyCAP dongle arrived in the mail, I installed the Honestech HD DVR 2.5 software which came on the EasyCAP CD shipped with the device. This software is used for recording video coming through the EasyCAP USB dongle and encoding it to a digital format you configure. As for the driver for the EasyCAP DC60 Video Capture Adapter, the CD did not contain any driver files.
Windows 7 64bit automatically scanned its online driver repository for an appropriate driver and ended up detecting the EasyCAP dongle as a «Usbtv007» device. The driver which Windows 7 64bit detected and installed was the incorrect driver and as a result, when attempting to open the Honestech HD DVR 2.5 software the following error was experienced:
Could not initialize the capture device
I spent over an hour on the Internet trolling through dodgy websites attempting to find a driver that works with Windows 7 x64 however none of the drivers downloaded matched the vendor and hardware ID’s of the EasyCAP DC60 Video Capture Adapter which for my model are:
USBVID_1B71&PID_3002&REV_0100
USBVID_1B71&PID_3002
To save someone the pain I went through to obtain a working driver for this device, I uploaded the driver which you can download from the following link below:
Note: This ZIP contains both the 32bit and 64bit drivers.
When you install this driver the EasyCAP device will appear in Device Manager as OEM Capture. Make sure you have the above Hardware ID’s on your device before attempting to use this driver which can also be viewed in Device Manager.
Hope this blog post saves someone the pain I went through!
Источник
«Sciencespaces»
On Sciencespaces you will always find a lot of drivers for printers, scanners, video cards, and many other devices. The site has a convenient search engine where you can immediately find the desired driver for your device just using the following form:
You can also use a convenient directory in which you will find the correct driver for your device. For best search results, select one of the categories presented in the list below:
Also, very often the owners of laptops ask us to help with the search of drivers.
Most laptop owners can exactly determine the model of their laptops (for example to read the information on the reverse side of the device where the manufacturers often specify the exact name and model of the device or see the documentation that came with the purchase), but to find out what equipment is installed on a particular model of laptop sometimes very difficult.
We decided to do away with this problem once and for all. That’s why we put together the best possible database of different models of laptops from different manufacturers, divided them into categories, and now present you the convenient directory where you can always find your laptop model, see the list of equipment installed on it, and download exactly the driver that you exactly fit.
To find drivers for laptop models, choose the manufacturer of your device from the list below:
If, after all our efforts you still have difficulty in finding the right driver, you can contact us for help 🙂 We wish you a pleasant experience with our project and a stable operating equipment.
Источник
Особенности запуска EasyCap на Windows 10
У запуска EasyCap на Windows 10 есть свои особенности, которые смущают многих пользователей и порождают миф о несовместимости этих устройств с новыми операционными системами. Давайте разберемся.
Если в программе захвата звук с подключенного видеомагнитофона есть, но вместо видео отображается черный экран, не спешите винить само устройство или его драйвер. Раньше причина чаще всего была в антивирусе, блокирующем доступ к видеокамере и всем похожим на нее устройствам для неизвестных приложений. Проверьте, не ваш ли это случай.
Теперь же блокировать камеру научилась и сама Windows 10. Всему виной параноидальное желание Microsoft защитить пользователей компьютера от злоумышленников, которые могли бы вести за ними слежку. Поэтому после одного из недавних обновлений «десятки» (1809, кажется) на все подключаемые видео и аудио устройства по-умолчанию установлен запрет, который по идее можно снять в настройках конфиденциальности (Пуск — Параметры — Конфиденциальность — Камера).
Подвох в том, что эта настройка работает только для специальных приложений Microsoft Store, а программа Honestech TVR 2.5 с желтого диска Easy Cap является классическим приложением и на нее разрешение не действует, даже если включено.
Обновите Windows 10 до версии 1903 или новее
К счастью, это решено в крупном обновлении 1903, которое вышло в мае 2019 г. Так что ставить его надо обязательно. Это проще всего сделать через Центр обновления (Пуск — Параметры — Обновление и безопасность — Центр обновления Windows), но, если вы долго не обновляли систему, придется предварительно накатить всю цепочку предыдущих обновлений, прежде чем в списке появится нужное. Это займет какое-то время и потребует несколько перезагрузок, так что наберитесь терпения и долбите кнопку «Проверить наличие обновлений» несколько раз до победного. Ваша цель — увидеть правильный номер версии (1903 или новее) в сведениях о сборке ОС (Пуск — Параметры — Обновление и безопасность — Сведения о сборке ОС).
На странице сведений о сборке номер версии ищите в Характеристиках Windows, там же где указаны выпуск и дата установки.
Разрешите классическим приложениям доступ к камере
Как правило, после обновления доступ к видеоустройству появляется сразу. Если же нет, возвращайтесь в настройки конфиденциальности (Пуск — Параметры — Конфиденциальность — Камера) и мотайте страницу вниз. Теперь там появилась новая настройка: «Разрешить классическим приложениям доступ к камере». Ее ползунок должен быть включен. Теперь можно запускать приложение для EasyCap, даже если его нет в списке.
Как пройти от метро Сокольники
Адрес: Москва, ул. Маленковская, д. 32 стр. 3. Прием: 11:00-19:00.
Источник
Инструкция к устройству видеозахвата USB Easy Cap 2 на русском языке
Что такое Easycap USB 2.0.
Под названиями EasyCap DC plus, Easier Cap, Video Cap и тому подобными, может скрываться один из двенадцати различных чипсетов от разных производителей. Давайте подробно рассмотрим работу по установке и эксплуатации платы видеозахвата EasyCap 2.0. Это устройство позволяет произвести оцифровку с различных аналоговых видеоустройств, таких как VHS-магнитофоны и камеры.
Установка и использование.
Для нашей работы нам понадобится все, что есть в поставляемом комплекте:
Далее нам нужен источник сигнала для видеозахвата, например, старый видеомагнитофон. Для соединения потребуется AV-кабель и, наконец, компьютер, на котором мы получим конечную цифровую видеозапись.
Определение чипсета платы.
Для начала необходимо понять, с каким именно чипсетом мы имеем дело. Аккуратно, но уверенно, нажав на боковые грани пластика платы с одной стороны, отсоединяем защелки и смотрим название чипсета. Это может быть один чип или два (один для видео, второй для аудио), в любом случае, выпишите название всего того, что вы видите выгравированным на чипах, это может очень пригодится в дальнейшем. В нашем случае мы используем Easy Cap на основе чипсета, отличающегося своей стабильностью в работе в тридцати двух и шестидесяти четырех битных системах, поддерживающий работу в Windows, XP, Vista, Windows 7, 8 и 10, а также потенциально способного работать с UNIX-совместимыми системами. Закроем плату простым нажатием до звука щелчка и приступим к инсталляции.
Установка драйверов.
После включение платы в USB-порт в диспетчере устройств появится неизвестное устройство. Зайти в диспетчер устройств можно через «Пуск», далее клик правой кнопкой мыши на «Мой компьютер» или просто «Компьютер», затем «Свойства» и «Диспетчер устройств». Самым простым способом установки драйверов является запуск диска из комплекта к плате захвата. Запустив диск, выберите «install driver», при необходимости, перезагрузите компьютер после установки. Также, вы можете установить необходимые драйвера для своего чипсета из списка, приведенного в данной инструкции.
После успешной установки, в диспетчере устройств появится название нашего устройства. Если установка драйверов не увенчалась успехом, попробуйте переключить устройство в другой USB-порт и/или скачать драйвера по ссылке.
Подключение платы к носителю видеосигнала.
Установка программы видеозахвата.
После того, как драйвер для устройства установлен, а сигнал из магнитофона транслируется, осталось дело за малым: выбрать, скачать и установить программу для видеозахвата роликов. Однако, если ваше устройство на другом чипсете, рекомендуется проверить каждый из перечисленных программных продуктов, возможно, именно он окажется оптимальным для вашего USB EasyCap. Почти все программы требуют наличие девятого и выше Direct X от Microsoft.
Установка программы с диска из комплекта.
В нашем комплекте поставки идет программное обеспечение HonesTech VHS to DVD. После установки программы, вводим код активации с ярлыка конверта, в который запечатан диск. Далее запускаем программу. Картинка выдается черно-белая. Данная проблема решается переключением в настройках видео с NTSC на PAL и/или изменением цветовой схемы в настройках. Настройка аудиозаписи производится в соответствующем пункте меню. Сперва необходимо выбрать устройство для записи аудио. И далее включить запись в настройках. После этих шагов проблема будет решена, а видео и аудио будут стандартными. Если звук не воспроизводится, попробуйте поставить частоту 8Mhz, Stereo, 8bit.
Установка прочих программ видеозахвата.
Еще одна распространенная программа, которую стоит попробовать: Ulead Video 11. Одна из самых популярных программ, имеет множество возможностей по настройке и редактированию видео. В нашем случае, снова неудача, при подключении платы видеозахвата выдается ошибка считывания устройства.
Надеемся, данное руководство пользователя позволит разобраться с таким интересным устройством, как Easycap USB 2.0. Если вы столкнулись с непреодолимыми сложностями, рекомендуем обратиться к тематическим форумам. Служба поддержки не оказывает консультаций по установке и настройке устройства. Желаем вам успешных кадров!
Минимальные системные требования:
Рекомендуемые системные требования:
Типовые проблемы и методы их решения:
* Примечание: Ссылки даны для ознакомительных целей. Автор не имеет отношения к приведенным по ссылкам данным и не несет ответственности за размещаемый на них контент. Ответственность за использование не лицензированного программного обеспечения, а также обеспечение безопасности своего компьютера от установки потенциально вредоносного программного обеспечения лежит на пользователе.
Источник
У запуска EasyCap на Windows 10 есть свои особенности, которые смущают многих пользователей и порождают миф о несовместимости этих устройств с новыми операционными системами. Давайте разберемся. Начнем с драйвера. Некоторые устройства в нем нуждаются — некоторые нет.
- Скачать драйвер EasyCap на чипе UTV-007 (Windows 7, 8, 10, 11)
- Скачать драйверы EzCap 159 для Windows 7, 8, 10, 11 или Apple Mac
- Скачать драйвер EzCap 170 (Windows 7, 8, 10, 11)
- Устройства на чипах UTVF-007 и AMT-630 в драйверах не нуждаются!
Если в программе захвата звук с подключенного видеомагнитофона есть, но вместо видео отображается черный экран, не спешите винить само устройство или драйвер. Раньше причина чаще всего была в антивирусе, блокирующем доступ к видеокамере и всем похожим на нее устройствам для неизвестных приложений. Проверьте, не ваш ли это случай.
Теперь же блокировать камеру научилась и сама Windows 10. Всему виной параноидальное желание Microsoft защитить пользователей компьютера от злоумышленников, которые могли бы вести за ними слежку. Поэтому после одного из обновлений «десятки» (1809, кажется) на все подключаемые видео и аудио устройства по-умолчанию установлен запрет, который можно снять в настройках конфиденциальности (Пуск — Параметры — Конфиденциальность — Камера).
Подвох в том, что эта настройка работает только для специальных приложений Microsoft Store, а программа Honestech TVR 2.5 с желтого диска Easy Cap является классическим приложением и на нее разрешение не действует, даже если включено.
К счастью, это решено в крупном обновлении 1903, которое вышло в мае 2019 г. Так что ставить его надо обязательно. Это проще всего сделать через Центр обновления (Пуск — Параметры — Обновление и безопасность — Центр обновления Windows), но, если вы долго не обновляли систему, придется предварительно накатить всю цепочку предыдущих обновлений, прежде чем в списке появится нужное. Это займет какое-то время и потребует несколько перезагрузок, так что наберитесь терпения и долбите кнопку «Проверить наличие обновлений» несколько раз до победного. Ваша цель — увидеть правильный номер версии (1903 или новее) в сведениях о сборке ОС (Пуск — Параметры — Обновление и безопасность — Сведения о сборке ОС).
На странице сведений о сборке номер версии ищите в Характеристиках Windows, там же где указаны выпуск и дата установки.
Разрешите классическим приложениям доступ к камере
Как правило, после обновления доступ к видеоустройству появляется сразу. Если же нет, возвращайтесь в настройки конфиденциальности (Пуск — Параметры — Конфиденциальность — Камера) и мотайте страницу вниз. Теперь там появилась новая настройка: «Разрешить классическим приложениям доступ к камере». Ее ползунок должен быть включен. Теперь можно запускать приложение для EasyCap, даже если его нет в списке.
|
Драйвер необходимый для работы адаптера EasyCAP USB 2.0. Описание
Драйвер EasyCAP USB 2.0 – системная программа для работы одноименного устройства. Адаптер используется для получения аудио и видеосигнала с «тюльпанов» или S-Video посредством USB порта. Устройство требуется для оцифровки кассет VHS или записи со старых игровых консолей. Адаптер EasyCAP USB 2.0 напоминает большую флешку с выходящими проводами. Есть несколько похожих версий устройства, однако они отличаются аппаратной платформой. Драйвер устройства EasyCAP USB 2.0 совместим с Windows x32 и x64. Для установки необходимо запустить исполняемый файл и следовать инструкции. Сам драйвер не производит запись, а лишь предоставляет интерфейс для доступа к устройству. Получив сигнал с устройства, его можно вывести на экран, записать в файл или транслировать в интернет. Для этого можно воспользоваться бесплатными программами VLC или VirtualDub. Функции и особенности драйвера:
EasyCAP USB будет незаменим, если дома накопилось большое количество кассет или необходимо записать гейплей игр со старых приставок. Скриншот
Скачать Драйвер EasyCAP USB Для полного комплекта мы рекомендуем вам также скачать DirectX Web Installer (веб-установщик DirectX). |
Всем доброй ночи!
Недавно я купил себе вот такое вот простенькое устройство, с помощью которого можно оцифровывать видео со старых видеоплееров или видеокамер. У меня завялась старая VHS кассета, которую захотелось «увековечить», и я, естественно, купил это устройство, т.к. тратить денежку за оцифровку в фотосалоне, либо где-то ещё, не особо хочется, да и выйдет это ровно столько же, сколько и этот девайс, а то и, во все, дороже.
Сразу же оговорюсь, ТД удалил это устройство из своего каталога. Не знаю, зачем они это делают, проще написать «все проданы», но данный лот просто удалили, также как и несколько других похожих устройств с более дорогим ценником.
Пришло устройство в обычном целофане:
Внутри:
1) Само устройство
2) Небольшой USB шнур-удлинитель
3) Диск с ПО
4) И инструкция
По отдельности.
USB удлинитель:
Инструкция (там особо ничего интересного):
Диск с программой Honestech VHS to DVD 2.0 SE:
Само устройство:
Поближе:
Колпачок «сидит» достаточно крепко и легко снимается:
Все 4 разъема/кабеля:
Само устройство, а точнее, плата, раза в 2 больше стандартной флэшки. Из неё выходят 4 кабеля: 3 «тюльпана» (1 видео, 2 звук) и S-Video кабель. Т.е. камеру или плеер можно подключить любым из 2-ух способов.
В комплекте, на диске, идет простенькая программа Honestech VHS to DVD 2.0 SE. Ключ к программе написан на бумажном пакетике от диска. Можно, естественно, пользоваться любой другой программой для видеозахвата. Программа, если честно, ужасна… даже оцифровать через нее ничего нормально не получилось, так как нельзя выбрать видеорежим. Я сначала подумал, что устройство, вообще, не работает, т.к. изображение было красным и размытым. Начал захватывать видео через Nero Vision, все записалось нормально. Также попробовал сделать захват через Sony Vegas, также все замечательно. Короче, диск с программой можно отправить в мусорку.
Чтобы все заработало, нужно:
1) Подключить устройство к USB
2) Дождаться пока Windows найдет драйвера
3) Установить программу для видеозахвата
4) Подключить видик или камеру к устройству
5) Записывать 
Качество захватываемой картинки:
Небольшое видео, захваченное с видеоплеера через тюльпан:
Через S-Video видео не получилось захватить, т.к. нет никакой видеокамеры, есть только видеоплеер.
Чтобы избавиться от полос внизу картинки и сбоков экрана, нужно:
1) Установить какой-нибудь хороший видеоредактор. В моем случае, это будет Vegas 10 Pro
2) Создать новый проект
3) Добавить ролик или несколько роликов, которые потом будут склеены в один ролик (можно просто перетащить их мышкой)
4) Нажать на ролике на иконку Pan/Crop (Панорама/Подгон фрагмента)
5) Сделать неактивной кнопку «Блокировать соотношение»
6) Теперь выбираем самый первый ключевой кадр
7) И на нем обрезаем полосы (меняем значения ширина и высота во вкладке «Позиция» в левом верхнем углу экрана, а также положение по осям X и Y)

9) Рендерим видео
10) Получаем вариант с обрезанными полосами 
Для сравнения картинка с обрезанными полосами:
И с не обрезанными:
Видео без полос:
Вывод: Собственно, данное устройство очень даже хорошо выполняет свою работу 

Нажмите на кнопку «Найти похожие товары на searchsku.ru» и найдете все варианты в другим магазинах. Видел подобное устройство на БИКе, DX и в других китайских магазинах.
Всем спасибо за внимание!
ДОБАВЛЕНО: Содержимое диска
Весь диск — http://narod.ru/disk/63136203001.e0ee95e87966126e845ce31f3c741481/USB_Video_Adapter.rar.html
Только дрова (Vista 32, 64 bit; Win7 32, 64 bit) — http://narod.ru/disk/63135306001.ba24e4f64b15f5955bf97c6b40e8e41c/Drivers_USB_Video_Adapter.rar.html
Серийный номер от программы Honestech VHS to DVD 2.0 SE — VHS2G-FVLGG-HGGG8-4E292-GFVGG
ДОБАВЛЕНО: Фото разобранного девайса
Фото кликабельны (нажмите, чтобы посмотреть в полный экран).
Спереди:
Сзади:
Как выяснилось на БИКе совсем другое устройство, платы очень сильно отличаются. Смотрим комментарий от Eidar.