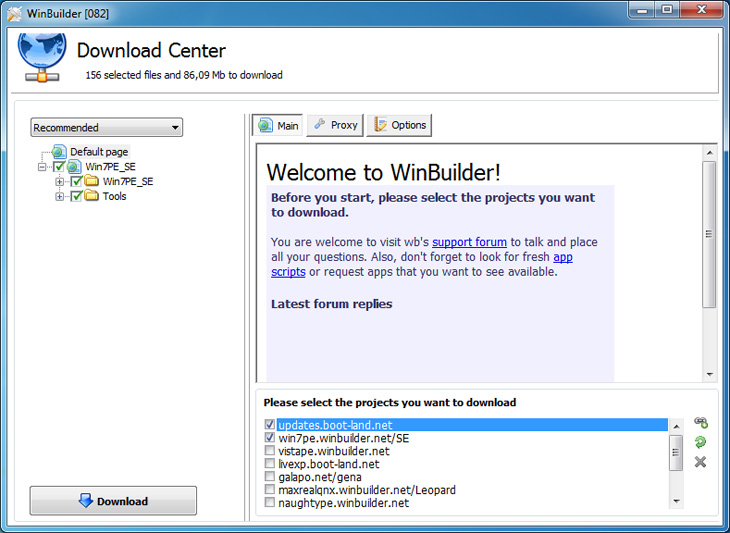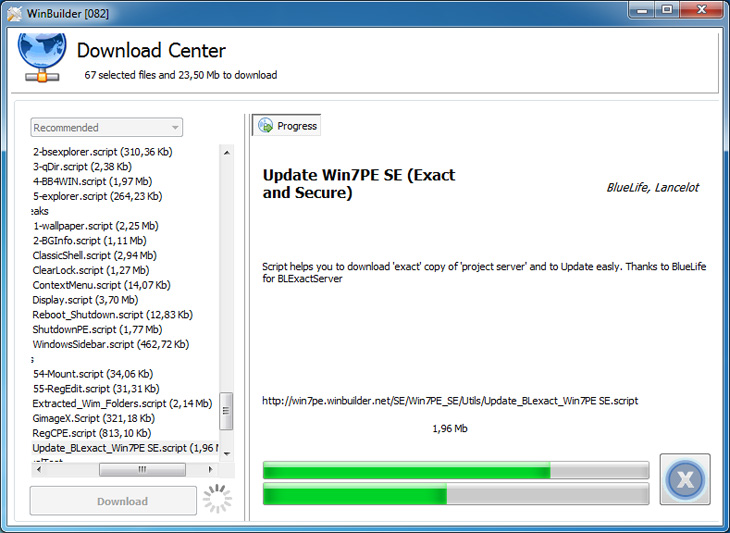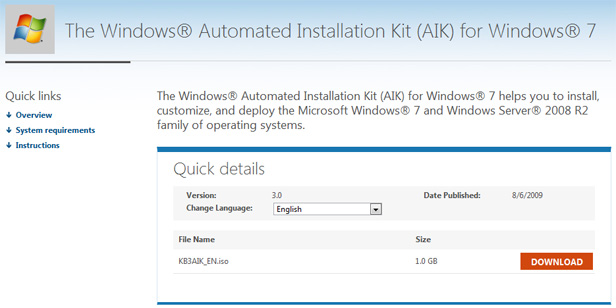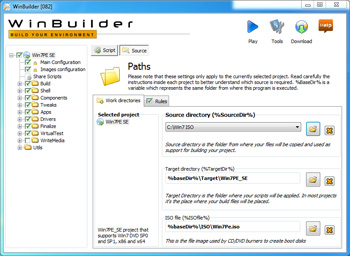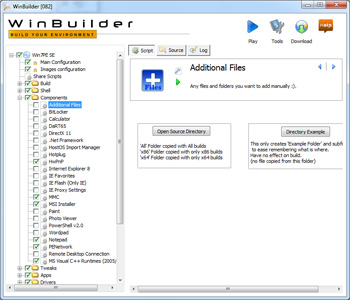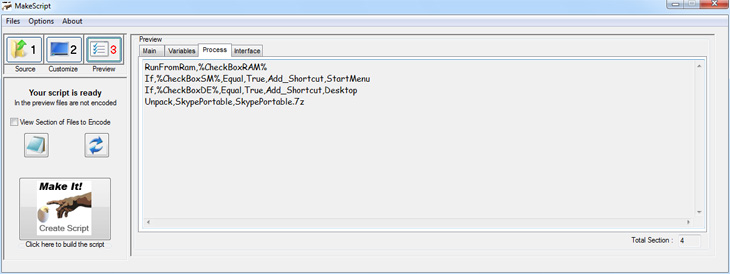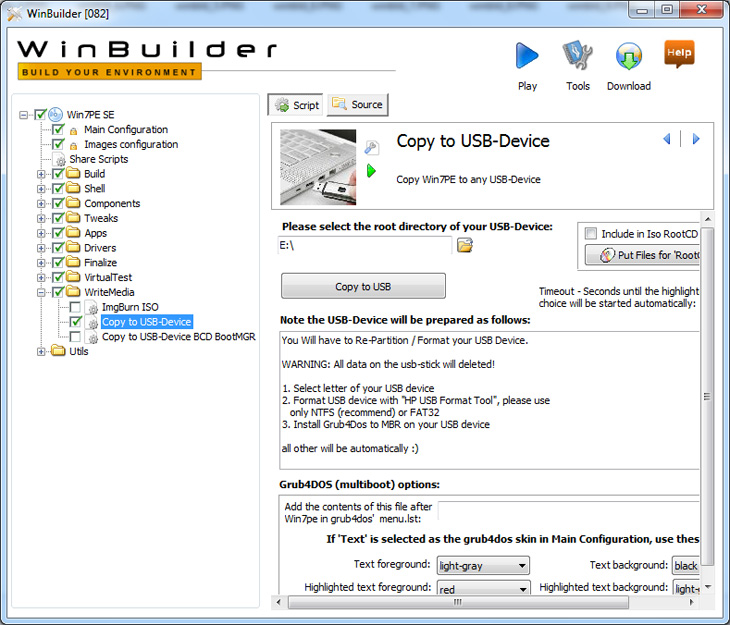Загрузка с внешнего носителя может быть полезна в тех случаях, когда операционная система на устройстве не загружается, либо есть опасение, что её загрузка и работа (запись свапа например), уменьшит вероятность успешного восстановления данных. И если подключение носителя информации к другому компьютеру по какой-либо причине неудобно, остаётся только использование Live CD или Live USB.
Нам понадобятся:
- Образ Live CD. Обратите внимание на то, чтобы выбранная сборка в процессе загрузки ничего не писала на жесткие диски (да, некоторые пишут).
- Программа UltraISO. Программа имеет демо-версию, позволяющую записывать образы, размеры которых не превышают 300Mb. Поэтому лучше выбирать образы Windows Live CD соответствующего размера.
- Две (в случае Live USB) или одна (в случае Live CD) флешки размером не менее 512Mb и 4Mb в первом случае и 4Mb во втором случае. Также, если вы выбрали вариант с Live CD, естественно понадобиться CD или DVD диск.
- Программа для восстановления данных, например, R.saver.
Загрузочная флешка или загрузочный диск?
Первым шагом будет создание Live CD или Live USB. В современных реалиях, когда уже почти у трети всех ноутбуков нет оптического привода, а флешка есть почти в каждом кармане, наиболее востребованным кажется второй случай. Но, на всякий случай, если Вам по каким-либо причинам больше подходит вариант с оптическим носителем, мы опишем обе методики.
Создание загрузочной флешки
Сначала необходимо скачать и запустить UltraISO. Запуск программы необходимо производить от имени администратора. Если вы работаете в системе Windows 7 или Window Vista, то достаточно кликнуть правой клавишей и в выпавшем меню выбрать «Запуск от имени администратора» (Рис. 1). Сработает это, естественно, только если вы являетесь администратором. В Windows XP или более ранних версиях такие ухищрения ни к чему, достаточно просто запустить программу обычным способом. Но опять же, необходимо обладать правами администратора.
Рис. 1
После этого открываем в программе скаченный нами заранее образ Windows Live CD (Рис. 2).
Рис. 2
Далее приступаем к непосредственной записи образа на наш сменный носитель. Сначала опишем последовательность действий для записи образа на USB-флешку. Вначале флешку стоит отформатировать под FAT или NTFS файловую систему. После этого в главном контекстном меню программы выбираем «Самозагрузка» -> «Записать образ Жесткого диска…» (Рис. 3).
Рис. 3
Далее перед Вами предстанет картина, изображенная на рис. 4.
Рис. 4
Как мы видим, существует четыре метода записи на флеш-диск. Рекомендуется использовать USB-HDD+. После этого жмем «Записать». Все, загрузочная флешка с Windows Live CD на борту готова.
Создание загрузочного диска
Теперь настала очередь оптического диска. Для запуска мастера записи диска достаточно в главном меню UltraISO нажать клавишу F7. Откроется меню записи (Рис. 5).
Рис. 5
Здесь можно выбрать привод, скорость записи, метод записи (для наших целей разницы нет), а также осуществление проверки диска после записи. Выбираем интересующие нас параметры и жмем «Записать». После этого получаем образ Windows Live CD, записанный на оптический диск.
Восстановление данных
Вторым нашим шагом будет загрузка компьютера в Windows, только что установленный нами на сменный носитель. Для этого необходимо загрузить компьютер с нашего сменного носителя. Сделать это можно двумя способами: либо войти в BIOS и в качестве загрузочного диска выставить флешку или оптический привод, либо, что еще проще, вызвать boot menu и выбрать диск, с которого нужно загрузиться. Для того чтобы войти в BIOS или вызвать boot menu необходимо перезагрузить компьютер и в момент загрузки нажать необходимую клавишу. Какую именно – можно посмотреть в нижней части экрана в момент загрузки компьютера, когда еще не началась загрузка Windows (Рис. 6).
Рис. 6
Если вы все сделали правильно, то начнется загрузка Windows, установленного на нашем сменном носителе.
Загрузившись в Windows, запускаем проводник или какой-либо другой файловый менеджер, втыкаем вторую флешку, на которую мы заранее записали R.saver или любую другую программу восстановления данных и запускаем её. Если вы выбрали рекомендованный в начале статьи образ Windows Live CD, то выглядеть это должно примерно так, как изображено на Рис. 7.
Рис. 7
После этого можно приступать к восстановлению нужных данных. Как это сделать с помощью R.saver можно прочитать здесь.
Сохранять восстановленные данные можно прямо на флешку, с которой запущен R.saver. Но стоит помнить, что тогда размер флешки должен быть больше, чем минимальные озвученные ранее 4Mb и соответствовать размеру восстанавливаемых файлов.
Автор: Андрей Минаев
Перепечатка или цитирование разрешены при условии сохранения прямой ссылки на первоисточник: R.LAB, восстановление данных.
Комментарии
А вам не кажется, что способ, предложенный в статье — чистой воды пиратство? Использование левой сборки Windows совместно с платной UltraISO…<br />Есть более лицензионно чистые методы создания загрузочного USB без использования коммерческих утилит.
**Отзывы о статье** [Использование Live CD или Live USB для восстановления данных](https://rlab.ru/doc/live_cd.html)

При различных проблемах с компьютером довольно часто приходится прибегать к специальным загрузочным LiveCD («живым» дискам).
Суть такого диска (флешки) в том, что вы можете загрузить с него полноценную операционную систему за несколько минут, не устанавливая ее на жесткий диск! К тому же, почти на большинстве таких дисках будут присутствовать полезные утилиты для восстановления ОС, просмотра и редактирования популярных документов, файлов и т.д.
Когда может понадобиться LiveCD:
- если вдруг Windows не загружается (еще хуже, если нужно срочно скопировать файлы с диска, на котором система);
- при необходимости изменения разделов диска, форматирования и пр.;
- при вирусном заражении системы;
- если не удалятся какие-то папки, файлы и др.
В этой статье покажу на примере, как создать два таких LiveCD (лучше даже сказать LiveUSB) и записать их на флешку: один с антивирусом (NOD 32 или Dr.Web), другой с Windows и сервисными утилитами. Чтобы в случае чего — быть готовым во все оружие!
👉 В помощь!
Лучшие LiveCD для аварийного восстановления Windows
*
Содержание статьи
- 1 Как создать LiveUSB-флешку
- 1.1 С Windows (Windows PE)
- 1.1.1 Как создать ISO c Windows PE в AOMEI PE Builder
- 1.1.2 Как записать полученный ISO с Windows PE на диск или флешку
- 1.1.3 Как загрузиться с LiveUSB-флешки (диска)
- 1.2 C антивирусом (NOD32, Dr.Web и др.)
- 1.1 С Windows (Windows PE)
→ Задать вопрос | дополнить
Как создать LiveUSB-флешку
(диск CD|DVD создается аналогично)
С Windows (Windows PE)
Windows PE — это минимальная версия операционной системы, с ограниченными службами. Обычно, используется для подготовки компьютера к установке Windows, для настройки и запуска установки ОС. Так же на ее базе создаются так называемые LiveCD/USB.
Обычно, в большинстве случаев Windows PE распространяется в ISO-образах (производителей таких образов много, как и их содержание может быть разным). Далее этот образ нужно записать на флешку или диск, и загрузиться с него.
Чуть ниже я рассмотрю каждый шаг подробно…
*
AOMEI PE Builder
Официальный сайт: https://www.ubackup.com/
Бесплатный инструмент, чтобы создать загрузочную ОС Windows PE на USB-носителе или CD/DVD диске. Кроме этого, хочу отметить, что в этой программе вы можете добавить свои драйвера и любые программы в процессе создания такого ISO-образа.
Скачать программу можно с официального сайта (ссылка выше). Работает во всех версиях ОС Windows: 7, 8, 10 (32/64 bits).
ВОЗМОЖНОСТИ (ЧТО БУДЕТ ВКЛЮЧЕНО В ОБРАЗ ISO):
- На данном LiveCD уже будут интегрированы «Backupper Standard» и «Partition Assistant» (от того же производителя). С помощью них вы сможете: создавать и восстанавливать резервные копии дисков, изменять, расширять, копировать, объединять разделы жесткого диска;
- Есть родная среда восстановления Windows (очень полезно, при повреждении загрузчика в ОС);
- Имеется архиватор 7Z для работы с архивами;
- Есть утилита Bootice — для восстановления главных загрузочных записей;
- IrfanView — просмотр картинок и фото;
- Notepad++ — очень удобный блокнот (txt, php, inf и др. файлы можно открыть и редактировать);
- Everything — легкий и быстрый поиск файлов на диске;
- Ntpwedit — программа для редактирования и сброса паролей в Windows;
- Recuva — спец. утилита для восстановления файлов на дисках и флешках (о том, как в Recuva искать удаленные документы на диске, можете узнать здесь: https://ocomp.info/kak-vosstanovit-dokument-word.html);
- SumatraPDF — просмотр PDF, ePub, MOBI, CHM, XPS, DjVu, CBZ, CBR файлов;
- QtWeb — удобный интернет-браузер, и многое другое…
*
Как создать ISO c Windows PE в AOMEI PE Builder
Скачивание и установку программы опускаю (ничего сложного, всё стандартно). Далее, после запуска, появляется первый экран приветствия, сообщающий вам особенности данного ПО. Нажмите кнопку «Next» (далее).
Начало работы
Снова нужно нажать «Next», чтобы приступить к созданию загрузочного носителя.
Предупреждение
В этом шаге вы можете добавить различные файлы, программы и драйвера на свой создаваемый образ. Учтите, кстати, что AOMEI PE Builder уже по умолчанию включил многие популярные программы для работы (браузер, блокнот, утилита для восстановления файлов и т.д.).
Добавление драйверов и программ, файлов
В этом шаге вас попросят указать загрузочный носитель: CD/DVD-диск, USB-диск, или просто экспортировать и создать ISO-образ. Можете сразу выбрать то, что вам нужно, я же рассмотрю универсальный вариант, и создам ISO.
Выбор носителя. Есть возможность создания загрузочного ISO
Последний штрих: осталось дождаться, пока все файлы будут упакованы в ISO-образ. Процесс, в среднем, занимает 5-10 мин. (зависит еще от того, какие файлы вы добавили в предыдущих шагах).
Создание ISO файла
*
Как записать полученный ISO с Windows PE на диск или флешку
Будем считать, что ISO-образ у Вас есть (либо создали сами, по инструкции выше, либо где-то загрузили готовый). Самый простой способ записать ISO на диск или флешку — воспользоваться программой 👉 UltraISO.
👉 В помощь!
Подробное описание и ссылку на загрузку программы UltraISO вы сможете найти в этой статье
(в ней так же приведены и другие полезные утилиты для создания загрузочных носителей)
Кратко рассмотрю, как в ней записать образ:
1) Сначала устанавливаете и запускаете программу (UltraISO).
2) Нажимаете меню Файл/открыть и указываете ваш ISO файл.
3) Для создания загрузочной флешки: нажмите Самозагрузка/Записать образ жесткого диска (для диска CD/DVD — Инструменты/записать образ CD). Скриншот ниже в помощь. 👇
Записать образ жесткого диска
4) Далее укажите нужный носитель (например, флешку) в пункте Disk Drive, укажите метод записи — USB-HDD (для DVD — указывать ничего не нужно), и нажмите кнопку Записать/GO.
Записать диск
5) Через 5-10 мин. флешка или диск будут записаны. Можно приступить к тестированию…
*
Как загрузиться с LiveUSB-флешки (диска)
- Необходимо сначала настроить соответствующим образом BIOS, либо, что еще лучше, вызвать загрузочное меню (Boot Menu). Чтобы не повторяться, рекомендую 👉 ознакомиться с этой статьей;
- Далее из списка загрузочных устройств выбрать нашу флешку:
Пример Boot Menu — выбор загрузки с флешки
- Далее должно появиться сообщение, что начата загрузка файлов (Loading Files…).
Loading (загрузка)
- Собственно, далее должен появиться рабочий стол, как в классической Windows (такой же, как если бы она была установлена на жесткий диск). Пример показан на фото ниже. Рассматривать, как работать далее — не вижу смысла, т.к. все программы на русском языке, да и пользоваться ими можно также, как в обычной Windows.
После загрузки: привычный рабочий стол, так сразу и не скажешь, что Windows была загружена с флешки
*
C антивирусом (NOD32, Dr.Web и др.)
Во многих образах ISO с Windows PE уже есть включенные в их состав антивирусы. Тем не менее, не могу в этой статье обойти стороной загрузочные ISO-образы от разработчиков популярных антивирусных продуктов.
Скачав такой ISO-файл с сайта разработчика и записав его на флешку (диск), Вы можете загрузиться с него и проверить свой диск и систему на наличие вирусов (в некоторых случаях, при вирусном заражении, Windows не загружается, пожалуй, только такие диски и выручают).
Рекомендуемые LiveDisk
1) NOD32
Сайт: https://www.esetnod32.ru/download/utilities/livecd/
Хороший LiveCD, который можно быстро записать на флешку или диск, и также быстро проверить им компьютер на вирусное ПО. Отличается своим небольшим размером и достаточно эффективным поиском разного рода вредоносного ПО. Кстати, рекомендую иметь оба диска: и с NOD32, и с Dr.Web.
2) Dr.Web (аптечка сисадмина)
Сайт: https://free.drweb.ru/aid_admin/
Бесплатный продукт для аварийного восстановления системы с CD/DVD-диска или USB-накопителя. Поможет, если рекламное ПО или вирусы повредили загрузку ОС. Такой диск поможет не только очистить ПК, но и перенести важную информацию на сменные носители.
Важно! Утилита для записи работает в Windows (32/64-бит). Для загрузки с флешки — BIOS вашего компьютера должен поддерживать устройство USB-HDD (примечание: все современные версии БИОС поддерживают данный режим).
*
👉 Запись загрузочного ISO от антивируса NOD32
Для работы понадобиться утилита WinSetupFromUSB.
WinSetupFromUSB
Сайт: http://www.winsetupfromusb.com/
Одна из самых удобных и популярных программ для записи загрузочных флешек. Программа позволяет создавать загрузочные флешки с различными ОС Windows: 2000, XP, Vista, 7, 8, Linux ISO и т.д.
В общем, в нашем случае, она без проблем сможет создать загрузочный носитель из образа ISO с антивирусным продуктом.
После запуска программы, нужно:
- Выбрать USB-флешку;
- Далее поставить галочку напротив пункта Auto Format it with FBinst (все данные на флешке будут удалены!). Кстати, остальные настройки должны выставиться автоматически, см. скрин ниже;
- Затем в пункте «Linux ISO/Other Grub4Dos compatible ISO» выберите наш скачанный (созданный) образ ISO от разработчиков антивирусного ПО (я взял образ с NOD32);
- последний шаг — нажать кнопку GO, и ждать окончания записи.
Настройки записи WinSetupFromUSB
Кстати, WinSetupFromUSB переспросит еще раз вас о том, что точно ли произвести форматирование флешки и удалить все данные на ней.
Переспрашивает
Если все прошло хорошо и данные на флешку все были записаны — Вы увидите окно Job Done (работа завершена).
Флешка записана — Job Done
*
Как загрузиться с такой флешки:
- В принципе, также как с флешки, которую мы создали в первом разделе данной статьи. Достаточно вызвать 👉 Boot Menu, затем выбрать из перечня устройств, с которых можно загрузиться, нашу флешку;
Загрузочное меню — выбор флешки
Примечание: если при загрузке образа ISO у вас появятся ошибки, возможно следует в настройках BIOS перевести Boot Mode (режим загрузки) с UEFI на Legacy (поддержку загрузки старых ОС, загрузочных образов и пр.). О настройке BIOS 👉 в картинках см. в этой статье;
- Далее должно появиться окно GRUB4DOS (если записывали флешку в программе WinSetupFromUSB) — достаточно выбрать строку с «ESET…» и нажать Enter;
Загрузка NOD32
- Затем начнется загрузка антивирусного LiveCD: когда увидите экран приветствия, обратите внимание, что справа есть несколько режимов загрузки: графический, текстовый, тестирование памяти и пр. По умолчанию, будет загружен графический (самый оптимальный для большинства пользователей, работать в нем — всё равно, что если бы Вы загрузились в обычной Windows).
Окно приветствия ESET — выбор режима загрузки (графический, текстовый)
- графический интерфейс в общем-то классический, работать легко, как в классическом проводнике… (см. скриншот ниже 👇).
ESET NOD 32 LiveCD — скриншот
*
На этом всё…
Надеюсь дал боле-менее исчерпывающий ответ по поводу LiveCD.
На статью буду частенько ссылаться в своих прочих инструкциях.
Удачи!
👋
Первая публикация: 16.02.2019
Корректировка: 16.04.2020


Полезный софт:
-
- Видео-Монтаж
Отличное ПО для создания своих первых видеороликов (все действия идут по шагам!).
Видео сделает даже новичок!
-
- Ускоритель компьютера
Программа для очистки Windows от «мусора» (удаляет временные файлы, ускоряет систему, оптимизирует реестр).
Автор:
Обновлено: 21.06.2018
Прошли времена, когда установку Windows проводили только с CD и DVD-диска. В наши дни многие пользователи ПК используют компактные USB-флеш-накопители для чистой установки операционной системы (ОС), а также для создания Live CD Windows USB-накопителей.
Live CD USB (live operating system) – это мультизагрузочный компакт-диск, установленный на USB-накопитель, включающий ОС, запускаемую в память ПК, не загружаясь для этого с жесткого диска (HDD).
Windows 7, в отличие от Windows 8/8.1/10 Enterprise edition, не может быть установлена на USB-накопитель напрямую («из коробки»). Тем не менее имеется несколько решений по созданию Live CD USB для Windows 7.
Live CD Windows 7 на флешку
Содержание
- Создание Live CD Windows 7 USB с помощью WinToUSB
- Создание Live CD Windows 7 USB с помощью WinSetupFromUSB
- Видео — Загрузочная флешка Windows 7/8/8.1/10 Vista и XP в WinSetupFromUSB
- Загрузочная флешка с Ubuntu в Windows
- Сборки Live CD USB Windows 10
- Заключение
- Видео — Live CD Windows 7 на флешку
Создание Live CD Windows 7 USB с помощью WinToUSB
Утилита WinToUSB чрезвычайно проста в использовании. Для создания Live CD с ее помощью нужен лишь пустой 8 Gb или 16 Gb USB-флеш-накопитель, а также ISO-файл с образом диска, включающий 32- или 64-разрядную Windows 7.
Шаг 1. Запустить WinToUSB в 32-/64-разрядной Win 7/8 с правами администратора (чтобы избежать ошибок при загрузке с USB-устройства). Нажать «Сервис» (Tools) и выбрать в выпадающем меню «Windows Installation USB Creator».
Выбираем в выпадающем меню «Windows Installation USB Creator»
Шаг 2. Нажать кнопку выбора ISO-файла (желтая папка справа от ISO File:), чтобы перейти к выбору файла образа.
Нажимаем кнопку выбора ISO-файла
Шаг 3. Выбрать ISO-файл Win 7 и нажать кнопку «ОК», чтобы открыть его.
Выбираем ISO-файл Win 7 и нажимаем кнопку «ОК»
Шаг 4. Выбрать версию Windows 7, которую хотелось бы установить на USB.
Выбираем версию Windows 7
Шаг 5. Нажать кнопку «Далее» (Next), чтобы перейти к следующему шагу.
Нажимаем кнопку «Далее»
Шаг 6. Выбрать USB-накопитель в раскрывающемся списке. Если накопитель неправильно распознан WinToUSB, нужно нажать кнопку «Обновить» (справа), чтобы программа его распознала.
Выбираем USB-накопитель в раскрывающемся списке
Шаг 7. После выбора USB-накопителя появится диалоговое окно с предупреждением о необходимости форматирования выбранного устройства. Нажать «Да» (Yes), чтобы продолжить, WinToUSB начнет форматирование. Подождать, пока операция форматирования будет завершена.
Нажимаем «Да» (Yes)
Шаг 8. После успешного создания USB-накопителя нажать «ОК». Будет предложено выбрать системный (system) и загрузочный (boot) разделы. Если USB-накопитель не разделен, можно использовать один и то же раздел в качестве системного и загрузочного. Выбранные разделы будут отмечены красным.
После успешного создания USB-накопителя нажимаем «ОК»
Если имеется два или более разделов, необходимо выбрать, какой будет использоваться в качестве загрузочного, а какой в качестве системного. Загрузочный раздел – это тот, который содержит установочные файлы Win 7, и обычно является разделом «C». Системный раздел обычно занимает менее 200 Mb и остается первым по порядку.
Выбираем раздел для загрузки
Шаг 9. После выбора разделов нажать кнопку «Далее» (Next), чтобы начать установку Win 7 на USB-накопитель. WinToUSB может предложить перезагрузить компьютер, нажать «Да». На установку потребуется некоторое время, процесс может даже занять часы в зависимости от скорости USB-накопителя и общей производительности системы.
Нажимаем кнопку «Далее» (Next)
Шаг 10. Когда создание Live CD Windows 7 USB будет завершено, нажать «ОК».
Нажимаем «ОК»
Для загрузки с созданного Live CD Windows 7 USB необходимо включить функцию загрузки с USB в BIOS или UEFI.
Справка! Live CD Win 7 USB, созданный WinToUSB, может работать не так стабильно, как Live CD Win 8/10 USB, созданный с использованием официально присутствующей в Windows 8/8.1/10 Enterprise edition функции Windows To Go.
WinToUSB также может быть использован для установки Windows 8/8.1/10 (кроме Vista и XP) на USB-накопитель.
Создание Live CD Windows 7 USB с помощью WinSetupFromUSB
Программа WinSetupFromUSB
WinSetupFromUSB – одна из лучших утилит, используемых для создания нескольких версий загрузочного USB-диска на одном флеш-накопителе. Утилита имеет гибкие настройки, которые дают ей возможность устанавливать на USB-носитель активные загрузчики различных ОС, в частности, Linux и Windows без конфликтов и ограничений.
Для работы утилиты требуется:
- USB-накопитель емкостью 8 Gb или выше;
- Файл ISO с Windows 7;
- Windows PC.
Шаг 1. Распаковать архив с WinSetupFromUSB (установка утилиты не требуется) и запустить файл для 32- или 64-bit Windows.
Распаковываем архив с WinSetupFromUSB
Шаг 2. Выбрать диск в «Usb disc selection and format tools» в выпадающем меню.
Выбираем диск Usb
Справка! Для более, чем двух устанавливаемых ОС рекомендуется использовать флеш-накопитель емкостью 16 Gb.
Шаг 3. Поставить галочку на «AutoFormat it with FBinst» (FBinst отформатирует USB-накопитель как загрузочный USB Flash Drive). Для размещения Windows на USB рекомендуется также выбрать файловую систему FAT32.
Ставим на пункте галочку и выбираем формат
Шаг 4. Выбрать ISO-файл с Windows, которую планируется добавить на USB-флеш-накопитель.
Выбираем ISO-файл с Windows
Шаг 5. Нажать кнопку «GO», ответив утвердительно на два сплывающих предупреждения.
Нажимаем кнопку «GO»
Необходимо отметить, что если создается Live CD Win 7 USB, при копировании файла windows.wim может показаться, что утилита «зависла». Однако это не так, необходимо дождаться окончания процесса. В конце создания загрузочного Live CD Windows 7 USB появится сообщение «Job done».
Как только USB-диск готов, можно подключить его к ПК, изменив загрузочные параметры в BIOS или UEFI, и загрузиться с USB-флеш-накопителя.
Справка! Чтобы добавить еще ОС на этот же USB-диск, нужно повторить процесс с необходимым количеством файлов ISO. При добавлении новых ОС на уже созданный Live USB галочку на «AutoFormat it with FBinst» ставить не нужно.
В представленном видео можно посмотреть, как создать загрузочную флешку Win 7/8/8.1/10 Vista и XP в WinSetupFromUSB.
Видео — Загрузочная флешка Windows 7/8/8.1/10 Vista и XP в WinSetupFromUSB
Загрузочная флешка с Ubuntu в Windows
На сегодня одним из самых популярных дистрибутивов ОС Linux является Linux Ubuntu, поставляемый бесплатно со свежей подборкой обновлений безопасности, десктопного и серверного ПО. Установочный диск LiveCD Ubuntu имеет простой графический интерфейс с выбором языка.
Установочный диск LiveCD Ubuntu имеет простой графический интерфейс с выбором языка
Одной из лучших утилит для создания загрузочного Live CD USB Ubuntu является утилита Rufus. Она проста для пользователя, и не требует установки в ОС.
Шаг 1. Подключить USB-накопитель к ПК и запустить Rufus. Выбрать USB-носитель.
Подключаем USB-накопитель к ПК, запускаем Rufus и выбираем USB-носитель
Шаг 2. Отметить галочками указанные на следующей картинке опции, в том числе выбрать «ISO-образ».
Отмечаем галочками указанные на следующей картинке опции и выбираем «ISO-образ»
Шаг 3. Выбрать с помощью кнопки ISO-образ Ubuntu, сохраненный на HDD.
Выбираем с помощью кнопки ISO-образ Ubuntu, сохраненный на HDD
Шаг 4. Нажать кнопку «Старт» для создания Live CD Ubuntu USB.
Нажимаем кнопку «Старт»
Дождаться окончания процесса, Live CD Ubuntu USB будет готова. Можно подключить ее к компьютеру, изменив параметры загрузки в BIOS или UEFI, перейдя к работе с ОС Linux.
Сборки Live CD USB Windows 10
На сегодняшний день существует достаточно много различных сборок Live CD USB Windows 10, и отличаются они, главным образом, разным программным обеспечением на «борту». Авторы сборок обычно собирают их для себя, добавляя в них, в том числе и программы для DOS, проверяющие ОЗУ или HDD.
Наиболее известные сборки включают:
- Windows 10 PE v.4.5.1 by Ratiborus (x64). Создана для обслуживания и диагностики ПК, работы с HDD, а также для восстановления данных;
Windows 10 PE v.4.5.1 by Ratiborus (x64)
- Windows 10 x64 Zver 2018 Enterprise LTSB. Создана из оригинального образа MSDN, имеет установочную оболочку для дополнительных программ Zver WPI v.5.4, включает обновления до мая 2018;
Windows 10 x64 Zver 2018 Enterprise LTSB
- последняя Windows 10 игровая сборка 1703 by OVGorskiy. Подходит игрокам, которые не могут купить ключ лицензии на Windows10, но хотят играть на ПК. Простая в установке и стабильная в работе сборка.
Windows 10 игровая сборка 1703 by OVGorskiy
Недостатками всех сборок Windows 10 Live CD USB на сегодняшний день являются:
- долгая загрузка на «слабых» ПК;
- несовместимость с не поддерживающим Win 10 « железом»;
- для запуска сборки Win 10 Live CD USB требуется не менее 2Gb ОЗУ;
- несовместимость со старыми процессорами, не поддерживающими 64-разрядные ОС.
Заключение
Установка Windows на флэш-накопитель USB имеет множество преимуществ, главное из которых – это возможность подключить Live CD USB к любому компьютеру, и загрузиться со «своей» ОС, перенеся, таким образом, свой компьютер на «флешку».
Еще одним серьезным преимуществом Live CD USB является его компактность и практически повсеместная универсальность.
Видео — Live CD Windows 7 на флешку
Рекомендуем похожие статьи
Содержание
- Как правильно записать LiveCD на флешку
- Способ 1: LinuxLive USB Creator
- Способ 2: MultiBoot USB
- Способ 3: Rufus
- Способ 4: UltraISO
- Способ 5: WinSetupFromUSB
- Настройка BIOS для загрузки с LiveCD
- Вопросы и ответы
Наличие флешки с LiveCD может быть очень кстати, когда Windows отказывается работать. Такое устройство поможет вылечить компьютер от вирусов, провести комплексную диагностику неисправностей и решить еще уйму разнообразных проблем – все зависит от набора программ в образе. Как его правильно записать на USB-накопитель, мы рассмотрим дальше.
Для начала следует правильно скачать образ аварийного LiveCD. Обычно предлагаются ссылки на файл для записи на диск или флешку. Вам, соответственно, нужен второй вариант. На примере Dr.Web LiveDisk это выглядит так, как показано на фото ниже.
Скачать Dr.Web LiveDisk на официальном сайте
Скачанный образ недостаточно просто скинуть на съемный носитель. Его нужно записать через одну из специальных программ. Мы будем использовать для этих целей следующее ПО:
- LinuxLive USB Creator;
- Rufus;
- UltraISO;
- WinSetupFromUSB;
- MultiBoot USB.
Перечисленные утилиты должны хорошо работать на всех актуальных версиях Windows.
Способ 1: LinuxLive USB Creator
Все надписи на русском языке и необычный яркий интерфейс наряду с удобством использования делают эту программу хорошим кандидатом для записи LiveCD на флешку.
Чтобы использовать данный инструмент, сделайте вот что:
- Войдите в программу. В выпадающем меню найдите нужную флешку.
- Выберите место хранения LiveCD. В нашем случае это ISO-файл. Обратите внимание, что можно скачать необходимый дистрибутив.
- В настройках можно скрыть созданные файлы, чтобы они не отображались на носителе и задать его форматирование в FAT32. Третий пункт в нашем случае не нужен.
- Осталось кликнуть по молнии и подтвердить форматирование.
В качестве «подсказчика» в некоторых блоках стоит светофор, зеленый свет которого указывает на правильность указанных параметров.
Способ 2: MultiBoot USB
Один из простейших методов создания загрузочной флешки предполагает использование этой утилиты. Инструкция по ее применению выглядит следующим образом:
- Запустите программу. В выпадающем меню укажите букву, присвоенную накопителю системой.
- Нажмите кнопку «Browse ISO» и найдите нужный образ. После этого запустите процесс кнопкой «Create».
- Нажмите «Yes» в появившемся окне.
В зависимости от размера образа, процедура может затянуться. Ход записи можно наблюдать по шкале состояния, что также очень удобно
Читайте также: Инструкция по созданию мультизагрузочной флешки
Способ 3: Rufus
Эта программка лишена всяческих излишеств, и вся настройка производится в одном окне. Вы сами можете убедиться в этом, если выполните ряд простых действий:
- Откройте программу. Укажите нужную флешку.
- В следующем блоке «Схема раздела…» в большинстве случаев подходит первый вариант, но можете указать другой на свое усмотрение.
- Оптимальный выбор файловой системы – «FAT32», размер кластера лучше оставить «по умолчанию», а метка тома появится, когда вы укажете файл ISO.
- Отметьте «Быстрое форматирование», затем «Создать загрузочный диск» и, наконец, «Создать расширенную метку…». В выпадающем списке выберите «ISO-образ» и нажмите значок рядом, чтобы найти файл на компьютере.
- Нажмите «Старт».
- Осталось только подтвердить, что Вы согласны с удалением всех данных на носителе. Появится предупреждение, в котором нужно нажать кнопку «Да».
Заполненная шкала будет означать завершение записи. При этом на флешке появятся новые файлы.
Способ 4: UltraISO
Эта программа представляет собой надежный инструмент для записи образов на диски и создания загрузочных флешек. Она является одной из самых популярных для выполнения поставленной задачи. Чтобы использовать UltraISO, сделайте следующее:
- Запустите программу. Нажмите «Файл», выберите «Открыть» и отыщите файл ISO на компьютере. Откроется стандартное окно выбора файла.
- В рабочей области программы Вы увидите все содержимое образа. Теперь откройте «Самозагрузка» и выберите «Записать образ Жесткого диска».
- В списке «Disk Drive» выберите нужную флешку, а в «Метод записи» укажите «USB-HDD». Нажмите кнопку «Форматировать».
- Появится стандартное окно форматирования, где важно указать файловую систему «FAT32». Нажмите «Начать» и подтвердите операцию. После форматирования откроется то же самое окно. В нем нажмите кнопку «Записать».
- Осталось согласиться с удалением данных на флешке, хотя там и так ничего не осталось после форматирования.
- По окончанию записи вы увидите соответствующее сообщение, показанное на фото ниже.
Читайте также: Решение проблемы со скрытыми файлами и папками на флешке
Способ 5: WinSetupFromUSB
Опытные пользователи часто выбирают именно эту программу из-за ее одновременной простоты и широкого функционала. Чтобы записать LiveCD, выполните такие простые действия:
- Откройте программу. В первом блоке автоматически определится подключенная флешка. Поставьте галочку напротив «Auto format it with FBinst» и выберите «FAT32».
- Отметьте пункт «Linux ISO…» и, нажав кнопку напротив, выберите файл ISO на компьютере.
- Нажмите «Ок» в следующем сообщении.
- Начните запись, нажав кнопку «GO».
- Согласитесь с предупреждением.
Стоит сказать, что для правильного использования записанного образа важно правильно настроить БИОС.
Настройка BIOS для загрузки с LiveCD
Речь идет о том, чтобы настроить очередность загрузки в BIOS, чтобы запуск начинался с флешки. Делается это следующим образом:
- Запустите BIOS. Для этого во время включения компьютера нужно успеть нажать кнопку входа в BIOS. Чаще всего это «DEL» или «F2».
- Выберите вкладку «Boot» и измените очередность загрузки, чтобы она начиналась с USB-диска.
- Сохранение настроек можно сделать во вкладке «Exit». Там следует выбрать «Save Changes and Exit» и подтвердить это в появившемся сообщении.
При возникновении серьезных неполадок у вас будет «перестраховка», которая поможет восстановить доступ к системе.
Если у Вас возникли какие-либо проблемы, пишите о них в комментариях.
Читайте также: Как проверить вирусы на флешке
Еще статьи по данной теме:
Помогла ли Вам статья?
Привет, Гиктаймс! Крайние меры на то и крайние, чтобы обращаться к ним из отчаяния. Поэтому даже в том случае, когда у компьютера «поехала крыша», есть вариант починить его без полной переустановки системы. Сегодня мы поговорим о загрузочных флэшках и рассмотрим простые очевидные наборы для работы с ПК «на лету».
Живее всех живых
Словосочетание Live %какой-нибудь накопитель% вошло в обиход пользователей ПК с распространением Compact Disc. До этого популярные операционные системы чаще всего оказывались толще, чем объём оперативной памяти в компьютерах, а на bootable floppy (загрузочные дискеты) крутились наиболее аскетичные дистрибутивы GNU/Linux, зачастую всего с одной-единственной программой для работы с HDD или починки DOS. То есть, бал правила узкая специализация «неотложной помощи» для специалистов.
Но Live CD, то есть, «живые компакт-диски» (не такие живые, как пиво, но живее обвалившейся ОС на компьютере) могли предложить почти полноценные операционные системы и вагон софта сверху. После того, как «болванки» отошли на покой, переходящее знамя загрузочных носителей подхватили USB-накопители. И в 2016 году на вожделенных гигабайтах накопителя да более-менее актуальным железом с Live USB можно жить вместо полноценной установленной ОС или в роскошных условиях чинить «упавшие» Windows/Linux.
Аппаратные требования
Если не вдаваться в крайности, банального Pentium 4 при 512 Мбайт оперативной памяти будет достаточно, чтобы запускать бОльшую часть загрузочных наборов. Самые требовательные сборки требуют 1 Гбайт ОЗУ и поддержку PAE/NX/SSE2 процессором.
К накопителям требования формируются иначе — загрузиться можно даже с древних флэшек, но от их прыти будет зависеть скорость загрузки и время отклика системы на начальном этапе работы. Поэтому желательно приобрести что-нибудь ёмкостью от 8 Гбайт (для мультизагрузочных вариантов или версий с интегрированными драйверами) и с солидной скоростью чтения. Да и удобный для транспортировки корпус не помешает, чтобы не мчаться домой/в офис за накопителем, когда гром грянет.
К запуску загрузочного CD готов!
Словом, Kingston DataTraveler SE9 G2 или DataTraveler Micro 3.1 подойдут идеально, тем более, что нужды в монструозной ёмкости нет, а значит, можно предпочесть самые быстрые накопители — цена вопроса всё равно останется скромной.
Облико морале
Если с лицензионной чистотой перелопаченных на разный лад дистрибутивов Linux в Live CD всё понятно, то юридический статус «живых» загрузочных Windows вызывает сомнение. Потому что специализированный инструментарий Windows PE (Windows Preinstallation Environment) предназначен для OEM-сборщиков, которыми тоже могут быть не только лишь все. Мало кто может таковыми являться.
Часть пользователей Windows искренне уверена, что использование дистрибутивов на базе WinPE — частный случай работы в рамках EULA «боксовой» версии системы, но формулировки лицензионного соглашения расплывчаты и трактовать их можно шире, чем некоторые пророчества из священных писаний. В общем, мы советуем читателям убедиться хотя бы в том, что в загрузочном дистрибутиве они используют софт, лицензию на который уже успели приобрести ранее. 
Разновидности Live USB
Создать загрузочный дистрибутив сегодня сравнительно просто (создать хороший Live CD/USB — сложно), поэтому выбор «живых» наборов просто огромен, но с колокольни рядового пользователя компьютера все их можно разделить на несколько категорий:
• Загрузочные диски для ознакомления с системой. Формулировка попахивает пиратскими мантрами «мы взломали всё это, чтобы вы, дорогие пользователи трекеров, ознакомились с функциональностью софта досыта и бесконечно долго». Но в действительности Live USB позволяет пощупать системы, которые ставить на «боевой» компьютер рука не поднимается. К примеру, взглянуть на самый дружелюбные Linux для неофитов, если всё ещё не. И просто оценить, до чего Open Source дошёл на примере свободных дистрибутивов, а не сшитого из свободных и не очень бинарников Андроида.
Кстати, об Андроиде — уже сейчас на ПК можно запустить и всячески препарировать Android 6.0, а чуть позже дело дойдёт и до «семёрки», которая нуга.
Наконец, можно поглядеть, как люди превозмогают трудности и создают Windows, которая не Windows. Это утопическое начинание по сей день вызывает скепсис у гиков, но усердие разработчиков напоминает историю с воссозданием динозавров по ДНК из фильма «Парк Юрского периода». Романтика, одним словом.
Подавляющее большинство «операционок» переделаны под работу в режиме Live CD. Разве что OS X (Mac OS) по понятным причинам стоит особняком.
• Антивирусные Live USB. С одной стороны — частный случай «ремонтных» дистрибутивов, но со времён буйства винлокеров отдельно стоящие сканеры на предмет зловредов стали отдельной кастой загрузочных систем.
После того, как большинство антивирусов проворонили появления троянов-вымогателей, в оправдание и на будущее разработчики защитного ПО для компьютеров стали выпускать Live USB на регулярной основе. Сегодня заполучить загрузочный вариант антивируса со свежими (насколько это возможно в регулярных билдах диска) сигнатурами предлагают Kaspersky, Dr.Web, ESET, Avira, Avast, AVG… «и другие», как говаривают в голливудских боевиках.
Среднестатистический антивирусный загрузочный диск
Есть в такой касте загрузочных дистрибутивов и менее раскрученные средства — к примеру, специализированная утилита AntiWinLockerLiveCD или напичканный в том числе платными утилитами комбайн под названием Stop SMS.
• Инструменты для восстановления работоспособности системы или подготовке к инсталляции. К ним относится Microsoft DaRT (Diagnostics and Recovery Toolset) и ERD Commander на его базе. Такой комплект способен воскресить Windows из полуживого состояния. Крохотный Memtest86 для проверки работоспособности оперативной памяти, MHDD для диагностики и спасения жёсткого диска (а лучше — купите хороший SSD) и всяческие загрузочные стресс-тесты.
Инструменты MS DaRT
• Наборы все-в-одном для работы без задействования основного накопителя. В случае с таким дистрибутивами речь идёт не столько о реанимации или подготовке компьютера к новой операционной системе, сколько о возможности «пересидеть» за ПК в случае, если жёсткий диск/SSD прикажет долго жить. Поэтому в дистрибутивы входит поддержка TCP/IP, PPPoE и Wi-Fi, драйверы на оборудования устанавливаются прямо перед загрузкой рабочего стола, в составе дистрибутива лежат браузеры, аудио и видеоплееры, текстовые редакторы, архиваторы, файловые менеджеры, поддержка принтеров и другие вкусности. По описанным выше причинам настолько жёстко модифицированные «операционки» оказываются не в ладах с законом, поэтому сегодня мы ограничимся упоминанием одного из самых эпатажных Live CD такого типа — Lex Live Startlex 2014. Грандиозная и работоспособная даже на «старых развалинах» сборка.
Сборка LEX LIVE 2014
Как записать загрузочный диск на флэшку?
Единого рецепта не существует. Перетряхнутым вариантам Windows принято активировать загрузочную запись с помощью утилиты Bootice и GRUB4DOS, антивирусные дистрибутивы чаще всего оснащены однокнопочными инсталляторами, в которых требуется лишь указать на накопитель, разномастные варианты GNU/Linux удобно размазывать по накопителю мультибут-менеджером YUMI. Всё, что не хочет устанавливаться по-хорошему, принято внедрять на флэшки с помощью беспощадной программы UltraISO.
Джедаи вольны прийти к аналогичной функциональности другим путем, но давайте будем милосердны к новичкам и не станем пичкать их хендмейдом и засильем кода после порций и без того сложной в восприятии информации?
UltraISO — знаменитая утилита для создания загрузочных дисков
Нельзя не упомянуть и популрный ныне Rufus — он подойдет для записи USB для любого типа BIOS, быстро (существенно быстрее WIndows 7 USB Download Tool) запишет образ на флешку, ну и ни разу еще не подвел вашего покорного слугу.
Создание собственного варианта Live CD/USB
Разработка собственного варианта загрузочной флэшки состоит из работы скриптов и поиска подходящих для portable-работы программ. О внедрении разномастных приложений в один накопитель подробно писали уважаемые хабраюзеры, а варианты препарирования современных версий Windows для создания загрузочного диска рассмотрены в пожилой, но всё ещё актуальной статье на сайте 3DNews. Рекомендуем начинающим пользователям не окунаться в хардкор с головой (есть риск увлечься и забыть, ради чего приступали к этой затее), но перфекциониста не остановит ничто, ведь так?
А не быстрее ли переустановить?
Чем круче «джип» — тем дальше бежать в поисках трактора для вызволения машины из грязи. Чем массивнее Live USB — тем больше в нём устаревающих со временем программ и антивирусных сигнатур. Всегда оценивайте, какие «приёмы» понадобятся вам в аварийной эксплуатации компьютера и выбирайте только те дистрибутивы, которые будут реально полезны и быстры на вашем компьютере. Стабильной вам работы и беспроблемного софта!
Спасибо за внимание и оставайтесь с Kingston на Гиктаймс!
Для получения дополнительной информации о продукции Kingston и HyperX обращайтесь на официальный сайт компании. В выборе своего комплекта HyperX поможет страничка с наглядным пособием.
Доброго времени суток, читатели блога.
Некоторые юзеры могут встречаться с ситуациями, когда по каким-то причинам компьютер не запускается. Вернуть его работоспособность можно разными способами. И одним из самых действенный считается использование Windows 7 Live CD или USB – в целом это то же самое. Переносная память представляет собой мультизагрузочный диск, который состоит из всех важных элементов, предназначенных для тестирования и восстановления ОС.
Общая информация
Этот инструмент является iso-образом, правильно записанным на флешку или пластиковый диск. Он состоит из различного программного обеспечения, которое объединено под одной оболочкой. Запустившись с подобного элемента, пользователи имеют возможность загрузить системные компоненты ОС, помогающие восстановить ее работу. Является отличным решением для очистки операционки от вредоносного ПО, баннеров-вымогателей, шифровщиков и другого.
В целом элемент можно считать мобильным образом системы, собранным из основных компонентов Windows и различного софта, подходящего для флешки или компакт-диска.
В основном в подобных устройствах появляется необходимость при экстренных случаях – отказ загрузки ОС: синий экран или появление все тех же вирусов.
Для восстановления работоспособности компьютера с помощью подобного элемента, сперва необходимо его подготовить.
Что нужно для Live DVD?
Для создания соответствующего решения необходимо совсем немного:
- Виртуальный образ, который можно найти на многих ресурсах, например, скачать торрент.
- Чистый диск DVD-R.
- Программа ImgBurn.
Итак, в целом процесс несложный. Он состоит из нескольких пунктов:
- Размещаем переносную память в дисководе.
- Открываем программу для записи.
- Выбираем нужный нам файл и нажимаем «Запись».
Ждем окончания процесса. После этого вы в любой момент сможете воспользоваться этим инструментом.
Запись на USB
Как говорилось выше, пользователи смогут воспользоваться и USB-накопителем. Его размер должен быть не менее 2 Гб – в зависимости от выбранной версии операционки, а также сопутствующего обеспечения.
Чтобы записать дистрибутив на съемный компонент, необходимо воспользоваться программой WinSetupFrom USB x64 или 32-битную сборку – выбираем в зависимости от используемой ОС. Далее все просто:
- Запускаем программу.
- Находим поле «USB disk». Отмечаем переносное устройство, из которого необходимо сделать загрузочный диск.
- Выставляете настройки и указываете путь к образу. Нажимаете «Начать».
После этого пройдет некоторое время.
Использование
Независимо от выбранного переносного устройства, его можно тут же подключать к работе. Как пользоваться инструментом? Все просто:
- Устанавливаем съемную память в соответствующий разъем.
Важно! В случае выбора флешки, следует подсоединять ее к USB 3.0.
- Перезапускаем компьютер.
- Теперь нам необходимо попасть в UEFI USB или DVD (может быть и BIOS), чтобы выставить запуск с соответствующего компонента. Для этого сразу после перезагрузки необходимо нажимать «F8», «F12» или другие кнопки, которые указаны на мониторе. Выбор напрямую зависит от модели и производителя материнской платы.
Если у вас не вышло с первого раза, необходимо попробовать еще. И так, пока не добьетесь поставленной цели.
- Появится соответствующее меню, в котором при помощи клавиатуры необходимо выставить загрузку с переносного устройства. Сохраняемся и выходим.
- После этого ожидаем окно загрузки. Нажимаем «Enter» для подтверждения наших действий.
- Увидим список возможных действий, где нам нужно выбрать первый пункт.
- Затем переходим на строку «Multimedia».
В результате начнется загрузка необходимой оболочки. И выглядит это, как запуск обычной операционной системы.
После этого пользователи получают возможность пользоваться всеми предусмотренными заранее инструментами.
Ophcrack
Иногда для правильно работы операционки, необходимо ее «модернизировать». А точнее сделать так, чтобы она воспринималась в качестве активированной версии. Для этого прекрасно подходит дистрибутив Ophcrack. Его можно просто скачать с официального сайта.
Пользователи увидят соответствующую кнопку «Download» прямо на главной странице. Скачиваете и запускаете решение. Оно имеет интуитивно понятный интерфейс – разобраться сможет каждый.
Что ж, теперь вы знаете, как создавать аварийный образ операционной системы. Вы также могли слышать о нем, как о «Диске администратора».
Причем стоит отметить, что каждый пункт не требует от пользователей ничего сверхъестественного. Везде пользователи встретят только надпись «free download». Так что ни у кого не должно возникнуть никаких проблем.
Надеюсь, вам поможет эта статья создать универсальное средство для восстановления работоспособности вашего компьютера.
Подписывайтесь, и вы узнаете еще много нового о вашем устройстве.
Материалы по теме
Напоминаем, что попытки повторить действия автора могут привести к потере гарантии на оборудование и даже к выходу его из строя. Материал приведен исключительно в ознакомительных целях. Если же вы собираетесь воспроизводить действия, описанные ниже, настоятельно советуем внимательно прочитать статью до конца хотя бы один раз. Редакция 3DNews не несет никакой ответственности за любые возможные последствия.
Десять лет назад из недр Microsoft появилась новая ОС Windows XP, а вместе с ней увидела свет очередная среда WinPE, Windows Preinstallation Environment — фактически урезанная донельзя ОС Windows, в которой запускались служебные программы для установки самой системы на компьютер. На базе этой среды уже можно было без особых трудозатрат создавать собственные Live-сборки XP — практически полноценные системы, которые загружались с CD на любом (ну почти любом) ПК и служили для относительно узких задач вроде восстановления системы, антивирусного сканирования, выуживания данных, а то и просто для сверхбыстрой организации рабочего места. С появлением BartPE создание собственного Live CD стало совсем уж простым делом. Увы, этот продукт уже очень давно не обновлялся, и для работы c Windows Vista или 7 он не подходит. На смену ему пришёл WinBuilder, с которым мы и познакомимся исключительно в учебных целях в этом материале.
WinBuilder — это утилита для автоматической сборки live-дистрибутивов Windows XP, Vista или 7. Ну почти автоматической. Для сборки используются специальные скрипты, которые выполняются один за другим и добавляют или изменяют компоненты и настройки будущей системы. Для того чтобы самостоятельно подготовить сборку, нам понадобится дистрибутив Windows 7, желательно с уже интегрированным сервис-паком. Скопируйте все файлы с установочного диска или образа в какую-нибудь папку. Скачайте архив с последней версией WinBuilder с официального сайта и распакуйте его в любую папку, скажем, пусть это будет C:WinBuilder. Некоторые антивирусы будут «ругаться» на сборщик или его скрипты, так что лучше умерить их пыл на время работы в WinBuilder. После распаковки запускаем утилиту и в панели внизу справа отмечаем галочками два пункта: updates.boot-land.net и win7pe.winbuilder.net/SE. Затем нажимаем Download и ждём, пока загрузятся все основные скрипты. Если по какой-то причине не все скрипты загрузились, а об этом будут сигнализировать оставшиеся включенными галочки в панели слева, то придётся удалить из папки с утилитой всё, кроме неё самой, и заново повторить загрузку. Можно попробовать сделать то же самое, но без очистки папки. Обратите внимание, что запускать WinBuilder надо исключительно с правами администратора!
Ещё нам понадобится образ Windows Automated Installation Kit (WAIK), который можно скачать здесь. Учтите, весит он почти два гигабайта. После скачивания подмонтируйте его или просто распакуйте куда-нибудь и запустите StartCD.exe, где выберите Windows AIK Setup. Скорее всего, WinBuilder не сможет самостоятельно найти нужные файлы из установленного WAIK. Придётся скопировать из папки C:Program FilesWindows AIKToolsx86 файлы bcdboot.exe, imagex.exe, wimgapi.dll, wimmount.inf, wimmount.sys и wimserv.exe в папку C:WinBuilderProjectsToolsWin7PE_SEx86. Туда же надо будет скопировать файл bcdedit.exe из папки C:WindowsSystem32. Если вы собираете 64-битную ОС, то замените в путях папок x86 на x64. Также нам понадобятся наборы драйверов, которые можно скачать здесь. Как минимум надо выбрать драйвера для чипсетов, сетевых карточек, накопителей и, например, графики. Для предварительного тестирования будущего дистрибутива нелишним будет поставить какую-нибудь виртуальную машину. Например, VirtualBox.
Всё готово? Отлично, теперь можно приступать непосредственно к созданию пробной сборки. Запускаем WinBuilder и начинаем настройку. Первым делом жмём кнопочку Source в правой части окна, где в разделе Source Directory указываем путь к нашей папке с установочными файлами Windows 7. Затем идём в раздел Drivers → Driver Package Installer. В нужном разделе (x86 или x64) жмём на кнопку Explore. Откроется папка, куда нам надо будет скопировать 7z-архивы с наборами драйверов, которые мы скачали ранее. Если нужны драйвера для каких-то специфических устройств, то их надо будет также скопировать сюда. (Только не копируйте файлы установщиков, скачанные с офсайтов производителя, — нам нужны лишь наборы *.inf,*.sys, *.dll или *.exe.) В VirtualTest отмечаем пункт Best Emulation. Вот, собственно, и всё — для пробной сборки всё готово. Нажимаем Play и ждём, пока отработают все скрипты, — скорость их выполнения зависит от мощности вашего ПК, но вряд ли придётся ждать больше получаса.

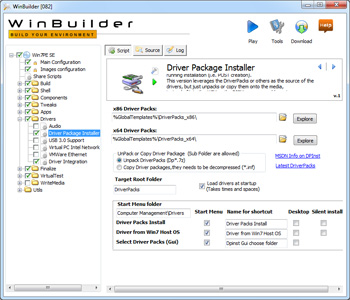
Если всё прошло гладко, то WinBuilder запустит виртуальную машину со свежесозданным live-образом системы. В противном случае программа покажет ошибку, запишет её подробности в лог-файл и предложит решение проблемы. После запуска в виртуальной машине становится очевидным, что Windows 7 действительно урезана по самое не могу — ни Aero, ни стандартных утилит, ни чего-либо ещё. Можно разве что запустить иконку PENetwork с рабочего стола и настроить подключение к сети. В общем, скучно и практического смысла ровно ноль. Ну что же, займёмся подгонкой дистрибутива под себя.
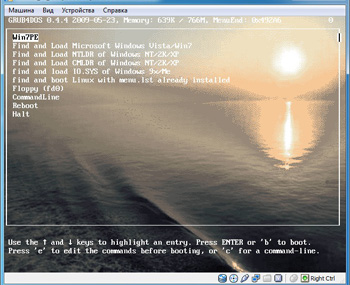
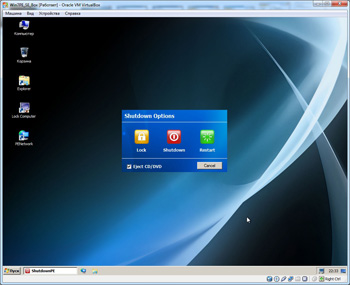
Проходимся по всем разделам и меняем или добавляем нужные настройки. В основной конфигурации можно без опаски поменять разрешение экрана по умолчанию и выбрать тему оформления для загрузчика — остальное трогать не рекомендуется. В Shell можно включить на выбор различные расширения для стандартного проводника Windows. В Components включаются/отключаются стандартные утилиты Windows 7. Здесь же в подразделе Additional Files можно добавить в сборку свои собственные файлы. Только не программы, а документы, медиафайлы или что-нибудь ещё. Нажимаем Directory Example и смотрим на пример того, какие папки могут быть использованы. Затем жмём Open Source Directory и копируем нужные нам файлы в соответствии с примером. В разделе Tweaks можно поменять, к примеру, обои на рабочем столе или включить заветный Aero-интерфейс и добавить боковую панель с гаджетами. Только учтите, чем больше вы выберете возможностей (скриптов, компонентов, файлов), тем дольше будет идти процесс сборки.
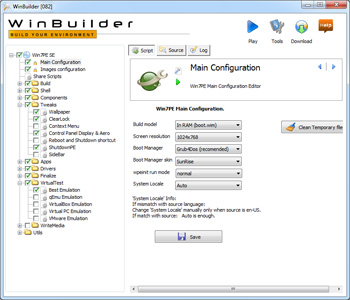

Приложения добавляются в сборку также при помощи скриптов, которые иногда называют ещё плагинами. Большой набор готовых скриптов можно найти здесь. Там же, на форуме разработчиков, есть и различные дополнения к WinBuilder. Скачанный скрипт нужно поместить в папку C:WinBuilderProjectsWin7PE_SEApps, в один из имеющихся подкаталогов, либо самому создать для удобства отдельные директории. После этого перезапускаем WinBuilder, включаем в сборку новые утилиты и при необходимости меняем их настройки. Заметьте, что для некоторых приложений придётся скачать их инсталлятор (обычно это происходит автоматически) или выполнить ещё какие-нибудь действия. Всё это должно быть описано в ReadMe скрипта.
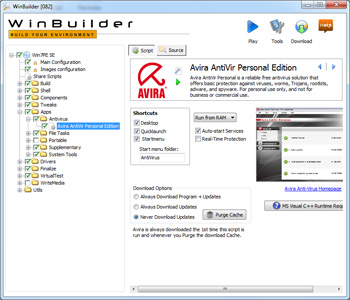
Если готовых скриптов для нужных вам приложений не оказалось в наличии, то придётся самостоятельно создать их. Для этого нам понадобится утилита MakeScript. Скачиваем архив со standalone-версией и распаковываем его, например, в C:MakeScript. Оптимальный вариант — это использование portable-версий нужных приложений либо предустановка их на свой ПК. Во втором случае надо быть осторожней, так как большинство программ уже давно пишет гору данных в реестр, распихивает свои файлы по разным папкам на компьютере и делает массу других вещей при установке. Тем не менее, готовый скрипт может отсутствовать по причине лицензионных ограничений, хотя никаких проблем с самим приложением нет.
Рассмотрим для примера конвертацию Skype. Скачиваем его portable-версию и устанавливаем её в C:SkypePortable. Запускаем MakeSript, выбираем нужную папку и exe-файл, меняем при необходимости имя будущего скрипта. Переходим к разделу Customize, где можно задать некоторые параметры будущего приложения — импортировать ветки из реестра, задать файловые ассоциации, изменить описание и имя и так далее. Для небольших программ есть смысл упаковать их непосредственно в скрипт (Encode files in script) или сжать в 7z. Наконец, на последнем этапе жмём на большую кнопку Make It и ждём, пока скрипт будет создаваться. По умолчанию готовые сборки сохраняются в C:MakeScriptScript. Для энтузиастов, горящих желанием вручную написать собственный скрипт, можно посоветовать вот эту инструкцию, а также вики WinBuilder.
Готовый ISO-образ системы по умолчанию сохраняется в папке с таким названием в корне WinBuilder. В минимальной конфигурации он как раз будет влезать на стандартную CD-болванку. Нас же интересует создание загрузочной флешки с Windows 7 PE. Для этого в разделе WriteMedia отмечаем галочкой Copy to USB-Device и выбираем букву диска нашей флешки. При включении скрипта (Copy to USB) нам предложат отформатировать накопитель с помощью HP USB Format Tool в ФС NTFS или FAT32. Затем надо будет установить загрузчик Grub4Dos. Выбираем пункт Disk и в выпадающем списке находим нашу флешку — искать надо по объёму накопителя. Смотрите, ничего не перепутайте! В Part list надо выбрать Whole disk (MBR), а в опциях поставить галочку Don’t search floppy. Осталось нажать Install, Quit и дождаться, пока всё необходимое скопируется на USB-носитель. Всё, загрузочная флешка готова!
Теперь можно попробовать загрузиться с флешки и посмотреть, как всё работает и нет ли каких ошибок. Перед записью на флешку рекомендуется всё-таки погонять систему в виртуальной машине. Системные требования у нашей сборки примерно такие же, как и у обычной Windows 7. Не стоит увлекаться чрезмерным добавлением функциональности — чем сложнее система, тем выше её требования к железу и тем больше вероятность появления ошибок. Не забывайте также регулярно обновлять WinBuilder, все скрипты и ваш дистрибутив. На этом, пожалуй, можно закончить. Удачи!
Если Вы заметили ошибку — выделите ее мышью и нажмите CTRL+ENTER.
В интернете сотнями постоянно появляются новоиспеченные паразиты – вирусы (вымогатели, трояны, роткины, черви и прочая зараза).
Хотя большинство из них способен обезвредить антивирус, с некоторыми (не попавшими в базу) он бессилен – компьютер не загружается.
Вирусы просто перекрывают системе доступ к жёсткому диску (винчестеру). Что тогда делать? Выход единственный. Это диск или флешка с Live CD.
Как поступать с флешкой подробное описание можете почитать здесь.
Принцип работы LiveCD точно такой же, как и загрузочного диска операционной системы – он имеет загрузочный сектор.
Это по сути упрощённая операционнка. Она имеет много необходимых (полезных) функций для восстановления системных файлов (поврежденных).
LiveCD много: dr web, ophcrack, eset nod32, alkid, Kaspersky Virus Removal Tool, AVZ. Их работа основывается на базе Linux. Все они бесплатны, поэтому лучше всего скачивать с официальных сайтов.
Вместе с Live CD вы можете скачать или посмотреть инструкцию как пользоваться (расписание как пользоваться есть на всех сайтах создателей).
Сегодня очень большой популярностью пользуется LiveCD Dr.web, поэтому о нем можно поговорить немного подробнее.
Как пользоваться Live CD Dr.web – краткая инструкция
Сначала его нужно скачать, а потом записать на чистый DVD/CD диск. Для этого заходим на официальный сайт Dr.web и скачиваем LiveCD Dr.web.
Потом, если у вас установлена Windows 7, вставляете чистый диск в привод компьютера или ноутбука.
Далее кликните по скачанному образу LiveCD правой мышкой. Появится меню.
В нем подведите курсор к надписи «открыть с помощью» и нажмите «средство записи образов дисков виндовс».
Теперь укажите привод и записывайте. Там понятный интерфейс на русском языке.
В Windows XP сложнее. Понадобится программа для записи загрузочных дисков: Ultraiso, Nero или похожие.
Как пользоваться готовым диском livecd
Первое, что необходимо сделать – правильно настроить BIOS (указать как должен загружаться компьютер).
В BIOS нужно войти (в большинстве случаях – в некоторых версиях немного по-другому, особенно в самых новых) во вкладку «Boot» .
Там есть параметр «Boot Device Priority» и вам нужно установить первоочередную загрузку с дисковода.
После этого сохраните настройки (клавиша f10). Теперь после перезагрузки должно появляется окошко (не всегда), где предлагается выбрать вариант загрузки компьютера.
Выбираем Dr.Web LiveCD. Dr.Web запустится автоматически. Перейдите в настройки программы — нажмите Tools => Settings. Там выберите, требуемые действия и запустите сканирование. Успехов.
Каждый владелец компьютера или ноутбука ни раз попадал в ситуацию, когда слетали настройки Windows или когда после отключения света, начинались проблемы с загрузкой операционной системы(ОС). Решить данные неприятности можно, сегодня, только одним способом, но в двух разных версиях:
- снести старую ОС и установить новую;
- обеспечить запуск ОС с загрузочной флешки или внешнего харда (HDD).
Понятие Windows Live USB как раз и означает такую спасительную загрузочную флешку. На нее и устанавливают загрузочные файлы любой версии ОС. Только для каждой версии ОС есть свои требования к флеш-накопителям.
ОС с флешки — как способ восстановить операционку
Первый случай для рассмотрения, операционная система созданная на флеш-накопителе специально для случаев восстановления утраченной ОС. Для этого пользователю понадобятся следующие вещи:
- Образ Live USB. Для того, чтобы операционная система восстановилась или запустилась эту самую операционную систему или ее образ нужно откуда то скачать. Скачать образ для 7 (образ 7 для скачки) и 8 можно в сети.
- Программа для записи образов, например, UltraISO. Скачать ее и попробовать в виде демо-версии можно здесь — UltraISO;
- Две флешки, одна размером не менее 512 Мб, другая не менее 4 гигов(если планируются записываться восстановленные файлы то флешка не менее 32 гигов);
- Программа для возврата потерянных данных — пример работы такой программы на версии R.Saver.
Первым действием пользователя будет скачка программы UltraISO и ее запуск. Ссылка на скачку была дана выше.При этом программу обязательно запускать как администратор. Если пользователь эксплуатирует 7 версию Windows, то ему нужно один раз кликнуть правой кнопкой на ярлыке программы и выбрать кнопку, как показано на рисунке.

Запуск с административными правами
Если версия Виндоус ХР, то достаточно просто два раза кликнуть по ярлыку программы. В любом случае у пользователя должны быть права администратора. После этого открывается файл скачанного образа нужной версии операционки, будь то 7-ка, 8-ка или 10.

Указываем путь к образу необходимой ОС
После указания пути к нужному образу, можно приступить к записи его на сьемный носитель. Рассматривается USB.Но прежде, чем что-то на него записывать, его обязательно следует отформатировать. Причем под определенную файловую систему (FAT или NFTS).
Потом в диалоговом окне программы выбирается пункт «Самозагрузка» и выбирается опция «Записать образ жесткого диска».

Запись образа нужного накопителя
После этого откроется окно, в котором пользователь отмечает тот вид флешки, что ему нужен, или выбирает комбинацию флешки и внешнего диска. Всего есть 4 варианта записываемых устройств. Лучше всего выбирать комбинацию USB+HDD.

Выбор правильного носителя и запись образа
После этого загрузочный флеш-накопитель с операционной системой готов.
Процесс восстановления ОС с загрузочной флешки Live USB
Загрузочная флешка есть, с нее можно систему восстанавливать. Как одна из возможностей работы ее. Что для этого нужно сделать? Процесс загрузки компьютера или ноутбука с загрузочной флешки можно выполнить такими путями:
- открыть BIOS и выбрать флешку, как основу загрузки;
- или при загрузке открыть boot menu и активировать флешку, как место загрузки ОС.
Для меню достаточно нажать комбинацию определенных клавиш. Об этом в процессе загрузки всегда пишется в загрузочном окне. Вызвать его можно, постоянно нажимая кнопку F12, при загрузке.

Комбинация кнопок для вызова boot menu
Если пользователь успел вызвать boot menu, и пошла загрузка образа ОС, то все правильно. После этого нужно вставить в компьютер вторую флешку, где уже стоит распакованная программа для восстановления системы R.Saver. Через проводник запускаем эту программу в работу.

Процесс сканирования компьютера на предмет потерянных данных и их восстановления
О нюансах, как правильно запустить и провести восстановление вместе с вышеуказанной программой можно прочесть здесь. Если все восстанавливаемые данные планируется сохранить на флешку, то 4 гигов может не хватить.
Принцип запуска операционной системы с флешки тот же. Во время загрузки вызывается меню и в качестве места загрузки ОС, выбирается нужный флеш-накопитель.
Windows to go — официальный образ спасательной флешки
При таком обилии вариантов скачки образов по всей сети, официальные источники не могли обойти вниманием создание образов, которые можно загружать с флешки. Есть такая версия ОС, как Windows 8 Enterprise. Это корпоративная операционная система, что означает, что использовать ее могут большое количество юзеров и загружать ее следует в любых условиях. Так вот загрузочная флешка под названием Windows to Go для 8 ОС в этом ПО шла бесплатно.
Неизменное достоинство любого официального программного обеспечения — абсолютная совместимость с другими программными продуктами и легкая управляемость по корпоративной сети.
Самые распространенные вопросы и проблемы по данной программе можно прочесть на официальном сайте, если пройти по этой ссылке.
Образ самой 8-ки и версии 8.1 можно взять по следующей ссылке. При этом только нужно выбрать битность системы.

Загрузка образа Windows 8
Процесс установки Windows to Go
Для записи данной загрузочной флешки для 8 версии понадобиться:
- Флешка на 32 гига скоростной версии 3,0 или внешний жесткий диск;
- 8 версия Windows Enterprise — официальная!
- Образ с расширением .wim (кот. можно скачать, как показано на предыдущем рисунке).
При официальной версии ОС ничего сложного в установке нет. Для этого используют встроенную программу Windows To Go Creator Wizard. Чтобы ее активировать достаточно на клавиатуре нажать Win+W. После этого набирается название Windows to Go. В появившемся окне выбирается нужная установочная флешка и нажимается кнопка — Next.

Выбор флешки
После этого выбирается путь в установочному wim файлу. Для этого в новом окне нажимается кнопка Add Search Location. И снова Next.

Запись установочной флешки с 8 виндой
После этого программа анализирует все созданные образы, показывает найденные. Нужные пользователь и выбирает, и снова нажимает Next. После этого программа может предложить зашифровать доступ к сьемному носителю. Можно отказаться выбрав кнопку Skip. Если интерфейс русский, то кнопка пропустить.

Пароль на доступ
После этого программа сообщит о готовности создания загрузочной флешки и следует нажать «Создать (Create)». После того, как программа будет записана на флешку, она сама же и запросит разрешение на автоматическую замену запуска компьютера и ОС сразу с флешки. Потребитель выбирает, что ему нужно.

Создание загрузочной флешки
Таким образом, наглядно видно, что и сегодня есть возможность создать себе пути к отходу, в случае потерянной операционной системы. На случай, если оперативная память не позволяет запускать все процессы с жесткого диска компьютера, то загрузочная флешка всегда поможет. В любом случае, пользователю программное обеспечение со спасительной флешки под рукой — как спасательный круг утопающему, при внезапной потере ОС!
Источник

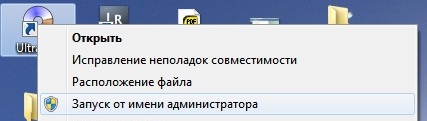
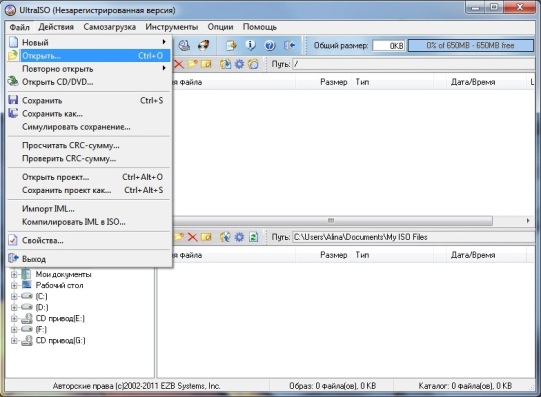
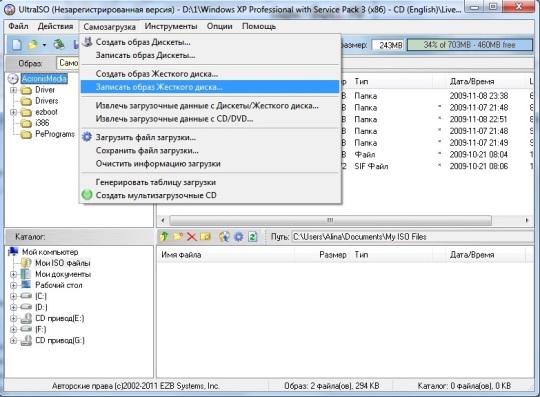
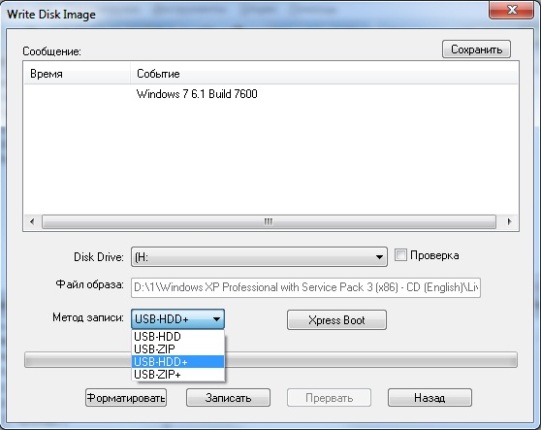
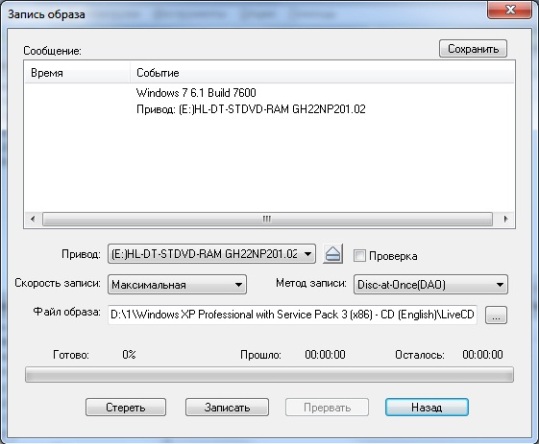
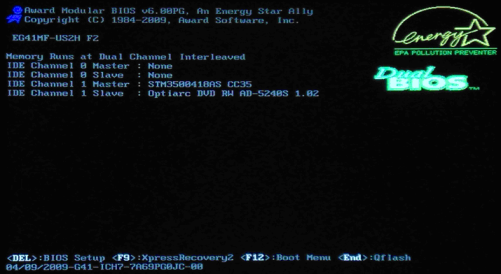
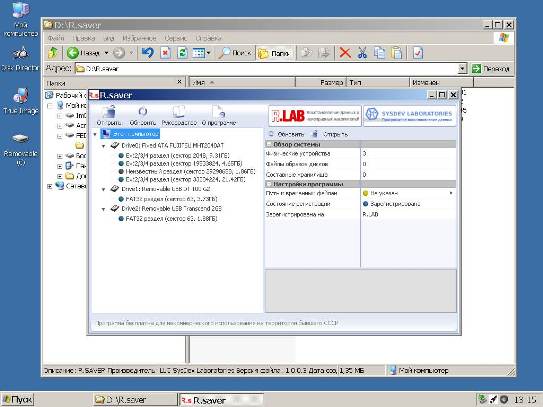
















































































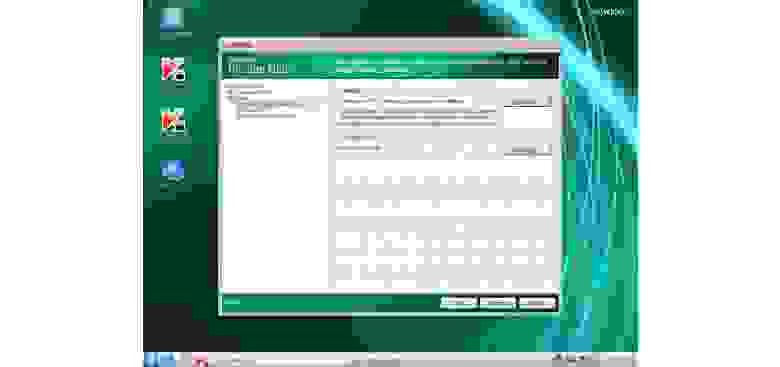
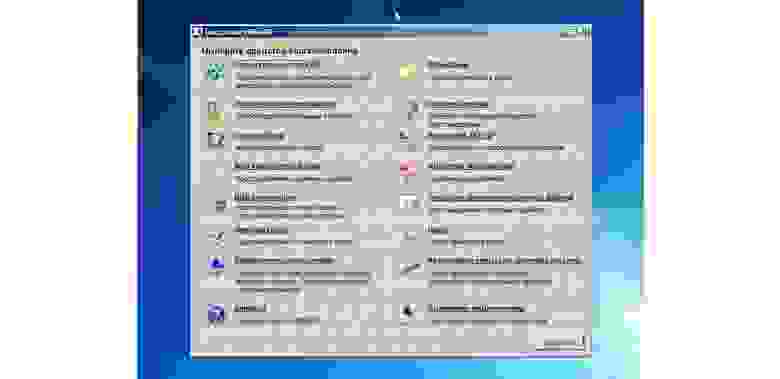
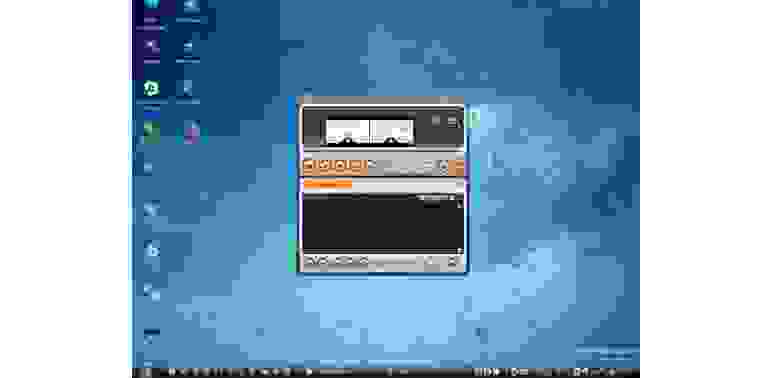

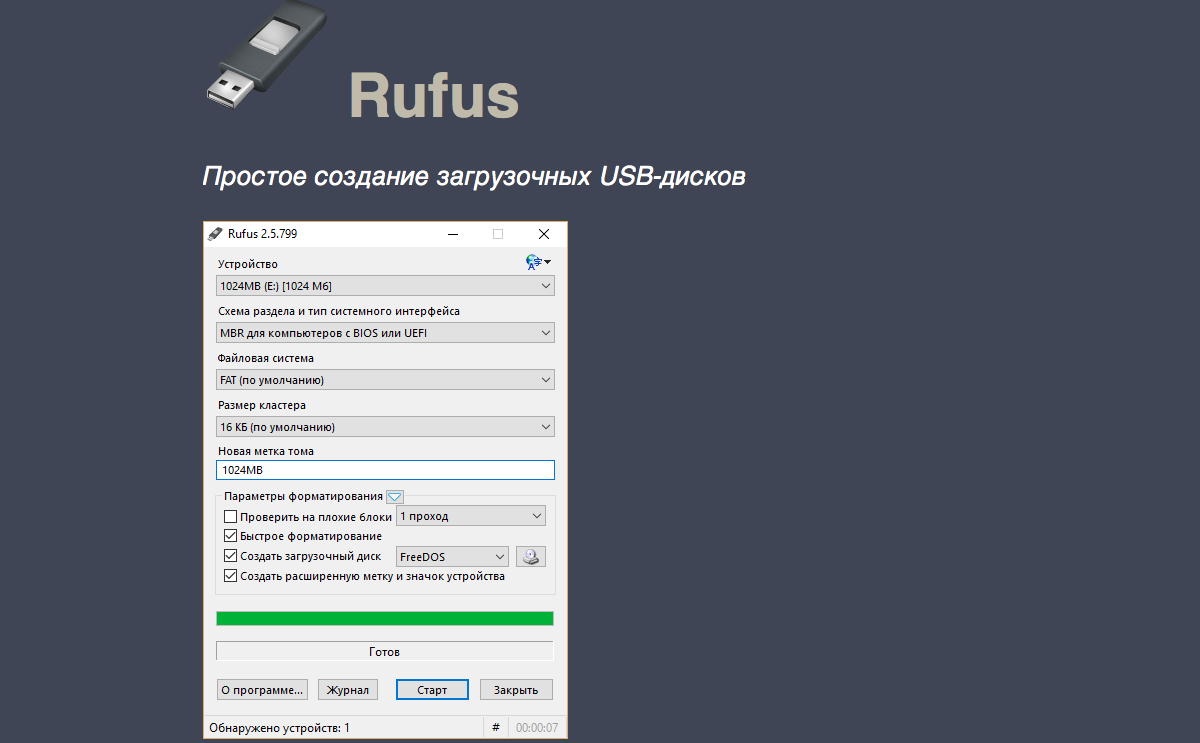




 Если у вас не вышло с первого раза, необходимо попробовать еще. И так, пока не добьетесь поставленной цели.
Если у вас не вышло с первого раза, необходимо попробовать еще. И так, пока не добьетесь поставленной цели.