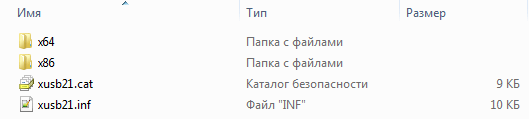-
Главная -
Драйверы
-
Другие устройства
-
Другие устройства USB
-
USB WirelessGamepad
-
USB WirelessGamepad
Версия:
3.0.5.16
(29 авг 2015)
Файл *.inf:
bthdongle_934370a5-49d3-4ffd-926e-8b7751a12622.inf
Windows Vista, 7, 8, 8.1, 10
В каталоге нет драйверов для USB WirelessGamepad под Windows.
Скачайте DriverHub для автоматического подбора драйвера.
Драйверы для USB WirelessGamepad собраны с официальных сайтов компаний-производителей и других проверенных источников.
Официальные пакеты драйверов помогут исправить ошибки и неполадки в работе USB WirelessGamepad (другие устройства).
Скачать последние версии драйверов на USB WirelessGamepad для компьютеров и ноутбуков на Windows.
Версия: 1.3.7.1452 для Windows 7, 8, 10 и 11
Бесплатное ПО
В комплекте идет опциональное ПО
- Yandex Browser
- Opera Browser
- Avast Free Antivirus
- World of Tanks
- World of Warships
Описание
USB Network Joystick – универсальный USB-драйвер, позволяющий подключить к ПК любые геймпады, в том числе USB джойстики, которые ранее не распознавала система. Драйвер устанавливается на компьютер и, помимо основной функции, заменяет менеджер входящих устройств.
Софт предназначен для версии Windows 7 более ранних систем, которые не умеют автоматически «подтягивать» установочные файлы для новых устройств. USB Network Joystick – популярный драйвер для геймпада, который необходимо устанавливать только после подключения джойстика. В таком случае программа автоматически идентифицирует устройство и подключит его к игре. Следует обратить внимание, что программа не производит настройки раскладки джойстика, для этого понадобится использовать другое ПО.
Важной особенностью USB Network Joystick является возможность отключения и включения отдельных джойстиков. После установки программы, на рабочем столе появится ярлык менеджера устройств для быстрого запуска ПО. В режиме реального времени можно дополнительно изучить состояние устройства и его ключевые характеристики.
Что ещё умеет софт:
- может подключать к ПК устройства, которые поддерживают только подключение DirectInput;
- заменяет основные задачи менеджера устройств;
- установка происходит быстро и в автоматическом режиме;
- подходит для любой операционной системы;
- доступно бесплатное скачивание программы.
Скриншоты

Скачать USB Network Joystick
Для полного комплекта мы рекомендуем вам также скачать AMD Driver Autodetect (утилита для поиска и обновления драйверов видеокарты AMD).
USB Network Joystick — это драйвер для синхронизации подключенных джойстиков, которые функционируют на компьютере с OS Windows. Софт является универсальным и позволяет подключать геймпады от разных создателей периферии. Все геймпады определяются, как новое оборудование и настраиваются в автоматическом режиме.
Программа «оживит» многие контроллёры, которые не работают в обычном режиме и не показывают данные во вводе XInput (только DirectInput). Программа обеспечивает подключение геймпадов, которые не распознаются OS Windows при подключении.
Драйвер срабатывает после подключения контроллёра к компьютеру. Вы можете подсоединить игровые геймпады и прочие контроллёры разных производителей. Софт работает, как менеджер подключенных устройств. После инсталляции драйвера ваш геймпад автоматически распознается на компьютере.
Назначение
На новой сборке OS Windows 10 все драйверы можно установить автоматически, используя специальный менеджер. Вам не придётся искать программное обеспечение для подключенного геймпада, используя сеть.
Если у вас старая система «система» или OS Windows 7, тогда вам придётся инсталлировать необходимые драйвера самостоятельно. Воспользуйтесь этим софтом и установите все драйверы для неопознанного контроллёра.
Любое устройство, геймпады и джойстики в том числе, определяются системой после установки соответствующего драйвера. Перед инсталляцией драйвера обязательно отключите геймпад.
После правильной установки драйверов и подключения контроллёра вы увидите его в системе и сможете играть. Эта программа не поддерживают настройку раскладки и прочих параметров. Воспользуйтесь сторонним софтом вроде MotioninJoy или PPJoy.
Дополнительный функционал
Программа управляет включением и выключением геймпадов, находящихся в списке. После инсталляции драйвера на рабочем столе OS Windows появится ярлык к его возможностям.
Используя этот менеджер, вы управляете доступом к контроллеру. Его функции позволяют активировать и деактивировать устройство, а также проверить его состояние и технические параметры.
Ключевые особенности
- подключение контроллеров, работающих только с методом ввода DirectInput;
- в драйвере присутствуют функции менеджера устройств;
- софт поддерживает автоматический режим установки;
- программа работает на новых «билдах» OS Windows;
- драйвер распространяется на бесплатной основе.
Поиск по ID
Microsoft Xbox 360 Wireless Gamepad Drivers v.2.1.0.1349 Windows XP / Vista / 7 / 8 / 8.1 /10 32-64
Подробнее о пакете драйверов:Тип: драйвер |
Драйвер игрового контроллера Xbox 360 Wireless Gamepad версии 2.1.0.1349 от компании Microsoft. Предназначен для установки на Windows XP, Windows Vista, Windows 7, Windows 8, Windows 8.1, Windows 10.
Для установки необходимо запустить файл — Xbox360_32Eng.exe.
Внимание! Перед установкой драйвера Microsoft Xbox 360 Wireless Gamepad Drivers рекомендутся удалить её старую версию. Удаление драйвера особенно необходимо — при замене оборудования или перед установкой новых версий драйверов для видеокарт. Узнать об этом подробнее можно в разделе FAQ.
Скриншот файлов архива
Скриншоты с установкой Microsoft Xbox 360 Wireless Gamepad Drivers
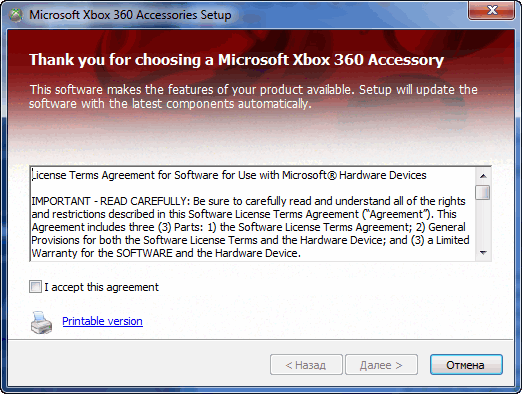
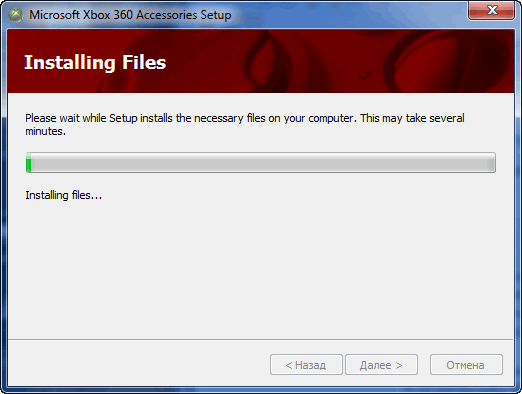
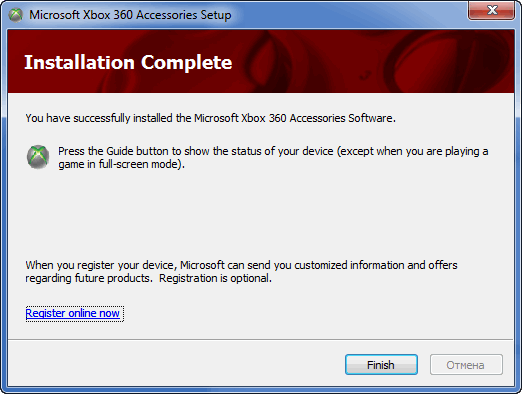
Файлы для скачивания (информация)
Поддерживаемые устройства (ID оборудований):
| USBVid_045E&Pid_028E | Microsoft Corp. Xbox360 Controller |
| USBVid_045E&Pid_0719 | Microsoft Corp. Xbox 360 Wireless Adapter |
| USBVid_045E&Pid_028F | Microsoft Corp. Xbox360 Wireless Controller |
| USBVid_045E&Pid_028F | Microsoft Corp. Xbox360 Wireless Controller |
| USBVID_046D&PID_C21F&REV_0305 | Logitech, Inc. F710 Wireless Gamepad [XInput Mode] |
| USBVID_046D&PID_C21F | Logitech, Inc. F710 Wireless Gamepad [XInput Mode] |
| USBMS_COMP_XUSB10 | |
| USBMS_COMP_XUSB20 |
Другие драйверы от Microsoft
Сайт не содержит материалов, защищенных авторскими правами. Все файлы взяты из открытых источников.
© 2012-2023 DriversLab | Каталог драйверов, новые драйвера для ПК, скачать бесплатно для Windows
kamtizis@mail.ru
Страница сгенерирована за 0.236489 секунд
Для корректного функционирования на компьютере джойстиков от различных производителей требуется специальное программное обеспечение в виде драйверов. По ссылке ниже можно бесплатно скачать программу для джойстика USB Network Joystick для Windows 7, 8 или 10 на русском языке. Первым делом поговорим о ведущих функциях утилиты, сразу после чего разберемся с ее инсталляцией.
Содержание
- Описание и возможности
- Как пользоваться
- Загрузка и установка
- Инструкция по работе
- Достоинства и недостатки
- Похожие приложения
- Системные требования
- Скачать
- Видеообзор
- Вопросы и ответы
Описание и возможности
Какими же функциями может похвастаться обозреваемый инструмент? К его возможностям можно отнести:
- Утилита позволяет подключить и настроить джойстики, работающие только с методом ввода DirectInput.
- Управление включением и выключением геймпада.
- Обеспечение пользователю полного доступа к игровому контроллеру.
- Проверка состояния джойстика и получение информации о его технических параметрах.
Утилита отлично совмещается с операционной системой Windows XP, 7, 8 и 10 с разрядностью 32/64 Bit.
Как пользоваться
Переходим к вопросу, интересующему наших посетителей в первую очередь. Давайте разберемся, как скачать и инсталлировать нужный софт на персональный компьютер или ноутбук.
Загрузка и установка
Переходим к разделу скачивания, прокрутив страничку вниз или воспользовавшись меню. Кликаем там по ссылке, чтобы получить инсталлятор. Дальше действуем по такой простой схеме:
- Распаковываем загруженный архив и запускаем установку утилиты, дважды кликнув левой кнопкой мышки по исполняемому компоненту.
- В следующем окошке жмем по обозначенной на скриншоте кнопке.
- Осталось кликнуть по «Finish», чтобы завершить процесс инсталляции софта на ПК.
Дальше можно смело переходить к использованию программного обеспечения.
Инструкция по работе
Для настройки игрового устройства джойстик необходимо подключить к ПК. Утилита должна обнаружить геймпад в автоматическом режиме. После инсталляции нужного драйвера оборудование должно правильно работать на ПК. Мы не станем подробно описывать этот процесс, так как лучше ознакомиться с ним в виде наглядной инструкции. В сети можно найти множество обучающих роликов на данную тему.
Внизу пользователей уже ждет тематическое видео, которое вполне может стать первым уроком по освоению софта.
Достоинства и недостатки
Рассмотрим сильные и слабые стороны обозреваемого инструмента для работы с игровыми контроллерами.
Достоинства:
- Быстрая и простая инсталляция.
- Интуитивно понятный русскоязычный интерфейс.
- Бесплатное распространение.
- Совместимость с Windows XP, 7, 8 и 10.
- Поддержка автоматического режима инсталляции.
Недостатки:
- Не поддерживает настройку раскладки и прочих параметров джойстика.
Похожие приложения
Для настройки игрового устройства также можно воспользоваться следующими программами:
- x360ce.
- Xpadder.
- JoyToKey.
- DS4Windows.
Системные требования
Для корректной работы утилиты на ПК не потребуется каких-то высоких характеристик электронной машины.
- Центральный процессор: от 1 ГГц.
- Оперативная память: от 128 МБ.
- Пространство на жестком диске: от 512 МБ и выше.
- Платформа: Microsoft Windows 32/64 Bit.
Скачать
Прямо сейчас можно перейти по ссылке, чтобы получить нужный софт на компьютер или ноутбук.
| Разработчик: | GASIA |
| Информация обновлена и актуальна на: | 2022 год |
| Название: | USB Network Joystick |
| Платформа: | Microsoft Windows XP, 7, 8 или 10 |
| Язык: | Русский |
| Лицензия: | Бесплатно |
| Пароль к архиву: | bestsoft.club |
USB Network Joystick
Видеообзор
Смотрите дополнительную информацию о том, как настроить джойстик на ПК.
Вопросы и ответы
Инструкция подошла к концу, следовательно, вы можете приступать к делу и загружать нужный драйвер на свое устройство. Если при этом появятся какие-то вопросы, задавайте их нашим экспертам через форму обратной связи внизу.
( 6 оценок, среднее 3.17 из 5 )
| Категория: | Утилиты |
| Cистема: | Windows |
| Статус программы: | Бесплатно |
| Язык: | Русский |
| Скачать |
USB Network Joystick — это название универсального USB-драйвера, благодаря которому доступно подключение совершенно любых игровых геймпадов к вашему компьютеру. Например, если раньше ваша операционка по каким-то причинам не распознавала USB-джойстики, то теперь всё изменится к лучшему, если скачаете представленное ПО с нашего веб-сайта.
Если вы являетесь заядлым геймером, который свободное время проводит в увлекательном игровом мире, то мы рекомендуем загрузить дополнительную утилиту под названием D3DGear. Данная программа поможет измерить показатель FPS, который имеет большое значение, особенно, в современных играх.

- Вам не составит труда правильно инсталлировать драйвер на свой компьютер — с такой простой задачей справится даже начинающий пользователь.
- Данную программу можно считать достойной альтернативой виртуальному менеджеру входящих девайсов.
- Бесплатная утилита специально разрабатывалась для владельцев более ранних версий операционок Виндовс, которые не обладают полезной опцией автоматического обновления установленного ПО.
- Для того, чтобы поставленная задача была выполнена, необходимо сначала подключить игровой джойстик к своему ПК, а затем уже приниматься за установку USB Network Joystick. Таким образом, у программы появится возможность автоматически идентифицировать ваш девайс, чтобы затем подключить его к выбранной видеоигре. Определение и синхронизация контроллеров осуществляется автоматически за несколько секунд. Также новое оборудование будет доступно для настройки.
- Возможна активация и деактивация конкретных геймпадов по своему усмотрению.
- При помощи этого приложения можно ознакомиться с техническими характеристиками устройства, а также оценить его состояние.
- Если инсталляция будет выполнена корректно, то на рабочем столе автоматически появится новый ярлык для быстрого доступа к функционалу менеджера.
- Платной версии и рекламы в интерфейсе нет.
Сразу предупреждаем о том, что USB Network Joystick не обладает функциями изменения первоначальной раскладки вашего джойстика. В данном случае будет лучше скачать дополнительную программу от стороннего производителя, которая находится в разделе «Утилиты» нашего веб-ресурса. Скачивание любого представленного софта осуществляется абсолютно бесплатно.
Скачать
| Стандартный установщик |
Бесплатно!
uFiler |
|
|---|---|---|
| check | Официальный дистрибутив USB Network Joystick | check |
| close | Тихая установка без диалоговых окон | check |
| close | Рекомендации по установке необходимых программ | check |
| close | Пакетная установка нескольких программ | check |
|
Скачать бесплатно USB Network Joystick |
Скачать |
Содержание
- Подключаем оригинальные геймпады к ПК
- XBox 360 Gamepad for Windows
- XBox One original Gamepad
- PS3-геймпад DualShock 3, SixAxis или PS4-геймпад DualShock4
- Оригинальный геймпад от PS4, альтернативный метод
- Какой геймпад выбрать
- Как подключить и настроить джойстик на компьютере (USB и беспроводную модель), и что делать, если игра его не видит
- Подключение и настройка джойстика
- ШАГ 1: подключение, установка драйвера
- ШАГ 2: проверка и калибровка
- ШАГ 3: что делать, если игра не видит джойстик
Подключаем оригинальные геймпады к ПК
Привет, Geektimes! Сегодня, конечно, не пятница, но тема самая что ни на есть пятничная. Всем мы любим отдыхать, каждый делает это по-своему, и, разумеется, среди аудитории IT-ресурса есть как фанаты видеоигр, так и фанаты PC как игровой платформы. Спору нет, в шутеры и RPG/RTS играть на мышке с клавиатурой удобно, но есть целые жанры, где аналоговое управление с геймпада/джойстика/руля предпочтительней.
Сегодня мы разберёмся, как у нас обстоят дела с подключением самых популярных контроллеров к ПК: оригинальных геймпадов XBox 360, XBox One и PS3/PS4.
XBox 360 Gamepad for Windows
Самый простой и самый доступный в плане подключения геймпад. Всё, что от вас требуется — приобрести и подключить его к ПК. Windows сама обнаружит совместимое X-input устройство и скачает драйверы. После того, как центральная кнопка покажет один горящий сегмент, можно смело идти сражать монстров, покорять гоночные трассы и радоваться жизни. 
Плюсы и минусы:
+ Проще простого, чистый Plug And Play;
+ Сам геймпад стоит недорого;
+ Все игры на Windows с поддержкой геймпада рассчитаны именно на XBox-раскладку;
+ Надёжный и неприхотливый;
— Только проводное подключение, если у вас wired версия, беспроводная версия геймпада дороже;
— Не всем нравится ориентация стиков (аналоговых органов управления), дело привычки и личных предпочтений.
XBox One original Gamepad
Второй по простоте и доступности вариант. Работает точно так же: купил-подключил-работает. Если вам не нравится проводное подключение — потом отдельно можно достать wireless-модуль, который Microsoft обещала выпустить (видимо, вместе с Windows 10). Соответственно, плюсы и минусы примерно те же самые. 
Плюсы и минусы:
+ Проще простого, чистый Plug And Play;
+ Все игры на Windows с поддержкой геймпада рассчитаны именно на XBox-раскладку;
+ Возможно подключить по радиоканалу и играть без проводов;
— Не самая приятная цена, беспроводной модуль продаётся отдельно;
— Тяжелее, чем конкуренты, к тому же требует двух батареек/аккумуляторов формата АА (в некоторых странах батареи идут в комплекте);
— Не всем нравится ориентация стиков (аналоговых органов управления), дело привычки и личных предпочтений.
PS3-геймпад DualShock 3, SixAxis или PS4-геймпад DualShock4
Подключаем геймпад по проводу, если необходимо Bluetooth-подключение — вставляем «свисток» USB-Bluetooth адаптера (версии не ниже 2.1) и ждём установки драйверов системой.
Примечание: утилита резервирует Bluetooth-адаптер за геймпадами, так что встроенный BT-модуль лучше выключить хоткеем или из панели управления, если таковой имеется и используется в вашем ноутбуке / компьютере. Лично я рекомендую вот этот адаптер — он точно работает и не вызывает вопросов ни у системы, ни у стороннего софта.
Далее — открываем ScpDriver.exe, если у вас Windows XP или Vista, ставим галочку «Force Install» (в остальных случаях, стало быть, не ставим), нажимаем кнопку «Install» и ждём, пока программа доложит об успешном выполнении установки.
После выполнения этих нехитрых манипуляций геймпад будет работать как X-Input совместимый, то есть виден в системе как оригинальный контроллер от XBox 360. Если хотите использовать беспроводное подключение — просто отсоедините провод от геймпада, он автоматически перейдёт на Bluetooth-соединение.
Плюсы и минусы:
+ Поддерживает последние оригинальные геймпады от PS3 и PS4;
+ Позволяет использовать до 4 геймпадов с одного USB-подключения;
+ Геймпады от PS3 сравнительно недорогие;
— Требует ручной установки;
— Bluetooth-адаптеры бывают разные, не всегда идеально работают с геймпадами;
— Подсказки в играх будут идти с XBox-кнопками: либо привыкать и запоминать что-где, либо купить наклейки на кнопки PS-геймпада;
— PS3-геймпады особенно ругают в шутерах за неинформативные стики;
Оригинальный геймпад от PS4, альтернативный метод
Есть путь проще и приятнее, к тому же, позволяющий выжать все соки из DualShock 4. Называется он InputMapper. Данная утилита позволяет подключить оригинальный геймпад от PS4 и использовать его на полную катушку: будет работать и сенсорная панель, и датчики ускорения. Всё, что потребуется для установки — сам геймпад, последняя версия программы (взять можно вот здесь) и пять минут на простую установку. 
Программа простая, с её установкой PS4 геймпад превращается в такой же понятный и доступный системе девайс, как оригинальный XBox 360 Gamepad for Windows с двумя приятными бонусами. Сенсорная панель работает как трекпад — вы можете управлять с неё курсором. Не сказать, что очень необходимая штука, но иногда так лень тянуться к мышке или вставать с дивана… Акселерометры тоже работают (правда, я не знаю, где их можно использовать и какие игры их поддерживают, но наличие фичи лучше, чем её отсутствие).
Чтобы подключить PS4-геймпад по Bluetooth, необходимо перевести его в режим pairing: зажать кнопку «share» (в играх она выполняет роль «back») и PS на несколько секунд, дождаться, когда геймпад начнёт быстро и прерывисто мигать сигнальным светодиодом, зайти в меню Bluetooth-подключения на вашем компьютере и просто подключить контроллер к ПК. InputMapper прекрасно распознаёт как проводное, так и беспроводное подключение.
Плюсы и минусы:
+ Проще, чем подключить через SCP Driver;
+ Работает у всех и всегда, с SCP Driver бывают заморочки;
+ Работают все фичи PS4-геймпада;
+ Сам геймпад намного лучше, чем его аналог у PS3;
+ Bluetooth-подключение без проблем и необходимости докупать внешний адаптер;
— Цена геймпада;
— Подсказки в играх будут идти с XBox-кнопками: либо привыкать и запоминать что-где, либо купить наклейки на кнопки PS-геймпада;
Какой геймпад выбрать
Собственно, здесь вопрос в том, есть у вас консоль дома или нет. Если есть — наверное, нет смысла переходить на геймпады альтернативной компоновки (если, конечно, у вас нет опыта общения с ними и вы не уверены в том, что XBox раскладка подход лучше, чем PS и vice versa).
Если у вас никогда консоли не было, а геймпад вы берёте для какого-нибудь Dark Souls, игры в Need For Speed с дивана или ещё для чего-нибудь такого — самым доступным и простым вариантом станет покупка XBox 360 Gamepad for Windows. Никаких заморочек, нативная поддержка всех игр, отличная эргономика.
Что касается геймпадов PS4 и XBox One — здесь выбор, опять же, зависит от личных предпочтений, однако, вот что я заметил.
PS4-геймпад лучше собран. Материалы корпуса выглядят (и ощущаются) дороже, все кнопки нажимаются идеально, а источник основного недовольства игроков — аналоговые стики — укоротили и сделали намного более чувствительными. Если от оригинальных контроллеров PS3 я плевался, то PS4-контроллер вызывает исключительно тёплые чувства. Сенсорная панель в некоторых играх мешается, но это дело привычки. Минусов у контроллера два: на мой взгляд, крестовина просто ужасная и очень неудобно расположена, а кнопки «share» и «option» (в системе они будут выполнять роль «back» и «start» соответственно) нажать вслепую не выйдет.
К сожалению, не могу сказать много хорошего о геймпаде XBox One. Да, его эргономика стала лучше, он приятнее ложится в руку, пальцы сами находят все нужные органы управления, а новая крестовина просто превосходна, но… качество сборки и материалов вызывают не столько вопросы, сколько сомнения в адекватности инженера или дизайнера, который это дело утверждал и разрабатывал.
Глянцевые вставки. Глянцевые кнопки. Глянцевые курки. Хорошо хоть стики не глянцевые. Кроме того, не смотря на то, что я фанат XBox-раскладки и эргономики, геймпад XBox One тяжелее и намного хуже собран, чем его основной конкурент. К тому же беспроводное подключение всё ещё под вопросом. А ещё новые кнопки над курками очень не понравились – тугие, неинформативные, выглядят ненадёжно. Вот.
Мой личный чарт адекватности покупки выглядит следующим образом:
На этом всё. Оставайтесь на связи, скоро препарируем NVIDIA GTX970 и посмотрим, почему над ней смеются в интернете. Ну а пока можно почитать что-нибудь из наших предыдущих публикаций:
Источник
Как подключить и настроить джойстик на компьютере (USB и беспроводную модель), и что делать, если игра его не видит

Управление с помощью клавиатуры в некоторых играх сделано крайне неудобно. И, разумеется, джойстик позволяет не только повысить контроль над персонажем, но и сделать игровой процесс более приятным. 😉
В этой статье рассмотрю такой казалось бы простой вопрос, как подключение джойстика к ПК (ноутбуку). Вообще, обычно, после соединения джойстика с USB-портом (например) — Windows автоматически ставит драйвер и все настраивает (вам останется только запустить игру и до-настроить управление).
Игры для слабых ноутбуков и ПК — [см. подборку хитов]
Подключение и настройка джойстика
ШАГ 1: подключение, установка драйвера
Итак, если у вас USB-джойстик — то после включения компьютера (ноутбука), его достаточно просто подключить к порту и подождать 5-10 сек. пока Windows установит на него драйвер (разумеется, речь идет о современных Windows 8/10/11, которые это делают сразу и автоматически).
Если вы приобрели беспроводной джойстик — то для начала в него необходимо установить батарейки. Обратите внимание, что в отсеке для них производители часто «прячут» небольшой адаптер для USB-порта (чтобы не потерялся при транспортировке).
Примечание : если у вас джойстик работает на протоколе Bluetooth — то никакого адаптера в комплекте к нему может и не быть.
Джойстик (вид сзади)
После установки батареек и включения джойстика (на некоторых моделях есть еда заметный переключатель ON/OFF) — на нем должны начать моргать светодиоды (большинство беспроводных моделей снабжены ими).
Малозаметный переключатель ON/OFF
Не забудьте подключить адаптер к USB-порту.
Не забудьте подключить адаптер
Если у вас Bluetooth джойстик (без отдельного USB-адаптера) — то просто кликните по значку Bluetooth в трее Windows и добавьте новое устройство (сопряжение джойстика с компьютером проходит буквально в 2-клика). См. пример ниже. 👇
Добавление устройства Bluetooth
Далее (вне зависимости от модели вашего джойстика) я рекомендую вам 👉 зайти в панель управления Windows в раздел:
Панель управленияОборудование и звукУстройства и принтеры
Если Windows смогла найти драйвер и с джойстиком не возникло проблем — вы должны увидеть его здесь (см. скриншот ниже). 👇
В общем-то, после этого можно запускать игру и тестировать работу девайса. ✌
Если же драйвер не был установлен автоматически — обратите внимание на комплектацию джойстика. В комплекте к большинству нестандартных моделей идет компакт-диск (флешка) с необходимыми драйверами.
Компакт-диск с драйверами
Если подобного диска нет, попробуйте 👉 открыть диспетчер устройств, и перейти во вкладку «Другие устройства» ( примечание : в ней отображаются все устройства, для которых нет драйверов).
Если обновить драйвер таким способов не получилось, рекомендую попробовать спец. утилиту 👉 Driver Booster. Она автоматически определит модель вашего геймпада, а после предложит загрузить и установить для него драйвер.
Кроме того, эта утилита проверит наличие всех библиотек в системе, которые нужны играм (Visual C++, DirectX и прочие).
Driver Booster обновляет помимо драйверов все необходимые библиотеки для игр
ШАГ 2: проверка и калибровка
Если джойстик ведет себя как-то подозрительно (например, не срабатывает какая-нибудь кнопка или его не видит игра) — для начала я бы порекомендовал проверить, а видит ли его ОС Windows, распознает ли она какие-нибудь нажатия.
Чтобы это сделать, необходимо 👉 зайти в панель управления, в поисковую строку ввести «джойстик» и перейти по ссылке «Настройка игровых USB-контроллеров» (также можно воспользоваться разделом Панель управленияОборудование и звукУстройства и принтеры).
👉 Альтернативный способ : нажмите Win+R, и используйте команду joy.cpl
Настройка игровых USB-контроллеров
Далее обратите внимание, виден ли ваш джойстик, горит ли напротив него отметка «OK» (пример ниже). Если все так, переходите в свойства джойстика. 👇
Что касается калибровки : то эта функция присутствует во вкладке параметры (свойство джойстика). После ее запуска начнет работу спец. мастер, который попросит вас несколько раз понажимать на кнопки. Нередко после калибровки джойстик начинает работать как положено.
Пример калибровки (первый шаг после запуска мастера)
ШАГ 3: что делать, если игра не видит джойстик
Если вы столкнулись с чем-то подобным — то решить проблему можно с помощью спец. утилит (своего рода эмуляторы нажатия клавиатуры). Лично я бы порекомендовал использовать 👉 JoyToKey (у нее есть аналоги AutoHotkey и Xpadder, но на Windows 10/11 они работают не стабильно).
Небольшое бесплатное приложение, позволяющее эмулировать нажатие кнопок клавиатуры при помощи джойстика. Вся настройка JoyToKey сводится к тому, чтобы задать какие кнопки джойстика будут отвечать за определенные клавиши клавиатуры.
Также не могу не отметить, что приложение позволяет создавать свой профиль под каждую конкретную игру. Т.е. при помощи JoyToKey вы сможете играть на джойстике в любую игру, в которую можно играть на клавиатуре.
Многие начинающие пользователи не могут сразу вникнуть в работу JoyToKey (к тому же она на англ.). Покажу на своем примере. 👇
После перейдите во вкладку «Advanced Setting. « и выберите свой джойстик (select device). В моем примере джойстик «TGZ Controller» (пример на скрине ниже). 👇
Джойстик по умолчанию задан
Затем нажмите на кнопку «Refresh» и попробуйте нажать на какую-нибудь кнопку джойстика. 👇
Далее вы увидите, что утилита вам подсвечивает желтым цветом ту кнопку, которую вы нажимаете.
Вам осталось только определиться на какую кнопку джойстика вы хотите повесть определенную клавишу клавиатуры — а затем просто кликнуть двойным кликом мышки данную строчку и указать требуемое. См. скриншоты ниже. 👇
Нажимаете кнопку джойстика — и видите нужную строчку
На скрине ниже я на кнопку «Button 2» джойстика «повесил» клавишу Q.
Собственно, таким образом вам нужно определиться со всеми кнопками джойстика. Делается это достаточно быстро.
Быстрое переключение профилей
Дополнения по теме приветствуются.
Источник
You are running:
Windows 7
Drivers found in our drivers database.
The release date of the drivers:
02 Feb 2023
special offer
See more information about Outbyte and unistall app.instrustions. Please review Outbyte EULA and app.privacy
Click “Download Now” to get the Drivers Update Tool that comes with the broadcom Bluetooth HID Gamepad :componentName driver. The utility will automatically determine the right driver for your system as well as download and install the broadcom Bluetooth HID Gamepad :componentName driver. Being an easy-to-use utility, The Drivers Update Tool is a great alternative to manual installation, which has been recognized by many computer experts and computer magazines. The tool contains only the latest versions of drivers provided by official manufacturers. It supports such operating systems as Windows 10, Windows 11, Windows 8 / 8.1, Windows 7 and Windows Vista (64/32 bit). To download and install the broadcom Bluetooth HID Gamepad :componentName driver manually, select the right option from the list below.
broadcom Bluetooth HID Gamepad Drivers
-
Hardware Name:
Bluetooth HID GamepadDevice type:
USB devicesManufactures:
broadcomDriver Version:
1.2.0.0Release Date:
29 Jul 2004File Size:
52.3KBSystem:
Windows 2000, Windows XPHardware ID:
{F12D3CF8-B11D-457E-8641-BE2AF2D6D204}BTHIDGAMEPAD -
Hardware Name:
Bluetooth HID GamepadDevice type:
USB devicesManufactures:
broadcomDriver Version:
6.0.12.56Release Date:
05 Mar 2007File Size:
72.9KBSystem:
Windows 2000, Windows XP, Windows VistaHardware ID:
{F12D3CF8-B11D-457E-8641-BE2AF2D6D204}BTHIDGAMEPAD -
Hardware Name:
Bluetooth HID GamepadDevice type:
USB devicesManufactures:
broadcomDriver Version:
6.2.54.155Release Date:
17 Jun 2009File Size:
156.2KBSystem:
Windows 2000, Windows XP, Windows XP 64-bit, Windows Vista, Windows Vista 64-bit, Windows 7, Windows 7 64-bitHardware ID:
{F12D3CF8-B11D-457E-8641-BE2AF2D6D204}BTHIDGAMEPAD -
Hardware Name:
Bluetooth HID GamepadDevice type:
USB devicesManufactures:
broadcomDriver Version:
6.2.67.209Release Date:
06 Apr 2010File Size:
160.4KBSystem:
Windows XP, Windows XP 64-bit, Windows Vista, Windows Vista 64-bit, Windows 7, Windows 7 64-bitHardware ID:
{F12D3CF8-B11D-457E-8641-BE2AF2D6D204}BTHIDGAMEPAD -
Hardware Name:
Bluetooth HID GamepadDevice type:
USB devicesManufactures:
broadcomDriver Version:
6.2.82.241Release Date:
27 Jul 2011File Size:
220.7KBSystem:
Windows 2000, Windows 2003, Windows XP 64-bit, Windows XP, Windows XP 64-bit, Windows Vista, Windows Vista 64-bit, Windows 7, Windows 7 64-bit, Windows 8, Windows 8 64-bit, Windows 8.1, Windows 8.1 64-bitHardware ID:
{F12D3CF8-B11D-457E-8641-BE2AF2D6D204}BTHIDGAMEPAD
Was this page helpful?
What percentage of users, installed broadcom drivers?
96% installed a driver
What percent of users has not helped this article?
4% not helped