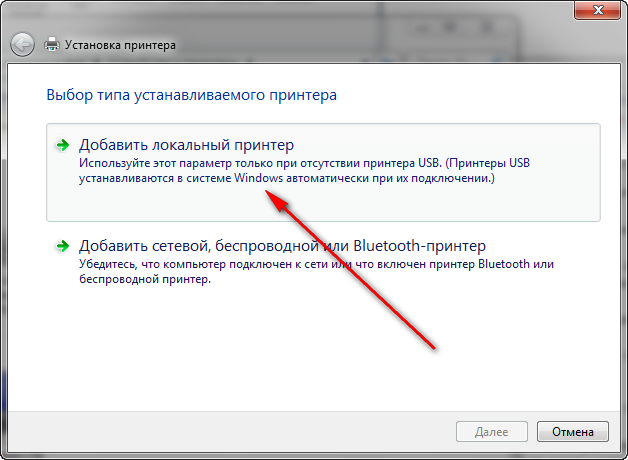Содержание
- Как исправить проблему отсутствующего USB-принтера в Windows 10 версии 1903 и выше
- Как исправить проблему отсутствующего USB-принтера
- Принтер, USB-порт отсутствует в Windows 10 версии 1903 и выше.
- Как исправить: USB-порт принтера отсутствует в Windows 10 1903 и выше
- Microsoft исправила проблемы с принтером в Windows 10.
- Как установить обновления
- Печатаем на любом старом принтере (например, Canon Laser Shot LBP 1120) из 64-разрядной операционной системы Windows через VirtualBox с установленной в ней 32-разрядной Windows: новый способ
- Как установить принтер в Windows 10
- Установка принтера в Windows 10
- Установка принтера с диска с драйверами
- Что такое виртуальный принтер в Windows 10
- Подводим итог
- Видео по теме
- Surface Pro
- Как установить принтер с помощью продвинутых настроек
- Установить вручную
- Установить вручную беспроводной принтер
- Установить вручную локальный принтер
- Как установить старый принтер, используя несовместимые драйверы
- Добавить комментарий Отменить ответ
Как исправить проблему отсутствующего USB-принтера в Windows 10 версии 1903 и выше
Чтобы проверить порты, перейдите в меню Пуск > Параметры > Устройства, Принтеру и сканеры > Свойства сервера печати и переключитесь на вкладку «Порты».
Посмотрите USB-порты в списке. Если ваше устройство затронула данная проблема, то вы не найдете USB-порт и подключенный к нему принтер в списке.
Microsoft признала данную проблему:
Проблема наблюдается при использовании USB-принтера в системах Windows 10 версии 1903 и новее. Когда вы отключили принтер или завершили работу системы, то при повторном запуске Windows, USB-порт становится недоступен в списке портов.
Принтер не получится использовать для заданий печати и других заданий из-за отсутствующего USB-порта.
Microsoft обозначила следующую причину проблемы:
Если драйвер для USB-принтера содержит языковой монитор, функция обратного вызова OpenPortEx языкового монитора не будет вызываться. В результате пользователь не cможет выполнять операции, зависящие от работы языкового монитора.
На панели управления «Устройства и принтеры» при выборе Свойства сервера печати> вкладка Порт порт USB-принтера (например, «USB001») не будет отображаться в списке доступных портов. В результате пользователь не может выполнять операции, зависящие от порта.
Как исправить проблему отсутствующего USB-принтера
Существует простое обходное решение проблемы. Нужно лишь подключить USB-принтер к компьютеру и включить его до запуска Windows. В этом случае Windows сможет корректно распознать принтер, и вам будут доступны функции печати и дополнительные функции принтера.
Microsoft работает над исправлением данной проблемы и планирует выпустить его в будущих обновлениях Windows 10.
Новейшее обновление функций Windows 10 May 2020 Update (версия 2004), выпущенное Microsoft в конце мая, также содержит большое количество известных проблем и ошибок.
А вы столкнулись с данной проблемой на своем устройстве?
Источник
Принтер, USB-порт отсутствует в Windows 10 версии 1903 и выше.
Публикация: 17 June 2020 Обновлено: 17 June 2020
Microsoft раскрыла некоторые детали этой ошибки. По словам компании,
Если драйвер для принтера USB содержит языковой монитор, функция обратного вызова OpenPortEx языкового монитора не будет работать. В результате пользователь не может выполнять операции, зависящие от работы монитора.
На панели управления «Устройства и принтеры» при выборе [Свойства сервера печати] → вкладка [Порт] порт USB-принтера (например, «USB001») не отображается в списке портов. В результате пользователь не может выполнять операции, зависящие от существования порта «принтер не установлен, причина: отсутствует нужный порт».
Версии операционной системы где замечена ошибка.
Компания также предоставила простой выход из положения, который вы можете использовать, пока Microsoft не исправит проблему.
Как исправить: USB-порт принтера отсутствует в Windows 10 1903 и выше
Все, это должно решить проблему. Windows 10 при запуске распознает принтер снова и заново создаст отсутствующий порт USB для вашего принтера.
В настоящее время Microsoft работает над устранением проблемы в будущих версиях операционной системы.
В дальнейшем, перед запуском Windows 10 необходимо сначала включить принтер, чтобы он был правильно распознан и мог выполнять задачи печати. В противном случае только принтер остается в режиме ожидания.
Microsoft исправила проблемы с принтером в Windows 10.
Сегодня Microsoft выпустила несколько исправлений, которые решают проблемы с принтером в нескольких версиях Windows 10. Вот патчи и изменения, которые они внесли.
KB4567512 (сборки ОС 18362.904 и 18363.904), Windows 10, версия 1903, Windows 10, версия 1909
Решает проблему, которая может помешать печати определенных принтеров.
Эта же проблема теперь исправлена в старых версиях Windows 10 со следующими обновлениями.
Посетите сайт журнала обновлений Windows, чтобы просмотреть предварительные требования для пакетов и прочитать об известных проблемах (если они есть).
Как установить обновления
Чтобы загрузить эти обновления, откройте «Параметры» → «Обновление и безопасность» и нажмите справа кнопку «Проверить наличие обновлений».
Источник
Печатаем на любом старом принтере (например, Canon Laser Shot LBP 1120) из 64-разрядной операционной системы Windows через VirtualBox с установленной в ней 32-разрядной Windows: новый способ
Привет, друзья! Я расскажу об одном из множества существующих способов заставить печатать старый принтер Canon Laser Shot LBP 1120 из любой 64-х разрядной операционной системы Windows, хотя официального драйвера для работы в 64-х разрядных системах семейства Windows не существует.
Если быть точным, то мой способ достаточно универсален и позволяет запустить печать на любом старом принтере (не только Canon LBP 1120), не поддерживаемыми новыми операционными системами Windows.
Как обычно, рулит «теория заговора». Разработка драйвера находится в компетенции производителя, так как необходимо знать, как работает принтер. Основная проблема использования старых моделей принтеров состоит в том, что производители, по мнению сообщества Internet, для увеличения продаж новых моделей принтеров перестают разрабатывать драйверы для старых принтеров с поддержкой новых операционных систем Windows, особенно 64-х разрядных. На многие старые принтеры, которые проявили себя надежными и экономичными устройствами для домашнего использования, производителями разработаны драйверы только для 32-х разрядных версий Windows. Если производитель не считает нужным разработать драйвер для своего устройства—это политика производителя, мы повлиять на это не сможем. Поэтому крутимся ужом и находим альтернативу.
Для примера несколько вариантов запуска принтера на который отсутствуют драйверы под современные системы Windows:
Те, кто используют до сих пор 64-х разрядные Windows 7 (Ultimate, Professional и Enterprise) и процессор поддерживает аппаратную виртуализацию—устанавливают XP Mode, устанавливают в нем драйвер для Windows XP и печатают, используя XP Mode, что может позволить использовать старый принтер еще долгое время.
Другие делают принт-сервер на отдельном совместимом компьютере, на базе Raspberry Pi или другом подобном устройстве и печатают по локальной сети.
Третий способ для тех, кто использует только один компьютер и если им нужно печатать на принтерах не поддерживаемыми новыми операционными системами Windows, например из 64-х разрядной Windows, ставят VirtualBox (бесплатная виртуальная машина от Oracle), в ней устанавливают 32-х разрядную версию Windows, например Windows XP как не сильно требовательную к ресурсам, ставят набор драйверов и программ, немного настроек и всё готово, можно печатать.
VirtualBox Oracle 6.0.10, VirtualBox Extension Pack и VBoxGuestAdditions_6.0.10.iso http://download.virtualbox.org/virtualbox/6.0.10/, для установки на Host Windows.
Драйвер принтера HP LaserJet 4100 Series PS (HP Universal Print Driver for Windows PostScript (64-bit)) https://www.support.hp.com/ua-ru/drivers/selfservice/hp-laserjet-4100-printer-series/83436, для установки на Host Windows.
Дистрибутив Windows XP Professional with Service Pack 3
Эмулятор PostScript принтера GPL Ghostscript Windows 32 https://code.google.com/archive/p/ghostscript/downloads, для установки на гостевой Windows XP.
RedMon — Redirection Port Monitor http://www.ghostgum.com.au/software/redmon.htm, для установки на гостевой Windows XP
Все заработало, принтер печатает, но открылся один недостаток: при печати файлов в формате PDF очень долго готовится файл к печати, одна страница заполненная рисунками высокого разрешения преобразовывается в файл для печати размером около 100 Мб, что занимает много времени, порядка 10 минут. Явный недостаток. Устал ждать пока закончится печать. Именно этот недостаток заставил меня искать другой способ печати на принтере Canon Laser Shot LBP-1120 из 64-х разрядной Windows 10.
Представляю метод лишенный вышеуказанного недостатка.
Описываемый далее способ я отношу к третьему типу (по моей классификации), но используется другой набор программного обеспечения. Как уже говорилось – «Если быть точным, то мой способ достаточно универсален и позволяет запустить печать на любом старом принтере (не только Canon LBP 1120), не поддерживаемыми новыми операционными системами Windows». Эта универсальность получена благодаря применению программы PDFCreator! Любые файлы печатаются максимально быстро, без задержки. Спасибо создателям этой замечательной бесплатной программы!
Краткий обзор наших действий для достижения результата: Устанавливаем на гостевой Windows XP драйвер для принтера Canon Laser Shot LBP-1120, устанавливаем на гостевой Windows XP программу PDFCreator в серверном режиме с дополнительным 64-х разрядным драйвером, в результате создается виртуальный принтер PDFCreator, настраиваем PDFCreator, делаем его доступным по сети, устанавливаем этот принтер на хост-машине как сетевой принтер. Все готово, можно печатать!
Для простоты понимания приведу блок-схему обоих методов третьего типа (по моей классификации), сразу и наглядно видно преимущество моего способа в минимальном наборе используемого программного обеспечения и скорости печати «тяжелых» файлов.
Общеизвестный способ
Способ описываемый в этой статье
Итак, приступим к установке и настройке.
Устанавливаем PDFCreator в серверном режиме. Считаем, что у вас уже установлена виртуальная машина VirtualBox Oracle 6.0.10, VirtualBox Extension Pack и VBoxGuestAdditions_6.0.10.iso, установлена Windows XP (я имя ей присвоил-PRINT), установлен драйвер для принтера Canon Laser Shot LBP-1120, настроена сеть между виртуальной машиной и хостом. Рекомендую установить на виртуальной машине сетевую карту Intel PRO/1000 MT Desktop Adapter для гигабитной сети между гостевой Windows XP и хостом.
Скачиваем установочный файл PDFCreator версии 1.5.1 PDFCreator-1_5_1_setup.exe, это самая старшая версия найденная мной с поддержкой Windosw XP и готовым EXE файлом: https://sourceforge.net/projects/pdfcreator/files/PDFCreator/PDFCreator%201.5.1/
Установку производим на гостевой Windows XP, запускаем установочный файл, выбираем «Экспертные настройки»:
Выбираем язык установки:
Принимаем условия соглашения:
Выбираем «Серверная установка»:
Устанавливаем дополнительный драйвер для 64-х разрядных систем:
Выбираем папку для установки:
Выбираем обязательно «выборочную установку», а то дополнительно установятся не нужные нам тул-бары, отказываемся от всех дополнительных компонентов, выбираем нужный язык:
Настраиваем под себя «Дополнительные задачи»:
Снимаем галочки, чтоб не устанавливать антивирус (что-то эта версия 1.5.1 заглючила с русским языком только в этом окне, до нее устанавливал версию 1.5.0, там все было превосходно):
Нажимаем кнопку «Установить»:
Для продолжения настройки создадим пакетный файл, я его назвал print_cleaning.bat с текстом из четырех строк:
rem удаление файлов печати из каталога
2>Nul RD /S/Q «C:Print_tmp»
Этот командный файл понадобится для удаления временных файлов, создаваемых при печати, которые мы будем складывать в папку c:Print_tmp на гостевой Windows XP. Логика работы такова: при печати PDFCreator формирует файл PDF, печатает его на принтере, по окончанию печати запускает файл print_cleaning.bat, который очищает папку C:Print_tmp.
Поместим файл print_cleaning.bat в папку:
C: Program FilesPDFCreatorScriptsRunProgramAfterSaving
Переходим к настройке программы PDFCreator:
Переходим последовательно по пунктам, здесь ничего не меняем:
Следующий пункт без изменений:
Пункт без изменений:
А вот здесь внесем изменения, выберем нужные «галочки» и выберем ранее созданную папку для сохранения:
Следующий важный пункт: открываем закладку «Действие после сохранения», выбираем из выпадающего списка доступный скрипт print_cleaning.bat (мы его ранее поместили в эту папку C: Program FilesPDFCreatorScriptsRunProgramAfterSaving), отмечаем нужные галочки:
Следующий важный пункт: выбираем установленный принтер для печати, ставим галочки и выбираем нужные пункты меню:
На этом настройка PDFCreator закончена.
Делаем принтер PDFCreator доступным по сети и принтером по умолчанию в гостевой системе Windows XP:
Если Все прошло как надо, система готова к печати:
Ну и в качестве «вишенки на торте» применяем программу VBoxHeadlessTray https://www.toptensoftware.com/vboxheadlesstray/, для установки на хост машине Windows.
Она позволит спрятать запущенную работающую виртуальную машину в один значок на «Панели задач», и при перезагрузке текущая настройка сохранится. Нам не придется заботиться о виртуальной машине при следующем включении компьютера, она будет всегда включена и мгновенно отправлять на печать ваши задания. При установке необходимо указать с какой именно виртуальной машиной нужно работать:
И в результате выглядеть это будет так:
На этом всё, только один недостаток у меня вылез и я его не смог решить — это появление окна при загрузке компьютера с сообщением:
Понятно, что VBoxHeadlessTray не может почему-то найти Log файл, но закрыв это окно все продолжает работать хорошо.
Источник
Как установить принтер в Windows 10
В результате глобального обновления, которое затеяла Microsoft, на свет появилась новая операционная система Windows 10. В новой операционной системе добавили как классическую модель управления системой, так и новую, которая ее дублирует и взаимозаменяет.
Такой подход значительно усложнил установку периферийных устройств, особенно таких как принтеры, для пользователей ПК. Как заявляют разработчики из Microsoft, такой подход управления системой должен значительно облегчить управление и ее настройку. Чтобы помочь пользователю разобраться с установкой печатных устройств мы подготовили материал, в котором рассмотрим их настройку в Windows 10.
Установка принтера в Windows 10
Если вы подключите свой старый или новый принтер через интерфейс USB в компьютер под управлением Windows 10, то вы увидите, как быстро ОС настроит его для работы. Установка осуществляется через огромную базу драйверов, которые предустановлены в операционной системе, а также через центр обновления Windows Update.
Если с установкой по интерфейсу USB все понятно, то как быть с подключением при помощи последовательного порта, по сети Wi-Fi или через Bluetooth. Чтобы разобраться с этой задачей мы рассмотрим пример, в котором покажем установку принтера не через USB кабель.
Для нашего примера мы возьмем новый струйник от компании Canon PIXMA G3400. Особенностью данного струйника является то, что он может подключаться к ПК по беспроводной технологии Wi-Fi.
Теперь подключим PIXMA G3400 к роутеру в нашей локальной сети. Для этого первым делом включим печатающее устройство в сеть. После этого нажмем на кнопку Wi-Fi, которая находится на панели управления, и будем ее удерживать до момента, пока оранжевый индикатор не мигнет один раз. Сразу после того, как мигнет оранжевый индикатор, рядом с ним начнет мигать индикатор Wi-Fi синим цветом. Это означает, что принтер перешел в режим поиска беспроводной сети.
Теперь подключим роутер к нашему печатному устройству. Для этого мы зажмем кнопку на устройстве, отвечающую за WPS и будем держать ее до тех пор, пока индикатор Wi-Fi на принтере не перестанет мигать и продолжит гореть синим цветом. После этих действий наш струйник соединится с беспроводной сетью.
Чтобы Windows 10 увидела Printer PIXMA G3400, перейдем к ее параметрам. Для этого зайдем в меню «Пуск» на вкладку «Параметры», которая откроет параметры операционной системы.
Теперь зайдем в раздел «Устройства» и нажмем кнопку «Добавить принтер или сканер». После поиска должна появиться ссылка «Необходимый принтер отсутствует в списке», по которой мы и перейдем.

Также на этом этапе можно выбрать необходимый метод подключения устройства. Далее продолжим работу мастера, который запустит поиск нашего принтера. В процессе поиска выберем искомую модель печатающего устройства и продолжим работу мастера.

Из примера видно, что настроить беспроводной принтер сможет любой пользователь ПК. К тому же настройка беспроводного принтера из примера схожа с настройкой моделей от других производителей. Также стоит отметить, что для каждого беспроводного принтера существует мануал, в котором подробно описан процесс его установки. Мануал можно найти в комплекте с принтером или скачать на сайте производителя.
Установка принтера с диска с драйверами
Как писалось выше, при подключении принтера через USB кабель Windows 10 автоматически находит драйвер практически для любого принтера. Но как быть в такой ситуации, если вы купили новый принтер и вам надо его подключить к ПК на Windows 10 без доступа к Интернет.
Windows 10 устанавливает драйвера для новых устройств через центр обновления Windows Update, поэтому мы воспользуемся диском с драйверами, который идет в комплекте с принтером. Для примера также выберем Printer Canon PIXMA G3400 и подключим его к компьютеру под управлением Windows 10 через интерфейс USB.


После этих действий инсталлятор начнет установку драйвера для печатающего устройства. Завершив установку драйвера, вы увидите в системе новый установленный струйник Canon PIXMA G3400.
Вышеописанный пример достаточно простой и с ним сможет разобраться любой пользователь ПК. Также стоит отметить, что если ваш принтер старый, то Windows 10 без труда найдет для него драйвер автоматически без подключения к Интернет.
Что такое виртуальный принтер в Windows 10
Многие пользователи на ПК с Windows 10 встречали в системе принтер под названием «Microsoft Print to PDF». Этот принтер является виртуальным, то есть программным, а не физическим. Основной его функцией является печать в PDF файл. Распечатав на этом виртуальном устройстве любую информацию, она сохранится в PDF файл. В некоторых случаях это очень удобно.

Теперь перейдем в настройки браузера и выберем пункт «Печать».
Это действие перебросит нас на страницу печати браузера.
Из примера видно, что с помощью виртуального принтера от Microsoft можно распечатать любую информацию, будь это браузер или текстовый документ. Также хочется отметить, если вы хотите виртуальный принтер с расширенными возможностями, то вам стоит воспользоваться виртуальными печатающими программами сторонних разработчиков. Самыми функциональными программами виртуальной печати являются PDFCreator и doPDF.
Подводим итог
Из нашей статьи можно сделать вывод, что разработчики из Microsoft постарались на славу и сделали операционную систему очень дружелюбной к пользователю. Посудите сами, из рассмотренных примеров видно, что с установкой беспроводного принтера справится практически любой пользователь, а с настройкой через USB интерфейс и вовсе не придется возиться.
Кроме того, в новой операционной системе присутствует свой виртуальный принтер, который может быть очень полезным в некоторых ситуациях. Прочитав этот материал наш читатель поймет, что установка и настройка принтера в Windows 10 совсем несложная задача.
Видео по теме
Источник
Surface Pro

Если вы или ваша компания все еще работаете со старыми матричными, струйными или лазерными принтерами (от HP, Canon, Epson, Brother и т.д.), которые Windows 10 отказывается видеть автоматически, вам может пригодиться один из нескольких способов установки несовместимых устройств, правда придется покопаться в продвинутых настройках и установить драйверы.
Здесь мы опишем несколько возможных последовательностей действий, которые позволят вам пользоваться принтером старого поколения, который не поддерживается, или который компьютер просто не видит.
Как установить принтер с помощью продвинутых настроек
Если система не распознает ваш старый принтер автоматически, вы можете добавить его вручную, в зависимости от типа подключения и возраста принтера.
Важно: прежде, чем продолжить, убедитесь, что компьютер подключен к интернету и сможет загрузить дополнительные драйверы через Windows Update.
Установить вручную
Если вы пытаетесь подключить принтер через USB-кабель или без использования провода, сделайте следующее:
Выполнив эти шаги, вы сможете пользоваться своим принтером.
Установить вручную беспроводной принтер
В этом случае вы можете создать подключение вручную через IP-адрес. Сделайте следующее:
По выполнении этих шагов беспроводной принтер будет готов к использованию.
Установить вручную локальный принтер
Если способы выше не сработали, или вы пытаетесь подключить старый принтер через кабель USB, который ОС не видит, сделайте следующее:
Как установить старый принтер, используя несовместимые драйверы
Если ваш принтер больше не поддерживается Windows 10, вы можете сделать следующее:
После выполнения этих шагов принтер должен установиться автоматически и работать безо всяких проблем с драйвером.
Если принтер все еще не работает, возможно, настал момент подыскать ему замену.
Добавить комментарий Отменить ответ
Для отправки комментария вам необходимо авторизоваться.
Источник
Windows 10, version 1903, all editions Windows 10, version 1909, all editions Windows 10, version 2004, all editions Еще…Меньше
Проблемы
Если вы подключите USB-принтер к Windows 10 версии 1903 или более поздней, выключите Windows и отключите или отключите принтер, когда вы запустите его Windows снова порт USB-принтера не будет доступен в списке портов принтера. Windows не сможет выполнить задачу, требуемую для этого порта.
Список портов принтера можно найти на вкладке >Параметры (значок шестеренки) > Устройства > Принтеры & Сканеры > Свойства > Server.
Причина
-
Если драйвер USB-принтера содержит языковой монитор, функция вызова OpenPortEx языкового монитора не будет вызываться. В результате пользователь не сможет выполнять операции, зависящие от работы языкового монитора.
-
На панели управления «Устройства и принтеры» при выборе вкладки [Свойства сервера печати] > [Порт] порт USB-принтера (например, «USB001») не будет отображаться в списке портов принтера. В результате пользователь не сможет выполнять операции, зависящие от наличия порта.
Решение
Вы можете избежать этой проблемы, подключив USB-принтер с питанием перед Windows.
Дополнительная информация
Корпорация Майкрософт подтверждает наличие этой проблемы в своих продуктах, которые перечислены в разделе «Применяется к». Мы работаем над решением этой проблемы в будущих версиях операционной системы.
Для разработчиков и поставщиков оборудования: чтобы получить дополнительные сведения о мониторах печати, языковых мониторах и функции OpenPortEx, см. следующие документы:
Написание монитора печати
Языковые мониторы
pfnOpenPortEx функция отката
Нужна дополнительная помощь?
В Windows 10 появилась новая ошибка, которая может вызвать проблемы с USB-принтерами, подключенными к вашему компьютеру. Если USB-принтер был отключен до завершении работы Windows 10, ОС удалит его виртуальный порт и не создает его заново, что приведет к неисправности принтера — Отсутствует порт «Virtual printer port for USB».
Microsoft раскрыла некоторые детали этой ошибки. По словам компании,
Если драйвер для принтера USB содержит языковой монитор, функция обратного вызова OpenPortEx языкового монитора не будет работать. В результате пользователь не может выполнять операции, зависящие от работы монитора.
На панели управления «Устройства и принтеры» при выборе [Свойства сервера печати] → вкладка [Порт] порт USB-принтера (например, «USB001») не отображается в списке портов. В результате пользователь не может выполнять операции, зависящие от существования порта «принтер не установлен, причина: отсутствует нужный порт».
Версии операционной системы где замечена ошибка.
- Windows 10 версия 2004
- Windows 10 версия 1909
- Windows 10 версия 1903
Если вы считаете, что также столкнулись с этой проблемой, вы можете подтвердить отсутствие USB-порта в меню «Параметры» → « Устройства» → « Принтеры и сканеры» , выберите принтер, нажмите кнопку «Управление» , выберите пункт «Свойства сервера печати» и перейдите на вкладку «Порты».
Компания также предоставила простой выход из положения, который вы можете использовать, пока Microsoft не исправит проблему.
Как исправить: USB-порт принтера отсутствует в Windows 10 1903 и выше
- Нажмите на кнопку «Пуск».
- В меню «Пуск» кликните значок питания и выберите «Завершить работу».
- Включите принтер.
- Если он отключен от ПК, подключите его.
- Теперь включите компьютер и дождитесь загрузки ОС.
Все, это должно решить проблему. Windows 10 при запуске распознает принтер снова и заново создаст отсутствующий порт USB для вашего принтера.
В настоящее время Microsoft работает над устранением проблемы в будущих версиях операционной системы.
В дальнейшем, перед запуском Windows 10 необходимо сначала включить принтер, чтобы он был правильно распознан и мог выполнять задачи печати. В противном случае только принтер остается в режиме ожидания.
Microsoft исправила проблемы с принтером в Windows 10.
Сегодня Microsoft выпустила несколько исправлений, которые решают проблемы с принтером в нескольких версиях Windows 10. Вот патчи и изменения, которые они внесли.
KB4567512 (сборки ОС 18362.904 и 18363.904), Windows 10, версия 1903, Windows 10, версия 1909
Решает проблему, которая может помешать печати определенных принтеров.
Эта же проблема теперь исправлена в старых версиях Windows 10 со следующими обновлениями.
- KB4567513 (сборка ОС 17763.1294) для Windows 10, версия 1809
- KB4567514 (сборка ОС 17134.1553) для Windows 10, версия 1803
Посетите сайт журнала обновлений Windows, чтобы просмотреть предварительные требования для пакетов и прочитать об известных проблемах (если они есть).
Как установить обновления
Чтобы загрузить эти обновления, откройте «Параметры» → «Обновление и безопасность» и нажмите справа кнопку «Проверить наличие обновлений».
Полезные материалы:
Удаление принтера в Windows 10.
Windows 10 — Принтер по умолчанию не может быть установлен.
Почему Windows 10 автоматически меняет Мой принтер по умолчанию.
Windows 10, устранение неполадок принтера.
Очистить документы, отправленные на печать из очереди принтера Windows 10.
В результате глобального обновления, которое затеяла Microsoft, на свет появилась новая операционная система Windows 10. В новой операционной системе добавили как классическую модель управления системой, так и новую, которая ее дублирует и взаимозаменяет.
Такой подход значительно усложнил установку периферийных устройств, особенно таких как принтеры, для пользователей ПК. Как заявляют разработчики из Microsoft, такой подход управления системой должен значительно облегчить управление и ее настройку. Чтобы помочь пользователю разобраться с установкой печатных устройств мы подготовили материал, в котором рассмотрим их настройку в Windows 10.
Установка принтера в Windows 10
Если вы подключите свой старый или новый принтер через интерфейс USB в компьютер под управлением Windows 10, то вы увидите, как быстро ОС настроит его для работы. Установка осуществляется через огромную базу драйверов, которые предустановлены в операционной системе, а также через центр обновления Windows Update.
Если с установкой по интерфейсу USB все понятно, то как быть с подключением при помощи последовательного порта, по сети Wi-Fi или через Bluetooth. Чтобы разобраться с этой задачей мы рассмотрим пример, в котором покажем установку принтера не через USB кабель.
Для нашего примера мы возьмем новый струйник от компании Canon PIXMA G3400. Особенностью данного струйника является то, что он может подключаться к ПК по беспроводной технологии Wi-Fi.
Теперь подключим PIXMA G3400 к роутеру в нашей локальной сети. Для этого первым делом включим печатающее устройство в сеть. После этого нажмем на кнопку Wi-Fi, которая находится на панели управления, и будем ее удерживать до момента, пока оранжевый индикатор не мигнет один раз. Сразу после того, как мигнет оранжевый индикатор, рядом с ним начнет мигать индикатор Wi-Fi синим цветом. Это означает, что принтер перешел в режим поиска беспроводной сети.
Теперь подключим роутер к нашему печатному устройству. Для этого мы зажмем кнопку на устройстве, отвечающую за WPS и будем держать ее до тех пор, пока индикатор Wi-Fi на принтере не перестанет мигать и продолжит гореть синим цветом. После этих действий наш струйник соединится с беспроводной сетью.
Чтобы Windows 10 увидела Printer PIXMA G3400, перейдем к ее параметрам. Для этого зайдем в меню «Пуск» на вкладку «Параметры», которая откроет параметры операционной системы.
Теперь зайдем в раздел «Устройства» и нажмем кнопку «Добавить принтер или сканер». После поиска должна появиться ссылка «Необходимый принтер отсутствует в списке», по которой мы и перейдем.
В появившемся окне мастера выберем пункт, как показано на изображении ниже.
Также на этом этапе можно выбрать необходимый метод подключения устройства. Далее продолжим работу мастера, который запустит поиск нашего принтера. В процессе поиска выберем искомую модель печатающего устройства и продолжим работу мастера.
После этого мастер начнет процесс установки. Он установит необходимые драйвера для PIXMA G3400 и выставит его первым по умолчанию в системе.
Из примера видно, что настроить беспроводной принтер сможет любой пользователь ПК. К тому же настройка беспроводного принтера из примера схожа с настройкой моделей от других производителей. Также стоит отметить, что для каждого беспроводного принтера существует мануал, в котором подробно описан процесс его установки. Мануал можно найти в комплекте с принтером или скачать на сайте производителя.
Установка принтера с диска с драйверами
Как писалось выше, при подключении принтера через USB кабель Windows 10 автоматически находит драйвер практически для любого принтера. Но как быть в такой ситуации, если вы купили новый принтер и вам надо его подключить к ПК на Windows 10 без доступа к Интернет.
Windows 10 устанавливает драйвера для новых устройств через центр обновления Windows Update, поэтому мы воспользуемся диском с драйверами, который идет в комплекте с принтером. Для примера также выберем Printer Canon PIXMA G3400 и подключим его к компьютеру под управлением Windows 10 через интерфейс USB.
Дальнейшим нашим действием будет установка оптического диска в DVD-привод и его запуск. Запустив диск, мы попадем в стартовое окно. В этом окне нажмем кнопку Настройка принтера , которая перебросит нас к окну, где нужно принять лицензионное соглашение.
Принимаем лицензионное соглашение и переходим к следующему шагу, в котором разрешаем мастеру все действия.
В следующем окне выбираем подключение для принтера через USB.
После этих действий инсталлятор начнет установку драйвера для печатающего устройства. Завершив установку драйвера, вы увидите в системе новый установленный струйник Canon PIXMA G3400.
Вышеописанный пример достаточно простой и с ним сможет разобраться любой пользователь ПК. Также стоит отметить, что если ваш принтер старый, то Windows 10 без труда найдет для него драйвер автоматически без подключения к Интернет.
Что такое виртуальный принтер в Windows 10
Многие пользователи на ПК с Windows 10 встречали в системе принтер под названием «Microsoft Print to PDF». Этот принтер является виртуальным, то есть программным, а не физическим. Основной его функцией является печать в PDF файл. Распечатав на этом виртуальном устройстве любую информацию, она сохранится в PDF файл. В некоторых случаях это очень удобно.
Рассмотрим пример печати страницы из браузера Microsoft Edge. Для этого мы откроем браузер на странице www.microsoft.com/ru-ru.
Теперь перейдем в настройки браузера и выберем пункт «Печать».
Это действие перебросит нас на страницу печати браузера.
На этой странице нажмем кнопку Печать , после чего нас перебросит к окну сохранения распечатанной информации в PDF формате.
Из примера видно, что с помощью виртуального принтера от Microsoft можно распечатать любую информацию, будь это браузер или текстовый документ. Также хочется отметить, если вы хотите виртуальный принтер с расширенными возможностями, то вам стоит воспользоваться виртуальными печатающими программами сторонних разработчиков. Самыми функциональными программами виртуальной печати являются PDFCreator и doPDF.
Подводим итог
Из нашей статьи можно сделать вывод, что разработчики из Microsoft постарались на славу и сделали операционную систему очень дружелюбной к пользователю. Посудите сами, из рассмотренных примеров видно, что с установкой беспроводного принтера справится практически любой пользователь, а с настройкой через USB интерфейс и вовсе не придется возиться.
Кроме того, в новой операционной системе присутствует свой виртуальный принтер, который может быть очень полезным в некоторых ситуациях. Прочитав этот материал наш читатель поймет, что установка и настройка принтера в Windows 10 совсем несложная задача.
Изменение сетевого порта принтера в Windows
Может наступить время, когда ваш принтер перестанет работать из ниоткуда, и вы будете удивлены этим. Не думайте, что такие вещи распространены в Windows 10, и в большинстве случаев сам принтер просто в порядке. Основная проблема — это обычное программное обеспечение или порт, а аспект порта — это то, что мы собираемся обсудить сегодня.
Сейчас, не так давно, несколько человек жаловались на необходимость сменить порт принтера. Иногда принтер отключен, и вам может быть интересно, что делать, почесывая волосы. Не беспокойтесь, потому что исправить эту проблему очень легко, если вы будете правильно следовать инструкциям, не отклоняясь, если у вас нет представления о том, что вы делаете.
Надо сказать, что рынок персональных принтеров подходит к концу. Вскоре только компании и корпорации будут владеть принтерами из-за услуг презентации и онлайн-хранения. Мы не будем много обсуждать это, а просто подумаем, когда у вас будет такая возможность.
Как узнать, к какому порту подключен мой принтер?
Откройте Панель управления → раздел «Оборудование и звук» → «Просмотр устройств и принтеров». Щелкните правой кнопкой мыши на принтере и выберите Свойства. Откройте вкладку «Порты», чтобы увидеть ее.
Как изменить порт принтера в Windows 10
Изменить порт принтера несложно, поэтому, если у вас возникли проблемы, то для изменения порта принтера в Windows 10 вам нужно сделать следующее:
- Открытые устройства и принтеры
- Изменить порт принтера
- Настройте функцию сетевого принтера.
1] Открытые устройства и принтеры
Чтобы перейти к этому разделу в Windows 10, необходимо щелкнуть правой кнопкой мыши значок «Пуск» и выбрать «Панель управления» из списка параметров. После этого перейдите в раздел «Просмотр по разделам» и перейдите из категории в категорию «Большие» или «Маленькие» значки.
Следующим шагом является нажатие на «Устройства и принтеры», где вы найдете свой принтер, если он уже установлен в вашей компьютерной системе.
2] Изменить порт принтера
Теперь, найдя принтер, щелкните правой кнопкой мыши на устройстве и выберите «Свойства принтера» в меню, которое появляется на экране. Прямо сейчас вы должны увидеть новое окно с несколькими вкладками.
Отсюда вы захотите нажать на опцию, которая говорит Порты. Вот где вы должны встретить кучу портов, которые предназначены для работы с принтером. Теперь мы должны указать, что если вы используете USB-принтер, то COM-порты бесполезны.
То же самое касается портов LPT, поэтому имейте это в виду, прежде чем выбирать порт для вашего любимого принтера.
3] Настройка функции сетевого принтера
Еще одна вещь, о которой мы должны поговорить прямо сейчас, это сеть. Малые предприятия и даже домашние пользователи могут захотеть воспользоваться функцией сетевого принтера. Если это ваша вещь, вы можете нажать на порт виртуального принтера, и оттуда, пожалуйста, выберите Добавить порт.
В появившемся окне выберите «Стандартный порт TCP/IP», затем нажмите «Новый порт». Теперь вы должны увидеть мастера, просто нажмите Next.
В следующем разделе обязательно добавьте свой DNS-сервер или IP-адрес, который вы уже запрограммировали в принтер. Нажмите «Далее» после добавления и подождите, пока принтер свяжется с сетью.
Принтер, USB-порт отсутствует в Windows 10 версии 1903 и выше.
В Windows 10 появилась новая ошибка, которая может вызвать проблемы с USB-принтерами, подключенными к вашему компьютеру. Если USB-принтер был отключен до завершении работы Windows 10, ОС удалит его виртуальный порт и не создает его заново, что приведет к неисправности принтера — Отсутствует порт «Virtual printer port for USB».
Microsoft раскрыла некоторые детали этой ошибки. По словам компании,
Если драйвер для принтера USB содержит языковой монитор, функция обратного вызова OpenPortEx языкового монитора не будет работать. В результате пользователь не может выполнять операции, зависящие от работы монитора.
На панели управления «Устройства и принтеры» при выборе [Свойства сервера печати] → вкладка [Порт] порт USB-принтера (например, «USB001») не отображается в списке портов. В результате пользователь не может выполнять операции, зависящие от существования порта «принтер не установлен, причина: отсутствует нужный порт».
Версии операционной системы где замечена ошибка.
- Windows 10 версия 2004
- Windows 10 версия 1909
- Windows 10 версия 1903
Если вы считаете, что также столкнулись с этой проблемой, вы можете подтвердить отсутствие USB-порта в меню «Параметры» → « Устройства» → « Принтеры и сканеры» , выберите принтер, нажмите кнопку «Управление» , выберите пункт «Свойства сервера печати» и перейдите на вкладку «Порты».
Компания также предоставила простой выход из положения, который вы можете использовать, пока Microsoft не исправит проблему.
Как исправить: USB-порт принтера отсутствует в Windows 10 1903 и выше
- Нажмите на кнопку «Пуск».
- В меню «Пуск» кликните значок питания и выберите «Завершить работу».
- Включите принтер.
- Если он отключен от ПК, подключите его.
- Теперь включите компьютер и дождитесь загрузки ОС.
Все, это должно решить проблему. Windows 10 при запуске распознает принтер снова и заново создаст отсутствующий порт USB для вашего принтера.
В настоящее время Microsoft работает над устранением проблемы в будущих версиях операционной системы.
В дальнейшем, перед запуском Windows 10 необходимо сначала включить принтер, чтобы он был правильно распознан и мог выполнять задачи печати. В противном случае только принтер остается в режиме ожидания.
Microsoft исправила проблемы с принтером в Windows 10.
Сегодня Microsoft выпустила несколько исправлений, которые решают проблемы с принтером в нескольких версиях Windows 10. Вот патчи и изменения, которые они внесли.
KB4567512 (сборки ОС 18362.904 и 18363.904), Windows 10, версия 1903, Windows 10, версия 1909
Решает проблему, которая может помешать печати определенных принтеров.
Эта же проблема теперь исправлена в старых версиях Windows 10 со следующими обновлениями.
- KB4567513 (сборка ОС 17763.1294) для Windows 10, версия 1809
- KB4567514 (сборка ОС 17134.1553) для Windows 10, версия 1803
Посетите сайт журнала обновлений Windows, чтобы просмотреть предварительные требования для пакетов и прочитать об известных проблемах (если они есть).
Как установить обновления
Чтобы загрузить эти обновления, откройте «Параметры» → «Обновление и безопасность» и нажмите справа кнопку «Проверить наличие обновлений».
Возникли проблемы при подключении МФУ «HP LaserJet Pro MFP M125r» к ноутбуку. Запускаю инстайлер с диска, делаю все по инструкции, доходит до 99% — пишет «Ошибка. Операция установки выполнялась слишком долго. Это фатальная ошибка не позволяет использовать продукт……»
Перезагрузка не помогла, скачал новый инстайлер с hp.com, тоже не помогло, та-же самая ошибка на 99%.
Далее попробовал: …»Добавление принтера»- «Добавить в ручную». И дальше:
1)»Использовать существующий порт». В списке порты: LPT; COM; FILE(Печать в файл); Nitro PDF Port. А USB порта нет ни одного.
2)Создать новый порт. В списке: HP Standard TCP/IP Port; Local Port; Nitro PDF Port; Standarted TCP/IP Port. USB порта и тут нет.
Пробую любой порт, Далее нахожу в списке свое устройство, принтер ставится, но не печатает. Сканер при этом есть и работает.
Кабель и МФУшка целые, на другом компе с XP все работает. Подскажите, как создать данный порт.
__________________
Помощь в написании контрольных, курсовых и дипломных работ, диссертаций здесь
Дата: 2016-12-11 • Просмотров: 20180 • Статьи
Как установить встроенный в Windows драйвер для принтеров, которые не имеют полнофункциональных драйверов для ОС Windows Vista, Windows 7,Windows 8 и Windows 10 на компакт диске или на веб-сайте производителя.
Многие драйверы печати встроены в операционную систему Windows или могут быть установлены через «Центр обновления Windows» на вашем компьютере и Вам не понадобится ничего загружать с веб-сайта, чтобы печатать, сканировать или отправлять факсы.
Видеоролик установки драйвера для принтера HP средствами Windows 10
Пример процесса установки встроенного драйвера печати Windows 10
Настройка «Центр обновления Windows» для автоматической загрузки драйверов
Как автоматически настроить загрузку драйверов.
- Введите в окне поиска файлов фразу «Изменить параметры установки устройства»
- Выберите — «Да делать это автоматически (рекомендуется)»
Подключите принтер к компьютеру.
Подключите принтер к компьютеру с помощью USB кабеля или через локальную сеть, чтобы Windows мог обнаружить принтер во время установки драйвера печати.
Установка драйвера печати с помощью мастера добавления принтеров
Примеры подключения принтера с помощью мастера добавления принтеров Windows для установки встроенных драйверов печати.
Подключение по беспроводной или проводной сети (Windows 8, Windows 10)
Установить встроенный драйвер печати по беспроводной или проводной (Ethernet) сети на компьютере с ОС Windows 8 или Windows 10.
- Выполните поиск на компьютере по фразе «Устройства и принтеры».
- Нажмите на «Добавление принтера»
Выберите принтер, который хотите добавить.
Если ваш принтер указан в списке, выберите его, нажмите кнопку Далее, а затем следуйте инструкциям на экране для установки драйвера. После этого можно использовать принтер.
Если принтер не удается найти в списке результатов, то перейдите к следующему шагу.
- Нажмите «Необходимый принтер отсутствует в списке», а затем выберите «Добавить локальный принтер или сетевой принтер с ручными параметрами»,
и нажмите «Далее».
- Выберите «Использовать существующий порт (LPT1: Порт принтера)» и нажмите кнопку «Далее».
- Нажмите Центр обновления Windows, а затем дождитесь обновления драйверов печати.
- Выберите HP, Hewlett-Packard или Hewlett Packard на панели Производитель, затем выберите название вашего принтера на панели «Принтеры».
- Если ваш принтер указан в списке, выберите его, нажмите кнопку Далее, а затем следуйте инструкциям на экране для установки драйвера. Теперь можно использовать принтер.
- Если вашего принтера нет в списке, щелкните стрелку назад в верхнем левом углу окна два раза, чтобы вернуться к шагу «Найти принтер по другим параметрам», а затем перейдите к следующему шагу.
- Выберите «Добавить принтер при помощи TCP/IP или имени хоста», затем нажмите «Далее».
- Выберите «Автоматическое обнаружение» в раскрывающемся списке «Тип устройства».
- Введите IP-адрес принтера в текстовом окне и нажмите кнопку Далее.
IP-адрес можно найти, напечатав отчет о проверке беспроводной сети, либо на странице конфигурации сети. Для принтеров с дисплеем IP-адрес отображается на панели управления принтера и обозначен значком или кнопкой беспроводной сети.
- Подождите, пока компьютер подключится к принтеру, затем нажмите кнопку Далее, чтобы установить драйвер печати.
Подключение по беспроводной или проводной сети (Windows Vista, Windows 7)
Установить встроенный драйвер печати по беспроводной или проводной (Ethernet) сети на компьютере с ОС Windows Vista или Windows 7.
- Выполните поиск на компьютере по фразе «Устройства и принтеры».
- Нажмите на «Установка принтера».
- Выберите «Добавить сетевой, беспроводной или Bluetooth-принтер». Далее выберите найденный принтер.
- Если ваш принтер указан в списке, выберите его, нажмите кнопку Далее, а затем следуйте инструкциям на экране для установки драйвера. Теперь можно использовать этот принтер.
- Если вашего принтера нет в списке, щелкните стрелку назад в верхнем левом углу окна, чтобы вернуться к шагу «Какой тип принтера вы хотите установить?», а затем перейдите к следующему шагу.
- Щелкните Добавить локальный принтер.
- Выберите Использовать существующий порт (LPT1: Порт принтера) и нажмите кнопку Далее.
- Нажмите на «Центр обновления Windows», а затем дождитесь обновления драйверов печати.
- Выберите HP, Hewlett-Packard или Hewlett Packard на панели Производитель, затем выберите название вашего принтера на панели Принтеры.
- Если ваш принтер указан в списке, выберите его, нажмите кнопку «Далее», а затем следуйте инструкциям на экране для установки драйвера. Теперь можно использовать принтер.
- Если вашего принтера нет в списке, щелкните стрелку назад в верхнем левом углу окна два раза, чтобы вернуться к шагу Какой тип принтера вы хотите установить?, а затем перейдите к следующему шагу.
- Выберите окно «Добавить сетевой, беспроводной или Bluetooth-принтер», затем щелкните Необходимый принтер отсутствует в списке.
- Выберите «Добавить принтер при помощи TCP/IP или имени узла», затем нажмите «Далее».
- Выберите Автоматическое обнаружение в раскрывающемся списке Тип устройства.
- Введите IP-адрес принтера в текстовом окне и нажмите кнопку Далее.
IP-адрес можно найти, напечатав отчет о проверке беспроводной сети, либо на странице конфигурации сети. Для принтеров с дисплеем IP-адрес отображается на панели управления принтера и обозначен значком или кнопкой беспроводной сети.
- Подождите, пока компьютер подключится к принтеру, затем нажмите кнопку Далее, чтобы установить драйвер печати.
Подключение принтера по USB (Windows 8 и Windows 10)
Установить встроенный драйвер печати на компьютере с ОС Windows 10 или Windows 8, подключенном по USB.
- Выполните поиск на компьютере по фразе «Устройства и принтеры».
- Нажмите на «Добавление принтера»
Выберите принтер, который хотите добавить.
Если ваш принтер указан в списке, выберите его, нажмите кнопку Далее, а затем следуйте инструкциям на экране для установки драйвера. После этого можно использовать принтер.
Если принтер не удается найти в списке результатов, то перейдите к следующему шагу.
- Нажмите «Необходимый принтер отсутствует в списке», а затем выберите «Добавить локальный принтер или сетевой принтер с ручными параметрами»,
и нажмите «Далее».
- Выберите «Использовать существующий порт (USB001: Порт виртуального принтера для USB)» и нажмите кнопку «Далее».
- Нажмите Центр обновления Windows, а затем дождитесь обновления драйверов печати.
- Выберите HP, Hewlett-Packard или Hewlett Packard на панели Производитель, затем выберите название вашего принтера на панели «Принтеры».
- Нажмите Далее и следуйте инструкциям на экране для установки драйвера. Теперь можно использовать принтер.
- Отсоедините кабель USB принтера от компьютера и подключите его снова. Теперь можно использовать принтер.
Подключение принтера по USB (Windows Vista и Windows 7)
Установить встроенный драйвер печати на компьютере с ОС Windows Vista или Windows 7, подключенном по USB.
- Выполните поиск на компьютере по фразе «Устройства и принтеры».
- Нажмите на «Установка принтера».
- Выберите «Добавить локальный принтер».
- Выберите «Использовать существующий порт (USB001: Порт виртуального принтера для USB)», затем нажмите «Далее».
- Нажмите «Центр обновления Windows», а затем дождитесь обновления драйверов печати.
- Выберите HP, Hewlett-Packard или Hewlett Packard на панели Производитель, затем выберите название вашего принтера на панели Принтеры.
- Нажмите «Далее» и следуйте инструкциям на экране для установки драйвера.
Отсоедините кабель USB принтера от компьютера и подключите его снова. Теперь можно использовать принтер.
Сайт не содержит материалов, защищенных авторскими правами. Все файлы взяты из открытых источников.
© 2012-2023 DriversLab | Каталог драйверов, новые драйвера для ПК, скачать бесплатно для Windows
kamtizis@mail.ru
Страница сгенерирована за 0.032557 секунд
У каждой версии Windows есть свой набор проблем, и некоторые из них требуют много времени, чтобы решить их. Одна из таких ошибок — пропадание USB-принтера. Это применимо к Windows 10 1903 и Windows 10 2004. Точное сообщение об ошибке:
Порт USB-принтера отсутствует после отключения принтера при выключении Windows 10.
В этом посте мы покажем, как можно решить эту проблему, используя обходной путь.
В этом сценарии, если пользователь выключает Windows при подключенном USB-принтере или напрямую отключает принтер, он не будет доступен в списке портов принтера при повторном подключении или при перезапуске компьютера. Таким образом, проблема в том, что порт отсутствует, и если Windows устанет выполнять любую задачу, требующую этого порта, она не будет работать.
Вы можете проверить, перейдя на Настройки > Устройства > Принтеры и сканеры > Свойства сервера печати > Порт таб.
Если вы проверите USB-порт, связанный с этим принтером, он будет отсутствовать. Затронутый принтер и порт USB, к которому он подключен, не должны отображаться на странице.
Обходной путь для ошибки отсутствия порта USB
Разрешение простое — все, что вам нужно, чтобы включить принтер перед запуском Windows и оставить его подключенным через USB. Windows автоматически обнаружит принтер и связанный с ним порт. Если вы используете порт для чего-то еще, он будет доступен.
Вам придется повторять это, пока не станет доступным обходной путь. Он станет доступен пользователям Windows после обновления.
Другой обходной путь может быть, если у вас есть маршрутизатор с USB-портом. Вы можете подключиться к маршрутизатору и получить к нему доступ через сеть. По сути, это избавляет вас от необходимости постоянно держать принтер под рукой.
Тем не менее, есть две причины проблемы.
- Если драйвер для USB-принтера содержит языковой монитор, функция обратного вызова OpenPortEx языкового монитора не будет вызываться. В результате пользователь не может выполнять операции, зависящие от работы языкового монитора.
- В панели управления «Устройства и принтеры» при выборе [Print Server Properties] > [Port] на вкладке, порт для USB-принтера (например, «USB001») не будет отображаться в списке портов принтера. В результате пользователь не может выполнять операции, зависящие от наличия порта.
Техническая подоплека проблемы заключается в том, что они, похоже, используют функцию перенаправления USB, где вместо локального порта используется виртуальный порт.
Microsoft подтвердил, что это проблема, и работают над ее устранением в будущей версии операционной системы.
Связанное чтение: Windows 10 2004 Известные проблемы при установке
Автоматический перевод этой страницы выполнен Microsoft Translator
Настройте ваш принтер для подключения по USB на компьютере Windows, Mac или Chromebook.
Настройка подключения принтера по USB (Windows)
Загрузите приложение HP Smart, затем выполните инструкции, чтобы настроить подключение по USB в Windows.
-
Если вы уже подключили принтер по кабелю USB к вашему компьютеру, отсоедините его, затем удалите принтер с компьютера.
Найдите и откройте Принтеры и сканеры, затем выберите имя принтера в списке. Щелкните Удалить устройство, нажмите Да, затем перезагрузите компьютер.
-
Убедитесь, что на компьютере доступен свободный порт USB. Не подключайте принтер к концентратору USB или док-станции, так
как он может не получать достаточно электроэнергии для надлежащей работы. -
Откройте приложение и следуйте инструкциям по установке, чтобы завершить настройку. Если настройка не начинается автоматически,
щелкните значок плюс, чтобы добавить принтер.
Настройка подключения принтера по USB (MacOS)
Загрузите приложение HP Smart и следуйте инструкциям, чтобы настроить подключение USB к компьютеру Mac.
Убедитесь, что на вашем компьютере Mac имеется открытый порт USB. Не используйте концентратор USB или док-станцию для предотвращения
проблем с электропитанием.
-
Если вы уже подключили кабель USB принтера к компьютеру, отсоедините кабель USB, затем отсоедините принтер от Mac.
-
Щелкните значок «Принтеры
и сканеры», затем выполните поиск и откройте "Принтеры и сканеры".
-
Выберите имя принтера в списке, нажмите кнопку « Удалить принтер» или«Удалить »
.
-
Выберите » Удалить принтер» или «Удалить принтер » по запросу системы, затем перезагрузите компьютер Mac.
-
-
Загрузите и откройте приложение HP Smart с HP Smart – Mac App Store сайта (на английском языке), затем следуйте подсказкам по настройке принтера.
Настройка подключения принтера по USB (Chromebook)
Подсоедините кабель USB, затем настройте подключение по USB в Chrome OS.
-
Подсоедините USB-кабель принтера к компьютеру.
-
На компьютере выберите часы в правом нижнем углу, затем выберите значок Параметры
.
-
Прокрутите вниз и выберите Дополнительно.
-
В разделе Печать щелкните Принтеры, затем щелкните Добавить принтер.
-
Если принтер отображается, выберите его и щелкните Добавить.
-
Если принтер не отображается, щелкните Добавить вручную, затем следуйте инструкциям. Дополнительные сведения можно найти на веб-сайте Справка Chromebook – Настройка принтера (на английском языке).
-
Альтернативные варианты подключения по USB
Настройте подключение к принтеру по USB с помощью другого метода.
Настройка подключения принтера по USB с использованием встроенного драйвера (Windows)
При подключении кабеля USB от принтера Windows автоматически устанавливает и добавляет принтер, обеспечивая базовые функции
печати.
-
Убедитесь, что непосредственно на компьютере есть свободный порт USB. При использовании концентратора USB или док-станции
принтер может не получать достаточно электроэнергии для надлежащей работы. -
Подсоедините USB-кабель принтера к компьютеру.
-
Если отображается сообщение «Найдено новое оборудование», следуйте запросам на экране для установке драйвера, затем отправьте
задание печати, чтобы проверить подключение. -
Если подключение принтера или задание печати завершается со сбоем, выполните следующие действия.
-
-
Найдите и откройте пункт Принтеры и сканеры.
-
Нажмите Добавить принтер или сканер.
-
Если принтер присутствует в списке, выберите его, щелкните Добавить устройство, затем следуйте запросам для установки драйвера.
-
Если ваш принтер не указан в списке, перейдите к выполнению следующих действий.
-
-
Нажмите Необходимый принтер отсутствует в списке, а затем выберите Добавить локальный принтер или сетевой принтер с ручными параметрами.
-
Щелкните Далее, выберите Использовать существующий порт, выберите (USB001: виртуальный порт принтера для USB) в раскрывающемся меню, затем нажмите кнопку Далее.
-
По запросу выберите Центр обновления Windows, затем дождитесь завершения обновления драйверов печати.
-
В разделе Производитель выберите HP или Hewlett Packard, затем выберите название вашего принтера.
-
Нажмите Далее, затем следуйте запросам для установки драйвера.
-
Отсоедините, затем снова подсоедините кабель USB, чтобы завершить настройку принтера.
Настройка подключения принтера по USB с использованием встроенного драйвера (Mac)
При подключении кабеля USB от принтера macOS автоматически устанавливает и добавляет принтер, обеспечивая базовые функции
печати.
Убедитесь, что на вашем компьютере Mac имеется открытый порт USB. Не используйте концентратор USB или док-станцию для предотвращения
проблем с электропитанием.
-
Щелкните значок « Стрелка»
, найдите и откройте "Обновление программного обеспечения". Проверьте наличие и установите любые доступные обновления, затем перезагрузите компьютер Mac.
-
Если вы уже подключили кабель USB принтера к компьютеру Mac, отсоедините кабель USB.
-
Щелкните значок «Принтеры
и сканеры», затем выполните поиск и откройте "Принтеры и сканеры".
-
Если имя принтера отображается в списке, выберите его, щелкните «Удалить принтер«,
«Удалить принтер» или кнопку «Удалить», затем перезагрузите Компьютер Mac.
-
Подключите кабель USB принтера к компьютеру Mac, затем следуйте инструкциям по настройке принтера.
-
В разделе «Принтеры и сканеры» найдите имя принтера в списке.
-
Если имя принтера отображается, принтер готов к использованию. Все готово.
-
Если имя принтера не отображается, нажмите кнопку «Добавить принтер», «Сканер»,
«Факс» или кнопку «Добавить», выберите имя принтера и следуйте инструкциям для завершения настройки.
-