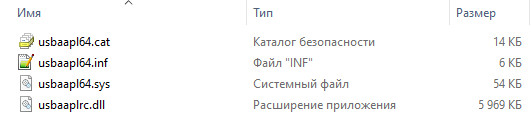-
Apple Mobile Device USB Composite
Версия:
486.0.0.0
(02 окт 2020)
Файл *.inf:
appleusb.inf
Windows Vista x64, 7 x64, 8 x64, 8.1 x64, 10 x64
-
Apple Mobile Device USB Composite
Версия:
6.0.9999.69
(19 мая 2017)
Файл *.inf:
usbaapl.inf
Windows Vista x86, 7 x86, 8 x86, 8.1 x86, 10 x86
-
Apple Mobile Device USB Composite
Версия:
6.0.9999.69
(19 мая 2017)
Файл *.inf:
oem4.inf
Windows Vista x64, 7 x64, 8 x64, 8.1 x64, 10 x64
В каталоге нет драйверов для Apple Mobile Device USB Composite под Windows.
Скачайте DriverHub для автоматического подбора драйвера.
Драйверы для Apple Mobile Device USB Composite собраны с официальных сайтов компаний-производителей и других проверенных источников.
Официальные пакеты драйверов помогут исправить ошибки и неполадки в работе Apple Mobile Device USB Composite (сетевые устройства).
Скачать последние версии драйверов на Apple Mobile Device USB Composite для компьютеров и ноутбуков на Windows.
Перед установкой драйвера распакуйте скачанный файл на своем ПК
Для автоматической установки драйвера найдите и запустите файл Setup.exe или Install.exe
Для ручной установки драйвера небходимо указать путь к папке с драйвером
Подробнее…
Поиск по ID
Apple Mobile Device USB Driver v.6.0.9999.66 Windows XP / Vista / 7 / 8 32-64 bits
Подробнее о пакете драйверов:Тип: драйвер |
USB драйвер для iPhone и iPod от компании Apple, Inc. Предназначен для ручной установки на 32-ух и 64-х битные Windows XP, Windows Vista, Windows 7 и Windows 8.
Версия драйвера:
- usbaapl64.inf — v.6.0.9999.66 от 11.07.2014
- usbaapl.inf — v.6.0.9999.66 от 11.07.2014
- Apple Mobile Device USB Driver
- Apple Recovery (iBoot) USB Driver
- Apple iPod USB Driver
- Apple Recovery (DFU) USB Driver
Внимание! Перед установкой драйвера Apple Mobile Device USB Drivers рекомендутся удалить её старую версию. Удаление драйвера особенно необходимо — при замене оборудования или перед установкой новых версий драйверов для видеокарт. Узнать об этом подробнее можно в разделе FAQ.
Скриншот файлов архива
Файлы для скачивания (информация)
Поддерживаемые устройства (ID оборудований):
| USBVID_05ac&PID_1261 | Apple, Inc. iPod Classic |
| USBVID_05ac&PID_1262 | Apple, Inc. iPod Nano 3.Gen |
| USBVID_05ac&PID_1263 | Apple, Inc. iPod Nano 4.Gen |
| USBVID_05ac&PID_1265 | Apple, Inc. iPod Nano 5.Gen |
| USBVID_05ac&PID_1266 | Apple, Inc. iPod Nano 6.Gen |
| USBVID_05ac&PID_1267 | Apple, Inc. iPod Nano 7.Gen |
| USBVID_05ac&PID_1302 | Apple, Inc. iPod Shuffle 3.Gen |
| USBVID_05ac&PID_1303 | Apple, Inc. iPod Shuffle 4.Gen |
| USBVID_05ac&PID_1290 | Apple, Inc. iPhone |
| USBVID_05ac&PID_1291 | Apple, Inc. iPod Touch 1.Gen |
| USBVID_05ac&PID_1292 | Apple, Inc. iPhone 3G |
| USBVID_05ac&PID_1293 | Apple, Inc. iPod Touch 2.Gen |
| USBVID_05ac&PID_1294 | Apple, Inc. iPhone 3GS |
| USBVID_05ac&PID_1297 | Apple, Inc. iPhone 4 |
| USBVID_05ac&PID_1299 | Apple, Inc. iPod Touch 3.Gen |
| USBVID_05ac&PID_129a | Apple, Inc. iPad |
| USBVID_05ac&PID_129c | Apple, Inc. iPhone 4(CDMA) |
| USBVID_05ac&PID_129d | Apple Mobile Device USB Driver |
| USBVID_05ac&PID_129e | Apple, Inc. iPod Touch 4.Gen |
| USBVID_05ac&PID_129f | Apple, Inc. iPad 2 |
| USBVID_05ac&PID_12a0 | Apple, Inc. iPhone 4S |
| USBVID_05ac&PID_12a1 | Apple Mobile Device USB Driver |
| USBVID_05ac&PID_12a2 | Apple, Inc. iPad 2 (3G; 64GB) |
| USBVID_05ac&PID_12a3 | Apple, Inc. iPad 2 (CDMA) |
| USBVID_05ac&PID_12a4 | Apple, Inc. iPad 3 (wifi) |
| USBVID_05ac&PID_12a5 | Apple, Inc. iPad 3 (CDMA) |
| USBVID_05ac&PID_12a6 | Apple, Inc. iPad 3 (3G, 16 GB) |
| USBVID_05ac&PID_12a7 | Apple Mobile Device USB Driver |
| USBVID_05ac&PID_12a8 | Apple, Inc. iPhone5/5C /5S/6 |
| USBVID_05ac&PID_12a9 | Apple, Inc. iPad 2 |
| USBVID_05ac&PID_12aa | Apple, Inc. iPod Touch 5.Gen [A1421] |
| USBVID_05ac&PID_12ab | Apple, Inc. iPad 4/Mini1 |
| USBVID_05ac&PID_12ac | Apple Mobile Device USB Driver |
| USBVID_05ac&PID_1280 | Apple Recovery (iBoot) USB Driver |
| USBVID_05ac&PID_1281 | Apple, Inc. Apple Mobile Device [Recovery Mode] |
| USBVID_05ac&PID_1282 | Apple Recovery (iBoot) USB Driver |
| USBVID_05ac&PID_1283 | Apple Recovery (iBoot) USB Driver |
| USBVID_05ac&PID_1220 | Apple Recovery (DFU) USB Driver |
| USBVID_05ac&PID_1221 | Apple Recovery (DFU) USB Driver |
| USBVID_05ac&PID_1222 | Apple Recovery (DFU) USB Driver |
| USBVID_05ac&PID_1223 | Apple, Inc. iPod Classic/Na no 3.Gen (DFU mode) |
| USBVID_05ac&PID_1224 | Apple, Inc. iPod Nano 3.Gen (DFU mode) |
| USBVID_05ac&PID_1225 | Apple, Inc. iPod Nano 4.Gen (DFU mode) |
| USBVID_05ac&PID_1226 | Apple Recovery (DFU) USB Driver |
| USBVID_05ac&PID_1227 | Apple, Inc. Mobile Device (DFU Mode) |
| USBVID_05ac&PID_1228 | Apple Recovery (DFU) USB Driver |
| USBVID_05ac&PID_1229 | Apple Recovery (DFU) USB Driver |
| USBVID_05ac&PID_1230 | Apple Recovery (DFU) USB Driver |
| USBVID_05ac&PID_1231 | Apple, Inc. iPod Nano 5.Gen (DFU mode) |
| USBVID_05ac&PID_1232 | Apple Recovery (DFU) USB Driver |
| USBVID_05ac&PID_1233 | Apple Recovery (DFU) USB Driver |
| USBVID_05ac&PID_1234 | Apple Recovery (DFU) USB Driver |
| USBVID_05ac&PID_1240 | Apple, Inc. iPod Nano 2.Gen (DFU mode) |
| USBVID_05ac&PID_1241 | Apple Recovery (DFU) USB Driver |
| USBVID_05ac&PID_1242 | Apple, Inc. iPod Nano 3.Gen (WTF mode) |
| USBVID_05ac&PID_1243 | Apple, Inc. iPod Nano 4.Gen (WTF mode) |
| USBVID_05ac&PID_1245 | Apple, Inc. iPod Classic 3.Gen (WTF mode) |
| USBVID_05ac&PID_1246 | Apple, Inc. iPod Nano 5.Gen (WTF mode) |
| USBVID_05ac&PID_1247 | Apple Recovery (DFU) USB Driver |
| USBVID_05ac&PID_1248 | Apple Recovery (DFU) USB Driver |
| USBVID_05ac&PID_1249 | Apple Recovery (DFU) USB Driver |
| USBVID_05ac&PID_1250 | Apple Recovery (DFU) USB Driver |
| USBVID_05ac&PID_1700 | Apple Recovery (DFU) USB Driver |
| USBVID_05ac&PID_1701 | Apple Recovery (DFU) USB Driver |
Другие драйверы от Apple
Сайт не содержит материалов, защищенных авторскими правами. Все файлы взяты из открытых источников.
© 2012-2023 DriversLab | Каталог драйверов, новые драйвера для ПК, скачать бесплатно для Windows
kamtizis@mail.ru
Страница сгенерирована за 0.047315 секунд

Название драйвера
APPLE RECOVERY (DFU) USB DRIVER
Актуальная версия
6.0.9999.65
Подраздел
Прочие устройства APPLE, INC. APPLE RECOVERY (DFU) USB DRIVER
Драйвера APPLE RECOVERY (DFU) USB DRIVER для Windows x64
Драйвера APPLE RECOVERY (DFU) USB DRIVER для Windows x86
Драйвера APPLE RECOVERY (DFU) USB DRIVER скачать бесплатно
|
Устройства |
ОС |
ID |
Inf |
Ссылка |
|---|---|---|---|---|
|
APPLE RECOVERY (DFU) USB DRIVER 6.0.9999.65
|
Windows 7 x64 Windows Vista x64 Windows XP SP2 x64 Windows XP x64 |
USBVID_05AC&PID_1246 |
usbaapl64.inf |
Скачать |
|
APPLE RECOVERY (DFU) USB DRIVER 6.0.9999.65
|
Windows 7 x86 Windows Vista x86 Windows XP x86 |
USBVID_05AC&PID_1246 |
usbaapl.inf |
Скачать |
|
APPLE RECOVERY (DFU) USB DRIVER 6.0.9999.65
|
Windows 7 x64 Windows Vista x64 Windows XP SP2 x64 Windows XP x64 |
USBVID_05AC&PID_1221 |
usbaapl64.inf |
Скачать |
|
APPLE RECOVERY (DFU) USB DRIVER 6.0.9999.65
|
Windows 7 x86 Windows Vista x86 Windows XP x86 |
USBVID_05AC&PID_1221 |
usbaapl.inf |
Скачать |
|
APPLE RECOVERY (DFU) USB DRIVER 6.0.9999.65
|
Windows 7 x64 Windows Vista x64 Windows XP SP2 x64 Windows XP x64 |
USBVID_05AC&PID_1234 |
usbaapl64.inf |
Скачать |
|
APPLE RECOVERY (DFU) USB DRIVER 6.0.9999.65
|
Windows 7 x86 Windows Vista x86 Windows XP x86 |
USBVID_05AC&PID_1234 |
usbaapl.inf |
Скачать |
|
APPLE RECOVERY (DFU) USB DRIVER 6.0.9999.65
|
Windows 7 x64 Windows Vista x64 Windows XP SP2 x64 Windows XP x64 |
USBVID_05AC&PID_1701 |
usbaapl64.inf |
Скачать |
|
APPLE RECOVERY (DFU) USB DRIVER 6.0.9999.65
|
Windows 7 x86 Windows Vista x86 Windows XP x86 |
USBVID_05AC&PID_1701 |
usbaapl.inf |
Скачать |
|
APPLE RECOVERY (DFU) USB DRIVER 6.0.9999.65
|
Windows 7 x64 Windows Vista x64 Windows XP SP2 x64 Windows XP x64 |
USBVID_05AC&PID_1243 |
usbaapl64.inf |
Скачать |
|
APPLE RECOVERY (DFU) USB DRIVER 6.0.9999.65
|
Windows 7 x86 Windows Vista x86 Windows XP x86 |
USBVID_05AC&PID_1243 |
usbaapl.inf |
Скачать |
|
APPLE RECOVERY (DFU) USB DRIVER 6.0.9999.65
|
Windows 7 x64 Windows Vista x64 Windows XP SP2 x64 Windows XP x64 |
USBVID_05AC&PID_1233 |
usbaapl64.inf |
Скачать |
|
APPLE RECOVERY (DFU) USB DRIVER 6.0.9999.65
|
Windows 7 x86 Windows Vista x86 Windows XP x86 |
USBVID_05AC&PID_1233 |
usbaapl.inf |
Скачать |
|
APPLE RECOVERY (DFU) USB DRIVER 6.0.9999.65
|
Windows 7 x64 Windows Vista x64 Windows XP SP2 x64 Windows XP x64 |
USBVID_05AC&PID_1225 |
usbaapl64.inf |
Скачать |
|
APPLE RECOVERY (DFU) USB DRIVER 6.0.9999.65
|
Windows 7 x86 Windows Vista x86 Windows XP x86 |
USBVID_05AC&PID_1225 |
usbaapl.inf |
Скачать |
|
APPLE RECOVERY (DFU) USB DRIVER 6.0.9999.65
|
Windows 7 x64 Windows Vista x64 Windows XP SP2 x64 Windows XP x64 |
USBVID_05AC&PID_1229 |
usbaapl64.inf |
Скачать |
|
APPLE RECOVERY (DFU) USB DRIVER 6.0.9999.65
|
Windows 7 x86 Windows Vista x86 Windows XP x86 |
USBVID_05AC&PID_1229 |
usbaapl.inf |
Скачать |
|
APPLE RECOVERY (DFU) USB DRIVER 6.0.9999.65
|
Windows 7 x64 Windows Vista x64 Windows XP SP2 x64 Windows XP x64 |
USBVID_05AC&PID_1248 |
usbaapl64.inf |
Скачать |
|
APPLE RECOVERY (DFU) USB DRIVER 6.0.9999.65
|
Windows 7 x86 Windows Vista x86 Windows XP x86 |
USBVID_05AC&PID_1248 |
usbaapl.inf |
Скачать |
|
APPLE RECOVERY (DFU) USB DRIVER 6.0.9999.65
|
Windows 7 x64 Windows Vista x64 Windows XP SP2 x64 Windows XP x64 |
USBVID_05AC&PID_1245 |
usbaapl64.inf |
Скачать |
|
APPLE RECOVERY (DFU) USB DRIVER 6.0.9999.65
|
Windows 7 x86 Windows Vista x86 Windows XP x86 |
USBVID_05AC&PID_1245 |
usbaapl.inf |
Скачать |
Список DEVID для APPLE RECOVERY (DFU) USB DRIVER
Специальное предложение. См. дополнительную информацию о Outbyte и unistall инструкции. Пожалуйста, просмотрите Outbyte EULA и Политика Конфиденциальности
Apple Mobile Device USB Driver
Windows XP, XP 64-bit, Vista, Vista 64-bit, 7, 7 64-bit, 11, 10, 8, 8.1
Apple Mobile Device USB Driver
- Тип Драйвера:
- USB устройства
- Версия:
- 1.8.5.1 (15 Jul 2013)
- Продавец:
- Apple
- *.inf file:
- netaapl64.inf
Windows Vista 64-bit, 7 64-bit, 8 64-bit
Hardware IDs (18)
- USBVID_05AC&PID_1292
- USBVID_05AC&PID_1294
- USBVID_05AC&PID_1297
- USBVID_05AC&PID_129A
- USBVID_05AC&PID_129C
- USBVID_05AC&PID_129F
- USBVID_05AC&PID_12A0
- USBVID_05AC&PID_12A1
- USBVID_05AC&PID_12A2
- USBVID_05AC&PID_12A3
- USBVID_05AC&PID_12A4
- USBVID_05AC&PID_12A5
- USBVID_05AC&PID_12A6
- USBVID_05AC&PID_12A7
- USBVID_05AC&PID_12A8
- USBVID_05AC&PID_12A9
- USBVID_05AC&PID_12AA
- USBVID_05AC&PID_12AB
Apple Mobile Device USB Driver
- Тип Драйвера:
- USB устройства
- Версия:
- 6.0.9999.26 (25 Sep 2007)
- Продавец:
- Apple
- *.inf file:
- usbaapl.inf
Hardware IDs (4)
- USBVID_05AC&PID_1290
- USBVID_05AC&PID_1291
- USBVID_05AC&PID_1292
- USBVID_05AC&PID_1293
Apple Mobile Device USB Driver
- Тип Драйвера:
- USB устройства
- Версия:
- 6.0.9999.65 (12 Dec 2012)
- Продавец:
- Apple
- *.inf file:
- usbaapl.inf
Hardware IDs (7)
- USBVID_05AC&PID_1290
- USBVID_05AC&PID_1291
- USBVID_05AC&PID_1293
- USBVID_05AC&PID_1299
- USBVID_05AC&PID_129D
- USBVID_05AC&PID_129E
- USBVID_05AC&PID_12AC
Apple Mobile Device USB Driver
- Тип Драйвера:
- USB устройства
- Версия:
- 6.0.9999.66 (11 Jul 2014)
- Продавец:
- Apple
- *.inf file:
- usbaapl64.inf
Windows XP 64-bit, 7 64-bit, 8 64-bit, 8.1 64-bit
Hardware IDs (25)
- USBVID_05AC&PID_1290
- USBVID_05AC&PID_1291
- USBVID_05AC&PID_1292
- USBVID_05AC&PID_1293
- USBVID_05AC&PID_1294
- USBVID_05AC&PID_1297
- USBVID_05AC&PID_1299
- USBVID_05AC&PID_129A
- USBVID_05AC&PID_129C
- USBVID_05AC&PID_129D
- USBVID_05AC&PID_129E
- USBVID_05AC&PID_129F
- USBVID_05AC&PID_12A0
- USBVID_05AC&PID_12A1
- USBVID_05AC&PID_12A2
- USBVID_05AC&PID_12A3
- USBVID_05AC&PID_12A4
- USBVID_05AC&PID_12A5
- USBVID_05AC&PID_12A6
- USBVID_05AC&PID_12A7
- USBVID_05AC&PID_12A8
- USBVID_05AC&PID_12A9
- USBVID_05AC&PID_12AA
- USBVID_05AC&PID_12AB
- USBVID_05AC&PID_12AC
Apple Mobile Device USB Driver Windows для устройств собирались с сайтов официальных производителей и доверенных источников. Это программное обеспечение позволит вам исправить ошибки Apple Mobile Device USB Driver или Apple Mobile Device USB Driver и заставить ваши устройства работать. Здесь вы можете скачать все последние версии Apple Mobile Device USB Driver драйверов для Windows-устройств с Windows 11, 10, 8.1, 8 и 7 (32-бит/64-бит). Все драйверы можно скачать бесплатно. Мы проверяем все файлы и тестируем их с помощью антивирусного программного обеспечения, так что скачать их можно на 100% безопасно. Получите последние WHQL сертифицированные драйверы, которые хорошо работают.
Эта страница доступна на других языках:
English |
Deutsch |
Español |
Italiano |
Français |
Indonesia |
Nederlands |
Nynorsk |
Português |
Українська |
Türkçe |
Malay |
Dansk |
Polski |
Română |
Suomi |
Svenska |
Tiếng việt |
Čeština |
العربية |
ไทย |
日本語 |
简体中文 |
한국어
Если при подключении iPhone, iPad или iPod к компьютеру с помощью кабеля USB устройство не распознается, воспользуйтесь следующими инструкциями.
Если компьютер не распознает подключенное устройство, может отобразиться неизвестная ошибка или ошибка с кодом 0xE. В этом случае выполните следующие действия, пробуя подключить устройство после каждого из них.
- Убедитесь, что устройство iOS или iPadOS разблокировано и на нем отображается экран «Домой».
- Убедитесь, что на вашем компьютере Mac или компьютере с Windows установлена последняя версия программного обеспечения. При использовании программы iTunes убедитесь, что установлена последняя ее версия.
- Убедитесь, что устройство включено.
- Если появится вопрос «Доверять этому компьютеру?», разблокируйте устройство и нажмите «Доверять».
- Отключите от компьютера все USB-аксессуары, кроме устройства. Попробуйте подключить устройство к другим портам USB. Затем попробуйте использовать другой USB-кабель Apple *.
- Перезапустите компьютер.
- Перезапуск устройства:
- iPhone
- iPad
- iPod touch
- Попробуйте подключить устройство к другому компьютеру. Если на другом компьютере наблюдается та же проблема, обратитесь в службу поддержки Apple.
Ниже представлены дополнительные инструкции по решению этой проблемы на компьютере Mac и компьютере с ОС Windows.
На компьютере Mac
- Подключите устройство iOS или iPadOS и убедитесь, что оно разблокировано и на нем отображается экран «Домой».
- Удерживая нажатой клавишу Option на компьютере Mac, перейдите в меню Apple и выберите пункт «Информация о системе» или «Отчет о системе».
- В списке слева выберите USB.
- Если iPhone, iPad или iPod отображается в разделе «Структура USB», установите последнюю версию macOS или последние обновления. Если ваше устройство не отображается или вам все еще нужна помощь, обратитесь в службу поддержки Apple.
Инструкции отличаются в зависимости от того, загрузили ли вы iTunes из магазина Microsoft Store или с веб-сайта Apple.
Если вы загрузили iTunes из магазина Microsoft Store
Выполните следующие действия, чтобы переустановить драйвер Apple Mobile Device USB Driver.
- Отключите устройство от компьютера.
- Разблокируйте устройство iOS или iPadOS и перейдите на экран «Домой». Затем повторно подключите устройство. Если откроется программа iTunes, закройте ее.
- Нажмите и удерживайте (или щелкните правой кнопкой мыши) кнопку «Пуск», а затем выберите пункт «Диспетчер устройств».
- Найдите и разверните раздел «Портативные устройства».
- Найдите свое подключенное устройство (например, Apple iPhone), щелкните его имя правой кнопкой мыши и выберите пункт «Обновить драйвер».
- Выберите вариант «Автоматический поиск обновленных драйверов».
- Установив программное обеспечение, перейдите в раздел «Настройки» > «Обновления и безопасность» > «Центр обновления Windows» и проверьте, нет ли других доступных обновлений.
- Откройте программу iTunes.
Если вы загрузили iTunes с веб-сайта Apple
Выполните следующие действия, чтобы переустановить драйвер Apple Mobile Device USB Driver.
- Отключите устройство от компьютера.
- Разблокируйте устройство iOS или iPadOS и перейдите на экран «Домой». Затем повторно подключите устройство. Если откроется программа iTunes, закройте ее.
- Нажмите клавиши Windows и R, чтобы открыть окно «Выполнить».
- В окне «Выполнить» введите: %ProgramFiles%Common FilesAppleMobile Device SupportDrivers
- Нажмите кнопку «ОК».
- Щелкните правой кнопкой мыши файл usbaapl64.inf или usbaapl.inf и выберите вариант «Установить».
- Отсоедините устройство от компьютера, затем перезапустите компьютер.
- Повторно подключите устройство и откройте iTunes.
Если устройство по-прежнему не распознается
Проверьте в диспетчере устройств, установлен ли драйвер Apple Mobile Device USB Driver. Чтобы открыть диспетчер устройств, выполните следующие действия.
- Нажмите клавиши Windows и R, чтобы открыть окно «Выполнить».
- В окне «Выполнить» введите devmgmt.msc и нажмите кнопку «ОК». Должно появиться окно «Диспетчер устройств».
- Найдите и разверните раздел «Контроллеры USB».
- Найдите драйвер Apple Mobile Device USB Driver.
Если драйвер Apple Mobile Device USB Driver не отображается или отображается «Неизвестное устройство»:
- Подключите устройство к компьютеру с помощью другого кабеля USB.
- Подключите устройство к другому компьютеру. Если на другом компьютере наблюдается та же проблема, обратитесь в службу поддержки Apple.
Если драйвер Apple Mobile Device USB Driver отображается с символом ошибки:
Если рядом с драйвером Apple Mobile Device USB Driver отображается значок , или , выполните следующие действия.
Информация о продуктах, произведенных не компанией Apple, или о независимых веб-сайтах, неподконтрольных и не тестируемых компанией Apple, не носит рекомендательного или одобрительного характера. Компания Apple не несет никакой ответственности за выбор, функциональность и использование веб-сайтов или продукции сторонних производителей. Компания Apple также не несет ответственности за точность или достоверность данных, размещенных на веб-сайтах сторонних производителей. Обратитесь к поставщику за дополнительной информацией.
Некоторые владельцы iPhone могут столкнуться с проблемой подключения своего устройства к компьютеру на Windows 10. Часто такое происходит из-за сбоя механизма доверенного подключения, физической неисправности USB-кабеля или гнезда, неправильной настройки подключения. Также причиной может быть вредоносное программное обеспечение.
Компьютер macOS не видит iPhone или iPad
Начну с «родного» для iPhone и iPad компьютера Mac на базе macOS. Естественно из-за того, что это одна «семья», у пользователей реже появляется проблема когда компьютер не видит айфон. Но такие случаи все-таки бывают.
Итак, если твой iPhone упорно не хочет видеть компьютер Mac, попробуй почистить содержимое особой системной папки — Lockdown. Для этого следуй моим шагам:
Шаг 1. Отключи все устройства от компьютера и закрой программу iTunes
Шаг 2. Зайди в программу Finder и одновременно нажми кнопки cmd+shift+ Gв появившимся окошке введи /var/db/lockdown и нажми кнопку перейти.
Шаг 3. Ты попадешь в папку с сертификатами всех устройств, когда либо подключаемых к твоему Маку, их нужно удалить
Шаг 4. Нажми одновременно кнопки cmd+a и перемести выбранные фалы в корзину кнопкой «Переместить в корзину» или простым перетаскиванием
После этого подключи iPhone компьютеру и на вопрос доверять или нет, отвечаешь доверять. Теперь компьютер Mac будет нормально видеть iPhone.
Исправление проблемы с отображением iPhone в Windows 10
Всегда используйте оригинальный USB-кабель. Если он повреждён, нужно его заменить. С гнездом сложнее, ведь в таком случае скорей всего потребуется профессиональный ремонт. Остальные проблемы решаются программным способом.
Способ 1: Очистка системного каталога
Часто из-за сбоя механизма подключения Виндовс 10 не видит iPhone. Это можно исправить, удалив определенные сертификаты.
- Откройте «Проводник», нажав на соответствующий значок на «Панели задач», или кликните на иконку «Пуск» правой кнопкой мыши. В меню найдите нужный раздел ОС.
- Откройте вкладку «Вид», которая находится в самом верху окна.
- В разделе «Показать или скрыть» о.
Теперь перейдите по пути
C:ProgramDataAppleLockdown
- Удалите все содержимое директории.
- Перезагрузите компьютер.
Способ 2: Переустановка iTunes
Временами именно в iTunes заключается проблема отображения устройства. Чтобы это исправить нужно переустановить программу.
- Для начала полностью удалите iTunes с компьютера. Это можно сделать вручную или с помощью специальных утилит.
Также на нашем сайте вы найдете отдельную статью, посвященную причинам, по которым Айтюнс может не видеть Айфон, и их решению.
Способ 3: Обновление драйверов
Неполадка с драйверами — довольно распространенная проблема. Чтобы решить её, можно попробовать обновить проблемные программные компоненты.
- Вызовите контекстное меню на значке «Пуск» и откройте «Диспетчер устройств».
Раскройте «Контроллеры USB» и найдите «Apple Mobile Device USB Driver». Если он не отображен, то откройте «Вид» — «Показать скрытые устройства».
Вызовите контекстное меню на нужном элементе и кликните на «Обновить драйверы…».
Выберите «Выполнить поиск драйверов на этом компьютере».
Далее кликните на «Выбрать драйвер из…».
Теперь нажмите на «Установить с диска».
Нажав на «Обзор», перейдите по пути
C:Program FilesCommon FilesAppleMobile Device SupportDrivers
и выделите usbaapl64. Для 32-х разрядных:
C:Program Files (x86)Common FilesAppleMobile Device SupportDrivers
и выделите объект usbaapl.
Другие способы
- Убедитесь, что между iPhone и компьютером установлено доверие. При первом подключении на обоих устройствах будут отображены запросы на разрешение доступа к данным.
- Попробуйте перезагрузить оба устройства. Возможно, небольшая неполадка мешала подключению.
- Отключите все лишние устройства, подключенные к компьютеру. В некоторых случаях они могут препятствовать корректному отображению iPhone.
- Обновите iTunes до самой последней версии. Устройство также можно обновить.
Стоит также проверить систему на наличие вредоносного ПО. Это можно сделать с помощью специальных утилит.
Вот такими методами вы можете исправить проблему с отображением iPhone в Виндовс 10. В основном решение является довольно простым, но эффективным.
Apple Mobile Device позволяет производить корректное подключение iPhone, iPad или iPod к вашему компьютеру на Windows через соответствующий переходник. Для его корректной работы могут требоваться соответствующие драйвера от Apple. Они не всегда устанавливаются автоматически, поэтому у неопытного пользователя могут возникнуть трудности.
iPod Часто задаваемые вопросы относительно обновления
Что может пойти не так, обновление драйверов iPod и почему это сделать?
Большинство пользователей не обновляют драйверы устройств iPod, потому что они не хотят создавать проблемы со своим ПК.
Как обновляются драйверы iPod?
IPod драйверы можно обновить вручную с помощью Device Manager (Диспетчера устройств) Windows или автоматически, загрузив утилиту для обновления программного обеспечения драйверов.
Какие операционные системы совместимы с драйверами iPod?
IPod драйверы поддерживаются Windows.
Для чего нужны драйверы устройств iPod ?
Драйверы — это мини-программы, разработанные iPod, которые обеспечивают эффективное взаимодействие аппаратного обеспечения iPod с вашей операционной системой.
Где скачать и как установить драйвера для Apple Mobile Device
Есть несколько вариантов, позволяющих осуществить задуманное. Они сильно отличаются друг от друга и, кроме первого и второго, не всегда бывают результативны. Давайте рассмотрим их все.
Вариант 1: Использовать официальный сайт
Самый разумный и эффектный из представленных. На официальном сайте производителя оборудования часто представлены самые актуальные версии драйверов, которые точно будут совместимы с вашим устройством и операционной системой.
Однако скачивание и установка необходимого ПО имеет нестандартный вид и производится по следующей инструкции (разработана согласно рекомендациям Apple):
- Запустите строку «Выполнить», воспользовавшись сочетанием клавиш Win+R.
- В появившуюся строку нужно указать следующее значение: %ProgramFiles%Common FilesAppleMobile Device SupportDrivers и нажать Enter или «Ок» для применения.
Вариант 2: Поиск по ID-оборудования
Всем устройствам, подключаемым к компьютеру, Windows присваивает уникальный идентификатор. С его помощью на специальных сайтах, которые являются базами данных драйверов, можно быстро найти соответствующий драйвер. Это же актуально даже для такого нестандартного устройства, как Apple Mobile Device (Recovery Mode).
Подробно о поиске уникального идентификатора и скачивание драйверов с его помощью мы писали в отдельной статье. Рекомендуем ознакомиться.
Уникальный ID у Apple Mobile Device (Recovery Mode) выглядит так: USBVID_05AC&PID_1290
В целом, этот способ достаточно точный и позволяет установить актуальную и совместимую версию драйверов для вашего устройства. Однако мы рекомендуем, по возможности, пользоваться первым вариантом, приведенным в статье.
Вариант 3: Программы для автоматического поиска и установки драйверов
Существует несколько сторонних программ, которые автоматически анализируют компьютер и подключенные устройства на предмет актуальности установленных на них драйверов. Если нужного драйвера вообще нет, то это не беда – программа определит компонент, у которого нет драйвера и установит его актуальную версию. Все происходит в автоматическом и режиме и от пользователя требуется минимум действий.
Самыми лучшими программами данного сегмента являются DriverPack Solution, Driver Hub и Driver Installer. Работают они по примерно одному же принципу, но используют разные библиотеки, поэтому в некоторых случаях могут скачивать устаревшие или несовместимые драйвера. К счастью, это происходит очень редко.
В случае с Apple Mobile Device (Recovery Mode) мы не рекомендуем доверять сторонним программам установку драйверов, так как это устройство все же редко встречается на компьютерах с Windows.
Вариант 4: Установка драйверов через Windows
Этот вариант используется редко, так как он малоэффективен. Его можно попробовать, если не хотите тратить время на установку по официальной инструкции Apple или на поиск нужного драйвера по ID. Если не получится, то вы всегда сможете использовать другой вариант, представленный в статье.
Инструкция в этом случае выглядит следующим образом:
- Откройте «Диспетчер устройств» любым доступным способом. В нашем случае проще будет воспользоваться специальной командой через строку «Выполнить», так как она универсальна для всех версий Windows. Откройте данную строку, воспользовавшись сочетанием клавиш Win+R.
- В нее введите команду: devmgmt.msc и нажмите Enter или кнопку «Ок». Данная команда отвечает за открытие «Диспетчера устройств».
Теперь найдите раздел, в котором присутствует Apple Mobile Device (Recovery Mode). Обычно он находится в «Прочие устройства» или «Контроллеры USB». Раскройте одну из этих веток. Если там не обнаружите, то проверьте другие ветки.
После этого откроется дополнительное окно. В нем будет написано о том, что выполняется необходимая операция.
С помощью представленных способов можно быстро установить недостающие драйвера для Apple Mobile Device (Recovery Mode) или обновить устаревшие.
Загрузки драйверов iPod
Действия по обновлению драйверов iPod вручную:
Версии драйверов по умолчанию для устройств iPod можно получить через %%os%% или через обновление Windows®. Встроенные драйверы будут поддерживать основные функциональные возможности вашего Device, но, как правило, не более расширенные функции. Нажмите здесь, чтобы ознакомиться с порядком установки встроенных драйверов.
| Программист: | iPod | |
| Операционные системы: | Windows XP, Vista, 7, 8, 10, 11 | |
| Установить необязательные продукты — DriverDoc (Solvusoft) | Лицензия | Политика защиты личных сведений | Условия | Удаление |
Как автоматически обновлять драйверы iPod:
Рекомендация: Если у вас нет опыта обновления драйверов устройства iPod вручную, мы настоятельно рекомендуем , который обновит ваши драйверы iPod. Наша утилита для обновления драйверов выполнит всю необходимую работу, а именно автоматически скачает и обновит необходимые драйверы iPod.
Кроме того, при использовании DriverDoc для обновления драйверов , вы также сможете обновлять все остальные драйверы на вашем ПК, используя нашу обширную базу, содержащую более 2 150 000 драйверов (пополняется ежедневно) для любых аппаратных устройств.
Продукт Solvusoft
Загрузка (программное обеспечение обновления драйверов iPod)
Установить необязательные продукты — DriverDoc (Solvusoft) | Лицензия | Политика защиты личных сведений | Условия | Удаление
Последнее обновление: 07/05/2022
[Время на прочтение статьи: 5 мин.]
Файлы Setup Information, такие как usbaapl64.inf, считаются разновидностью файла Драйвер (Setup Information). Они соотносятся с расширением INF, разработанным компанией CopyTrans для CopyTrans Drivers Installer 2.048.
Первый выпуск файла usbaapl64.inf в ОС Windows 10 состоялся 09/25/2018 в составе CopyTrans Drivers Installer 2.048.
По нашим данным, эта версия файла является последним обновлением от компании CopyTrans.
В этой статье обсуждаются подробные сведения о файлах, порядок устранения неполадок с файлом INF при проблемах с usbaapl64.inf, а также полный набор бесплатных загрузок для каждой версии файла, которая была зарегистрирована нашей командой.
Что такое сообщения об ошибках usbaapl64.inf?
Usbaapl64.inf — ошибки «синего экрана» (BSOD)
Существует ряд причин, по которым вы можете столкнуться с проблемами с usbaapl64.inf. Большинство проблем с файлами INF связаны с ошибками «синего экрана» (BSOD). Эти типы ошибок usbaapl64.inf могут быть вызваны аппаратными проблемами, устаревшей прошивкой, поврежденными драйверами или другими проблемами, связанными с программным обеспечением (например, обновление CopyTrans Drivers Installer). В число этих ошибок входят:
- Не удается найти usbaapl64.inf.
- Не удалось загрузить usbaapl64.inf.
- Файл usbaapl64.inf отсутствует или поврежден.
- Windows не удалось запустить — usbaapl64.inf.
Обнаружена проблема, в результате которой ОС Windows завершила работу, чтобы предотвратить повреждение компьютера. По всей видимости, причиной проблемы стал следующий файл: usbaapl64.inf.

STOP 0x0000003B: SYSTEM SERVICE EXCEPTION (usbaapl64.inf)
STOP 0x00000050: PAGE FAULT IN A NONPAGED AREA (usbaapl64.inf)
STOP 0×0000007A: KERNEL DATA INPAGE (usbaapl64.inf)
STOP 0x0000000A: IRQL NOT LESS EQUAL (usbaapl64.inf)
STOP 0x0000007E: SYSTEM THREAD EXCEPTION NOT HANDLED (usbaapl64.inf)
STOP 0x0000001E: KMODE EXCEPTION NOT HANDLED (usbaapl64.inf)
Крайне важно устранять ошибки «синего экрана»
В большинстве случаев ошибки BSOD usbaapl64.inf возникают после установки нового оборудования, программного обеспечения (CopyTrans Drivers Installer) или выполнения неудачного обновления Windows. В остальных случаях к ошибке «синего экрана» usbaapl64.inf может привести повреждение программного обеспечения, вызванное заражением вредоносным программным обеспечением. Таким образом, крайне важно, чтобы антивирус постоянно поддерживался в актуальном состоянии и регулярно проводил сканирование системы.
СОВЕТ ОТ СПЕЦИАЛИСТА: Как показывает опыт, целесообразно всегда создавать резервную копию системы Windows и (или) точку восстановления системы, прежде чем вносить какие-либо изменения в аппаратное или программное обеспечение на компьютере. Таким образом, в случае неблагоприятного поворота событий и возникновения связанной с файлом usbaapl64.inf ошибки «синего экрана» после недавних изменений можно восстановить систему в предыдущее состояние.
Как исправить ошибки usbaapl64.inf — 3-шаговое руководство (время выполнения: ~5-15 мин.)
Если вы столкнулись с одним из вышеуказанных сообщений об ошибке, выполните следующие действия по устранению неполадок, чтобы решить проблему usbaapl64.inf. Эти шаги по устранению неполадок перечислены в рекомендуемом порядке выполнения.
Шаг 1. Восстановите компьютер до последней точки восстановления, «моментального снимка» или образа резервной копии, которые предшествуют появлению ошибки.
Чтобы начать восстановление системы (Windows XP, Vista, 7, 8 и 10):
- Нажмите кнопку «Пуск» в Windows
- В поле поиска введите «Восстановление системы» и нажмите ENTER.
- В результатах поиска найдите и нажмите «Восстановление системы»
- Введите пароль администратора (при необходимости).
- Следуйте инструкциям мастера восстановления системы, чтобы выбрать соответствующую точку восстановления.
- Восстановите компьютер к этому образу резервной копии.
Если на этапе 1 не удается устранить ошибку usbaapl64.inf, перейдите к шагу 2 ниже.

Шаг 2. Если вы недавно установили приложение CopyTrans Drivers Installer (или схожее программное обеспечение), удалите его, затем попробуйте переустановить CopyTrans Drivers Installer.
Чтобы удалить программное обеспечение CopyTrans Drivers Installer, выполните следующие инструкции (Windows XP, Vista, 7, 8 и 10):
- Нажмите кнопку «Пуск» в Windows
- В поле поиска введите «Удалить» и нажмите ENTER.
- В результатах поиска найдите и нажмите «Установка и удаление программ»
- Найдите запись для CopyTrans Drivers Installer 2.048 и нажмите «Удалить»
- Следуйте указаниям по удалению.
После полного удаления приложения следует перезагрузить ПК и заново установить CopyTrans Drivers Installer.
Если на этапе 2 также не удается устранить ошибку usbaapl64.inf, перейдите к шагу 3 ниже.
CopyTrans Drivers Installer 2.048
CopyTrans
Шаг 3. Выполните обновление Windows.
Когда первые два шага не устранили проблему, целесообразно запустить Центр обновления Windows. Во многих случаях возникновение сообщений об ошибках usbaapl64.inf может быть вызвано устаревшей операционной системой Windows. Чтобы запустить Центр обновления Windows, выполните следующие простые шаги:
- Нажмите кнопку «Пуск» в Windows
- В поле поиска введите «Обновить» и нажмите ENTER.
- В диалоговом окне Центра обновления Windows нажмите «Проверить наличие обновлений» (или аналогичную кнопку в зависимости от версии Windows)
- Если обновления доступны для загрузки, нажмите «Установить обновления».
- После завершения обновления следует перезагрузить ПК.
Если Центр обновления Windows не смог устранить сообщение об ошибке usbaapl64.inf, перейдите к следующему шагу. Обратите внимание, что этот последний шаг рекомендуется только для продвинутых пользователей ПК.

Если эти шаги не принесут результата: скачайте и замените файл usbaapl64.inf (внимание: для опытных пользователей)
Если ни один из предыдущих трех шагов по устранению неполадок не разрешил проблему, можно попробовать более агрессивный подход (примечание: не рекомендуется пользователям ПК начального уровня), загрузив и заменив соответствующую версию файла usbaapl64.inf. Мы храним полную базу данных файлов usbaapl64.inf со 100%-ной гарантией отсутствия вредоносного программного обеспечения для любой применимой версии CopyTrans Drivers Installer . Чтобы загрузить и правильно заменить файл, выполните следующие действия:
- Найдите версию операционной системы Windows в нижеприведенном списке «Загрузить файлы usbaapl64.inf».
- Нажмите соответствующую кнопку «Скачать», чтобы скачать версию файла Windows.
- Скопируйте этот файл в соответствующее расположение папки CopyTrans Drivers Installer:
Windows 10: C:Program FilesCommon FilesAppleMobile Device SupportDrivers
Windows 10: C:WindowsSystem32DriverStoreFileRepositoryusbaapl64.inf_amd64_c0e4d8c2aef471b7 - Перезагрузите компьютер.
Если этот последний шаг оказался безрезультативным и ошибка по-прежнему не устранена, единственно возможным вариантом остается выполнение чистой установки Windows 10.
СОВЕТ ОТ СПЕЦИАЛИСТА: Мы должны подчеркнуть, что переустановка Windows является достаточно длительной и сложной задачей для решения проблем, связанных с usbaapl64.inf. Во избежание потери данных следует убедиться, что перед началом процесса вы создали резервные копии всех важных документов, изображений, установщиков программного обеспечения и других персональных данных. Если вы в настоящее время не создаете резервных копий своих данных, вам необходимо сделать это немедленно.
Скачать файлы usbaapl64.inf (проверено на наличие вредоносного ПО — отсутствие 100 %)
ВНИМАНИЕ! Мы настоятельно не рекомендуем загружать и копировать usbaapl64.inf в соответствующий системный каталог Windows. CopyTrans, как правило, не выпускает файлы CopyTrans Drivers Installer INF для загрузки, поскольку они входят в состав установщика программного обеспечения. Задача установщика заключается в том, чтобы обеспечить выполнение всех надлежащих проверок перед установкой и размещением usbaapl64.inf и всех других файлов INF для CopyTrans Drivers Installer. Неправильно установленный файл INF может нарушить стабильность работы системы и привести к тому, что программа или операционная система полностью перестанут работать. Действовать с осторожностью.
Файлы, относящиеся к usbaapl64.inf
Файлы INF, относящиеся к usbaapl64.inf
| Имя файла | Описание | Программа (версия) | Размер файла (байты) | Расположение файла |
|---|---|---|---|---|
| usbaapl64.inf | Setup Information | CopyTrans Drivers Installer 2.048 | 5729 | C:Program FilesCommon FilesAppleMobile Devi… |
| SFPATWT.inf | Setup Information | CopyTrans Drivers Installer 2.048 | 165729 | C:$WINDOWS.~BTSources |
| netaapl64.inf | Setup Information | CopyTrans Drivers Installer 2.048 | 4215 | C:Program FilesCommon FilesAppleMobile Devi… |
| SFPAT.inf | Setup Information | CopyTrans Drivers Installer 2.048 | 11365 | C:$WINDOWS.~BTSources |
| oem2.inf | Setup Information | CopyTrans Drivers Installer 2.048 | 5729 | C:Windowsinf |
Другие файлы, связанные с usbaapl64.inf
| Имя файла | Описание | Программа (версия) | Размер файла (байты) | Расположение файла |
|---|---|---|---|---|
| CBS.log | Log | CopyTrans Drivers Installer 2.048 | 1000397 | C:WindowsLogsCBS |
| symbol.ttf | TrueType Font | CopyTrans Drivers Installer 2.048 | 70128 | C:Program FilesWindowsAppsMicrosoft.Office.O… |
| diagerr.xml | Extensible Markup Language | CopyTrans Drivers Installer 2.048 | 2215 | C:$WINDOWS.~BTSourcesPanther |
| BootCKCL.etl | Microsoft Event Trace Log | CopyTrans Drivers Installer 2.048 | 18874368 | C:WindowsSystem32wdiLogFiles |
| ShutdownPerformanceDia… | Binary Disk Image | CopyTrans Drivers Installer 2.048 | 9694 | C:WindowsSystem32wdi |
Вы скачиваете пробное программное обеспечение. Для разблокировки всех функций программного обеспечения требуется покупка годичной подписки, стоимость которой оставляет 39,95 долл. США. Подписка автоматически возобновляется в конце срока (Подробнее). Нажимая кнопку «Начать загрузку» и устанавливая «Программное обеспечение», я подтверждаю, что я прочитал (-а) и принимаю Лицензионное соглашение и Политику конфиденциальности компании Solvusoft.