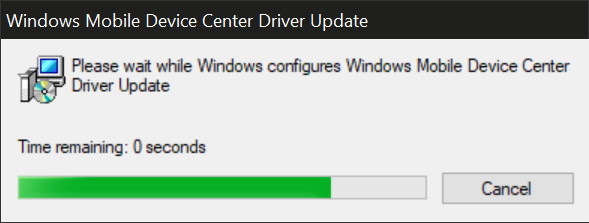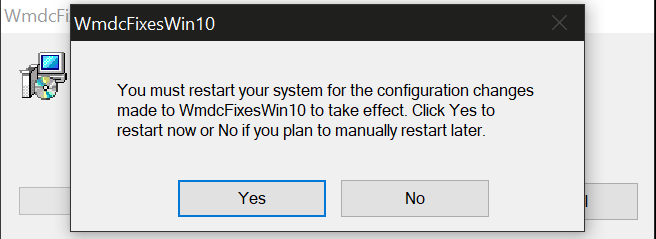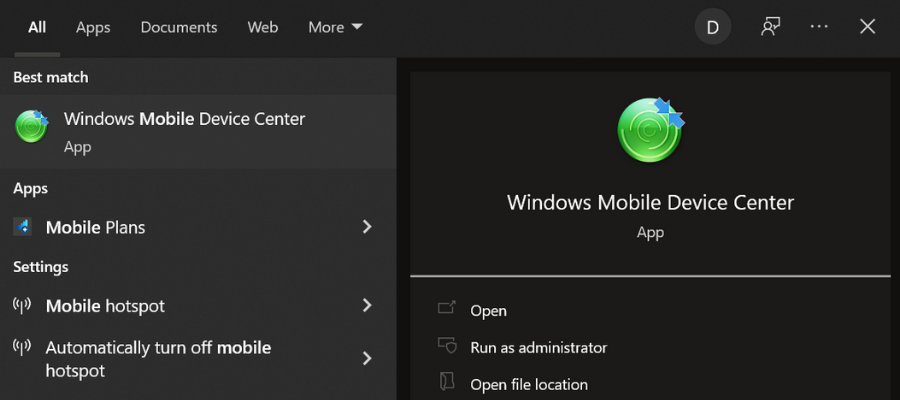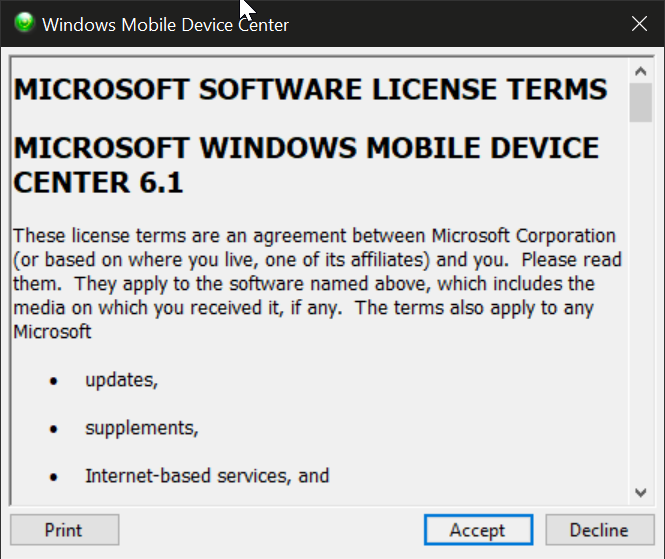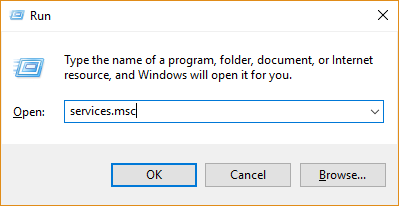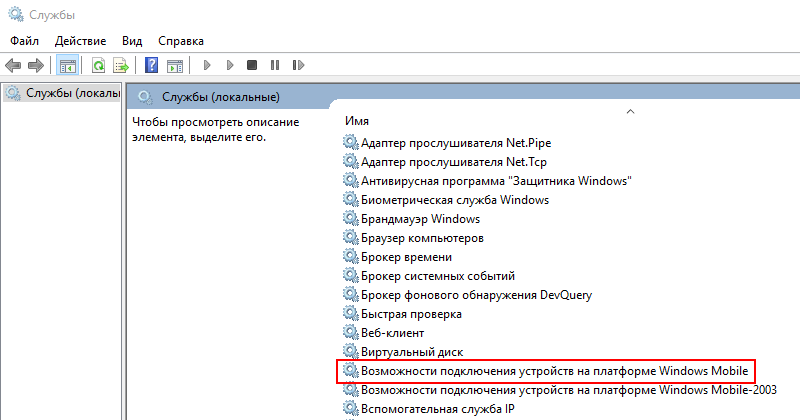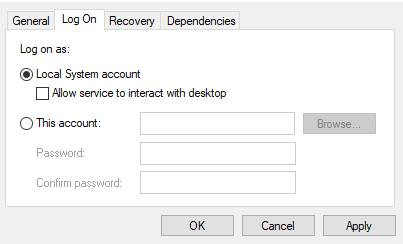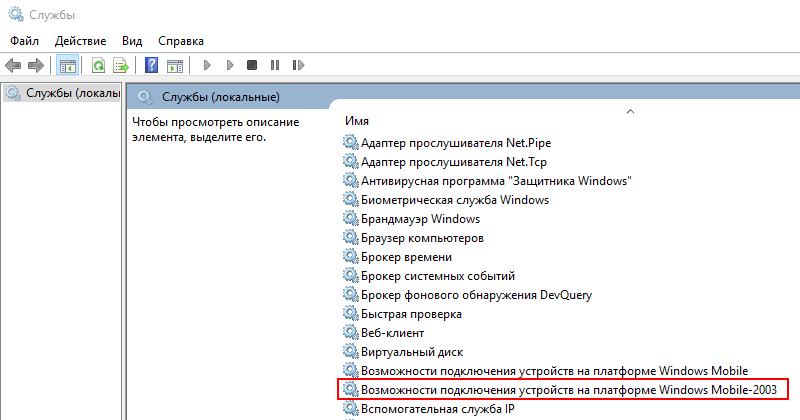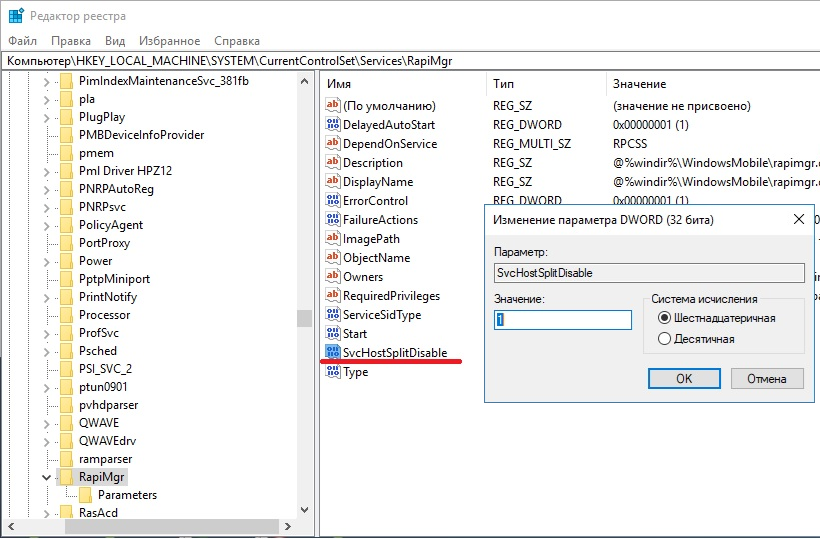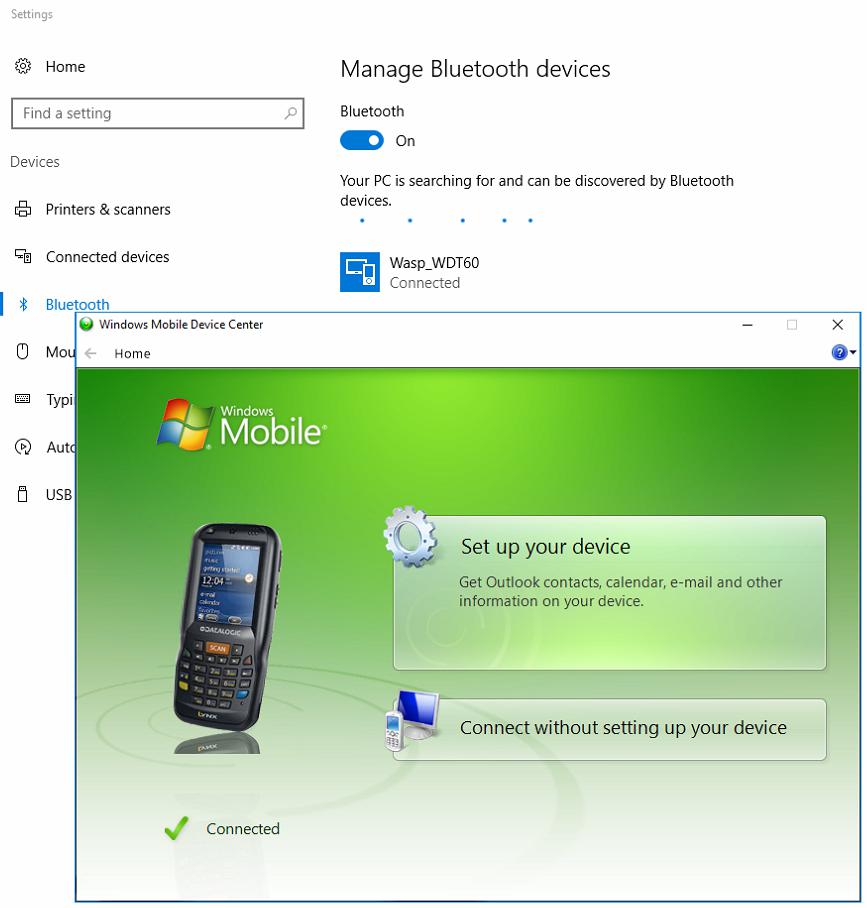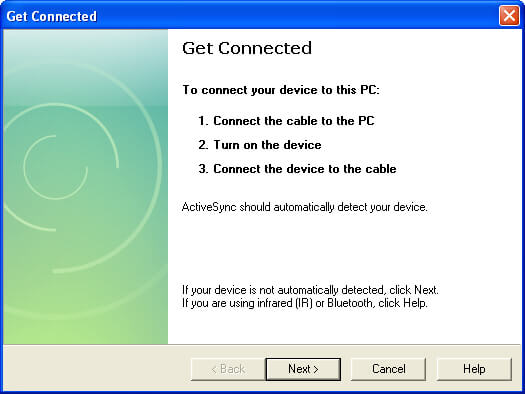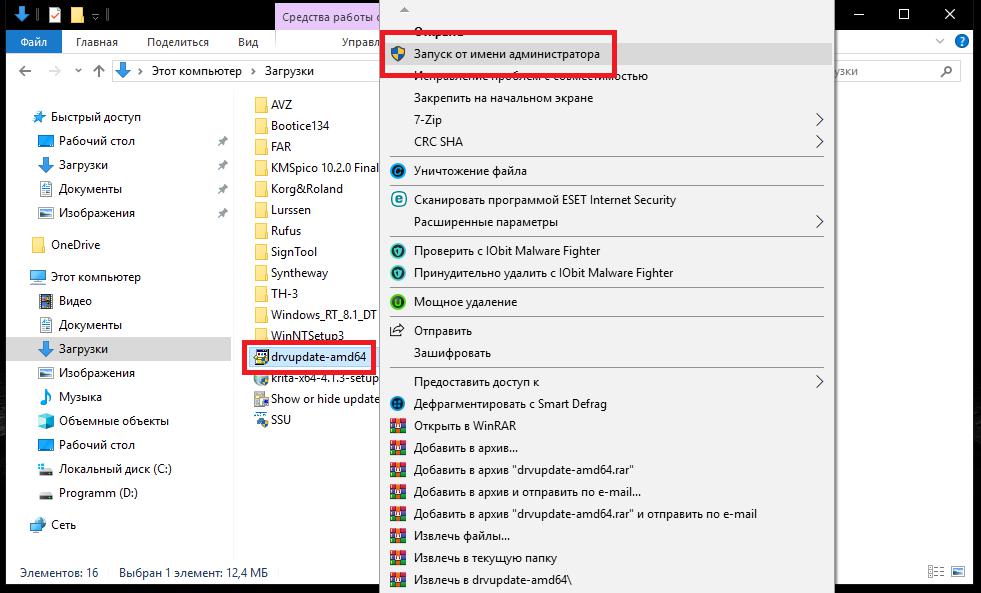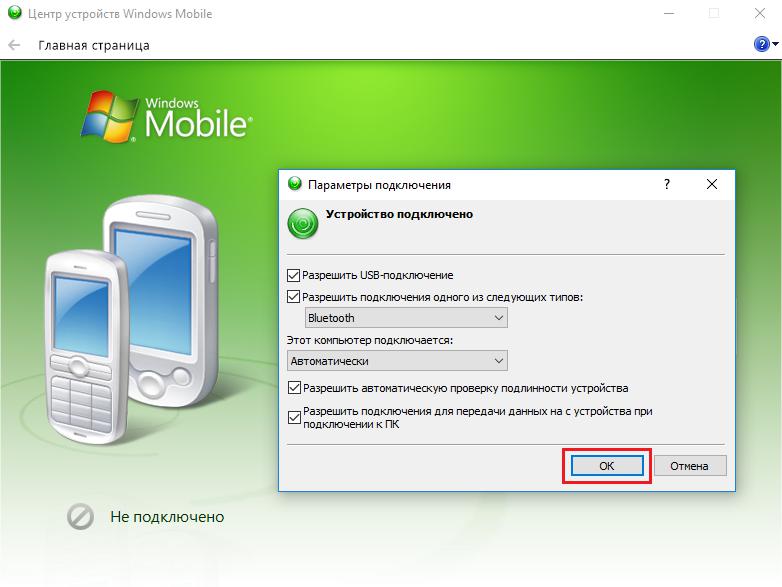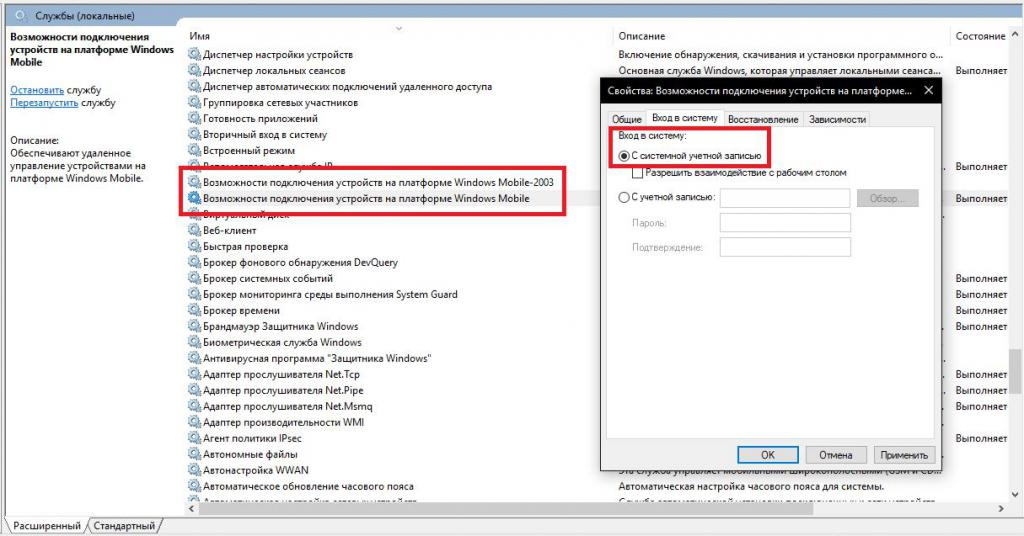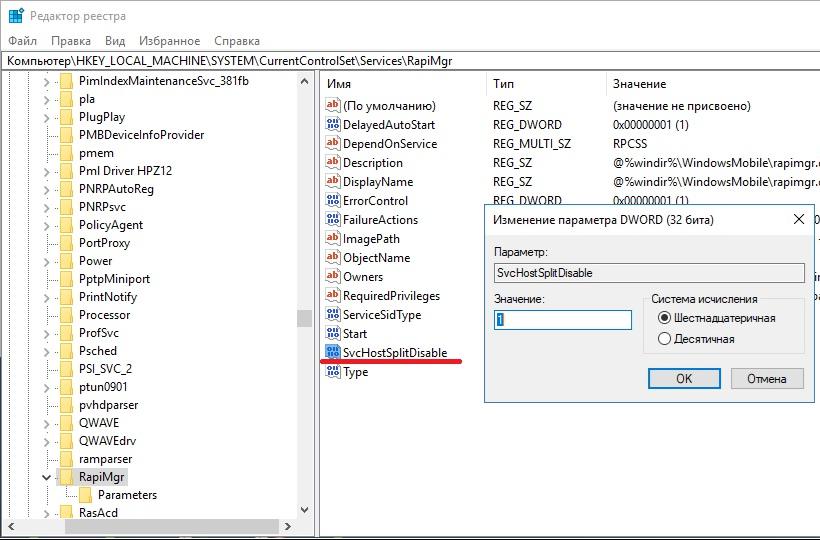WMDC будет работать на Windows 10 за следующими исключениями. WMDC будет установлен в версии Windows 10 Home, но не будет подключаться по USB. WMDC можно без проблем установить в Windows 10 версии 1607 и более ранних.
Как установить Центр мобильных устройств в Windows 10?
Статья состоит из 3 частей.
…
Установка Центра устройств Windows Mobile (WMDC) в Windows 10…
- 1 — Загрузки и подготовка. 1 — Установите .Net 3.5. …
- 2 — Установка. 4 — Установите «Pre-Installer (wmdc-drivers-x64.msi)». Дважды щелкните «wmdc-drivers-x64.msi», загруженный на шаге 2.…
- 3 — Подготовка устройств DIPPlus к подключению.
Как включить Windows Mobile Center в Windows 10?
Выберите «Свойства». Выберите вкладку «Вход в систему». Установите флажок «Учетная запись локальной системы».»И установите флажок« Разрешить службе взаимодействовать с рабочим столом ». Прокрутите вниз и щелкните правой кнопкой мыши Подключение устройства на базе Windows Mobile.
Как открыть Центр устройств Windows Mobile?
Вам нужно перейти в Сервисы. Найдите «Windows Mobile-Устройство на базе 2003 г. подключение »и дважды щелкните по нему. Перейдите на вкладку «Вход в систему» и убедитесь, что выбрана учетная запись «Локальная система» и установлен флажок. Примените изменения и обязательно запустите службу после этого.
Что заменило ActiveSync в Windows 10?
Замена ActiveSync называется ‘Центр устройств Windows Mobile‘(WMDC).
Как подключить устройство Windows CE к Windows 10?
Как подключить устройство Windows CE к компьютеру
- Подключите устройство к компьютеру.
- Загрузите Центр устройств Windows Mobile (по указанной выше ссылке)
- Выберите «Запустить эту программу из текущего местоположения» и нажмите «ОК».
- Следуйте инструкциям на экране.
Доступен ли Центр устройств Windows Mobile?
Центр устройств Windows Mobile больше не поддерживается
Содержание этой статьи относится к Центру устройств Windows Mobile, который больше не поддерживается. Соответствующие загрузки были удалены из Центра загрузки Майкрософт.
Есть ли замена Центру устройств Windows Mobile?
Если вы хотите синхронизировать Windows Mobile с операционной системой Windows 10, вы можете сделать это с помощью Центра устройств Windows Mobile. … В новой последней версии ОС Windows, то есть Windows 10, центр мобильных устройств Windows заменен на Центр синхронизации и поверьте мне, это очень полезно.
Как исправить Windows Mobile Center в Windows 10?
Чтобы навсегда решить проблему, вам необходимо выполнить указанные ниже задачи по порядку и иметь полные права администратора на своем ПК.
- Запустите все обновления Windows.
- Установите драйвер Центра устройств Windows Mobile в режиме совместимости.
- Выполните обновление реестра.
- Перезагрузите компьютер.
- Проверить соединение и протестировать.
Как загрузить Windows Mobile Center для Windows 10?
Установка Центра устройств Windows Mobile в Windows 10
- Зайдите в панель управления.
- Выберите программу и функции.
- Выберите Включение или отключение компонентов Windows.
- Добавьте .NET Framework 3.5 и нажмите OK.
- Щелкните Разрешить Центру обновления Windows загрузить файлы за вас.
- Выберите «Перезагрузить сейчас».
Как я могу скачать Windows Mobile?
Шаг 2. Убедитесь, что ваше устройство работает на Windows Phone 8.1, и зарегистрируйтесь в программе предварительной оценки Windows на этом сайте, если вы еще этого не сделали. Шаг 3: перейдите к Windows Phone магазин , чтобы загрузить и установить приложение Windows Insider. Шаг 4. Запустите приложение Windows Insider и войдите в свою учетную запись Microsoft.
Как открыть мобильное устройство в Windows 10?
Установить связь
- Чтобы связать свой телефон, откройте приложение «Настройки» на компьютере и нажмите или коснитесь «Телефон». …
- Войдите в свою учетную запись Microsoft, если вы еще этого не сделали, а затем нажмите «Добавить телефон». …
- Введите свой номер телефона и нажмите или коснитесь «Отправить».
Что случилось с Центром устройств Windows Mobile?
Microsoft официально прекратила обновление Центра устройств Windows Mobile (WMDC, ранее ActiveSync) с Windows Vista в 2008 году. WMDC может не работать в более новых версиях Windows, особенно в Windows 10 версии 1703 (Creators Update), сборка ОС 15063 или новее, поэтому рекомендуется использовать альтернативу.
Как удалить обновление драйвера Центра устройств Windows Mobile?
Привет! Вы можете найти Центр устройств Windows Mobile в Панели управления Программы и функции, щелкните правой кнопкой мыши «Центр устройств Windows Mobile» и выберите «Удалить».. Также удалите обновление драйверов Центра устройств Windows Mobile. Надеюсь, это поможет.
Windows Mobile Device Center is a synchronization app that connects Windows Mobile devices to computers. It helps users manage and edit their mobile files and data.
The application allows users to sync various types of files, including media content such as music or videos, contacts, emails, and even browser settings, passwords, and favorites.
This device management app was initially developed under the name Active Sync. Users that still run older versions of the OS on their computer (Windows XP or earlier) will have to get the older version of the app.
Although Microsoft no longer offers support for Windows Mobile Device Center, the application is still sought after by Microsoft Mobile users.
Luckily, you can still safely download Windows Mobile Device Center for Windows 10 64-bit and 32-bit applications. But note that they no longer get any security updates, nor implement any new features.
Windows Mobile Device System Requirements
The most recent version of the software, WDMC 6.1 has the following system requirements:
- Operating System:
- Windows 11
- Windows 10
- Windows 8
- Windows 7
- Windows Vista
- Build:
- 64-bit
- 32-bit
- Connection method:
- USB
- Bluetooth
Screenshots
Our Review
- Pros
- Manage all files on Windows Mobile
- Sync music directly from Windows Media Player
- Easy edit access to MS Office applications
- Smooth setup
- Check mobile contacts, documents, emails, and more
- Cons
- No longer supported by Microsoft
- Not compatible with versions prior to Windows Vista
- Outdated when compared to similar third-party tools
Windows Mobile Device Center: Main features
WMDC offers Windows Mobile users the possibility to navigate and manage their phone data directly from their PC. From the user interface of WMDC access the following features:
- Programs and services management
- Pictures and galleries management
- Music synchronization
- File Management
- Device Settings
- Contact Management
- Access and Edit documents directly from the computer
- Simple UI
As previously stated, Microsoft no longer offers support for this application. It is no longer available in the Microsoft Store or on the Microsoft website, and it does not get any more updates.
However, you can still download Mobile Device Center for Windows 10 and 11 for free from reputable third-party websites. It is safe and easy to use.
Windows Mobile Device Center Windows 10 64-bit download is generally available, which is the most frequently used build for Windows 10 as well as Windows 11 systems.
➡ Download & Install Windows Mobile Device Center on Windows 10
If you want to connect your mobile device to your Windows 10 computer, follow the instructions below:
- Head to a trusted website that offers the application.
- Find your device and download the installer for your OS build (64-bit or 32-bit).
- Open the installer and let it run on your PC.
- Once completed, download the WDMC-fixes-forWind10.msi patch and run it.
- When it is complete, it will ask you to restart your PC. Select Yes.
- Now the Windows Device Manager should be available in your start menu, click on the icon to open it.
- Read and accept the license terms.
- Now the app will launch, and you will be able to connect your Windows Mobile device.
➡ Download & Install Windows Mobile Device Center on Windows 11
- You can proceed with the Windows Mobile Device Center Windows 11 download from the same source provided above. The only difference is that you will only be able to install the drvupdate-amd64.exe installer.
- Next, run the MSI file from above in order to reconcile any incompatibilities between registry keys.
- A reboot might be necessary in order to properly use the Windows Mobile Device Center Windows 11 download 64-bit version. Go on and perform the reboot.
- Launch the WMDC app on your PC and accept the license terms.
- Finally, connect your PC and your mobile via cable, USB, or Bluetooth.
➡ Install Windows Mobile Device Center on older versions of Windows
For users that still run older versions of the OS, the installation process is pretty similar. As previously stated, WMDC is also compatible with Windows 8, 7, and Vista.
As opposed to most Windows 10 and 11 computers, many Windows 7 and lower systems run a 32-bit build, so make sure to check yours and download the installer accordingly. Other than that, you can follow the installation guide above.
The application is not available for older OS versions, such as Windows XP. For that, you will have to get ActiveSync. Just as in the case of WMDC, the application is no longer supported by Microsoft, but you can safely download it from trusted third-party sources.
Easy configuration and straightforward UI
As you can see, the app is easy to install and set up. To connect and manage your device, just follow these simple steps:
- From the computer application, open the Mobile Device Settings.
- Click Change content sync settings.
- Check the boxes for all data you want to sync, then click Next.
- Enter the device name and you are good to go.
Now you can manage your settings and browse the files on your connected mobile device.
Manage your media files
Besides allowing easy data transfer and sync of your media content, including pictures, music, and video files, Windows Mobile Device Center also helps you organize them.
You can add tags to your photos, create subfolders, and synchronize your Windows Media Player music, so you can easily access the exact files you need when you need them.
Navigate through your files
When you connect your phone to your computer, you get full access to all its files and folders. You can open and see everything on your device directly from your computer, without being required to save these files.
This can be especially useful if you work with the Microsoft Office Suite. It enables you to edit important documents on the go, and then open the information directly on your computer.
Any changes you make to your files from the Windows Mobile Device Center app will instantly apply to your phone (as you actually edit the same file, not a copy of it).
Последние изменения: 10.02.2022
Если после установки Windows 10 Creators Update от Microsoft у Вас не запускается Центр Устройств Windows Mobile, то можно исправить это, воспользовавшись одним из следующих способов:
Способ 1
- Нажимаем «Win»+ R и вводим «services.msc». Нажимаем Enter для запуска.
- Ищем службу «Возможности подключения устройств на платформе Windows Mobile».
- Щёлкаем правой кнопкой мыши по этой службе и выбираем «Свойства».
- Переходим на вкладку «Вход в систему» и ставим флажок напротив «Вход с системной учётной записью».
- Теперь делаем то же самое с службой «Возможности подключения устройств на платформе Windows Mobile-2003».
- С помощью правой кнопки мыши перезапускаем обе службы.
Способ 2
- Запустите Редактор реестра. Для этого нажмите на клавиатуре «WIN»+ R и введите «regedit».
- В редакторе реестра перейдите по адресу «КомпьютерHKEY_LOCAL_MACHINESYSTEMCurrentControlSetServicesRapiMgr»
- Щёлкните правой кнопкой мыши по пустому месту в правой части экрана. Выберите «Создать» — «Параметр DWORD (32 бита)».
- Переименуйте создавшийся параметр в «SvcHostSplitDisable».
-
Щёлкните двойным щелчком по этому параметру и укажите значение «1». У Вас должен получиться результат, как на скриншоте.
- Теперь перейдите в редакторе реестра по другому адресу «КомпьютерHKEY_LOCAL_MACHINESYSTEMCurrentControlSetServicesWcesComm».
- Создайте такой же параметр, как описано в пунктах 3-5, с таким же значением.

После того, как всё выполнено, закройте редактор реестра и перезагрузите ПК. После перезагрузки у Вас, вероятно, не будет видно окна Центра Устройств Windows Mobile, но в остальном всё будет работать нормально.
WMDC may not work in newer Windows versions, particularly Windows 10 version 1703 (Creators Update) OS Build 15063. If you absolutely need to use WMDC in a newer version of Windows, some possible methods to get it to work are as follows.
An abbreviated summary of a common method used to get it to work requires running our WMDC-fixes-for-Win10.msi patch utility (below), uninstall WMDC (both the driver update then main app), use Task Manager to end task on the two WMDC processes, use msconfig (System Configuration) to stop the two WMDC services, Restart, manually delete the entire C:WindowsWindowsMobile folder, re-install drvupdate-amd64.exe from our website, manually launch WMDC, connect cable, and then wait usually up to two minutes the first time connecting.
Feb 2018
After installing Microsoft Windows Mobile Device Center (WMDC), formerly ActiveSync, in the Microsoft Windows 10 operating system.
Microsoft Windows Mobile Device Center (32bit)
Microsoft Windows Mobile Device Center (64bit)
Next you will likely also need to run the following utility to get it to function fully.
WMDC-fixes-for-Win10.msi
Full instructions for this utility are provided in this document.
WMDC-fixes-for-Win10.pdf
November 2017
After installing WMDC, if you are having difficulties running or connecting, download and run the following utility on your PC as an administrator.
WMDC-Helper.exe
Sometimes before being successful at installing WMDC, you must first manually enable the required .NET Framework 3.5 under “Turn Windows features on or off” and/or by using the previous dotNetFx35setup.exe installer from Microsoft.
We highly recommend that you run the 64-bit drvupdate-amd64.exe or 32-bit drvupdate-x86.exe installer as an Admin and in «Compatibility Mode» for Windows Vista if WMDC and the required drivers do not successfully install automatically through the Windows Update service when you connect USB.
After install and once «Windows Mobile Device Center» appears in the list under the Start menu on the desktop PC, similar to as is automatically applied by our «WMDC-Helper.exe» utility referenced above, you may need to run Windows Powershell as an adminstrator to apply the following registry commands, and then perform a Restart.
REG ADD HKLMSYSTEMCurrentControlSetServicesRapiMgr /v SvcHostSplitDisable /t REG_DWORD /d 1 /f
REG ADD HKLMSYSTEMCurrentControlSetServicesWcesComm /v SvcHostSplitDisable /t REG_DWORD /d 1 /f
This is less likely, but you may additionally need to open «Computer Management» as an Admin to view Services and Applications > Services to change the Properties of the “Windows Mobile-2003-based device connectivity” and “Windows mobile-based device connectivity” services to Log On using «Local System Account», and then Start each service. You may sometimes need to re-apply and Start these again when re-connecting device or after performing a Restart on the PC.
Even if you are not able to get WMDC to show it is connected, you may still be able to browse the contents of the device through File Explorer (which will appear as a drive under «This PC») or synchronize anyway
По всей видимости, многие пользователи, работающие с Windows последних модификаций, заметили, что для них появился специальный апплет, называемый «Центром устройств Windows Mobile». Исходя из названия, нетрудно догадаться, что это приложение является своеобразным мостом для синхронизации мобильных девайсов с десктопными системами. Однако при этом многие не учитывают некоторые специфичные аспекты, связанные и с самим центром, и с подключаемыми устройствами, вследствие чего иногда возникает недопонимание, для чего все это нужно и как работает. Попробуем разобраться в этих вопросах, а заодно попытаемся решить и многим известную проблему того, что иногда «Центр устройств Windows Mobile» не запускается, о чем свидетельствуют многочисленные отзывы пользователей в интернете. Но обо всем по порядку.
Что такое «Центр устройств Windows Mobile», и для чего он нужен?
Многие пользователи действительно несколько недооценивают возможности этой платформы, считая, что она создана исключительно для синхронизации с мобильными устройствами. С одной стороны, это так и есть.
Однако если копнуть глубже и разобраться с некоторыми возможностями этого пакета, можно понять, что можно не просто управлять подключенным устройством, но и получить доступ к некоторым другим возможностям, включая синхронизацию музыки, видео, фотографий, браузеров, облачных хранилищ и т. д. Увы, работает «Центр устройств Windows Mobile» только в том случае, если сам мобильный девайс функционирует исключительно под управлением одной из версий Windows.
Немного истории
Что же касается истории создания этой платформы, то, несмотря на свое нынешнее название, она присутствовала в более ранних модификациях системы в виде компонента ActiveSync (вероятно, пользователи Windows Vista и помнят ее именно в таком виде).
Новая версия был создана исключительно как его преемник и в целом по основному предназначению особо не отличается. Самая первая версия пакета была выпущена в виде официального релиза еще в 2006 году и была ориентирована на модификации Vista с учетом мобильных систем Windows CE. Со временем кардинальные изменения коснулись исключительно расширения основных возможностей и поддержки более новых десктопных версий основной ОС. По сравнению с ActiveSync, новая платформа перестала поддерживать системы на основе Pocket PC 2000 и 2002. Тем не менее и сейчас такие устройства синхронизировать со стационарными системами можно. Для этого достаточно просто установить одну из модификаций переработанного пакета ActiveSync. Его установка может потребоваться и при условии того, что на пользовательском компьютере до сих пор используется устаревшая Windows XP.
Основные возможности центра
Что же касается возможностей «Центра устройств Windows Mobile» для Windows 7 или любой другой поддерживаемой ОС, среди них, как ни странно, можно найти достаточно много сходства с такой небезызвестной «яблочной» утилитой как iTunes. Среди всего того, что предлагается конечному пользователю, особо можно отметить следующее:
- управление фотографиями, хранящимися на мобильном гаджете прямо с компьютера, включая редактирование и поддержку тегов;
- доступ ко всем файлам мультимедиа, аудио и видео с возможностью воспроизведения в произвольном порядке;
- просмотр файлов и каталогов мобильного девайса с компьютера и применение простейших операций по их копированию, перемещению или удалению;
- возможность просмотра и редактирования электронной почты, контактов и календаря.
В некотором смысле может показаться, что, например, «Центр устройств Windows Mobile» для Windows 10 можно использовать в качестве некоего клиента удаленного доступа (RDP). Это не совсем так. Основная проблема касается того, что осуществить синхронизацию можно только через прямое подключение смартфона к компьютеру или ноутбуку, скажем, с использованием обычного USB-кабеля или посредством Bluetooth. Ни о каком доступе посредством интернета и речи быть не может. Так что на это счет особо не обольщайтесь.
Загрузка и установка последней версии ПО (6.1)
Если есть такая необходимость, установить соответствующую версию пакета труда не составит. На том же официальном ресурсе Microsoft в разделе загрузок (Downloads) можно найти «Центр устройств Windows Mobile» 64-битной версии или модификацию х86, после чего нужно будет сохранить установочный файл на компьютере.
Старт инсталлятора в системах версий седьмой и выше осуществляется путем запуска файла от имени администратора, после чего, в отличие от множества других апплетов, следовать каким-то указаниям «Мастера установки» не нужно. Приложение будет инсталлировано почти что в фоновом режиме без участия пользователя, а по окончании процесса программа появится в списке недавно установленных программ в меню «Пуск». После этого приложение можно запустить.
Синхронизация мобильных девайсов с разными модификациями Windows
Для осуществления связи достаточно воспользоваться простейшими способами. В самом примитивном случае можно подключить мобильный девайс через интерфейс USB, хотя так же просто можно воспользоваться и соединением посредством Bluetooth.
После определения подключенного гаджета из списка возможных действий следует выбрать необходимый пункт. Впрочем, разобраться со всеми настройками особого труда не составит, поэтому лучше выполнить такие операции самостоятельно. Однако стоит обратить внимание, на некоторые условия, о которых было сказано выше. В частности, если вы используете Windows XP, вам нужно установить не «Центр устройств Windows Mobile», а именно ActiveSync (новая платформа в устаревшей среде работать попросту не будет). В принципе, при прямом или беспроводном подключении девайс определяется автоматически, но иногда можно встретить и некоторые проблемы, когда центр вроде бы и стартует, но по каким-то причинам запуск программы на каком-то этапе прерывается, причем без объяснения причин происходящего.
«Центр устройств Windows Mobile» не запускается: причины и методы устранения проблем
Самая основная причина состоит, по всей видимости, в том, что искомая служба, отвечающая за работу центра, находится в отключенном состоянии. Реже можно встретить ситуации, когда мобильное устройство оказывается устаревшим и платформой просто не поддерживается. В любом случае, исходя из рекомендаций специалистов, можно предложить два варианта разрешения такой ситуации.
Для начала войдите в раздел служб (services.msc), найдите там пункты возможностей подключения на основе Windows Mobile и Windows Mobile 2003, для каждого из них на вкладке входа в систему установите разрешение входа с системной учетной записью, сохраните изменения, а затем через меню ПКМ выполните перезапуск служб.
Второй метод состоит в том, чтобы вызвать редактор реестра (regedit), в ветке HKLM найти раздел RapiMgr, через ПКМ создать новый 32-битный параметр DWORD с названием SvcHostSplitDisable и значением в виде единицы, после чего создать точно такой же параметр в разделе WcesComm той же ветки, выйти из редактора и перезагрузить систему. После этого проблема исчезнет.
Краткий итог
Остается выяснить для себя, насколько целесообразно использовать эту платформу на своем компьютере или ноутбуке. Судя по отзывам пользователей десятой модификации, в этом нет абсолютно никакой необходимости, поскольку в этой версии и так присутствует специальный «Центр синхронизации». Для остальных систем это тоже под вопросом, поскольку накопители мобильных девайсов определяются в виде съемных дисков и без этого. Устанавливать апплет можно в тех случаях, если вам нужно получить доступ к совместному использованию электронной почты, программы Outlook, списков контактов, событий календаря и т. д.
10 Mar 2021
|
This article provides instructions for installing Windows Mobile Device Center. Note: This information is provided as a reference and does not imply that Juniper Systems will provide full support for the use of any specific third-party software. Microsoft officially ended updates for Windows Mobile Device Center (WMDC, formerly ActiveSync) with Windows Vista in 2008. WMDC may not work in newer Windows versions, particularly Windows 10 version 1703 (Creators Update) OS Build 15063 or newer, so an alternative is recommended. See Mobile Connect by Juniper Systems WMDC in Newer Versions of WindowsUpdate 2 Nov 2021: We have verified that this information is also applicable for computers running Windows 11. If you absolutely need to use WMDC in a newer version of Windows, some possible methods to get it to work are listed below. Most Common MethodThe most common method used to get WMDC to work is to run our WMDC-fixes-for-Win10.msi patch utility, which may fix WMDC automatically after a restart. The video below provides step-by-step installation instructions. |
Looking to replace your existing Windows Mobile device?Juniper Systems manufactures a variety of rugged handhelds and tablets running Windows and Android operating systems. Learn More |
- Download the 64-bit drvupdate-amd64.exe or the 32-bit drvupdate-x86.exe. There are two parts to this installation.
- For more information see Microsoft Windows Mobile Device Center—ActiveSync.
- Download our patch WMDC-fixes-for-Win10.msi.
- Restart your computer.
- Open WMDC on your computer.
- Plug in a cable between your handheld device and computer to establish a connection.
If the WMDC has any problems after running this utility and a restart, visit our article WMDC Will Not Fully Install, Connect, or Uninstall.
Other Methods
There are other methods of getting WMDC to work, but they are older and usually unnecessary.
If you are using a previous version of Windows 10, you can use WMDC-Helper.exe.
- Save the above file to your desktop PC.
- Locate the file through File Explorer.
- Right-click on the file to Run as administrator (even if you are already logged in as an admin).
If you are still encountering problems, you can find other solutions in our Previous WMDC Fixes for Windows 10 article.
Other Known WMDC Issues
- WMDC will not fully install, connect, or uninstall
- System security (Firewall or Virus Scan) conflict
- Common connection issues with ActiveSync/WMDC
Original article written August 16, 2018.
Windows Mobile Device Center – встроенный в систему менеджер управления подключенных к компьютеру мобильных устройств. Программа без нареканий работает на устройствах, имеющих установленную версию Windows Mobile 2003 (или более свежую). Основное назначение приложения – создавать активное соединение между ПК и подключаемыми внешними устройствами: телефонами, планшетами, смартфонами. С помощью центра устройств пользователь может синхронизировать данные между указанными устройствами, а также управлять аудио- и видеофайлами. Такие возможности приложения окажутся полезными в первую очередь для деловых людей, способных ценить свое время. Без каких-либо дополнительных трудозатрат и изнурительного поиска совместимых драйверов они могут быстро синхронизировать важную информацию: электронные письма, контакты и запланированные по календарю встречи, а также рабочие документы.
Для того чтобы полноценно использовать все возможности программы, стоит пошагово пройти несколько этапов настройки. Во-первых, подключить устройство к компьютеру посредством USB-кабеля и убедиться, что ПК обнаружил его. Далее в открывшемся окне нужно кликнуть по информационному сообщению «Set up your device». Теперь ваше устройство успешно подключено к компьютеру. Следующим шагом станет выбор информации, которую вы хотите синхронизировать. С помощью галочек нужно отметить нужные файлы и папки, затем нажать на кнопку «Next». Если у вас есть возможность подключиться к серверу, выберите «Exchange Server» и введите запрашиваемую информацию. В противном случае пропустите этот шаг («Skip»). На последнем этапе программа попросит ввести имя устройства. Здесь же вы можете сделать резервную копию данных. Настройка завершается после клика по кнопке «Set up». Последние версии приложения отличаются повышенной функциональностью и более приятным интерфейсом. С помощью Windows Mobile Device Center мобильные устройства, подключенные к ПК, автоматически открывают устройства и файлы, на которых стоит защита от несанкционированного доступа. Также программа обеспечивает полную настройку устройств для считывания и синхронизации электронной почты в формате HTML.
С программой Windows Mobile Device Center вы забудете о сложностях, возникающих при подключении различных устройств к компьютеру. Даже если у вас смартфон или иное устройство с сенсорным экраном, синхронизация файлов будет настроена в считанные секунды. В случае если вы зарегистрируете устройство на официальном сайте Windows, то в качестве бонуса получите доступ к специальной информации и особым предложениям для вашего гаджета. Среди не менее значимых возможностей программы стоит отметить автоматическую проверку подлинности подключаемого устройства. Это значит, что при каждом подключении вашего телефона, планшета или КПК отпадет необходимость каждый раз вводить ПИН-код.
- Remove From My Forums
-
Question
-
I want to be able to connect with a Windows Mobile Device through Windows Mobile Device Center, within a Virtual Machine. When connecting through the Hyper-V Manager and through Remote Desktop, under «Other supported RemoteFX USB devices»,
I can see the Symbol USB Sync Cradle. In the VM, in Device Manager, I don’t see a USB connection. In the VM, I don’t see any meaningful errors in the Event Viewer.Host: Windows 8.1 Enterprise Hyper-V on a Domain. Upgraded from Windows 8.1 Pro. When this computer was originally installed with Windows 8 Pro, Hyper-V was enabled. I removed Hyper-V, and installed VMWare Player, because I wanted
USB Pass-through. I then uninstalled VMWare and installed VirtualBox. Recently, I uninstalled VirtualBox, upgraded to Windows 8.1 Enterprise, and enabled Hyper-V.Virtual Machine OS: Windows Server 2012 R2 on a Workgroup. Started out with being a VMWare VM, using VMWare Player. Moved to VirtualBox. USB Pass-through was working in both those virtual environments. Used Disk2VHD to convert the
VM to a VHDX file.On the Host:
- Windows Mobile Device Center is connected to a Motorola Windows Mobile Device (MC959X) sitting in a Symbol USB Cradle. The OS on the scanner is Windows Embedded Handheld 6.5 Classic CE OS 5.2.29217 (Build 29217.5.3.12.26). Advanced Networking
(USB to PC) is not enabled. - Enabled RemoteFX.
- In the RDP file, and in the Registry, added the GUID’s for:
- WPD «{eec5ad98-8080-425f-922a-dabf3de3f69a}»;
- Windows Mobile «{6AC27878-A6FA-4155-BA85-F98F491D4F33}»;
- USB Device «{88BAE032-5A81-49f0-BC3D-A4FF138216D6}»;
- Windows CE USB Device «{25dbce51-6c8f-4a72-8a6d-b54c2b4fc835}»;
- GUID_DEVINTERFACE_USB_DEVICE «{A5DCBF10-6530-11D2-901F-00C04FB951ED}»
Ran «sfc /scannow»
All Microsoft Updates are current.
What am I missing?
- Windows Mobile Device Center is connected to a Motorola Windows Mobile Device (MC959X) sitting in a Symbol USB Cradle. The OS on the scanner is Windows Embedded Handheld 6.5 Classic CE OS 5.2.29217 (Build 29217.5.3.12.26). Advanced Networking