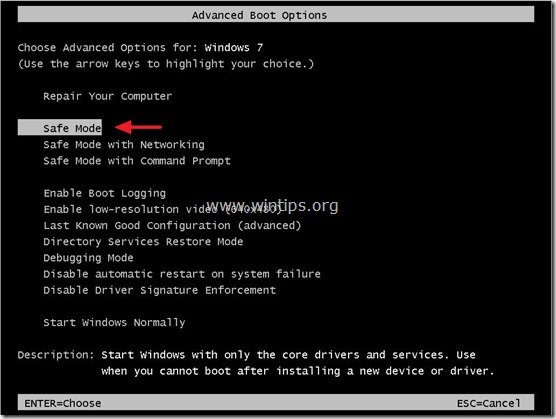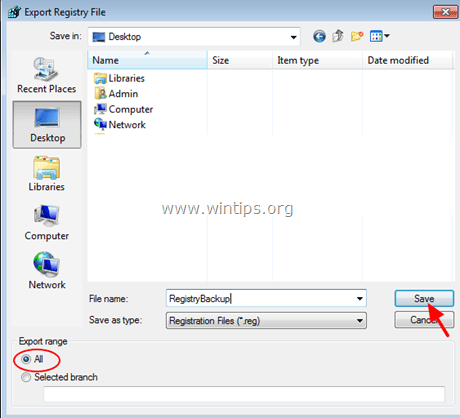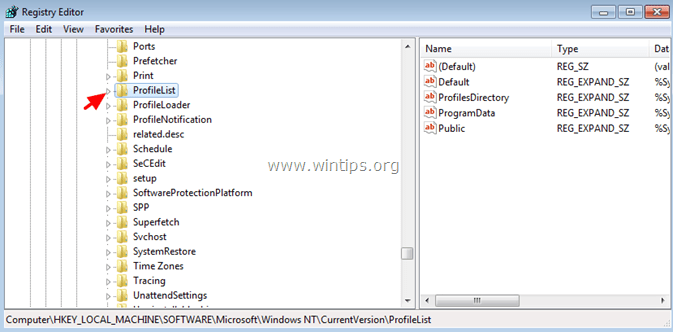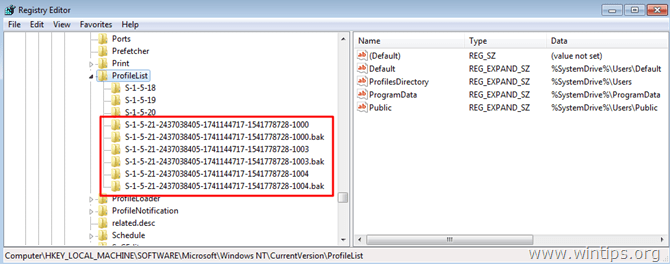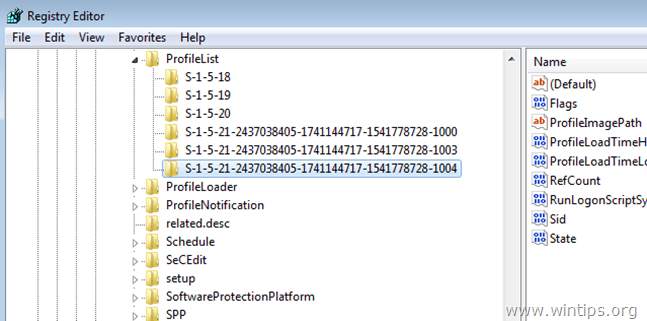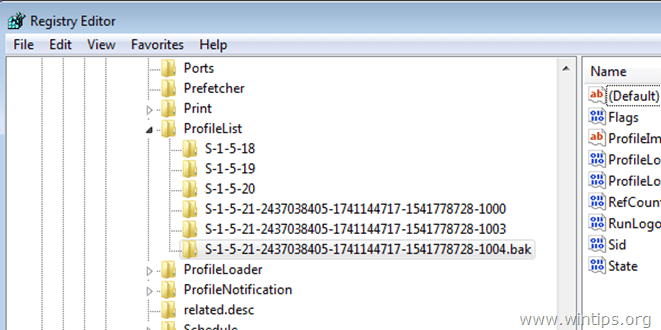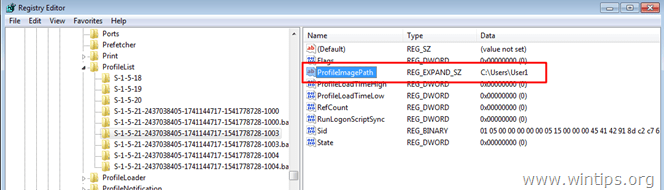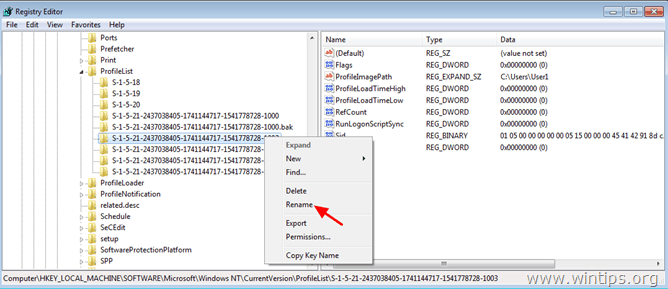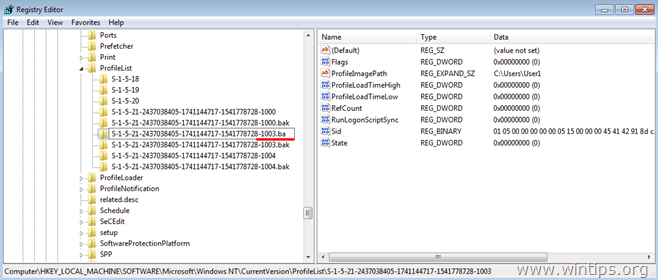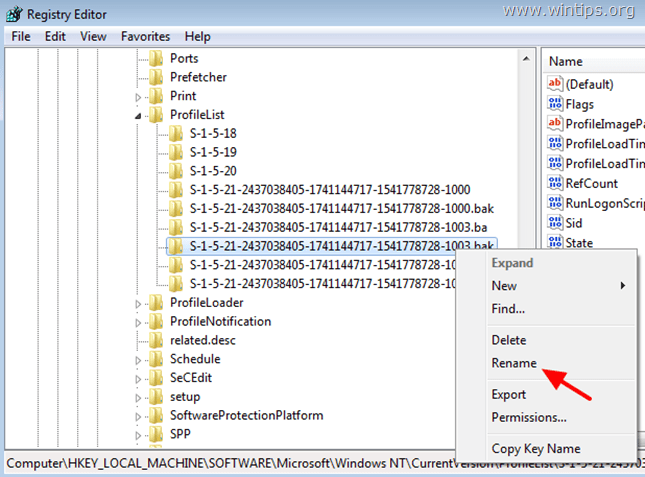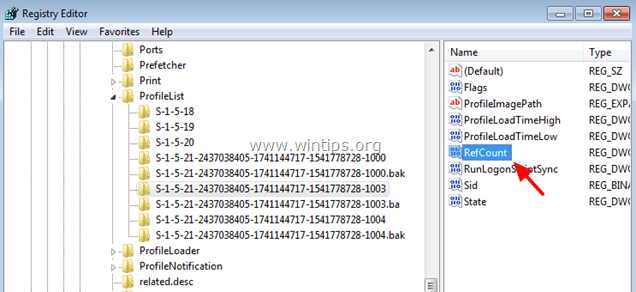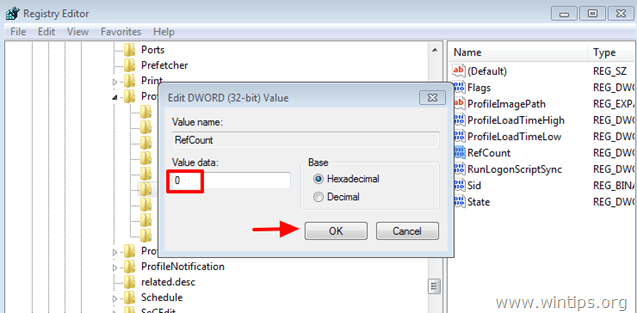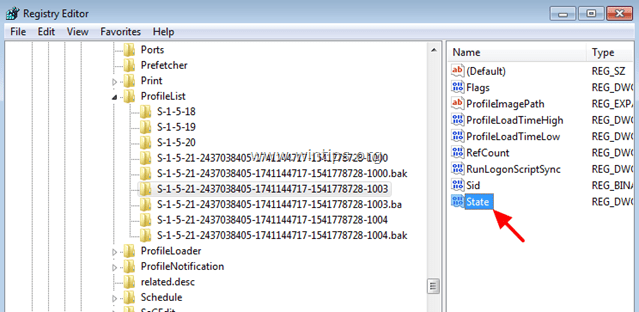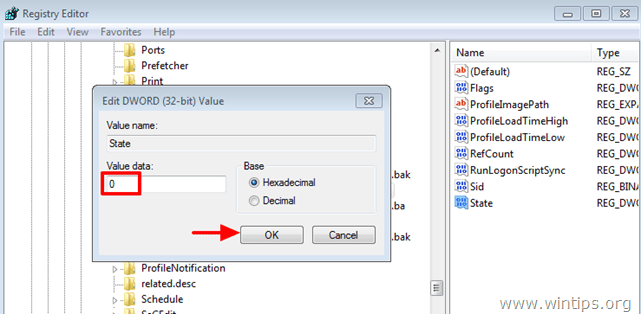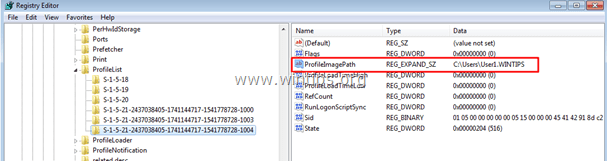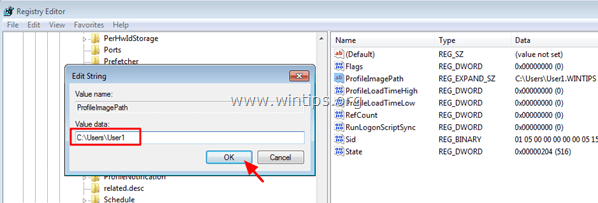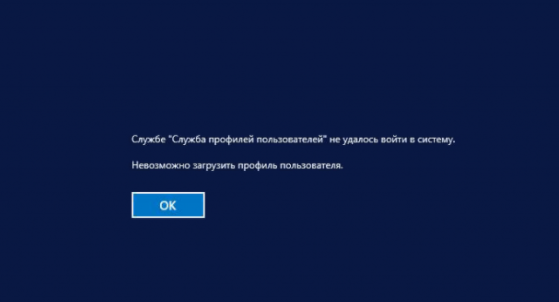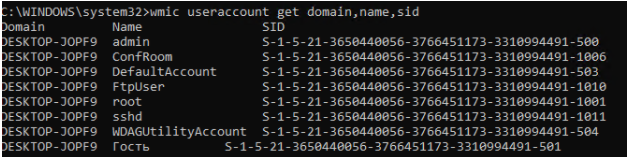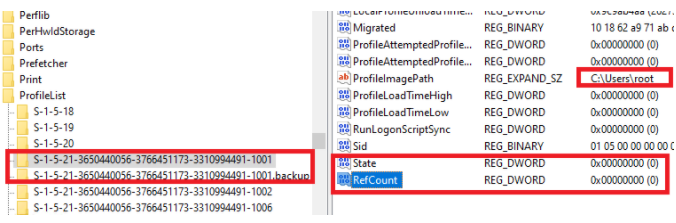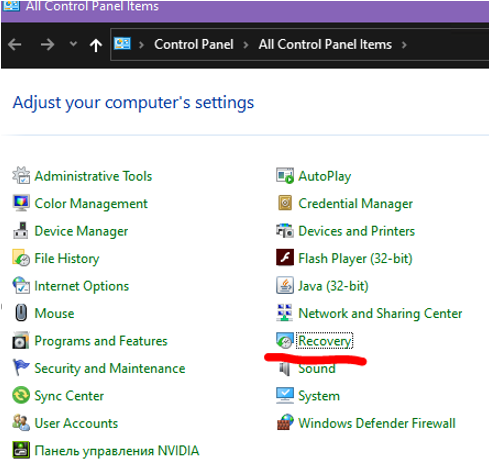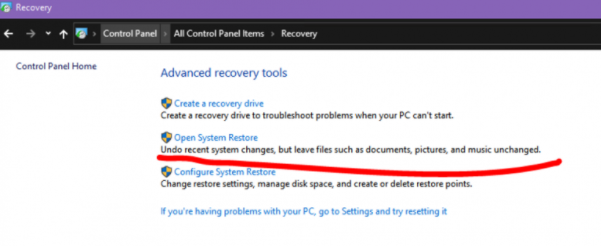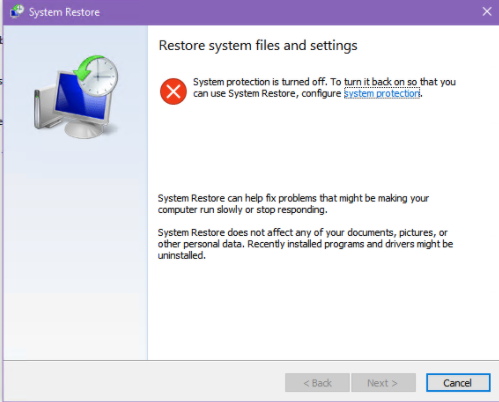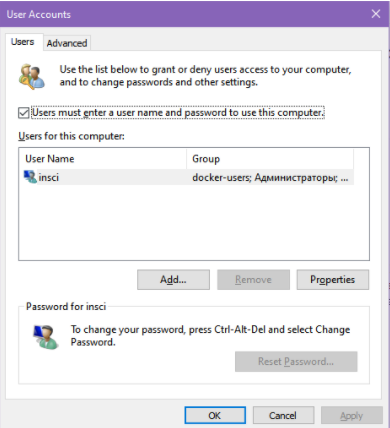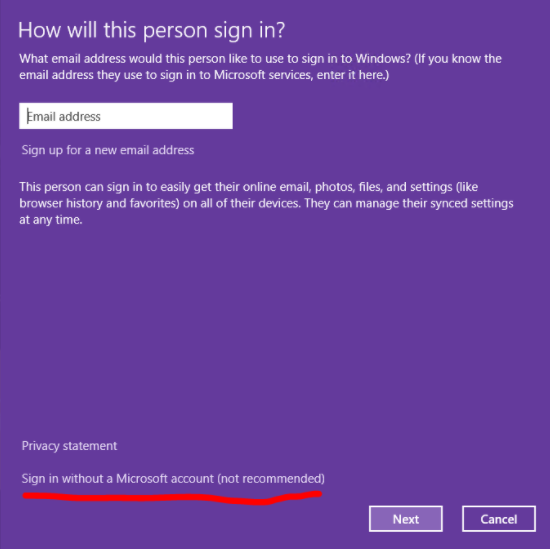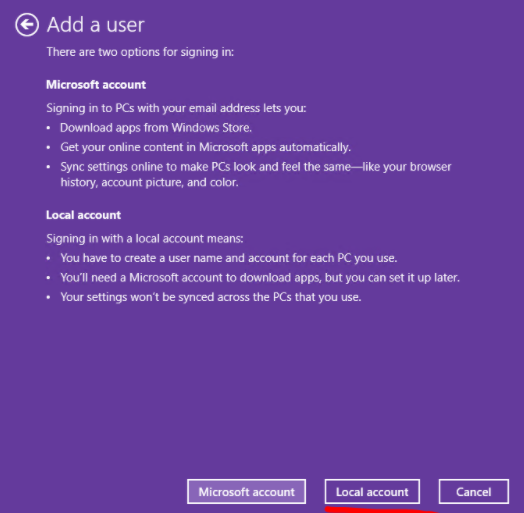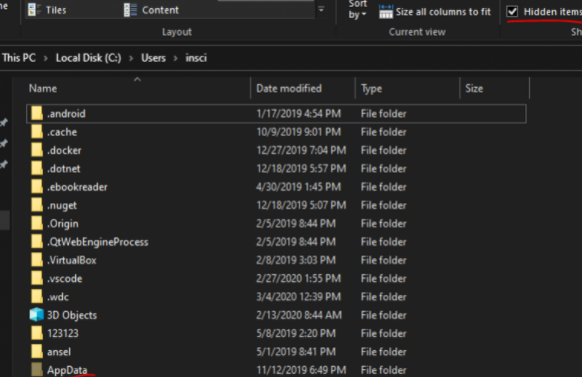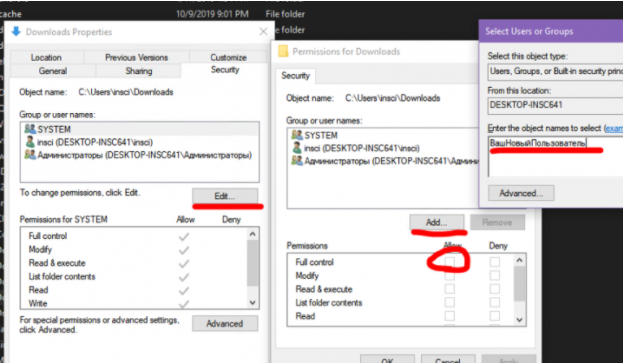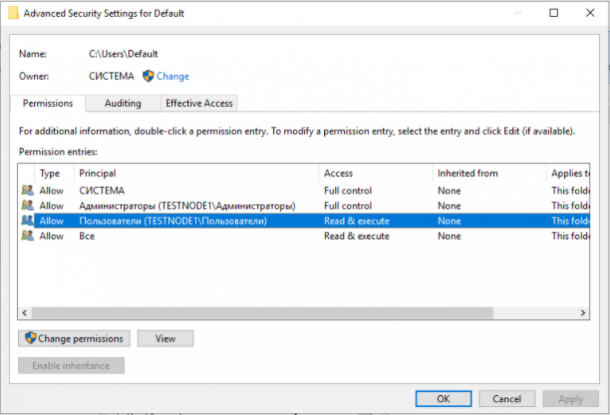В этой статье мы рассмотрим все варианты решения ошибки загрузки профиля пользователя на Windows 7, Windows 10 и линейке Windows Server, начиная с 2008 (чаще всего на RDS серверах). Ошибка довольно распространена, связана обычно с повреждением каталога с профилем пользователя, но исправляется относительно легко.
Проблемы выглядит следующим образом: служба профилей пользователей (ProfSvc) не может загрузить профиль пользователя Windows, соответственно пользователь компьютера не может войти в систему, а после ввода учетных данных появляется окно с ошибкой:
Службе “Служба профилей пользователей” не удалось войти в систему.
Невозможно загрузить профиль пользователя.
The User Profile Service failed the sign-in.
User profile cannot be loaded.
Ошибка загрузки профиля в подавляющем большинстве случае связана с повреждением профиля пользователя или прав на каталог профиля. Это может произойти из-за некорректного завершения работы системы, обновления системы, некорректных изменений в реестре или других сбоев.
Рассмотрим все способы для решения проблемы, начиная с самых простых. Практически для всех вариантов решения вам потребуется учетная запись с правами локального администратора на компьютере. Если у вас нет другой учетной записи на компьютере, где возникает эта ошибка и вы не можете зайти под временным профилем, то вам потребуется загрузиться с загрузочной флешки и создать новую учетную запись.
Проблема может возникнуть по разным причинам, поэтому мы рассматриваем все возможные варианты решения. Если вам не помогает один вариант, переходите к следующему.
1. Редактирование параметров профиля в реестре
Запустите редактор реестра regedit с правами администратора и перейдите в ветку реестра HKEY_LOCAL_MACHINESOFTWAREMicrosoftWindows NTCurrentVersionProfileList.
Вы увидите список разделов (профилей) с названием в виде S-1-5-21-xxxxxxx. Это идентификаторы (SID) пользователей, по любому из них можно узнать имя учетной записи (например, следующей командой можно вывести список локальных пользователей и их SID:
wmic useraccount get domain,name,sid
).
Можно просто найти профиль проблемного пользователя, последовательно перебрав все ветки с SID в разделе ProfileList. В нужной ветке учетная запись пользователя должна присутствовать в пути к профилю в параметре реестра ProfileImagePath.
Есть несколько вариантов:
- Имя ветки с нужным вам профилем пользователя оканчивается на .bak. В этом случае просто переименуйте ветку, убрав .bak;
- Вы нашли две ветки, указывающих на ваш профиль: с окончанием .bak и без. В этом случае переименуйте ветку без .bak, добавив в конце небольшой суффикс, например, S-1-5-21-xxxxx.backup. А у профиля с окончанием .bak удалите .bak в имени ветки реестра.
После того как вы переименовали ветку нужного профиля, нужно отредактировать значение параметров RefCount и State. Установите для них значения 0. Если у вас нет таких параметров, создайте их вручную (тип DWORD).
Убедитесь, что в значении ProfileImagePath указан путь к правильному каталогу профиля, а папка сама с профилем присутствует на диске и имеет такое же название, как и в ProfileImagePath. В моём случае это C:Usersroot.
После этого перезагрузите компьютер и попробуйте войти под профилем пользователя.
2. Восстановление Default профиля заменой поврежденного файла NTUSER.DAT
Если ошибка “Невозможно загрузить профиль пользователя” возникла при первом входе пользователя в систему, значит проблема с загрузкой профиля может быть связана с поврежденным файлом NTUSER.DAT в Default профиле. В этом файле хранятся настройки пользователя, те параметры, которые загружаются в ветку реестра HKEY_CURRENT_USER при входе пользователя. При создании профиля для нового пользователя этот файл копируется в каталог с созданным профилем пользователя. Если файл NTUSER.DAT удален или поврежден, служба User Profile Service не может создать профиль для нового пользователя.
Перейдите в каталог C:UsersDefault. В ней будет находиться файл NTUSER.DAT, переименуйте его, например, в NTUSER.DAT2. Далее вам нужно будет заменить этот файл аналогичным файлом с профиля другого пользователя, либо файлом с другого компьютера (с такой же версией Windows). После этого перезагрузите систему, и если проблема была в испорченном NTUSER.DAT, то всё должно заработать.
В интернете так же встречается совет заменить всю папку C:UsersDefault, но суть остаётся та же, дело в замене файла NTUSER.DAT, который меняется и при замене папки.
3. Восстановление Windows из точки восстановления
Если у вас в Windows включены и настроены точки восстановления, можно попробовать решить ошибку через восстановление на предыдущую точку восстановления.
В панели управления зайдите в раздел Recovery.
Далее жмите Open System Restore.
И следуйте указаниям мастера (несколько раз нажать далее), после чего система начнет восстановление.
Вы также можете увидеть подобную ошибку
Это значит, что у вас не настроены точки восстановления. В этом случае воспользоваться этим методом не выйдет.
4. Создание нового пользователя и перенос старых данных
Если другие варианты вам не помогли, можно создать нового пользователя и перенести в него данные из старого профиля. Этот способ обязательно сработает, так как мы будем создавать нового пользователя с новым профилем.
- Запустите командную строку с правами администратора и введите
netplwiz
; - В открывшейся оснастке нажмите Add;
Пункты 3 и 4 относятся к Windows 10, если у вас Windows 7, то просто пропустите их и перейдите к пункту 5.
- Выберите Sign in without a Microsoft account;
- Выберите Local account;
- Введите логин и пароль и нажмите Finish;
- Скопируйте все папки из каталога старого профиля (включая AppData) и вставьте (с заменой) в каталог профиля свежесозданного пользователя.
Не забудьте включить отображение скрытых файлов и папок.
При таком способе восстановления вы не теряете данные, которые были в старом профиле. Если при копировании возникли проблемы, вы всегда можете получить доступ к данным со старого профиля просто зайдя в C:usersваш_старый_профиль
После того как как вы успешно зайдете под новым профилем, убедитесь, что у вас есть доступ к старым файлам, например, в папке Загрузки или Документы. Если доступа нет (выскакивает ошибка с запретом доступа), необходимо будет дать RW или FullControl права на эти папки вашему новому пользователю.
5. Права на чтение каталога C:UsersDefault
Проблем с отсутствием прав на чтение профиля пользователя Default чаще встречается в Windows Server. При попытке зайти в систему на Windows Server 2008 и выше, может встретиться подобная ошибка. В журнале ошибок вы можете увидеть соответствующую ошибку с ID 1509.
Для исправления просто дайте группе Users права на чтение C:UsersDefault, как указано ниже.
Если ошибка не решится, проверьте журнал ошибок Windows на предмет похожих ошибок, например, ID 1500, которая связана с повреждением файла NTUSER.DAT (решается вариантом #2 в этой статье).
Рекомендации по устранению проблемы
Практически всегда проблема с загрузкой профиля связано с некорректными данными профиля в реестре, или поврежденим файла NTUSER.DAT, поэтому устранение ошибки связано с восстановлением этих ресурсов в прежнее состояние.
Следуя этой статье, первым делом попробуйте исправить пути к профилю в реестре и файл ntuser.dat. Обычно этих шагов достаточно, чтобы восстановить работоспособность профиля. В некоторых статьях рекомендуют заходить в безопасном режиме, но в этом нет никакой необходимости, так как эта проблема не связана с драйверами.
Самый сложный вариант — это когда вы не можете попасть в ваш профиль, у вас нет другого административного аккаунта, и система не создает временный профиль. То есть, вы никак не можете войти в Windows. Для решения проблемы вам понадобится загрузочная флешка (или хотя бы установочный диск) с вашей версией Windows, вам нужно загрузится с него и создать новый аккаунт с правами администратора. Затем следуйте описанным в статье шагам.
In some cases, the user profile becomes corrupted for several reasons like a hardware problem (e.g. bad memory or Hard drive), malware infection, a force shutdown, etc. In that case, Windows cannot load your user profile and you receive the following message during Windows log on “The User Profile Service failed the logon. User profile cannot be loaded”. Fortunately, if you get this problem, don’t panic, because there are several solutions to fix that problem… Just follow the steps mentioned below.
In this tutorial you can find detailed instructions on how to fix “The User Profile Service failed the logon. User profile cannot be loaded” error, when you try to logon on a user profile.
How to solve “The User Profile Service failed the logon” error in Windows 7, Vista & XP.
Method 1: Scan your computer for malware.
First make sure that your computer is clean from malware by following the steps 1 to 12 from this guide: Malware Removal Guide to clean your infected computer and then try to logon normally to the corrupted profile.
If you still experience the “The User Profile Service failed the logon. User profile cannot be loaded” error-problem then continue to method 2.
Method 2: Restore your computer to a previous working state.
Try to restore your computer in a previous working state to find if the corrupter user profile error is solved. To restore your system in a previous working state follow the steps from these articles:
Windows XP: How to start and use System Restore in Windows XP.
Windows 7 & Vista: How to start and use System Restore in Windows 7 or Vista.
Wait until “System Restore” process is completed and then restart your system normally and try to log to the corrupted user profile. If you still experience the “The User Profile Service failed the logon. User profile cannot be loaded” error-problem, then continue to method 3.
Method 3: Logon to another user with admin permissions and fix the corrupted user profile.
For this step you must start Windows in Safe Mode and login with another working account that has administrative privileges*.
* Note: If you don’t have another account with admin privileges, then follow the step in this guide to enable the hidden administrator account and then continue to the rest of the steps.
Step 1. Start your computer in Safe Mode.
To boot Windows Windows 7, Vista & XP in Safe Mode:
- Close all programs and reboot your computer.
- Press the «F8» key as your computer is booting up, before the appearance of the Windows logo.
- When the «Windows Advanced Options Menu» appears on your screen, use your keyboard arrows keys to highlight the “Safe Mode” option and then press «ENTER«.
Alternate method if the “F8” key method doesn’t work:
- Press the “Power ON/OFF” button at least (5) seconds when Windows load to power-off (turn-off) your computer.
- Then press the “Power ON/OFF” button again to power-on (turn-on) your computer.
- Normally you will be informed that Windows failed to start. At this point:
-
- Windows XP: It should enter you at “Advanced Options Menu” automatically.
- Windows 7 or Vista: If Windows don’t enter you at “Advanced Options Menu” automatically, then choose the “Start Windows Normally” option > press “Enter” > and immediately press the “F8” key to enter “Advanced Options”.
- (This method also works for Windows 2003 & 2008 Server editions)
Step 2. Find the corrupted Profile Subkey in Windows registry.
1. Open Windows Registry Editor. To do that:
- Press “Windows”
+ “R” keys to load the Run dialog box.
- Type “regedit” and press Enter.
Important: Before you continue to modify the registry, first take a backup. To do that:
a. From main menu go to File & select Export.
b. Specify a destination location (e.g. your Desktop), give a filename (e.g. “RegistryBackup”) and press Save.
3. Inside Windows Registry, navigate (from the left pane) to this key:
HKEY_LOCAL_MACHINESOFTWAREMicrosoftWindows NTCurrentVersionProfileList
4. Under ‘ProfileList’ registry key you should see some subkeys named ‘S-1-5’ followed by a long number (e.g. ‘S-1-5-21-2437038405-1741144717-1541778728-1000’).
Look carefully now and if you see:
A. Two subkeys with the same name, but the one of them has the .bak extension on his end (e.g. ’S-1-5-21-2437038405-1741144717-1541778728-1003’ & ‘S-1-5-21-2437038405-1741144717-1541778728-1003’.bak’), then continue to Step 3.
B. Subkeys with different names and without a ‘.bak’ extension on any of them (see screenshot below) then continue to Step 4.
C. One or more subkeys with the ‘.bak” extension on their end (see screenshot below) then continue to Step 4 .
Step 3. Fix corrupted user profile using the ‘.bak’ subkey.
1. Click each ‘S-1-5-x-xxxxxxx’’ subkey without the .bak extension and at the right pane look the data in “ProfileImagePath” value to find the profile subkey that corresponds to the corrupted user profile.
e.g.: If the user with the corrupted profile problem, named “User1” then the “ProfileImagePath” data value should be “C:UsersUser1”.
2. After you find the corresponding subkey for the corrupted profile, go at the left pane and rename that subkey, by adding the “.ba” extension to its end. To do that:
– Right click at the subkey (at the left pane) and choose “Rename”.
– Add the ‘.ba’ extension to the end of the subkey profile name and press “Enter”.
e.g. Rename the ‘S-1-5-21-2437038405-1741144717-1541778728-1003’ subkey to ‘S-1-5-21-2437038405-1741144717-1541778728-1003.ba’.
3. Select the subkey with the same name and with the ‘.baκ’ extension at the end and remove the ‘.bak’ extension from that subkey. To do that:
– Right-click on the subkey and choose “Rename”.
– Delete the “.bak” extension from its end & press “Enter”.
e.g. Rename the ‘S-1-5-21-2437038405-1741144717-1541778728-1003.bak’ subkey to ‘S-1-5-21-2437038405-1741144717-1541778728-1003’.
4. Now click at that subkey (the subkey of which you removed the ‘.bak’ extension) and at the right pane:
– Double-click to open “RefCount” key.
– Set the RefCount Value Data to “0” (zero).
5. Perform the same operation with the “State” key (set its value to “0”).
6. Close registry editor and restart your computer.
Step 4. Delete the corrupted user profile from registry.
1. Click each ‘S-1-5-x-xxxxxxx’’ subkey and at the right pane, look the data in “ProfileImagePath” value to find the profile subkey that corresponds to the corrupted user profile.
e.g.: If the user with the corrupted profile problem, named “User1” then the “ProfileImagePath” data value should be “C:UsersUser1”.
2. Now at the left pane, select the subkey that corresponds to the corrupted user profile and delete it.
3. Close Registry Editor & restart your computer.
4. After the restart, login to your corrupter user (profile) account. (Your profile should be clean now).
5. Now log-off and login with your Admin account.
6. Open registry editor and navigate again to that subkey:
HKEY_LOCAL_MACHINESOFTWAREMicrosoftWindows NTCurrentVersionProfileList
7. Now you should see under ProfileList a new subkey with the value “CorruptedProfileName.YourComputerName” on the ProfileImagePath key.
(e.g. If your corrupted user profile belongs to “User1” user and the computer name is “WINTIPS” then the value data on the ProfileImagePath key should be “C:UsersUser1.WINTIPS”).
8. Double-click at ProfileImagePath key, and remove the “.ComputerName” entry from the data value.
e.g. Rename ‘C:UsersUser1.WINTIPS’ to ‘C:UsersUser1’
9. Close registry editor.
10. Open Windows explorer and navigate to ‘C:Users’ folder.
11. Enable Hidden files & folders view. To do that:
a. Click the Tools menu, and select Folder Options.
b. Click the View tab.
c. Select the Show hidden files, folders, and drives checkbox.
d. Clear the Hide protected operating system files check box.
e. Click Yes to confirm, and then click OK.
12. Finally, from the folder that has the “CorruptedProfileName.YourComputerName” on its name (e.g. “C:UsersUser1.WINTIPS”) copy the following three (3) files to the corrupter’s user profile folder (e.g. “C:UsersUser1”):
Ntuser.dat
Ntuser.dat.log
Ntuser.ini
13. Restart your computer and now logon to the user’s corrupted profile. You should logon without any problems now and without losing your files & settings!
That’s it! Let me know if this guide has helped you by leaving your comment about your experience. Please like and share this guide to help others.
If this article was useful for you, please consider supporting us by making a donation. Even $1 can a make a huge difference for us in our effort to continue to help others while keeping this site free:

If you want to stay constantly protected from malware threats, existing and future ones, we recommend that you install Malwarebytes Anti-Malware PRO by clicking below (we
do earn a commision from sales generated from this link, but at no additional cost to you. We have experience with this software and we recommend it because it is helpful and useful):
Full household PC Protection — Protect up to 3 PCs with NEW Malwarebytes Anti-Malware Premium!
Добрый день! Помните я писал ранее в разделе Windows 2003 статью Windows не удалось загрузить профиль — решаем проблему , так вот сейчас расскажу как решить подобную проблему с Windows server 2008 Windows Seven и Vista.
Для информации: Вы видите эту проблему когда при входе в систему попадаете в TEMP профиль. Подробнее смотрим тут: Microsoft Help and Support: KB947215
The User Profile Service failed the logon. User profile cannot be loaded.
Возможные причины:
- Эта проблема может возникнуть, если профиль пользователя был удален вручную с помощью командной строки или Windows Explorer пользователем или каким-либо программы. Профиль, который был удален вручную не удаляет идентификатор безопасности (SID) от пользователя в списке профилей в реестре. Так как SID по-прежнему присутствует, Операционка будет по-прежнему пытаться загрузить профиль с помощью ProfileImagePath значения в реестре, но оно указывает уже на несуществующий путь. В итоге профиль не может быть корректно загружен.
- Эта проблема может возникать с профилем находящимся в состоянии резервной копии.
- Ручное переименование C:Пользователи(имя пользователя).
Важно!!!:
- Если у Вас другая ошибка : «Your user profile was not loaded correctly! You have been logged on with a temporary profile.» то используйте эту(будет позже) статью для устранения проблемы
Your user profile was not loaded correctly! You have been logged on with a temporary profile.
Changes you make to this profile will be lost when you log off. Please see the event log for details or contact your administrator.
Первым делом нам нужно войти на компьютер с правами локального администратора и в Безопасном режиме, для этого во время запуска компьютера жмем клавишу F8, система предложит список вариантов загрузки где выбираем первый: Safe Mode(Безопасный режим)
1. Вариант первый
1.1. Жмем Пуск.
1.2. В строке поиска (Начать поиск) вводим Regedit и жмем Enter.
1.3. Если вылезет UAC, щелкните на Продолжить (Vista) либо Да (Windows 7).
1.4. В Редакторе реестра переходим по ссылке: HKEY_LOCAL_MACHINESOFTWAREMicrosoftWindows NTCurrentVersionProfileList
1.5. В левой панели, обратите внимание на S-1-5 ….. папку (SID ключ) с длинным кодом, тот что .bak в конце номера. Выбираем его.
Далее смотрим в правую панель, находим значение ProfileImagePath и проверяем что в нем прописан путь до проблемного профиля. Так же в левой панели рядом с .bak сидом может присутствовать точно такой же но без окончания
Примечание: Может иметь место ситуация когда точно такого же сида нет, поэтому придется его искать если например это терминальный сервер, на котором много пользователей.1/1
1.6. Для случая когда у нас 2 одинаковых сида отличающихся лишь окончанием .bak:
a) Смотрим на предыдущую картинку и по аналогии переименовываем тот сид что без окончания .bak в имя вида SID.bk где SID это существующий номер, должно получиться вот так:
б) Теперь тот СИД что стал .bak переименовываем, удалив окончание бак,
1.7 Для случая когда у нас один одинаковый сид с окончанием .bak нам нужно просто переименовать SID по аналогии с предыдущим примером.
1.8 Теперь выбираем SID без окончания в левой колонке, а в правой колонке находим ключ RefCount, если его нет создаем новый ключ DWORD (32 bit) с именем RefCount со значением 0 и жмем ОК. Меняем значение ключа на 0. Это значение для этой записи будет означать сброс и возврат к исходному значению после перезагрузки компьютера и вход в учетную запись.
1.9 В левой панели выбираем ключ State жмем правой кнопкой мыши и выбираем изменить. Меняем значение ключа на 0. По аналогии с пунктом 1.8 если ключ не создан нужно его создать.
1.10 Теперь наш реестр будет выглядеть так:

2. Вариант Второй
Удаление профиля учетной записи пользователя: Этот вариант возможен если вы не боитесь потерять дынные пользователя. Тут все проще:
2.1 Заходим в безопасном режиме под администратором
2.2 Запускаем Regedit и переходим в HKEY_LOCAL_MACHINESOFTWAREMicrosoftWindows NTCurrentVersionProfileList
2.3 Делаем экспорт ветки SID (много цифр в имени) убедившись что это именно тот SID по ключу ProfileImagePath проверив его значение (оно должно совпадать с папкой профиля проблемного пользователя)
2.4 Удаляем проблемный SID, Заходим c:user и переименовываем папку с профилем пользователя в любое другое имя.
2.5 Создаем нового пользователя, с именем аналогичным проблемному
2.6 Перезагружаемся и логинимся вновь созданным пользователем
2.7 Заходим снова под админом в обычном режиме и возвращаем пользователю старые дынные из его старого переименованного пользователя
Все. Если ни один из способов не помог тут уже виной совершенно другая причина.
Всем Удачи!
Ситауция такая: есть у меня Windows 7 Professional, лицензионный. Купил вот в ожидании DXHR, чтобы по-чистому поиграть нормально в любимый с детства киберпанк. А пока игра не вышла он используется для отладки и переписывания приложений, которые чисто приложения, которые сам пишу, которые никуда дальше (условно говоря) обычных mutex’ов, нитей, процессов, файлов и сокетов не лезут, во время тестирования я активно читаю документацию в интернет. Но сам я — Linux-оид, и поэтому захожу в W7 редко.
И вот, живу я иногда в этом Windows 7, регулярно обновляюсь и даже радуюсь, что вот какие молодцы в Microsoft, система даже ни разу ещё не упала, ни зависла, радует скоростью работы, антивирусами, файрволлами и вообще даже жить можно… Видимо, перехвалил.
Вчера, после очередного обновления, обнаружил, что не могу создавать файлы у себя в Documents. Система стала радостно сообщать, что мол Permission denied, вводи пароль администратора… Ну, ладно, думаю, может, сам чего случайно испортил, где-нибудь галочку не ту кликнул, бывает. В профиле пользователя у меня ничего нет ценного, поэтому я его, не задумываясь особо, снёс (естественно, через панель управления и удаление пользователя, а то мало ли чего), чтобы потом не мучаться.
Затем, создал я нового пользователя… И началось вот это странное поведение: когда я кликаю на иконку свежесозданного standart user на Logon-экране, система пишет: The User Profile Service service failed the logon. User profile cannot be loaded.
Ну… Подумал я, бывает, Windows же. Поставил ему -1 в карму мысленно, и пошёл искать решение. Вроде, нашёл: support.microsoft.com/kb/947215 — но вот проблема: ничего, из того, что там описано не помогает. Но там написано про некие Group Policy settings… Хм, думаю, однако… Я туда точно не лез, и ничего не менял, и вообще на сайте Microsoft написано, что такого в Windows 7 Professional нету, а есть оно только в Enterprise и Ultimate версиях.
И совершенно теперь не понятно, в чём может быть проблема? Я, как Linux-оид, вообще даже представить такого поведения системы не могу: когда учётная запись успешно создаётся, а система не может никак ей воспользоваться — и не в состоянии понять, в каком направлении копать, то есть, у меня полный frustration, отсутсвие ментальных моделей происходящего, и полное непонимание того, по каким ключевым словам искать решение проблемы. Я даже в Реестре не могу найти ничего, связанного со вновь создаваемым пользователем. Его даже в списке SID’ов нет — это для меня вообще абсолютно загадочно: как так можно пользователя сотворить, а идентификатор ему не присвоить?.. Прямо мистика.
Поэтому все мои надежды на Хабрасообщество (в других сообществах поискал, там просто повотряют в разных вариантах рецепт от Microsoft). Что же делать-то, куда смотреть, что искать? Не под администратором же пускать свои глюкавые программы и по интернетам шастать.
P.S. Или, проще будет снести этот Windows (жаль денег, конечно, но… просто… такой облом не детский) и надеяться на то, что когда DXHR выйдет, то он и под WiNE заведётся?.. Работают же там 2-е части Starcraft и Portal.
Способ 1: Редактирование реестра
Рассматриваемая ошибка возникает из-за сбоев временного профиля: система не может взять его в работу, отчего соответствующая служба не разрешает загрузку ОС. Устранение проблемы заключается в использовании «Редактора реестра».
- Вызовите оснастку «Выполнить», воспользовавшись для этого сочетанием клавиш Win+R. Введите запрос
regeditи кликните «ОК». - После запуска программы перейдите по следующему адресу:
HKEY_LOCAL_MACHINESOFTWAREMicrosoftWindows NTCurrentVersionProfileList - Внимательно изучите список подпапок в категории – нужная нам начинается с последовательности S-1-5 и имеет в имени случайный цифробуквенный набор. В рассматриваемых условиях подобных каталогов обычно два, а у второго в конце есть приписка .bak.
Раскройте любую из этих директорий и взгляните на значение параметра «ProflePath» – оно должно отвечать местоположению вашего основного профиля.
- Теперь нам нужно отредактировать имена каждого из каталогов – кликните правой кнопкой мыши по тому, где нет приписки .bak, и воспользуйтесь пунктом «Переименовать».
Перейдите в самый конец имени и добавьте к нему приписку через точку – любой набор символов, кроме bak.
- Повторите процедуру из предыдущего шага, но уже для папки с резервными настройками профиля: здесь достаточно удалить окончание.
В этом же каталоге найдите параметр «RefCount», щёлкните по нему ЛКМ два раза и введите значение 0.
Выполните эту же операцию для записи «State».
- Закройте «Редактор реестра» и перезагрузите компьютер.
Этот метод позволяет решить проблему без удаления пользователя и его данных.
Способ 2: Восстановление системы
Иногда причиной рассматриваемой проблемы может быть повреждение файлов ОС, в частности, тех же данных профиля. Если предыдущее решение не сработало, попробуйте воспользоваться описанными в статьях далее методами восстановления.
Подробнее: Восстановление данных в Windows 7 и Windows 10
Еще статьи по данной теме:
Помогла ли Вам статья?
Спонсор статьи
Inferno Solutions — Лучшие администрируемые VPS в России от 5$ + бонус 30$!
При попытке залогиниться на компьютер пользователь может получить следующую ошибку: “The User Profile Service service failed the logon. User profile cannot be loaded.”.
Данная проблема может быть решена двумя способами.
Решение 1:
Выполните шаги описанные в данной статье — http://support.microsoft.com/kb/947215
Данный способ состоит в переименовании ключей реестра, содержащих информацию профиля. Если данное решение не работает, попробуйте следующий способ.
Решение 2:
Права безопасности на директории профиля ‘Default’ должны быть корректны. Выполните следующие шаги:
1. Войдите в систему с правами администратора.
2. Перейдите в директорию %systemdrive%Users (обычно C:Users).
3. Откройте Свойства директории Default и выберите Безопасность.
4. Нажмите Дополнительно.
5. Нажмите Изменить разрешения.
6. Отметьте Include inheritable permissions from this object’s parent and Replace all child object permissions with inheritable permissions from this object и дважды нажмите OK.
Теперь настройки безопасности директории Default установлены верно. Попробуйте залогиниться заново.
В этой статье мы рассмотрим все варианты решения ошибки загрузки профиля пользователя на Windows 7, Windows 10 и линейке Windows Server, начиная с 2008 (чаще всего на RDS серверах). Ошибка довольно распространена, связана обычно с повреждением каталога с профилем пользователя, но исправляется относительно легко.
Проблемы выглядит следующим образом: служба профилей пользователей (ProfSvc) не может загрузить профиль пользователя Windows, соответственно пользователь компьютера не может войти в систему, а после ввода учетных данных появляется окно с ошибкой:
Службе “Служба профилей пользователей” не удалось войти в систему.
Невозможно загрузить профиль пользователя.
The User Profile Service failed the sign-in.
User profile cannot be loaded.
Ошибка загрузки профиля в подавляющем большинстве случае связана с повреждением профиля пользователя или прав на каталог профиля. Это может произойти из-за некорректного завершения работы системы, обновления системы, некорректных изменений в реестре или других сбоев.
Рассмотрим все способы для решения проблемы, начиная с самых простых. Практически для всех вариантов решения вам потребуется учетная запись с правами локального администратора на компьютере. Если у вас нет другой учетной записи на компьютере, где возникает эта ошибка и вы не можете зайти под временным профилем, то вам потребуется загрузиться с загрузочной флешки и создать новую учетную запись.
Проблема может возникнуть по разным причинам, поэтому мы рассматриваем все возможные варианты решения. Если вам не помогает один вариант, переходите к следующему.
Редактирование параметров профиля в реестре
Запустите редактор реестра regedit с правами администратора и перейдите в ветку реестра HKEY_LOCAL_MACHINESOFTWAREMicrosoftWindows NTCurrentVersionProfileList.
Вы увидите список разделов (профилей) с названием в виде S-1-5-21-xxxxxxx. Это идентификаторы (SID) пользователей, по любому из них можно узнать имя учетной записи (например, следующей командой можно вывести список локальных пользователей и их SID: wmic useraccount get domain,name,sid).
Можно просто найти профиль проблемного пользователя, последовательно перебрав все ветки с SID в разделе ProfileList. В нужной ветке учетная запись пользователя должна присутствовать в пути к профилю в параметре реестра ProfileImagePath.
Есть несколько вариантов:
- Имя ветки с нужным вам профилем пользователя оканчивается на .bak. В этом случае просто переименуйте ветку, убрав .bak;
- Вы нашли две ветки, указывающих на ваш профиль: с окончанием .bak и без. В этом случае переименуйте ветку без .bak, добавив в конце небольшой суффикс, например, S-1-5-21-xxxxx.backup. А у профиля с окончанием .bak удалите .bak в имени ветки реестра.
После того как вы переименовали ветку нужного профиля, нужно отредактировать значение параметров RefCount и State. Установите для них значения 0. Если у вас нет таких параметров, создайте их вручную (тип DWORD).
Убедитесь, что в значении ProfileImagePath указан путь к правильному каталогу профиля, а папка сама с профилем присутствует на диске и имеет такое же название, как и в ProfileImagePath. В моём случае это C:Usersroot.
После этого перезагрузите компьютер и попробуйте войти под профилем пользователя.
Восстановление Default профиля заменой поврежденного файла NTUSER.DAT
Если ошибка “Невозможно загрузить профиль пользователя” возникла при первом входе пользователя в систему, значит проблема с загрузкой профиля может быть связана с поврежденным файлом NTUSER.DAT в Default профиле. В этом файле хранятся настройки пользователя, те параметры, которые загружаются в ветку реестра HKEY_CURRENT_USER при входе пользователя. При создании профиля для нового пользователя этот файл копируется в каталог с созданным профилем пользователя. Если файл NTUSER.DAT удален или поврежден, служба User Profile Service не может создать профиль для нового пользователя.
Перейдите в каталог C:UsersDefault. В ней будет находиться файл NTUSER.DAT, переименуйте его, например, в NTUSER.DAT2. Далее вам нужно будет заменить этот файл аналогичным файлом с профиля другого пользователя, либо файлом с другого компьютера (с такой же версией Windows). После этого перезагрузите систему, и если проблема была в испорченном NTUSER.DAT, то всё должно заработать.
В интернете так же встречается совет заменить всю папку C:UsersDefault, но суть остаётся та же, дело в замене файла NTUSER.DAT, который меняется и при замене папки.
Восстановление Windows из точки восстановления
Если у вас в Windows включены и настроены точки восстановления, можно попробовать решить ошибку через восстановление на предыдущую точку восстановления.
В панели управления зайдите в раздел Recovery.
Далее жмите Open System Restore.
И следуйте указаниям мастера (несколько раз нажать далее), после чего система начнет восстановление.
Вы также можете увидеть подобную ошибку
Это значит, что у вас не настроены точки восстановления. В этом случае воспользоваться этим методом не выйдет.
Создание нового пользователя и перенос старых данных
Если другие варианты вам не помогли, можно создать нового пользователя и перенести в него данные из старого профиля. Этот способ обязательно сработает, так как мы будем создавать нового пользователя с новым профилем.
- Запустите командную строку с правами администратора и введите netplwiz;
- В открывшейся оснастке нажмите Add;
Пункты 3 и 4 относятся к Windows 10, если у вас Windows 7, то просто пропустите их и перейдите к пункту 5.
- Выберите Sign in without a Microsoft account;
- Выберите Local account;
- Введите логин и пароль и нажмите Finish;
- Скопируйте все папки из каталога старого профиля (включая AppData) и вставьте (с заменой) в каталог профиля свежесозданного пользователя.
Не забудьте включить отображение скрытых файлов и папок.
При таком способе восстановления вы не теряете данные, которые были в старом профиле. Если при копировании возникли проблемы, вы всегда можете получить доступ к данным со старого профиля просто зайдя в C:usersваш_старый_профиль
После того как как вы успешно зайдете под новым профилем, убедитесь, что у вас есть доступ к старым файлам, например, в папке Загрузки или Документы. Если доступа нет (выскакивает ошибка с запретом доступа), необходимо будет дать RW или FullControl права на эти папки вашему новому пользователю.
Права на чтение каталога C:UsersDefault
Проблем с отсутствием прав на чтение профиля пользователя Default чаще встречается в Windows Server. При попытке зайти в систему на Windows Server 2008 и выше, может встретиться подобная ошибка. В журнале ошибок вы можете увидеть соответствующую ошибку с ID 1509.
Для исправления просто дайте группе Users права на чтение C:UsersDefault, как указано ниже.
Если ошибка не решится, проверьте журнал ошибок Windows на предмет похожих ошибок, например, ID 1500, которая связана с повреждением файла NTUSER.DAT (решается вариантом #2 в этой статье).
Рекомендации по устранению проблемы
Практически всегда проблема с загрузкой профиля связано с некорректными данными профиля в реестре, или поврежденим файла NTUSER.DAT, поэтому устранение ошибки связано с восстановлением этих ресурсов в прежнее состояние.
Следуя этой статье, первым делом попробуйте исправить пути к профилю в реестре и файл ntuser.dat. Обычно этих шагов достаточно, чтобы восстановить работоспособность профиля. В некоторых статьях рекомендуют заходить в безопасном режиме, но в этом нет никакой необходимости, так как эта проблема не связана с драйверами.
Самый сложный вариант — это когда вы не можете попасть в ваш профиль, у вас нет другого административного аккаунта, и система не создает временный профиль. То есть, вы никак не можете войти в Windows. Для решения проблемы вам понадобится загрузочная флешка (или хотя бы установочный диск) с вашей версией Windows, вам нужно загрузится с него и создать новый аккаунт с правами администратора. Затем следуйте описанным в статье шагам.
- Remove From My Forums
-
Question
-
I have literally tried every solution found online and NOTHING seems to work. Our environment, Windows server 2008 domain controller, Windows 7 Pro x64 bit PC’s. Trying to login as a domain user and get the error » User Profile Service failed
the logon. User profile cannot be loaded». I can only login with the domain Administrator account, or the local administrator account. We are NOT using Roaming profiles. The application event logs do have event error 1500 and event
warning 1509…. see screenshot below.What I have tried:
Microsoft FixIT 50446
Tried editing the SID’s out of the registry manually per KB
http://support.microsoft.com/kb/947215Deleted all domain user profiles from machine
Removed PC from domain and rejoined
Deleted user account from Active Directory and recreated
Verified GPO was not configured to «allow users to logon with temporary profiles»
SFC /scannow
Fresh install of Windows 7 Pro
Live Essentials was never installed (some forums referred to the .sqm file fron event ID 1509 possible relating to an issue with Live Essentials)
Google update was never installed (remember seeing it referred to in a forum as well)
I am now out of ideas.. This has been an ongoing issue for about a month and I am finally admitting defeat. This is my last effort to get help before breaking down and paying the $259 to Microsoft to help resolve it.
PLEASE HELP!!
Thanks,
Phillip
Answers
-
Hi Phillip,
I would like to verify whether the issue only occurs on special Windows 7 computer or on all Windows 7 computers.
I suggest checking the permission of the user profile folders and Default folder. Make sure the users has full control of their profile folders.
Meanwhile, ensure the users are the owner of the C:UserstheirnameNTUSER.dat. Also, please put NTUSER.dat in the security software exclusion
list for testing.Please also post in Server Forum to get more assistance.
http://social.technet.microsoft.com/Forums/en-US/winserversetup/threads
Best Regards,
Niki
Please remember to click «Mark as Answer» on the post that helps you, and to click «Unmark as Answer» if a marked post does not actually answer your question. This can be beneficial to other community members reading the thread.
-
Marked as answer by
Friday, November 18, 2011 1:03 AM
-
Marked as answer by