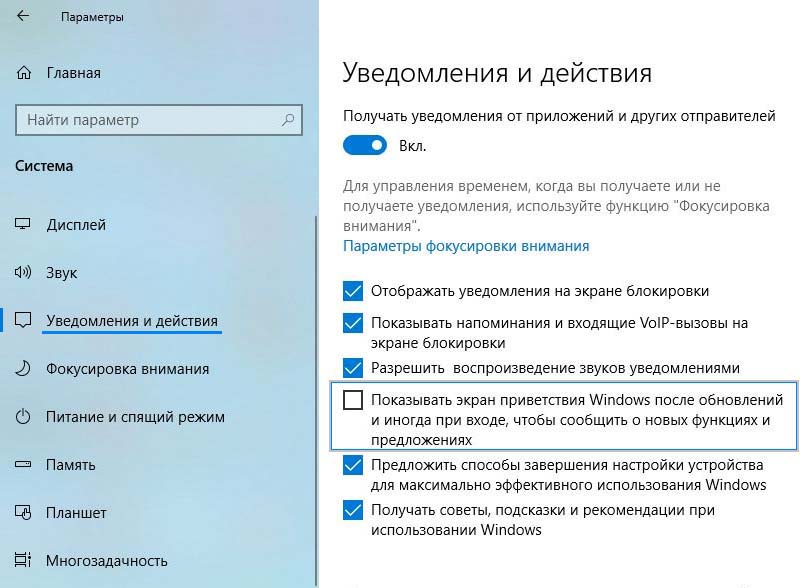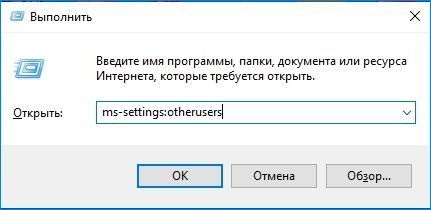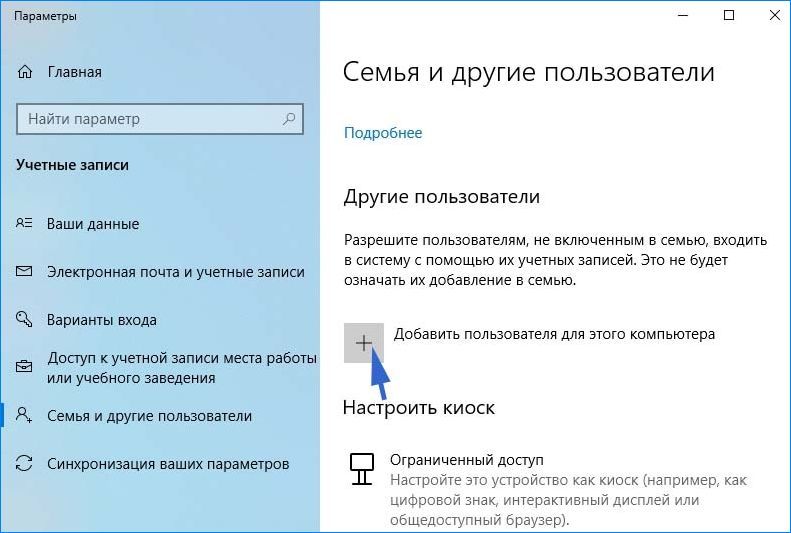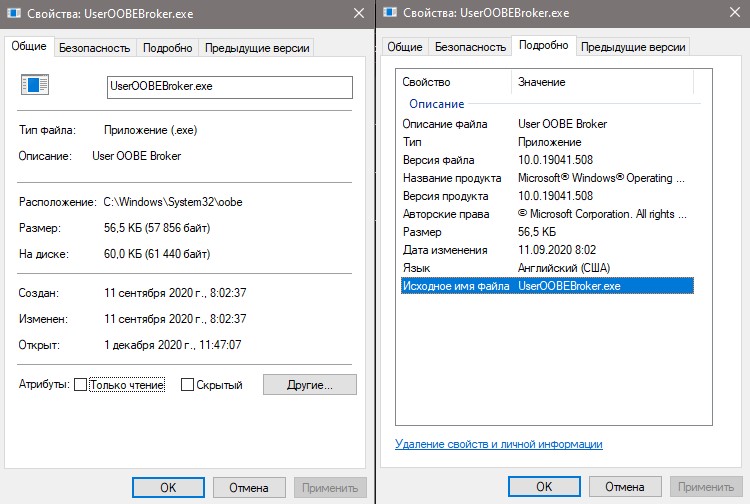В Диспетчере задач мы ищем процессы и службы, которые используют большую часть системных ресурсов. Поскольку они часто являются причиной медленно работающей системы или не отвечающего приложения, их в конечном итоге можно завершить. В статье разберем один из таких процессов, а именно UserOOBEBroker.exe, а также узнаем, можно ли его отключить в Windows 10.
Содержание
- 1 Что это за процесс?
- 2 Завершение процесса UserOOBEBroker.exe в Диспетчере задач
- 3 Отключение функции приветствия Windows
- 4 Создание новой ученой записи пользователя
Что это за процесс?
Прежде всего, UserOOBEBroker.exe –это исполняемый файл, разработанный компанией Microsoft, является неотъемлемой частью Windows 10. Составляющая OOBE в имени расписывается как Out of Box Experience, то есть, «готовый продукт из коробки». Процесс предназначен для отображения мастера запуска Windows.
Это подтверждает то, что User OOBE Broker не является вирусом, вредоносным ПО или чем-то подозрительным, а всего лишь один из фоновых системных процессов. Безусловно, некоторые вредоносные программы маскируются под системные компоненты и начинают запрашивать больше ресурсов, чем им требуется. Поэтому если заметили что-то подозрительное, есть способы проверить его подлинность. В первую очередь нужно узнать расположение файла UserOOBEBroker.exe. Если он расположен за пределами папки System32, то, возможно, под именем этого процесса работает вредоносная программа. Также проверьте его в вирусной базе данных VirusTotal.
Завершение процесса UserOOBEBroker.exe в Диспетчере задач
Откройте Диспетчер задач нажатием на Ctrl+Shift+Esc. Перейдите на вкладку Подробности и найдите в списке UserOOBEBroker.exe.
Щелкните на него правой кнопкой мыши и выберите пункт «Снять задачу».
Отключение функции приветствия Windows
Разверните меню Пуск и щелкните на значок шестеренки, чтобы открыть системные параметры, либо просто нажмите сочетание клавиш Win + I.
Перейдите в раздел Система, затем на панели слева выберите вкладку Уведомления и действия. В правой части окна снимите флажок с опции «Показать экран приветствия Windows после обновлений, а иногда при входе, чтобы сообщить о новых функциях и предложениях».
Перезагрузите компьютер и проверьте, работает ли User OOBE Broker в Диспетчере задач.
Создание новой ученой записи пользователя
Это решение может показаться странным, но оно работает. Создание новой учетной записи в Windows 10 действительно завершает UserOOBEBroker.exe в фоновом режиме.
Откройте раздел «Семья и другие пользователи» командой ms-settings:otherusers из окна Win + R.
Щелкните на кнопку «+», чтобы добавить пользователя для этого компьютера.
На следующем экране кликните на запись «У меня нет данных для входа этого человека». Затем добавьте пользователя без данных Майкрософт, проставьте логин и пароль и завершите ее создание.
Перезапустите ПК и выполните вход с экрана блокировки под новой учетной записью.
Проверьте, исчез ли процесс в Диспетчере задач.
В диспетчере задач можно обнаружить имя процесса User OOBE Broker (UserOOBEBroker.exe), который появляется время от времени и может грузить систему. Не переживайте — это не вирус, а легальный подписанный файл, который находится по пути C:WindowsSystem32oobe, имеет авторское право Microsoft и весит около 56 КБ.
Процесс UserOOBEBroker.exe отвечает за первоначальную настройку параметров пользователя в системе при первой установке Windows 10. Также, этот процесс срабатывает, когда после крупного обновления предлагается, при включении ПК, настроить дополнительные параметры. Служба User OOBE Broker автоматически появляется и исчезает когда ей необходимо. Вы не должны переживать по этому поводу, но, если вы уверены, что процесс грузит систему на протяжении долгого времени, то разберем, что можно сделать.
1. Новая учетная запись
Если вы под учетной записью Microsoft, то создайте локальную учетную запись с правами администратора и перезагрузите систему, после чего процесс User OOBE Broker должен пропасть. Также можно попробовать, если вы в данный момент под локальной учетной записью, создать новую учетную запись и проверить, сохраняется ли проблема, если нет, то переключиться обратно.
Еще одним моментов, когда UserOOBEBroker.exe работает все время, является, если у вас на ПК несколько пользователей. Вы должны убедиться, что вход на второй учетной записи завершен и не выполняется.
2. Проверка системных файлов
Если системный процесс UserOOBEBroker.exe поврежден, то он может работать некорректно. Запустите командную строку от имени администратора и введите две команды по очереди.
sfc /scannowDISM /ONLINE /CLEANUP-IMAGE /RESTOREHEALTH
3. Отключить экран приветствия
Нажмите Win+i и выберите «Система» > «Уведомления и действия» > справа уберите галочку с пункта «Показывать экран приветствия Windows после обновлений о новых функциях…«. Перезагрузите систему, и процесс User OOBE Broker перестанет все время работать. Если не пропал, то уберите галочку с ниже пункта «Предложить способы завершения настройки устройства…«
Смотрите еще:
- RuntimeBroker.exe — Что это за процесс в Windows 10
- rundll32.exe — Что это за процесс в Windows?
- CompatTelRunner.exe: Что это за процесс в Windows 10
- Vulkan Run Time Libraries — Что это за программа в Windows 10?
- Что за процесс dllhost.exe COM Surrogate в Windows 10
[ Telegram | Поддержать ]
Мы часто открываем диспетчер задач и ищем процессы и службы, используя большую часть ресурсов. Причина того, что система работает медленно или приложение не отвечает, мы в конечном итоге останавливаем / отключаем эти процессы / службы. Сегодня мы обсудим один из таких процессов, а именно: UserOOBEBroker.exe процесс. В этой статье мы расскажем вам больше о UserOOBEBroker.exe и о том, как отключить / остановить этот процесс в Windows 10.
Что такое UserOOBEBroker.exe в Windows 10
Прежде всего, UserOOBEBroker.exe это исполняемый файл, разработанный Microsoft. Это неотъемлемая часть Windows 10, OOBE в процессе ‘имя означает Нестандартный опыт. Это упрощает то, что ПользовательOOBEBroker не является вирусом, вредоносным ПО или чем-либо подозрительным, а является частью всех фоновых системных процессов, присутствующих в ОС.
Если вы все еще считаете, что это может быть подозрительный процесс, есть способ проверить и его. В современном мире самое основное, что мы ищем в любом файле, — это его имя и прилагаемое к нему расширение. Другое дело место, где он проживает, и еще много таких способов.
Можно подумать, что было необходимо в таком процессе в Windows 10, когда все почти аналогично предыдущей версии, но мы можем поспорить, что вы здесь ошибаетесь. Этот процесс является частью нашей жизни со старых добрых времен Windows XP. Да, это правда, основная работа этого процесса состоит в том, чтобы направлять вас на протяжении всего процесса начальной установки при настройке системы.
Прервать процесс UserOOBEBroker.exe из диспетчера задач
Если вы из сообщества компьютерных фанатов и энтузиастов, то этот метод для вас не новость, но все же он остается наиболее эффективным.
- Нажмите Ctrl + Shift + Esc ключи, Диспетчер задач откроется.
- Перейдите к Подробности таб.
- Прокрутите вниз и найдите UserOOBEBroker.exe в списке процессов.
- Выберите процесс и нажмите Завершить задачу.
Теперь перезапустите вашу систему, процесс должен был быть уже завершен, в противном случае вы можете перейти к выполнению следующего метода.
Отключите экран приветствия Windows, чтобы отключить UserOOBEBroker.exe
С момента выпуска Windows 10 все почему-то заметили, что приложение «Настройки» может творить чудеса с нет. доступных в нем опций.
- нажмите Победить + я ключи, Приложение настроек откроется.
- Нажмите на Система
- В левом разделе нажмите на Уведомления и действия.
- Снимите флажок для Покажите мне приветствие Windows после обновлений и иногда, когда я вхожу в систему, чтобы выделить новые и предлагаемые.
Теперь перезагрузите систему и проверьте процесс в диспетчере задач. Это также остановит процесс UserOOBEBroker.exe и предотвратит его запуск.
Отключите UserOOBEBroker.exe, создав новую учетную запись пользователя.
Вам это может показаться странным, но это работает, создавая новый Профиль пользователя в Windows 10 процесс прекращает работу в фоновом режиме.
- Создайте новый профиль пользователя и начните использовать его как свою новую учетную запись.
- Проверьте процесс, если он все еще присутствует в диспетчере задач.
Приведенные выше методы опробованы и протестированы, обязательно следуйте инструкциям и ничего не меняйте, следуя им.
Если у вас есть другой способ остановить процесс UserOOBEBroker.exe, укажите его в комментариях.
- Описание
- Как удалить?
- Заключение
Приветствую. В данном материале попробуем разобраться с процессом User OOBE Broker.
Необходим для создания вашей учетной записи при установке Windows, а также для отображения мастера первого запуска (первоначальная настройка).
OOBE расшифровывается как Out of Box Experience. Существует в версиях операционки начиная с Windows XP. Отвечает за отображение экрана создания учетной записи, а также некоторых настроек при установке Windows.
Запускается из папки:
C:WindowsSystem32oobe
User OOBE Broker в диспетчере задач:
После завершения установки и перезагрузки он должен отсутствовать в диспетчере задач.
Может работать в фоновом режиме без нагрузки на процессор, а также не использует много оперативки. У многих появился после обновления Windows 10 2004 (май).
Данный процесс не является вирусом — это системный компонент, часть системы, работающий в фоновом режиме. Однако при желании можете проверить его на сервисе VirusTotal.
User OOBE Broker — как удалить?
Способ отключить:
- Откройте окно Параметры (Win + I).
- Нажмите Система.
- Выберите Уведомления и действия. Данный раздел можно также запустить командой ms-settings:notifications (Win + R).
- Далее снимите галочку с Показывать экран приветствия Windows после обновлений.
РЕКЛАМА
Выполните перезагрузку, после — User OOBE Broker должен исчезнуть.
Попробуйте создать вторую учетную запись, стандартную затем повысьте уровень до администратора. После выполните перезагрузку и зайдите в новую учетную запись. У одного пользователя в новой учетке User OOBE Broker уже не было.
Теоретически процесс, после установки системы, спустя несколько минут — можно завершить. Но пользователи пишут — восстанавливает свою работу автоматически. Окно завершения процесса:
Попробуйте отключить все внешние устройства. Выполните перезагрузку. Далее подключайте устройства по одному, возможно процесс появляется при подключении определенного устройства.
Также попробуйте выполнить следующие действия:
- Запустите командную строку от имени администратора. Зажмите Win + Q, далее напишите команду cmd — в результатах нажмите правой кнопкой по cmd > выберите запуск от администратора.
- После открытия командной строки — вставьте команду sfc /scannow (восстановление отсутствующих/поврежденных данных системы).
- Начнется работа команды SFC (System Files Checker) — не закрывайте окно, процесс может занять 10-15 минут (зависит от производительности ПК). Иногда при установке Windows появляются ошибки — данная команда позволит исправить их.
Второй вариант — использование команды DISM:
- Запускаем командную строку от имени администратора (Win + Q > пишем cmd > появится cmd, правой кнопкой > выбираем запуск от администратора).
- Вставляем команду DISM /Online /Cleanup-Image /RestoreHealth и нажимаем энтер.
- Запустится сканирование DISM, которое может длиться 15 минут. Не закрывайте окно, желательно при этом не работать за компьютером. После сканирования — выполните перезагрузку, после процесс может исчезнуть.
В крайнем случае можно попробовать принудительно отключить процесс используя утилиту Unlocker. Установите данную утилиту, после в диспетчере нажмите правой кнопкой по User OOBE Broker > выберите пункт открыть расположение. Откроется папка с выделенным файлом UserOOBEBroker.exe. Нажмите правой кнопкой по файлу > пункт Unlocker > выберите переименовать (меню слева), задайте другое название (просто добавьте в конец названия символ нижнего пробела). Для завершения возможно потребуется перезагрузка.
Заключение
Выяснили:
- User OOBE Broker (UserOOBEBroker.exe) — отвечает за создание учетной записи и отображение настроек при установке Windows.
- Появился после майского обновления Windows 10 билд 2004. Возможно его наличие — некий баг, который будет исправлен в будущем.
Удачи.
Содержание
- User OOBE Broker: что это за процесс в Windows 10 и как отключить?
- Что это за процесс?
- Завершение процесса UserOOBEBroker.exe в Диспетчере задач
- Отключение функции приветствия Windows
- Создание новой ученой записи пользователя
- Что такое UserOOBEBroker.exe или User OOBE Broker в диспетчере задач?
- Что такое UserOOBEBroker.exe в Windows 10
- Прервать процесс UserOOBEBroker.exe из диспетчера задач
- Отключите экран приветствия Windows, чтобы отключить UserOOBEBroker.exe
- Отключите UserOOBEBroker.exe, создав новую учетную запись пользователя.
- 990x.top
- Простой компьютерный блог для души)
- User OOBE Broker — что это? (UserOOBEBroker.exe, Out of Box Experience)
- User OOBE Broker — что это за процесс? (UserOOBEBroker.exe, Windows 10)
- User OOBE Broker — как удалить?
- Что такое UserOOBEBroker.exe или User OOBE Broker в диспетчере задач?
- Что такое UserOOBEBroker.exe в Windows 10
- Прервать процесс UserOOBEBroker.exe из диспетчера задач
- Отключите экран приветствия Windows, чтобы отключить UserOOBEBroker.exe
- Отключите UserOOBEBroker.exe, создав новую учетную запись пользователя.
- User OOBE Broker: Что это за процесс в Windows 10?
- 1. Новая учетная запись
- 2. Проверка системных файлов
- 3. Отключить экран приветствия
User OOBE Broker: что это за процесс в Windows 10 и как отключить?
В Диспетчере задач мы ищем процессы и службы, которые используют большую часть системных ресурсов. Поскольку они часто являются причиной медленно работающей системы или не отвечающего приложения, их в конечном итоге можно завершить. В статье разберем один из таких процессов, а именно UserOOBEBroker.exe, а также узнаем, можно ли его отключить в Windows 10.
Что это за процесс?
Прежде всего, UserOOBEBroker.exe –это исполняемый файл, разработанный компанией Microsoft, является неотъемлемой частью Windows 10. Составляющая OOBE в имени расписывается как Out of Box Experience, то есть, «готовый продукт из коробки». Процесс предназначен для отображения мастера запуска Windows.
Это подтверждает то, что User OOBE Broker не является вирусом, вредоносным ПО или чем-то подозрительным, а всего лишь один из фоновых системных процессов. Безусловно, некоторые вредоносные программы маскируются под системные компоненты и начинают запрашивать больше ресурсов, чем им требуется. Поэтому если заметили что-то подозрительное, есть способы проверить его подлинность. В первую очередь нужно узнать расположение файла UserOOBEBroker.exe. Если он расположен за пределами папки System32, то, возможно, под именем этого процесса работает вредоносная программа. Также проверьте его в вирусной базе данных VirusTotal.
Завершение процесса UserOOBEBroker.exe в Диспетчере задач
Откройте Диспетчер задач нажатием на Ctrl+Shift+Esc. Перейдите на вкладку Подробности и найдите в списке UserOOBEBroker.exe.
Щелкните на него правой кнопкой мыши и выберите пункт «Снять задачу».
Отключение функции приветствия Windows
Разверните меню Пуск и щелкните на значок шестеренки, чтобы открыть системные параметры, либо просто нажмите сочетание клавиш Win + I.
Перейдите в раздел Система, затем на панели слева выберите вкладку Уведомления и действия. В правой части окна снимите флажок с опции «Показать экран приветствия Windows после обновлений, а иногда при входе, чтобы сообщить о новых функциях и предложениях».
Перезагрузите компьютер и проверьте, работает ли User OOBE Broker в Диспетчере задач.
Создание новой ученой записи пользователя
Это решение может показаться странным, но оно работает. Создание новой учетной записи в Windows 10 действительно завершает UserOOBEBroker.exe в фоновом режиме.
Откройте раздел «Семья и другие пользователи» командой ms-settings:otherusers из окна Win + R.
Щелкните на кнопку «+», чтобы добавить пользователя для этого компьютера.
На следующем экране кликните на запись «У меня нет данных для входа этого человека». Затем добавьте пользователя без данных Майкрософт, проставьте логин и пароль и завершите ее создание.
Перезапустите ПК и выполните вход с экрана блокировки под новой учетной записью.
Проверьте, исчез ли процесс в Диспетчере задач.
Источник
Что такое UserOOBEBroker.exe или User OOBE Broker в диспетчере задач?
Мы часто открываем диспетчер задач и ищем процессы и службы, используя большую часть ресурсов. Причина того, что система работает медленно или приложение не отвечает, мы в конечном итоге останавливаем / отключаем эти процессы / службы. Сегодня мы обсудим один из таких процессов, а именно процесс UserOOBEBroker.exe. В этой статье мы расскажем вам больше о UserOOBEBroker.exe и о том, как отключить / остановить этот процесс в Windows 10.
Что такое UserOOBEBroker.exe в Windows 10
Прежде всего, UserOOBEBroker.exe — это исполняемый файл, разработанный Microsoft. Это неотъемлемая часть Windows 10, название OOBE in the process расшифровывается как Out of Box Experience. Это упрощает то, что UserOOBEBroker не является вирусом, вредоносным ПО или чем-то подозрительным, а является частью всех фоновых системных процессов, присутствующих в ОС.
Если вы все еще считаете, что это может быть подозрительный процесс, есть способ проверить и его. В современном мире самое основное, что мы ищем в любом файле, — это его имя и прилагаемое к нему расширение. Другое дело место, где он проживает, и еще много таких способов.
Можно подумать, что было необходимо в таком процессе в Windows 10, когда все почти похоже на предыдущие версии, но мы можем поспорить, что здесь вы ошибаетесь. Этот процесс является частью нашей жизни со старых добрых времен Windows XP. Да, это правда, основная работа этого процесса состоит в том, чтобы направлять вас на протяжении всего процесса начальной установки при настройке системы.
Прервать процесс UserOOBEBroker.exe из диспетчера задач
Если вы из сообщества компьютерных фанатов и энтузиастов, то этот метод для вас не новость, но он по-прежнему остается наиболее эффективным.
Теперь перезапустите вашу систему, процесс должен был быть уже завершен, в противном случае вы можете перейти к выполнению следующего метода.
Отключите экран приветствия Windows, чтобы отключить UserOOBEBroker.exe
С момента выпуска Windows 10 все почему-то заметили, что приложение «Настройки» может творить чудеса с нет. доступных в нем опций.
Теперь перезагрузите систему и проверьте процесс в диспетчере задач. Это также остановит процесс UserOOBEBroker.exe и предотвратит его запуск.
Отключите UserOOBEBroker.exe, создав новую учетную запись пользователя.
Это может показаться вам странным, но это работает: создание нового профиля пользователя в Windows 10 завершает процесс, работающий в фоновом режиме.
Приведенные выше методы опробованы и протестированы, обязательно следуйте инструкциям и ничего не меняйте, следуя им.
Если у вас есть другой способ остановить процесс UserOOBEBroker.exe, укажите его в комментариях.

Источник
990x.top
Простой компьютерный блог для души)
User OOBE Broker — что это? (UserOOBEBroker.exe, Out of Box Experience)
Приветствую. В данном материале попробуем разобраться с процессом User OOBE Broker.
User OOBE Broker — что это за процесс? (UserOOBEBroker.exe, Windows 10)
Необходим для создания вашей учетной записи при установке Windows, а также для отображения мастера первого запуска (первоначальная настройка).
OOBE расшифровывается как Out of Box Experience. Существует в версиях операционки начиная с Windows XP. Отвечает за отображение экрана создания учетной записи, а также некоторых настроек при установке Windows.
Запускается из папки:
User OOBE Broker в диспетчере задач:

После завершения установки и перезагрузки он должен отсутствовать в диспетчере задач.
Может работать в фоновом режиме без нагрузки на процессор, а также не использует много оперативки. У многих появился после обновления Windows 10 2004 (май).
Данный процесс не является вирусом — это системный компонент, часть системы, работающий в фоновом режиме. Однако при желании можете проверить его на сервисе VirusTotal.
User OOBE Broker — как удалить?
Выполните перезагрузку, после — User OOBE Broker должен исчезнуть.
Попробуйте создать вторую учетную запись, стандартную затем повысьте уровень до администратора. После выполните перезагрузку и зайдите в новую учетную запись. У одного пользователя в новой учетке User OOBE Broker уже не было.
Теоретически процесс, после установки системы, спустя несколько минут — можно завершить. Но пользователи пишут — восстанавливает свою работу автоматически. Окно завершения процесса:

Попробуйте отключить все внешние устройства. Выполните перезагрузку. Далее подключайте устройства по одному, возможно процесс появляется при подключении определенного устройства.
Также попробуйте выполнить следующие действия:
Второй вариант — использование команды DISM:
Источник
Что такое UserOOBEBroker.exe или User OOBE Broker в диспетчере задач?
Мы часто открываем диспетчер задач и ищем процессы и службы, используя большую часть ресурсов. Причина того, что система работает медленно или приложение не отвечает, мы в конечном итоге останавливаем / отключаем эти процессы / службы. Сегодня мы обсудим один из таких процессов, а именно: UserOOBEBroker.exe процесс. В этой статье мы расскажем вам больше о UserOOBEBroker.exe и о том, как отключить / остановить этот процесс в Windows 10.
Что такое UserOOBEBroker.exe в Windows 10
Прежде всего, UserOOBEBroker.exe это исполняемый файл, разработанный Microsoft. Это неотъемлемая часть Windows 10, OOBE в процессе ‘имя означает Нестандартный опыт. Это упрощает то, что ПользовательOOBEBroker не является вирусом, вредоносным ПО или чем-либо подозрительным, а является частью всех фоновых системных процессов, присутствующих в ОС.
Если вы все еще считаете, что это может быть подозрительный процесс, есть способ проверить и его. В современном мире самое основное, что мы ищем в любом файле, — это его имя и прилагаемое к нему расширение. Другое дело место, где он проживает, и еще много таких способов.
Можно подумать, что было необходимо в таком процессе в Windows 10, когда все почти аналогично предыдущей версии, но мы можем поспорить, что вы здесь ошибаетесь. Этот процесс является частью нашей жизни со старых добрых времен Windows XP. Да, это правда, основная работа этого процесса состоит в том, чтобы направлять вас на протяжении всего процесса начальной установки при настройке системы.
Прервать процесс UserOOBEBroker.exe из диспетчера задач
Если вы из сообщества компьютерных фанатов и энтузиастов, то этот метод для вас не новость, но все же он остается наиболее эффективным.
Теперь перезапустите вашу систему, процесс должен был быть уже завершен, в противном случае вы можете перейти к выполнению следующего метода.
Отключите экран приветствия Windows, чтобы отключить UserOOBEBroker.exe
С момента выпуска Windows 10 все почему-то заметили, что приложение «Настройки» может творить чудеса с нет. доступных в нем опций.
Теперь перезагрузите систему и проверьте процесс в диспетчере задач. Это также остановит процесс UserOOBEBroker.exe и предотвратит его запуск.
Отключите UserOOBEBroker.exe, создав новую учетную запись пользователя.
Вам это может показаться странным, но это работает, создавая новый Профиль пользователя в Windows 10 процесс прекращает работу в фоновом режиме.
Приведенные выше методы опробованы и протестированы, обязательно следуйте инструкциям и ничего не меняйте, следуя им.
Источник
User OOBE Broker: Что это за процесс в Windows 10?
Процесс UserOOBEBroker.exe отвечает за первоначальную настройку параметров пользователя в системе при первой установке Windows 10. Также, этот процесс срабатывает, когда после крупного обновления предлагается, при включении ПК, настроить дополнительные параметры. Служба User OOBE Broker автоматически появляется и исчезает когда ей необходимо. Вы не должны переживать по этому поводу, но, если вы уверены, что процесс грузит систему на протяжении долгого времени, то разберем, что можно сделать.
1. Новая учетная запись
Если вы под учетной записью Microsoft, то создайте локальную учетную запись с правами администратора и перезагрузите систему, после чего процесс User OOBE Broker должен пропасть. Также можно попробовать, если вы в данный момент под локальной учетной записью, создать новую учетную запись и проверить, сохраняется ли проблема, если нет, то переключиться обратно.
Еще одним моментов, когда UserOOBEBroker.exe работает все время, является, если у вас на ПК несколько пользователей. Вы должны убедиться, что вход на второй учетной записи завершен и не выполняется.
2. Проверка системных файлов
Если системный процесс UserOOBEBroker.exe поврежден, то он может работать некорректно. Запустите командную строку от имени администратора и введите две команды по очереди.
3. Отключить экран приветствия
Нажмите Win+i и выберите «Система» > «Уведомления и действия» > справа уберите галочку с пункта «Показывать экран приветствия Windows после обновлений о новых функциях. «. Перезагрузите систему, и процесс User OOBE Broker перестанет все время работать. Если не пропал, то уберите галочку с ниже пункта «Предложить способы завершения настройки устройства. «
Источник
Содержание
- 1. Что такое UserOOBEBroker.exe?
- 2. UserOOBEBroker.exe безопасен, это вирус или вредоносная программа?
- 3. Могу ли я удалить UserOOBEBroker.exe?
- 4. Распространенные сообщения об ошибках в UserOOBEBroker.exe
- 5. Как исправить UserOOBEBroker.exe
- 6. Январь 2023 Обновление
- 7. Загрузите или переустановите UserOOBEBroker.exe
Обновлено 2023 января: Вот три шага к использованию инструмента восстановления для устранения проблем с exe на вашем компьютере: Получите его по адресу эту ссылку
- Скачайте и установите это программное обеспечение.
- Просканируйте свой компьютер на наличие проблем с exe.
- Исправьте ошибки exe с помощью программного инструмента
UserOOBE Broker.exe это исполняемый файл, который является частью Операционная система Windows 10 разработанный Корпорация Microsoft, Версия программного обеспечения для Windows: 10.0.10240.16384 обычно 44544 в байтах, но у вас может отличаться версия.
Расширение .exe имени файла отображает исполняемый файл. В некоторых случаях исполняемые файлы могут повредить ваш компьютер. Пожалуйста, прочитайте следующее, чтобы решить для себя, является ли UserOOBE Broker.exe Файл на вашем компьютере — это вирус или вредоносная программа, которую вы должны удалить, или, если это действительно допустимый файл операционной системы Windows или надежное приложение.
Рекомендуется: Выявление ошибок, связанных с UserOOBEBroker.exe.
(опциональное предложение для Reimage — Cайт | Лицензионное соглашение | Персональные данные | Удалить)
UserOOBEBroker.exe безопасен, это вирус или вредоносная программа?
Первое, что поможет вам определить, является ли конкретный файл законным процессом Windows или вирусом, — это расположение самого исполняемого файла. Например, для UserOOBEBroker.exe его путь будет примерно таким: C: Program Files Microsoft Corporation Windows 10 Operating System UserOOBEBroker.exe.
Чтобы определить его путь, откройте диспетчер задач, перейдите в «Просмотр» -> «Выбрать столбцы» и выберите «Имя пути к изображению», чтобы добавить столбец местоположения в диспетчер задач. Если вы обнаружите здесь подозрительный каталог, возможно, стоит дополнительно изучить этот процесс.
Еще один инструмент, который иногда может помочь вам обнаружить плохие процессы, — это Microsoft Process Explorer. Запустите программу (не требует установки) и активируйте «Проверить легенды» в разделе «Параметры». Теперь перейдите в View -> Select Columns и добавьте «Verified Signer» в качестве одного из столбцов.
Если статус процесса «Проверенная подписывающая сторона» указан как «Невозможно проверить», вам следует взглянуть на процесс. Не все хорошие процессы Windows имеют метку проверенной подписи, но ни один из плохих.
Самые важные факты о UserOOBEBroker.exe:
- Имя: UserOOBE Broker.exe
- Программного обеспечения: Операционная система Windows 10
- Издатель: Корпорация Microsoft
- Ожидаемое местоположение: C: Program Files Microsoft Corporation Операционная система Windows 10 подпапке
- Ожидаемый полный путь: C: Program Files Microsoft Corporation Операционная система Windows 10 UserOOBEBroker.exe
- SHA1: 54343372629b306be6ae722109e515c55434d0cf
- SHA256: 8987ad781df8347736834904be53f877a19bbf357857a22e1d72838ba2ba30ba
- MD5: fa1fd12981dcdbcbfeb3a6843bf013bd
- Известно, что до 44544 размер байт в большинстве Windows;
Если у вас возникли какие-либо трудности с этим исполняемым файлом, перед удалением UserOOBEBroker.exe вы должны определить, заслуживает ли он доверия. Для этого найдите этот процесс в диспетчере задач.
Найти его местоположение и сравнить размер и т. Д. С приведенными выше фактами
Если вы подозреваете, что можете быть заражены вирусом, вы должны немедленно попытаться исправить это. Чтобы удалить вирус UserOOBEBroker.exe, необходимо скачайте и установите приложение полной безопасности, как это, Обратите внимание, что не все инструменты могут обнаружить все типы вредоносных программ, поэтому вам может потребоваться попробовать несколько вариантов, прежде чем вы добьетесь успеха.
Кроме того, функциональность вируса может сама повлиять на удаление UserOOBEBroker.exe. В этом случае необходимо включить Безопасный режим с загрузкой сетевых драйверов — безопасная среда, которая отключает большинство процессов и загружает только самые необходимые службы и драйверы. Когда вы можете запустить программу безопасности и полный анализ системы.
Могу ли я удалить UserOOBEBroker.exe?
Не следует удалять безопасный исполняемый файл без уважительной причины, так как это может повлиять на производительность любых связанных программ, использующих этот файл. Не забывайте регулярно обновлять программное обеспечение и программы, чтобы избежать будущих проблем, вызванных поврежденными файлами. Что касается проблем с функциональностью программного обеспечения, проверяйте обновления драйверов и программного обеспечения чаще, чтобы избежать или вообще не возникало таких проблем.
Лучшая диагностика для этих подозрительных файлов — полный системный анализ с ASR Pro or это антивирус и средство для удаления вредоносных программ. Если файл классифицируется как вредоносный, эти приложения также удалят UserOOBEBroker.exe и избавятся от связанного вредоносного ПО.
Однако, если это не вирус, и вам нужно удалить UserOOBEBroker.exe, вы можете удалить операционную систему Windows 10 со своего компьютера с помощью программы удаления. Если вы не можете найти его деинсталлятор, вам может потребоваться удалить операционную систему Windows 10, чтобы полностью удалить UserOOBEBroker.exe. Вы можете использовать функцию «Добавить / удалить программу» в Панели управления Windows.
- 1. в Меню Пуск (для Windows 8 щелкните правой кнопкой мыши в нижнем левом углу экрана), нажмите Панель управления, а затем под Программы:
o Windows Vista / 7 / 8.1 / 10: нажмите Удаление программы.
o Windows XP: нажмите Установка и удаление программ.
- 2. Когда вы найдете программу Операционная система Windows 10щелкните по нему, а затем:
o Windows Vista / 7 / 8.1 / 10: нажмите Удалить.
o Windows XP: нажмите Удалить or Изменить / Удалить вкладка (справа от программы).
- 3. Следуйте инструкциям по удалению Операционная система Windows 10.
Распространенные сообщения об ошибках в UserOOBEBroker.exe
Наиболее распространенные ошибки UserOOBEBroker.exe, которые могут возникнуть:
• «Ошибка приложения UserOOBEBroker.exe.»
• «Ошибка UserOOBEBroker.exe».
• «Возникла ошибка в приложении UserOOBEBroker.exe. Приложение будет закрыто. Приносим извинения за неудобства».
• «UserOOBEBroker.exe не является допустимым приложением Win32».
• «UserOOBEBroker.exe не запущен».
• «UserOOBEBroker.exe не найден».
• «Не удается найти UserOOBEBroker.exe».
• «Ошибка запуска программы: UserOOBEBroker.exe.»
• «Неверный путь к приложению: UserOOBEBroker.exe».
Эти сообщения об ошибках .exe могут появляться во время установки программы, во время выполнения связанной с ней программы, операционной системы Windows 10, при запуске или завершении работы Windows или даже во время установки операционной системы Windows. Отслеживание момента появления ошибки UserOOBEBroker.exe является важной информацией, когда дело доходит до устранения неполадок.
Как исправить UserOOBEBroker.exe
Чистый и аккуратный компьютер — один из лучших способов избежать проблем с UserOOBEBroker.exe. Это означает выполнение сканирования на наличие вредоносных программ, очистку жесткого диска с помощью cleanmgr и ПФС / SCANNOWудаление ненужных программ, мониторинг любых автозапускаемых программ (с помощью msconfig) и включение автоматических обновлений Windows. Не забывайте всегда делать регулярные резервные копии или хотя бы определять точки восстановления.
Если у вас возникла более серьезная проблема, постарайтесь запомнить последнее, что вы сделали, или последнее, что вы установили перед проблемой. Использовать resmon Команда для определения процессов, вызывающих вашу проблему. Даже в случае серьезных проблем вместо переустановки Windows вы должны попытаться восстановить вашу установку или, в случае Windows 8, выполнив команду DISM.exe / Online / Очистка-изображение / Восстановить здоровье, Это позволяет восстановить операционную систему без потери данных.
Чтобы помочь вам проанализировать процесс UserOOBEBroker.exe на вашем компьютере, вам могут быть полезны следующие программы: Менеджер задач безопасности отображает все запущенные задачи Windows, включая встроенные скрытые процессы, такие как мониторинг клавиатуры и браузера или записи автозапуска. Единый рейтинг риска безопасности указывает на вероятность того, что это шпионское ПО, вредоносное ПО или потенциальный троянский конь. Это антивирус обнаруживает и удаляет со своего жесткого диска шпионское и рекламное ПО, трояны, кейлоггеры, вредоносное ПО и трекеры.
Обновлено в январе 2023 г .:
Мы рекомендуем вам попробовать этот новый инструмент. Он исправляет множество компьютерных ошибок, а также защищает от таких вещей, как потеря файлов, вредоносное ПО, сбои оборудования и оптимизирует ваш компьютер для максимальной производительности. Это исправило наш компьютер быстрее, чем делать это вручную:
- Шаг 1: Скачать PC Repair & Optimizer Tool (Windows 10, 8, 7, XP, Vista — Microsoft Gold Certified).
- Шаг 2: Нажмите «Начать сканирование”, Чтобы найти проблемы реестра Windows, которые могут вызывать проблемы с ПК.
- Шаг 3: Нажмите «Починить все», Чтобы исправить все проблемы.
(опциональное предложение для Reimage — Cайт | Лицензионное соглашение | Персональные данные | Удалить)
Загрузите или переустановите UserOOBEBroker.exe
Вход в музей Мадам Тюссо не рекомендуется для загрузки заменяющих exe-файлов с любых сайтов загрузки, так как они сами могут содержать вирусы и т. д. Если вам нужно загрузить или переустановить UserOOBEBroker.exe, мы рекомендуем переустановить основное приложение, связанное с ним. Операционная система Windows 10.
Основные возможности 5 в Windows 10
Windows 10 — это операционная система Microsoft для персональных компьютеров, планшетов, встраиваемых устройств и устройств с Интернетом вещей. Microsoft выпустила Windows 10 в июле 2015 года как продолжение Windows 8. Организации и пользователи могут выбирать, как они будут исправлять и обновлять Windows 10.
Информация об операционной системе
Ошибки UserOOBEBroker.exe могут появляться в любых из нижеперечисленных операционных систем Microsoft Windows:
- Windows 10
- Windows 8.1
- Windows 7
- Windows Vista
- Windows XP
- Windows ME
- Windows 200
990x.top
Простой компьютерный блог для души)
User OOBE Broker — что это? (UserOOBEBroker.exe, Out of Box Experience)
Приветствую. В данном материале попробуем разобраться с процессом User OOBE Broker.
User OOBE Broker — что это за процесс? (UserOOBEBroker.exe, Windows 10)
Необходим для создания вашей учетной записи при установке Windows, а также для отображения мастера первого запуска (первоначальная настройка).
OOBE расшифровывается как Out of Box Experience. Существует в версиях операционки начиная с Windows XP. Отвечает за отображение экрана создания учетной записи, а также некоторых настроек при установке Windows.
Запускается из папки:
User OOBE Broker в диспетчере задач:

После завершения установки и перезагрузки он должен отсутствовать в диспетчере задач.
Может работать в фоновом режиме без нагрузки на процессор, а также не использует много оперативки. У многих появился после обновления Windows 10 2004 (май).
Данный процесс не является вирусом — это системный компонент, часть системы, работающий в фоновом режиме. Однако при желании можете проверить его на сервисе VirusTotal.
Выполните перезагрузку, после — User OOBE Broker должен исчезнуть.
Попробуйте создать вторую учетную запись, стандартную затем повысьте уровень до администратора. После выполните перезагрузку и зайдите в новую учетную запись. У одного пользователя в новой учетке User OOBE Broker уже не было.
Теоретически процесс, после установки системы, спустя несколько минут — можно завершить. Но пользователи пишут — восстанавливает свою работу автоматически. Окно завершения процесса:

Попробуйте отключить все внешние устройства. Выполните перезагрузку. Далее подключайте устройства по одному, возможно процесс появляется при подключении определенного устройства.
Также попробуйте выполнить следующие действия:
Второй вариант — использование команды DISM:
Источник
User OOBE Broker: что это за процесс в Windows 10 и как отключить?
В Диспетчере задач мы ищем процессы и службы, которые используют большую часть системных ресурсов. Поскольку они часто являются причиной медленно работающей системы или не отвечающего приложения, их в конечном итоге можно завершить. В статье разберем один из таких процессов, а именно UserOOBEBroker.exe, а также узнаем, можно ли его отключить в Windows 10.
Что это за процесс?
Прежде всего, UserOOBEBroker.exe –это исполняемый файл, разработанный компанией Microsoft, является неотъемлемой частью Windows 10. Составляющая OOBE в имени расписывается как Out of Box Experience, то есть, «готовый продукт из коробки». Процесс предназначен для отображения мастера запуска Windows.
Это подтверждает то, что User OOBE Broker не является вирусом, вредоносным ПО или чем-то подозрительным, а всего лишь один из фоновых системных процессов. Безусловно, некоторые вредоносные программы маскируются под системные компоненты и начинают запрашивать больше ресурсов, чем им требуется. Поэтому если заметили что-то подозрительное, есть способы проверить его подлинность. В первую очередь нужно узнать расположение файла UserOOBEBroker.exe. Если он расположен за пределами папки System32, то, возможно, под именем этого процесса работает вредоносная программа. Также проверьте его в вирусной базе данных VirusTotal.
Завершение процесса UserOOBEBroker.exe в Диспетчере задач
Откройте Диспетчер задач нажатием на Ctrl+Shift+Esc. Перейдите на вкладку Подробности и найдите в списке UserOOBEBroker.exe.
Щелкните на него правой кнопкой мыши и выберите пункт «Снять задачу».
Отключение функции приветствия Windows
Разверните меню Пуск и щелкните на значок шестеренки, чтобы открыть системные параметры, либо просто нажмите сочетание клавиш Win + I.
Перейдите в раздел Система, затем на панели слева выберите вкладку Уведомления и действия. В правой части окна снимите флажок с опции «Показать экран приветствия Windows после обновлений, а иногда при входе, чтобы сообщить о новых функциях и предложениях».
Перезагрузите компьютер и проверьте, работает ли User OOBE Broker в Диспетчере задач.
Создание новой ученой записи пользователя
Это решение может показаться странным, но оно работает. Создание новой учетной записи в Windows 10 действительно завершает UserOOBEBroker.exe в фоновом режиме.
Откройте раздел «Семья и другие пользователи» командой ms-settings:otherusers из окна Win + R.
Щелкните на кнопку «+», чтобы добавить пользователя для этого компьютера.
На следующем экране кликните на запись «У меня нет данных для входа этого человека». Затем добавьте пользователя без данных Майкрософт, проставьте логин и пароль и завершите ее создание.
Перезапустите ПК и выполните вход с экрана блокировки под новой учетной записью.
Проверьте, исчез ли процесс в Диспетчере задач.
Источник
Скачать UserOOBEBroker.exe и исправить ошибки EXE
Последнее обновление: 06/30/2021 [Требуемое время для чтения: 3,5 мин.]
Файлы User OOBE Broker, такие как UserOOBEBroker.exe, используют расширение EXE. Файл считается файлом Win32 EXE (Исполняемое приложение) и впервые был создан компанией Microsoft для пакета ПО Microsoft® Windows® Operating System.
Первая версия UserOOBEBroker.exe была выпущена для операционной системы Windows 10 07/29/2015 в составе Windows 10. Согласно нашим сведениям, это единственная версия файла от компании Microsoft.
Ниже приведены подробные сведения о файле, порядок устранения неполадок, возникших с файлом EXE, и бесплатные загрузки некоторых версий файла UserOOBEBroker.exe.
Рекомендуемая загрузка: исправить ошибки реестра в WinThruster, связанные с UserOOBEBroker.exe и (или) Windows.
Совместимость с Windows 10, 8, 7, Vista, XP и 2000
Средняя оценка пользователей
Обзор файла
| Общие сведения ✻ | |
|---|---|
| Имя файла: | UserOOBEBroker.exe |
| Расширение файла: | расширение EXE |
| Описание: | User OOBE Broker |
| Тип объектного файла: | Executable application |
| Файловая операционная система: | Windows NT 32-bit |
| Тип MIME: | application/octet-stream |
| Пользовательский рейтинг популярности: |
| Сведения о разработчике и ПО | |
|---|---|
| Разработчик ПО: | Microsoft Corporation |
| Программа: | Microsoft® Windows® Operating System |
| Авторское право: | © Microsoft Corporation. All rights reserved. |
| Сведения о файле | |
|---|---|
| Набор символов: | Unicode |
| Код языка: | English (U.S.) |
| Флаги файлов: | (none) |
| Маска флагов файлов: | 0x003f |
| Точка входа: | 0x6fe0 |
| Размер кода: | 30720 |
| Информация о файле | Описание |
|---|---|
| Размер файла: | 40 kB |
| Дата и время изменения файла: | 2017:03:18 18:19:25+00:00 |
| Дата и время изменения индексного дескриптора файлов: | 2017:11:05 07:07:54+00:00 |
| Тип файла: | Win32 EXE |
| Тип MIME: | application/octet-stream |
| Предупреждение! | Possibly corrupt Version resource |
| Тип компьютера: | Intel 386 or later, and compatibles |
| Метка времени: | 1998:12:10 21:24:45+00:00 |
| Тип PE: | PE32 |
| Версия компоновщика: | 14.10 |
| Размер кода: | 30720 |
| Размер инициализированных данных: | 10752 |
| Размер неинициализированных данных: | 0 |
| Точка входа: | 0x6fe0 |
| Версия ОС: | 10.0 |
| Версия образа: | 10.0 |
| Версия подсистемы: | 10.0 |
| Подсистема: | Windows GUI |
| Номер версии файла: | 10.0.15063.0 |
| Номер версии продукта: | 10.0.15063.0 |
| Маска флагов файлов: | 0x003f |
| Флаги файлов: | (none) |
| Файловая ОС: | Windows NT 32-bit |
| Тип объектного файла: | Executable application |
| Подтип файла: | 0 |
| Код языка: | English (U.S.) |
| Набор символов: | Unicode |
| Наименование компании: | Microsoft Corporation |
| Описание файла: | User OOBE Broker |
| Версия файла: | 10.0.15063.0 (WinBuild.160101.0800) |
| Внутреннее имя: | User OOBE Broker |
| Авторское право: | © Microsoft Corporation. All rights reserved. |
| Оригинальное имя файла: | UserOOBEBroker.exe |
| Название продукта: | Microsoft® Windows® Operating System |
| Версия продукта: | 10.0.15063.0 |
✻ Фрагменты данных файлов предоставлены участником Exiftool (Phil Harvey) и распространяются под лицензией Perl Artistic.
Что такое сообщения об ошибках UserOOBEBroker.exe?
UserOOBEBroker.exe — ошибки выполнения
Ошибки выполнения — это ошибки Windows, возникающие во время «выполнения». Термин «выполнение» говорит сам за себя; имеется в виду, что данные ошибки EXE возникают в момент, когда происходит попытка загрузки файла UserOOBEBroker.exe — либо при запуске приложения Windows, либо, в некоторых случаях, во время его работы. Ошибки выполнения являются наиболее распространенной разновидностью ошибки EXE, которая встречается при использовании приложения Windows.
В большинстве случаев ошибки выполнения UserOOBEBroker.exe, возникающие во время работы программы, приводят к ненормальному завершению ее работы. Большинство сообщений об ошибках UserOOBEBroker.exe означают, что либо приложению Windows не удалось найти этот файл при запуске, либо файл поврежден, что приводит к преждевременному прерыванию процесса запуска. Как правило, Windows не сможет запускаться без разрешения этих ошибок.
К числу наиболее распространенных ошибок UserOOBEBroker.exe относятся:
Не удается запустить программу из-за отсутствия UserOOBEBroker.exe на компьютере. Попробуйте переустановить программу, чтобы устранить эту проблему.
Таким образом, крайне важно, чтобы антивирус постоянно поддерживался в актуальном состоянии и регулярно проводил сканирование системы.
Поиск причины ошибки UserOOBEBroker.exe является ключом к правильному разрешению таких ошибок. Несмотря на то что большинство этих ошибок EXE, влияющих на UserOOBEBroker.exe, происходят во время запуска, иногда ошибка выполнения возникает при использовании Microsoft® Windows® Operating System. Причиной этого может быть недостаточное качество программного кода со стороны Microsoft Corporation, конфликты с другими приложениями, сторонние плагины или поврежденное и устаревшее оборудование. Кроме того, эти типы ошибок UserOOBEBroker.exe могут возникать в тех случаях, если файл был случайно перемещен, удален или поврежден вредоносным программным обеспечением. Таким образом, крайне важно, чтобы антивирус постоянно поддерживался в актуальном состоянии и регулярно проводил сканирование системы.
Как исправить ошибки UserOOBEBroker.exe — 3-шаговое руководство (время выполнения:
Если вы столкнулись с одним из вышеуказанных сообщений об ошибке, выполните следующие действия по устранению неполадок, чтобы решить проблему UserOOBEBroker.exe. Эти шаги по устранению неполадок перечислены в рекомендуемом порядке выполнения.
Шаг 1. Восстановите компьютер до последней точки восстановления, «моментального снимка» или образа резервной копии, которые предшествуют появлению ошибки.
Чтобы начать восстановление системы (Windows XP, Vista, 7, 8 и 10):
Если на этапе 1 не удается устранить ошибку UserOOBEBroker.exe, перейдите к шагу 2 ниже.
Шаг 2. Запустите средство проверки системных файлов (System File Checker), чтобы восстановить поврежденный или отсутствующий файл UserOOBEBroker.exe.
Средство проверки системных файлов (System File Checker) — это утилита, входящая в состав каждой версии Windows, которая позволяет искать и восстанавливать поврежденные системные файлы. Воспользуйтесь средством SFC для исправления отсутствующих или поврежденных файлов UserOOBEBroker.exe (Windows XP, Vista, 7, 8 и 10):
Следует понимать, что это сканирование может занять некоторое время, поэтому необходимо терпеливо отнестись к процессу его выполнения.
Если на этапе 2 также не удается устранить ошибку UserOOBEBroker.exe, перейдите к шагу 3 ниже.
Шаг 3. Выполните обновление Windows.
Когда первые два шага не устранили проблему, целесообразно запустить Центр обновления Windows. Во многих случаях возникновение сообщений об ошибках UserOOBEBroker.exe может быть вызвано устаревшей операционной системой Windows. Чтобы запустить Центр обновления Windows, выполните следующие простые шаги:
Если Центр обновления Windows не смог устранить сообщение об ошибке UserOOBEBroker.exe, перейдите к следующему шагу. Обратите внимание, что этот последний шаг рекомендуется только для продвинутых пользователей ПК.
Если эти шаги не принесут результата: скачайте и замените файл UserOOBEBroker.exe (внимание: для опытных пользователей)
Если этот последний шаг оказался безрезультативным и ошибка по-прежнему не устранена, единственно возможным вариантом остается выполнение чистой установки Windows 10.
Источник
Будни OEMщика (Часть 3)
Для тех, кто не читал первую часть статьи, скажу, что в данной статье под OEMщиком подразумевается специалист, который занимается подготовкой Windows к тиражированию на множество устройств.
В этой части мы рассмотрим, как повысить безопасность и отказоустойчивость системы с помощью стандартных средств Windows: AppLocker, фильтр записи, блокировка устройств. Плюс к этому рассмотрим особенности запечатывания системы в режиме приветствия (OOBE) с некоторыми специфичными настройками системы.
Из первой части Вы узнали, как быстро создать и развернуть образ системы, в этой части этот навык пригодится больше всего, ведь мы будем экспериментировать с настройками повышения безопасности. При их неправильной настройке система может не загрузиться или при включении настройки в системе поменяется столько параметров, что проще будет развернуть ранее сохраненный образ системы, чем ее перенастраивать.
Во второй части статьи, мы рассмотрели базовые настройки устройства фиксированного назначения. В данной части мы будем рассматривать настройки безопасности в контексте ранее выполненных настроек. Поэтому, для успешного проведения экспериментов по описанию в статье, возьмите образ системы, который у Вас получился после второй части или настройте систему так, чтобы она соответствовала следующим требованиям:
Напомню, что все настройки мы выполняем на Windows 10 IoT Enterprise версии 1809. Убедитесь, что у Вас именно эта версия системы, выполнив команду «winver».
Если у Вас нет дистрибутива этой системы, то Вы можете скачать пробную версию.
И еще один нюанс, скрипты для настройки рассматриваемых возможностей в этой части находятся только в полном наборе скриптов. Полный набор скриптов Вам будет доступен при приобретении операционных систем линейки Windows 10 IoT в компании «Кварта Технологии». Или вы можете попробовать настроить систему вручную, как описано в нашей вики.
Чтобы узнать о выходе новых версий скриптов с исправлениями и дополнениями, Вы можете подписаться на нашу рассылку или присоединиться к нашим группам в соцсетях.
Блокировка запуска приложений
Блокировка запуска приложений будет выполняться с помощью AppLocker’а. Учтите, что правила AppLocker’а не работают в режиме мультикиоска, т.к. в режиме мультикиоска по умолчанию запрещен запуск всех приложений, которые не разрешены. Чтобы правила мультикиоска и AppLocker’а не конфликтовали, в режиме мультикиоска AppLocker не работает.
Блокировка запуска приложений не только усилит защиту от вредоносного ПО, а еще и не даст пользователю попасть куда не нужно, например, в настройки.
Появляется вопрос, как же так, во второй части статьи мы все пользователю блокировали, блокировали, да не заблокировали? На самом деле все дело в нюансах, запуск какого приложения мы настроили и при каких обстоятельствах оно будет работать.
Вот вполне реальный пример. Есть информационный киоск с сенсорным экраном. На киоске настроен режим киоска «Shell Launcher V1», который запускает IE. IE настроен на запуск в полноэкранном режиме, кнопки управления окном скрыты, отключен вызов контекстного меню. IE отображает интернет-страницу.
И казалось, ничего не предвещало беды… но судьба распорядилась по-другому.
Попробуйте отключить интернет на таком решении, IE Вам сообщит, что устройство не подключено к сети и предложит исправить проблемы с подключением. А из этой настройки пользователь сможет получить доступ к файловой системе и немного пошалить…
Из этой ситуации можно сделать вывод, что при нештатной работе устройства существует вероятность запуска приложений, непредназначенных для пользователя. И самый простой выход из этой ситуации – это настройка блокировки запуска приложений по белому списку, как в режиме мультикиоска.
Для проверки работоспособности блокировки приложений можно временно отключить фильтр клавиатуры, чтобы пользователь мог вызвать диспетчер задач по «Ctrl + Shift + Esc» и окно залипания клавиш по пятикратному нажатию «Shift».
Для начала рассмотрим особенности настройки AppLocker’а в целом – теоретическая часть. А потом рассмотрим, как настроить правила запуска приложений по белому списку – практическая часть.
Теоретическая часть
Перед включением AppLocker’а нужно создать минимально необходимый набор правил для нормальной работы системы. Правила AppLocker’а находятся в локальной групповой политике, по пути «Конфигурация компьютераКонфигурация WindowsПараметры безопасностиПолитики управления приложениямиAppLocker».
Для AppLocker’а необходимо создать правила по умолчанию для разделов «Исполняемые правила» и «Правила упакованных приложений». Создать правила можно в контекстном меню раздела.
После создания правил по умолчанию можно включить AppLocker, для включения AppLocker’а необходимо запустить службу «AppIDSvc» и перевести ее в автоматический режим запуска. Но AppLocker начнет работать не сразу, а после применения политики AppLocker’а к системе. О том, что правила AppLocker’а применены к системе, можно узнать из журнала AppLocker’а «Управление компьютеромСлужебные программыПросмотр событийЖурналы приложений и службMicrosoftWindowsAppLockerEXE и DLL». После применения правил в журнале появится запись с кодом события 8001, в событии будет уведомление о том, что политика AppLocker’а применена к системе.
Ветка лога «Журналы приложений и служб» открывается не сразу, ее открытие может занять некоторое время. Если открыть журнал до появления записи в журнале, то для обновления отображения состояния журнала необходимо нажимать «F5».
Для создания новых правил исполняемых приложений можно выбрать пункт контекстного меню «Создать новое правило…», после чего откроется помощник создания правил.
Для правил AppLocker’а можно настроить политику применения правил.
Если флажки не установлены, то правила находятся в ненастроенном состоянии — «Not configured», это значит, что правила будут применяться, если нет конфликтующих правил более высокого уровня.
Если флажки установлены, то есть возможность выбрать один из вариантов настройки. «Принудительное применение правил» — к системе будут применены текущие правила. «Только аудит» — можно запускать запрещенные приложения, но при запуске запрещенного приложения в журнал AppLocker’а будет добавлена соответствующая запись, в которой будет указано, что данное приложение было бы запрещено.
На основании записей результатов аудита можно создать правила для AppLocker’а, причем это можно сделать автоматически с помощью консольных команд управления AppLocker’ом.
Настройка в редакторе локальной групповой политики больше подходит для настройки по черному списку, т.е. будет разрешен запуск всех приложений, кроме тех, которые явно незапрещены.
Практическая часть
Для настройки по белому списку будем использовать скрипт «AppLocker», который находится в наборе скриптов.
Включите AppLocker, выбрав соответствующий пункт меню. Скрипт проверит, есть ли минимально необходимые правила для AppLocker’а, если их нет, то он предложит их создать. При подтверждении скрипт создаст правила, где разрешен запуск всех программ только для группы «Администраторы», а для группы «Пользователи» правила не прописаны, т.е. запрещен запуск всех программ. После создания правил скрипт запустит службу «AppIDSvc» и настроит ее автоматический запуск.
Если Вы согласны с предложением скрипта создать правила, просто нажмите «Enter».
Чтобы узнать, что AppLocker начал работать, просто обновите информацию об AppLocker’е, выбрав соответствующий пункт меню.
Когда AppLocker начнет работать, выберите пункт изменения политики правил и включите режим аудита.
Важно учесть, что при настройке правил для пользователя по белому списку необходимо делать все так же, как это будет делать пользователь. Если Вы планируете настроить автоматический вход в учетную запись пользователя при загрузке системы, то именно так и нужно войти в учетную запись в режиме аудита. Поэтому выполните команду «netplwiz» и отключите требование ввода учетных данных для пользователя. После включения автоматического входа перезагрузите систему.
Когда система загрузится, выполнит вход в учетную запись пользователя и запустит назначенное приложение вместо оболочки системы, перейдите в учетную запись администратора, запустите скрипт настройки AppLocker’а, выберите пункт выбора группы для создания правил AppLocker’а. В пункте выбора группы выберите группу «Пользователи» (Users).
После создания правил вернитесь в главное меню скрипта и выберите пункт отображения правил AppLocker’а. У меня для пользователя был настроен запуск «ToolsTestRunAs.bat», который находится в наборе скриптов, я получил вот такой набор правил.
Первые два правила для группы «Administrators» создал скрипт перед запуском AppLocker’а. Остальные правила, с приставкой «AuditBased», скрипт создал на основании результатов аудита. При желании Вы можете изменить приставку, которая добавляется к создаваемым правилам, для этого нужно просто поменять в скрипте «AppLocker.ps1» значение параметра «-RuleNamePrefix». Этот параметр легко найти с помощью поиска «Ctrl + F».
Теперь посмотрим, что у нас получилось. Измените политику применения правил на принудительное применение правил и перезагрузите систему. Когда система загрузится, и запустится назначенное приложение вместо оболочки системы, попробуйте вызвать диспетчер задач с помощью «Ctrl + Shift + Esc» или открыть окно настройки залипания клавиш с помощью пятикратного нажатия «Shift».
Учтите, что при создании правил на основании результатов аудита создаваемые правила добавляются к уже существующим правилам. Поэтому перед следующей настройкой очистите журнал AppLocker’а, иначе новые правила будут созданы с учетом старых данных журнала. Для очистки журнала AppLocker’а есть соответствующий пункт скрипта.
Правила AppLocker’а можно сохранить в отдельный файл и применить их к другой системе. Обратите внимание, что можно добавить правила к уже существующим правилам или заменить существующие правила новыми. При замене правил, помимо самих правил, будут установлены и политики применения правил, которые были указаны в сохраненном файле.
После настройки AppLocker’а отключите автоматический вход пользователя в систему.
Если захотите запечатать систему в режиме аудита с включенным AppLocker’ом, когда правила настроены по белому списку, то учтите, что после загрузки системы панель задач будет работать только во встроенной учетной записи «Administrator», в которую система загрузится автоматически. Для восстановления работы панели задач в других учетных записях, просто отключите, а затем снова включите AppLocker с помощью скрипта.
Запечатываем систему в режиме приветствия — OOBE
Если Вы хотите сохранить текущие настройки системы, то перед дальнейшими действиями сохраните образ системы в режиме аудита, как это было описано в первой части статьи.
В обычном режиме работы системы мы посмотрим на те настройки, которые не работают в режиме аудита. А именно:
Небольшое уточнение, фильтр записи будет работать в режиме аудита, но в режиме аудита не выполняются задачи, которые прописаны в планировщике заданий, а такая задача очень пригодится при работе фильтра записи. В режиме аудита можно добавить компонент фильтра записи и настроить его, но включать его не нужно.
Теперь запечатывать систему обязательно нужно с помощью скрипта для запечатывания. В первой части статьи я написал часть того, что делает скрипт при запечатывании в разделе «Для чего нужен скрипт для запечатывания», а сейчас немного дополню.
Сейчас система настроена для комфортного обслуживания. Для дополнительных настроек учетной записи пользователя достаточно учетную запись пользователя перевести из группы «Пользователи» в группу «Администраторы», и с учетной записи пользователя будут сняты все ограничения:
Для этого мы и настраивали все ограничения именно для группы. Но всякое решение плодит новые проблемы…
Мюллер шел по улице. Вдруг ему на голову упал кирпич.
«Вот тебе раз,» — подумал Мюллер.
«Вот тебе два,» — подумал Штирлиц, бросая второй кирпич.
При тиражировании системы ее обязательно нужно запечатать для сброса уникальных SID’ов системы и обязательно в режиме приветствия, не использовать же систему в режиме аудита. Но если настроен режим киоска «Shell Launcher V1» с указанием запуска приложения именно для группы «Пользователи», то система не сможет загрузиться в режиме приветствия.
Если правила AppLocker’а настроены по белому списку, и в правилах для пользователя нет разрешения на запуск приложений, которые запускаются при прохождении OOBE, то система не загрузится в режиме приветствия.
Перед запечатыванием системы в режиме «OOBE» скрипт проверяет настройки Shell Launcher’а и AppLocker’а. Если настройки будут препятствовать загрузке системы в режиме приветствия, то скрипт предложит временное отключение этих настроек. Настройки AppLocker’а и Shell Launcher’а будут проверены отдельно друг от друга, и для каждой настройки отдельно будет предложено временное отключение. При подтверждении отключения настроек скрипт отключит их и создаст задачу на их включение, задача будет выполнена после входа в учетную запись при первой загрузке после запечатывания, после включения настроек система будет перезагружена еще раз.
Чтобы не отвечать на вопросы системы при загрузке в режиме приветствия, используйте файл ответов для запечатывания «OOBEAuto.xml», который есть в наборе скриптов.
После запечатывания системы в режиме приветствия сохраните образ системы, у нас еще будут настройки, при которых что-то может пойти не так.
Ограничение установки драйверов
Если у устройства есть общедоступные USB порты, которые нельзя отключить в BIOS’е, то появляется потенциальная угроза безопасности, ведь кто угодно может подключить любое USB устройство и его использовать. Для минимизации подобных рисков можно воспользоваться возможностью ограничения установки драйверов. Данную возможность можно использовать и для запрета автоматического обновления драйвера, если новый драйвер приводит к некорректной работе системы.
Данная возможность не работает в режиме аудита.
Группа настроек, отвечающих за ограничение установки и использования драйверов, находится в локальной групповой политике в разделе «Ограничение на установку устройств». С помощью данной группы настроек можно запретить установку новых драйверов или запретить работу уже установленных драйверов, поэтому название «Ограничение установки драйверов» лучше отражает суть данной возможности.
Для лучшего понимания возможностей данных настроек сначала рассмотрим их в локальной групповой политике, а затем рассмотрим настройку с помощью скрипта «DriverRestrictions», который находится в наборе скриптов.
Настройка в локальной групповой политике
Настройка ограничения установки устройств находится в локальной групповой политике. «Конфигурация компьютераАдминистративные шаблоныСистемаУстановка устройстваОграничение на установку устройств»
Можно запретить установку устройства по ID устройства или по GUID’у класса оборудования. После запрета установки устройств нельзя будет установить драйвер, который соответствует указанному GUID’у класса или указанному ID оборудования. При этом ранее установленный драйвер будет работать.
ID устройства можно указывать не полностью, сопоставление ID в правилах с ID в системе будет производиться по частичному совпадению с начала строки. Правило запрещения устройства с ID «PCIVEN_8086&DEV_9D23» будет запрещать все устройства по маске «PCIVEN_8086&DEV_9D23*», т.е. устройство с ID «PCIVEN_8086&DEV_9D23&SUBSYS_8079103C&REV_213&11583659&0&FC» будет запрещено.
Если в системе настроен запрет на установку новых драйверов, и будет подключено новое устройство, для которого уже есть драйвер в системе, то подключенное устройство будет работать.
При необходимости запретить работу уже установленного драйвера, нужно установить флажок «Также применить для соответствующих устройств, которые уже были установлены». Данная настройка будет распространяться на весь перечень указанных устройств. Эту возможность можно настроить отдельно для списка запрещенных ID и GUID’ов классов. Будьте внимательны при установке запретов на работу уже установленных драйверов по GUID’у класса. Например, GUID класса флэшки может совпадать с GUID’ом класса SSD, на котором установлена система, при установке запрета на работу уже установленного драйвера с таким GUID’ом система не сможет загрузиться.
Установленные запреты распространяются на всех пользователей, в том числе и на администраторов. Чтобы снять все ограничения для администратора, можно включить настройку «Разрешить администраторам заменять политики ограничения установки устройств». Если эта настройка нужна для обхода запрета использования установленного драйвера, то для возобновления работы устройства нужно просто выполнить автоматический поиск драйвера. Учтите, что после возобновления работы устройства оно будет доступно для всех пользователей, поэтому после обслуживания устройства нужно отключить разрешение для администраторов заменять политики ограничений.
Добавление ID и GUID’ов классов в перечень запрещенных – это настройка по черному списку, для настройки правил по белому списку нужно включить настройку «Запретить установку устройств, не описанных другими параметрами политики». После включения данной настройки будет запрещена установка новых драйверов, для которых не настроено явного разрешения. Работа установленных драйверов будет разрешена. При необходимости устанавливать драйверы на некоторые устройства, их можно добавить в разрешенные по ID и GUID’ов классов.
Настройка с помощью скрипта
Если Вы хотите поэкспериментировать с отключением устройств, для наглядности откройте диспетчер устройств и расположите окна так, чтобы перечень устройств был виден, когда окно скрипта находится поверх диспетчера устройств.
При выборе пунктов разрешения или запрета установки драйверов по ID или по GUID’у класса, скрипт покажет таблицу с перечнем текущих устройств, которые еще не добавлены в правила выбранного параметра. При составлении таблицы с перечнем ID, после получения перечня всех устройств скрипт исключает ID, которые начинаются с: «PRINTENUM», «ROOT», «SW», «ACPIAPIC», «MONITOR». При необходимости, перечень исключаемых ID можно изменить в функции «Add-Devices». У оставшихся ID будут отброшены окончания: «&SUBSYS», «&REV», «&CC» вместе со всеми символами после этих окончаний.
С помощью фильтра можно найти устройство по частичному совпадению, поиск которого будет по всем столбцам таблицы. В таблице можно выбрать более одного устройства. Для добавления выбранных устройств в правило нужно нажать «OK».
При выборе пункта отображения и удаления текущих правил скрипт покажет таблицу с текущими правилами. В этой таблице будут отображены правила всех параметров. В столбце «Param» значение указывает на тип правила, разрешающее или запрещающее и на основании чего настроено правило по ID устройства или GUID’у класса. В столбце «Value» отображается ID устройства или GUID класса, по которому настроено правило. Для удаления правил нужно выбрать одно или множество правил, которые необходимо удалить и нажать «OK».
После удаления правил скрипт будет автоматически включать отключенные устройства. Но при включении разрешения замены правил для администраторов нужно будет вручную обновлять драйверы отключенных устройств.
Запретить работу уже установленных драйверов можно с помощью пунктов включения / отключения запрета к установленным драйверам.
С помощью пунктов отключения разрешения или запрещения по ID или GUID можно удалить все правила, которые относятся к конкретной настройке, а с помощью пункта сброса настроек можно сбросить все настроенные правила для устройств.
Фильтр записи
С помощью фильтра записи можно защитить данные от изменения на определенных томах несъемных дисков. На защищенных томах можно настроить места исключения, где данные не будут защищены.
Важно.
По ряду причин Вам может потребоваться защита данных на жестком диске, например, пользователи сбивают настройки специализированного ПО и не могут их восстановить без посторонней помощи. Или из специализированного ПО можно получить доступ к файловой системе, где можно удалить данные. Фильтр записи позволяет вернуть данные в исходное состояние с помощью простой перезагрузки системы.
А вот непридуманная ситуация. Некоторые работники каждое утро тратят 30 – 40 минут на то, чтобы открыть все необходимые окна в специализированном ПО, сделать их определенного размера и расставить их в определенном порядке. Эту проблему можно решить с помощью функции HORM, которая есть в фильтре записи.
Данный раздел тоже разделим на теоретическую и практическую части. В теоретической части рассмотрим работу фильтра записи в целом, и какие у него есть настройки, а в практической части рассмотрим, как его настроить, естественно для настройки будем использовать скрипт.
Теоретическая часть
Фильтр записи необходим для сохранения данных в исходном состоянии. Можно выделить две основные функции:
Если включить фильтр записи с защитой всех томов несъемных дисков, то получится следующая схема.
Все операции чтения / записи будут осуществляться между системой и оверлеем. Оверлей – буфер временного хранения данных, который будет очищен после перезагрузки. По мере записи данных в оверлей он будет заполняться, нельзя допускать полного заполнения оверлея, иначе система перестанет нормально работать. По умолчанию размер оверлея 1024 MB.
Если данные записать, а потом удалить, то оверлей будет очищен частично, для полной очистки оверлея требуется перезагрузка системы. При заполненном оверлее система не сможет выполнить программную перезагрузку, т.к. попадет в цикл «записать сведения о перезагрузке, если запись не удалась, вернуться на предыдущий шаг». Поэтому перезагружать систему нужно до заполнения оверлея.
На защищаемых томах можно настроить места исключения из защиты, в таких местах будут сохраняться изменения данных. При записи данных в места исключения операции чтения / записи все равно будут проходить через оверлей, поэтому оверлей будет заполняться.
У фильтра записи есть уведомления об уровнях заполненности оверлея, это порог предупреждения – по умолчанию 512 MB и критический порог – по умолчанию 1024 MB. При достижении определенного порога в журнал системы будут внесены определенные записи. «Журналы Windows > Система».
| Overlay usage | Source | Level | Event ID |
|---|---|---|---|
| Warning threshold | uwfvol | Warning | 1 |
| Critical threshold | uwfvol | Error | 2 |
| Back to normal | uwfvol | Information | 3 |
Чтобы избежать заполнения оверлея, можно создать задачу на перезагрузку системы, которая будет выполнена при появлении записи в журнале о достижении определенного порога.
В настройках фильтра записи можно изменить размер оверлея и уровень порогов. При изменении размера оверлея учтите, что под оверлей сразу выделяется объем памяти равный объему оверлея, который будет недоступен системе. Не забывайте оставлять минимально необходимый объем памяти для работы самой системы.
Оверлей может быть в оперативной памяти или на жестком диске. Если оверлей на жестком диске, то помимо обычного режима работы оверлея, который мы рассмотрели, будет доступен режим сквозной записи, который будет включен по умолчанию при переключении оверлея на жесткий диск.
В режиме сквозной записи все данные будут записываться в свободное место на жестком диске, а в оверлей будет записываться служебная информация системы и сведения о данных, записанных в свободное место на жестком диске. Если данные записать, а потом удалить, то место на жестком диске будет освобождено, а место в оверлее почти не будет использоваться. Таким образом можно существенно сократить количество необходимых перезагрузок. При перезагрузке все изменения будут удалены, включая данные, записанные в свободное место на жестком диске.
И еще одна особенность оверлея на HDD – режим постоянного оверлея. Данный режим подразумевает сохранение данных в оверлее после перезагрузки системы. А для очистки оверлея перед перезагрузкой необходимо выполнить команду, которая сообщит фильтру записи о необходимости очистить оверлей.
Появляется вопрос, если вся система защищена, то как установить обновления, если они нужны? У фильтра записи для этого есть сервисный режим. Для перевода в сервисный режим необходимо выполнить команду «uwfmgr servicing enable» и перезагрузить систему. В сервисном режиме система сама загрузит и установит обновления, а затем перезагрузится в нормальном режиме работы.
HORM — Hibernate Once/Resume Many (HORM). Принцип работы HORM’а понять очень просто. Все наверно знают, как работает режим гибернации. При переводе системы в режим гибернации все данные из оперативной памяти записываются на жесткий диск в файл «hiberfil.sys», а при включении ПК все данные из файла «hiberfil.sys» записываются в оперативную память. HORM работает точно так же, только есть одно маленькое но, Вы вводите систему в режим гибернации один раз, а в дальнейшем при каждой загрузке система всегда записывает данные из «hiberfil.sys» в оперативную память. При этом не важно, как была завершена работа системы выключением или перезагрузкой. Только учтите, что фильтр записи не защищает файл гибернации, поэтому нужно отключить все способы перевода системы в режим гибернации кроме консольного.
С настройками по умолчанию после пробуждения системы необходимо вводить учетные данные пользователя. При необходимости можно отключить запрос учетных данных при выходе из режима гибернации. В плане питания «HORM», который можно установить с помощью скрипта «PowerSettings», запрос учетных данных при выходе из режима гибернации отключен.
Для работы режима HORM есть ряд требований:
Настраиваем фильтр записи
Перед настройкой фильтра записи необходимо добавить компонент фильтра записи. Вся настройка фильтра записи производится в командной строке с помощью утилиты «uwfmgr.exe». Базовые возможности фильтра записи можно настроить с помощью скрипта «UnifiedWriteFilter», который находится в наборе скриптов.
Для отображения текущего состояния фильтра записи добавьте компонент фильтра записи и перезагрузите систему. Если Вам недостаточно параметров настроек, которые отображает скрипт, можно отобразить текущие настройки, выбрав соответствующий пункт меню скрипта, тогда будут показаны настройки, которые отображаются при выполнении команды «uwfmgr get-config».
С помощью пункта установки размера оверлея можно переключать размер оверлея между размером по умолчанию и максимально возможным размером. Это возможность скрипта, такой возможности нет в стандартных настройках. Максимально возможный размер вычисляется следующим образом. Скрипт получает объем оперативной памяти и вычитает минимально необходимый объем для данной системы. 1 ГБ для x32 и 2ГБ для x64. При изменении объема оверлея будут автоматически изменены пороги предупреждения.
С помощью пункта изменения уровня порогов можно изменять уровень порогов межу стандартным и рекомендуемым. Это возможность скрипта, такой возможности нет в стандартных настройках. Стандартные уровни порогов: 50% от объема оверлея – порог предупреждения, 100% от объема оверлея – критический порог. Рекомендуемые пороги предупреждения отличаются для реального и виртуального ПК. Для реального ПК: 80% от объема оверлея – порог предупреждения, 90% от текущего объема оверлея – критический порог. Для виртуального ПК: 10% от объема оверлея – порог предупреждения, 20% от текущего объема оверлея – критический порог. При необходимости Вы можете сами изменить в скрипте % уровня порогов от оверлея, за них отвечают переменные «WarningThresholdGlobal» и «CriticalThresholdGlobal».
В верхней части информации о настройках фильтра записи отображается наличие задачи на перезагрузку системы при достижении критического порога и наличие задачи на включение фильтра записи после активации системы. Наличие этих задач будет отображаться, если они установлены с помощью соответствующих пунктов скрипта. Это возможность скрипта, такой возможности нет в стандартных настройках.
Некоторые настройки фильтра записи вступают в силу только в следующей сессии. Под следующей сессией подразумевается следующая загрузка системы с включенным фильтром записи. В перечне защищенных томов все тома указываются в квадратных скобках, пустые квадратные скобки обозначают том без буквы.
Пункт планирования гибернации нужен для перевода системы в режим гибернации через заданное время, данная возможность нужна при настройке режима HORM. Как я и говорил ранее, чтобы файл гибернации не был перезаписан, необходимо оставить только одну возможность перевода системы в спящий режим, с помощью консольной команды. Но при выполнении команды перехода в режим гибернации система сразу перейдет в режим гибернации, даже не дав закрыть консольное окно. Чтобы было время на то, чтобы привести систему в желаемое состояние, можно запланировать выполнение команды на гибернацию в определенное время. Это возможность скрипта, такой возможности нет в стандартных настройках.
Периодически бывают вопросы, как посмотреть содержимое оверлея, для этого в скрипт добавлен пункт отображения оверлея системного диска. Он добавлен как пример и реализован с помощью Unified Write Filter WMI т.к. содержимое оверлея нельзя посмотреть с помощью утилиты «uwfmgr».
А теперь ближе к практике
После добавления компонента фильтра записи добавьте задачу на перезагрузку с помощью соответствующего пункта меню скрипта. Измените уровни порогов на оптимальный. И защитите все тома несъемных дисков. Перезагрузите систему, чтобы настройки вступили в силу.
Для наглядной демонстрации работы фильтра записи, в наборе скриптов, рядом со скриптом настройки фильтра записи находится утилита «VirusEmulator.exe». Утилита размещает на рабочем столе указанное количество своих ярлыков. Если фильтр записи включен и защищает системный диск, то после перезагрузки все ярлыки исчезнут.
Для проверки работы автоматической перезагрузки скопируйте на диск файл, который больше уровня критического порога и система перезагрузится автоматически. Можно попробовать скопировать файл объемом больше оверлея, но медленные системы не всегда успевают перезагрузить систему до заполнения оверлея, тогда система покажет экран с надписью «Перезагрузка» и не сможет перезагрузиться. Такой системе потребуется жесткая перезагрузка.
Чтобы посмотреть на поведение системы в режиме HORM, включите режим HORM, выбрав соответствующий пункт меню скрипта. После успешного включения режима HORM, выберите пункт планирования гибернации, а затем введите через сколько минут нужно перевести систему в режим гибернации. После того, как будет запланирован переход в режим гибернации, приведите систему в то состояние, в котором ее необходимо загружать каждый раз.
Если Вы захотите выключить фильтр записи, когда у вас включен режим HORM, то сначала необходимо выполнить команду на отключение режима HORM, а затем выполнить команду на отключение фильтра записи. Но если Вы будете отключать фильтр записи с помощью скрипта, то скрипт автоматически отключит HORM перед выключением фильтра записи.
Послесловие
При настройке устройств фиксированного назначения на Windows 10 IoT Enterprise необходимо знать о ее специальных возможностях. Не исключено, что использование специальных возможностей позволит сэкономить на дополнительном ПО, которое может являться аналогом возможностей, которые уже есть в системе. Не исключено, что у дополнительного ПО могут быть преимущества перед стандартными средствами Windows, но, когда Вы что-то покупаете, необходимо понимать, за что именно Вы платите деньги. С помощью набора скриптов можно довольно быстро настроить специальные возможности Windows и сравнить их со сторонним ПО, чтобы принять взвешенное решение.
Но в некоторых случаях встроенных возможностей системы явно недостаточно, например, когда требуется специальная защита с централизованным управлением этой защиты. Или требуется централизованно отслеживать состояние тысяч или десятков тысяч устройств. Но это уже совсем другая история…
Если у вас остались вопросы относительно настройки и лицензирования Windows 10 IoT Enterprise, обращайтесь по адресу mse@quarta.ru или на сайт quarta-embedded.ru.
Ответы на некоторые вопросы Вы можете найти в нашей вики или на нашем YouTube-канале
Автор статьи: Борисенков Владимир, технический эксперт компании Кварта Технологии.
Источник
Мы часто открываем диспетчер задач и ищем процессы и службы, используя большую часть ресурсов. Причина того, что система работает медленно или приложение не отвечает, мы в конечном итоге останавливаем / отключаем эти процессы / службы. Сегодня мы обсудим один из таких процессов, а именно процесс UserOOBEBroker.exe. В этой статье мы расскажем вам больше о UserOOBEBroker.exe и о том, как отключить / остановить этот процесс в Windows 10.
Что такое UserOOBEBroker.exe в Windows 10
Прежде всего, UserOOBEBroker.exe — это исполняемый файл, разработанный Microsoft. Это неотъемлемая часть Windows 10, название OOBE in the process расшифровывается как Out of Box Experience. Это упрощает то, что UserOOBEBroker не является вирусом, вредоносным ПО или чем-то подозрительным, а является частью всех фоновых системных процессов, присутствующих в ОС.
Если вы все еще считаете, что это может быть подозрительный процесс, есть способ проверить и его. В современном мире самое основное, что мы ищем в любом файле, — это его имя и прилагаемое к нему расширение. Другое дело место, где он проживает, и еще много таких способов.
Можно подумать, что было необходимо в таком процессе в Windows 10, когда все почти похоже на предыдущие версии, но мы можем поспорить, что здесь вы ошибаетесь. Этот процесс является частью нашей жизни со старых добрых времен Windows XP. Да, это правда, основная работа этого процесса состоит в том, чтобы направлять вас на протяжении всего процесса начальной установки при настройке системы.
Прервать процесс UserOOBEBroker.exe из диспетчера задач
Если вы из сообщества компьютерных фанатов и энтузиастов, то этот метод для вас не новость, но он по-прежнему остается наиболее эффективным.
- Нажмите клавиши Ctrl + Shift + Esc, откроется Диспетчер задач.
- Перейдите на вкладку «Подробности».
- Прокрутите вниз и найдите UserOOBEBroker.exe в списке процессов.
- Выберите процесс и нажмите Завершить задачу.
Теперь перезапустите вашу систему, процесс должен был быть уже завершен, в противном случае вы можете перейти к выполнению следующего метода.
Отключите экран приветствия Windows, чтобы отключить UserOOBEBroker.exe
С момента выпуска Windows 10 все почему-то заметили, что приложение «Настройки» может творить чудеса с нет. доступных в нем опций.
- Нажмите клавиши Win + I, откроется приложение настроек.
- Нажмите на систему
- В левом разделе нажмите Уведомления и действия.
- Снимите флажок Показывать приветствие Windows после обновлений и иногда, когда я вхожу в систему, чтобы выделить новые и предлагаемые возможности.
Теперь перезагрузите систему и проверьте процесс в диспетчере задач. Это также остановит процесс UserOOBEBroker.exe и предотвратит его запуск.
Отключите UserOOBEBroker.exe, создав новую учетную запись пользователя.
Это может показаться вам странным, но это работает: создание нового профиля пользователя в Windows 10 завершает процесс, работающий в фоновом режиме.
- Создайте новый профиль пользователя и начните использовать его как свою новую учетную запись.
- Проверьте процесс, если он все еще присутствует в диспетчере задач.
Приведенные выше методы опробованы и протестированы, обязательно следуйте инструкциям и ничего не меняйте, следуя им.
Если у вас есть другой способ остановить процесс UserOOBEBroker.exe, укажите его в комментариях.
.
Содержание
- User OOBE Broker: Что это за процесс в Windows 10?
- 1. Новая учетная запись
- 2. Проверка системных файлов
- 3. Отключить экран приветствия
- 990x.top
- Простой компьютерный блог для души)
- User OOBE Broker — что это? (UserOOBEBroker.exe, Out of Box Experience)
- User OOBE Broker — что это за процесс? (UserOOBEBroker.exe, Windows 10)
- User OOBE Broker — как удалить?
- User OOBE Broker: что это за процесс в Windows 10 и как отключить?
- Что это за процесс?
- Завершение процесса UserOOBEBroker.exe в Диспетчере задач
- Отключение функции приветствия Windows
- Создание новой ученой записи пользователя
- Скачать UserOOBEBroker.exe и исправить ошибки EXE
- Обзор файла
- Что такое сообщения об ошибках UserOOBEBroker.exe?
- UserOOBEBroker.exe — ошибки выполнения
- Как исправить ошибки UserOOBEBroker.exe — 3-шаговое руководство (время выполнения:
- Шаг 1. Восстановите компьютер до последней точки восстановления, «моментального снимка» или образа резервной копии, которые предшествуют появлению ошибки.
- Шаг 2. Запустите средство проверки системных файлов (System File Checker), чтобы восстановить поврежденный или отсутствующий файл UserOOBEBroker.exe.
- Шаг 3. Выполните обновление Windows.
- Если эти шаги не принесут результата: скачайте и замените файл UserOOBEBroker.exe (внимание: для опытных пользователей)
User OOBE Broker: Что это за процесс в Windows 10?
В диспетчере задач можно обнаружить имя процесса User OOBE Broker (UserOOBEBroker.exe), который появляется время от времени и может грузить систему. Не переживайте — это не вирус, а легальный подписанный файл, который находится по пути C:WindowsSystem32oobe, имеет авторское право Microsoft и весит около 56 КБ.
Процесс UserOOBEBroker.exe отвечает за первоначальную настройку параметров пользователя в системе при первой установке Windows 10. Также, этот процесс срабатывает, когда после крупного обновления предлагается, при включении ПК, настроить дополнительные параметры. Служба User OOBE Broker автоматически появляется и исчезает когда ей необходимо. Вы не должны переживать по этому поводу, но, если вы уверены, что процесс грузит систему на протяжении долгого времени, то разберем, что можно сделать.
1. Новая учетная запись
Если вы под учетной записью Microsoft, то создайте локальную учетную запись с правами администратора и перезагрузите систему, после чего процесс User OOBE Broker должен пропасть. Также можно попробовать, если вы в данный момент под локальной учетной записью, создать новую учетную запись и проверить, сохраняется ли проблема, если нет, то переключиться обратно.
Еще одним моментов, когда UserOOBEBroker.exe работает все время, является, если у вас на ПК несколько пользователей. Вы должны убедиться, что вход на второй учетной записи завершен и не выполняется.
2. Проверка системных файлов
Если системный процесс UserOOBEBroker.exe поврежден, то он может работать некорректно. Запустите командную строку от имени администратора и введите две команды по очереди.
- sfc /scannow
- DISM /ONLINE /CLEANUP-IMAGE /RESTOREHEALTH
3. Отключить экран приветствия
Нажмите Win+i и выберите «Система» > «Уведомления и действия» > справа уберите галочку с пункта «Показывать экран приветствия Windows после обновлений о новых функциях. «. Перезагрузите систему, и процесс User OOBE Broker перестанет все время работать. Если не пропал, то уберите галочку с ниже пункта «Предложить способы завершения настройки устройства. «
990x.top
Простой компьютерный блог для души)
User OOBE Broker — что это? (UserOOBEBroker.exe, Out of Box Experience)
Приветствую. В данном материале попробуем разобраться с процессом User OOBE Broker.
User OOBE Broker — что это за процесс? (UserOOBEBroker.exe, Windows 10)
Необходим для создания вашей учетной записи при установке Windows, а также для отображения мастера первого запуска (первоначальная настройка).
OOBE расшифровывается как Out of Box Experience. Существует в версиях операционки начиная с Windows XP. Отвечает за отображение экрана создания учетной записи, а также некоторых настроек при установке Windows.
Запускается из папки:
User OOBE Broker в диспетчере задач:

После завершения установки и перезагрузки он должен отсутствовать в диспетчере задач.
Может работать в фоновом режиме без нагрузки на процессор, а также не использует много оперативки. У многих появился после обновления Windows 10 2004 (май).
Данный процесс не является вирусом — это системный компонент, часть системы, работающий в фоновом режиме. Однако при желании можете проверить его на сервисе VirusTotal.
User OOBE Broker — как удалить?
- Откройте окно Параметры (Win + I).
- Нажмите Система.
- Выберите Уведомления и действия. Данный раздел можно также запустить командой ms-settings:notifications (Win + R).
- Далее снимите галочку с Показывать экран приветствия Windows после обновлений.
Выполните перезагрузку, после — User OOBE Broker должен исчезнуть.
Попробуйте создать вторую учетную запись, стандартную затем повысьте уровень до администратора. После выполните перезагрузку и зайдите в новую учетную запись. У одного пользователя в новой учетке User OOBE Broker уже не было.
Теоретически процесс, после установки системы, спустя несколько минут — можно завершить. Но пользователи пишут — восстанавливает свою работу автоматически. Окно завершения процесса:

Попробуйте отключить все внешние устройства. Выполните перезагрузку. Далее подключайте устройства по одному, возможно процесс появляется при подключении определенного устройства.
Также попробуйте выполнить следующие действия:
- Запустите командную строку от имени администратора. Зажмите Win + Q, далее напишите команду cmd — в результатах нажмите правой кнопкой по cmd > выберите запуск от администратора.
- После открытия командной строки — вставьте команду sfc /scannow (восстановление отсутствующих/поврежденных данных системы).
- Начнется работа команды SFC (System Files Checker) — не закрывайте окно, процесс может занять 10-15 минут (зависит от производительности ПК). Иногда при установке Windows появляются ошибки — данная команда позволит исправить их.
Второй вариант — использование команды DISM:
- Запускаем командную строку от имени администратора (Win + Q > пишем cmd > появится cmd, правой кнопкой > выбираем запуск от администратора).
- Вставляем команду DISM /Online /Cleanup-Image /RestoreHealth и нажимаем энтер.
- Запустится сканирование DISM, которое может длиться 15 минут. Не закрывайте окно, желательно при этом не работать за компьютером. После сканирования — выполните перезагрузку, после процесс может исчезнуть.
User OOBE Broker: что это за процесс в Windows 10 и как отключить?
В Диспетчере задач мы ищем процессы и службы, которые используют большую часть системных ресурсов. Поскольку они часто являются причиной медленно работающей системы или не отвечающего приложения, их в конечном итоге можно завершить. В статье разберем один из таких процессов, а именно UserOOBEBroker.exe, а также узнаем, можно ли его отключить в Windows 10.
Что это за процесс?
Прежде всего, UserOOBEBroker.exe –это исполняемый файл, разработанный компанией Microsoft, является неотъемлемой частью Windows 10. Составляющая OOBE в имени расписывается как Out of Box Experience, то есть, «готовый продукт из коробки». Процесс предназначен для отображения мастера запуска Windows.
Это подтверждает то, что User OOBE Broker не является вирусом, вредоносным ПО или чем-то подозрительным, а всего лишь один из фоновых системных процессов. Безусловно, некоторые вредоносные программы маскируются под системные компоненты и начинают запрашивать больше ресурсов, чем им требуется. Поэтому если заметили что-то подозрительное, есть способы проверить его подлинность. В первую очередь нужно узнать расположение файла UserOOBEBroker.exe. Если он расположен за пределами папки System32, то, возможно, под именем этого процесса работает вредоносная программа. Также проверьте его в вирусной базе данных VirusTotal.
Завершение процесса UserOOBEBroker.exe в Диспетчере задач
Откройте Диспетчер задач нажатием на Ctrl+Shift+Esc. Перейдите на вкладку Подробности и найдите в списке UserOOBEBroker.exe.
Щелкните на него правой кнопкой мыши и выберите пункт «Снять задачу».
Отключение функции приветствия Windows
Разверните меню Пуск и щелкните на значок шестеренки, чтобы открыть системные параметры, либо просто нажмите сочетание клавиш Win + I.
Перейдите в раздел Система, затем на панели слева выберите вкладку Уведомления и действия. В правой части окна снимите флажок с опции «Показать экран приветствия Windows после обновлений, а иногда при входе, чтобы сообщить о новых функциях и предложениях».
Перезагрузите компьютер и проверьте, работает ли User OOBE Broker в Диспетчере задач.
Создание новой ученой записи пользователя
Это решение может показаться странным, но оно работает. Создание новой учетной записи в Windows 10 действительно завершает UserOOBEBroker.exe в фоновом режиме.
Откройте раздел «Семья и другие пользователи» командой ms-settings:otherusers из окна Win + R.
Щелкните на кнопку «+», чтобы добавить пользователя для этого компьютера.
На следующем экране кликните на запись «У меня нет данных для входа этого человека». Затем добавьте пользователя без данных Майкрософт, проставьте логин и пароль и завершите ее создание.
Перезапустите ПК и выполните вход с экрана блокировки под новой учетной записью.
Проверьте, исчез ли процесс в Диспетчере задач.
Скачать UserOOBEBroker.exe и исправить ошибки EXE
Последнее обновление: 05/06/2020 [Требуемое время для чтения: 3,5 мин.]
Файлы User OOBE Broker, такие как UserOOBEBroker.exe, используют расширение EXE. Файл считается файлом Win32 EXE (Исполняемое приложение) и впервые был создан компанией Microsoft для пакета ПО Microsoft® Windows® Operating System.
Первая версия UserOOBEBroker.exe была выпущена для операционной системы Windows 10 07/29/2015 в составе Windows 10. Согласно нашим сведениям, это единственная версия файла от компании Microsoft.
Ниже приведены подробные сведения о файле, порядок устранения неполадок, возникших с файлом EXE, и бесплатные загрузки некоторых версий файла UserOOBEBroker.exe.
Рекомендуемая загрузка: исправить ошибки реестра в WinThruster, связанные с UserOOBEBroker.exe и (или) Windows.
Совместимость с Windows 10, 8, 7, Vista, XP и 2000
Средняя оценка пользователей
Обзор файла
| Общие сведения ✻ | |
|---|---|
| Имя файла: | UserOOBEBroker.exe |
| Расширение файла: | расширение EXE |
| Описание: | User OOBE Broker |
| Тип объектного файла: | Executable application |
| Файловая операционная система: | Windows NT 32-bit |
| Тип MIME: | application/octet-stream |
| Пользовательский рейтинг популярности: |
| Сведения о разработчике и ПО | |
|---|---|
| Разработчик ПО: | Microsoft Corporation |
| Программа: | Microsoft® Windows® Operating System |
| Авторское право: | © Microsoft Corporation. All rights reserved. |
| Сведения о файле | |
|---|---|
| Набор символов: | Unicode |
| Код языка: | English (U.S.) |
| Флаги файлов: | (none) |
| Маска флагов файлов: | 0x003f |
| Точка входа: | 0x6fe0 |
| Размер кода: | 30720 |
| Информация о файле | Описание |
|---|---|
| Размер файла: | 40 kB |
| Дата и время изменения файла: | 2017:03:18 18:19:25+00:00 |
| Дата и время изменения индексного дескриптора файлов: | 2017:11:05 07:07:54+00:00 |
| Тип файла: | Win32 EXE |
| Тип MIME: | application/octet-stream |
| Предупреждение! | Possibly corrupt Version resource |
| Тип компьютера: | Intel 386 or later, and compatibles |
| Метка времени: | 1998:12:10 21:24:45+00:00 |
| Тип PE: | PE32 |
| Версия компоновщика: | 14.10 |
| Размер кода: | 30720 |
| Размер инициализированных данных: | 10752 |
| Размер неинициализированных данных: | |
| Точка входа: | 0x6fe0 |
| Версия ОС: | 10.0 |
| Версия образа: | 10.0 |
| Версия подсистемы: | 10.0 |
| Подсистема: | Windows GUI |
| Номер версии файла: | 10.0.15063.0 |
| Номер версии продукта: | 10.0.15063.0 |
| Маска флагов файлов: | 0x003f |
| Флаги файлов: | (none) |
| Файловая ОС: | Windows NT 32-bit |
| Тип объектного файла: | Executable application |
| Подтип файла: | |
| Код языка: | English (U.S.) |
| Набор символов: | Unicode |
| Наименование компании: | Microsoft Corporation |
| Описание файла: | User OOBE Broker |
| Версия файла: | 10.0.15063.0 (WinBuild.160101.0800) |
| Внутреннее имя: | User OOBE Broker |
| Авторское право: | © Microsoft Corporation. All rights reserved. |
| Оригинальное имя файла: | UserOOBEBroker.exe |
| Название продукта: | Microsoft® Windows® Operating System |
| Версия продукта: | 10.0.15063.0 |
✻ Фрагменты данных файлов предоставлены участником Exiftool (Phil Harvey) и распространяются под лицензией Perl Artistic.
Что такое сообщения об ошибках UserOOBEBroker.exe?
UserOOBEBroker.exe — ошибки выполнения
Ошибки выполнения — это ошибки Windows, возникающие во время «выполнения». Термин «выполнение» говорит сам за себя; имеется в виду, что данные ошибки EXE возникают в момент, когда происходит попытка загрузки файла UserOOBEBroker.exe — либо при запуске приложения Windows, либо, в некоторых случаях, во время его работы. Ошибки выполнения являются наиболее распространенной разновидностью ошибки EXE, которая встречается при использовании приложения Windows.
В большинстве случаев ошибки выполнения UserOOBEBroker.exe, возникающие во время работы программы, приводят к ненормальному завершению ее работы. Большинство сообщений об ошибках UserOOBEBroker.exe означают, что либо приложению Windows не удалось найти этот файл при запуске, либо файл поврежден, что приводит к преждевременному прерыванию процесса запуска. Как правило, Windows не сможет запускаться без разрешения этих ошибок.
К числу наиболее распространенных ошибок UserOOBEBroker.exe относятся:
- UserOOBEBroker.exe — недопустимое изображение.
- UserOOBEBroker.exe — ошибка приложения.
- Не удается найти UserOOBEBroker.exe.
- Не удается установить UserOOBEBroker.exe.
- Не удается запустить UserOOBEBroker.exe. Класс не зарегистрирован.
- Не удается запустить UserOOBEBroker.exe.
- Не удалось правильно инициализировать UserOOBEBroker.exe.
- Ошибка файла UserOOBEBroker.exe; файл должен быть закрыт. Приносим извинения за неудобства.
- Файл UserOOBEBroker.exe не является допустимым приложением Win32.
- Файл UserOOBEBroker.exe не выполняется.
- Не удается найти UserOOBEBroker.exe.
- Ошибка при запуске программы: UserOOBEBroker.exe.
- Неправильный путь приложения: UserOOBEBroker.exe.
- Файл UserOOBEBroker.exe отсутствует или поврежден.
- Windows не удалось запустить — UserOOBEBroker.exe.
Не удается запустить программу из-за отсутствия UserOOBEBroker.exe на компьютере. Попробуйте переустановить программу, чтобы устранить эту проблему.
Таким образом, крайне важно, чтобы антивирус постоянно поддерживался в актуальном состоянии и регулярно проводил сканирование системы.
Поиск причины ошибки UserOOBEBroker.exe является ключом к правильному разрешению таких ошибок. Несмотря на то что большинство этих ошибок EXE, влияющих на UserOOBEBroker.exe, происходят во время запуска, иногда ошибка выполнения возникает при использовании Microsoft® Windows® Operating System. Причиной этого может быть недостаточное качество программного кода со стороны Microsoft Corporation, конфликты с другими приложениями, сторонние плагины или поврежденное и устаревшее оборудование. Кроме того, эти типы ошибок UserOOBEBroker.exe могут возникать в тех случаях, если файл был случайно перемещен, удален или поврежден вредоносным программным обеспечением. Таким образом, крайне важно, чтобы антивирус постоянно поддерживался в актуальном состоянии и регулярно проводил сканирование системы.
Как исправить ошибки UserOOBEBroker.exe — 3-шаговое руководство (время выполнения:
Если вы столкнулись с одним из вышеуказанных сообщений об ошибке, выполните следующие действия по устранению неполадок, чтобы решить проблему UserOOBEBroker.exe. Эти шаги по устранению неполадок перечислены в рекомендуемом порядке выполнения.
Шаг 1. Восстановите компьютер до последней точки восстановления, «моментального снимка» или образа резервной копии, которые предшествуют появлению ошибки.
Чтобы начать восстановление системы (Windows XP, Vista, 7, 8 и 10):
- Нажмите кнопку «Пуск» в Windows
- В поле поиска введите «Восстановление системы» и нажмите ENTER.
- В результатах поиска найдите и нажмите «Восстановление системы»
- Введите пароль администратора (при необходимости).
- Следуйте инструкциям мастера восстановления системы, чтобы выбрать соответствующую точку восстановления.
- Восстановите компьютер к этому образу резервной копии.
Если на этапе 1 не удается устранить ошибку UserOOBEBroker.exe, перейдите к шагу 2 ниже.
Шаг 2. Запустите средство проверки системных файлов (System File Checker), чтобы восстановить поврежденный или отсутствующий файл UserOOBEBroker.exe.
Средство проверки системных файлов (System File Checker) — это утилита, входящая в состав каждой версии Windows, которая позволяет искать и восстанавливать поврежденные системные файлы. Воспользуйтесь средством SFC для исправления отсутствующих или поврежденных файлов UserOOBEBroker.exe (Windows XP, Vista, 7, 8 и 10):
- Нажмите кнопку «Пуск» в Windows
- В поле поиска введите cmd, но НЕ НАЖИМАЙТЕ ENTER.
- Нажмите и удерживайте CTRL-Shift на клавиатуре, одновременно нажимая ENTER.
- Появится диалоговое окно запроса разрешения.
- В поле нажмите «ДА».
- Должен отображаться черный экран с мигающим курсором.
- На этом черном экране введите sfc /scannow и нажмите ENTER.
- Средство проверки системных файлов (System File Checker) начнет поиск неполадок, связанных с UserOOBEBroker.exe, а также других неполадок с системными файлами.
- Для завершения процесса следуйте инструкциям на экране.
Следует понимать, что это сканирование может занять некоторое время, поэтому необходимо терпеливо отнестись к процессу его выполнения.
Если на этапе 2 также не удается устранить ошибку UserOOBEBroker.exe, перейдите к шагу 3 ниже.
Шаг 3. Выполните обновление Windows.
Когда первые два шага не устранили проблему, целесообразно запустить Центр обновления Windows. Во многих случаях возникновение сообщений об ошибках UserOOBEBroker.exe может быть вызвано устаревшей операционной системой Windows. Чтобы запустить Центр обновления Windows, выполните следующие простые шаги:
- Нажмите кнопку «Пуск» в Windows
- В поле поиска введите «Обновить» и нажмите ENTER.
- В диалоговом окне Центра обновления Windows нажмите «Проверить наличие обновлений» (или аналогичную кнопку в зависимости от версии Windows)
- Если обновления доступны для загрузки, нажмите «Установить обновления».
- После завершения обновления следует перезагрузить ПК.
Если Центр обновления Windows не смог устранить сообщение об ошибке UserOOBEBroker.exe, перейдите к следующему шагу. Обратите внимание, что этот последний шаг рекомендуется только для продвинутых пользователей ПК.
Если эти шаги не принесут результата: скачайте и замените файл UserOOBEBroker.exe (внимание: для опытных пользователей)
Если ни один из предыдущих трех шагов по устранению неполадок не разрешил проблему, можно попробовать более агрессивный подход (примечание: не рекомендуется пользователям ПК начального уровня), загрузив и заменив соответствующую версию файла UserOOBEBroker.exe. Мы храним полную базу данных файлов UserOOBEBroker.exe со 100%-ной гарантией отсутствия вредоносного программного обеспечения для любой применимой версии Windows . Чтобы загрузить и правильно заменить файл, выполните следующие действия:
- Найдите версию операционной системы Windows в нижеприведенном списке «Загрузить файлы UserOOBEBroker.exe».
- Нажмите соответствующую кнопку «Скачать», чтобы скачать версию файла Windows.
- Копировать файл в соответствующий каталог вашей версии Windows:
Если этот последний шаг оказался безрезультативным и ошибка по-прежнему не устранена, единственно возможным вариантом остается выполнение чистой установки Windows 10.