Друзья, привет. Сегодняшняя статья пригодится в первую очередь корпоративным пользователям компьютеров на базе Windows, работающим со стандартными локальными учётными записями. Тогда как вход в учётные записи со статусом администратора могут выполнять только доверенные лица компании в виде сотрудников IT-раздела. Хотя при определённом семейном микроклимате с описываемой ниже проблемой можно столкнуться, используя домашние устройства. Что же за проблема такая? А это невозможность доступа к Windows с уведомлением на экране блокировки «Учётная запись пользователя заблокирована и не может быть использована для входа в сеть». Что за блокировка такая, и как с ней бороться?
Итак, не можем войти в Windows, потому что на экране блокировки видим это.
Такая блокировка является результатом определённого количества неудачных попыток авторизации в локальной учётке, если администратором компьютера внесены соответствующие настройки локальной групповой политики.
Администратор компьютера в локальных групповых политиках может установить то или иное число попыток входа в учётные записи пользователей. При превышении этого числа попыток учётка блокируется для входа. Это такая защита от подбора паролей. Даже если дело имеем не с ситуацией попытки подбора пароля к чужой учётке, а просто её истинный владелец невнимательно вводил символы или не посмотрел на раскладку клавиатуры, войти в систему не удастся даже при вводе верного пароля. Придётся выждать установленное администратором время, пока не будет сброшен счётчик попыток входа. И, естественно, пока не истечёт время самой блокировки.
Устанавливается такая защита от подбора паролей в редакторе локальной групповой политики, в политике блокировки учётных записей.
Здесь вводится пороговое значение блокировки, т.е. допустимое число попыток ввода пароля.
При установке такого порогового значения другие параметры политики – время до сброса счётчика блокировки и длительность самой блокировки – автоматически будут установлены на 30 минут.
Их при необходимости можно сменить. И, к примеру, установить меньшее время для сброса счётчика неудачных попыток ввода пароля.
А время блокировки самой учётной записи, наоборот, увеличить.
Распространяется такая защита только на локальные учётки и не работает при попытках подбора пароля или пин-кода для подключённых аккаунтов Microsoft.
Разблокировать заблокированную учётную запись можно несколькими путями:
• Дождаться завершения времени блокировки. Но здесь есть нюанс: сколько времени нужно ждать, система не уведомляет. Об этом знает только администратор компьютера;
• Войти в систему с учётки администратора и снять блокировку;
• Если доступ к учётке администратора невозможен, снять блокировку, загрузившись со съёмного устройства и подправив кое-что в реестре Windows.
Если своя учётка заблокирована, но есть доступ к учётке администратора, необходимо войти в последнюю и разблокировать свою таким образом. Жмём клавиши Win+R, вводим:
lusrmgr.msc
В открывшемся окне в папке «Пользователи» ищем свою учётную запись и делаем на ней двойной клик.
В окошке открывшихся свойств снимаем галочку «Заблокировать учётную запись». Применяем.
Пробуем войти в свою учётку.
- Примечание: если у вас нет пароля к учётке администратора, не стоит пытаться войти с помощью подбора. Защита от подбора паролей действует на все локальные учётные записи, в том числе и на администратора. Его учётка после определённого количества неудачных попыток авторизации также будет заблокирована.
Если доступа к учётной записи администратора нет, добываем DVD-диск или флешку с процессом установки любой версии Windows или Live-диск с возможностью правки реестра операционной системы. Загружаем компьютер со съёмного устройства, в нашем случае это флешка установки Windows 10. Важно: запуск со съёмного устройства должен проводиться только при перезагрузке систем Windows 8.1 и 10. Нельзя использовать обычное завершение работы, поскольку в этих версиях из-за функции ускоренного запуска системное ядро загружается из ранее сохранённого на диске файла. Нам же нужно, чтобы ядро загрузилось с изменёнными параметрами реестра.
На первом этапе установки Windows жмём Shift+F10. Запускаем реестр командной строкой:
regedit
Кликаем раздел HKEY_LOCAL_MACHINE. Далее жмём меню «Файл», здесь нам нужен пункт «Загрузить куст».
В окне обзора выходим в корень устройств «Этот компьютер» и заходим в раздел Windows. У нас он обозначен как диск (C:), но диск системы также может значиться и под другой буквой. Тут нужно ориентироваться по объёму раздела. На системном разделе раскрываем папки «Windows», далее – «System32», далее – «config». Внутри последней нам нужен файл SAM, это так называемый куст реестра, открываем его.
Открытый куст нужно как-то назвать, имя непринципиально. Назовём его 777.
Внутри раздела реестра HKEY_LOCAL_MACHINE теперь наблюдаем новую ветвь 777. Раскрываем внутри неё путь:
777 – SAM – Domains – Account – Users – Names
Находим имя своей учётки в папке «Names». Нам, например, нужен пользователь Вася. Смотрим, что при выборе Васи отображается на панели реестра справа. У нас значение 0x3f8. Такое же значение, но только в ином формате написания — с лишними нулями спереди и капсом – ищем теперь выше, внутри папки «Users».
Ставим курсор теперь на это значение с нулями и капсом. В правой панели реестра ищем параметр «F» и двойным кликом раскрываем его.
В окошке параметра нам нужна строка 0038. Её первые два значения (у нас это 10 и 00) заменяем.
Двойным кликом ЛКМ щёлкаем по очереди на каждом из двух значений, и когда те выделятся синим, вписываем другие значения. А эти другие значения должны быть 10 и 02 соответственно. В итоге жмём «Ок».
Теперь в окне реестра кликаем на загруженный и отредактированный куст, у нас это 777. И выгружаем его: жмём «Файл», далее- «Выгрузить куст».
Перезагружаемся. И можем снова пытаться войти в свою учётку. Друзья, если блокировка вашей учётки – это следствие превышения допустимого числа авторизаций из-за того, что вы забыли пароль (или его, возможно, сменил кто-то без вашего ведома), вы можете просто убрать пароль. Сделать это можно, в частности, тем же способом путём правки реестра со съёмного носителя, что описан выше, только там нужны чуть другие действия. Какие – читаем здесь.
В статье рассказано как войти в систему, если Windows выдает сообщение «Учетная запись пользователя заблокирована и не может быть использована для входа в сеть».
Как правило, учетные записи пользователей корпоративных компьютеров всегда защищены паролем. Зачем нужна такая защита, полагаем, объяснять не нужно, в конце концов, таковы могут быть правила организации.
Но представьте себе такую ситуацию. Сотрудник садится за компьютер, вводит свой пароль и получает уведомление о том, что его учетная запись заблокирована и не может быть использована для входа в сеть. Что же случилось и почему, недоумевает он?
Причины блокировки учетной записи Windows
А случилось вот что. Сам пользователь или кто-то до него по ошибке ввели несколько раз неправильный пароль, в результате чего учетная запись была заблокирована.
Хорошо, но почему подобное не происходит на других компьютерах, скажем, домашних. Всё очень просто. Скорее всего, обслуживающий компьютеры предприятия системный администратор установил ограничение на количество неудачных попыток авторизации в учетной записи. Направлена эта дополнительная мера безопасности на защиту от подбора пароля.
ПРИМЕЧАНИЕ: данный метод защиты работает только для локальных учетных записей без использования пин-кода.
Задается настройка в редакторе локальных групповых политик. Там, в разделе параметров безопасности есть политика блокировки учетных записей, для которой доступны три опции:
- пороговое значение блокировки;
- время до сброса счетчика;
- продолжительность блокировки.
По умолчанию время блокировки для включенной настройки составляет 30 минут, но что мешает администратору его увеличить?
Получается, чтобы ввести пароль повторно, вам придется ждать, пока не истечет установленный срок, кстати, время система не сообщает, либо дожидаться прихода администратора.
Решаем проблему
Впрочем, решить проблему вы можете и самостоятельно. Самый простой способ — это зайти в Windows под учетной записью администратора и снять блокировку. Возможно это, однако, только в том случае, если админ по доброте душевной доверил вам свой пароль. Предположим, что он у вас есть.
Зайдите в учетную запись, откройте командой lusrmgr.msc оснастку управления пользователями и группами, выделите слева каталог «Пользователи» и дважды кликните по названию своей учетной записи в средней колонке.
В открывшемся окошке на вкладке «Общие» снимите галочку с пункта «Заблокировать учётную запись». Примените настройки войдите свою учетную запись с правильным паролем.
Если доступа к учетной записи с правами администратора нет, придется действовать в обход. Для этого вам понадобиться обычный установочный диск с Windows.
Загрузитесь с диска, а когда на экране появится приглашение мастера, нажмите Shift + F10 и выполните в открывшейся командной строке команду regedit.
Запустится редактор реестра. Выделите в его левой колонке раздел HKEY_LOCAL_MACHINE, проследуйте в меню «Файл» и выберите пункт «Загрузить куст».
В открывшемся окне обзора зайдите в «Этот компьютер», выберите системный раздел → Windows → System32 → config.
Обратите внимание, что буква системного раздела в загрузочной среде отличается. У нас это D, у вас она может быть другой, ориентируйтесь по содержимому раздела.
В папке config у вас будет файл SAM, откройте его в окне обзора, это и есть нужный вам куст.
Редактор тут же предложит присвоить ему имя. Название может быть любым, пусть будет data. Теперь, если вы раскроете раздел HKEY_LOCAL_MACHINE, то увидите, что в нём появился новый каталог Data.
Разверните его до следующей папки:
- Data/SAM/Domains/Account/Users/Names.
В последнем подразделе найдите вложенную папку с именем вашей заблокированной учетной записи, кликните по ней и запишите число, отображаемое в правой части окна редактора в колонке «Тип».
Теперь перейдите на уровень выше, в подраздел Users и выделите подраздел, в качестве имени которого будет записанное вами число.
Его формат несколько иной, с нулями спереди и заглавными символами, главное, чтобы совпадали последние три символа. В этом подразделе будет двоичный параметр F.
Кликните по нему два раза, найдите в открывшемся окошке изменения значения параметра строку 0038 и замените первые два значения на 10 и 02. Сохраните результат, выделите мышкой загруженный куст (Data) и выберите в меню «Файл» опцию «Выгрузить куст».
Закройте редактор реестра, перезагрузите систему и попробуйте войти в систему с правильным паролем.
Если первый и второй способы не сработали?
Если этот способ не сработает, сбросьте пароль любым удобным вам способом, например, воспользовавшись утилитой NTPWEdit, входящей в состав загрузочного диска Live CD AOMEI PE Builder либо диском Active Password Changer — еще одной загрузочной средой, предназначенной для сброса забытых локальных паролей в Windows.
Если же оказия произошла на вашем домашнем компьютере с одной учетной записью, загрузитесь с помощью установочного диска с Windows в безопасный режим.
При этом у вас должна автоматически активироваться встроенная скрытая учетная запись администратора без пароля. Войдя в нее, разблокируйте свою учетку способом, описанным в четвертом абзаце.
Последнее обновление 16.06.2021
Симптомы
Локальный вход в систему или домен после перезагрузки компьютера под управлением операционной системы Windows, если никто не вошел в систему, может быть невозможен.
При входе в систему может появиться следующее сообщение об ошибке:
Компьютер используется и заблокирован.
Только или администратор может снять блокировку компьютера.
Для снятия блокировки нажмите Ctrl-Alt-Del.
При попытке снятия блокировки может появиться следующее сообщение об ошибке:
Компьютер заблокирован. Снять блокировку может только или администратор.
Если пользователь вошел в систему, а затем вышел из нее, последующий вход в систему может быть невозможен (локально или к домену), при этом может отобразиться следующее сообщение об ошибке:
Компьютер используется и заблокирован.
Снять блокировку может только доменимя_пользователя или администратор.
Для снятия блокировки нажмите Ctrl-Alt-Del.
При попытке снятия блокировки может появиться следующее сообщение об ошибке:
Компьютер заблокирован. Снять блокировку может только доменимя_пользователя или администратор.
ПРИМЕЧАНИЯ.
-
В сообщении об ошибке, приведенном выше, домен является именем домена последнего пользователя, вошедшего на сервер, а имя_пользователя — это имя последнего пользователя, вошедшего на сервер.
Причина
У подобного поведения могут быть следующие причины:
-
Для экранной заставки по умолчанию установлено использование несуществующей программы экранной заставки.
-
Использована поврежденная экранная заставка, защищенная паролем.
Решение
Внимание! В этом разделе, описании метода или задачи содержатся сведения об изменении реестра. Однако неправильное его изменение может привести к серьезным проблемам. Поэтому такие действия следует выполнять очень внимательно. Чтобы обеспечить дополнительную защиту, создайте резервную копию реестра. Это позволит восстановить реестр при возникновении неполадок. Дополнительные сведения о создании резервной копии и восстановлении реестра см. в следующей статье базы знаний Майкрософт:
322756 Как создать резервную копию и восстановить реестр в Windows
Для устранения этой проблемы используйте другую неповрежденную и установленную локально программу заставки (например, Logon.scr).
-
Запустите редактор реестра (Regedit32.exe).
-
Найдите значение в следующем разделе реестра:
HKEY_USERS.DefaultControl PanelDesktop
-
В меню Правка выберите пункт Строка, введите logon.scr и нажмите кнопку ОК.
-
Найдите параметр ScreenSaverIsSecure.
-
В меню Правка выберите пункт Строка, введите 0 и нажмите кнопку ОК.
-
Закройте редактор реестра.
ВРЕМЕННОЕ РЕШЕНИЕ
Для решения этой проблемы воспользуйтесь соответствующим способом.
Способ 1. При появлении сообщения об ошибке о том, что компьютер заблокирован доменимя_пользователя
-
Нажмите сочетание клавиш CTRL+ALT+DELETE для снятия блокировки.
-
Введите учетные данные последнего вошедшего в систему пользователя и нажмите кнопку ОК.
-
После исчезновения диалогового окна Снятие блокировки компьютера нажмите клавиши CTRL+ALT+DELETE и войдите в систему, как обычно.
Способ 2. Если в сообщении об ошибке не указано, кто именно заблокировал компьютер
-
С помощью средства выключения в наборе Microsoft Windows Resource Kit выключите заблокированный компьютер. На заблокированном компьютере отображается диалоговое окно Завершение работы системы, но перезагрузка компьютера не происходит.
-
По истечении времени завершения работы отображается диалоговое окно Операционная система Windows.
-
До активизации экранной заставки нажмите сочетание клавиш CTRL+ALT+DELETE и войдите в систему обычным образом.
ПРИМЕЧАНИЕ. Если для входа в систему не используется ни один из этих способов, необходимо перезагрузить компьютер и войти в систему до запуска программы экранной заставки.
Статус
Такое поведение является особенностью данного продукта.
Нужна дополнительная помощь?
В данной статье расскажу как спасти компьютер от переустановки операционной системы, если учетная запись локального Администратора Windows отключена (заблокирована), что обычное дело в Windows 8 и 8.1, а локальных пользователей на компьютере нет, либо вы не знаете их пароль.
Достаточно давно я уже писал, как сбросить пароль в Windows. Последними версиями описанной утилиты кроме всего прочего можно разблокировать учетную запись Администратора.
Сегодня предлагаю вам ознакомиться с альтернативным способом. Который не использует сторонних утилит, а все действия необходимо проводить с реестром Windows.
Необходимые условия для активации учетной записи Администратора
Для выполнения нижеописанных действий вам понадобятся любой загрузочный диск с редактором реестра Windows, например Hiren’s Boot CD, либо другой компьютер с такой же операционной системой Windows. В первом случае вам необходимо загрузиться с LiveCD, во втором подключить жесткий диск от компьютера в котором надо активировать учетку Администратора к рабочему ПК.
Как разблокировать администратора
Запускаем редактор реестра.
Выделяем раздел HKEY_LOCAL_MACHINE
Нажимаем «Файл» — «Загрузить куст…»
В появившемся окне открываем файл SAM, который находится в папке [ИМЯ ДИСКА]:WindowsSystem32config
И задаем ему произвольное имя, например 12345.
Теперь нужно открыть раздел HKEY_LOCAL_MACHINE/Ваш_куст/SAM/Domains/Account/Users/00001F4
Двойным щелчком открываем ключ F и меняем первое значение в строке 038 на «10» (по умолчанию 11).
Выделяем куст реестра, который мы загружали
И нажимаем «Файл» — «Выгрузить куст…»
Этими действиями разблокировали учетную запись Администратора в Windows 7, 8, 8.1. Теперь можно смело перезагружать компьютер с основного диска. Если вы для «лечения» использовали другой компьютер, то теперь можете вернуть жесткий диск на свое место.
После загрузки компьютера мы увидим, что Администратор доступен нам для выбора.
Благодарности
При написании статьи были использованы следующие источники:
- http://f1-it.ru/vklyuchaem-uchetnuyu-zapis-administratora-v-windows-7.html
Перезагрузите компьютер в безопасном режиме с помощью командной строки (через диспетчер загрузки, f1 в моем случае, затем f8 для параметров), войдите в свою исходную учетную запись администратора (в этом режиме пароль не требуется), затем введите «net user administrator / active: yes» . Теперь вы можете перезагрузить компьютер, и он должен быть там.
Как я могу включить учетную запись администратора без прав администратора?
Шаг 3. Включите скрытую учетную запись администратора в Windows 10
Щелкните значок «Специальные возможности». Если все вышеперечисленные шаги выполнены правильно, появится диалоговое окно командной строки. Затем введите net user administrator / active: yes и нажмите клавишу Enter, чтобы включить скрытую учетную запись администратора в Windows 10.
Как восстановить учетную запись администратора в Windows 7?
1. Включите компьютер и нажмите «F8», чтобы войти в дополнительные параметры загрузки, затем выберите безопасный режим с командной строкой. 2. Вы войдете на черный рабочий стол с окном cmd администратора, введите «net user administrator / active: yes» и нажмите Enter (если окно cmd администратора не появится, попробуйте вариант 2).
Что мне делать, если моя учетная запись администратора отключена?
Нажмите кнопку «Пуск», щелкните правой кнопкой мыши «Мой компьютер» и выберите «Управление». Разверните «Локальные пользователи и группы», выберите «Пользователи», щелкните правой кнопкой мыши «Администратор» на правой панели и выберите «Свойства». Снимите флажок Учетная запись отключена и нажмите кнопку ОК.
Как разблокировать учетную запись Windows 7?
Windows 7: Блокировка учетной записи — разблокировка заблокированной учетной записи пользователя
- Откройте диспетчер локальных пользователей и групп.
- На левой панели выберите Пользователи. (…
- На правой панели в столбце Имя дважды щелкните заблокированную учетную запись пользователя. (…
- Снимите флажок «Учетная запись заблокирована» и нажмите «ОК». (
19 мар. 2010 г.
Как сделать мою учетную запись администратором Windows 7?
Windows Vista и 7
На вкладке «Пользователи» найдите учетную запись пользователя, которую вы хотите изменить, в разделе «Пользователи для этого компьютера». Щелкните имя учетной записи пользователя. Щелкните параметр «Свойства» в окне учетной записи пользователя. На вкладке «Членство в группе» выберите группу «Администратор», чтобы установить для учетной записи пользователя учетную запись администратора.
Как включить администратора?
В окне «Администратор: командная строка» введите net user и нажмите клавишу Enter. ПРИМЕЧАНИЕ. Вы увидите в списке учетные записи администратора и гостя. Чтобы активировать учетную запись администратора, введите команду net user administrator / active: yes и нажмите клавишу Enter.
Перейдите в Настройки безопасности> Локальные политики> Параметры безопасности. Учетные записи политики: статус учетной записи администратора определяет, включена ли учетная запись локального администратора. Проверьте «Настройки безопасности», чтобы узнать, отключены они или включены. Дважды щелкните политику и выберите «Включено», чтобы включить учетную запись.
Как сделать мою учетную запись администратором?
- Выберите Пуск> Параметры> Учетные записи.
- В разделе «Семья и другие пользователи» выберите имя владельца учетной записи (под именем вы должны увидеть «Локальная учетная запись»), затем выберите «Изменить тип учетной записи». …
- В разделе «Тип учетной записи» выберите «Администратор», а затем нажмите «ОК».
- Войдите в систему с новой учетной записью администратора.
Какой пароль администратора по умолчанию для Windows 7?
В операционной системе Windows 7 есть встроенная учетная запись администратора без пароля. Эта учетная запись существует с момента установки Windows и по умолчанию отключена.
Как мне найти имя пользователя и пароль администратора?
Нажмите клавишу Windows + R, чтобы открыть Выполнить. Введите netplwiz в строку «Выполнить» и нажмите Enter. Выберите учетную запись пользователя, которую вы используете, на вкладке «Пользователь». Установите флажок «Пользователи должны ввести имя пользователя и пароль для использования этого компьютера» и нажмите «Применить».
Как разблокировать учетную запись пользователя с помощью командной строки?
Чтобы разблокировать локальную учетную запись с помощью командной строки
- Откройте командную строку с повышенными правами.
- Введите команду ниже в командной строке с повышенными привилегиями и нажмите Enter. (см. снимок экрана ниже) net user «имя пользователя» / active = yes. …
- По завершении вы можете закрыть командную строку с повышенными привилегиями, если хотите.
27 июн. 2017 г.
Как исправить, что ваша учетная запись была отключена, обратитесь к системному администратору?
Ваша учетная запись отключена, обратитесь к системному администратору
- Откройте дополнительные параметры загрузки.
- Откройте командную строку и редактор реестра.
- Включите скрытую учетную запись администратора.
- Удалить учетную запись отключен фильтр из вашей учетной записи.
10 окт. 2019 г.
Как мне войти в отключенную учетную запись администратора?
Метод 2 — из инструментов администратора
- Удерживая клавишу Windows, нажмите «R», чтобы открыть диалоговое окно Windows Run.
- Введите «lusrmgr. msc », затем нажмите« Enter ».
- Откройте «Пользователи».
- Выберите «Администратор».
- Снимите или установите флажок «Учетная запись отключена» по желанию.
- Выберите «ОК».
7 окт. 2019 г.
Как мне войти в систему как локальный администратор?
Например, чтобы войти в систему как локальный администратор, просто введите. Администратор в поле Имя пользователя. Точка — это псевдоним, который Windows распознает как локальный компьютер. Примечание. Если вы хотите войти в систему локально на контроллере домена, вам необходимо запустить компьютер в режиме восстановления служб каталогов (DSRM).
Содержание
- Как включить (разблокировать) учетку администратора в Windows 7, 8, 8.1
- Необходимые условия для активации учетной записи Администратора
- Как разблокировать администратора
- Благодарности
- Администратор не может разблокировать «заблокированный» компьютер
- Симптомы
- Причина
- Решение
- ВРЕМЕННОЕ РЕШЕНИЕ
- Способ 1. При появлении сообщения об ошибке о том, что компьютер заблокирован домен имя_пользователя
- Способ 2. Если в сообщении об ошибке не указано, кто именно заблокировал компьютер
- Статус
- «Администратор заблокировал выполнение этого приложения Windows»: как решить проблему
- Причина блокировки приложения
- Способы убрать «Это приложение заблокировано в целях защиты» и исправить запуск программы
- Использование «Командной строки»
- Использование встроенной учетной записи администратора Windows 10
- Отключение блокировки приложений в редакторе локальной групповой политики
- С помощью редактора реестра
- Удаление цифровой подписи приложения
- Ошибка «Администратор заблокировал выполнение этого приложения» в Windows 10
- Это приложение заблокировано в целях защиты
- Запуск заблокированного приложения через командную строку
- Отключение блокировки приложения через «Свойства»
- Удаление подписи с заблокированного приложения
- Отключение блокировки приложений в Windows 10
- Сообщение «Администратор заблокировал выполнение этого приложения»: как же запустить программу
- В чём причина блокировки запуска
- Решение проблемы в Windows 10 «Корпоративная» и «Профессиональная»
- Запуск утилит от имени администратора
- Отключение блокировки приложений в «Редакторе локальной групповой политики»
- Решение проблемы в домашней версии «десятки»
- Отключение UAC с помощью «Редактора реестра»
- Видео: как использовать «Редактор реестра» для решения проблемы с блокировкой
- Прописывание в «Командной строке» полного пути к файлу с его расширением
- Универсальные способы для любых версий «десятки»
- Деактивация контроля учётных записей
- Удаление цифровой подписи запускаемого файла
- Отключение проверки через загрузку в безопасном режиме
- Видео: как разными способами избавиться от блокировки запуска приложения
Как включить (разблокировать) учетку администратора в Windows 7, 8, 8.1
В данной статье расскажу как спасти компьютер от переустановки операционной системы, если учетная запись локального Администратора Windows отключена (заблокирована), что обычное дело в Windows 8 и 8.1, а локальных пользователей на компьютере нет, либо вы не знаете их пароль.
Достаточно давно я уже писал, как сбросить пароль в Windows. Последними версиями описанной утилиты кроме всего прочего можно разблокировать учетную запись Администратора.
Сегодня предлагаю вам ознакомиться с альтернативным способом. Который не использует сторонних утилит, а все действия необходимо проводить с реестром Windows.
Необходимые условия для активации учетной записи Администратора
Для выполнения нижеописанных действий вам понадобятся любой загрузочный диск с редактором реестра Windows, например Hiren’s Boot CD, либо другой компьютер с такой же операционной системой Windows. В первом случае вам необходимо загрузиться с LiveCD, во втором подключить жесткий диск от компьютера в котором надо активировать учетку Администратора к рабочему ПК.
Как разблокировать администратора
Запускаем редактор реестра. 
Выделяем раздел HKEY_LOCAL_MACHINE 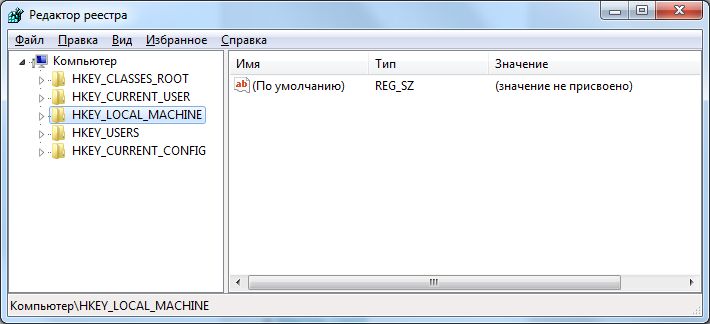
Нажимаем «Файл» — «Загрузить куст…» 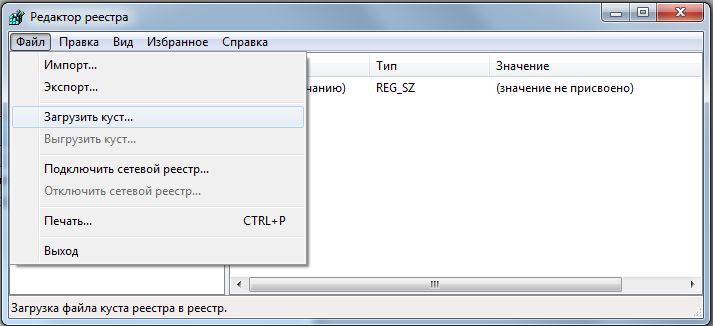
В появившемся окне открываем файл SAM, который находится в папке [ИМЯ ДИСКА]:WindowsSystem32config 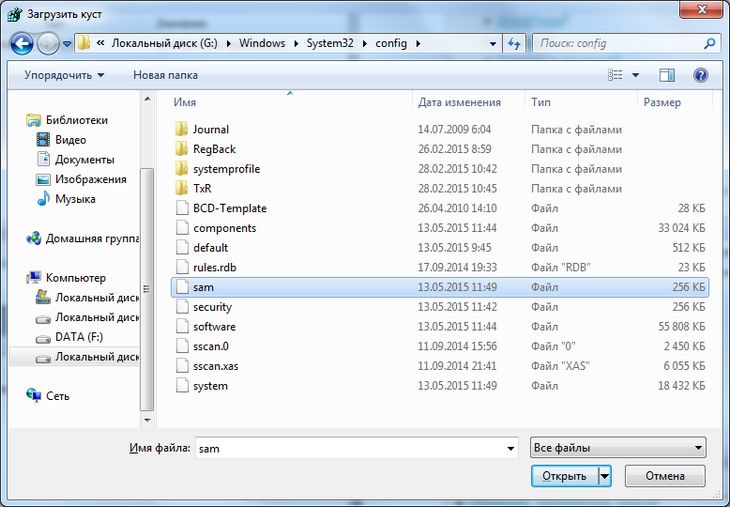
И задаем ему произвольное имя, например 12345. 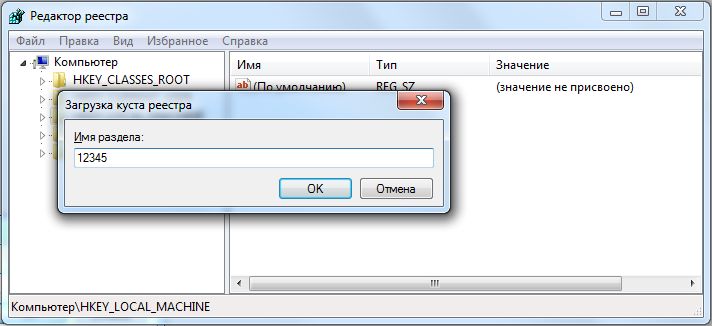
Теперь нужно открыть раздел HKEY_LOCAL_MACHINE/Ваш_куст/SAM/Domains/Account/Users/00001F4 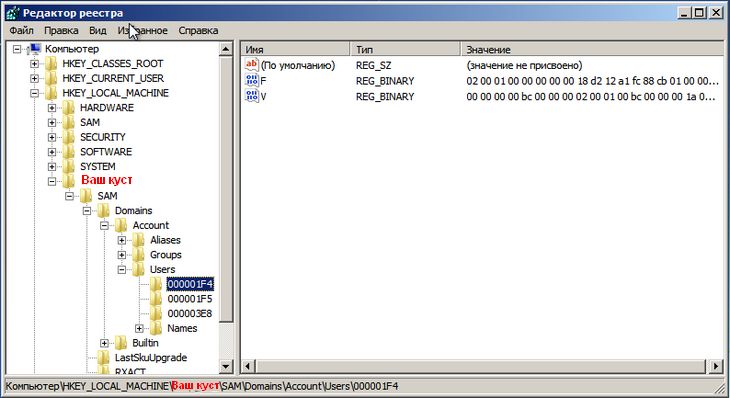
Двойным щелчком открываем ключ F и меняем первое значение в строке 038 на «10» (по умолчанию 11). 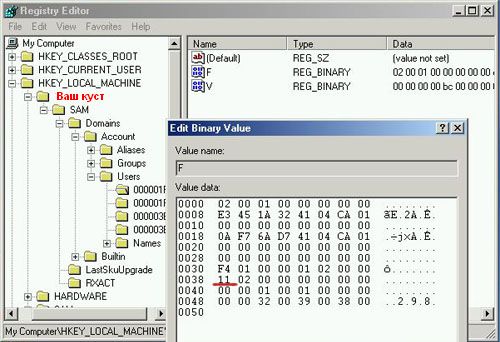
Выделяем куст реестра, который мы загружали 
И нажимаем «Файл» — «Выгрузить куст…» 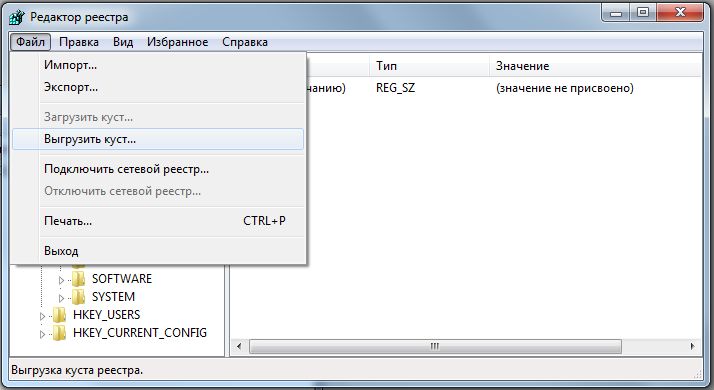
Этими действиями разблокировали учетную запись Администратора в Windows 7, 8, 8.1. Теперь можно смело перезагружать компьютер с основного диска. Если вы для «лечения» использовали другой компьютер, то теперь можете вернуть жесткий диск на свое место.
После загрузки компьютера мы увидим, что Администратор доступен нам для выбора.
Благодарности
При написании статьи были использованы следующие источники:
Источник
Администратор не может разблокировать «заблокированный» компьютер
Симптомы
Локальный вход в систему или домен после перезагрузки компьютера под управлением операционной системы Windows, если никто не вошел в систему, может быть невозможен.
При входе в систему может появиться следующее сообщение об ошибке:
Компьютер используется и заблокирован.
Только или администратор может снять блокировку компьютера.
Для снятия блокировки нажмите Ctrl-Alt-Del.
При попытке снятия блокировки может появиться следующее сообщение об ошибке:
Компьютер заблокирован. Снять блокировку может только или администратор.
Если пользователь вошел в систему, а затем вышел из нее, последующий вход в систему может быть невозможен (локально или к домену), при этом может отобразиться следующее сообщение об ошибке:
Компьютер используется и заблокирован.
Снять блокировку может только домен имя_пользователя или администратор.
Для снятия блокировки нажмите Ctrl-Alt-Del.
При попытке снятия блокировки может появиться следующее сообщение об ошибке:
Компьютер заблокирован. Снять блокировку может только домен имя_пользователя или администратор.
В сообщении об ошибке, приведенном выше, домен является именем домена последнего пользователя, вошедшего на сервер, а имя_пользователя — это имя последнего пользователя, вошедшего на сервер.
Причина
У подобного поведения могут быть следующие причины:
Для экранной заставки по умолчанию установлено использование несуществующей программы экранной заставки.
Использована поврежденная экранная заставка, защищенная паролем.
Решение
Внимание! В этом разделе, описании метода или задачи содержатся сведения об изменении реестра. Однако неправильное его изменение может привести к серьезным проблемам. Поэтому такие действия следует выполнять очень внимательно. Чтобы обеспечить дополнительную защиту, создайте резервную копию реестра. Это позволит восстановить реестр при возникновении неполадок. Дополнительные сведения о создании резервной копии и восстановлении реестра см. в следующей статье базы знаний Майкрософт:
322756 Как создать резервную копию и восстановить реестр в Windows
Для устранения этой проблемы используйте другую неповрежденную и установленную локально программу заставки (например, Logon.scr).
Запустите редактор реестра (Regedit32.exe).
Найдите значение в следующем разделе реестра:
В меню Правка выберите пункт Строка, введите logon.scr и нажмите кнопку ОК.
Найдите параметр ScreenSaverIsSecure.
В меню Правка выберите пункт Строка, введите 0 и нажмите кнопку ОК.
Закройте редактор реестра.
ВРЕМЕННОЕ РЕШЕНИЕ
Для решения этой проблемы воспользуйтесь соответствующим способом.
Способ 1. При появлении сообщения об ошибке о том, что компьютер заблокирован домен имя_пользователя
Нажмите сочетание клавиш CTRL+ALT+DELETE для снятия блокировки.
Введите учетные данные последнего вошедшего в систему пользователя и нажмите кнопку ОК.
После исчезновения диалогового окна Снятие блокировки компьютера нажмите клавиши CTRL+ALT+DELETE и войдите в систему, как обычно.
Способ 2. Если в сообщении об ошибке не указано, кто именно заблокировал компьютер
С помощью средства выключения в наборе Microsoft Windows Resource Kit выключите заблокированный компьютер. На заблокированном компьютере отображается диалоговое окно Завершение работы системы, но перезагрузка компьютера не происходит.
По истечении времени завершения работы отображается диалоговое окно Операционная система Windows.
До активизации экранной заставки нажмите сочетание клавиш CTRL+ALT+DELETE и войдите в систему обычным образом.
ПРИМЕЧАНИЕ. Если для входа в систему не используется ни один из этих способов, необходимо перезагрузить компьютер и войти в систему до запуска программы экранной заставки.
Статус
Такое поведение является особенностью данного продукта.
Источник
«Администратор заблокировал выполнение этого приложения Windows»: как решить проблему
Иногда система обнаруживает проблемы с цифровой подписью программы, которую вы пытаетесь открыть. Тогда она уведомляет, что Administrator в целях защиты не допускает запуск софта, и за подробностями нужно обращаться прямо к нему. При этом вы можете с удивлением констатировать, что являетесь уникальным пользователем компьютера и его администратором, более того, UAC деактивирован.
Почему возникает такая ситуация и что предпринять, читайте далее.
Причина блокировки приложения
Когда вы наблюдаете появление уведомления о том, что «Администратор заблокировал выполнение этого приложения» в Windows 7, 8 или 10, значит, с ЭЦП программы что-то не в порядке. Это может свидетельствовать о двух случаях:
Предпринимать какие-либо попытки разблокировать и запустить софт стоит только в том случае, если вы абсолютно уверены в его безопасности.
Способы убрать «Это приложение заблокировано в целях защиты» и исправить запуск программы
Существуют различные варианты избавления от назойливого уведомления: «Это приложение в целях безопасности заблокировано вашим системным администратором». Начните с самого первого, если не получится, не расстраивайтесь и переходите к следующему.
Использование «Командной строки»
Для начала нужно найти место фактического нахождения программы. Для этого кликните по ярлыку правой кнопкой, выберите нижний пункт «Свойства» и обратите внимание на раздел «Рабочая папка». Скопируйте оттуда данные.
Программа должна открыться. Можете работать с ней, но не закрывайте Command Line, иначе вас снова настигнет предупреждение: «Администратор заблокировал выполнение этого приложения» и совет попросить дополнительные разъяснения у сисадмина.
Окно предупреждения при старте программы
Использование встроенной учетной записи администратора Windows 10
Этот метод подойдет в тех ситуациях, когда проблема обнаруживается на стадии инсталляции софта. В Windows 7, 8 и 10 есть скрытый специальный профиль администратора – по умолчанию он не используется, уступая привилегии тому, что вы создали в Microsoft, но в данном случае мы его активируем.
Теперь выполните установку программы и на вопрос системы обязательно ответьте, что хотите сделать ПО доступным для всех пользователей. Затем можете вернуться к своему обычному профилю, которым пользуетесь всегда.
Отключение блокировки приложений в редакторе локальной групповой политики
Теперь попробуем решить проблему через Local Group Policy Editor. Это эффективно только для Windows 10 Professional и Enterprise, если у вас устройство на Windows Home, то сразу переходите к инструкции в следующей главе.
Приложение должно запуститься. Если вы не планируете пользоваться им постоянно, то потом лучше вернуть настройки к первоначальным.
Выбор параметров уведомлений в системе Windows
С помощью редактора реестра
Очень действенный способ запуска приложения на любой версии «Виндовс».
После работы в программе лучше изменить значение на единицу, чтобы не подвергать компьютер опасности. Не забудьте на всякий случай сохранить копию записей реестра до того, как в них будут внесены изменения – выделите папку и нажмите дополнительную кнопку манипулятора, выберите «Экспорт» и укажите место хранения.
Удаление цифровой подписи приложения
Эту манипуляцию можно проделать только в сторонней программе File Unsigner, и только с несистемными файлами. Её нужно скачать, а затем предпринять следующее:
После этого у программы исчезнет вообще какая-либо цифровая подпись, и брандмауэр Windows спросит вас, можно ли запустить ПО от неизвестного издателя. Ответьте утвердительно, и всё заработает.
Не лишним будет также поискать свежие драйверы для проблемной программы и установить их – это весьма распространённая причина блокировки запуска.
Все вышеперечисленное достаточно рискованно и лишает компьютер необходимой защиты, поэтому прибегать к данной инструкции стоит только в крайнем случае, когда вы абсолютно уверены, что система неверно трактует цифровую подпись, и программа безопасна.
Также помните – эти способы верны, только когда в уведомлении говорится, что ПО заблокировано в целях защиты. Если фраза несколько иная: «Невозможно запустить…», «Приложение заблокировано» (без пояснений), корень проблемы совсем в другом, и исправлять тоже придётся иными методами.
Источник
Ошибка «Администратор заблокировал выполнение этого приложения» в Windows 10
В операционной системе Windows 10 внедрено большое количество средств защиты, которые сделали ее более безопасной чем предыдущие версии Windows. Но, в некоторых случаях защитные механизмы могут срабатывать на вполне безопасные программы и блокировать их запуск или установку.
В этой статье мы рассмотрим ошибку от «Контроля учетных записей пользователей», сопровождающуюся следующим сообщением:
В английской локализации Windows 10 эта ошибка звучит так:
В статье мы рассмотрим причины появления данной ошибки в Windows 10 и несколько способов ее устарнения.
Это приложение заблокировано в целях защиты
Данная ошибка может возникать в разных ситуациях. Чаще всего, такие проблемы встречаются при запуске программ, скачанных с ненадежных сайтов, но она также может появляться и при попытке запуска программ, скачанных с официального сайта разработчика или скопированных с официального диска с драйверами. При этом, несмотря на упоминание администратора, ошибка может появляться даже на личном компьютере, где пользователь является единственным администратором.
Основная причина появления ошибки «Это приложение заблокировано в целях защиты» – это недействительная цифровая подпись программы. При обнаружении недействительной подписи контроль учетных записей Windows 10 предполагает, что программа была изменена злоумышленниками, например, подверглась заражению вирусами. Хотя на самом деле файл может быть вполне безопасным.
Ниже мы рассмотрим несколько простых способов обхода этой блокировки и запуска подобных программ. Но, использовать эти способы стоит только в том случае, если вы на 100% уверены, что получили файл из надежного источника и он безопасен.
Запуск заблокированного приложения через командную строку
Если вы получаете ошибку «Администратор заблокировал выполнение этого приложения», то самый простой способ обойти блокировку и запустить приложение, это командная строка. Для этого нужно выполнить следующие действия:
В результате нужная вам программа сразу запустится с правами администратора, без проверки со стороны контроля учетных записей Windows 10. Более подробно об этом способе запуска приложений можно почитать в нашей статье «Как запустить программу через командную строку».
Отключение блокировки приложения через «Свойства»
Еще один простой способ отключения блокировки приложений – это свойства программы. Для этого нужно выполнить следующее:
После этого программа должна начать запускаться. Но, этот способ срабатывает не всегда. В некоторых случаях в свойствах программы нет опции « Разблокировать » либо ее включение не помогает решить проблему.
Удаление подписи с заблокированного приложения
Как уже было сказано, основной причиной появления ошибки «Это приложение заблокировано в целях защиты» — это недействительная подпись программы. Поэтому мы можем обойти блокировку просто удалив подпись с exe-файла. После этого неподписанную программу можно будет без проблем запустить. Для этого нужно сделать следующее:
После этого заблокированное администратором приложение должно открыться без проблем.
Отключение блокировки приложений в Windows 10
Если описанные выше способы вам не помогли, то можно попробовать отключить блокировку приложений в Windows 10. После этого любые приложения с недействительными подписями будут запускаться без появления ошибки «Администратор заблокировал выполнение этого приложения».
После внесения данных настроек, заблокированное администратором приложение должно начать запускаться в штатном режиме. Если этого не произошло, то также можно попробовать «Отключить Smartscreen».
После запуска и установки заблокированного приложения настройки указанные выше настройки лучше вернуть в исходное состояние. Иначе ваш компьютер окажется уязвимым к вредоносному программному обеспечению.
Источник
Сообщение «Администратор заблокировал выполнение этого приложения»: как же запустить программу
При попытке запустить инсталлятор той или иной программы юзер «Виндовс» 10 может увидеть красно-серое системное окошко с сообщением о том, что администратор запретил запуск файла и заблокировал его. Почему это случилось и как быть пользователю в данной ситуации?
В чём причина блокировки запуска
Данная шибка запуска имеет простое объяснение: у программы, которую пользователь пытается установить, истекла или повредилась цифровая подпись (если речь идёт, конечно же, о безопасном приложении, в коде которого отсутствуют вирусы).
Цифровая подпись представляет собой сертификат, который выдаётся корпорацией «Майкрософт». Он даёт гарантию, что приложение безопасно. Разработчики нового софта подают постоянно заявки на получение этого сертификата. Производители ПО также обязаны регулярно его обновлять при апдейте своего ПО или по истечении срока подписи.
Возможен такой вариант: юзер загрузил старую версию программы с официального сайта или с компакт-диска, которому уже много лет. Конечно, в этом случае «десятка» заподозрит файл в наличии вируса, так как подпись уже просрочена.
Возможно также, что сама утилита содержит в себе угрозу безопасности ПК (вредоносное ПО). В этой ситуации цифровая подпись может быть поддельной — это ваша «десятка» и заподозрит, поставив блок на запуск. Подпись может вообще отсутствовать или быть запрещённой в настройках «Виндовс» 10 (то есть быть в перечне сертификатов, которым нельзя доверять).
Таким образом, блокировка запуска со стороны администратора не всегда означает, что файл (приложение) несёт какую-то угрозу. Ошибку можно обойти, но только в том случае, если вы полностью уверены в безопасности утилиты.
Решение проблемы в Windows 10 «Корпоративная» и «Профессиональная»
В варианте «десятки» Enterprise и Proffesional при возникновении блокировки необходимо попробовать сделать запуск файла с правами администратора либо деактивировать вообще блокировку через системное окно «Редактор локальной групповой политики».
Запуск утилит от имени администратора
Открыть программу с правами администратора можно следующим образом:
Отключение блокировки приложений в «Редакторе локальной групповой политики»
Описанный далее способ является эффективным, но довольно опасным. Он подразумевает полное отключение функции: все приложения будут открываться без предварительной проверки подписи. Выполните простые шаги:
Решение проблемы в домашней версии «десятки»
Если у вас на устройстве стоит версия «десятки» «Домашняя», вам нужно использоваться для решения проблемы «Редактор реестра» или «Командную строку» (для открытия запрещённого документа через неё).
Отключение UAC с помощью «Редактора реестра»
Так как в домашнем варианте отсутствует редактор с политиками, вам необходимо выключить опцию проверки через другое системное окно — «Редактор реестра». В нём мы будем деактивировать службу контроля «учёток» (UAC):
Видео: как использовать «Редактор реестра» для решения проблемы с блокировкой
Прописывание в «Командной строке» полного пути к файлу с его расширением
Данный метод считается одним из самых безопасных, так как рассчитан на единичный запуск файла, на который «операционка» повесила ярлык «Подозрительный»:
Универсальные способы для любых версий «десятки»
Существуют способы обхода блокировки, которые действуют для всех версий «Виндовс» 10: отключение контроля учётных записей, удаление цифровой подписи с помощью специальной утилиты и деактивация проверки через загрузку ПК в безопасном режиме.
Деактивация контроля учётных записей
Данный способ — самый быстрый, но не всегда эффективный. Всего в несколько кликов вы можете избавиться от появления красно-серого окошка:
Удаление цифровой подписи запускаемого файла
Вы можете использовать стороннее приложение, которое удаляет сертификат у подозрительного файла, если вдруг ни один из вышеописанных способов не помог. Например, это может быть утилита FileUnsigner от компании-разработчика FluxBytes:
Использовать скачанную утилиту можно и немного другим способом:
Отключение проверки через загрузку в безопасном режиме
Открыть запрещённую утилиту можно, если загрузить ПК в безопасном режиме:
Откройте меню «Пуск», нажмите на кнопку питания и, зажав Shift на клавиатуре, кликните по кнопке «Перезагрузка».
Второй вариант — запуск через окно «Конфигурация системы». Откройте системную утилиту «Выполнить» и введите команду msconfig.
Видео: как разными способами избавиться от блокировки запуска приложения
Блокировку запуска файла можно успешно обойти несколькими способами, но делать это стоит только в том случае, если файл точно безопасен. Для домашнего варианта можно пустить в ход «Редактор реестра» и использовать запуск приложения через консоль с тёмным фоном. Если у вас версия Enterprise либо Professional, выключите один из параметров в редакторе с групповыми политиками или попытайтесь открыть файл в «учётке» администратора. Для всех версий «десятки» подойдёт метод удаления сертификата у запрещённого файла с помощью программы FileUnsigner.
Источник
Восстанавливаем доступ к заблокированным учетным записям Windows
Безмалый В.Ф.
Microsoft Security Trusted
Не так давно мне принесли чужой ноутбук, хозяин которого забыл пароль входа в свою учетную запись Microsoft Account. С одной стороны – ничего страшного, можно сменить on-line. Но как оказалось, по какой-то неизвестной мне причине сделать он этого не смог и попросил меня просто сбросить его пароль на ноутбуке. Достаточно тривиальная задача, я был в этом уверен, ведь рано или поздно всем нам приходится сталкиваться с тем, что нужно восстанавливать забытый или утерянный пароль для входа в систему.
Вместе с тем я столкнулся с сложностью ы том, что на компьютере используется UEFI и диск уже отформатирован именно под такую загрузку.
То есть вроде как существует целый ряд инструментов, а воспользоваться мне нечем, тем более что инструмент, к которому я привык — Elcomsoft System Recovery, в тот момент еще не поддерживал загрузку и работу с UEFI.
Зная, что это в принципе достаточно широко известная проблема, тем более что до 40% обращений в службы технической поддержки связаны с забытыми или утерянными паролями для входа в систему, я решил обратиться к разработчикам в компанию Elcomsoft. В ответ мне была любезно предоставлена для тестирования новая версия продукта. Что сказать?
С помощью данного приложения вы сможете мгновенно вернуть доступ путем сброса паролей или разблокирования учетных записей, поддерживая как локальные учетные записи (включая Microsoft accounts), так и записи на контроллере домена. Но главное, что сегодня этот инструмент уже может обращаться с UEFI. На всякий случай повторим что значит эта аббревиатура.
Что такое UEFI
Система BIOS, разработанная свыше тридцати лет назад, уже лет пятнадцать считается реликтом, однако достаточно долго не было соответствующих альтернатив.
Система UEFI (Unified Extensible Firmware Interface) появилась в далеком 1998 году как Intel Boot Initiative. В 2005 году был специально создан консорциум UEFI Forum, основными членами которого помимо Intel, стали AMD, Apple, IBM, Microsoft и ряд других.
В отличие от загрузочного кода BIOS, который всегда жестко прошит в соответствующем чипе на системной плате, куда более обширные по размеру коды UEFI находятся в специальной директории /EFI/, место физического расположения которой может быть самым разнообразным — от микросхемы памяти на плате или раздела на жестком диске компьютера и до внешнего сетевого хранилища.
Стандартно, разметка диска при применении UEFI выглядит следующим образом.

Рисунок 1 Создание структуры разделов в разметке GPT на ПК с UEFI
Или

Рисунок 2 Диск 0 Разметка под GPT
Для нас основной проблемой будет то, что загрузочный диск под Elcomsoft System Recovery просто не увидит данный жесткий диск.
Именно поэтому была создана новая версия ESR с поддержкой UEFI. Фактически, если исходить из набора функций, мы имеем перед собой все тот же набор, но уже созданный на базе загрузки под Windows 10 с поддержкой UEFI.
Elcomsoft System Recovery позволяет сбросить пароли к учётным записям, в то же время включая ряд атак, с помощью которых в ряде случаев за короткое время могут быть найдены оригинальные пароли.
Elcomsoft System Recovery разблокирует учётные записи Администратора и других пользователей в системах Windows Windows 7, Windows 8/8.1, Windows 10, а также множество устаревших систем, включая Windows Vista, Windows XP, Windows 2000 и Windows NT, включая все серверные редакции. Поддерживаются как 32-битные, так и 64-битные версии.
Как это работает?
Для создания EsrBoot диска вы должны запустить соответствующее программное обеспечение, в котором вам предложат либо создать загрузочную флешку либо iso-образ загрузочного диска.

Рисунок 3 Создание загрузочной флешки
По окончании форматирования и копирования вы получите загрузочную флешку.
После загрузки, в случае если вам необходим драйвер для IDE/SCSI/RAID жестких дисков, вы можете его загрузить.

Рисунок 4 Загрузите необходимый драйвер
После загрузки вы должны выбрать с какой учетной записью (локальной или доменной) вы хотите работать.

Рисунок 5 Выбор дальнейших действий
Для моей задачи потребовалось управление локальной учетной записью. Поэтому я сохранил резервную копию SAMи сохранил для будущей расшифровки дамп хэша SAM.
А после этого просто сбросил пароль учетной записи, вернее заменил его другим, ведь уверенно знал, что EFS-шифрование хозяин не применял.

Рисунок 6 Изменение SAM

Рисунок 7 Изменить пароль

Рисунок 8 Редактор базы SAM
Естественно необходимо вспомнить о возможностях данного ПО.
Возможности Elcomsoft System Recovery
- Готов к загрузке – базируется на системе Windows PE (Preinstallation Environment)
- Восстановление или сброс паролей к учётным записям как Администратора, так и всех других пользователей
- Восстановление оригинальных паролей (в некоторых случаях), обеспечивающее доступ к данным, зашифрованным с использованием EFS
- Разблокирование учётных записей (имеющих статус locked или disabled)
- Поднятие привилегий (до уровня администратора) для любой учётной записи
- Доступ к учётным записям, у которых истёк срок действия пароля
- Поддержка широкого спектра аппаратного обеспечения; нативная поддержка файловых систем FAT, FAT32 и NTFS
- Привычный графический интерфейс Windows – легко и удобно использовать
- Поддержка всего спектра операционных систем вплоть до Windows 10 и Windows Server 2012
- Поддержка американской, русской и других локализованных версий Windows; работа с именами пользователей и паролями на всех языках
- Автоматическое определение всех установленных копий Windows
- Возможность выгрузки хэшей паролей (для дальнейшего анализа и восстановления) как из локального реестра, так и из Active Directory
Если на исследуемом ПК нет данных, зашифрованных с помощью EFS, то самым простым вариантом будет сброс пароля для восстановления доступа. Проще всего сменить пароль для данной учетной записи, более того, при этом вам не нужно знать оригинальный. А кроме того нет необходимости проводить атаки для восстановления пароля, ведь это может быть, как затратным по времени и ресурсам, так и не гарантировать результат вообще. Гораздо проще задать новый. Еще раз повторю, у вас на ПК не должно быть EFS-шифрования.
Если же вам по какой-то причине нужен сохраненный пароль, то в составе ESR есть средства для восстановления. Более того, вы не нуждаетесь в том, чтобы задавать специальные параметры. ПО умеет проводить как простой перебор возможных паролей, так и проверку по спискам наиболее часто используемых паролей. Если же атака не удалась, вы сможете извлечь хеши паролей и сохранить их для последующего исследования.
Кроме того, необходимо знать, что Elcomsoft System Recovery позволяет не только восстанавливать или сбрасывать пароли, но поможет и при некоторых других проблемах, связанных с доступом в систему. Например:
- Присвоить привилегии Администратора учётной записи любого пользователя
- Разблокировать учётную запись (которая была явно заблокирована Администратором, или после нескольких неудачных попыток ввода пароля)
- Сбросить или поменять пароль к учётной записи пользователя
- Показать список всех учётных записей в системе, выделив те, у которых есть привилегии Администратора
- Показать список привилегий пользователя
- Найти учётные записи с пустым паролем
- Мгновенно восстановить пароли к некоторым специальным/системным учетным записям (например, IUSR_, HelpAssistant и т.д.)
- Создать резервные копии файлов SAM/SYSTEM (и при необходимости восстановить из них – например, после входя в систему с новым паролем или после повышения привилегий)
Таким образом, в руки исследователя приходит новый, весьма интересный инструмент, позволяющий решать задачи по восстановлению паролей.
Мир сходит с ума и грянет киберапокалипсис. Подпишись на наш Телеграм канал, чтобы узнать первым, как выжить в цифровом кошмаре!
Некоторые пользователи сталкивались с такой ситуацией, когда загружается операционная система (ОС), появляется окна с требованием ввести пароль, но эта секретная комбинация вдруг неожиданно забывается. Человеческая память устроена своеобразно – мы можем долго помнить о том, что было когда-то очень давно и забыть детали уже на следующий день. Вот и теперь глядя на монитор, иной раз даже невозможно вспомнить какой именно пароль был задан.
Содержание
- Зачем нужен пароль в Windows 7
- Способы снять пароль Windows 7
- Через команду control userpassword2
- Через панель управления
- Через установочный диск windows 7
- Через файл SAM
- Через командную строку
Вопрос безопасности среди большинства пользователей стоял остро и всегда будет иметь важное значение. И помимо установки антивирусного программного обеспечения желательно еще придумать оригинальный и умеренной сложности пароль, без которого невозможно загрузиться ОС для дальнейшей работы на компьютере.
Но другой вопрос есть ли в этом необходимость? С одной стороны если доступ к личному персональному компьютеру (ПК) имеется только у одного человека или же близкие не «покушаются» на частную собственность, которая находится внутри машины, то пароль можно не ставить. Но с другой – это первая необходимость в определенных ситуациях:
- Компьютером пользуется несколько человек.
- Хранение особо важных конфиденциальных данных, которые не должны попасть другим лицам.
- Защита от несанкционированного доступа.
Таким образом, на одном ПК, рассчитанном на несколько пользователей, можно создать соответствующее количество учетных записей, включая администратора.
Но рано или поздно, возникает ситуация, когда пользователь забывает пароль для личного доступа к ресурсам ПК. Что делать в этом случае? Неужели придется переустанавливать ОС? А ведь для надежности ее работоспособности желательно форматировать раздел, куда она планируется ставиться.
К счастью вовсе не обязательно прибегать к такому радикальному методу, поскольку есть более щадящие варианты. Собственно о них далее и пойдет речь.
Способы снять пароль Windows 7
Как же сбросить пароль? Ситуации бывают разные, к примеру, компьютер достался новому владельцу, а прежний его хозяин или забыл передать пароль для доступа или не успел его убрать. Рассмотрим, что можно предпринять при таких непростых и непредвиденных обстоятельствах.
Через команду control userpassword2
При таком способе хорошо выручает «Интерпретатора команд» в системе Windows. На языке многих пользователей он именуется просто командной строкой (окно с черным фоном). Если доступ к операционке имеется, то для сброса пароля стоит проделать несложные манипуляции:
На завершающем этапе остается закрыть окно командной строки и перезагрузить компьютер. Для быстроты вызова окна «Выполнить» можно просто нажать сочетание клавиш Win+R.
Через панель управления
При таком способе можно воспользоваться услугами безопасного режима. Чтобы «безопасно» загрузить систему с Windows 7 нужно перезагрузить ПК и периодически нажимать клавишу F8. Причем делать это нужно до того как система загрузится. То есть, когда на машине установлено несколько ОС и появилось окно выбора или же сама ОС загрузилась, значит, момент упущен, следует перезагрузиться еще раз.
Вообще перед загрузкой самой системы изначально проводится проверка железа на предмет работоспособности. И нужно застать тот момент, когда ряд параметров промелькнет на экране. В идеале кнопку F8 нужно начинать наживать спустя хотя бы 3-5 секунд после запуска компьютера.
И если все будет сделано правильно, то на экране можно увидеть строку «Безопасный режим» и ряд прочих параметров. Выбрать именно тот, что обычно в самом верху, подтверждая действие кнопкой Enter. Далее вход осуществляется под учетной записью Administrator, а у него пароля по умолчанию нет. Поэтому поле для ввода пароля можно оставить пустым и нажать клавишу ввода.
Откроется окно с предупреждением, где нужно выбрать вариант «ДА». Когда рабочий стол загрузится, следует пойти по пути: Пуск – Панель управления – Учетные записи пользователей. Нужно выбрать соответствующе имя, после чего с левой стороны появятся меню со ссылками. Нужно выбрать «Изменение пароля». Далее остается ввести новую комбинацию или же оставить оба поля пустыми.
В завершении остается закрыть окно с учетными записями пользователей, потом панель управления. Теперь можно перегружать ПК и наблюдать за результатом.
Через установочный диск windows 7
Некоторые из приведенных примеров актуальны в том случае, когда доступ к операционной системе все же имеется. То есть можно спокойно загрузиться через стороннюю учетную запись и проделать все необходимые манипуляции. Однако не всегда есть такая возможность и иной раз пользователь сталкивается с определенной трудностью, когда он забыл пароль доступа к собственному компьютеру. Вдобавок он один пользуется машиной.
Однако войти в систему у него не получается. Что же делать в этом случае?! Ведь это существенно ограничивает возможности. Здесь выход из сложившейся ситуации станет использование загрузочной флешки, чем большинство пользователей в последнее время пользуются чаще всего. Либо же понадобиться диск с ОС windows 7.
В составе установочного дистрибутива с Windows 7 есть специальная утилита для восстановления работоспособности ОС. Она спрятана в образе с инсталлятором.
После того как загрузится диск, нужно выбрать пункт «Восстановление системы», после чего откроется меню с различными параметрами. Из всего перечисленного стоит выбрать строчку «Восстановление образа системы». Далее действовать согласно алгоритму, приведенному ниже:
- После выбора способа с образом откроется окно, где нужно обратить внимание на то, какой буквой обозначен системный диск. Обычно это латинская буква d. Затем можно нажать на кнопку «Далее».
- Появится другое окно, которое уведомит о том, что искомый образ не найден и предлагается подключить жесткий диск, содержащий нужный архив либо и нажать кнопку «Повторить». Нужна другая – «Отмена».
- На следующем шаге, где нужно выбрать образ, тоже следует отменить такую возможность.
Данный алгоритм позволяет точно определить, на каком именно диске располагается ОС Windows 7. Теперь действовать нужно по другой инструкции:
- После отмены действия из пункта 3 выше, снова появится меню с уже знакомым пунктами. И теперь следует выбрать строчку с командной строкой.
- В появившемся черном окне набрать латиницей regedit.
- Теперь в самом редакторе выбрать HKEY_LOCAL_MACHINE, после этого из меню файл – пункт «Загрузить куст».
- Откроется диспетчер, где следует перейти по пути Windows/system32/config при помощи верхнего поля (рядом со словом Папка) и выбрать SYSTEM.
- Ввести какое-нибудь имя. Пусть это будут 777.
- Найти под общей папкой 777 ветку Setup в левом окне, а в правом – параметр CmdLine. Открыть его двойным нажатием ЛКМ и ввести в поле значение – cmd.exe.
- В другом параметре SetupType также изменить значение на 2, после нажать OK.
- Выделит созданный куст «777» и через меню файл редактора выбрать пункт «Выгрузить куст». Появится запрос на подтверждение действия – нажать на кнопку Да.
После этих манипуляций можно закрыть сам редактор реестра и извлечь диск. В меню теперь можно выбрать кнопку Перезагрузка. Теперь при загрузке ОС будет выходить уже само окно командной строки.
Стоит отметить, что данный способ позволяет обойти блокировку, защищенную паролем. Для сброса именно самого пароля будет приведен способ, который описан в разделе ниже через один (через командную строку).
Через файл SAM
В ОС всего семейства Windows все пароли, которые задают пользователи, сохраняются в файле SAM и им же они управляются. Информация, которой он обладает, является ценной, а потому имеет высокую степень защиты. В связи с этим, узнать секретную комбинацию не так просто, как может показаться на первый взгляд.
Взламывать пароль не нужно, ведь есть способ просто сбросить его или скорее обойти стороной. Для этого понадобится загрузочный диск или носитель с соответствующим дистрибутивом Windows. Далее остается спокойно ждать загрузки, и когда появится окно с выбором языкам установки ОС вызвать командную строку сочетанием Shift + F10.
Далее пригодится следующая инструкция:
- В окне командной строки ввести regedit.
- Выбрать раздел реестра HKEY_LOCAL_MACHINE, а в меню редактора — Файл – Загрузить куст.
- Теперь нужно найти SAM – он располагается на диске с ОС под нужной учетной записью. Полный путь выглядит так: WindowsSystem32config.
- Будет предложено ввести имя и на это предложение реагировать по собственному предпочтению – придумать какое угодно – хоть даже просто какую-нибудь цифру. К примеру – 7.
- Перейти по такому пути: HKEY_LOCAL_MACHINEвыбранное имя (7)SAMDomainsAccountUsers00001F4. Правое окно редактора реестра.
- В поле с левой стороны найти ключ с именем F и открыть двойным нажатием ЛКМ. Затем следует найти строку 0038 и заменить ее первой значение. То есть вместо 11 поставить 10.
- Выделить созданный куст (7), после чего выбрать пункт Выгрузить куст из меню файла редактора. Последует запрос на подтверждение действия – ответить да.
После проделанных манипуляций остается перезагрузить машину. Теперь можно увидеть новую запись Администратор, которой ранее не было. Вход нужно выполнить под ним.
Далее уже известным способом можно поменять пароль от собственной учетной записи или убрать его вовсе. То есть, находясь в самой ОС воспользоваться панелью управления, как выше уже было рассмотрено.
Через командную строку
С помощью этого способа можно сбросить пароль, заданный для любой учетной записи. Однако по умолчанию такой возможности нет, и придется выполнить предварительные подготовительные мероприятия, где еще также понадобится загрузочный носитель либо диск с Windows 7.
Для начала загрузится с флешки и после этого запустить командную строку сочетанием Shift+F10. Далее нужно проверить какой именно диск содержит установленную систему. Для этого поможет команда dir, с прописыванием двоеточия и обратного слэша. К примеру – dir d:. Как показывает практики, именно под буквой d прячется система. В этом заключается особенность самого установщика. В крайнем случае, стоит проверить остальные диски – C, E и прочие.
После того как системный индикатор найден, следует ввести команду – copy d:windowssystem32sethc.exe d:, где:
- d – системная буква;
- sethc.exe – встроенная в ОС утилита, которая запускает залипание клавиш. Обычно такое случается, стоит несколько раз нажать SHIFT. То есть вызов командной строки будет осуществляться через утилиту.
С помощью приведенной команды утилита копируется в корень системного диска с возможностью ее восстановления. Теперь нужна другая команда — copy d:windowssystem32cmd.exe d:windowssystem32sethc.exe. Далее замены нужно подтвердить вводом буквенного символа «y» и нажать Enter.
Теперь собственно сама инструкция по сбросу пароля:
- Загрузить ПК и когда появится экран блокировки несколько раз нажать SHIFT. Как итог – появится командная строка.
- Набирается команда net user, после чего будет выведен список имеющих учетных записей.
- Найти нужное имя.
- Той же командой задать новый пароль для своей учетки — net user *имя учётной записи* *новый пароль*. В крайнем случае – net user *имя учётной записи* «» (без пароля). Нажать Enter.
После этого можно войти под своим именем с новым паролем либо без него. После проделанных манипуляций и в случае успеха следует вернуть все, как было ранее. Для этого еще раз загрузиться с носителя с дистрибутивом ОС и в появившейся командной стирке ввести команду copy d:sethc.exe d:windowssystem32sethc.exe. Подтвердить ввод символом «y», нажав Enter.
Человеческая память ненадёжна — мы часто забываем пароли от информационных ресурсов, которыми пользуемся. Так может произойти и с паролем от учётной записи операционной системы от Microsoft. Что делать, если забыл пароль Windows 7, 8, 10? Не спешите расстраиваться и переустанавливать систему, теряя при этом все свои данные — существуют проверенные способы восстановления забытого пароля. Из этой статьи вы узнаете о самых эффективных из них.
- Восстановить через безопасный режим
- Восстановить через командную строку
- Использовать программу сброса пароля из набора BootPass
- Использовать раздел «Управление компьютером»
- Использовать приложение PassFab 4WinKey
Восстановить через безопасный режим
- 01Нужно загрузить операционную систему в безопасном режиме.
- 02Перезагрузите компьютер и во время его запуска нажмите и удерживайте клавишу F8.
- 03Вы увидите пункты меню на чёрном фоне, из числа которых вам нужно выбрать соответствующий.
При продолжении загрузки появится экран запуска. Выберите на нём значок учётной записи администратора и авторизуйтесь в системе через него. После окончательной загрузки Windows войдите в «Панель управления» — вы найдёте её, нажав кнопку «Пуск». На следующем этапе поиска ответа на вопрос о том, как разблокировать компьютер, выберите в «Панели управления» раздел «Учётные записи пользователей», а в нём — пользовательский аккаунт, в котором вы хотели бы изменить пароль. Обратите внимание на то, что это может быть учётная запись как администратора, так и любого другого пользователя. Последнее, что вам нужно сделать при использовании этого способа — задать новый пароль и войти в систему с ним после перезагрузки.
Восстановить через командную строку
Этот способ, к которому можно прибегнуть, если забыл пароль windows 7,8,10, также потребует от вас административных полномочий. Входить в систему с правами администратора уже не нужно — достаточно запустить терминал с ними.
- 01Откройте поисковую строку Windows (через кнопку «Пуск» или нажатием на значок с лупой в зависимости от версии ОС).
- 02Наберите в строке cmd, а затем кликните по единственному найденному варианту правой кнопкой мыши .
- 03Выберите пункт «Запуск от имени администратора».
- 04В появившемся окне терминала наберите команду net user “имя_пользователя” “новый_пароль” и нажмите Enter.
- 05Используйте в команде фактические данные — имя того пользователя, аккаунт которого модифицируете, новое сочетание символов для входа в систему.
- 06 Если вы желаете полностью удалить пароль, используйте пустые кавычки “” в конце команды.
- 07После выполнения перечисленных действий просто перезагрузитесь — проблем со входом в систему больше не будет.
Использовать программу сброса пароля из набора BootPass
Если забыл пароль Windows 7 или другой ОС, нужно скачать набор программ BootPass, предназначенный для создания загрузочной USB-флешки, и приложение для записи последней — например, Rufus.
- 01Вставьте флешку в компьютер и запустите Rufus.
- 02Выберите в приложении ваше USB-устройство и распакованный образ BootPass .
- 03Затем запустите процесс создания загрузочного носителя.(На эту работу программе понадобится некоторое время, поэтому запаситесь терпением.)
- 04После завершения процесса перезагрузитесь, не извлекая USB-флешку из компьютера.
- 05При загрузке не пропустите момент и войдите в систему BIOS, использовав для этого клавишу F2, F8, F9, F12, Esc (зависит от модели вашего компьютера или ноутбука).
- 06Найдите в BIOS пункт, посвящённый приоритету загрузочных устройств (Boot, Boot Device Priority).
- 07Измените его таким образом, чтобы на первом месте оказалась USB-флешка.
- 08Сохраните сделанные изменения и повторно перезагрузитесь (пункты Save and Exit, Exit Saving Changes).
После загрузки с флешки вы увидите пункты меню на чёрном фоне, из числа которых вам нужно выбрать Password Reset. Загрузка продолжится, и вы увидите небольшое окно, в котором вам понадобится выбрать учётную запись пользователя. Приложение предупредит вас о том, что сейчас будет выполнен сброс пароля в соответствующем аккаунте. Согласитесь с предложенным действием, а после его выполнения перезагрузите компьютер. Не забудьте перед перезагрузкой извлечь USB-флешку или повторно войти в BIOS, чтобы указать в качестве первого загрузочного устройства ваш жёсткий диск.
Использовать раздел «Управление компьютером»
Забыл пароль Windows 7 или другой операционной системы от Microsoft? Вы можете восстановить его, войдя в «Панель управления», которую вы найдёте при нажатии кнопки «Пуск».
Использовать приложение Passfab 4WinKey
Этот способ — пожалуй, лучший из всех, которые могут пригодиться, если забыл пароль Windows 7 или другой версии операционной системы от Microsoft. Его главный плюс — в том, что он не требует от пользователя глубокого знания Windows. Приложение написано так, что оно само пошагово выполняет все необходимые действия, отнимая у пользователя минимум времени и не подвергая никакому риску данные на жёстком диске.
Воспользоваться заблокированным компьютером, пароль от которого вы забыли, вы не сможете, поэтому понадобится другой ПК или ноутбук. Скачайте приложение и установите его на доступный вам компьютер, после чего вставьте компакт-диск или USB-флешку и запустите PassFab 4WinKey. Приложение предложит отформатировать носитель и сделать его загрузочным, поэтому важно, чтобы на диске или флешке не было ничего ценного для вас.
- На первом этапе использования PassFab 4WinKey вам нужно создать загрузочный носитель. (После создания загрузочного носителя извлеките диск или USB-флешку из доступного вам компьютера и установите этот носитель в заблокированный ПК. )
- Включите или перезагрузите машину, после чего сразу войдите в систему BIOS и определите диск или флешку первым загрузочным устройством.
- На следующем шаге использования PassFab 4WinKey понадобится выбрать учётную запись пользователя, из которой вы желаете удалить пароль.
- Всё, что вам останется сделать после этого — нажать клавишу 《Следуюший шаг》.
Внимание: О том, как это сделать, рассказано выше — в разделе, в котором описан набор приложений BootPass. После того, как произойдёт загрузка с вашего носителя, вы увидите меню программы, в котором вам будет нужно выбрать операционную систему.
Приложение самостоятельно, без каких-либо дополнительных команд с вашей стороны, безопасно сбросит пароль. Вы сможете перезагрузиться, без проблем войти в свою учётную запись и продолжить работу с той точки, на которой остановились.
Для использования в домашних условиях вполне достаточно версии программы PassFab 4WinKey. Вы сможете удалять разные типы блокировки Windows (графические ключи, распознавание по лицу и другие), работать с ISO-образами операционных систем, решать иные полезные задачи.
Резюме:
Вне зависимости от того, какую версию приложения вы используете, вас порадует универсальность Passfab 4WinKey — эта программа совместима со всеми популярными версиями Windows (от XP до 10 и Server 2019), её можно использовать на компьютерах с macOS. Заслуживает внимания нетребовательность приложения к аппаратным ресурсам — его можно без затруднений устанавливать даже на слабые компьютеры.
- Remove From My Forums
-
Question
-
I had a simple question about Windows 7 Enterprise. I am a computer technician in a corporation serviceing 7000+ PC’s. In the past (on Windows XP Professional) when a user would lock the computer we as administrators could unlock the computer and
force the log off of the user. Can this feature or one similar be applied In Windows 7 Enterprise if Fast User switching is turned off?-
Moved by
Tuesday, April 5, 2011 3:58 PM
Moved to more appropriate forum category (From:Windows Vista Desktop UI)
-
Moved by








































