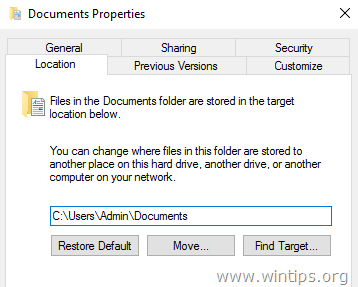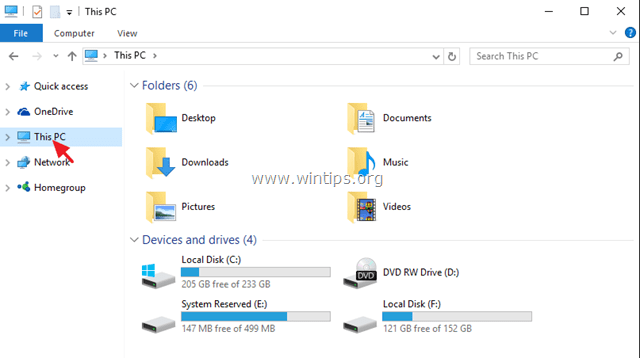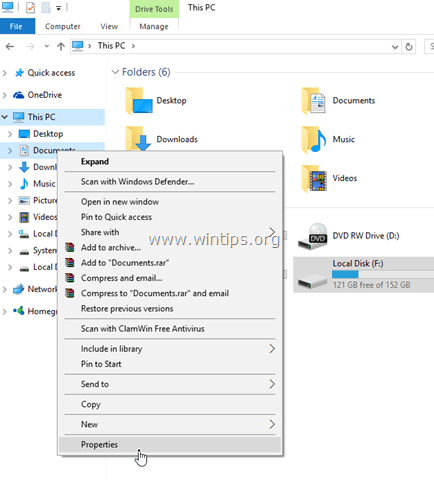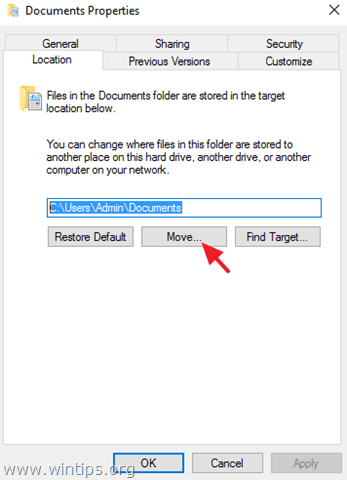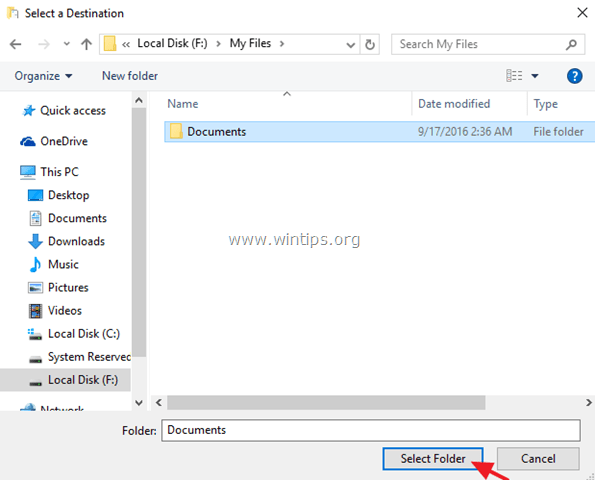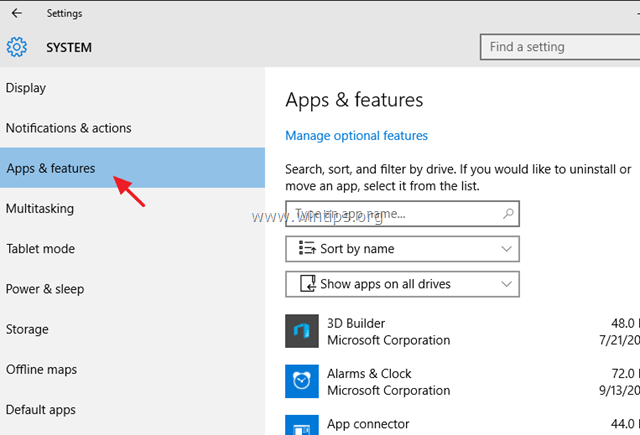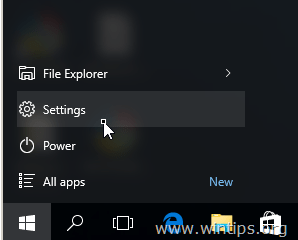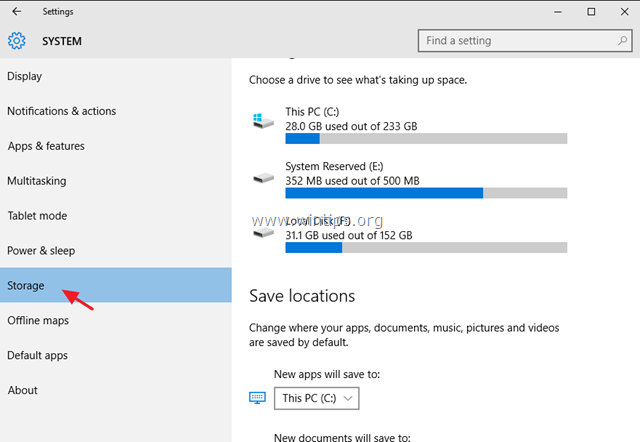Описываемое возможно реализовать как вручную средствами Windows 10, 8 или Windows 7, так и с помощью сторонних бесплатных программ, оба варианта будут рассмотрены. Обратите внимание, что в Windows 10 в контекстном меню присутствует два пункта «Отправить», первый из них, служит для «отправки» с помощью приложений из магазина Windows 10 и при желании его можно удалить (см. Как удалить «Отправить» из контекстного меню Windows 10). Также может быть интересно: Как убрать пункты из контекстного меню Windows 10.
Как удалить или добавить пункт в контекстное меню «Отправить» в проводнике
Основные пункты контекстного меню «Отправить» в Windows 10, 8 и 7 хранятся в специальной папке C:Usersимя_пользователяAppDataRoamingMicrosoftWindowsSendTo
При желании, вы можете удалить отдельные пункты из этой папки или добавить собственные ярлыки, которые появятся в меню «Отправить». К примеру, если вы хотите добавить пункт для отправки файла в блокнот, шаги будут следующими:
- В проводнике введите в адресную строку shell:sendto и нажмите Enter (это автоматически переведет вас в указанную выше папку).
- В пустом месте папки нажмите правой кнопкой мыши — создать — ярлык — notepad.exe и укажите имя «Блокнот». При необходимости вы можете создать ярлык на папку для быстрой отправки файлов в эту папку с помощью меню.
- Сохраните ярлык, соответствующий пункт в меню «Отправить» появится сразу, без перезагрузки компьютера.
При желании, вы можете изменить ярлыки имеющихся (но в данном случае — не всех, только для тех, которые являются ярлыками с соответствующей стрелочкой у значка) пунктов меню в свойствах ярлыков.
Для изменения иконок других пунктов меню вы можете использовать редактор реестра:
- Перейдите в раздел реестра
HKEY_CURRENT_USERSoftwareClassesCLSID
- Создайте подраздел, соответствующий нужном пункту контекстного меню (список будет далее), а в нем — подраздел DefaultIcon.
- Для значения «По умолчанию» укажите путь к иконке.
- Перезагрузите компьютер или выйдите из Windows и снова зайдите.
Список имен подразделов для пунктов контекстного меню «Отправить»:
- {9E56BE60-C50F-11CF-9A2C-00A0C90A90CE} — Адресат
- {888DCA60-FC0A-11CF-8F0F-00C04FD7D062} — Сжатая ZIP-папка
- {ECF03A32-103D-11d2-854D-006008059367} — Документы
- {9E56BE61-C50F-11CF-9A2C-00A0C90A90CE} — Рабочий стол (создать ярлык)
Редактирование меню «Отправить» с помощью сторонних программ
Существует достаточно большое количество бесплатных программ, позволяющих добавлять или удалять пункты из контекстного меню «Отправить». Среди тех, что можно рекомендовать — SendTo Menu Editor и Send To Toys, причем русский язык интерфейса поддерживается только в первой из них.
SendTo Menu Editor не требует установки на компьютер и очень проста в использовании (не забудьте переключить язык на русский в Options — Languages): в ней вы можете удалить или отключить имеющиеся пункты, добавить новые, а через контекстное меню — изменить иконки или переименовать ярлыки.
Скачать SenTo Menu Editor можно с официального сайта https://www.sordum.org/10830/sendto-menu-editor-v1-1/ (кнопка загрузки находится внизу страницы).
Дополнительная информация
Если вы хотите полностью удалить пункт «Отправить» в контекстном меню, используйте редактор реестра: перейдите к разделу
HKEY_CLASSES_ROOTAllFilesystemObjectsshellexContextMenuHandlersSend To
Очистите данные из значения «По умолчанию» и перезагрузите компьютер. И, наоборот, если пункт «Отправить» не отображается, убедитесь, что указанный раздел существует и значение по умолчанию установлено в {7BA4C740-9E81-11CF-99D3-00AA004AE837}
Для быстрой отправки файлов в приложения или каталоги в Windows предусмотрена специальная функция, доступная непосредственно из контекстного меню. Называется она «Отправить». По умолчанию в нём доступны назначения «Адресат», «Документы», «Получатель факса», «Рабочий стол», «ZIP-архиватор», «Bluetooth» и CD-ROM либо сетевая папка. При необходимости пользователи могут редактировать это меню.
Интегрируя в него свои приложения или каталоги путем добавления соответствующих ярлыков в расположение %UserProfileAppDataRoamingMicrosoftWindowsSendTo.
Примечание: в Windows 10 не следует путать системное меню «Отправить» с другим одноименным меню, предназначенным для отправки файлов в универсальные приложения.
Те же начинающие пользователи, которых смущает даже такой простой способ, могут прибегнуть к помощи маленькой утилиты SendTo Menu Editor, как раз предназначенной для редактирования меню «Отправить». Утилита позволяет быстро отключать, добавлять и удалять пункты меню. Чтобы отключить пункт, достаточно снять с него галочку, чтобы удалить — кликнуть по нему правой кнопкой мыши и выбрать соответствующую опцию.
Если нужно добавить в меню новый пункт, нажмите на панели инструментов кнопку с изображением знака плюс и укажите в поле расположения объекта исполняемый файл программы или папку, в которую будет передаваться тот или иной объект файловой системы. Имя ярлыка и его значок SendTo Menu Editor задается автоматически, но вы можете их изменить, равно как и задать для него параметры. Дополнительно утилитой поддерживается переход в папку с ярлыками, просмотр свойств целевого файла, копирование пути к ярлыку, для некоторых ярлыков может быть доступна опция замены значка.
Прочие дополнительные возможности SendTo Menu Editor включают скрытие всего меню «Отправить», скрытие/показ расширений файлов и системных объектов, закрепление окна редактора поверх других окон.
Скачать инструмент можно с сайта разработчика www.sordum.org/10830/sendto-menu-editor-v1-1. Утилита распространяется на бесплатной основе, в установке не нуждается, язык интерфейса по умолчанию выбирается русский.
Загрузка…
Сегодня появилась задача, открывать папку, с помощью пункта «Отправить«, в контекстном меню. Точнее, в той программе которую я использую, не срабатывал обычный пункт «Открыть», поэтому я придумал открывать папку другим способом..
Я знал про возможность передать адрес файла/папки через пункт отправить любому приложению. А еще я знал, что приложения в эту папку легко добавить — достаточно создать ярлык в папке SendTo, которая раньше (Win XP) находилась в папке пользователя. Именно поэтому я подумал, что можно туда поместить ярлык проводника и таким образом открывать нужную мне папку.
В Windows 8 папку SendTo можно найти тут:
C:UsersВаше-Имя-В-СистемеAppDataRoamingMicrosoftWindowsSendTo
либо универсальный путь:
%UserProfile%AppDataRoamingMicrosoftWindowsSendTo
но так же можно выполнить команду shell:sendto в меню Пуск>Выполнить
После этого откроется вот такая папка
Папка SendTo в Windows 8
В ней нам и надо создать ярлык на Проводник:
- вызываем контекстное меню правой кнопкой мышки
- выбираем Создать>Ярлык
- вводим путь к программе: explorer.exe
- вводим название ярлыка: Проводник
После этих нехитрых манипуляций, в меню «Отправить» появится Проводник, а с ним и альтернативный способ открыть папку
Альтернативный способ открыть папку
Теперь я могу пользоваться альтернативным способом, пока разработчики программы пофиксят баг с открытием папки через пункт «Открыть»
Похожие статьи
Автор:
| Рейтинг: 4/5 |
Теги: explorer , sendTo , windows , windows 8
Если Отправить меню отображается, но какой-то конкретный элемент, например Сжатая (заархивированная) папка отсутствует в меню «Отправить» в Windows 10, следуйте этому сообщению, чтобы исправить проблему. Если меню «Отправить» не отображается или не работает, вы можете быстро решить проблему. Однако вам нужно сделать немного больше, чтобы вернуть недостающие предметы в Отправить меню.
Есть несколько причин, по которым Сжатая (заархивированная) папка вариант может пропасть. Если вы подключили устройство Bluetooth, но оно было повреждено по каким-либо причинам, есть небольшая вероятность, что ваш Сжатая (заархивированная) папка вариант может быть невидимым для вас. Вредоносное ПО также может привести к его исчезновению. Другая причина — это .ZFSendToTarget файловая ассоциация, необходимая для его появления.
Сжатая (заархивированная) папка отсутствует в меню «Отправить в»
Если сжатая (заархивированная) папка отсутствует в меню Отправить в Windows 10, одно из этих предложений наверняка решит проблему для вас:
- Показать сжатую (заархивированную) папку
- Копировать из учетной записи пользователя по умолчанию
- Удалить ярлык Bluetooth размером 0 КБ
- Исправить ассоциацию файлов .ZFSendToTarget.
Давайте посмотрим на шаги подробно.
1]Показать сжатую (заархивированную) папку
Если элемент сжатой (заархивированной) папки скрыт, вы не получите его в меню «Отправить». Вам нужно показать это вручную. Для этого вам необходимо выполнить следующие действия.
Отобразите скрытые файлы и папки и откройте Отправить папку в проводнике. Вы можете перейти по этому пути:
C: Users ваше_имя_пользователя AppData Roaming Microsoft Windows SendTo
Не забудьте заменить ваш логин с вашим исходным именем пользователя. Убедитесь, что в папке SendTo отображается элемент сжатой (заархивированной) папки. Если он в настоящее время неактивен, это означает, что для этого элемента установлено значение «Скрыть». Вам нужно щелкнуть правой кнопкой мыши по этому элементу и выбрать Характеристики.
После этого снимите галочку с Скрытый флажок и щелкните Подать заявление и Ok кнопки соответственно.
Теперь проверьте, отображается ли в меню «Отправить» параметр «Сжатая (заархивированная) папка».
2]Копировать из учетной записи пользователя по умолчанию
Если вы открыли папку SendTo, но элемент сжатой (заархивированной) папки здесь не отображается, вам следует скопировать его из другого места. Вы можете сделать это из Дефолт учетная запись пользователя. Для этого перейдите по этому пути:
C: Users Default AppData Roaming Microsoft Windows SendTo
Скопируйте Сжатая (заархивированная) папка вариант и вставьте его в следующую папку:
C: Users ваше_имя_пользователя AppData Roaming Microsoft Windows SendTo
Теперь проверьте, видите ли вы параметр Сжатая (заархивированная) папка в меню «Отправить» или нет.
3]Удалить ярлык Bluetooth размером 0 КБ
Если ваше соединение Bluetooth было повреждено ранее, есть вероятность столкнуться с этой проблемой на вашем компьютере. В этом случае вам необходимо удалить ярлык Bluetooth размером 0 КБ. Это не что иное, как ярлык ранее подключенного устройства Bluetooth. Хотя это случается очень редко, ярлык может занимать пространство сжатой (заархивированной) папки в меню «Отправить» и соответственно создавать конфликт. Поэтому, если вы можете найти предмет с именем Bluetooth размером 0 КБ его нужно удалить. При этом не следует удалять элементы, размер которых не менее 1 КБ.
4]Исправить ассоциацию файлов .ZFSendToTarget
.ZFSendToTarget помогает вашей системе работать с различными элементами в меню «Отправить». Однако, если он поврежден, вы можете столкнуться с проблемами. Самый быстрый способ распознать ошибку ассоциации файлов — это проверить значок сжатой (заархивированной) папки в папке SendTo. По умолчанию он показывает значок zip-файла, но может отображать общий значок из-за повреждения. В этом случае вам нужно открыть командную строку с правами администратора и выполнить эту команду;
assoc.zfsendtotarget=CLSID{888DCA60-FC0A-11CF-8F0F-00C04FD7D062}
После этого проверьте, можете ли вы найти опцию Сжатая (заархивированная) папка в меню «Отправить».
Надеюсь, этот пост вам поможет.
Как добавить и удалить пункты меню «Отправить» в Windows 10, 8 и 7

Описываемое возможно реализовать как вручную средствами Windows 10, 8 или Windows 7, так и с помощью сторонних бесплатных программ, оба варианта будут рассмотрены. Обратите внимание, что в Windows 10 в контекстном меню присутствует два пункта «Отправить», первый из них, служит для «отправки» с помощью приложений из магазина Windows 10 и при желании его можно удалить (см. Как удалить «Отправить» из контекстного меню Windows 10). Также может быть интересно: Как убрать пункты из контекстного меню Windows 10.
Как удалить или добавить пункт в контекстное меню «Отправить» в проводнике
Основные пункты контекстного меню «Отправить» в Windows 10, 8 и 7 хранятся в специальной папке C:Usersимя_пользователяAppDataRoamingMicrosoftWindowsSendTo
При желании, вы можете удалить отдельные пункты из этой папки или добавить собственные ярлыки, которые появятся в меню «Отправить». К примеру, если вы хотите добавить пункт для отправки файла в блокнот, шаги будут следующими:
- В проводнике введите в адресную строку shell:sendto и нажмите Enter (это автоматически переведет вас в указанную выше папку).
- В пустом месте папки нажмите правой кнопкой мыши — создать — ярлык — notepad.exe и укажите имя «Блокнот». При необходимости вы можете создать ярлык на папку для быстрой отправки файлов в эту папку с помощью меню.
- Сохраните ярлык, соответствующий пункт в меню «Отправить» появится сразу, без перезагрузки компьютера.
При желании, вы можете изменить ярлыки имеющихся (но в данном случае — не всех, только для тех, которые являются ярлыками с соответствующей стрелочкой у значка) пунктов меню в свойствах ярлыков.
Для изменения иконок других пунктов меню вы можете использовать редактор реестра:
- Перейдите в раздел реестра
- Создайте подраздел, соответствующий нужном пункту контекстного меню (список будет далее), а в нем — подраздел DefaultIcon.
- Для значения «По умолчанию» укажите путь к иконке.
- Перезагрузите компьютер или выйдите из Windows и снова зайдите.
Список имен подразделов для пунктов контекстного меню «Отправить»:
- — Адресат
- — Сжатая ZIP-папка
- — Документы
- — Рабочий стол (создать ярлык)
Редактирование меню «Отправить» с помощью сторонних программ
Существует достаточно большое количество бесплатных программ, позволяющих добавлять или удалять пункты из контекстного меню «Отправить». Среди тех, что можно рекомендовать — SendTo Menu Editor и Send To Toys, причем русский язык интерфейса поддерживается только в первой из них.
SendTo Menu Editor не требует установки на компьютер и очень проста в использовании (не забудьте переключить язык на русский в Options — Languages): в ней вы можете удалить или отключить имеющиеся пункты, добавить новые, а через контекстное меню — изменить иконки или переименовать ярлыки.
Скачать SenTo Menu Editor можно с официального сайта https://www.sordum.org/10830/sendto-menu-editor-v1-1/ (кнопка загрузки находится внизу страницы).
Дополнительная информация
Если вы хотите полностью удалить пункт «Отправить» в контекстном меню, используйте редактор реестра: перейдите к разделу
Очистите данные из значения «По умолчанию» и перезагрузите компьютер. И, наоборот, если пункт «Отправить» не отображается, убедитесь, что указанный раздел существует и значение по умолчанию установлено в
А вдруг и это будет интересно:
Почему бы не подписаться?
Рассылка новых, иногда интересных и полезных, материалов сайта remontka.pro. Никакой рекламы и бесплатная компьютерная помощь подписчикам от автора. Другие способы подписки (ВК, Одноклассники, Телеграм, Facebook, Twitter, Youtube, Яндекс.Дзен)
Здравствуйте, добавил пункт «проводник» в меню рабочего стола, в выпадающем списке, пункты системных дисков… подскажите пожалуйста, как прописать путь к нужным мне иконкам, расположенным , ну на пример, в imageres.dll? и вообще как правильно копировать путь к файлам содержащимся в библиотеках DLL
Здравствуйте. Путь к иконкам в DLL будет указываться так (пример для imageres):
%SystemRoot%System32imageres.dll,1
в примере — используется 2-я иконка из библиотеки, т.к. отсчет начинается с 0. причем считаются они не как принято слева направо и сверху вниз (если говорить о стандартном диалоговом окне), а сначала сверху вниз и далее слева направо (т.е. по столбцам, а не строкам).
Спасибо за подсказку! Очень утомился считать, каким номером будет нужная иконка, но получилось! И все же , может подскажете программку, которая корректно сможет показать путь к искомому файлу (в данном случае значку), в библиотеке? Пробовал открывать dll прогой Anolis Resourcer, но почему то когда я прописывал путь в ред.реестра, который отображался в проге, по факту в контекстном меню отображалась совсем другая иконка… пришлось прописывать так — … Что я делаю не правильно? Где зарыта собака?
Если честно — не знаю, требует эксперимента (а сам провести не могу сейчас). Вообще, думаю, можно найти программку просмотра ресурсов из DLL, у которой индексы будут совпадать с теми, что Windows использует, но конкретного приложения не подскажу.
и где можно поддержать проект? много полезного почерпнул! и пока для меня самый лучший сайт! а вы Dmitry самый адекватный админ, особенно для меня, как новичка! Спасибо!
Спасибо за отзыв. Насчет поддержки: remontka.pro/donate/
Здравствуйте.
В XP, помню, была полезная фишка: в меню Отправить можно было создать подпапку, в которой размещать линки так же, как и в основной папке. Можно ли такое сделать и для SendTo в Ws 8.1 x64 ?
Поясню. Я активно использую функционал SendTo, но во всплывающем контекстном меню Проводника при клике на поле Отправить число пунктов ограничено (у меня — 46), необходимых же мне адресов для отправки существенно больше. К тому же, контекстное меню, разворачивающееся на весь экран (по вертикали) — это, само по себе, уже безрадостно…
Итак, задача — через реестр, или как-то иначе, получить возможность создать иерархическое меню Отправить, в подпапках которого располагать ярлыки по тематическому признаку.
Очень нужна помощь.
Спасибо.
Здравствуйте.
Боюсь, способов подсказать не смогу. Судя по всему, действительно иерархия больше не поддерживается в этом меню. Создание папок в меню позволяет лишь отправлять в этим самые папки (даже если внутри есть ярлыки), сторонний софт для редактирования этого меню тоже не предлагает нужных вам механизмов.
Добрый день,
после предыдущей установки Windows 8.1 (64-bit), удалось «выстроить»,
контекстное меню проводника, что называется — «Под себя».
В этот раз, никак не могу найти информацию по удалению пункта:
— «Добавить в список воспроизведения проигрывателя Windows Media»
но — без удаления пункта «Воспроизвести с помощью проигрывателя Windows Media».
Подскажите пожалуйста, если знаете как.
Заранее спасибо.
Честно говоря не знаю, но: попробуйте вот в этой утилите https://remontka.pro/edit-context-menus-easycontextmenu/ использовать «файл» — «очистка контекстного меню». Нет ли там этих пунктов раздельно?
Здравствуйте,
благодарю Вас за отклик!
Материал, ссылку на который, Вы любезно предоставили — уже читал ранее.
Тем не менее — спасибо.
Программу (портативную версию) скачал/ запустил, но … увы, интересующих меня пунктов контекстного меню там нет.
Зато есть масса пунктов, которых нет/ даже таких никогда не видел.
PS. Пока ждал Вашего ответа, удали вручную пару веток в реестре, забыв создать копию оного ..
Теперь, ВСЕ, пункты касающиеся Windows Media Player — исчезли вообще (
Подскажите, можно ли вернуть, хотя бы то, что было ?
Точек восстановления случайно не осталось? Они бы помогли быстро всё вернуть. И в будущем советую перед такими действиями их создавать, если нет.
Также, если у вас не самая новая версия Windwos 10 (в новых, начиная с 1803, это убрали), то на диске может быть автоматически сохраненная копия реестра (даже без точек восстановления): https://remontka.pro/registry-recovery-windows-10/
Всё гениальное — просто. А я уж в реестр полез. Вот почему разрабы для ВСЕХ пунктов не сделали подобной фичи.
Кстати, не заметил сперва (не дочитал до того момента), но вы написали, что не все разделы можно редактировать там. У меня вышло все.
Я просто удалил из папки «Адресата», «ZIP» и «Bluetooth», оставив только Раб. стол и Документы. Никаких проблем.
Источник
Настройки меню «Отправить» в Windows 10, 8, 7
Как удалить или добавить пункт в контекстное меню «Отправить» в проводнике
Основные пункты контекстного меню «Отправить» в Windows 10, 8 и 7 хранятся в специальной папке C:Usersимя_пользователяAppDataRoamingMicrosoftWindowsSendTo
При желании, вы можете удалить отдельные пункты из этой папки или добавить собственные ярлыки, которые появятся в меню «Отправить». К примеру, если вы хотите добавить пункт для отправки файла в блокнот, шаги будут следующими:
- В проводнике введите в адресную строку shell:sendto и нажмите Enter (это автоматически переведет вас в указанную выше папку).
- В пустом месте папки нажмите правой кнопкой мыши — создать — ярлык — notepad.exe и укажите имя «Блокнот». При необходимости вы можете создать ярлык на папку для быстрой отправки файлов в эту папку с помощью меню.
- Сохраните ярлык, соответствующий пункт в меню «Отправить» появится сразу, без перезагрузки компьютера.
При желании, вы можете изменить ярлыки имеющихся (но в данном случае — не всех, только для тех, которые являются ярлыками с соответствующей стрелочкой у значка) пунктов меню в свойствах ярлыков.
Для изменения иконок других пунктов меню вы можете использовать редактор реестра:
- Перейдите в раздел реестра
- Создайте подраздел, соответствующий нужном пункту контекстного меню (список будет далее), а в нем — подраздел DefaultIcon.
- Для значения «По умолчанию» укажите путь к иконке.
- Перезагрузите компьютер или выйдите из Windows и снова зайдите.
Список имен подразделов для пунктов контекстного меню «Отправить»:
- — Адресат
- — Сжатая ZIP-папка
- — Документы
- — Рабочий стол (создать ярлык)
Редактирование меню «Отправить» с помощью сторонних программ
Существует достаточно большое количество бесплатных программ, позволяющих добавлять или удалять пункты из контекстного меню «Отправить». Среди тех, что можно рекомендовать — SendTo Menu Editor и Send To Toys, причем русский язык интерфейса поддерживается только в первой из них.
Источник
Настраиваем контекстное меню «Отправить»
Опубликовано Михаил Непомнящий в 22.02.2017
Опция «Отправить» в контекстном меню Проводника далеко не самая популярная, однако она может быть весьма полезной. Особенно если научиться настраивать ее под себя.
Возможности по умолчанию
Данный пункт меню содержит несколько значений по умолчанию, другие добавляются в зависимости от подключаемых к ПК устройств и установленных программ. Среди стандартных наибольшее удивление может вызвать пункт «Получатель факса». Да, оказывается Windows умеет отправлять факсы. Но только кто ими сегодня пользуется?
Впрочем, есть и полезные инструменты. Так пункт «Сжатая ZIP-папка» поможет вам заархивировать выделенные файлы (без установки программ-архиваторов), а «Рабочий стол (создать ярлык)» возможно является той опцией, которую хоть раз опробовало большинство пользователей Windows. Здесь же отображаются подключенные съемные носители и «Устройство Bluetooth», если таковой модуль установлен, благодаря чему можно быстро скопировать файлы на другое устройство.
Пункт «Адресат» запустит установленный почтовый клиент по умолчанию и создаст новое сообщение, куда вложит выделенные вами файлы. Если вы пользуетесь Outlook или другим почтовым клиентом, то эта опция может оказаться для вас очень удобной.
Наконец, пункт «Документы» наглядно подсказывает, что выделяемые файлы можно отправлять не только на внешние носители, но и непосредственно в конкретные папки вашего устройства. При этом файлы будут скопированы, а не перемещены, даже если находятся на одном локальном диске. Т.е. если вы хотите перенести что-то из папки «Загрузки» в «Документы», то можно воспользоваться контекстным меню и пунктами «Отправить -> Документы», но после этого вручную нужно будет удалить дубль из самой папки с загрузками.
Аналогичным образом можно отправлять файлы не только в «Документы», но и в любую папку, которую захотите. Остается только это настроить. Актуально это будет, если вы часто переносите какие-то документы в конкретную папку.
Как настроить
Добавляются и удаляются пункты меню графы «Отправить» через директорию по адресу “C:ПользователиИмяПользователяAppDataRoamingMicrosoftWindowsSendTo” (для доступа необходимо, чтобы в системе отображались скрытые файлы и папки). Быстрее всего оказаться в нужном месте можно через команду «Выполнить»: нажмите сочетание клавиш Win+R и введите shell:sendto – после нажатия кнопки ОК у вас сразу откроется соответствующая директория.
Просто удалив отсюда лишние ярлыки, например, «Получатель факса» или мусор, добавленный устанавливаемыми приложениями, вы очистите ненужные вам пункты контекстного меню. Сюда же необходимо поместить нужные ярлыки для тех программ или папок, которые вы хотите добавить в функционал «Отправить».
Находясь в этой папке нажмите в свободной области правой клавишей мыши и выберите пункт контекстного меню «Создать -> Ярлык». Далее в диалоговом окне по кнопке «Обзор» выберите желаемую папку или exe-файл программы, нажмите «Далее», при необходимости укажите собственное имя ярлыка и нажмите «Готово». Новый пункт автоматически добавится в меню «Отправить», подхватив ярлык из папки SendTo.
Также сюда можно скопировать готовые ярлыки программ из меню Пуск. Просто выберите любую программу, кликните на ней правой клавишей мыши и выберете «Дополнительно -> Перейти к расположению файла». У вас откроется папка со всеми ярлыками Пуска. Просто копируя нужный ярлык и вставляя его в папку SendTo можно быстро добавить новых опций для пункта «Отправить». Аналогично можно скопировать и ярлыки с Рабочего стола.
Удобство под курсором мыши
Особо удобной эта возможность будет в случае, если вы используете портативные (portable) версии программ, которые не требуют установки, но и не создают записей в реестре и не доступны через команду контекстного меню «Открыть с помощью». Также такие приложения не открывают файлы двойным кликом. Но добавляя ярлыки портативных программ в папку SendTo вы сможете быстро открывать файлы через правую кнопку мыши.
Таким образом, мы разобрались, что настраивается данная опция достаточно легко и может оказаться по-настоящему удобной. Копируйте файлы в заданную вами директорию, открывайте изображения сразу в нужных вам графических редакторах, даже если они портативные, и выполняйте другие привычные действия немножко быстрее, чем прежде.
Источник
Опция «Отправить» в контекстном меню Проводника далеко не самая популярная, однако она может быть весьма полезной. Особенно если научиться настраивать ее под себя.
Возможности по умолчанию
Данный пункт меню содержит несколько значений по умолчанию, другие добавляются в зависимости от подключаемых к ПК устройств и установленных программ. Среди стандартных наибольшее удивление может вызвать пункт «Получатель факса». Да, оказывается Windows умеет отправлять факсы. Но только кто ими сегодня пользуется?
Впрочем, есть и полезные инструменты. Так пункт «Сжатая ZIP-папка» поможет вам заархивировать выделенные файлы (без установки программ-архиваторов), а «Рабочий стол (создать ярлык)» возможно является той опцией, которую хоть раз опробовало большинство пользователей Windows. Здесь же отображаются подключенные съемные носители и «Устройство Bluetooth», если таковой модуль установлен, благодаря чему можно быстро скопировать файлы на другое устройство.
Пункт «Адресат» запустит установленный почтовый клиент по умолчанию и создаст новое сообщение, куда вложит выделенные вами файлы. Если вы пользуетесь Outlook или другим почтовым клиентом, то эта опция может оказаться для вас очень удобной.
Наконец, пункт «Документы» наглядно подсказывает, что выделяемые файлы можно отправлять не только на внешние носители, но и непосредственно в конкретные папки вашего устройства. При этом файлы будут скопированы, а не перемещены, даже если находятся на одном локальном диске. Т.е. если вы хотите перенести что-то из папки «Загрузки» в «Документы», то можно воспользоваться контекстным меню и пунктами «Отправить -> Документы», но после этого вручную нужно будет удалить дубль из самой папки с загрузками.
Аналогичным образом можно отправлять файлы не только в «Документы», но и в любую папку, которую захотите. Остается только это настроить. Актуально это будет, если вы часто переносите какие-то документы в конкретную папку.
Как настроить
Добавляются и удаляются пункты меню графы «Отправить» через директорию по адресу «C:ПользователиИмяПользователяAppDataRoamingMicrosoftWindowsSendTo» (для доступа необходимо, чтобы в системе отображались скрытые файлы и папки). Быстрее всего оказаться в нужном месте можно через команду «Выполнить»: нажмите сочетание клавиш Win+R и введите shell:sendto – после нажатия кнопки ОК у вас сразу откроется соответствующая директория.
Просто удалив отсюда лишние ярлыки, например, «Получатель факса» или мусор, добавленный устанавливаемыми приложениями, вы очистите ненужные вам пункты контекстного меню. Сюда же необходимо поместить нужные ярлыки для тех программ или папок, которые вы хотите добавить в функционал «Отправить».
Находясь в этой папке нажмите в свободной области правой клавишей мыши и выберите пункт контекстного меню «Создать -> Ярлык». Далее в диалоговом окне по кнопке «Обзор» выберите желаемую папку или exe-файл программы, нажмите «Далее», при необходимости укажите собственное имя ярлыка и нажмите «Готово». Новый пункт автоматически добавится в меню «Отправить», подхватив ярлык из папки SendTo.
Также сюда можно скопировать готовые ярлыки программ из меню Пуск. Просто выберите любую программу, кликните на ней правой клавишей мыши и выберете «Дополнительно -> Перейти к расположению файла». У вас откроется папка со всеми ярлыками Пуска. Просто копируя нужный ярлык и вставляя его в папку SendTo можно быстро добавить новых опций для пункта «Отправить». Аналогично можно скопировать и ярлыки с Рабочего стола.
Удобство под курсором мыши
Особо удобной эта возможность будет в случае, если вы используете портативные (portable) версии программ, которые не требуют установки, но и не создают записей в реестре и не доступны через команду контекстного меню «Открыть с помощью». Также такие приложения не открывают файлы двойным кликом. Но добавляя ярлыки портативных программ в папку SendTo вы сможете быстро открывать файлы через правую кнопку мыши.
Таким образом, мы разобрались, что настраивается данная опция достаточно легко и может оказаться по-настоящему удобной. Копируйте файлы в заданную вами директорию, открывайте изображения сразу в нужных вам графических редакторах, даже если они портативные, и выполняйте другие привычные действия немножко быстрее, чем прежде.
By default all users’ files (Personal Files) on Windows Vista and later Windows OS are saved on several Personal folders (Documents, Pictures, Music, Videos, etc.) under the «C:Users%Username%» folder, which is located on the same partition (drive) where the operating system’s files are also located (system disk).
But sometimes if the storage needs exceed the disk’s limits and we have a secondary drive with enough disk space on our system, then it is better to move all our personal files and the default Save Location for the newly created files to the secondary drive in order to free up space on the system disk.
Important: The procedure of moving your personal files and folders to another drive is essential if your main disk does not have enough free space for the proper Windows operation.
In this tutorial you can find detailed instructions on how to move or change the default location of your Personal Folders/Files and Modern Apps to another location on your computer.
How to Change the default Save location for Personal Folders and Modern Apps.
Method 1. Move Personal Folders and Modern Apps to another location (Drive).
Method 2. Change the Default Save Location for New Apps and New Files by using Storage settings.
Method 3. Change the Default Location of your Personal Folders by using Registry.
Method 1. How to Move Personal Folders and Modern Apps to another location.
Step 1. Move Personal Folders to a new Location.
Notice-1: By using this procedure you will move your existing personal files (Documents, Music, Pictures, Videos, etc.) to a new location and change the default save location for new files.
Notice-2: This method applies also to Windows 8, 7 and Vista.
To move Personal Folders location to another location and change the default Save location for new Files to the new location:
1. Open Windows Explorer and double-click at This PC at the left side. *
* Note: In Windows 7 and Vista you have to navigate to «C:Users%Your_User_Name%» folder.
2. Select the folder that you want to move its contents to another drive (e.g. «Documents») and select Properties.
3. Click the Location tab.
– Here you can see the current Save location of the selected folder. *
* For example: If you have selected the «Documents» folder, then you will see where all your documents are currently stored. (e.g. C:UsersAdminDocuments).
4. To move all the files from the current location to a another location (e.g. to another drive) press the Move button.
5. Choose the new destination and click Select folder. *
e.g.: In this example I have chosen to move the contents of «Documents» folder, from their default location «C:UsersAdminDocuments» to «F:My FilesDocuments» folder.
6. Click Apply and then click Yes to confirm your decision.
7. Finally press OK to exit the folder’s Properties. From now on all your files can be found at the new location and all the new files will be stored at same location too.
Step 2. Change/Move the Default Location for installed Modern Apps.
Notice 1: Pre-installed Apps cannot be moved to another location (drive).
Notice 2. If you want to change the default location for new apps, see method 2 below:
In order to move the already installed apps to another drive:
1. Go to Settings > System and click Apps & features on the left side.
2. At the right side, select the App that you want to move to another location and then click the Move button. *
* Update. The «Move» feature doesn’t work anymore, either for the pre-installed Modern Apps (default apps) and the installed (by you) Apps.
Method 2. How to Change the Default Save Location for new Files and new Modern Apps from Storage Settings.
Notice: Keep in mind that this procedure doesn’t move the existing Files and the already Installed Apps to another location, but only changes the default save location for new files created and new Apps that you install.
1. From Start menu, choose Settings.
2. On Settings window, choose System and then click Storage on the left pane.
3. Now at the right pane you can :
a. Change the default save location for new Apps. (see Note-1)
b. Change the default save location for new Documents. (see Note-2)
c. Change the default save location for new Music.
d. Change the default save location for new Pictures.
e. Change the default save location for new Videos.
Note-1: By default all Apps are stored at «C:Users%Username%AppDataLocalPackages» folder. If you change the default location (drive) for the new Apps, then all the new apps will be installed at the new location (drive), under the folder «WindowsApps«.
Note-2: By default all Personal files are stored at the corresponded subfolder under «C:Users%Username%» folder. If you change the default save location (drive) for a folder (e.g. Documents) then all your new documents will be saved –by default- at the corresponding subfolder under «%Driveletter%:%Username%» folder at the new location. *
* For example: If your user name is «User1» and you change the default save location for the «New documents» to the drive «F:», then all the new documents will be saved by default in «F:User1Documents» folder.
Method 3. How to Change the Default Location of your Personal Folders in Registry.
Notice: Keep in mind that this procedure doesn’t move the existing Files to the new location and you have to manually move the existing files (If you want).
– On Windows Vista and later Windows OS (Windows 7, 8 and 10), you can find and change the default location of your personal folders (User Shell Folders) under this key in Registry:
- HKEY_CURRENT_USERSOFTWAREMicrosoftWindowsCurrentVersionExplorerUser Shell Folders
– On a default Windows installation the default values for the User Shell folders are:
- {374DE290-123F-4565-9164-39C4925E467B} %USERPROFILE%Downloads
- AppData %USERPROFILE%AppDataRoaming
- Cache %USERPROFILE%AppDataLocalMicrosoftWindowsINetCache
- Cookies %USERPROFILE%AppDataLocalMicrosoftWindowsINetCookies
- Desktop %USERPROFILE%Desktop
- Favorites %USERPROFILE%Favorites
- History %USERPROFILE%AppDataLocalMicrosoftWindowsHistory
- Local AppData %USERPROFILE%AppDataLocal
- My Music %USERPROFILE%Music
- My Pictures %USERPROFILE%Pictures
- My Videos %USERPROFILE%Videos
- NetHood %USERPROFILE%AppDataRoamingMicrosoftWindowsNetwork Shortcuts
- Personal %USERPROFILE%Documents
- PrintHood %USERPROFILE%AppDataRoamingMicrosoftWindowsPrinter Shortcuts
- Programs %USERPROFILE%AppDataRoamingMicrosoftWindowsStart MenuPrograms
- Recent %USERPROFILE%AppDataRoamingMicrosoftWindowsRecent
- SendTo %USERPROFILE%AppDataRoamingMicrosoftWindowsSendTo
- Start Menu %USERPROFILE%AppDataRoamingMicrosoftWindowsStart Menu
- Startup %USERPROFILE%AppDataRoamingMicrosoftWindowsStart MenuProgramsStartup
- Templates %USERPROFILE%AppDataRoamingMicrosoftWindowsTemplates
– In order to change the location of your personal folders by using registry:
Important: Before making the appropriate changes in the registry, first create the required folder(s) on the new destination. *
* e.g. In this example I want to change the current location for «Pictures» folder «C:Users%Username%Pictures» to «F:My FilesPictures«. So at the drive F:, I have created the folder «My Files» and then the subfolder «Pictures».
1. Open Registry editor:
- Press Win + R keys to open the run command box.
- Type regedit and click OK
2. At the left pane navigate to this key:
HKEY_CURRENT_USERSOFTWAREMicrosoftWindowsCurrentVersionExplorerUser Shell Folders
3. At the right pane double click at the key that has the same name as the folder that you want to change the default save location. (e.g. «Pictures»).
4. At the Value data box type the new destination (e.g. F:My FilesPictures) and hit OK.
5. Restart your computer.
That’s it! Let me know if this guide has helped you by leaving your comment about your experience. Please like and share this guide to help others.
If this article was useful for you, please consider supporting us by making a donation. Even $1 can a make a huge difference for us in our effort to continue to help others while keeping this site free:

If you want to stay constantly protected from malware threats, existing and future ones, we recommend that you install Malwarebytes Anti-Malware PRO by clicking below (we
do earn a commision from sales generated from this link, but at no additional cost to you. We have experience with this software and we recommend it because it is helpful and useful):