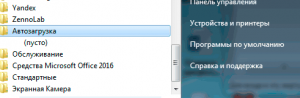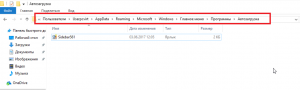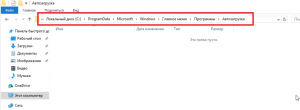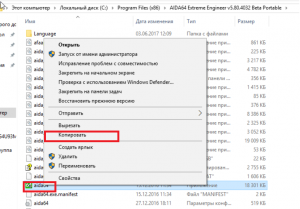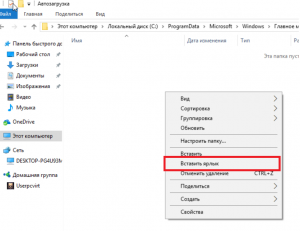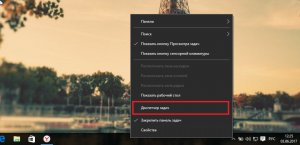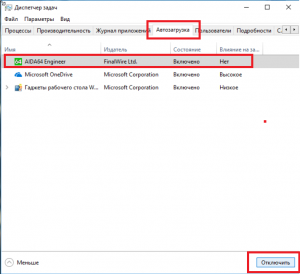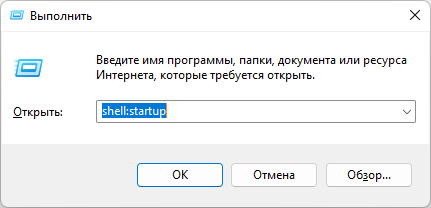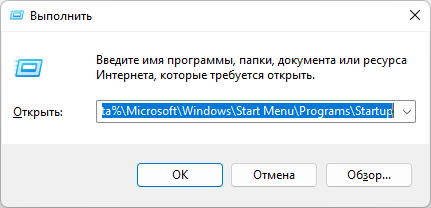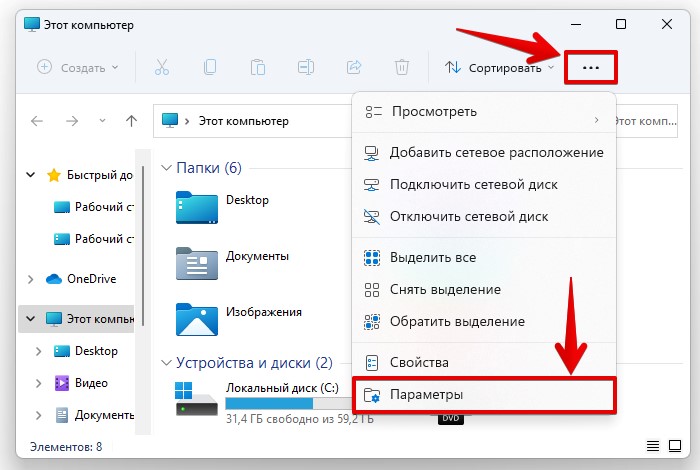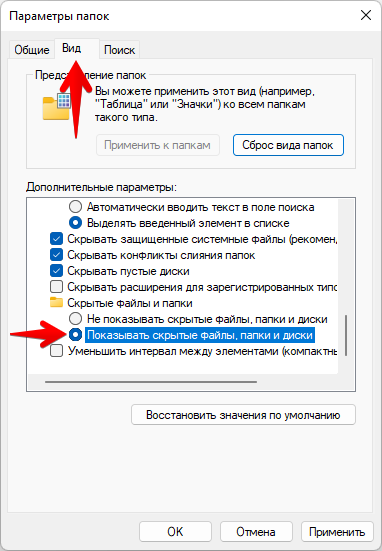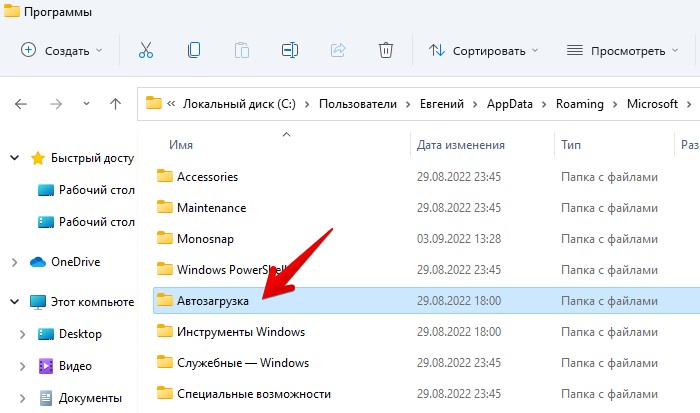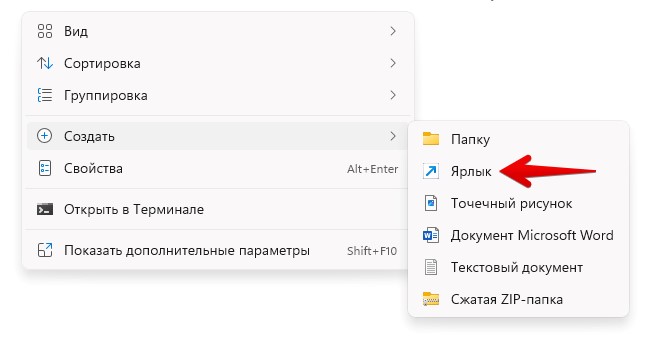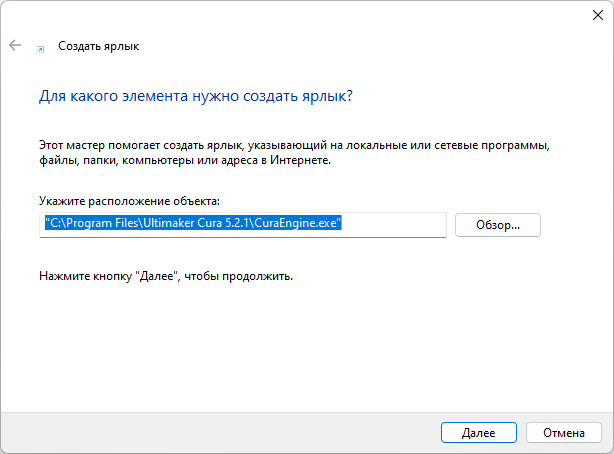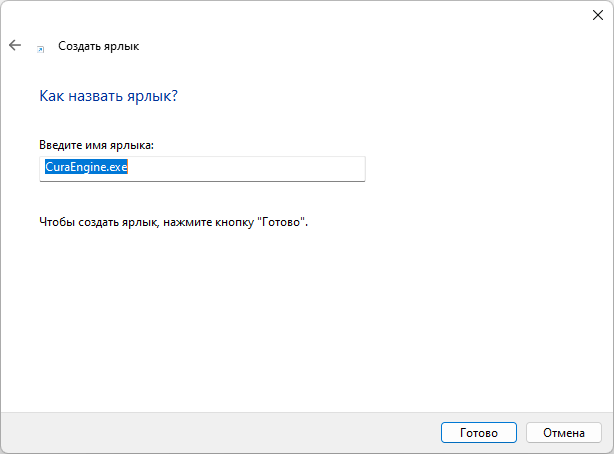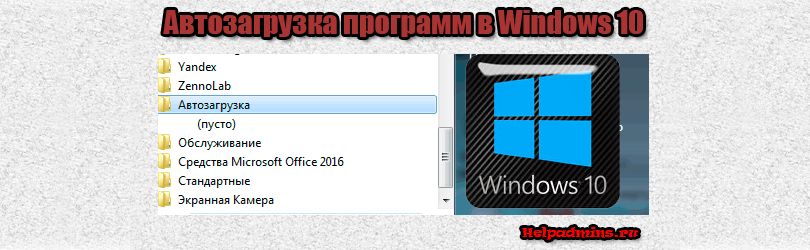
Как в Windows 10 удалить и добавить программу из автозагрузки?
Авто запуск программ очень удобен, ведь именно благодаря ему некоторые нужные и не очень программы запускаются автоматически при загрузке операционной системы. Любую программу можно добавить в автозагрузку или удалить от туда. Как это сделать и где находится автозагрузка в Windows 10 вы узнаете из этой статьи.
Содержание:
- Где находится автозагрузка в windows 10?
- Как добавить приложение в автозагрузку windows 10?
- как убрать программу из автозапуска на windows 10?
Где находится автозагрузка или как добавить программу в авто запуск Windows 10?
Со времен Windows XP многие привыкли, что папка автоматически запускаемых программ находилась прямо в меню “Пуск“. Для добавления туда программы было достаточно перетащить ее ярлык в эту папку.
Папка “Автозагрузка” в Windows 7
В Windows 10 разработчики почему – то убрали эту самую папку “Автозагрузка” из меню “Пуск” и тем самым усложнили жизнь обычным пользователям.
Все же в Windows 10 папка “Автозагрузка” есть, правда запихнули ее разработчики далековато.
Автозагрузка в Windows 10 бывает для конкретного пользователя или для всех.
Если вы хотите сделать авто запуск программы для одного конкретного пользователя, то вам нужна папка по следующему пути:
C:Users<имя пользователя>AppDataRoamingMicrosoftWindowsStart MenuProgramsStartup
Папка “Автозагрузка” в Windows 10 для конкретного профиля
На русском языке путь к автозагрузке выглядит так:
C:Пользователи<имя пользователя>AppDataRoamingMicrosoftWindowsГлавное менюПрограммыАвтозагрузка
Если вы хотите сделать автоматическую загрузку программы для всех пользователей компьютера, то добавлять ее ярлык нужно в папку по следующему пути:
C:ProgramDataMicrosoftWindowsStart MenuProgramsStartUp
Папка “Автозагрузка” в Windows 10 для всех пользователей компьютера
На русском языке:
C:ProgramDataMicrosoftWindowsГлавное менюПрограммыАвтозагрузка
Стоит учесть, что папки AppData и ProgramData являются скрытыми и для их отображение в проводнике Windows нужно включить отображение скрытых элементов.
Как добавить приложение в автозагрузку windows 10?
Процесс добавления программы в автозагрузку Windows 10 мы покажем на примере Aida64. Допустим вы хотите, чтобы при каждом включении компьютера запускалась эта программа, которая позволяет смотреть температуры процессора и видеокарты.
Для начала нужно зайти в папку с программой, которую вы хотите добавить в автозагрузку. Найти ее можно, скорее всего, в папке Program Files (x86) на диске C.
В папке с названием программы находим исполняемый файл. (Как правило это файл со значком программы). Жмем по нему правой кнопкой мыши и выбираем “Копировать“.
Копирование программы в автозагрузку windows 10
Далее переходим в одну из двух папок авто запуска Windows 10:
C:Users<имя пользователя>AppDataRoamingMicrosoftWindowsStart MenuProgramsStartup
или
C:ProgramDataMicrosoftWindowsStart MenuProgramsStartUp
В ней жмем правой кнопкой мыши по любому свободному месту и выбираем “Вставить ярлык“.
Добавление в автозагрузку windows 10
Вот и все. Теперь программа, ярлык которой вы поместили в одну из вышеописанных папок будет запускаться вместе с операционной системой Windows 10.
Как убрать программу из автозапуска на windows 10?
Для того, чтобы убрать программу из автозагрузки Windows 10, достаточно удалить ее из папок, в которые вы копировали ярлык программы. Но стоит учесть, что если программы была добавлена в автозагрузку через собственные настройки, как, например, мы добавляли Skype в автозагрузку, то ее ярлыка в этих папках не будет.
В таком случае удаление из автозагрузки происходит через диспетчер задач. Для его вызова кликните правой кнопкой мыши на любом свободном месте панели задач (та панель, на которой находится кнопка “Пуск“) и в открывшемся меню выберите “Диспетчер задач”.
Диспетчер задач windows 10
В нем выберите вкладку “Автозагрузка“, найдите в ней программу, которую от туда нужно удалить, выделите ее кликом левой кнопкой мыши и нажмите на кнопку “Отключить” в правом нижнем углу окна диспетчера задач windows 10.
Отключение автозагрузки программ в windows 10
Если у вас остались вопросы, то оставляйте их в комментариях к статье. Мы обязательно на них ответим!
Лучшая благодарность автору — репост к себе на страничку:
Содержание
- Расположение каталога «Автозагрузка» в Виндовс 10
- Способ 1: Прямой путь к папке
- Способ 2: Команда для окна «Выполнить»
- Управление автозагрузкой приложений
- Заключение
- Вопросы и ответы
«Автозагрузка» или «Startup» — полезная функция Windows, предоставляющая возможность управления автоматическим запуском стандартных и сторонних программ вместе с загрузкой операционной системы. По своей сути это не только интегрированный в ОС инструмент, но и обычное приложение, а значит, у него есть свое расположение, то есть отдельная папка на диске. В нашей сегодняшней статье мы расскажем, где же находится директория «Автозагрузки» и как в нее попасть.
Как и полагается любому стандартному инструменту, папка «Startup» находится на том же диске, на котором установлена операционная система (чаще всего таковым является C:). Путь к ней в десятой версии Windows, как и в предшествующих ей, является неизменным, отличается в нем лишь имя пользователя компьютера.
Попасть в директорию «Автозагрузки» можно двумя способами, причем для одного из них даже не потребуется знать точное расположение, а вместе с ним и имя юзера. Рассмотрим все более подробно.
Способ 1: Прямой путь к папке
Каталог «Startup», содержащий в себе все программы, которые запускаются вместе с загрузкой операционной системы, в Виндовс 10 располагается по следующему пути:
C:UsersUsernameAppDataRoamingMicrosoftWindowsStart MenuProgramsStartup
При этом важно понимать, что буква С – это обозначение диска с установленной Windows, а Username – директория, название которой должно соответствовать имени пользователя ПК.
Для того чтобы попасть в данный каталог, подставьте в указанный нами путь свои значения (например, предварительно скопировав его в текстовый файл) и вставьте полученный результат в адресную строку «Проводника». Для перехода нажмите «ENTER» или указывающую вправо стрелку, расположенную в конце строки.
Если же вы захотите самостоятельно перейти в папку «Автозагрузки», для начала включите отображение скрытых файлов и папок в системе. О том, как это делается, мы рассказывали в отдельной статье.
Подробнее: Включение отображения скрытых элементов в ОС Виндовс 10
Если же вы не хотите запоминать путь, по которому располагается директория «Startup», или считаете такой вариант перехода к ней слишком сложным, рекомендуем ознакомиться со следующей частью данной статьи.
Способ 2: Команда для окна «Выполнить»
Получить мгновенный доступ к практически любому разделу операционной системы, стандартному инструменту или приложению можно посредством окна «Выполнить», предназначенного для ввода и выполнения различных команд. К счастью, существует и возможность быстрого перехода в директорию «Автозагрузки».
- Нажмите «WIN+R» на клавиатуре.
- Введите команду
shell:startup, после чего нажмите «ОК» или «ENTER» для ее выполнения. - Папка «Startup» будет открыта в окне системного «Проводника».
Используя стандартный инструмент «Выполнить» для перехода в каталог «Автозагрузки», вы не только экономите время, но и избавляете себя от необходимости запоминания довольно длинного адреса, по которому он располагается.
Управление автозагрузкой приложений
Если же поставленная перед вами задача заключается не только в переходе к директории «Startup», но и в управлении данной функцией, наиболее простым и удобным в реализации, но все же не единственным, вариантом будет обращение к системным «Параметрам».
- Откройте «Параметры» Windows, нажав левой кнопкой (ЛКМ) мышки по значку шестеренки в меню «Пуск» или воспользовавшись быстрыми клавишами «WIN+I».
- В окне, которое появится перед вами, перейдите в раздел «Приложения».
- В боковом меню кликните ЛКМ по вкладке «Автозагрузка».
Непосредственно в этом разделе «Параметров» вы можете определить то, какие приложения будут запускаться вместе с системой, а какие нет. Узнать более детально о том, какими еще способами можно настроить «Автозагрузку» и в целом эффективно управлять этой функцией, вы можете из отдельных статей на нашем сайте.
Подробнее:
Добавление программ в автозагрузку Виндовс 10
Удаление программ из списка автозагрузки в «десятке»
Заключение
Теперь вы точно знаете, где находится папка «Автозагрузка» на компьютерах, работающих под управлением Windows 10, а также знаете и о том, как можно в нее максимально быстро попасть. Надеемся, данный материал был полезен для вас и по рассмотренной нами теме не осталось вопросов. Если же таковые имеются, смело задавайте их в комментариях.


Итак, часто в этой автозагрузке сидят не совсем нужные проги, бывает что даже вирусы там сидят, ну если вы не пользуетесь антивирусом. Для мониторинга автозагрузки я рекомендую вам скачать прогу CCleaner, она и бесплатная и лучшая в своем роде, как мне кажется.
- Где находится автозагрузка в Windows 7?
- Как добавить программу в автозагрузку?
- Как отключить автозапуск программ в Windows 7 или Windows 10
- Как посмотреть автозагрузку при помощи CCleaner?
- Как посмотреть службы Windows
Если вы хотите самостоятельно какую-то прогу поставить в автозагрузку, то это не сложно, я покажу как это сделать.
Где находится автозагрузка в Windows 7?
Значит как я уже писал, это реестр и папка Автозагрузка. Про реестр ничего не скажу, ибо там мест есть несколько. Ну вот например, одноразовая автозагрузка, загрузка ДО сеанса винды, загрузка ПОСЛЕ сеанса, короче лучше не лезть в реестр. Все что есть там, все это можно отключить и при помощи окна Конфигурация системы. То есть по сути, у нас вырисовывается два места автозагрузки, это папка и окно Конфигурация системы.
Значит по поводу папок. У меня папка Автозагрузка находится вот по такому адресу:
%USERPROFILE%AppDataRoamingMicrosoftWindowsStart MenuProgramsStartup
Вот какое содержимое этой папки у меня:
Честно говоря даже немного удивился что тут пусто, никогда не смотрел эту папку. И вы тоже посмотрите, что там у вас, там может быть что-то интересное…
А вот путь к папке, это тоже автозагрузка, но это уже для всех юзеров:
C:UsersAll UsersMicrosoftWindowsStart MenuProgramsStartup
То есть все что тут будет, то все оно будет запускаться во всех учетных записей.
Кстати я проверил, те пути что я тут написал, то они работают и в Windows 10
Как добавить программу в автозагрузку?
Ну тут нет ничего сложного, давайте я для примера добавлю в автозагрузку браузер Хром. Сперва вам нужно ярлык Хрома, возьмите его и скопируйте, а потом откройте эту папку:
%USERPROFILE%AppDataRoamingMicrosoftWindowsStart MenuProgramsStartup
И вставьте его туда:
Для проверки я тоже скопировал ярлык в эту папку, потом перезагрузил комп и после включения винды, Хром сам запустился! Так что все это — рабочий способ
Как отключить автозапуск программ в Windows 7 или Windows 10
Итак, если вы хотите навести порядок с автозагрузкой и убрать оттуда весь лишний хлам, то я это только поддерживаю, это правильно. Тут хорошо еще то, что в принципе, если вы что-то нужное оттуда уберете, то ничего страшного не будет! Критической ошибки точно не будет, просто вы например можете убрать оттуда антивирус, из-за этого в следующий раз после загрузки винды, антивирус уже сам не запустится. Кстати некоторые антивирусы, если видят что их убрали из автозагрузки, то потом сами туда залезают снова. Это такая защита у них типа. Чтобы отключить автозапуск антивируса, то делать это нужно только в его настройках.
Значит первое что нужно сделать, это проверить эти папки, которые я уже писал выше, ну вот эти:
C:UsersAll UsersMicrosoftWindowsStart MenuProgramsStartup
%USERPROFILE%AppDataRoamingMicrosoftWindowsStart MenuProgramsStartup
Второе, это посмотреть что в окне Конфигурация системы. Вот как его запустить — зажимаете кнопки Win + R и пишите туда такую команду:
msconfig
Откроется окно Конфигурация системы, вот в нем вы переходите на вкладку Автозагрузка:
Как видите, у меня тут просто бардачище! Что тут нужно сделать? Все что вам кажется лишним — снимайте галочки с того! Также смотрите на колонку Производитель, на колонку Команда (в ней есть пусть к проге, путь может подсказать что за прога). То есть смотрите на всю эту инфу, она поможет проанализировать и понять, что нужное а что левое.
В Windows 10 немного иной прикол, там чтобы посмотреть автозагрузку, то нужно зайти в диспетчер задач. Вот по панели задач нажимаете правой кнопкой и выбираете там диспетчер:
Потом переходите на вкладку Автозагрузка и все также само, смотрите тут, если есть какие-то засранцы, то отключаете их. Вот что у меня тут:
Как посмотреть автозагрузку при помощи CCleaner?
Я уже писал, что советую вам скачать CCleaner, если у вас этой проги еще нет. Хорошая программа, она бесплатная, и при этом в ней реально ну очень много полезных функций. То есть комп она помогает так бы сказать прилично оптимизировать
В общем если что, то пишите в поисковик такую фразу:
CCleaner официальный сайт
И качаете ее, официальный сайт будет скорее всего на первом месте, ну максимум на втором. Там есть еще версия такая FREE, вот именно ее и берите и не смотрите что она FREE, она просто обалденная!
Теперь по поводу автозагрузки, смотрите, значит запускаете CCleaner и там идете в раздел Сервис, а потом выбираете Автозагрузка:
Дальше, в правой части у вас будет вот такие вкладки с примерно таким содержанием:
Как я понимаю, то тут показана общая автозагрузка. То есть все что на вкладке Windows это и есть все что у вас запускается вместе с виндой.
Есть еще вкладка Запланированные задачи, там тоже типа автозагрузка, просто это немного другое. Вот еще в Windows XP кто помнит, то там тоже был Планировщик задач. Вот это и оно. Ну вот например тут у меня есть GoogleUpdateTaskMachine, целых две штуки. Вот знаете что это такое? Это задание, которое отвечает за своевременное обновление браузера Хром без вашего участия. Ну то есть не особо важно. НО тут бывают и всякие засранцы, типа каких-то левых прог! Да, да, они такое место любят, потому что обычно удаляют только из автозагрузки, а в планировщик не смотрят, вот и некоторые коварные проги этим пользуются!
Как посмотреть службы Windows
Бывало ли у вас такое, что вот вы не можете понять, откуда запускается процесс какой-то.. В автозагрузке смотрели, в планировщике смотрели, ничего там нет. Ну прям кошки-мышки! А знаете в чем прикол? Я вот не сразу понял, что все дело в… службах!
Да, да, некоторые проги ставят свою службу именно с той целью, чтобы запускать какой-то процесс при включении винды, вот такой прикол! Даже мне немного грустно, что я вроде как немного разбираюсь в софте, а такое элементарное не сразу понял… Просто была у меня как-то ситуация, один процесс запускался и я никак не мог понять откуда…
В общем смотрите, как попасть в окно служб по-быстрому так бы сказать — запускаете диспетчер:
Потом открываете в нем вкладку Службы, а на ней нажимаете эту кнопку:
Дальше откроется вот такой вот список служб:
И вот в этом списке вы уже ищите ту левую службу, которая и запускает левый процесс. Как правило у таких служб даже название какое-то такое не совсем виндовское, ну то есть я думаю вы легко поймете какая левая служба, а какая нет. Если по службе нажать два раза, то там будет интересная инфа и в том числе название процесса.
Надеюсь что все вам тут было понятно и что данная инфа пригодилась вам. Удачи вам и хорошего настроения
На главную!
автозагрузка
11.08.2016
Разработчики из Microsoft постарались сделать все возможное, чтобы взаимодействие с компьютером приносило пользователю исключительно положительные эмоции. Для этого они потрудились над оптимизацией рабочего процесса, предложив владельцам ПК добавить программу в автозагрузку на Windows 10.
Далее разберемся, для чего нужна эта функция, и как ею можно воспользоваться.
Работая за компьютером, пользователь прибегает к помощи самых разных программ. Некоторые из них используются на постоянной основе (например, антивирус или браузер). Чтобы приложение начало работать, его нужно самостоятельно запустить, а это не всегда бывает удобно. Зачастую человек попросту забывает о включении нужной программы.
Решение проблемы возможно при помощи автозагрузки. Это специальная область файловой системы, которая позволяет открывать приложения автоматически после запуска операционной системы. То есть, когда вы включаете компьютер, такой софт автоматически начинает работать.
Совет. Функция автозагрузки негативным образом сказывается на скорости включения ПК. Поэтому, если вы обладаете слабым устройством, постарайтесь уменьшить количество приложений, работающих по такому принципу.
Где находится автозагрузка
Каждый пользователь должен знать, какие программы работают в режиме автозагрузки. На предыдущих версиях ОС ознакомиться со списком приложений, добавленных в специальную область файловой системы, можно было через соответствующую папку в меню «Пуск». С обновлением до Windows 10 подобная опция была ликвидирована. Однако папка никуда не исчезла. Ее просто спрятали.
Каталог с приложениями, добавленными в автозагрузку, располагается в директории «C:UsersUsernameAppDataRoamingMicrosoftWindowsStart MenuProgramsStartup». Обратите внимание, что нужная папка может не отобразиться. Для ее активации понадобится включить отображение скрытых элементов в Проводнике.
Если найти интересующий каталог все равно не получается, обратитесь к альтернативной инструкции:
- Зажмите клавиши «Win» + «R», чтобы запустить исполняемое окно «Выполнить».
- Введите запрос «shell:startup».
- Нажмите на кнопку «ОК» или клавишу «Enter».
После выполнения указанных действий откроется окно Проводника, содержащее в себе искомую папку. Здесь вы можете ознакомиться со списком автоматически запускаемых приложений. В то же время добавить новую программу в автозагрузку не получится. Для выполнения этой операции используется другая инструкция.
Как добавить приложение в автозагрузку
Несмотря на то, что пользователь лишен возможности активировать автоматический запуск программы путем добавления ее ярлыка в соответствующую папку, у него остается несколько довольно простых способов выполнения операции. Навыки опытного юзера не потребуются. А единственное условие заключается в соблюдении всех требований инструкции.
«Параметры»
Самый простой вариант активации функций для отдельных программ. Все инструменты, связанные с изменением настроек компьютера на базе Windows 10, находятся в «Параметрах». Поэтому, если вы решите добавить какое-либо приложение в автозагрузку, сделайте следующее:
- Щелкните ЛКМ по иконке «Пуск», чтобы перейти в соответствующее меню.
- Нажмите на кнопку с шестеренкой. Это позволит запустить «Параметры».
- Перейдите в раздел «Приложения», а затем – «Автозагрузка».
- Ознакомьтесь со списком установленных программ и передвиньте ползунок вправо напротив той, которую планируется использовать в режиме автозагрузки.
На заметку. «Параметры» позволяют не только активировать функцию, но и присвоить каждой программе степень влияния на ОС. От этой настройки зависит, будет ли приложение работать в фоне, или оно откроется на весь экран.
Аналогичным образом вы сможете убрать программу из автозагрузки. Любые изменения вступят в силу после перезагрузки устройства. Так что в случае, если вы хотите ознакомиться с принципом работы функции, обязательно выключите, а затем снова включите компьютер.
Каталог автозапуска
Еще один простой вариант, предполагающий взаимодействие с папкой автозагрузки. Поскольку добавление исполняемого файла в директорию «C:UsersUsernameAppDataRoamingMicrosoftWindowsStart MenuProgramsStartup» заметно усложняет процесс ручного запуска самой программы, действовать нужно через обходной путь:
- Щелкните ПКМ по свободной области Рабочего стола.
- Нажмите на кнопку «Создать ярлык».
- Укажите расположение исполняемого файла приложения.
- Затем нужно поместить получившийся ярлык в папку автозагрузки.
Далее останется перезагрузить компьютер, чтобы понять, вступили ли изменения в силу. В случае соблюдения всех требований инструкции программа должна запуститься вместе с операционной системой.
Планировщик задач
Чтобы программа автоматически запускалась после включения компьютера, нужно поставить соответствующую задачу для планировщика заданий. Это альтернативный метод, предполагающий следующие действия со стороны пользователя:
- Открыть «Панель управления» через поисковую строку Windows или любым другим удобным способом.
- В качестве типа просмотра установить «Категория».
- Перейти в раздел «Система и безопасность», а затем – «Администрирование».
- Запустить «Планировщик заданий».
- В правой части окна нажать на кнопку «Создать задачу».
- Во вкладке «Общие» зарегистрировать имя для новой задачи, а также подтвердить настройку для Windows
- Нажать кнопку «Создать» во вкладке «Триггеры».
- Поставить исполнение задачи «При входе в систему».
- Во вкладке «Действия» указать расположение исполняемого файла.
- Сохранить изменения.
Если вам удалось сделать правильную настройку новой задачи, то после перезагрузки компьютера указанная программа должна самостоятельно запуститься. В случае, если этого не произойдет, попробуйте повторить действия из алгоритма или обратиться к другим методам добавления приложений в автозагрузку.
Редактор реестра
Заключительный вариант, позволяющий включить программу или системные гаджеты в список автозагрузки. Операция выполняется через Редактор реестра, и пользователю нужно внимательно ознакомиться с инструкцией, чтобы не допустить ошибку на одном из этапов:
- Зажмите клавиши «Win» + «R».
- Через окно «Выполнить» обработайте запрос «regedit.exe».
- Оказавшись в Редакторе реестра, перейдите в директорию «HKEY_LOCAL_MACHINE/Software/Microsoft/Windows/CurrentVersion/Run».
- Щелкните ПКМ по свободной области окна в правой части экрана.
- Нажмите на кнопку «Создать» и выберите «Строковый параметр».
- Задайте имя для параметра. Здесь рекомендуется продублировать название приложения, чтобы в дальнейшем его можно было без труда убрать из списка автозагрузки.
- В пункте «Значение» укажите расположение исполняемого файла программы.
- Нажмите на кнопку «ОК» для сохранения настроек.
Важно. Если вам захочется активировать автозагрузку приложения не для всего компьютера, а для конкретного пользователя, то нужно переместиться в директорию с начальной папкой «HKEY_CURRENT_USER». Дальнейшие действия не отличаются.
По аналогии с предыдущими способами выполнения операции необходимо перезагрузить компьютер. Только так вы сможете понять, запустилась ли указанная программа вместе с устройством.
Здравствуйте. Я тут немного в отпуске, поэтому решил написать несколько новых статей. И сегодня мы рассмотрим довольно интересную тему, а именно добавление сайтов в список для автоматического запуска при старте операционной системы. По-сути по отдельности каждый из представленных способов будут просты, но я решил объединить в одну статью все известные мне способы. Как обычно, только средства самой операционной системы.
Способы:
1. Добавлением ярлыка в папку автозапуска
2. С помощью реестра.
3. С помощью планировщика заданий.
Теперь рассмотри перечисленные способы.
Этот способ идет первым, так как является самым простым из всех представленных и в большинстве случаев его будет более, чем достаточно. Для этого нужно произвести всего пару действий:
1) Кликаем по исполняющему файлу программы. И в контекстном меню выбираем «Создать ярлык». Полученный ярлык вырезаем с текущего местоположения. Так же можно просто скопировать ярлык с рабочего стола, если он имеется.
2) Далее нам нужно перенести (скопировать) его в папку, какую папку выбирать вам. Если вы хотите чтобы эта программа загружалась только для вашего пользователя, то открываем проводник и вставляем в строку адреса:
%USERPROFILE%AppDataRoamingMicrosoftWindowsStart MenuProgramsStartup
Если же вы хотите, чтобы программа запускалась у всех пользователей, то добавляем в папку:
C:ProgramDataMicrosoftWindowsStart MenuProgramsStartUp
Все, после этих действий программа будет автоматически запускаться при старте системы.
Способ №2. Добавление программы в автозапуск через запись в реестре.
1) Открываем реестр, для этого жмем сочетание клавиш Win+R и вводим regedit.
2) Здесь так же есть два варианта развития события:
а) Только для пользователя открываем ветку:
HKEY_CURRENT_USERSoftwareMicrosoftWindowsCurrentVersionRun
б) Для всех пользователей открываем ветку:
HKEY_LOCAL_MACHINESOFTWAREMicrosoftWindowsCurrentVersionRun
3) Кликаем правой клавишей по пустому месту в правой части окна и выбираем «Создать» — «Строковый параметр».
4) Задаем имя, соответствующее названию программы и дважды по нему кликаем, чтобы открыть свойства и задать значение. В «значение» указываем полный путь до исполняющего файла программы. Его можно взять из свойств ярлыка рабочего стола или самого исполняющего файла.
5) Жмем ОК и все, теперь программа добавлена в автозапуск.
Способ №3. Добавлением программ в автозапуск с помощью утилиты «Планировщик заданий» Windows.
Да, в ОС Microsoft Windows есть встроенная утилита для добавление программ и не только в автозапуск. При этом с очень большим количеством настроек.
1) Открываем «Планировщик заданий». Можно открыть Панель управления — Система и безопасность — Администрирование и здесь уже выбрать его из списка. Или нажмите сочетание клавиш Win+R и введите taskschd.msc. Откроется следующее окно.
2) Жмем справа кнопку «Создать простую задачу…». Откроется «Мастер создания простого задания» (куда же в майкрософте без мастеров создания;). Вводим имя нашей задачи и при необходимости даем пару строк описания. И жмем кнопку «далее».
3) Выбираем когда должна запускаться наша программа, так как я сейчас добавляю веб-сервер и хочу чтобы он у меня запускалось до ввода пароля пользователя я выберу «При запуске компьютера».
4) Нас интересует «запустить программу». Остальное Бил Гейтс и не рекомендует;)
5) Жмем кнопку «обзор» и ведем к программе, которую мы хотим запускать при старте.
6) Проверяем все ли правильно мы указали и жмем «Готово». Программа добавлена в автозагрузку.
На этом всё. Надеюсь эта статья оказалась вам полезной, нажмите одну из кнопок ниже, чтобы рассказать о ней друзьям. Также подпишитесь на обновления сайта, введя свой e-mail в поле справа.
Спасибо за внимание 
Материал сайта Skesov.ru
- Распечатать
Оцените статью:
- 5
- 4
- 3
- 2
- 1
(14 голосов, среднее: 4.1 из 5)
Поделитесь с друзьями!
Как добавить нужную программу в автозагрузку, чтобы она открывалась при запуске системы Windows 11
В папке автозагрузки расположены все программы, которые стартуют при входе в Windows 11. Зная расположение этой папки мы можем с легкостью отключить запускаемые приложения, тем самым уменьшить уменьшить время запуска нашего ПК или наоборот включить часто используемые приложения, которые должны запускаться при входе в ОС, чтобы не запускать их вручную каждый раз.
Способ 1. Через приложение «Выполнить»
Этот способ, пожалуй, самый простой из существующих — нажимаем на клавиатуре клавиши «Win+R» и набираем следующую команду в поле «Открыть»:
shell:startup
И нажимаем кнопку «ОК» для перехода к папке автозагрузки.
Если команда по какой либо причине не сработала, можно использовать еще одну:
%appdata%MicrosoftWindowsStart MenuProgramsStartup
Кстати, вместо нажатия кнопки «ОК» можно использовать клавишу «Enter» на клавиатуре.
Если способ через «Выполнить» не подходит, можно так же использовать альтернативный метод для получения доступа к автозагрузке — через проводник.
Но прежде, чем использовать данный способ, необходимо сперва убедиться, что скрытые папки отображаются в системе. Проверить или включить отображение этих папок можно через параметры проводника — нажимаем клавишу «Win+E», чтобы запустить проводник Windows 11, затем щелкаем по кнопке «Многоточие», а после, во всплывающем меню щелкаем по пункту «Параметры».
В окне «Параметры папок» переходим во вкладку «Вид» и выбираем пункт «Показывать скрытые файлы, папки и диски», нажимаем «ОК» для сохранения, либо пропускаем это действие, если пункт уже отмечен.
Теперь переходим в проводнике по следующему пути:
C:UsersИМЯ_ПОЛЬЗОВАТЕЛЯAppDataRoamingMicrosoftWindowsStart MenuProgramsStartup
Этот путь можно вставить в адресную строку проводника, однако можно и переходить кликая курсором мыши по папкам поочередно, в этом случаем папка «Start Menu» в русскоязычной ОС Windows 11 называется «Главное меню», соответственно «Programs» — «Программы», а «Startup» — «Автозагрузка».
Как добавить программу в автозагрузку
Сделать это достаточно просто, необходимо создать ярлык, указывающий на приложение. Щелкаем правой кнопкой мыши в папке «Автозагрузка», в появившемся меню щелкаем по пунктам «Создать» — «Ярлык».
В окне «Создать ярлык» нажимаем кнопку «Обзор…» и выбираем исполняемый файл приложения после чего нажимаем кнопку «Далее», чтобы продолжить.
По желанию указываем имя для ярлыка и нажимаем кнопку «Готово».
Вот и все, мы добавили программу в автозагрузку.

Программы в автозагрузке — это то ПО, которое запускается при входе в систему и может служить для самых разных целей: это антивирус, мессенджеры, сервисы облачного хранения данных — для многих из них вы можете видеть значки в области уведомлений справа внизу. Однако, точно так же в автозагрузку могут добавляться и вредоносные программы. Более того, даже избыток «полезных» элементов, запускаемых автоматически, может приводить к тому, что компьютер работает медленнее, а вам, возможно, стоит удалить из автозагрузки какие-то необязательные из них.
- Автозагрузка приложений в параметрах Windows 10
- Просмотр и отключение программ автозагрузки в диспетчере задач
- Где находится папка Автозагрузка Windows 10
- Автозагрузка программ в реестре
- Планировщик заданий
- Sysinternals Autoruns и другие утилиты для управления автозагрузкой
- Видео инструкция
Внимание: в последних версиях Windows 10 программы, которые не были закрыты при завершении работы, автоматически запускаются при следующем входе в систему и это не автозагрузка. Подробнее: Как отключить перезапуск программ при входе в Windows 10.
Просмотр и отключение программ в автозагрузке в параметрах Windows 10
Один из самых простых способов просмотреть программы в автозагрузке Windows 10 — использовать соответствующих пункт в Параметрах:
- Откройте Параметры Windows 10 (клавиши Win+I или через меню Пуск).
- Перейдите в раздел Приложения — Автозагрузка.
- Ознакомьтесь со списком программ в автозагрузке, отключите ненужные.
Если вы не знаете, что можно отключить, а чего лучше не отключать, в общих чертах ситуация следующая: даже отключив все элементы, вы не навредите системе, но может оказаться, что какие-то постоянно нужные программы (мессенджеры, антивирусы, программы облачных хранилищ) придется запускать вручную. В любом случае, можете смело экспериментировать.
Автозагрузка в диспетчере задач
Следующее расположение, где можно изучить программы в автозагрузке Windows 10 — диспетчер задач, который легко запустить через контекстное меню кнопки Пуск, открываемое по правому клику. В диспетчере задач нажмите кнопку «Подробнее» внизу (если такая там присутствует), а затем откройте вкладку «Автозагрузка».
Вы увидите список программ в автозагрузке для текущего пользователя (в этот список они берутся из реестра и из системной папки «Автозагрузка»). Кликнув по любой из программ правой кнопкой мыши, вы можете отключить или включить ее запуск, открыть расположение исполняемого файла или, при необходимости, найти информацию об этой программе в Интернете. Также в колонке «Влияние на запуск» можно оценить, насколько указанная программа влияет на время загрузки системы. Правда здесь стоит отметить, что «Высокое» не обязательно означает, что запускаемая программа в действительности тормозит ваш компьютер.
Папка автозагрузки в Windows 10
Частый вопрос, который задавался и по поводу предыдущей версии ОС — где находится папка автозагрузки в новой системе. Находится она в следующем расположении:
%userprofile%AppDataRoamingMicrosoftWindowsStart MenuProgramsStartup
Достаточно ввести указанный путь в адресную строку проводника и нажать Enter. Еще один простой способ открыть эту папку — нажать клавиши Win+R и ввести в окно «Выполнить» следующее: shell:startup после чего нажмите Ок, сразу откроется папка с ярлыками программ для автозапуска.
Чтобы добавить программу в автозагрузку, вы можете просто создать ярлык для этой программы в указанной папке. Примечание: по некоторым отзывам, это не всегда срабатывает — в этом случае помогает добавление программа в раздел автозагрузки в реестре Windows 10.
Автоматически запускаемые программы в реестре
Запустите редактор реестра, нажав клавиши Win+R и введя regedit в поле «Выполнить». После этого перейдите к разделу (папке)
HKEY_CURRENT_USERSOFTWAREMicrosoftWindowsCurrentVersionRun
В правой части редактора реестра вы увидите список программ, запускаемых для текущего пользователя при входе в систему. Вы можете удалить их, или добавить программу в автозагрузку, нажав по пустому месту в правой части редактора правой кнопкой мыши — создать — строковый параметр. Задайте параметру любое желаемое имя, после чего дважды кликните по нему и укажите путь к исполняемому файлу программы в качестве значения.
Это не единственный раздел, программы в автозагрузке могут также находиться в следующих разделах реестра Windows 10 (учитывайте, что последние два раздела могут отсутствовать на вашей системе):
HKEY_LOCAL_MACHINESOFTWAREMicrosoftWindowsCurrentVersionRun HKEY_CURRENT_USERSOFTWAREWow6432NodeMicrosoftWindowsCurrentVersionRun HKEY_LOCAL_MACHINESOFTWAREWow6432NodeMicrosoftWindowsCurrentVersionRun
Изменять список можно аналогичным способом.
Планировщик заданий Windows 10
Следующее место, откуда может запускаться различное ПО — планировщик заданий, открыть который можно, нажав по кнопке поиска в панели задач и начав вводить название утилиты.
Обратите внимание на библиотеку планировщика заданий — в ней находятся программы и команды, автоматически выполняемые при определенных событиях, в том числе и при входе в систему. Вы можете изучить список, удалить какие-либо задания или добавить свои.
Более подробно об использовании инструмента вы можете прочитать в статье про использование планировщика заданий.
Sysinternals Autoruns и другие утилиты для контроля программ в автозагрузке
Существует множество различных бесплатных программ, позволяющих просматривать или удалять программы из автозагрузки, лучшая из них, на мой взгляд — Autoruns от Microsoft Sysinternals, доступная на официальном сайте https://docs.microsoft.com/en-us/sysinternals/downloads/autoruns
Программа не требует установки на компьютер и совместима со всеми последними версиями ОС, включая Windows 10. После запуска вы получите полный список всего, что запускается системой — программы, службы, библиотеки, задания планировщика и многое другое.
При этом, для элементов доступны такие функции как (неполный список):
- Проверка на вирусы с помощью VirusTotal
- Открытие места расположения программы (Jump to image)
- Открытие места, где программа прописана для автоматического запуска (пункт Jump to Entry)
- Поиск информации о процессе в Интернете
- Удаление программы из автозагрузки
Отдельно в Autoruns можно просмотреть и дополнительные элементы, такие как запускаемые службы, выполняемые при входе в систему задачи, элементы планировщика заданий и отключить их при необходимости.
Возможно, для начинающего пользователя программа может показаться сложной и не совсем понятной, но инструмент действительно мощный, рекомендую. Также управление программами в автозагрузке присутствует почти в любых утилитах для очистки и оптимизации системы, о которых подробнее в обзоре Лучшие программы для очистки Windows 10.
Видео инструкция
Если у вас остаются вопросы, имеющие отношение к затронутой теме — задавайте ниже в комментариях, а я постараюсь ответить на них.
Использование групповой политики для автозапуска
Многим пользователям зачастую не нужен весь набор программ сразу. Конечно, есть те, кто сидит в интернете, слушает музыку, качает «тяжелые» файлы, работает в фотошопе или другой программе, требующей значительных ресурсов ПК, одновременно. Все зависит от мощности установленного оборудования.
Бывает и так, что автозагружаемые программы просто мешают нормальной работе. Компьютер начинает подвисать, игры и интернет не работают должным образом. Для стабильной работы компьютера лучше всего запускать программы по мере необходимости. Как убрать программы из автозапуска стандартными средствами Windows или с помощью посторонних программ? Об этом пойдет речь в первой части статьи.
Убираем программы из автозагрузки
Сразу стоит отметить, что некоторым приложениям лучше запускаться сразу. К ним можно отнести программы для защиты от вирусов и фаерволл, остальные же, по большей части, не нужны сразу после старта и их можно запустить позже, когда они будут действительно необходимы.
Для управления списком запускаемых утилит есть встроенная программа. Запустить ее просто, достаточно нажать Win + R, и ввести в поле и нажать «ОК». Это приложение позволяет не только редактировать автозагрузку, но и производить другие настройки, так что не стоит менять что-либо, если нет уверенности в правильности такого решения.
После того, как настройка будет завершена, нужно будет перезагрузить пк, чтобы изменения вступили в силу. Так же, здесь можно отредактировать и службы, которые будут загружаться автоматически, однако не стоит отключать службы, если точно не знаете за что они отвечают. Хотя здесь есть опция «Не отображать службы Майкрософт», которая позволит убрать из списка системные службы, чтобы не отключить их случайно.
Способ №Добавление ярлыка программы в папку автозапуска.
Этот способ идет первым, так как является самым простым из всех представленных и в большинстве случаев его будет более, чем достаточно. Для этого нужно произвести всего пару действий:
1) Кликаем по исполняющему файлу программы. И в контекстном меню выбираем «Создать ярлык». Полученный ярлык вырезаем с текущего местоположения. Так же можно просто скопировать ярлык с рабочего стола, если он имеется.
2) Далее нам нужно перенести (скопировать) его в папку, какую папку выбирать вам. Если вы хотите чтобы эта программа загружалась только для вашего пользователя, то открываем проводник и вставляем в строку адреса:
%USERPROFILE%AppDataRoamingMicrosoftWindowsStart MenuProgramsStartup
Если же вы хотите, чтобы программа запускалась у всех пользователей, то добавляем в папку:
C:ProgramDataMicrosoftWindowsStart MenuProgramsStartUp
Все, после этих действий программа будет автоматически запускаться при старте системы.
Где скачать?
Мы будем тестировать настройки на Windows Server 2016 Standart Evalution это пробная версия с ограниченным сроком действия — 180 дней.(Мы не нарушаем закон!)
Скачать Windows Server 2016 Standart Evalution можно по ссылке ниже.
Ссылка/Link: -ru/evalcenter/evaluate-windows-server-2016
И так переходим по ссылке, выбираем в каком виде мы хотим получить Windows — «ISO».(Рис.1)
Рис.1 — Выбираем в каком виде мы хотим получить Windows — ISO.
Заполняем анкету, Ставим галочку в чекбоксе «Yes»(Условия конфиденциальности), и жмём «Continue». Никаких подтверждений требоваться не будет, так что это занимает очень мало времени.(Рис.2)
Рис.2 — Заполнение анкету.
Выбираем свой язык, и жмём «Download».(Рис.3)
В результате скачается iso-образ, примерно с таким названием:
_REFRESH_SERVER_EVAL_X64FRE_
Объёмом: 6,52 Гб.
Рис.3 — Выбираем наш язык, и жмём Download.
Использование групповой политики для автозапуска
ООткройте оснастку Групповая политика (), перейдите на вкладку Конфигурация компьютера -> Административные шаблоны -> Система. В правой части оснастки перейдите на пункт Вход в систему (рис. 1).
Рис. 1. Использование групповой политики для автозапуска (для всех пользователей)
По умолчанию эта политика не задана, но вы можете добавить туда программу: включаем политику, нажимаем кнопку Показать -> Добавить, указываем путь к программе, если при этом запускаемая программа находится в папке System32, то можно указать только ее название — в противном случае придется указывать полный путь к программе. При этом в системном реестре в разделе [HKEY_LOCAL_MACHINESOFTWAREMicrosoftWindowsCurrentVersionpolicies] создается подраздел ExplorerRun с ключами добавленных программ.
Пример
[HKEY_LOCAL_MACHINESOFTWAREMicrosoftWindowsCurrentVersionpoliciesExplorerRun]
“1”=””
“2”=””
В итоге получаем запуск «Блокнота» и Internet Explorer для всех пользователей. Аналогично задается автозапуск для текущих пользователей — в оснастке Групповая политика это путь Конфигурация пользователя -> Административные шаблоны -> Система (рис. 2), а в реестре — раздел [HKEY_CURRENT_USERSoftwareMicrosoftWindowsCurrentVersionPoliciesExplorerRun]
Рис. 2. Использование групповой политики для автозапуска (для текущего пользователя)
Важно! При этом программы из данного списка не отображаются в списке программ, доступных для отключения в , а также определяются не всеми менеджерами автозагрузки.
Другие способы добавить программу в автозагрузку Windows
Еще один способ добавить программу в автозагрузку – внести изменения в реестр Windows. Откройте редактор реестра. Для этого зайдите в меню «Пуск» и нажмите «Выполнить». Напишите в строке «Открыть» regedit и нажмите ОК.

В редакторе реестра следует открыть ветку:
HKEY_CURRENT_USERSoftwareMicrosoftWindowsCurrentVersionRun

Справа будут располагаться параметры программ, которые автоматически запускаются с Windows. Чтобы добавить программу, необходимо создать новый строковый параметр. Присвойте ему любое имя, можно использовать название программы. В строку Значение введите полный путь к исполняемому файлу программы (обычно EXE), например:
C:Program Files (x86)AIMP2

Узнать и скопировать путь к исполняемому файлу программы удобно из ярлыка этой программы. Открыв свойства ярлыка, в строке Объект как раз и находится полный путь к файлу. После того как параметр был создан, указанная программа окажется в автозагрузке Windows 7 (Windows 10).
Если вы хотите, чтобы какая-то программа запускалась для всех пользователей, то строковый параметр в реестре необходимо также создать в следующей ветке:

HKEY_LOCAL_MACHINESOFTWAREMicrosoftWindowsCurrentVersionRun
Третий способ запускать программы при входе в Windows – это воспользоваться «Планировщиком заданий». Откройте Панель управления и в разделе «Администрирование» запустите ярлык «Планировщик заданий». Теперь зайдите в меню «Действие» и выберите пункт «Создать задачу».

Задайте имя задаче, например, автозапуск AIMP, можете добавить описание, указать пользователей, для которых будет выполняться указанная задача.
Теперь переключитесь на вкладку «Триггеры» и нажмите на кнопку «Создать». Вверху из выпадающего списка «Начать задачу» выберите «При входе в систему». Обратите внимание на то, чтобы стояла галочка «Включено» внизу окна. Нажмите ОК.

Перейдите на вкладку «Действия» и нажмите кнопку «Создать». Укажите в качестве действия «Запуск программы». Теперь нажмите на кнопку «Обзор» и выберете программу для запуска.
Закройте окно, нажав ОК, и еще раз нажмите ОК, чтобы завершить создание задачи. Теперь при входе в систему программа будет автоматически запущена.

Каждый из представленных способов вполне подойдет для внесения любого приложения и не только приложения в автозагрузку Windows. Для контроля программ и запланированных задач можно пользоваться как штатными средствами (MSCONFIG или Диспетчер задач для Windows 10), так и сторонними утилитами, такими как Autoruns, CCleaner и другими. С их помощью можно удалять, включать и отключать программы из автозагрузки, а также выполнять множество других полезных действий по оптимизации Windows.
- 6поделились
- 0Facebook
- 5Twitter
- 1VKontakte
- 0Odnoklassniki

Как убрать программы из автозагрузки (автозапуска)? Ускоряем загрузку компьютера
Привет! Друзья, знаете что я делаю почти на каждом компьютере, который попадает ко мне? Правильно, чищу список автозагрузки программ.
Я когда включаю чужой компьютер, то где-то примерно в 80% случаев, мне хочется заплакать :).
Я просто не могу наблюдать процесс, когда вместе с включением компьютера, запускается еще 20 программ, и компьютер вроде уже включился, но нужно ждать еще несколько минут, пока можно будет открыть папку и т. д.
Как вы уже поняли, буду писать о том, как убрать программы из автозагрузки, и тем самым ускорить загрузку компьютера в много раз. В статье Как ускорить загрузку компьютера я тоже писал о автозагрузке программ, и о том как почистить список автозагрузки.
Но там я писал как это сделать с помощью программы Total Commander, еще и с дополнительными утилитами, да и такая версия Total Commander есть наверное только у меня :), старая она уже.
[NEW] и F1 на начало 2019 года:ноутбуки, роутеры для дома, МФУ, Power bank, SSD, Smart TV приставки с поддержкой 4K UHD, игровые видеокарты, процессоры для ПК, усилители Wi-Fi, смартфоны до 10000 рублей, планшеты для интернет-серфинга, антивирусы
Помню я был еще необразованным в компьютерном деле, и у меня сломался компьютер, Windows походу слетел, не помню уже точно. И я повез свой системный блок на ремонт к знакомому. Он мне все сделал, всего за 20 грн.
и установил тогда этот Total Commander (кстати установил на автозапуск, я еще долго мучился, пока убрал его оттуда :)) и с тех пор я им пользуюсь, правда пользуюсь только для очистки системы, там есть хорошая утилита.
Ладно, хватит воспоминаний :), дальше по делу.
Значит в этой статье буду писать о том, как убрать программы из автозапуска с помощью стандартной утилиты в Windows. Есть много программ для этого дела, но я понимаю, что не всегда хочется качать и устанавливать какие-то дополнительные программы, потом еще и разбираться в них. Тем более, если есть возможность сделать все встроенным средством.
Для чего чистить список программ в автозагрузке?
Давайте для начала разберемся, откуда они там берутся. Все очень просто, вы устанавливаете разные программы, некоторые вы ставите сами, а некоторые устанавливаются без вашей помощи. Некоторые программы добавляться в список автозагрузки, и при включении компьютера сами запускаются. Иногда это удобно, и даже нужно. Хорошо когда например автоматически запускается Скайп, антивирус и т. д.
Есть программы, которые запускаются автоматически, но они вам совсем не нужны, или нужны очень редко. Например тот же DAEMON Tools Lite, отличная программы, но мне например она нужна раз в месяц, и я могу запустить ее сам.
А тут она все время запускается при включении компьютера. Ладно, она только бы запускалась, так она еще и работает все время и кушает оперативную память.
А если таких бесполезных программ десять, или больше? Это все сильно влияет, на скорость включения компьютера и на его работу.
Думаю вы уже поняли откуда берутся программы в автозагрузке и почему они сами запускаются при включении компьютера. Короче говоря автозапуск, это список программ, которые должны запуститься при включении компьютера.
Для чего их оттуда нужно удалять, думаю вы уже поняли. Все это делается для для того, что бы увеличить скорость загрузки компьютера и увеличить скорость его работы.
Ведь все эти программы, которые всегда запущены конечно же тормозят компьютер, а иногда еще и втихаря используют интернет подключением, о таком случае я писал в статье Как узнать, какая программа/процесс использует интернет трафик?.
Значит так, чистим список автозагрузки и ваш компьютер задышит по-новому! Я у себя конечно же отключил ненужные программы с автозагрузки, но все равно время от времени проверяю. Бывает, что снова появляется мусор в этом списке.
Как убрать программы, которые запускаться при включении компьютера?
Как я и обещал, будем пользоваться стандартным средством.
В Windows 7: “Пуск”, “Все программы”, “Стандартные” ищем и запускаем утилиту “Выполнить”.
В Windows XP: “Пуск”, “Выполнить”.
В появившемся окне вводим команду msconfig и нажимаем “Ok”.
Будьте осторожны!
Не снимайте галочки с программ которых вы не знаете. Если хотите, то можете набрать имя программы со списка в поиске, например в Гугле, и посмотреть, что это за программа. Уже после проверки можно решить, отключать ее, или нет.
Как видите, у меня список автозагрузки очень скромный. После того, как вы все лишнее уберете (снимите галочки), нажмите “Применить” и “OK”.
Бывает, что ненужные программы еще могут находиться среди служб. Поэтому в окне которое мы открывали выше, переходим на вкладку “Службы”. Сразу установите галочку напротив “Не отображать службы Майкрософт”. И снимите галочки с ненужных служб. Для сохранения результата нажмите “Применить” и “Ok”.
Появится сообщение, можете выйти без перезагрузки, или перезагрузить компьютер.
Если вы отключили приличное количество программ и служб, то после перезагрузки увидите, насколько быстрее включиться и будет работать ваш компьютер. Надеюсь, что мой совет вам пригодиться и вы им будете пользоваться, так как эффект от него есть и очень хороший. Удачи!
Как убрать программы из автозагрузки (автозапуска)? Ускоряем загрузку компьютера обновлено: Февраль 7, 2018 автором: admin
Автозапускаемые программы в реестре
Разберем, как добавить программу в автозагрузку через реестр и где находится путь. Нажмите Win + R и введите regedit, чтобы открыть редактор реестра. В реестре перейдите по пути.
Для одного пользователя:

- HKEY_CURRENT_USERSoftwareMicrosoftWindowsCurrentVersionRun
Для всех пользователей:
- HKEY_LOCAL_MACHINESOFTWAREMicrosoftWindowsCurrentVersionRun
С правой стороны нажмите на пустом поле правой кнопкой мыши и «Создать» > «Строковый параметр». Придумайте любое имя, затем нажмите по нему два раза и добавьте путь к программе которая должна автоматически запускать при загрузке ПК. Читайте ниже, как узнать путь к программе.

Чтобы узнать путь к программе, которую хотите добавить в автозапуск, просто откройте местоположение исполняемого файла (.exe или другие виды расширений). Далее вам нужно зажать Shift и нажать по exe файлу правой кнопкой мыши, тогда появится пункт в меню «Копировать как путь». Этот путь вставьте в реестр.
Смотрите еще:
- Как изменить время автоматического обслуживания Windows 10
- Отключить автоматическое воспроизведение видео в магазине Windows 10
- Как автоматически завершать задачи при выключении Windows
- Как отключить автоматическое обновление драйверов в Windows 10
- Как добавить «Установку CAB» в контекстное меню Windows 10
Сравнение параметров установки Windows Server и 2019
В редакциях Standard и Datacenter можно выбрать различные варианты установки. Эти варианты влияют на то, какие функции будут доступны после установки, такие как наличие графического интерфейса пользователя и набор сервисов. Присутствуют следующие варианты установки:
- Desktop Experience (с графическим интерфейсом);
- Core;
- Nano.
Desktop Experience — это вариант установки, с которым знакомо большинство людей. Этот параметр устанавливает большинство функций и ролей из коробки, включая интерфейс графического интерфейса рабочего стола. Вы получите Диспетчер серверов, который позволяет добавлять и удалять роли и компоненты. Преимущество в том, что система может быть проще в управлении для людей, привыкших использовать графический интерфейс. Недостаток в том, что у вас появляется больше обновлений, перезагрузок и открытых портов с которыми предстоит иметь дело.
Узнайте больше от Microsoft здесь.
В Server Core отсутствует графический интерфейс и несколько ролей, которые устанавливаются по умолчанию под опцией Desktop Experience. Серверное ядро имеет меньший объем занимаемого дискового пространства и, следовательно, меньшую область атаки из-за меньшей кодовой базы. Здесь также меньше обновлений, перезагрузок и открытых портов для работы. Это отличный вариант для серверов инфраструктуры, таких как контроллеры домена Active Directory и DNS-серверы.
В этой редакции отсутствуют инструменты специальных возможностей, встроенные инструменты настройки сервера и поддержка звука. Эта версия без излишеств. Не лишним будет убедиться, что вы знакомы с администрированием на основе командной строки.
Подробнее об этом можно прочитать на сайте Microsoft.
Nano
Начиная с Windows Server 2019, Nano доступен только как контейнеризированный образ операционной системы. Он предназначен для запуска в качестве контейнера внутри хоста контейнеров, такого как Server Core, упомянутого выше. Если вы опираетесь на контейнерные приложения, предназначенные для серверных ОС, то эту версию вы будете использовать для компиляции этих приложений.
Nano можно развернуть с помощью версий Standard или Datacenter, но у вас должна быть прикреплена Software Assurance к лицензированию хост-сервера. Узнать об этом подробнее можно на сайте Microsoft.
Загрузка…
Приятно зайти на компьютер и выбрать любимый программы открываются автоматически, готов и ждем вас. Это работа папки автозагрузки Windows.
Что делать, если ваши программы больше не открываются автоматически? Как исправить, когда папка автозагрузки Windows 10 не работает?
Что такое папка автозагрузки?
Папка автозагрузки Windows — это каталог, в котором ярлыки программ которые вы хотите автоматически открывать, хранятся. Windows проверяет эту папку каждый раз при запуске и запускает все программы, в которых есть ярлыки. Есть папка автозагрузки для каждого пользователя на компьютере и системная папка автозагрузки, которая будет применяться ко всем пользователям.
Причина, по которой ваша папка автозагрузки может не работать, может быть одной из нескольких причин, которые мы рассмотрим позже. Прежде чем идти дальше, поймите, что программы, которые вы настроили для запуска при запуске, будут последними, что запускает Windows. Windows запускает несколько операций в следующем порядке:
- Критические процессы Windows
- Сервисы и системные задачи
- Программы в папках автозагрузки
Итак, возможно, ваши автозагрузочные программы запускаются не так быстро, как вам хотелось бы. Потерпи. Если винда критична зависает процесс, служба или системная задача при запуске программа запуска может занять минуту. Если в папке автозагрузки много программ, это может занять еще больше времени.
Если он по-прежнему не запускается, попробуйте выполнить следующие действия. Запомни перезапустить Windows после каждого совета по устранению неполадок, чтобы проверить, снова ли работает папка автозагрузки.
Проверьте, работает ли программа
Иногда бывает так просто, как не запускается программа. Вы не можете запустить программу, которая не работает. Так что попробуйте открыть его обычным способом и посмотрите, что произойдет. Если он не открывается или выдает сообщения об ошибках при открытии, изучите эти сообщения об ошибках. Может быть проще и быстрее отремонтировать или переустановите программу,
Проверьте настройки программы
У многих программ будет возможность открываться при запуске Windows. Проверьте эту настройку в программе и убедитесь, что она выбрана. В этом примере мы будем использовать Снагит 2020, Действия для других программ могут быть совершенно другими, но все равно попробуйте.
- Щелкните Файл.
- Нажмите на Настройки захвата…
- Убедитесь, что в поле «Запускать Snagit при запуске Windows» установлен флажок.
- Нажмите кнопку ОК, чтобы подтвердить изменение.
Проверьте диспетчер запуска в диспетчере задач
Возможно, причина того, что ваши программы не открываются при запуске, заключается в том, что они не могут этого сделать. Используйте диспетчер задач Windows чтобы быстро проверить.
- Нажмите Ctrl + Shift + Esc, чтобы быстро открыть диспетчер задач.
- Щелкните вкладку Автозагрузка.
- Найдите программы, которые нужно открывать при запуске, и убедитесь, что они включены. Если это не так, выберите программу и нажмите кнопку «Включить».
Проверьте папку автозагрузки
Вам нужно знать две папки автозагрузки. У каждого пользователя на вашем компьютере есть папка автозагрузки. Затем есть еще один, который будет применяться ко всем пользователям компьютера. Отметьте тот, который подходит к вашей ситуации.
Чтобы проверить папки автозагрузки:
- Нажмите Winkey + R, чтобы открыть служебную программу «Выполнить».
- Введите команду для любой папки автозагрузки — shell: startup
Или системная папка автозагрузки — shell: common startup
и нажмите ввод. Откроется папка автозагрузки. Ваша папка находится по адресу
C: Users YourUserName AppData Roaming Microsoft Windows Start Menu Programs Startup.
Папка автозагрузки системы находится по адресу
C: ProgramData Microsoft Windows Меню Пуск Программы Автозагрузка
- Проверьте, есть ли ярлык для программы, которую вы хотите открыть при запуске. Если его там нет, перейдите к инструкциям «Как добавить программу в папку автозагрузки».
- Если ярлык есть, дважды щелкните по нему, чтобы увидеть, открывает ли он программу. Если этого не произошло, возможно, проблема связана с ярлыком. Попробуйте воссоздать ярлык и снова добавить его в папку автозагрузки.
Как добавить программу в папку автозагрузки:
- Создайте ярлык для исполняемого файла программы.
- Нажмите Winkey + R, чтобы открыть служебную программу «Выполнить».
- Введите команду либо для папки автозагрузки (оболочка: автозагрузка), либо для системной папки автозагрузки (оболочка: общий запуск) и нажмите ввод. Откроется папка автозагрузки.
- Скопируйте ярлык в папку автозагрузки. Вы должны быть администратором, чтобы сделать это с системной папкой автозагрузки.
Отключение контроля учетных записей пользователей (UAC) для определенного приложения
Возможно, программа, которую вы хотите запустить, требует прав администратора. Обычно UAC Появится окно с вопросом, хотите ли вы запустить программу. Если UAC не появляется и программа не запускается, прочтите нашу статью о том, как отключить UAC только для этой программы.
Проверьте ключи реестра для папок автозагрузки
Иногда ключи реестра повреждаются или пропадают. Поэтому проверьте реестр Windows, чтобы увидеть, есть ли там правильные ключи и имеют ли они правильные значения. Реестр Windows — это место, где может произойти большой ущерб, если вы не будете очень осторожны. Если вам неудобно работать в реестре, не делайте этого. Всегда убеждайся, что ты создать резервную копию реестра прежде чем вносить какие-либо изменения. Это может помочь вам сохранить установку Windows.
- Нажмите Winkey + R, чтобы открыть командное окно «Выполнить».
- Введите regedit и нажмите Enter.
- Перейдите к каждому ключевому месту ниже и убедитесь, что они имеют правильные значения данных.
HKEY_CURRENT_USER SOFTWARE Microsoft Windows CurrentVersion Explorer Папки пользовательской оболочки
Ключ Startup должен иметь значение данных:
% USERPROFILE% AppData Roaming Microsoft Windows Start Menu Programs Startup
HKEY_CURRENT_USER SOFTWARE Microsoft Windows CurrentVersion Explorer Папки оболочки
Автозагрузка должна иметь значение данных:
C: Users User AppData Roaming Microsoft Windows Start Menu Programs Startup
HKEY_LOCAL_MACHINE SOFTWARE Microsoft Windows CurrentVersion Explorer Папки оболочки
Обычный запуск должен иметь значение данных:
C: ProgramData Microsoft Windows Меню Пуск Программы Автозагрузка
Введите путь к файлу приложения прямо в реестр
Немного более радикальный подход — ввести приложение непосредственно в раздел реестра, который определяет, какие программы запускаются при запуске. Не забудьте сначала сделать резервную копию реестра! Мы будем использовать Outlook в качестве примера для этого совета.
- Нажмите Winkey + R, чтобы открыть командное окно «Выполнить».
- Введите regedit и нажмите Enter.
- Только для своей учетной записи перейдите на
HKEY_CURRENT_USER Software Microsoft Windows CurrentVersion Run
Для всех учетных записей перейдите на
HKEY_LOCAL_MACHINE Software Microsoft Windows CurrentVersion Run
- Щелкните правой кнопкой мыши и выберите «Создать»> «Строковое значение».
- Введите путь к исполняемому файлу приложения, которое вы хотите запускать при запуске. Для Outlook это «C: Program Files Microsoft Office root Office16 OUTLOOK.EXE». Щелкните ОК.
Папка автозагрузки все еще не работает?
На этом этапе вам нужно будет попробовать восстановить, обновить или переустановить Windows заново. Или решите, нужно ли вам это приложение открывать при запуске или нет.