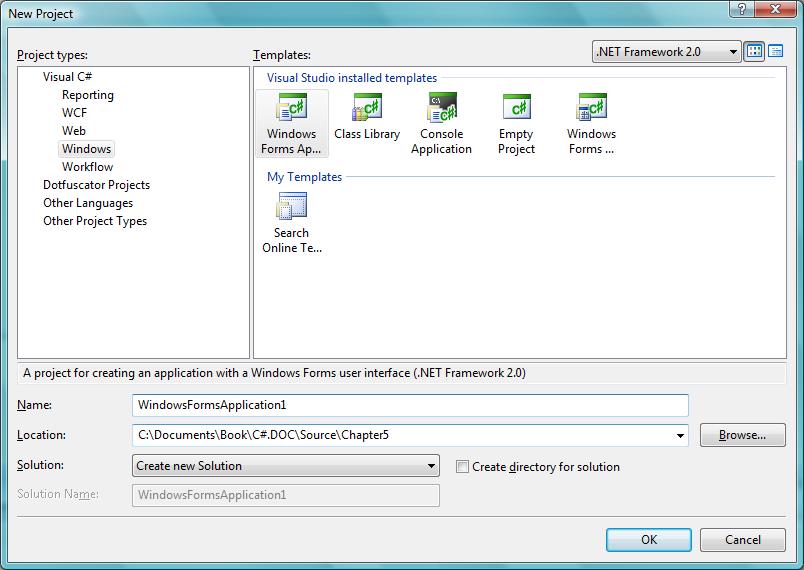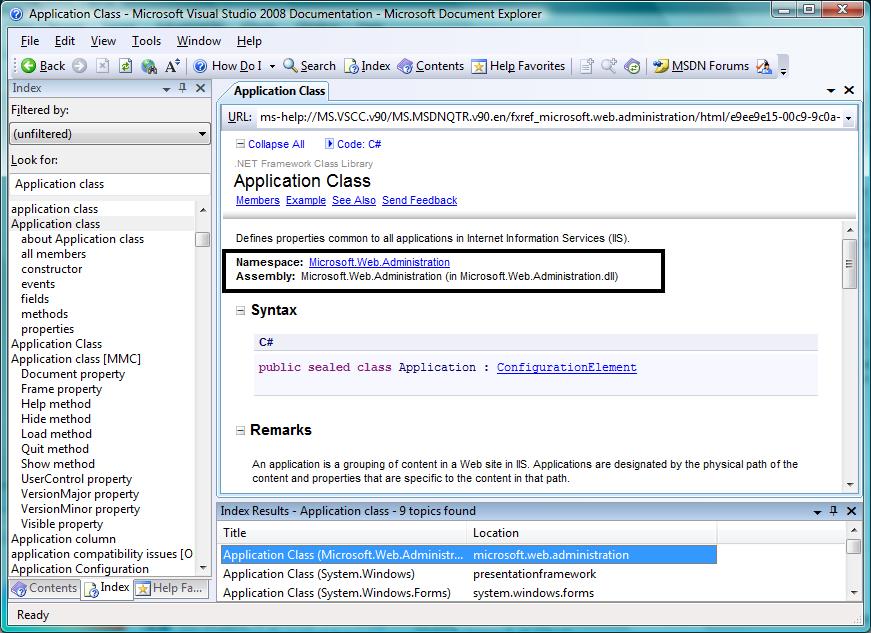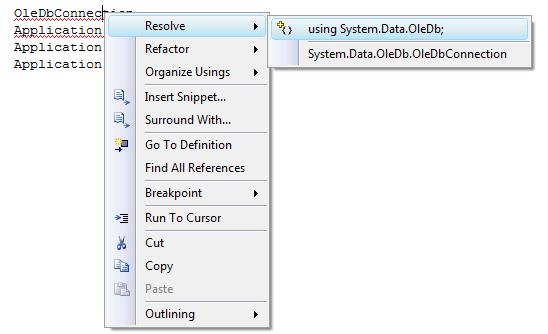For Those using Visual Studio 2022 with .Net Core 6.0
Sorry to revive this thread, but I created an account just to do so, as none of the solutions I found searching google for days worked for me alone, and seemed to only bring up only outdated tutorials.
Not Working =(
What DID work for me
- Double click your project (opening the csproj editor window)
Add the following lines (replacing the existing TargetFramework line):
<TargetFramework>net6.0-windows</TargetFramework>
<UseWindowsForms>true</UseWindowsForms>
My window, for referrence, looks like:
<Project Sdk="Microsoft.NET.Sdk">
<PropertyGroup>
<OutputType>Exe</OutputType>
<TargetFramework>net6.0-windows</TargetFramework>
<UseWindowsForms>true</UseWindowsForms>
<ImplicitUsings>enable</ImplicitUsings>
<Nullable>enable</Nullable>
</PropertyGroup>
</Project>
- Note Both lines! I read several solutions / videos that stopped simply after adding the «UseWindowsForms» tag, which did not solve the problem for me, even after unloading and reloading/closing and opening etc.
I stumbled on this solution after applying the «UseWindowsForms» tag, and then in desperation changing my NET framework in properties to 5.0, which caused it to work, and then noted when changing back to 6.0 it still worked.
If you forget the Framework tag in the future, you can reproduce the effect just by flipping your properties back and forth…
-
Right click the project, and go to properties.
-
Change the Target framework from .NET 6.0…to….NET 5.0
-
Exit back to your code. Which after a few moments will show the System.Windows.Forms connecting properly.
-
Open back up properties.
-
Change the Target framework from .Net 5.0, back to .Net 6.0
Congratulations
You have (or at least I have) a .Net 6.0 project that is properly allowing me to use System.Windows.Forms (Including the Clipboard, which I suspect many here are looking for…).
I did due diligence on this, testing it multiple times across multiple projects, and it (at least for my setup) consistently works!
BTW. For those wondering. the [STAThread] Attribute tag seen in the pictures is needed to allow the Clipboard class to function. (this is also why I am not using top level statements in the example, but if you don’t need that Class, the example works with top level statements (I needed it to show my Clipboard test….)
|
║XLR8║ 1212 / 909 / 270 Регистрация: 25.07.2009 Сообщений: 4,361 Записей в блоге: 5 |
|
|
1 |
|
|
20.02.2010, 11:39. Показов 32785. Ответов 23
У меня Microsoft Visual C# 2008 Express Edition, создал пустой проект и теперь немогу подключить пространство имен System.Windiws.Forms , можете подсказать как это сделать? (просьба не предлагать создать Windows Forms Appication)
0 |
|
1315 / 988 / 127 Регистрация: 08.12.2009 Сообщений: 1,299 |
|
|
20.02.2010, 11:50 |
2 |
|
надо добавить ссылку на этот модуль у самого проекта. обозреватель решений — проект — ссылки — добавить — .NET — System.Windiws.Forms
2 |
|
CEO 2258 / 1248 / 57 Регистрация: 16.03.2009 Сообщений: 3,588 |
|
|
20.02.2010, 11:51 |
3 |
|
в файле Program.cs: using System.Windows.Forms
1 |
|
kirill29 2095 / 1260 / 170 Регистрация: 01.02.2009 Сообщений: 2,842 |
||||
|
20.02.2010, 11:56 |
4 |
|||
|
Solution Explorer, правой кнопкой мыши на References, выбираем Add References, далее на вкладке NET
0 |
|
outoftime ║XLR8║ 1212 / 909 / 270 Регистрация: 25.07.2009 Сообщений: 4,361 Записей в блоге: 5 |
||||
|
20.02.2010, 12:05 [ТС] |
5 |
|||
|
Спасибо всем. А не подскажите как убрать «черный екран смерти» что-бы видно было только формы при запуске, а то я по книге не совсем догнал.. Добавлено через 2 минуты
0 |
|
kirill29 2095 / 1260 / 170 Регистрация: 01.02.2009 Сообщений: 2,842 |
||||
|
20.02.2010, 12:26 |
6 |
|||
|
outoftime, как-то так:
0 |
|
Alligieri CEO 2258 / 1248 / 57 Регистрация: 16.03.2009 Сообщений: 3,588 |
||||
|
20.02.2010, 12:29 |
7 |
|||
|
kirill29, забыл
0 |
|
Beralus 26 / 26 / 5 Регистрация: 30.01.2010 Сообщений: 84 |
||||
|
20.02.2010, 12:30 |
8 |
|||
|
Спасибо всем. А не подскажите как убрать «черный екран смерти» что-бы видно было только формы при запуске, а то я по книге не совсем догнал.. Добавлено через 2 минуты
1); 2)
0 |
|
1315 / 988 / 127 Регистрация: 08.12.2009 Сообщений: 1,299 |
|
|
20.02.2010, 12:37 |
9 |
|
)))))) консоль и KSoD (черный экран смерти) — АбсолютнО разные вещи. чтобы убрать консоль надо в свойствах проекта (на первой вкладке — «приложение» («application»)) вместо «консольного приложения» — «приложение windows forms»
0 |
|
║XLR8║ 1212 / 909 / 270 Регистрация: 25.07.2009 Сообщений: 4,361 Записей в блоге: 5 |
|
|
20.02.2010, 13:02 [ТС] |
10 |
|
Спасибо, с этим разобрался. Но у меня есть еще вопросы: Добавлено через 5 минут
0 |
|
4331 / 1500 / 101 Регистрация: 12.04.2009 Сообщений: 2,342 |
|
|
20.02.2010, 13:13 |
11 |
|
как узнать длину строки? s.Length
и как обратиться к и-ому символу этой строки s[и], доступен только для чтения
есть ли в си шарпе вектора как в си++, или хотябы заменители List<> Добавлено через 1 минуту
Stack stack = new Stack(); Stack<int> stack = new Stack<int>();
0 |
|
outoftime ║XLR8║ 1212 / 909 / 270 Регистрация: 25.07.2009 Сообщений: 4,361 Записей в блоге: 5 |
||||
|
20.02.2010, 13:38 [ТС] |
12 |
|||
|
Stack<int> stack = new Stack<int>(); мне больше понравился стек произвольных пипов)) Добавлено через 1 минуту Добавлено через 6 минут
0 |
|
HIMen 4331 / 1500 / 101 Регистрация: 12.04.2009 Сообщений: 2,342 |
||||
|
20.02.2010, 13:40 |
13 |
|||
|
мне больше понравился стек произвольных типов)) Создай тот и другой на 1000000 элементов и сравни производительность. Добавлено через 39 секунд
0 |
|
║XLR8║ 1212 / 909 / 270 Регистрация: 25.07.2009 Сообщений: 4,361 Записей в блоге: 5 |
|
|
20.02.2010, 13:42 [ТС] |
14 |
|
Error 1 The type or namespace name ‘List’ could not be found (are you missing a using directive or an assembly reference?) C:Documents and SettingsАдминистраторМои документыVisual Studio 2008ProjectsProject1Project1CodeFile1.cs 14 13 Project1 Добавлено через 21 секунду
0 |
|
4331 / 1500 / 101 Регистрация: 12.04.2009 Сообщений: 2,342 |
|
|
20.02.2010, 13:43 |
15 |
|
List<> — а где он должен быть (пространство имен) System.Collections.Generic;
0 |
|
outoftime ║XLR8║ 1212 / 909 / 270 Регистрация: 25.07.2009 Сообщений: 4,361 Записей в блоге: 5 |
||||
|
20.02.2010, 14:05 [ТС] |
16 |
|||
не подскажите в чем проблема, когда у меня стоит масив все нормально, как только я меняю его на лист, сразу ошибка.
0 |
|
CEO 2258 / 1248 / 57 Регистрация: 16.03.2009 Сообщений: 3,588 |
|
|
20.02.2010, 14:14 |
17 |
|
for (int i = 0; i < n; ++i) pi[i] = 0; После изначальной инициализации в List нет елементов, добавте их туда методом List.Add()
0 |
|
outoftime ║XLR8║ 1212 / 909 / 270 Регистрация: 25.07.2009 Сообщений: 4,361 Записей в блоге: 5 |
||||
|
20.02.2010, 14:53 [ТС] |
18 |
|||
|
Alligieri, а можно как-то создать лист с Н элементами, значение которых К ?? Не прогоняя лист в цыкле Добавлено через 18 минут
можете помочь написать ввод не в консоли а заполняя форму?
0 |
|
124 / 106 / 7 Регистрация: 14.02.2010 Сообщений: 263 |
|
|
20.02.2010, 16:08 |
19 |
|
……
0 |
|
CEO 2258 / 1248 / 57 Регистрация: 16.03.2009 Сообщений: 3,588 |
|
|
20.02.2010, 16:57 |
20 |
|
for (int i = 0; i < n; ++i) pi.Add(0); Что вы пытаетесь cделать?
0 |
I’ve been using Powershell and want to start using C#. My plan is to start by converting some powershell code to C#. The first thing I am trying is a file dialog box. Simple I thought.
Powershell(which works):
$fd = New-Object system.windows.forms.openfiledialog
I tried various things in C# but it seems to come down to :
using System.Windows.Forms; //»Forms» underlines red in Visual Studio 2017
Compiler message :
The type or namespace name ‘Forms’ does not exist in the namespace ‘System.Windows’ (are you missing an assembly reference?)
Do I have version issues and how might I fix?
Here is «About» for Visual Studio
Microsoft Visual Studio Community 2017
Version 15.9.4
VisualStudio.15.Release/15.9.4+28307.222
Microsoft .NET Framework
Version 4.8.03752
Installed Version: Community
Application Insights Tools for Visual Studio Package 8.14.11009.1
Application Insights Tools for Visual Studio
ASP.NET and Web Tools 2017 15.9.04012.0
ASP.NET and Web Tools 2017
ASP.NET Core Razor Language Services 15.8.31590
Provides languages services for ASP.NET Core Razor.
ASP.NET Web Frameworks and Tools 2017 5.2.60913.0
For additional information, visit https://www.asp.net/
Azure App Service Tools v3.0.0 15.9.03024.0
Azure App Service Tools v3.0.0
Azure Functions and Web Jobs Tools 15.9.02046.0
Azure Functions and Web Jobs Tools
C# Tools 2.10.0-beta2-63501-03+b9fb1610c87cccc8ceb74a770dba261a58e39c4a
C# components used in the IDE. Depending on your project type and settings, a different version of the compiler may be used.
Common Azure Tools 1.10
Provides common services for use by Azure Mobile Services and Microsoft Azure Tools.
JavaScript Language Service 2.0
JavaScript Language Service
Microsoft Azure Tools 2.9
Microsoft Azure Tools for Microsoft Visual Studio 2017 — v2.9.10730.2
Microsoft Continuous Delivery Tools for Visual Studio 0.4
Simplifying the configuration of Azure DevOps pipelines from within the Visual Studio IDE.
Microsoft JVM Debugger 1.0
Provides support for connecting the Visual Studio debugger to JDWP compatible Java Virtual Machines
Microsoft Library Manager 1.0
Install client-side libraries easily to any web project
Microsoft MI-Based Debugger 1.0
Provides support for connecting Visual Studio to MI compatible debuggers
Microsoft Visual Studio Tools for Containers 1.1
Develop, run, validate your ASP.NET Core applications in the target environment. F5 your application directly into a container with debugging, or CTRL + F5 to edit & refresh your app without having to rebuild the container.
NuGet Package Manager 4.6.0
NuGet Package Manager in Visual Studio. For more information about NuGet, visit http://docs.nuget.org/.
ProjectServicesPackage Extension 1.0
ProjectServicesPackage Visual Studio Extension Detailed Info
ResourcePackage Extension 1.0
ResourcePackage Visual Studio Extension Detailed Info
ResourcePackage Extension 1.0
ResourcePackage Visual Studio Extension Detailed Info
SQL Server Data Tools 15.1.61810.11040
Microsoft SQL Server Data Tools
TypeScript Tools 15.9.20918.2001
TypeScript Tools for Microsoft Visual Studio
Visual Basic Tools 2.10.0-beta2-63501-03+b9fb1610c87cccc8ceb74a770dba261a58e39c4a
Visual Basic components used in the IDE. Depending on your project type and settings, a different version of the compiler may be used.
Visual F# Tools 10.2 for F# 4.5 15.8.0.0. Commit Hash: 6e26c5bacc8c4201e962f5bdde0a177f82f88691.
Microsoft Visual F# Tools 10.2 for F# 4.5
Visual Studio Code Debug Adapter Host Package 1.0
Interop layer for hosting Visual Studio Code debug adapters in Visual Studio
Visual Studio Tools for Containers 1.0
Visual Studio Tools for Containers
Thanks
Содержание
- Создание приложения Windows Forms на C# в Visual Studio
- Создание проекта
- Создание приложения
- Добавление кнопки на форму
- Добавление метки на форму
- Добавление кода на форму
- Запуск приложения
- Следующие шаги
- Как в консольный проект подключить System.Windiws.Forms
- Программирование на C, C# и Java
- Уроки программирования, алгоритмы, статьи, исходники, примеры программ и полезные советы
- Windows Forms и C++
- Создание нового проекта C++ в Visual Studio
- Добавление Windows Forms в проект C++
- Предварительные требования
- Создание приложения WinForms
- Важные элементы среды Visual Studio
- Добавление элементов управления на форму
- Обработка событий
- Запустите приложение
- Добавление с помощью конструктора
- Добавление элемента управления двойным щелчком
- Добавление элемента управления путем рисования
- Добавление с помощью кода
Создание приложения Windows Forms на C# в Visual Studio
В рамках этого краткого знакомства с возможностями интегрированной среды разработки Visual Studio (IDE) вы создадите простое приложение на C# с пользовательским интерфейсом на основе Windows.
Установите Visual Studio бесплатно со страницы скачиваемых материалов Visual Studio, если еще не сделали этого.
Установите Visual Studio бесплатно со страницы скачиваемых материалов Visual Studio, если еще не сделали этого.
На некоторых снимках экрана в этом учебнике используется темная тема. Если вы не используете темную тему, но хотите переключиться на нее, см. страницу Персонализация интегрированной среды разработки и редактора Visual Studio.
Установите Visual Studio 2022 бесплатно со страницы скачиваемых материалов Visual Studio 2022, если еще не сделали этого.
На некоторых снимках экрана в этом учебнике используется темная тема. Если вы не используете темную тему, но хотите переключиться на нее, см. страницу Персонализация интегрированной среды разработки и редактора Visual Studio.
Создание проекта
Сначала вы создадите проект приложения на C#. Для этого типа проекта уже имеются все нужные файлы шаблонов, что избавляет вас от лишней работы.
Откройте Visual Studio 2017.
В верхней строке меню последовательно выберите Файл > Создать > Проект.
Запустите Visual Studio.
На начальном экране выберите Создать проект.
В окне Создать проект выберите шаблон Приложение Windows Forms (.NET Framework) для C#.
(При желании вы можете уточнить условия поиска, чтобы быстро перейти к нужному шаблону. Например, введите Приложение Windows Forms в поле поиска. Затем выберите C# в списке языков и Windows в списке платформ.)
Если шаблон Приложение Windows Forms (.NET Framework) отсутствует, его можно установить из окна Создание проекта. В сообщении Не нашли то, что искали? выберите ссылку Установка других средств и компонентов.
Затем нажмите кнопку Изменить в Visual Studio Installer. Вам может быть предложено сохранить результаты работы; в таком случае сделайте это. Выберите Продолжить, чтобы установить рабочую нагрузку. После этого вернитесь к шагу 2 в процедуре Создание проекта.
В поле Имя проекта окна Настроить новый проект введите HelloWorld. Затем нажмите Создать.
Новый проект открывается в Visual Studio.
Создание приложения
Когда вы выберете шаблон проекта C# и зададите имя файла, Visual Studio открывает форму. Форма является пользовательским интерфейсом Windows. Мы создадим приложение Hello World, добавив элементы управления на форму, а затем запустим его.
Добавление кнопки на форму
Щелкните Панель элементов, чтобы открыть всплывающее окно «Панель элементов».
(Если параметр для всплывающего окна Панель элементов отсутствует, его можно открыть в строке меню. Для этого выберите Вид > Панель элементов. Либо нажмите клавиши CTRL+ALT+X.)
Щелкните значок Закрепить, чтобы закрепить окно Панель элементов.
Выберите элемент управления Кнопка и перетащите его на форму.
(Если окно Свойства не отображается, его можно открыть в строке меню.) Для этого выберите Вид > Окно свойств. Или нажмите клавишу F4.)
Добавление метки на форму
Теперь, когда мы добавили элемент управления »Кнопка» для создания действия, давайте добавим элемент управления «Метка», куда можно отправлять текст.
Выберите элемент управления Метка в окне Панель элементов, а затем перетащите его на форму и расположите под кнопкой Нажмите это.
В разделе Проект или (DataBindings) окна Свойства измените имя Label1 на lblHelloWorld и нажмите клавишу ВВОД.
Добавление кода на форму
В окне Form1.cs [Проект] дважды щелкните кнопку Нажмите это, чтобы открыть окно Form1.cs.
(Кроме того, можно развернуть узел Form1.cs в обозревателе решений, а затем выбрать Form1.)
Запуск приложения
Нажмите кнопку Запустить, чтобы запустить приложение.
Будет выполнено несколько операций. В интегрированной среде разработки Visual Studio откроются окна Средства диагностики и Вывод. Кроме того, вне этой среды откроется диалоговое окно Form1. Оно будет содержать вашу кнопку Нажмите это и текст Label1.
Закройте диалоговое окно Form1, чтобы завершить работу приложения.
Следующие шаги
Для получения дополнительных сведений перейдите к следующему руководству:
Источник
Как в консольный проект подключить System.Windiws.Forms
Как подключить справку в формате pdf в проект
Нужно, чтобы по нажатии на кнопку вызывалась справка, а она в формате pdf Как это организовать?
Подключить DirectShow в Windows Forms Application (Visual Studio 2008)
Доброго время суток. Помогите подключить DirectShow в Windows Forms Application (Visual Studio.
Спасибо всем. А не подскажите как убрать «черный екран смерти» что-бы видно было только формы при запуске, а то я по книге не совсем догнал..
Добавлено через 2 минуты
kirill29, а как сделать следующе на си шарп:
Спасибо всем. А не подскажите как убрать «черный екран смерти» что-бы видно было только формы при запуске, а то я по книге не совсем догнал..
Добавлено через 2 минуты
kirill29, а как сделать следующе на си шарп:
1);
System.Windows.Forms.Application.Run(new Form1());
2)
System.Collections.Stack stack;
stack=new System.Collections.Stack()
//stack.Peek
//stack.Push
//stack.Pop
System.Console.Write(«10 konstruktorov»);
Спасибо, с этим разобрался. Но у меня есть еще вопросы:
есть ли в си шарпе вектора как в си++, или хотябы заменители..
Добавлено через 5 минут
как узнать длину строки? Допустим есть строка String s = «dfsdfsdf»; как узнать ее длину? и как обратиться к и-ому символу этой строки?
Добавлено через 1 минуту
мне больше понравился стек произвольных пипов))
Добавлено через 6 минут
как переписать этот клас, что-бы он работал?
Создай тот и другой на 1000000 элементов и сравни производительность.
Добавлено через 39 секунд
Error 1 The type or namespace name ‘List’ could not be found (are you missing a using directive or an assembly reference?) C:Documents and SettingsАдминистраторМои документыVisual Studio 2008ProjectsProject1Project1CodeFile1.cs 14 13 Project1
Добавлено через 21 секунду
HIMen, где он должен быть? я его у себя не нашел..
Добавлено через 18 минут
Не удается подключить System.Threading.Tasks
Здравствуйте! Подскажите как подключить System.Threading.Tasks. Не удается объявить.
подключить Java class в проект C#
Доброго дня всем! Подскажите пожалуйста, каким образом подключить несколько классов Java (есть и.
Источник
Программирование на C, C# и Java
Уроки программирования, алгоритмы, статьи, исходники, примеры программ и полезные советы
ОСТОРОЖНО МОШЕННИКИ! В последнее время в социальных сетях участились случаи предложения помощи в написании программ от лиц, прикрывающихся сайтом vscode.ru. Мы никогда не пишем первыми и не размещаем никакие материалы в посторонних группах ВК. Для связи с нами используйте исключительно эти контакты: vscoderu@yandex.ru, https://vk.com/vscode
Windows Forms и C++
Сначала необходимо создать новый проект в Visual Studio.
Создание нового проекта C++ в Visual Studio
Запустите Visual Studio. Нажмите “Файл” → “Создать” → “Проект…”. Или нажмите сочетание клавиш Ctrl + Shift + N на клавиатуре.
В появившемся окне “Создать проект” слева выберите группу “Visual C++”, а в ней пункт “CLR”. Щелкните по “Пустой проект CLR”, введите имя проекта и нажмите кнопку “OK”.
Таким образом мы создали новый проект на языке программирования C++ в Visual Studio.
Добавление Windows Forms в проект C++
Теперь в созданный проект на C++ добавим форму Windows Forms.
Для этого щелкните в “Обозревателе решений” на названии проекта правой кнопкой мыши, выберите пункт “Добавить” и затем “Создать элемент…”. Либо просто нажмите на клавиатуре сочетание клавиш Ctrl + Shift + A.
Загрузится окно “Добавление нового элемента”. В нём щёлкните левой кнопкой мыши по группе UI в выберите элемент “Форма Windows Forms – Visual C++”. Можете изменить имя создаваемой формы. По завершении нажмите кнопку “Добавить”.
Источник
Из этого краткого руководства вы узнаете, как создать новое приложение Windows Forms (WinForms) с помощью Visual Studio. После создания первоначального приложения вы научитесь добавлять элементы управления и обрабатывать события. По завершении работы с этим руководством у вас будет простое приложение, добавляющее имена в список.
В этом руководстве описано следующее:
Предварительные требования
Создание приложения WinForms
Первым шагом в создании нового приложения является запуск Visual Studio и создание приложения на основе шаблона.
Запустите Visual Studio.
Выберите Создать новый проект.
В раскрывающемся списке язык кода выберите C# или Visual Basic.
В списке шаблонов выберите Приложение Windows Forms (.NET) и затем щелкните Далее.
В окне Настроить новый проект задайте в качестве имени проекта значение Names и щелкните Создать.
Вы также можете сохранить проект в другую папку, изменив параметр Расположение.
После создания приложения Visual Studio должен открыть панель конструктора для формы по умолчанию Form1. Если конструктор форм не отображается, дважды щелкните форму в области Обозреватель решений, чтобы открыть окно конструктора.
Важные элементы среды Visual Studio
Поддержка WinForms в Visual Studio состоит из четырех важных компонентов, с которыми вы будете взаимодействовать при создании приложения.
Все файлы проекта, код, формы и ресурсы отображаются в этой области.
На этой панели отображаются параметры свойств, которые можно настроить в зависимости от выбранного элемента. Например, если выбрать элемент в Обозревателе решений, отобразятся параметры свойств, связанные с файлом. Если выбрать объект в конструкторе, отобразятся параметры элемента управления или формы.
Это конструктор для формы. Он является интерактивным, и на него можно перетаскивать объекты из панели элементов. Выбирая и перемещая элементы в конструкторе, можно визуально создавать пользовательский интерфейс для приложения.
Панель элементов содержит все элементы управления, которые можно добавить на форму. Чтобы добавить элемент управления на текущую форму, дважды щелкните элемент управления или перетащите его.
Добавление элементов управления на форму
Открыв конструктор форм Form1, используйте панель Область элементов, чтобы добавить на форму следующие элементы управления:
Вы можете расположить и изменить размер элементов управления в соответствии со следующими настройками. Либо визуально перенесите их, чтобы они соответствовали следующему снимку экрана, либо щелкните каждый элемент управления и настройте параметры в области Свойства. Можно также щелкнуть область заголовка формы, чтобы выбрать форму.
| Объект | Параметр | Значение |
|---|---|---|
| Form | Текст | Names |
| Размер | 268, 180 | |
| Label | Расположение | 12, 9 |
| Текст | Names | |
| Listbox | Имя | lstNames |
| Расположение | 12, 27 | |
| Размер | 120, 94 | |
| текстовое поле; | Имя | txtName |
| Расположение | 138, 26 | |
| Размер | 100, 23 | |
| Button | Имя | btnAdd |
| Расположение | 138, 55 | |
| Размер | 100, 23 | |
| Текст | Add Name |
Вы должны получить в конструкторе форму, которая выглядит следующим образом.
Обработка событий
Теперь, когда в форме есть все элементы управления, необходимо обрабатывать события элементов управления, чтобы реагировать на вводимые пользователем данные. Открыв конструктор форм, выполните следующие действия.
Выберите в форме элемент управления «Кнопка».
Найдите событие Click и дважды щелкните его, чтобы создать обработчик событий.
Это действие добавляет следующий код в форму:
Запустите приложение
Теперь, когда у нас есть код события, можно запустить приложение, нажав клавишу F5 или выбрав пункт меню Отладка > Начать отладку. Отобразится форма, и вы можете ввести имя в текстовое поле, а затем добавить его, нажав кнопку.
Источник
Большинство форм создается путем добавления элементов управления на поверхность формы для определения пользовательского интерфейса. Элемент управления — это компонент в форме, используемый для вывода информации или ввода данных пользователем.
Основной способ добавления элемента управления в форму — с помощью конструктора Visual Studio, но вы также можете управлять элементами управления в форме во время выполнения с помощью кода.
Добавление с помощью конструктора
Для создания форм в Visual Studio используется конструктор форм. На панели «Элементы управления» представлен список всех элементов управления, доступных для приложения. Элементы управления можно добавлять с панели двумя способами:
Добавление элемента управления двойным щелчком
При двойном щелчке элемента управления он автоматически добавляется в текущую открытую форму с параметрами по умолчанию.
Добавление элемента управления путем рисования
Выберите элемент управления, щелкнув его. В форме выберите область путем перетаскивания указателя мыши. Элемент управления будет помещен в соответствии с размером выбранного региона.
Добавление с помощью кода
Элементы управления можно создавать и добавлять в форму во время выполнения с помощью коллекции Controls формы. Эту коллекцию можно также использовать для удаления элементов управления из формы.
Следующий код добавляет и размещает два элемента управления, Label и TextBox:
Источник
Это бесплатная глава книги Библия C#. В новом издании эта глава переписана с учетом универсальных при-ложений Windows, а старая версия главы, которая не потеряла еще своей актуаль-ности стала бесплатной и доступной всем.
Начнем с создания пустого приложения и посмотрим, что для нас сгенерирует
мастер Visual Studio, чтобы на экране появилось окно программы, и из чего все это состоит. Для создания проекта выполняем команду меню File | New | Project и в открывшемся окне выбираем Windows Forms Application в разделе языка программирования Visual C# | Windows (рис. 5.1). Я назвал свое новое приложение OurFirstVisualApplication.
Давайте посмотрим, какие модули добавлены в решение. Их всего два: Form1.cs (этот модуль состоит из нескольких файлов) и Program.cs. Начнем со второго файла, потому что именно с него начинается выполнение программы, и там находится
метод Main(). Код файла вы можете увидеть в листинге 5.1.
Листинге 5.1. Содержимое файла Program.cs
using System;
using System.Collections.Generic;
using System.Windows.Forms;
namespace OurFirstVisualApplication
{
static class Program
{
[STAThread]
static void Main()
{
Application.EnableVisualStyles();
Application.SetCompatibleTextRenderingDefault(false);
Application.Run(new Form1());
}
}
}
Рис. 5.1. Окно создания нового проекта (выделен пункт для создания визуального приложения)
Чтобы сэкономить место, я убрал комментарии, но в них всего лишь было написано, что перед нами входная точка приложения. А мы уже и без комментариев знаем, что метод Main() всегда вызывается первым при запуске приложения. Но давайте все по порядку.
Файл Program.cs нужен только в качестве заглушки, в которой объявлен класс с методом Main(). Он не несет в себе никакой логики, кроме создания приложения
и отображения главного окна программы. Чаще всего в этот файл вы заглядывать не будете, но знать о его существовании желательно.
5.1.1. Пространства имен
В самом начале файл Program.cs подключает три пространства имен, с которыми будет происходить работа. На самом деле для компиляции программы достаточно только двух пространств: первого и третьего. Второе пространство не нужно, и в данном коде не используется, поэтому мы не будем его пока рассматривать. Это пространство имен относится к коллекциям, а это тема отдельного и очень серьезного разговора главы 8.
Из необходимых остаются два пространства имен:
- System — мы подключали это пространство имен для всех приложений, которые писали до сих пор, — точнее, мастер подключал его вместо нас. В этом пространстве в .NET объявлены основные типы данных и все, без чего не проживет ни одно приложение .NET, которое хоть что-то делает;
- System.Windows.Forms — в этом пространстве имен расположено все, что необходимо для функционирования формы. Формами в .NET называют проект будущего окна. Если класс — это спецификация, по которой создается объект, то форма — это спецификация, по которой создается окно. Мы планируем работать с визуальным интерфейсом, поэтому это пространство имен просто необходимо.
Как узнать, какие пространства имен подключать, а какие не нужно? Тут может помочь файл помощи и MSDN, где при описании каждого класса, метода или свойства обязательно указывается, в каком пространстве имен его можно найти. Откройте файл помощи — командой меню Help | Index (Помощь | Индекс) — и введите в строку поиска Look for (Искать) в левой панели открывшегося окна: Application class. Щелкните по найденному имени двойным щелчком, и откроется страница помощи по этому классу (рис. 5.2).
Рис. 5.2. Файл помощи по классу Application
На рис. 5.2 я выделил рамкой тот фрагмент, где как раз и написано, в каком пространстве имен находятся описание и сборка (DLL-файл) с реализацией класса. Нас больше интересует именно пространство имен, а не сборка. Мне ни разу не приходилось использовать файл сборки, по крайней мере этот. Все основные файлы добавляются в раздел References проекта автоматически при создании проекта. Но если вы будете использовать что-либо специфическое, то может потребоваться подключение нужного файла сборки самостоятельно.
Второй метод узнать пространство имен — не думать о нем, а возложить всю головную боль на среду разработки. У Visual Studio голова достаточно хорошая, и она с легкостью решит такую задачу.
Попробуйте сейчас ввести где-нибудь в коде метода Main() слово OleDbConnection. Это класс, который используется для соединения с базами данных, — компилятор не найдет его среди подключенных пространств имен и конечно же подчеркнет. Теперь вы можете щелкнуть правой кнопкой по подчеркнутому имени, в контекстном меню раскрыть пункт Resolve (Разрешить), и в его подменю будут перечислены пространства имен, в которых среда разработки смогла найти указанное слово (рис. 5.3).
Рис. 5.3. Контекстное меню позволяет решить проблему подключения пространств имен
В контекстом меню доступны два варианта решения проблемы, между которыми находится разделитель. Выше разделителя указаны варианты, которые добавляют в начало модуля кода оператор using с выбранным пространством имен. Варианты ниже разделителя изменяют короткое имя метода на полное. То есть, в случае с типом данных OleDbConnection, если вы выберете вариант ниже разделителя, то тип данных заменится на System.Data.OleDb.OleDbConnection. Если вы знаете, что это единственное обращение к такому типу данных, то можно использовать полный путь, но если в модуле кода вы станете использовать этот тип данных много раз, то проще будет сразу добавить его в раздел using.
Чаще всего в этом подменю будет приведен только один вариант — и до разделителя, и после, но некоторые имена могут быть объявлены как для Windows, так и для Web. В таких случаях требуется выбрать нужную сборку. Это не сложно, потому что для Интернета чаще всего используется пространство имен System.Web. Например, класс Application для интернет-программирования находится в пространстве имен Microsoft.Web.Administration. Это определяется ключевым словом Web, которое находится в середине.
Обратите также внимание, что мастер создания проекта поместил весь код нашего проекта в пространство имен, идентичное имени проекта. Всегда обрамляйте код в пространство имен.
Пространство имен по умолчанию для вашего проекта можно изменить. Для этого щелкните правой кнопкой мыши по имени проекта и выберите в контекстном меню пункт Properties, чтобы изменить свойства проекта. Здесь в разделе Application
в поле Default namespace (Пространство имен по умолчанию) вы можете изменить имя пространства имен. При этом уже существующий код останется в старом пространстве имен. То есть, существующий код изменяться автоматически не будет, а вот новые файлы, которые будут добавляться в проект, станут попадать уже в новое пространство. Если вам нужно перенести существующий код в новое пространство, то следует сделать это руками, изменяя текущее пространство имен на новое. Можно оставить и старое имя, потому что в одной сборке могут быть и два, и три разных пространства имен, если вас это устраивает.
5.1.2. Потоки
Обратите внимание, что перед методом Main() в квадратных скобках стоит ключевое слово STAThread (см. листинг 5.1). Оно указывает на то, что модель разделения потоков для приложения будет одиночная (Single Thread Apartment model). Такой атрибут должен быть указан для всех точек входа в WinForms-приложения. Если он будет отсутствовать, то компоненты Windows могут работать некорректно.
Дело в том, что без атрибута STAThread приложение будет пытаться использовать многопоточную модель разделения MTAThread (Multi Threaded Apartment model), которая не поддерживается для Windows Forms.
5.1.3. Класс Application
В листинге 5.1 в методе Main() все строки кода являются обращением к классу Application, который предоставляет статичные свойства и методы (это значит, что не нужно создавать экземпляр класса, чтобы их вызвать) для поддержки работы приложения. Основными методами являются запуск и останов приложения, а также обработка сообщений Windows. При возникновении каких-либо ситуаций ОС отправляет окну событие, и окно должно отработать это событие. Например, если пользователь нажал на кнопку закрытия окна, то этому окну направляется событие WM_CLOSE (если мне не изменяет память). Поймав это событие, окно должно отреагировать, освободить запрошенные ресурсы и приготовиться к уничтожению. Любой ввод пользователя, включая нажатие клавиш на клавиатуре и движение курсора мыши, обрабатывает ОС, а потом с помощью сообщений отправляет изменения в приложение.
Чтобы отлавливать сообщения, которые направляет приложению операцион-
ная система, в приложении должен быть запущен цикл. В таких языках, как
С/С++, цикл получает от ОС сообщение, обрабатывает его и ожидает следующего сообщения. Этот цикл продолжается до тех пор, пока не произойдет выхода из программы.
Класс Application берет на себя всю ответственность за получение сообщений от системы и перенаправление их в окна, чтобы вы могли эти сообщения обработать. Чуть позже мы научимся ловить сообщения, а пока нам нужно знать, что за подготовку сообщения для обработки отвечает именно класс Application.
Рассмотрим методы, которые вызываются в классе, который сгенерировал нам мастер Visual Studio. Первый метод класса Application, который мы вызываем:
EnableVisualStyles(). Этот метод включает отображение в стилях ОС, на которой запущено приложение. Если удалить эту строку и запустить программу, то все элементы управления будут выглядеть в стиле Windows 9x с квадратными углами даже в Windows 7. Не вижу смысла возвращаться в доисторические времена визуального интерфейса, но если вам вдруг это понадобится, теперь вы знаете, какую строку нужно удалить.
Следующий метод приложения, который вызывает программа: SetCompatibleTextRenderingDefault(). Некоторые элементы управления могут отображать текст с помощью старых функций GDI или с помощью новых функций GDI+. Если методу SetCompatibleTextRenderingDefault() передать значение false, то будут использоваться функции GDI+.
Это все были подготовительные методы, а последний метод: Run() является наиболее важным. Этот метод запускает скрытый цикл обработки сообщений ОС и делает видимой форму, которая передается в качестве параметра. В нашем примере
в качестве параметра передается инициализация объекта класса Form1, для чего вызывается конструктор класса с помощью оператора new, как мы это делали ранее. Просто мы всегда присваивали результат выполнения new переменной, а в этом случае нам переменная не нужна, и мы больше не будем использовать объект
в методе Мain(), поэтому, нигде ничего не сохраняя, сразу передаем новый объект методу. То же самое можно было написать так:
Form1 form = new Form1(); Application.Run(form);
Все исходные коды главы 5 Библии C#
При создании нового проекта в Visual Studio для языка программирования C++ в мастере нет пункта Windows Forms. Но, безусловно, язык C++ поддерживает .NET и, соответственно, Windows Forms. Из этой статьи Вы узнаете, как создать в Visual Studio проект Windows Form на C++.
Сначала необходимо создать новый проект в Visual Studio.
Создание нового проекта C++ в Visual Studio
Запустите Visual Studio. Нажмите «Файл» → «Создать» → «Проект…». Или нажмите сочетание клавиш Ctrl + Shift + N на клавиатуре.
В появившемся окне «Создать проект» слева выберите группу «Visual C++», а в ней пункт «CLR». Щелкните по «Пустой проект CLR», введите имя проекта и нажмите кнопку «OK».
Таким образом мы создали новый проект на языке программирования C++ в Visual Studio.
Добавление Windows Forms в проект C++
Теперь в созданный проект на C++ добавим форму Windows Forms.
Для этого щелкните в «Обозревателе решений» на названии проекта правой кнопкой мыши, выберите пункт «Добавить» и затем «Создать элемент…». Либо просто нажмите на клавиатуре сочетание клавиш Ctrl + Shift + A.
Загрузится окно «Добавление нового элемента». В нём щёлкните левой кнопкой мыши по группе UI в выберите элемент «Форма Windows Forms — Visual C++». Можете изменить имя создаваемой формы. По завершении нажмите кнопку «Добавить».
Далее откройте файл исходного кода «MyForm.cpp» (если вы изменяли название формы, то файл будет иметь другое имя). В него добавьте следующий текст:
|
using namespace System; using namespace System::Windows::Forms; [STAThread] void main(array<String^>^ arg) { Application::EnableVisualStyles(); Application::SetCompatibleTextRenderingDefault(false); WinFormsTest::MyForm form; //WinFormsTest — имя вашего проекта Application::Run(%form); } |
Если Вы указали имя проекта отличное от WinFormsTest, то, соответственно, в коде укажите введённое Вами имя.
Сохраните изменения в файле.
Теперь необходимо произвести ряд настроек проекта в Visual Studio. Приступим.
Щёлкните по названию проекта в «Обозревателе решений» правой кнопкой мыши и затем нажмите кнопку «Свойства». Либо сразу нажмите сочетание клавиш Alt + Enter.
В «Странице свойств» проекта слева выберите группу «Компоновщик» → «Система». В раскрывающемся списке «Подсистема» укажите Windows и нажмите кнопку «Применить».
Далее в разделе «Дополнительно» группы «Компоновщик» в качестве «Точки входа» укажите функцию main (напишите словом). Щелкните кнопку «Применить», а затем «ОК».
На этом настройка и создание проекта Windows Forms на C++ завершены! Чтобы просмотреть результат — запустите проект на выполнение (клавиша F5).
Видеоурок создания проекта WinForms C++
Я пробовал создать (свою первую) программу на C #:
using System;
using System.Collections.Generic;
using System.Linq;
using System.Text;
namespace ConsoleApplication1
{
class Program
{
static void Main(string[] args)
{
Console.WriteLine("hello");
Console.ReadLine();
}
}
}
Это нормально, но если я попробую использовать System.Windows.Forms:
using System;
using System.Collections.Generic;
using System.Linq;
using System.Text;
using System.Windows.Forms;
namespace ConsoleApplication1
{
class Program
{
static void Main(string[] args)
{
Console.WriteLine("hello");
System.MessageBox("hello");
Console.ReadLine();
}
}
}
Это ошибка, которую я получаю:
Error 1 The type or namespace name 'Windows' does not exist in the namespace 'System' (are you missing an assembly reference?) C:UsersRamyDocumentsVisual Studio 2010ProjectsConsoleApplication1ConsoleApplication1Program.cs 5 14 ConsoleApplication1
Некоторые подробности: — Я использую Visual Studio 2012; — Я установил .NET Development Kit; — Это консольное приложение.
Может быть, это потому, что в консольном приложении нельзя использовать System.Windows.Forms? Если да, то какой должна быть программа? Я также пробовал с формой, но я отображал только окно, а не код.