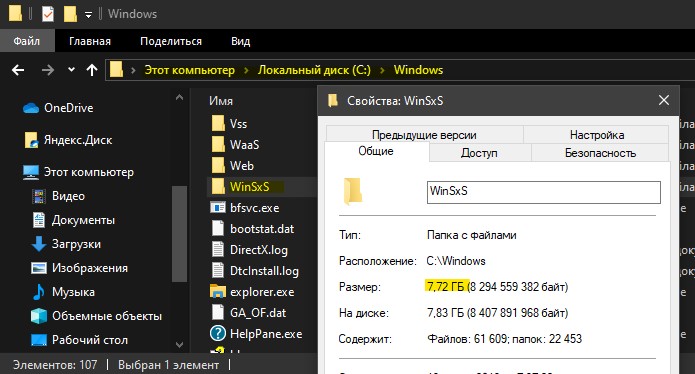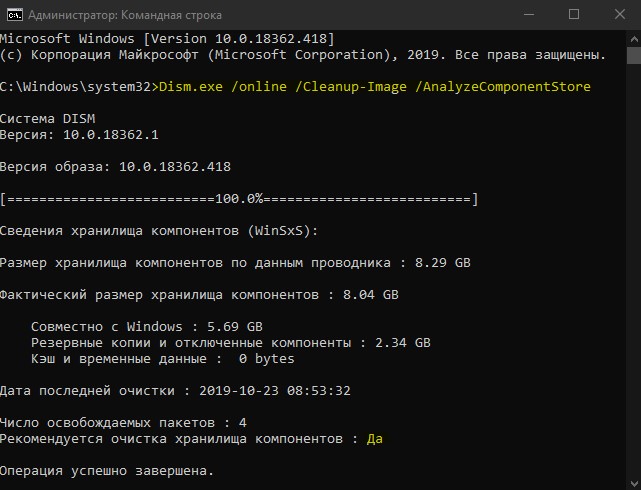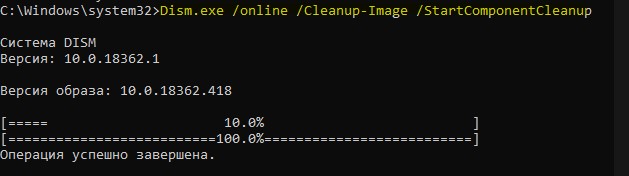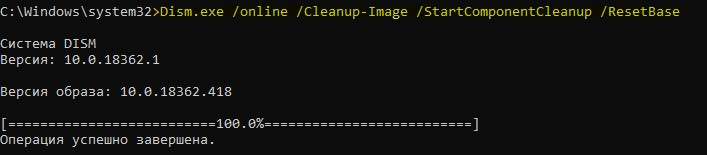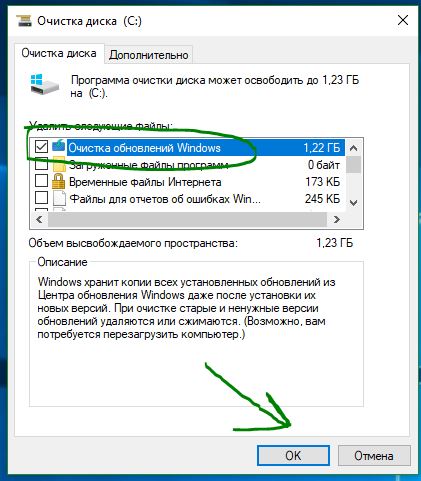Вот еще читаю на зарубежном сайте, что USOShared отвечает за обновление Session Orchestrator, правда я без понятия что это вообще такое. И что еще типа это обновление службы Orchestrator Service, которая работает под процессом svchost.exe, а короткое имя службы это UsoSvc, у себя я ее не нашел, может потому что у меня версия Windows 10 LTSB….
Вот еще читаю, что USOShared вроде как находится вот здесь:
C:ProgramData
И внутри папки USOShared еще вроде есть папка Logs, в которой хранятся файлы журналов каких-то компонентов USO..
Вот ребята я еще нашел инфу, что к этому непонятному USO относится и процесс usoclient.exe, которого можно найти в этой папке:
C:WindowsSystem32
Так, так, вот один чел пишет такую инфу. Что usoclient.exe это похоже на новый метод обновления Windows. Еще я узнал, что вроде есть задания в планировщике, которые выполняются при помощи usoclient.exe, так это или нет я сейчас проверю. Да, я нашел, запустил планировщик, для этого зажал кнопки Win + R, вставил эту команду:
taskschd.msc
РЕКЛАМА
Нажал ОК, потом я в планировщике перешел по такому пути:
MicrosoftWindowsUpdateOrchestrator
И здесь я вижу задания, смотрите:
РЕКЛАМА
И вот если нажать на некоторые задания, то вы увидите, что там на вкладке Действия указано под каким процессом выполняется задание, ну так вот там некоторые работают именно под usoclient.exe, понимаете?
Короче весь этот раздел в планировщике, имею ввиду UpdateOrchestrator, то все это каким-то боком относится к обновлению Windiows. И папка USOShared тоже относится к обновлениям. Но подробно понять я не могу что к чему, дурдом какой-то..
О, ребята, прорыв! USO означает Update Session Orchestrator И ВРОДЕ БЫ КАК эта штука заменила Агента Центра обновления Windows… Но эта информация не проверена, просто предположение одного чела на зарубежном форуме..
В общем ребята, нашел тут тему на форуме, чел спрашивает о том что за папка USOShared, ну и тут все подтвердилось, это все имеет отношение к Windows Update, все сходится.
Блин ребят, честно говоря понаписывал тут всякого уже сам запутался..
Тем не менее мне не очень нравится то, что я замечал упоминание слова USOShared на антивирусных форумах, может есть смысл просканировать комп? Вы подумайте…, а я тем времени напишу чем лучше всего просканировать. Смотрите, первая утилита это от Доктора Веба, называется Dr.Web CureIt!, она бесплатная и скачать ее можно здесь:
https://free.drweb.ru/cureit/
На этом сайте есть и руководство как пользоваться, хотя там никакого сложняка нет. Ну а вот утилита Dr.Web CureIt! в процессе работы так бы сказать:
Dr.Web CureIt! убирает всевозможные серьезные вирусы, такие как трояны, черви и прочая муть, регулярно проверять ней ПК это как бэ нужно взять за правило…
А вторая утилита, которую я советую, это HitmanPro, она уже не бесплатная, но там есть какой-то бесплатный тестовый период. HitmanPro хороша тем, что ищет в основном рекламные вирусы которые везде пихают свою рекламу. И фишка утилиты в том, что уж больно все места вынюхивает, где могут быть вирусы. Поэтому я и советую вам HitmanPro, скачать ее можно здесь:
https://www.hitmanpro.com/en-us/hmp.aspx
Ну а вот как выглядит HitmanPro, это она тут ищет вирусы:
Короче пользоваться HitmanPro несложно, вы ее скачайте и потом там нажимайте Далее, ну и все как обычно.. Есть еще одна утилита, она уже бесплатная, это AdwCleaner, тоже суперская вообще, но кажется что HitmanPro более тщательно ищет вирусню.. Но если что, можете и AdwCleaner попробовать…
Ребятки, на этом все, я очень надеюсь что все здесь доступно изложил для понимания, хотя пока писал все это, то чуть сам не запутался. Удачи вам и суперского настроенчика!
The usoprivate folder and usoshared folder are two folders at location ‘C:ProgramData‘ in windows 10. Common users of the Windows operating system don’t have very much idea about these folders. Even on the internet, there does not seem to be a consensus among the users regarding these folders. Some users report these folders as malware, while other claim that these are system folders and are harmless. Let’s explore these folders in detail.
Contents
- 1 What does USO mean?
- 2 USOPrivate folder
- 3 Inside USOPrivate
- 4 USOShared folder
- 5 Difference between USOPrivate and USOShared
- 6 USOPrivate MD5 Hash
- 7 Is USOPrivate a threat?
- 8 Can I delete USOPrivate?
- 9 FAQs
- 9.1 What is PID?
- 9.2 What are XML files?
- 9.3 What are Logs?
- 10 Conclusion
- 11 Trending Articles
What does USO mean?
USO is short for Update Session Orchestrator. All the processes or folders with ‘uso’ in their name are somehow part of the Windows Update services. The USO is a service that is responsible for updates in your system. Downloading, verifying, and installing the updates are the responsibilities of this service.
You can check this service running in the task manager under the services tab. It has the same PID as the process svchost.exe.


This folder is located in the C drive inside the ProgramData folder. Sometimes the folder is hidden. You might have to click on the Hidden item tick box under the view tab to see the folder. The access to the folder is restricted to the higher privileged user. It would help if you were an Administrator to open and look inside this folder. Inside this folder, you will find the usoprivate folder.

As you can see in the image, the USOPrivate folder was last modified a long time ago. Along with it, there is also the USOShared folder. Let’s have a look inside these folders.
Inside USOPrivate
On opening the USOPrivate folder, you should find only one folder: UpdateStore. Again on opening this folder, you should see three XML files. You can easily see the content of these files, open the file with any text editor of your choice, and you can view the content of these files.

If you open these files with any text editor, you will notice that these are just XML files without any executable code or script. There’s nothing suspicious about these files.
USOShared folder
Another folder alongside USOPrivate that people claim to be malware is USOShared. This folder also requires Administrator privileges. It contains a lot of ETL files. ETL stands for Event Trace Logs. These log files are created by the Tracelog process, which keeps logs of the events from the kernel level of the Windows Operating System.
Technically, it is safe to remove the log files, and it does not affect the system performance in any way. Admin privileges are required to delete these files. But it is recommended not to alter any folder content until there is a strong reason.

Difference between USOPrivate and USOShared
The main difference between USOShared and USOPrivate folder is the type of data they contain. USOPrivate folder contains XML files with basic update info and links in them, while the USOShared folder contains ETL files that are system logs. It is clear that both folders serve a different purpose, even when they fall under the same Windows Update service.
USOPrivate MD5 Hash
MD5 stands for Mixed Digest 5. It is a cryptographic hash function that takes a string of data of arbitrary length and spits out a fixed-length string. These kinds of functions are widely used on the internet to confirm data integrity because a property of these functions, called the Avalanche effect. The Avalanche effect means the slightest change in the function’s input will change the output completely. That is why these functions are used to check if a file was altered in any way or not.
In Windows, a Utility tool is available to find the hashes of data, called “certutil”. Unfortunately, it can’t be used to hash a whole folder. But, there are workarounds you can use either hash each file or can compress the entire folder into a zip file and then feed it to the Hash function. Follow the given steps to find the MD5 hash of a file.
- open the folder where your target file is
- Press and hold ‘Shift‘ key and then Right click on the mouse.
- In the menu, click on ‘Open PowerShell Window here‘.
- A PowerShell window will show up with the directory opened in it.
- type ” certutil -hashfile <name_of_file> MD5 “
- the output MD5 hash digest will show up.

Is USOPrivate a threat?
Some people on the Internet claim that the USOPrivate folder is malware, While most people claim it to be harmless. As we saw ourselves, the folders only contained some XML files that did not have any kind of executable code. Therefore it can be concluded that the USOPrivate folder is not a Threat. It is just a system folder part of the Windows Update mechanism.
Still, if a user is unsure about the folders, they can always run an antivirus scan on the drive. If the antivirus software finds anything suspicious, then the appropriate measures should be followed as suggested by the antivirus itself.
Can I delete USOPrivate?
A straightforward answer to this question is Yes. You can indeed delete the USOPrivate folder just like any other folder; The system doesn’t even show a warning dialog box when you try to delete it, unlike the USOShared folder, which asks for admin privileges before deleting. But, keep in mind that it is neither necessary nor recommended.
FAQs
What is PID?
It is a unique identification number for each process currently running in the OS.
What are XML files?
eXtensible Markup Language (XML) files, it was designed to store and transport data on the web.
What are Logs?
The record of events and activities occurring in the OS or any software stored for future references.
Conclusion
It can be concluded with confidence that both USOPrivate and USOShared are harmless and somewhat part of the Windows Update Services. Users should leave the folders in their state and should not try to alter them in any way. There is nothing to be worried about in those folders.
Trending Articles
-
Resolve Error Code E4301 Using These 4 Exciting Methods
●October 20, 2022
-
15 Incredible Ways to Fix Paramount Plus Keeps Pausing Error
by Amal Santosh●October 20, 2022
-
5 Strategies to Fix Adobe Short Media Token Validation Error Invalid Signature
by Amal Santosh●October 11, 2022
-
Fix the Apple TV 4K Turns off by Itself with 7 Wonderful Ways
by Amal Santosh●October 11, 2022
On my PC (Windows 10) the directory c:ProgramDataUSOSharedLogs contains over 700000 .etl files of between 8 and 100kb in size, totalling 50gb.
I know these are logs related to the UpdateSessionOrchestration or NotificationUxBroker (and based on the names, most at the former) (Docs), but can I just delete them?
I’ve tried running disk cleanup & cccleaner and neither have automatically removed them.
[Update: I never got the to bottom of why I was getting so many of these files. I just wrote a script to clean them up periodically and it never caused any issues. After an upgrade to Windows 10 Version 1809 (OS Build 17763.379) these files have stopped accumulating for me so the problem seems to be resolved]
asked Dec 31, 2018 at 14:58
Simon P StevensSimon P Stevens
5,1731 gold badge27 silver badges36 bronze badges
ETL stands for Event Trace Log file which is created by Microsoft Tracelog, a program that creates logs using the events from the kernel in Microsoft operating systems. It contains trace messages that have been generated during trace sessions, such as disk accesses or page faults. ETL files are used to log high-frequency events while tracking the performance of an operating system.
Microsoft Windows records application and system-level warnings, errors, or other events to these binary files called the event trace logs, which can then be used to troubleshoot potential problems.
To answer your query, you may delete these files and deleting will not affect anything on your system.
The abnormal part is why do you have so many of them.
If you cannot remember having turned on tracing in some part of Windows,
it will take real detective work to find it out.
answered Dec 31, 2018 at 20:57
harrymcharrymc
431k30 gold badges495 silver badges876 bronze badges
1
As you know, it includes UpdateSessionOrchestration or NotificationUxBroker. Some programs depend upon those files, other times they are just for informational purposes. They’re mainly controlling update. If stopped, your devices will not be able download and install latest updates.
So the folders and their contents are part of Windows Update. Please leave your fingers off it!
answered Jan 1, 2019 at 7:54
daidaidaidai
3371 silver badge4 bronze badges
On my PC (Windows 10) the directory c:ProgramDataUSOSharedLogs contains over 700000 .etl files of between 8 and 100kb in size, totalling 50gb.
I know these are logs related to the UpdateSessionOrchestration or NotificationUxBroker (and based on the names, most at the former) (Docs), but can I just delete them?
I’ve tried running disk cleanup & cccleaner and neither have automatically removed them.
[Update: I never got the to bottom of why I was getting so many of these files. I just wrote a script to clean them up periodically and it never caused any issues. After an upgrade to Windows 10 Version 1809 (OS Build 17763.379) these files have stopped accumulating for me so the problem seems to be resolved]
asked Dec 31, 2018 at 14:58
Simon P StevensSimon P Stevens
5,1731 gold badge27 silver badges36 bronze badges
ETL stands for Event Trace Log file which is created by Microsoft Tracelog, a program that creates logs using the events from the kernel in Microsoft operating systems. It contains trace messages that have been generated during trace sessions, such as disk accesses or page faults. ETL files are used to log high-frequency events while tracking the performance of an operating system.
Microsoft Windows records application and system-level warnings, errors, or other events to these binary files called the event trace logs, which can then be used to troubleshoot potential problems.
To answer your query, you may delete these files and deleting will not affect anything on your system.
The abnormal part is why do you have so many of them.
If you cannot remember having turned on tracing in some part of Windows,
it will take real detective work to find it out.
answered Dec 31, 2018 at 20:57
harrymcharrymc
431k30 gold badges495 silver badges876 bronze badges
1
As you know, it includes UpdateSessionOrchestration or NotificationUxBroker. Some programs depend upon those files, other times they are just for informational purposes. They’re mainly controlling update. If stopped, your devices will not be able download and install latest updates.
So the folders and their contents are part of Windows Update. Please leave your fingers off it!
answered Jan 1, 2019 at 7:54
daidaidaidai
3371 silver badge4 bronze badges
-
- Aug 21, 2009
-
- 246
-
- 0
-
- 18,710
- 11
-
#1
-
- Jun 12, 2015
-
- 61,162
-
- 5,187
-
- 166,290
- 10,454
-
#4
Update Orchestrator Service for Windows Update is a Win32 service. In Windows 10 it is starting only if the user, an application or another service starts it. When the Update Orchestrator Service for Windows Update is started, it is running as LocalSystem in a shared process of svchost.exe along with other services. If Update Orchestrator Service for Windows Update fails to start, the failure details are being recorded into Event Log. Then Windows 10 will start up and notify the user that the UsoSvc service has failed to start due to the error.
http://servicedefaults.com/10/usosvc/
It seems pretty obvious to me, I expect everyone with win 10 has them.
-
- Sep 4, 2007
-
- 6,146
-
- 165
-
- 30,240
- 846
-
#2
https://windowsforum.com/threads/10122-usoclient-exe-anyone-know-what-this-is.209840/
be sure to read full thread
-
- Aug 21, 2009
-
- 246
-
- 0
-
- 18,710
- 11
-
#3
https://windowsforum.com/threads/10122-usoclient-exe-anyone-know-what-this-is.209840/
be sure to read full thread
it seems they are not sure? do you have it? its in my programdata folder
-
- Jun 12, 2015
-
- 61,162
-
- 5,187
-
- 166,290
- 10,454
-
#4
Update Orchestrator Service for Windows Update is a Win32 service. In Windows 10 it is starting only if the user, an application or another service starts it. When the Update Orchestrator Service for Windows Update is started, it is running as LocalSystem in a shared process of svchost.exe along with other services. If Update Orchestrator Service for Windows Update fails to start, the failure details are being recorded into Event Log. Then Windows 10 will start up and notify the user that the UsoSvc service has failed to start due to the error.
http://servicedefaults.com/10/usosvc/
It seems pretty obvious to me, I expect everyone with win 10 has them.
-
- Sep 4, 2007
-
- 6,146
-
- 165
-
- 30,240
- 846
-
#5
https://windowsforum.com/threads/10122-usoclient-exe-anyone-know-what-this-is.209840/
be sure to read full thread
it seems they are not sure? do you have it? its in my programdata folder
if you read all the way down the make it clear it is a windows update service. you’re supposed to have it. So everything is all fine!!!
| Thread starter | Similar threads | Forum | Replies | Date |
|---|---|---|---|---|
|
G
|
Question What to do with my old installations | Windows 10 | 6 | Jan 24, 2023 |
|
R
|
Question Audio Cracking, LatencyMon Reporting HDAudBus.sys as culprit, No idea what to do. | Windows 10 | 3 | Jan 23, 2023 |
|
V
|
Question Selling PC, what next Steps to Take? | Windows 10 | 14 | Jan 21, 2023 |
|
M
|
Question My new Windows 10 PC is trying to update to windows 11, even though I don’t have a licence for either of them. What will happen if I let it update ? | Windows 10 | 6 | Dec 31, 2022 |
|
|
[SOLVED] Open Shell is okay to use on Windows 10? What happens when I update/upgrade via Windows Update? | Windows 10 | 3 | Dec 29, 2022 |
|
|
[SOLVED] Driver Update sent PC into boot loop — what to do? | Windows 10 | 12 | Dec 26, 2022 |
|
|
[SOLVED] What have I missed attempting fresh install via USB? | Windows 10 | 35 | Dec 22, 2022 |
|
K
|
[SOLVED] What should I do after 14/Oct/2025 ? | Windows 10 | 5 | Dec 20, 2022 |
|
|
Question What’s causing PC to boot to auto repair | Windows 10 | 7 | Dec 11, 2022 |
|
G
|
Question What is AMDSetXHook? | Windows 10 | 2 | Nov 10, 2022 |
- Advertising
- Cookies Policies
- Privacy
- Term & Conditions
- Topics
Директория Application Data по умолчанию недоступна для просмотра, относится к группе системных, содержится в подкаталогах с названием User. Скрытая папка Appdata содержит личные данные всех пользователей, которые зарегистрированы на этом компьютере. В ней хранится документация, созданная программным обеспечением с ПК, разработчики сделали ее скрытой. ЕЕ файлы не должны представлять интерес для рядового пользователя. Так, по крайней мере, рассуждают создатели Windows.
В реальности же практика использования системы показывает, что со временем скапливается большое количество данных и они занимают место на жестком диске. Это особенно ощутимо, если используется SSD-накопитель, который не имеет большого объема памяти. При этом часть файлов не будут использоваться совсем. Хранятся данные в следующих папках:
- Local;
- LocalLow;
- Roaming.
Для чего нужна
Windows записывает в AppData файлы программ, которые установлены на компьютере: кэш, конфигурационные документы, временные файлы, логи приложений, сохраненные сеансы и т.д. Программное обеспечение со своего компьютера имеет личную папку для хранения данных, это касается и антивируса, и принтера, и игр. К примеру, браузеры сохраняют в AppData данные профилей, в которые входят куки, кэш, расширения, историю просмотренных интернет-страниц.
Содержимое
В АппДата находятся следующие подпапки:
- Roaming – хранит пользовательские настройки программ и утилит. Здесь лежат данные браузеров Хром, Мозила, Опера. Кроме этого здесь хранится информация об аккаунтах Скайп и Вайбер пользователя. Вы можете найти данные об антивирусе и виртуальной машине компьютера юзера. И это только малый список того, что тут храниться. В общем, трогать эту папку не рекомендуется, поскольку можно полностью сбросить все программы или вообще повредить систему.
- Local – локальные настройки программ и приложений. Многим пользователям кажется, что тут хранятся данные идентичные Roaming, но это не так. Тут можно найти сохранения игр, загруженные файлы, данные программ, и многое другое. Эти файлы не будут синхронизироваться с другими компьютерами, если они находятся в домене. Здесь также хранится кэш, настройки утилит и приложений. Вся информация будет хранится только на этом компьютере.
- Local Low – данные утилит, которые работают в безопасном режиме. А также здесь находится информация из буферных данных утилит Java, IE, Adobe.
Windows 7 или Windows 10: что лучше? Стоит ли обновляться?
Как найти Appdata на Windows
Папка по умолчанию скрыта от пользователя (даже с правами администратора), сделано это с учетом того, что обычному юзеру что-то удалять из этой директории не нужно. Некоторые программы не поддерживают функцию импорта и экспорта настроек, проектов и прочих параметров, если переустановить заново Windows. Если же скопировать эту папку и после переустановки операционной системы скопировать ее, то программы проще привести к прежнему состоянию. Для этого нужно знать, как найти AppData. Сделать это можно двумя путями:
- при помощи командной строки;
- изменить отображение содержимого и сделать видимыми скрытые директории.
Расположение в системе
Существует путь через директории, который приведет к AppData. Для этого вам нужно сделать следующее:
- Откройте «Мой компьютер».
- Зайдите на диск С.
- Найдите директорию «Пользователи» или «Users».
- Кликните на соответствующее имя пользователя.
- Здесь и находится заветная папочка.
- Почему немеют пальцы рук: причины
- Греческие фамилии женские и мужские
- Как пить соду по Неумывакину
Существует еще один способ, который поможет быстро переместиться в директорию даже без необходимости делать ее видимой. Можно воспользоваться следующей инструкцией:
- Кликните по пункту быстрого доступа «Пуск».
- Найдите функцию «Выполнить».
- Напишите в строку следующую команду %appdata%.
- Кликните Ок – и вы попадете в подкатегорию Roaming. Просто поднимитесь на один уровень выше – и окажетесь внутри AppData.
Как сделать скрытую папку видимой
Добраться по стандартному пути к директории AppData получится, если включить отображение невидимых каталогов. Это системная настройка, которая легко меняется в Виндовс 10 по следующему алгоритму:
- Откройте любую папку в проводнике.
- Найдите вкладку «Вид» в верхнем меню.
- В дополнительном меню справа будет раздел с названием «Параметры».
- Кликните по нему и нажмите на «Изменить параметры папок и поиска».
- Откроется дополнительное окно, перейдите на вкладку «Вид».
- Пролистайте список вниз, здесь нужно активировать опцию «Показывать скрытые файлы, папки и диски».
Если установлена другая версия операционной системы (7 или 8), то изменить настройки можно по следующему алгоритму:
- Откройте «Панель управления».
- Перейдите в меню «Оформление и персонализация».
- Кликните по надписи «Параметры папок».
- Здесь нажмите по вкладке «Вид».
- Пролистайте список параметров вниз и установите галочку напротив «Показывать скрытые файлы, папки и диски».
Как найти папку Application Data (Windows 7)?
Некоторые дотошные юзеры пытаются найти эту директорию через стандартный «Проводник» или какой-то другой файловый менеджер. К сожалению (и разочарованию многих), это оказывается непростой задачей. Папка является системной, и по причине наличия таких свойств скрыта от глаз юзера.
Однако самое главное заключается в том, что в системе может существовать несколько папок Application Data, привязанных к конкретному пользователю. Если уж и нужно найти эту директорию, следует использовать меню свойств отображения файлов и папок, вызываемое при исполнении соответствующей команды «Проводника». Здесь просто снимается галочка со строки запрета показа скрытых объектов, только и всего.
Структура системной папки
При работе с AppData необходимо учитывать, что у каждого пользователя, который завел учетную запись на компьютере, отдельная папка. Внесение изменений у пользователя А не распространяется на пользователя Б. При переходе в директорию вы увидите три папки, о которых говорилось ранее:
- Local;
- LocalLow;
- Roaming.
Каталог Local
Это первая директория, которая находится в AppData. В ней хранятся файлы и данные, относящиеся к локальному типу, их нельзя скопировать или перенести вместе с профилем пользователя. К примеру, тут можно найти загруженные файлы, которым не было указано конкретное место или сохраненные игры. Как правило, она имеет самый большой объем занимаемого места на винчестере.
Тут же хранится каталог под название Microsoft, который сохраняет всю активность операционной системы Windows. Local содержит каталог с временными файлами необходимые для ускорения загрузки программ, игр, созданные во время работы с ними. Называется папка «Temp». Содержимое директории постоянно растет и со временем начинает занимать много места. Это один из вариантов информации, которую можно безболезненно для операционной системы удалить.
Папка Roaming
Файлы из этой папки при необходимости человек может без проблем перенести, если появилась такая необходимость. К примеру, вы решили переустановить операционную систему. Скопируйте данные на съемный носитель, а после инсталляции просто скопируйте Roaming на место. Это поможет сохранить персональные настройки в первоначальном виде. Тут же хранится информация из интернет-проводников, закладок, сохраненные человеком.
Каталог LocalLow
Этот каталог похож на Local, но собирается в него информация из браузера или системы, когда пользователь работает в защищенном режиме. Директория не синхронизируется с другими учетными записями на компьютере.
Нужно ли резервировать и можно ли удалять данные папки AppData
Большинство пользователей Windows даже не подозревает о существовании папки AppData. Рядовому пользователю компьютера знать о ней нет необходимости. Поэтому она и является скрытой по умолчанию. Данная папка предназначена для хранения программами и приложениями в ней своих служебных данных, и пользователи как правило обращаются к ней только в случае крайней необходимости.
В принципе, необходимости делать резервную копию всей папки нет необходимости. Тем не менее, в ней хранится вся история переписок большинства мессенджеров (как Viber, Skype или Messenger), а также история некоторых браузеров (как Google Chrome). В резервном копировании таких данных, смысл конечно же есть.
И наоборот, в случае удаления или утери одной из папок в AppData, пользователь рискует утерять доступ к важным данным того или иного приложения.
Резервное копирование данных программ и приложений, которые хранятся в AppData, часто сводится к простому копированию их в другое место. Для того, чтобы восстановить их, папку с такими данными достаточно скопировать обратно в то же место папки AppData другого или нового компьютера. В результате, программа или приложение будут использовать данные или настройки из созданной раннее резервной копии.
Только имейте ввиду, что то, будет ли программа корректно использовать данные из резервной копии зависит от свойств каждого отдельного приложения.
Исходя из описанного выше, рекомендуем не вносить никаких изменений в папку AppData если вы не уверены в своих действиях на сто процентов и без крайней на то необходимости.
Сканирование структуры с помощью WinDirStat
Это бесплатная программа, которая используется для анализа, просмотра актуальной статистики касательно состояния дискового пространства (винчестера), сколько занимают места файлы или папки. Инструмент WinDirStat проверят и AppData, при желании можно с ее помощью очистить от ненужных директорий, папок и файлов жесткий диск. Программа выдает подробный график и сведения о том, где, какие документы на вашем винчестере занимают место.
- Желчегонные средства при застое желчи
- Как мариновать грибы: рецепты с фото
- Как лечить остеопороз
Простой компьютерный блог для души)
Всем даровчик. Ребята, у нас сегодня разговор о папке USOShared, будем узнавать что это за дичь такая. А инфы в интернете то нет, вот приходиться копошиться по зарубежным сайтам, выискивать инфу.. Значит ребята, вот что я узнал. Первое это то, что есть упоминание USOShared на антивирусных форумах и тут я сразу подумал, ну все понятно, это что-то вирусное. Но вот тут я еще начал копаться в зарубежных сайтах, где выяснил, что USOShared это вообще-то не вирусное, а что-то связано с обновлениями и относится вроде как к Windows 10 =)
Что делать если папка Appdata занимает много места
Со временем информация накапливается, особенно если после последней переустановки Windows прошло много времени. Система не рассчитана на автоматическую очистку AppData, поэтому пользователь может вручную уменьшить ее объем. Первый вариант – очистка от временных файлов. При желании можно полностью удалить все содержимое каталога «Temp», в котором нет важных системных данных. В очистке могут помочь и специализированные программы, к примеру, Ccleaner.
Необязательно очищать AppData, ее можно просто переместить с системного диска, на котором всегда должен быть запас свободного места. Это особенно актуально, если вы пользуетесь SSD-диском. Используйте для этих целей следующую инструкцию:
- На другом диске создайте папку с таким же названием (на D), создайте соответствующие подпапки (LocalLow, Roaming, Local). По отдельности перенесите содержимое в соответствующие директории.
- Если появляется сообщение, что скопировать файл не получается, то просто пропускайте его. Это говорит о том, что приложение в данный момент запущено и использует этот документ.
- Запустите функцию «Выполнить» при помощи сочетания кнопок Win+R. Наберите в строке без кавычек «regedit».
- Откроется окно редактора реестра. Необходимо найти раздел под название «HKEY_CURRENT_USER», раскройте его и перейдите в «Software», затем в «Microsoft». Далее кликните по директории «Windows», затем по «CurrentVersion», зайдите в «Explorer». Здесь вам понадобится категория «Shell Folders».
- Найдите через поиск все строчки, которые содержат «AppData», измените изначальный адрес на D:/AppData.
- Перезагрузите компьютер.
Перемещаем AppData в другой раздел
Есть возможность перенести АппДата другой раздел для освобождения объёма системного диска:
- Первым делом, нужно создать на другом диске папочку с таким же названием и все 3 папки, вложенные в неё;
- Затем, нужно скопировать в новые папки всю информацию из исходных;
- Когда какая-то папочка отказывается копироваться, значит она сейчас задействована. Её нужно пропустить;
- Далее, нам нужно запустить редактор реестра. Жмём Win+R и вписываем regedit;
- В реестре заходим в папочку по адресу КомпьютерHKEY_CURRENT_USERSoftwareMicrosoftWindowsCurrentVersionExplorerShell Folders;
- Теперь, нам нужно найти все файлы, где присутствует название AppD У меня он один;
- Затем, нам нужно изменить адресок C:/Users… на D:/AppD Для этого, кликнем по файлу пару раз и в ниспадающем меню выбираем «Изменить»;
- В появившемся окошке прописываем нужный адрес;
- Перезагружаем ПК;
- Теперь удаляем полностью папочку АппДата с диска С и проводим очистку корзины.
Дело сделано, теперь данная папочка находится в другом диске, а ваш системный диск значительно увеличил свободный объём!
Вывод: — Теперь на вопрос «App data папка можно ли удалить?» скажем смело, «Можно, но, не удалить, а очистить». Хотя, на мой взгляд, лучше переместить её на другой диск. В этом случае вы и лишние файлы не удалите, и значительно увеличите свободный объём диска С. При этом, в папочке Temp, как я уже упоминал, можете смело удалять все файлы, которые будут удаляться, в том числе и на диске D. Вполне возможно. Вам и не придётся проделывать все эти действия, а достаточно просто очистить папочку Теmp. Успехов!
В этой статье о папке AppData: где расположена и как найти папку AppData, за что отвечают папки Local, LocalLow, и Roaming
. Приложения Windows часто хранят свои данные и файлы настроек в папке AppData. Причём, AppData есть в папке каждого пользователя конкретного компьютера. По умолчанию папка AppData является скрытой, и увидеть её можно только отобразив скрытые файлы и папки.
Как почистить Appdata
Допускается частичное удаление некоторых директорий, но система не всегда разрешает провести операцию. Связано это с тем, что приложение в данный момент запущено в активном или фоновом режиме. Как правило, запущен процесс Updater, который проверят наличие обновлений для конкретного приложения, подгружает его и инсталлирует. Чтобы удалить необходимый файл нужно:
- Нажмите сочетание клавиш Ctrl+Alt+Del (win 10 поддерживает комбинацию Ctrl+Shift+Esc).
- Запустите диспетчер задач и откройте вкладку «Процессы».
- Найдите по названию процесс, совпадающий с именем файла.
- Правой кнопкой кликните по строчке и выберите пункт «Завершить процесс».
- После этого вы сможете удалить папку из Appdata.
Встроенная утилита очистки диска Windows 10
Чтобы не менять настройки системы, не искать функцию показа скрытых директорий, воспользуйтесь стандартным инструментом операционной системы. Windows 10 может самостоятельно очистить временные документы из папки «Temp». Для этого вам нужно воспользоваться следующей инструкцией:
- Кликните правой кнопкой по меню «Пуск».
- Нажмите на строчку «Система».
- Слева нажмите на строчку под названием «Хранилище».
- Справа появится список разделов на вашем жестком (-их) диске (-ах). Нажмите на ярлык тома С.
- Система проведет анализ, покажет, сколько места занято разными приложениями. Найдите строчку с названием «Временные файлы», нажмите на нее.
- Откроется новое диалоговое окно с перечнем типов документов из этой директории.
- Установите необходимые галочки и кликните кнопку «Удалить файлы».
Удаление временных файлов с расширением TEMP вручную
Мусорные данные от софта накапливаются и «раздувают» объем AppData. Периодически рекомендуется проводить очистку этого каталога, чтобы увеличить размер свободного места на системном диске. Чтобы добраться до Temp, необязательно делать видимой AppData, можно воспользоваться специальными командами через строку браузера. Выполнить действие можно следующим образом:
- Запустите интернет-проводник и напишите в адресной строке «shell:history» (без кавычек). Вас перенаправит сразу же в папку с историей браузера Internet Explorer (он же Edge в 10-й версии Виндовс).
- Команда «shell:cache» откроет каталог с офлайн буфером обмена интернет-проводника.
- Команда «shell:cookies» открывает данные файлов «Куки» (Ckookie).
- Если написать «shell:sendto», появится возможность добавлять, удалять ярлыки из меню «Отправить».
С помощью CCleaner
Выполнение удаления элементов из Appdata, чтобы повысить производительность компьютера, можно сделать при помощи специального софта. Программа CCleaner помогает деинсталлировать приложения, чистит реестр от поврежденных и устаревших файлов, помогает освободить место на диске С. Это избавит от необходимости вручную проверять содержание директории. Для проведения процедуры необходимо:
- Скачать программу CCleaner. Распространяется она на бесплатной основе, поэтому никаких СМС для подтверждения загрузки отправлять не нужно.
- Запустите утилиту, дайте ей время просканировать систему.
- Зайдите в раздел «Очистка», где будут отображаться директории для анализа.
- Программа проверит, какие файлы можно убрать, чтобы не навредить Windows. Для этого нажмите на кнопку «Анализ».
- Появится информация, сколько мегабайт занимает та или иная папка.
- Вы можете провести выборочную очистку, установив флажки напротив интересующих документов.
- Программе понадобится немного времени на устранение «мусора» с системного диска, после чего можно выйти.
Делаем папку видимой
Необходимо подробно рассмотреть структуру папки AppData. Что это даст? Станет понятно, какие из файлов, которые хранятся в каталоге, имеют очень важное значение, а какие – не очень.
Как уже было сказано, по умолчанию эта папка скрыта, поэтому для того, чтобы до нее добраться, нужно будет изменить некоторые параметры операционной системы. Для этого необходимо открыть Панель управления, а затем перейти в раздел «Оформление и персонализация». Следующее, что нужно сделать, – открыть диалоговое окно с параметрами папок и во вкладке «Вид» найти в списке параметров опцию, отвечающую за скрытые файлы, диски и папки. Остается просто изменить те настройки, которые выставлены по умолчанию, на противоположные – «Показывать скрытые файлы».
Теперь видимой окажется не только папка AppData. Что это значит? Пользователю станут доступны и другие системные каталоги и файлы, а также те файлы, которые, возможно, были скрыты другими пользователями.
990x.top
Простой компьютерный блог для души)

Вот еще читаю на зарубежном сайте, что USOShared отвечает за обновление Session Orchestrator, правда я без понятия что это вообще такое. И что еще типа это обновление службы Orchestrator Service, которая работает под процессом svchost.exe, а короткое имя службы это UsoSvc, у себя я ее не нашел, может потому что у меня версия Windows 10 LTSB….
Вот еще читаю, что USOShared вроде как находится вот здесь:
И внутри папки USOShared еще вроде есть папка Logs, в которой хранятся файлы журналов каких-то компонентов USO..
Вот ребята я еще нашел инфу, что к этому непонятному USO относится и процесс usoclient.exe, которого можно найти в этой папке:
Так, так, вот один чел пишет такую инфу. Что usoclient.exe это похоже на новый метод обновления Windows. Еще я узнал, что вроде есть задания в планировщике, которые выполняются при помощи usoclient.exe, так это или нет я сейчас проверю. Да, я нашел, запустил планировщик, для этого зажал кнопки Win + R, вставил эту команду:
Нажал ОК, потом я в планировщике перешел по такому пути:
И здесь я вижу задания, смотрите:
И вот если нажать на некоторые задания, то вы увидите, что там на вкладке Действия указано под каким процессом выполняется задание, ну так вот там некоторые работают именно под usoclient.exe, понимаете?
Короче весь этот раздел в планировщике, имею ввиду UpdateOrchestrator, то все это каким-то боком относится к обновлению Windiows. И папка USOShared тоже относится к обновлениям. Но подробно понять я не могу что к чему, дурдом какой-то..
О, ребята, прорыв! USO означает Update Session Orchestrator И ВРОДЕ БЫ КАК эта штука заменила Агента Центра обновления Windows… Но эта информация не проверена, просто предположение одного чела на зарубежном форуме..
В общем ребята, нашел тут тему на форуме, чел спрашивает о том что за папка USOShared, ну и тут все подтвердилось, это все имеет отношение к Windows Update, все сходится.
Блин ребят, честно говоря понаписывал тут всякого уже сам запутался..
Тем не менее мне не очень нравится то, что я замечал упоминание слова USOShared на антивирусных форумах, может есть смысл просканировать комп? Вы подумайте…, а я тем времени напишу чем лучше всего просканировать. Смотрите, первая утилита это от Доктора Веба, называется Dr.Web CureIt!, она бесплатная и скачать ее можно здесь:
На этом сайте есть и руководство как пользоваться, хотя там никакого сложняка нет. Ну а вот утилита Dr.Web CureIt! в процессе работы так бы сказать:
Dr.Web CureIt! убирает всевозможные серьезные вирусы, такие как трояны, черви и прочая муть, регулярно проверять ней ПК это как бэ нужно взять за правило…
А вторая утилита, которую я советую, это HitmanPro, она уже не бесплатная, но там есть какой-то бесплатный тестовый период. HitmanPro хороша тем, что ищет в основном рекламные вирусы которые везде пихают свою рекламу. И фишка утилиты в том, что уж больно все места вынюхивает, где могут быть вирусы. Поэтому я и советую вам HitmanPro, скачать ее можно здесь:
Ну а вот как выглядит HitmanPro, это она тут ищет вирусы:
Короче пользоваться HitmanPro несложно, вы ее скачайте и потом там нажимайте Далее, ну и все как обычно.. Есть еще одна утилита, она уже бесплатная, это AdwCleaner, тоже суперская вообще, но кажется что HitmanPro более тщательно ищет вирусню.. Но если что, можете и AdwCleaner попробовать…
Ребятки, на этом все, я очень надеюсь что все здесь доступно изложил для понимания, хотя пока писал все это, то чуть сам не запутался. Удачи вам и суперского настроенчика!
Источник
990x.top
Простой компьютерный блог для души)
USOPrivate что за папка в Windows 10?

Итак ребята, я узнал что папка USOPrivate обычно расположена в C:ProgramData и все это относится к Windows Update, ну то есть к обновлениям.
Ребята, инфы нет вообще по поводу USOPrivate, я нашел только то, что это относится к обновлениям и эта инфа кстати на официальном форуме Microsoft.
Нужно ли удалять эту папку? Нет ребята, я так не думаю. Если она идет от винды, то значит так нужно, пусть будет.
Ребята, я в шоке.. Ну кто бы мог подумать, что и у меня эта папка есть.. Я открыл эту папку:
Ну и вот смотрите сами:
Тут даже две папки похожи по названиям, это USOPrivate и USOShared 
Внутри папки UpdateStore какие-то два файла, это UpdateCspStore.xml и updatestore51b519d5-b6f5-4333-8df6-e74d7c9aead4.xml:
Без понятия что это за файлы. Но у меня точно вирусов нет, это стопудово, так как безопасность на высшем уровне.
Потом я открыл папку USOShared, внутри вижу папку Logs:
Зашел в папку Logs, а внутри вот что:
Просто куча файлов с расширением etl.. Когда я покрутил мышкой список файлов, то я там увидел еще много файлов, в имени которых фигурирует слово Update, смотрите:
То есть все сходится, это имеет какое-то отношение к обновлениям.
В общем какой можно сделать вывод? Папки USOPrivate и USOShared это никак не от вирусов. У меня их не может быть, поверьте, так как все очень жестко контролируется, программы не ставятся, в интернет допуск только ограниченным процессам. То есть все под контролем. Я не знаю можно ли эти папки удалять, мне даже в голову такая мысль не пришла, ибо их создала сама винда. И весят они почти ничего. Так что я вам тоже не советую их удалять…
На этом все ребята, думаю мы разобрались и поняли, что об этих папках стоит забыть. Удачи вам и счастья в жизни!
Источник
Папка WinSxS (Windows S >
В папке WinSxS хранятся несколько копий «dll», «exe» и других файлов, что позволяет приложениям запускаться в Windows без проблем с совместимостью. Также хранятся файлы обновлений и установки Windows, включая файлы резервных копий, чтобы при каждом сбое исходных файлов можно было легко восстановить систему Windows 10/8.1/7. К примеру, когда Windows 10 обновляется, то в системе устанавливается новая версия обновленного компонента, а старая сохраняется в папке WinSxS. Это необходимо для обеспечения совместимости приложений и возможности отката. Со временем папка WinSxS постоянно увеличивается и это приводит к недостатку места на системном локальном диске.
Как правильно очистить папку WinSxS в Windows 10/7/8.1
1 способ. Этот способ подойдет для Windows 10 и Windows 8.1. Откройте командную строку от имени администратора и введите следующую команду, которая сделает анализ папки WinSxS и даст рекомендацию по очистке, в моем случае написано «Да».
Вводим следующую команду, чтобы начать очистку.
Если вам кажется, что папка WinSxS весит после очистки все равно много, то вводим еще команду. Она поможет вам удалить все замененные версии каждого компонента в хранилище компонентов.
Теперь мы можем уменьшить объем пространства, используемого пакетом обновления. Для этого введите ниже команду. У меня не оказалось старых обновлений, у вас может быть также.
2 способ. Этот способ подойдет для Windows 7 и всех остальных версий. Суть заключается в стандартной очистки диска, которая поможет вам уменьшить размер папки WinSxS. Нажмите правой кнопкой мыши на локальном диске C:, где установлена сама система Window 7 и выберите «свойства«. Далее нажмите «Очистка диска«, выберите все галочками и ниже нажмите на кнопку «Очистить системные файлы«. У вас появится новое окно, где по сути вам нужно удалить старые обновления Windows, но я рекомендую выделить все галочками и нажать «OK»
Простой компьютерный блог для души)

Вот еще читаю на зарубежном сайте, что USOShared отвечает за обновление Session Orchestrator, правда я без понятия что это вообще такое. И что еще типа это обновление службы Orchestrator Service, которая работает под процессом svchost.exe, а короткое имя службы это UsoSvc, у себя я ее не нашел, может потому что у меня версия Windows 10 LTSB….
Вот еще читаю, что USOShared вроде как находится вот здесь:
И внутри папки USOShared еще вроде есть папка Logs, в которой хранятся файлы журналов каких-то компонентов USO..
Вот ребята я еще нашел инфу, что к этому непонятному USO относится и процесс usoclient.exe, которого можно найти в этой папке:
Так, так, вот один чел пишет такую инфу. Что usoclient.exe это похоже на новый метод обновления Windows. Еще я узнал, что вроде есть задания в планировщике, которые выполняются при помощи usoclient.exe, так это или нет я сейчас проверю. Да, я нашел, запустил планировщик, для этого зажал кнопки Win + R, вставил эту команду:
Нажал ОК, потом я в планировщике перешел по такому пути:
И здесь я вижу задания, смотрите:
И вот если нажать на некоторые задания, то вы увидите, что там на вкладке Действия указано под каким процессом выполняется задание, ну так вот там некоторые работают именно под usoclient.exe, понимаете? =)
Короче весь этот раздел в планировщике, имею ввиду UpdateOrchestrator, то все это каким-то боком относится к обновлению Windiows. И папка USOShared тоже относится к обновлениям. Но подробно понять я не могу что к чему, дурдом какой-то..
О, ребята, прорыв! USO означает Update Session Orchestrator И ВРОДЕ БЫ КАК эта штука заменила Агента Центра обновления Windows… Но эта информация не проверена, просто предположение одного чела на зарубежном форуме..
В общем ребята, нашел тут тему на форуме, чел спрашивает о том что за папка USOShared, ну и тут все подтвердилось, это все имеет отношение к Windows Update, все сходится.
Блин ребят, честно говоря понаписывал тут всякого уже сам запутался..
Тем не менее мне не очень нравится то, что я замечал упоминание слова USOShared на антивирусных форумах, может есть смысл просканировать комп? Вы подумайте…, а я тем времени напишу чем лучше всего просканировать. Смотрите, первая утилита это от Доктора Веба, называется Dr.Web CureIt!, она бесплатная и скачать ее можно здесь:
На этом сайте есть и руководство как пользоваться, хотя там никакого сложняка нет. Ну а вот утилита Dr.Web CureIt! в процессе работы так бы сказать:
Dr.Web CureIt! убирает всевозможные серьезные вирусы, такие как трояны, черви и прочая муть, регулярно проверять ней ПК это как бэ нужно взять за правило…
А вторая утилита, которую я советую, это HitmanPro, она уже не бесплатная, но там есть какой-то бесплатный тестовый период. HitmanPro хороша тем, что ищет в основном рекламные вирусы которые везде пихают свою рекламу. И фишка утилиты в том, что уж больно все места вынюхивает, где могут быть вирусы. Поэтому я и советую вам HitmanPro, скачать ее можно здесь:
Ну а вот как выглядит HitmanPro, это она тут ищет вирусы:
Короче пользоваться HitmanPro несложно, вы ее скачайте и потом там нажимайте Далее, ну и все как обычно.. Есть еще одна утилита, она уже бесплатная, это AdwCleaner, тоже суперская вообще, но кажется что HitmanPro более тщательно ищет вирусню.. Но если что, можете и AdwCleaner попробовать…
Ребятки, на этом все, я очень надеюсь что все здесь доступно изложил для понимания, хотя пока писал все это, то чуть сам не запутался. Удачи вам и суперского настроенчика!
Простой компьютерный блог для души)

Итак ребята, я узнал что папка USOPrivate обычно расположена в C:ProgramData и все это относится к Windows Update, ну то есть к обновлениям.
Ребята, инфы нет вообще по поводу USOPrivate, я нашел только то, что это относится к обновлениям и эта инфа кстати на официальном форуме Microsoft.
Нужно ли удалять эту папку? Нет ребята, я так не думаю. Если она идет от винды, то значит так нужно, пусть будет.
Ребята, я в шоке.. Ну кто бы мог подумать, что и у меня эта папка есть.. Я открыл эту папку:
Ну и вот смотрите сами:
Тут даже две папки похожи по названиям, это USOPrivate и USOShared =) Посмотрим что внутри? Давайте! Вот я открыл папку USOPrivate, внутри как мы видим есть еще папка UpdateStore:
Внутри папки UpdateStore какие-то два файла, это UpdateCspStore.xml и updatestore51b519d5-b6f5-4333-8df6-e74d7c9aead4.xml:
Без понятия что это за файлы. Но у меня точно вирусов нет, это стопудово, так как безопасность на высшем уровне.
Потом я открыл папку USOShared, внутри вижу папку Logs:
Зашел в папку Logs, а внутри вот что:
Просто куча файлов с расширением etl.. Когда я покрутил мышкой список файлов, то я там увидел еще много файлов, в имени которых фигурирует слово Update, смотрите:
То есть все сходится, это имеет какое-то отношение к обновлениям.
В общем какой можно сделать вывод? Папки USOPrivate и USOShared это никак не от вирусов. У меня их не может быть, поверьте, так как все очень жестко контролируется, программы не ставятся, в интернет допуск только ограниченным процессам. То есть все под контролем. Я не знаю можно ли эти папки удалять, мне даже в голову такая мысль не пришла, ибо их создала сама винда. И весят они почти ничего. Так что я вам тоже не советую их удалять…
На этом все ребята, думаю мы разобрались и поняли, что об этих папках стоит забыть. Удачи вам и счастья в жизни!
Источник
Оптимизируем Windows 10 версии 21H2 — быстро, эффективно и безопасно
реклама
Большинство опытных пользователей стараются избавиться от этих «полезных нововведений» и «восхитительных функций», как их любят называть маркетологи из Microsoft, и делают это разными способами. Кто-то манипулирует с установочным образом Windows 10, вырезая этот хлам в зародыше, еще до его установки, например, с помощью утилиты NTLite.
реклама
Способ трудоемкий, непростой и имеющий один минус, редакции Windows 10 устаревают довольно быстро и настроенный образ системы рано или поздно теряет актуальность. Да и учитывая заметно возросшую самодеятельность Windows 10, не стоит удивляться, если она включит отключенные вами службы и доустановит удаленные компоненты.
Второй путь оптимизации, это установка различных сторонних твикеров системы, например, O&O ShutUp10++ или Ashampoo WinOptimizer, где пользователь с помощью довольно простых интерфейсов отключает ненужные функции Windows 10 и включает оптимизации. Минусов у этого способа предостаточно, твикеры быстро устаревают и их настройки могут не срабатывать в новых версиях ОС, откатить сделанные изменения зачастую невозможно и иногда Windows после них просто необратимо ломается и требует переустановки.
реклама
реклама
В главном окне утилиты нас встречает список доступных действий. А начать стоит с удаления предустановленных UWP-приложений. Не все из них можно назвать бесполезными, я, к примеру, активно пользуюсь «Записками», так что здесь все на ваш вкус. Плюсом удаления приложений через Dism++ станвится скорость процесса и удаление тех приложений, которые система не дает удалить обычными способами, например, Кортану.
Вот такой список приложений я оставляю в системе.
В разделе «Возможности» можно удалить не нужные вам компоненты Windows 10. Удаление производится безопасно и вы всегда можете вернуть и компоненты и UWP-приложения, если они вам понадобятся, средствами системы.
В разделе «Оптимизация» можно настроить множество параметров в одном месте, не «бегая» за ними по различным меню и панелям в самой Windows 10.
Отключив все ненужное, можно сразу очистить систему от мусора, на свежеустановленной Windows 10 Dism++ очистила почти 900 МБ.
Все эти действия займут у вас не более 5 минут, и теперь можно дополнить их более традиционными настройками. Например, удалить раздражающий виджет «Новости и интересы».
Не помешает и отключить некоторые ненужные службы, например, «Диспетчер печати», если у вас нет принтера.
Я обычно отключаю и службу SysMain (SuperFetch), но более глубокое отключение служб не провожу из-за риска потерять стабильность ОС.
Если вы пользуетесь небольшим набором проверенных сайтов с репутацией, например, соцсетями и Ютубом, и не устанавливаете много программ, можно «поумерить пыл» Защитника Windows. Но полностью отключать его не стоит, как и не стоит устанавливать сторонний антивирус, особенно бесплатный. Неплохо показало себя на практике добавление папок с играми и их процессов в исключения Защитника Windows.
После моего тюнинга потребление ОЗУ упало до 1.3 ГБ, запущено всего 95 процессов, а на SSD освободилось пара гигабайт.
Заметно снизилась и нагрузка на процессор и накопитель в простое, ничего не «дергает» систему и при этом мы не потеряли ни капли стабильности и надежности, почти достигнув показателей потребления ресурсов у Windows 10 LTSC.
Итоги
Как видите, Windows 10 легко заставить работать быстрее и выглядеть лаконичнее довольно простыми способами, доступными и начинающему пользователю. Конечно, если у вас 32 ГБ быстрой оперативной памяти и мощный восьмиядерный процессор, можно и не обращать внимания на кучу предустановленного «мусора». Но владельцы слабых ПК и ноутбуков начального и среднего уровня эту разницу в производительности сразу заметят. Особенно, если пользуются жестким диском, что в 2021 году становится просто мучением, ведь Windows 10 постоянно загружает его, дергая проверками на вирусы и телеметрией.
Выход прост, купить SATA III SSD, который можно установить в любой старый бюджетный ноутбук или ПК, заметно прибавив им производительности. Надежная модель WD Blue (WDS250G2B0A), объемом 250 ГБ, стоит в Регарде 4620 рублей. А совсем немного доплатив, можно взять WD Blue (WDS500G2B0A) на 500 ГБ.
Пишите в комментарии, а как вы оптимизируете Windows 10 и были ли у вас случаи, когда оптимизация проходила настолько неудачно, что требовала переустановки?
Источник
Вопрос
We have two 2019 servers and the *.etl files in C:ProgramDataUSOSharedLogs are growing very rapidly.
It gets to over a million within a couple of days (
90 GB). It is growing approx 7 files per second.
We have been unable to find the cause of the problem.
Any help would be greatly appreciated.
Все ответы
I have some problem on my servers.
10 vm deploy from once template. 3 vm has this problem.
I try clean C:WindowsSoftwareDistributionDownload but it’s doesn’t work for mi.
Then i’m remove all xml files from
Microsoft Windows records application and system-level warnings, errors, or other events to these binary files called the event trace logs, which can then be used to troubleshoot potential problems.
To answer your query, you may delete these files and deleting will not affect anything on your system.
The abnormal part is why do you have so many of them. If you cannot remember having turned on tracing in some part of Windows, it will take real detective work to find it out.
You can refer to the following link for more assistance:
Note: This is a third-party link and we do not have any guarantees on this website. This is just for your convenience. And Microsoft does not make any guarantees about the content.
Please remember to mark the replies as answers if they help.
If you have feedback for TechNet Subscriber Support, contact tnmff@microsoft.com.
These contents are related to Windows updates. Refer below,
As i search, those files can be deleted safely,
Would you mind letting me know the update of the problem? If you need further assistance, feel free to let me know. I will be more than happy to be of assistance.
Please remember to mark the replies as answers if they help.
If you have feedback for TechNet Subscriber Support, contact tnmff@microsoft.com.
Thank you for your help.
Please remember to mark the replies as answers if they help.
If you have feedback for TechNet Subscriber Support, contact tnmff@microsoft.com.
I am very happy to help you. Would you mind letting me know the update of the problem? If you think the answer is helpful, please mark it as a reply, which will help more users get valid information.
Please remember to mark the replies as answers if they help.
If you have feedback for TechNet Subscriber Support, contact tnmff@microsoft.com.
Solution: I had to delete content of USOShared folder until new CUs were applied on the servers. After installation of the newest CU i have no issues with the servers anymore.
I am very glad to hear that this problem has been solved. Thank you for sharing. We are very grateful for your time and effort. I hope that your experience can help other community members who face the same problem.
Please mark a helpful reply as answer, this behavior can let other forum user get useful information.
Please remember to mark the replies as answers if they help.
If you have feedback for TechNet Subscriber Support, contact tnmff@microsoft.com.
Reboots purged the directories above but the tasks began kicking in and filling the drive again.
The only way I was able to overcome this issue was to remove this particular server from WSUS and the taskswriting stopped.
I then processed updates direct from MS and added the server back to wsus and so far all is well.
Источник