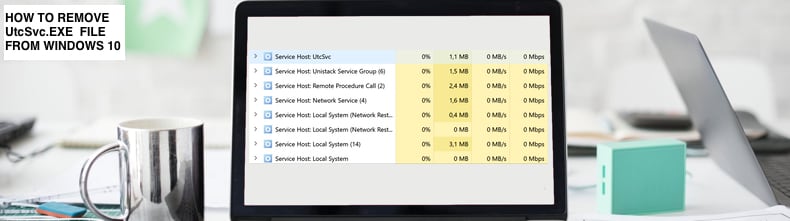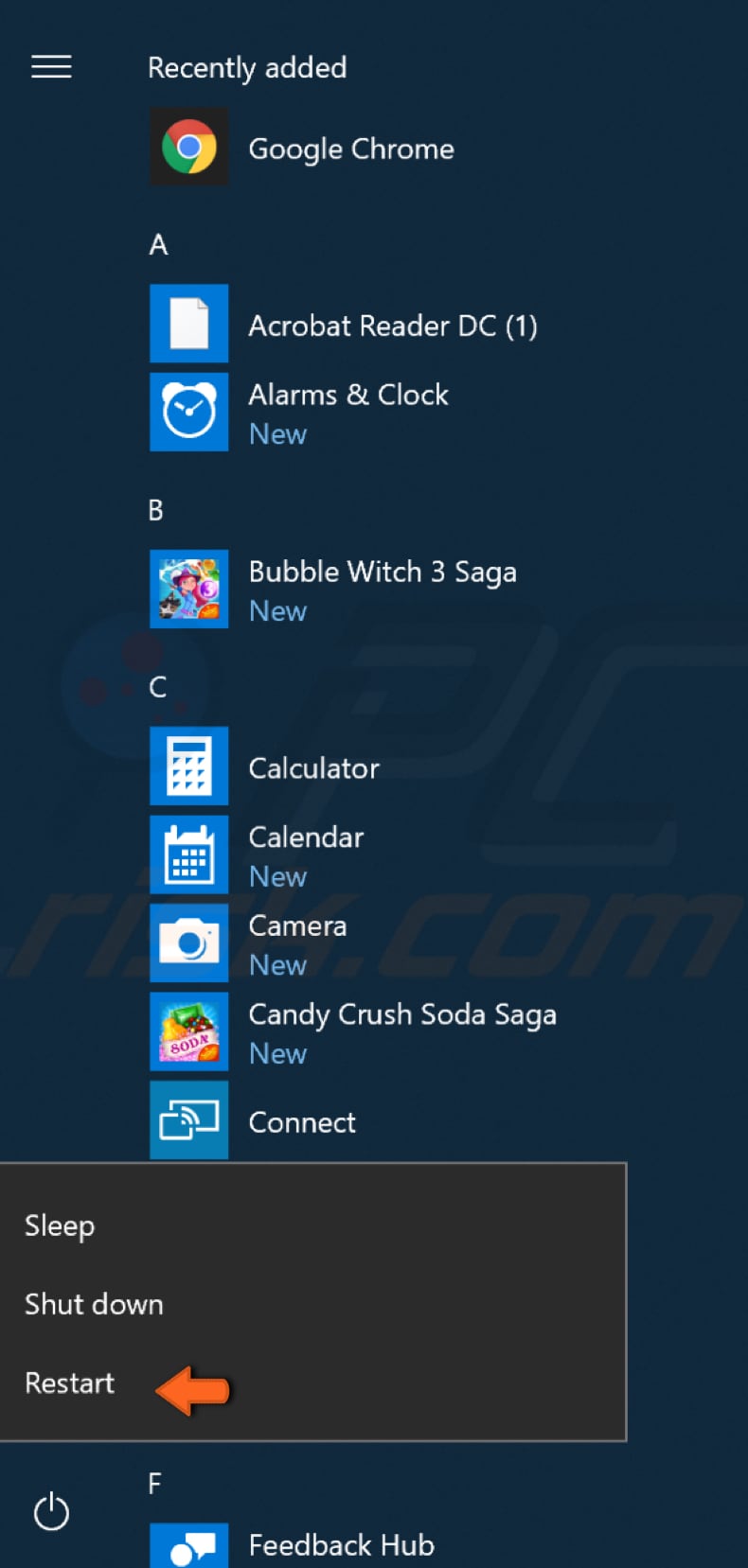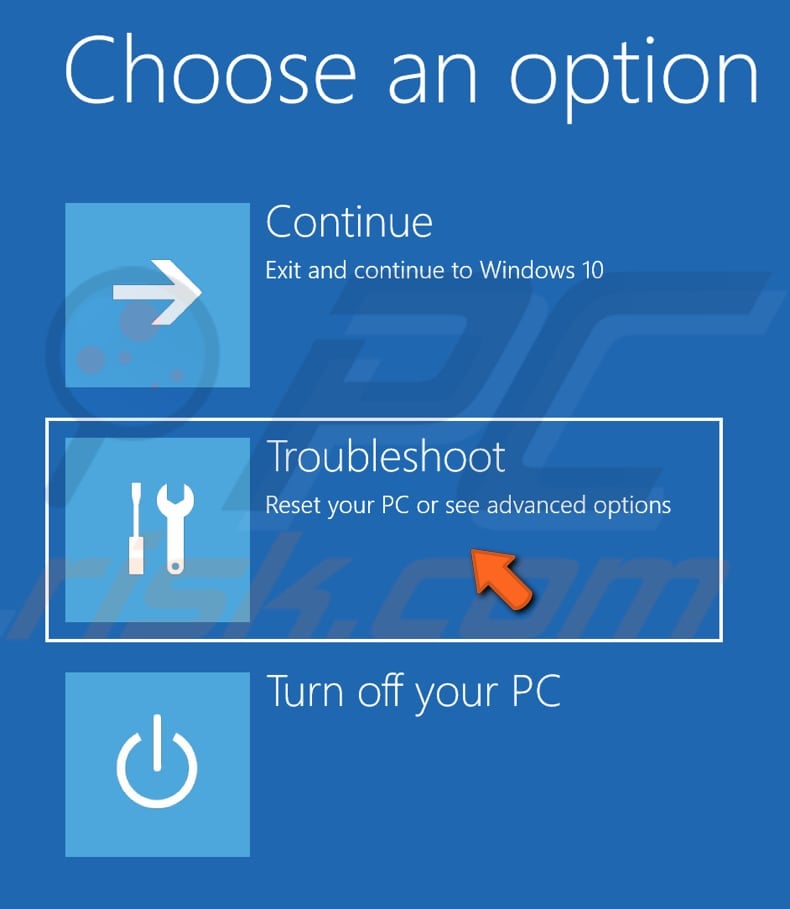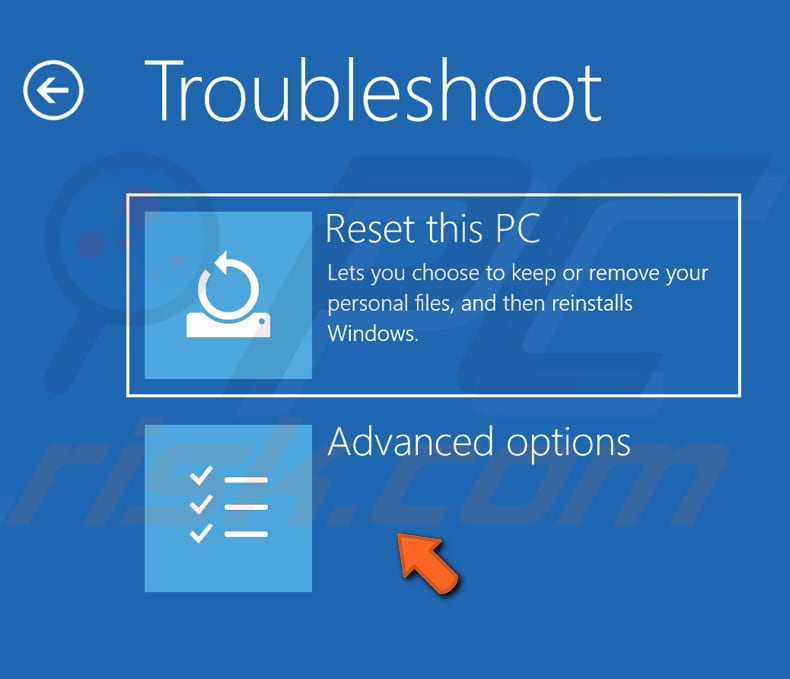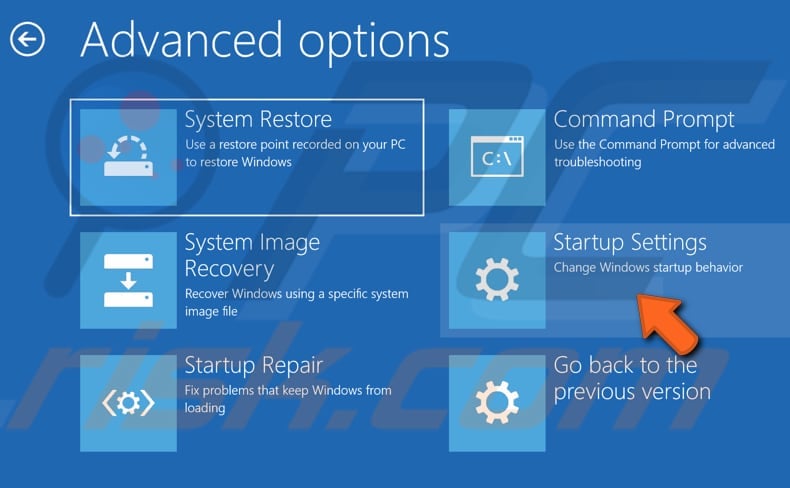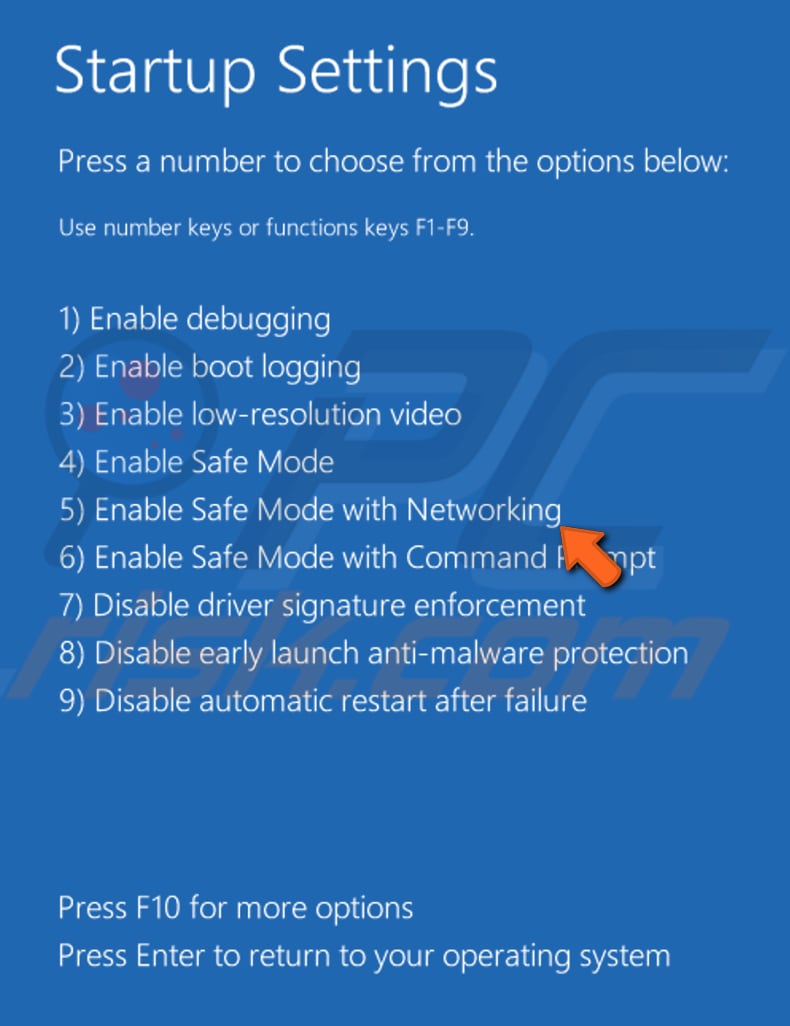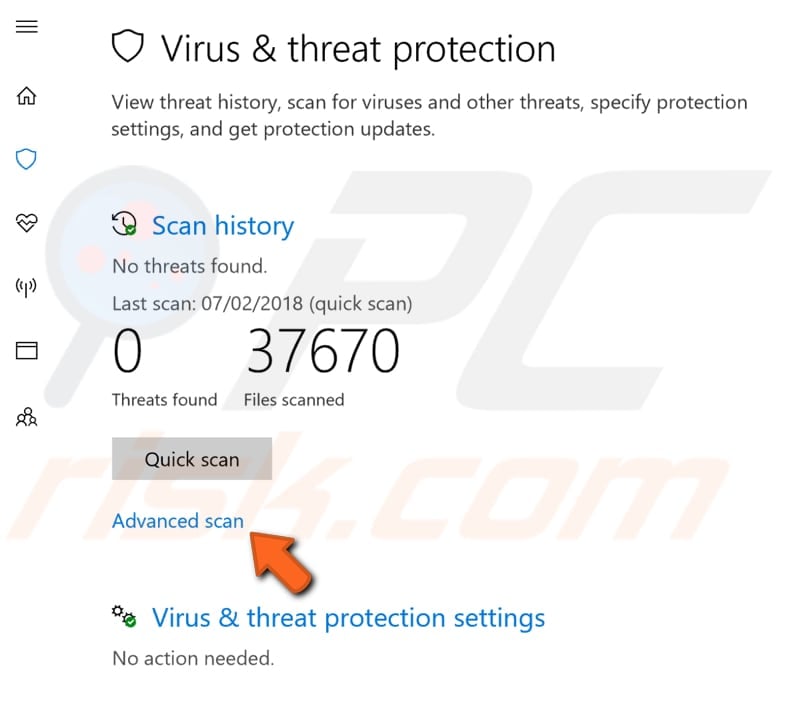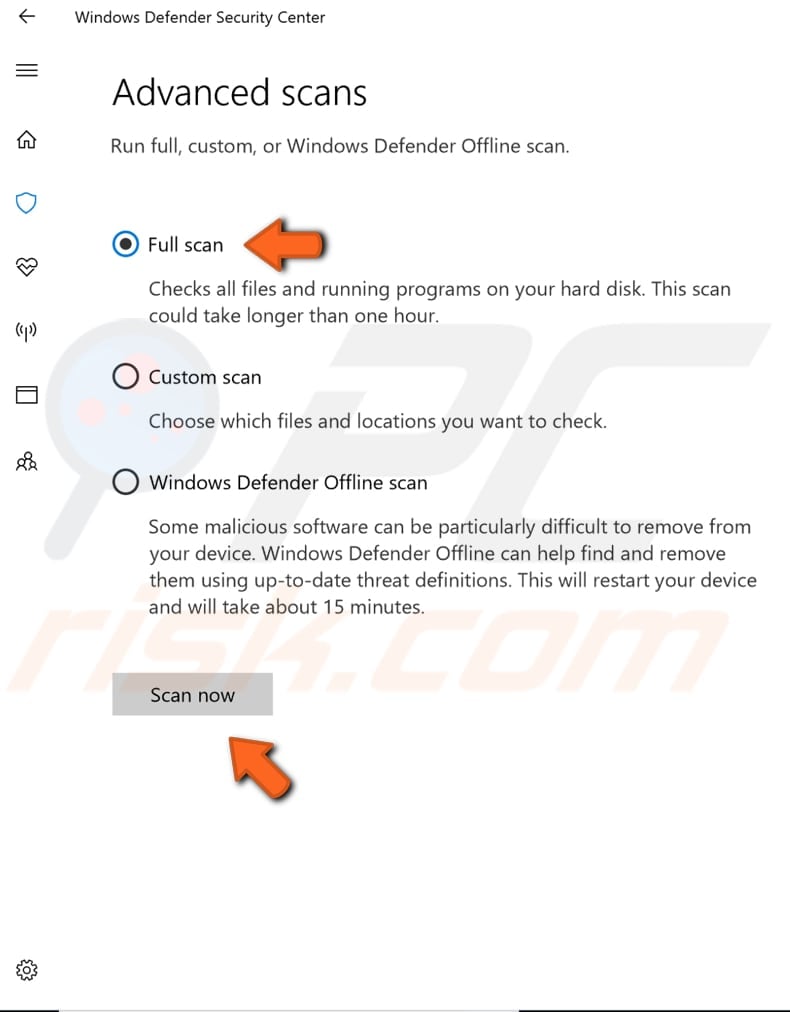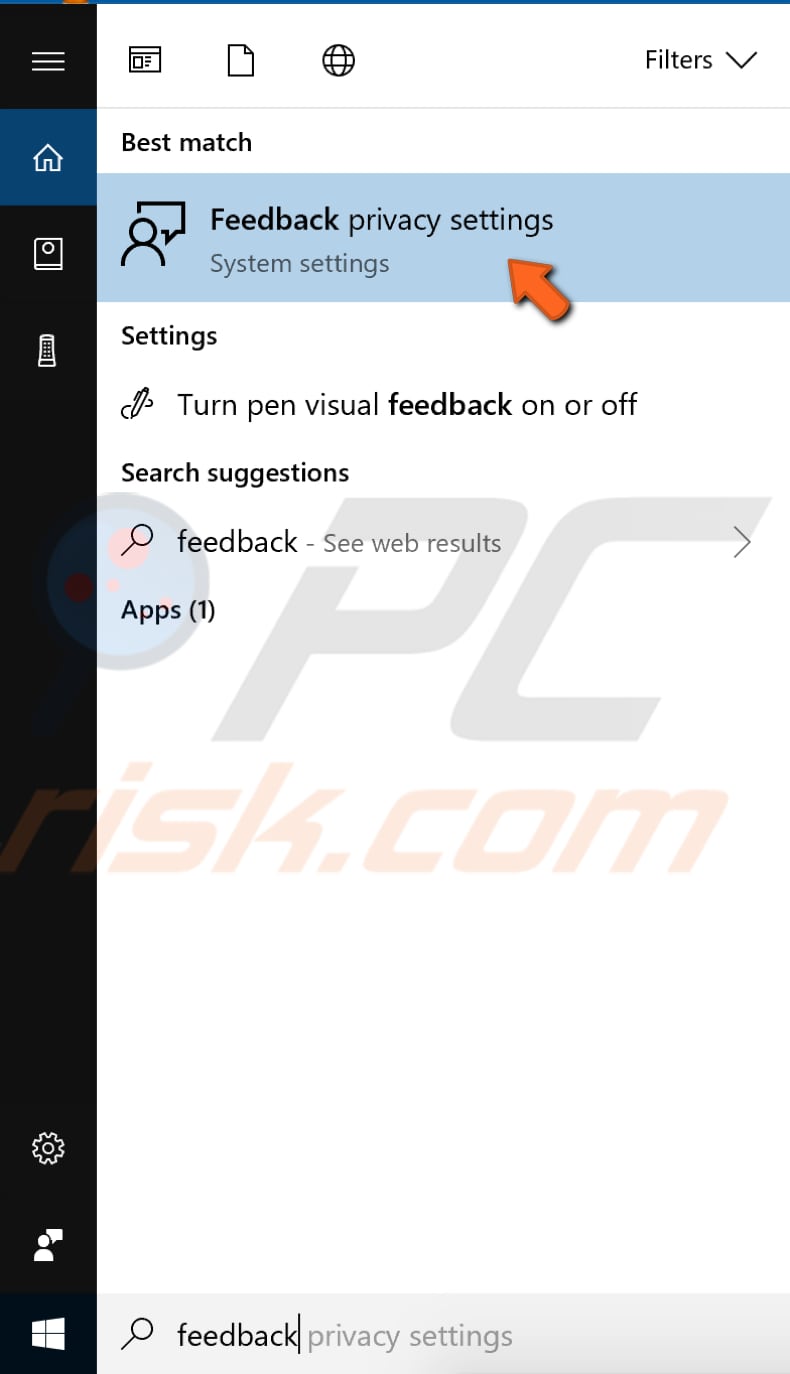Высокое использование ресурсов любым процессом замедляет работу операционной системы Windows и одной из служб, которые могут вызвать ее, – процесс utcsvc.exe , который иногда вызывает повышенную загрузку ЦП и диска.
UTCSVC высокая загрузка процессора и диска
Microsoft стремится улучшить свой продукт для Windows 10. Одним из наиболее эффективных методов для этого является сбор отзывов клиентов, анализ их проблем и продвижение решения через обновления. Microsoft собирает эту информацию с помощью программного обеспечения Универсальный клиент телеметрии (UTC) , которое, в свою очередь, запускает службу с именем Служба отслеживания диагностики или DiagTrack . Это исполняемый файл, который может быть переведен в Service Host. Хотя этот процесс обычно не вызывает проблем, если он приводит к высокому использованию ресурсов, вы можете отключить службу.

Microsoft говорит об этом процессе
Мы собираем информацию о вас, ваших устройствах, приложениях и сетях и использовании вами этих устройств, приложений и сетей. Примеры данных, которые мы собираем, включают ваше имя, адрес электронной почты, предпочтения и интересы; просмотр, поиск и история файлов; телефонный звонок и данные SMS; конфигурация устройства и данные датчика; и использование приложения.
Как отключить utcsvc.exe
1] Отключите службу подключенного пользователя и службу телеметрии с помощью Service Manager
Для автономных систем мы могли бы отключить службу Connected User Experience & Telemetry , чтобы решить эту проблему.
Служба Connected User Experience и Telemetry обеспечивает функции, которые поддерживают работу приложений и пользователей. Кроме того, эта служба управляет сбором событий и передачей диагностической информации и информации об использовании (используемой для улучшения работы и качества платформы Windows), когда в разделе «Обратная связь и диагностика» включены параметры диагностики и конфиденциальности конфиденциальности.
Процедура для этого заключается в следующем:
Откройте диспетчер служб и найдите службу Служба подключенного пользователя в списке служб.
Щелкните правой кнопкой мыши сервис и выберите «Свойства».
Измените тип запуска на Отключено .
Нажмите «Применить», а затем «ОК», чтобы сохранить настройки.
2] Отключите Службу подключенного пользователя и службу телеметрии с помощью редактора реестра.
Вы можете отключить его через редактор реестра. Нажмите Win + R, чтобы открыть окно «Выполнить» и введите команду regedit. Нажмите Enter, чтобы открыть редактор реестра.
Перейдите по этому пути:
HKEY_LOCAL_MACHINE SOFTWARE Policies Microsoft Windows DataCollection
Нажмите правой кнопкой мыши папку DataCollection и выберите «Создать»> «Значение DWORD (32-разрядное)».
Назовите новое значение AllowTelemetry . Убедитесь, что значение данных должно быть 0 .
Нажмите OK, чтобы сохранить настройки и перезагрузить систему.
3] Отключите Службу подключенного пользователя и службу телеметрии с помощью редактора групповой политики.
В случае, если вам необходимо отключить службу, связанную с универсальным клиентом телеметрии (UTC) для систем, управляемых компанией, то же самое можно сделать через редактор групповой политики.
Нажмите Win + R, чтобы открыть окно «Выполнить» и введите команду gpedit.msc. Нажмите Enter, чтобы открыть редактор групповой политики. Он должен быть доступен как администратор.
Перейдите по этому пути:
Конфигурация компьютера> Административные шаблоны> Компоненты Windows> Сбор данных и предварительный просмотр

Дважды щелкните Data Collection и Preview Build, чтобы открыть его настройки.
Найдите элемент Разрешить телеметрию и дважды щелкните по нему, чтобы открыть его свойства.
Установите переключатель в положение Disabled.
Нажмите Применить, чтобы сохранить настройки.
Перезагрузите систему.
Это должно помочь!

Короче тут читаю такое, немного в ужасе, вроде как DiagTrack это типа какой-то шпионские сервис, который собирает данные и отправляет в Microsoft. И еще вот читаю, что DiagTrack отключить нельзя, но у меня стоит Windows 7 и я вижу что эту службу отключить можно. Короче вся эта тема со шпионством юзерам не понравилась, они катили бочку на Microsoft и те прислушались, и убрали сервис DiagTrack. Но счастье долго не длилось и потом появился новый сервис Connected User Experiences and Telemetry, который также вроде что-то там собирает, ну телеметрию типа. Отключить сервис можно в службах, то есть отключается как обычная служба. Я у себя посмотрел, у меня службы Connected User Experiences and Telemetry нет ни в Windows 7 ни в Windows 10. Хотя Windows 10 у меня не обычная, а версия LTSB…
Так, короче, еще раз, utcsvc (DiagTrack) это что-то шпионское вроде, что-то там собирает и отправляет в Microsoft. Более чем уверен, что никакие пароли ваши, почты, социальные сети, все это не нужно им. Они просто собирают данные чтобы улучшить операционку, это мое мнение, просто я не верю во все эти бредни типа следят за всеми чтобы там что-то….
Так, еще раз… Connected User Experiences and Telemetry, это получается еще одна служба, которая типа за чем-то там следит, что-то там собирает. Я сейчас поищу инфу о том, какое короткое имя у этой службы и под каким процессом она работает. Да, ребята, кое-что я нашел. Короче в интернете пишут все очень мутно. Смотрите, вот свойства службы DiagTrack, смотрите внимательно:
РЕКЛАМА
Видите, там сначала идет короткое название, а потом полное. А вот еще одна картинка, смотрите тоже внимательно:
РЕКЛАМА
Ну что вам все понятно? То есть служба одна и та же, это DiagTrack. Но вот в первом случае отображаемое имя это Diagnostics Tracking Service, а во втором Connected User Experiences Telemetry. То есть Microsoft поменяла отображаемое имя службы. Почему? Не хочу думать об этом….
В принципе теперь все стало на свои места. Эти службы занимаются сбором данных, так вычитал в интернете, что-то там собирают и отправляют. Судя по всему отключить можно, что в первом варианте, что во втором, хотя в интернете я читал что нельзя. Просто выбираете в свойствах службы в меню Тип запуска > Отключено и потом нажимаете кнопку Остановить, вот и все
Кстати, чтобы открыть окно со службами, то достаточно зажать Win + R, далее вставить команду эту:
services.msc
Появится окно с кучей служб, вот такое:
Вот тут и ищите эти коварные шпионские службы и отключайте их, если оч хотите.
РЕБЯТА!!! Я у себя в Windows 10 все таки нашел службу DiagTrack, она у меня идет под русским названием Функциональные возможности для подключенных пользователей и телеметрия, вот такая приколюга:
Она у меня отключена. Я ее не отключал. В чем секрет? Думаю в программе DoNotSpy10 (вам на заметку).
Ребята, вот эта служба, ну что я нашел у себя.. то она имеет русское название, верно? Но второе русское отображаемое название (помните ведь что Microsoft ведь переименовала службу DiagTrack) я не смог найти, может его и нет, может отображается только по-английски… Кстати в Windows 7 у меня служба DiagTrack именуется по-английски, то есть Diagnostics Tracking Service, хотя нашел вроде что по-русски она может называться Служба диагностического отслеживания, но не знаю так ли это…
В общем ребята, такие вот дела. Мое мнение что ничего отключать не нужно, нет смысла вообще. Вы не думали о том, что если бы Microsoft хотела следить, она бы даже это вас и не спрашивала, она ведь сама создала винду, могла замутить в ней что угодно в плане слежки. А вы паритесь службами какими-то….
Удачи вам, терпения и будьте счастливы друзья мои!
Любой процесс, который замедляет работу операционной системы Windows, очень сильно использует ресурсы, и одной из служб, которые могут вызвать такое, является процесс utcsvc.exe. Этот конкретный процесс иногда может вызывать высокую загрузку ЦП и диска. Так что, если вы в настоящее время столкнулись с этой проблемой, читайте дальше, поскольку этот пост расскажет вам, как вы можете решить эту проблему.
UTC, что означает универсальный клиент телеметрии, — это программное обеспечение, которое запускает службу под названием Diagnostic Tracking Service или DiagTrak. Эта служба используется Microsoft для сбора отзывов клиентов, анализа проблем клиентов и ускорения решения с помощью обновлений, чтобы улучшить операционную систему Windows 10. Эта служба представляет собой исполняемый файл, который может быть переведен на узел службы, и хотя процесс обычно не вызывает проблем, на самом деле бывают случаи, когда это происходит, особенно если это приводит к высокому использованию ресурсов. В таких случаях вы можете отключить его, чтобы исправить высокую загрузку ЦП и диска.
По словам Microsoft:
«Мы собираем информацию о вас, ваших устройствах, приложениях и сетях, а также об использовании вами этих устройств, приложений и сетей. Примеры собираемых нами данных включают ваше имя, адрес электронной почты, предпочтения и интересы; просмотр, поиск и история файлов; данные телефонного звонка и SMS; конфигурация устройства и данные датчиков; и использование приложений ».
Есть несколько способов отключить процесс utcsvc.exe. Вы можете отключить его с помощью диспетчера служб, редактора реестра и редактора групповой политики. Для получения более подробной информации обратитесь к приведенным ниже инструкциям.
Вариант 1. Отключение службы взаимодействия с пользователем и телеметрии через Service Manager
Обратите внимание, что этот параметр предназначен для автономных систем, поэтому, если вы его не используете, обратитесь к следующим приведенным ниже параметрам.
- Нажмите клавиши Win + R, чтобы открыть диалоговое окно «Выполнить».
- Затем введите «services.msc» в поле и нажмите «Ввод» или нажмите «ОК», чтобы открыть диспетчер служб.
- В приведенном списке служб найдите службу подключенного пользователя. Как только вы нашли его, нажмите на него, и вы увидите его описание, которое гласит:
«Служба Connected User Experience and Telemetry включает функции, которые поддерживают работу внутри приложений и подключенных пользователей. Кроме того, эта служба управляет управляемым событиями сбором и передачей диагностической информации и информации об использовании (используемой для улучшения работы и качества платформы Windows), когда параметры диагностики и параметров конфиденциальности использования включены в разделе «Обратная связь и диагностика» ».
- Затем щелкните его правой кнопкой мыши и выберите «Свойства».
- Теперь измените тип запуска на «Отключено» и нажмите кнопки «Применить» и «ОК», чтобы сохранить внесенные изменения.
Вариант 2. Отключение службы взаимодействия с пользователем и телеметрии через редактор реестра.
- Нажмите клавиши Win + R, чтобы запустить утилиту «Выполнить», введите в поле «Regedit» и нажмите «ОК», чтобы открыть редактор реестра.
- Далее перейдите к этому пути реестра: HKEY_LOCAL_MACHINESOFTWAREPoliciesMicrosoftWindowsDataCollection
- После этого щелкните правой кнопкой мыши папку с именем «DataCollection» и выберите «Создать»> «Значение DWORD (32 бита)».
- Теперь назовите новое значение «AllowTelemetry» и убедитесь, что его значение «0», а затем нажмите «ОК», чтобы сохранить сделанные изменения.
- Перезагрузите компьютер.
Вариант 3. Отключение службы взаимодействия с пользователем и телеметрии с помощью редактора групповой политики
Если вам необходимо отключить службу, относящуюся к Universal Telemetry Client для управляемых компанией систем, вы можете сделать это с помощью редактора групповой политики.
- Нажмите клавиши Win + R, чтобы открыть утилиту «Выполнить», введите «gpedit.msc» в поле и нажмите Enter, чтобы открыть редактор групповой политики.
- Затем перейдите по этому пути: Конфигурация компьютера> Административные шаблоны> Компоненты Windows> Сбор данных и предварительная сборка.
- После этого дважды щелкните Сбор данных и предварительный просмотр сборки, чтобы открыть его настройки.
- Оттуда найдите элемент «Разрешить телеметрию» и дважды щелкните по нему, чтобы открыть его свойства.
- Затем установите переключатель в положение «Отключено» и нажмите кнопку «Применить», чтобы сохранить сделанные изменения.
- Перезагрузите компьютер.
Вариант 4. Запустите средство устранения неполадок оборудования и устройств или средство устранения неполадок производительности.
Устранение неполадок оборудования и устройств:
- Первое, что вам нужно сделать, это нажать на Пуск, а затем на иконку в виде шестеренки, чтобы открыть окно настроек.
- После открытия настроек найдите параметр «Обновление и безопасность» и выберите его.
- Оттуда перейдите к варианту устранения неполадок, расположенному в левой части списка.
- Далее выберите «Оборудование и устройства» из списка, откройте средство устранения неполадок и запустите его. Когда он выполнит свою работу, подождите, пока он завершит процесс, а затем перезапустите систему.
- После перезагрузки системы проверьте, не устранена ли проблема. Если нет, обратитесь к следующей опции, приведенной ниже.
Устранение неполадок производительности:
- Нажмите клавиши Win + R, чтобы открыть диалоговое окно «Выполнить».
- Тип «exe / id PerformanceDiagnostic”И нажмите Enter, чтобы открыть средство устранения неполадок с производительностью.
- Затем нажмите Next, чтобы начать. Подождите, пока процесс не будет завершен.
Расширенный ремонт системы Pro
Автоматизированное решение для ремонта ПК в один клик
С Advanced System Repair Pro вы можете легко
Замените поврежденные файлы
Восстановить производительность
Удалить вредоносные программы
СКАЧАТЬ
Advanced System Repair Pro совместим со всеми версиями Microsoft Windows, включая Windows 11.
Поделиться этой статьей:
Вас также может заинтересовать
Браузер Google Chrome проверяет SSL-сертификат безопасности веб-сайта, который вы пытаетесь открыть. Однако, если Chrome не может проверить сертификат, вы можете столкнуться с ошибкой, связанной с сертификатами SSL, с которой вы можете столкнуться при просмотре веб-страниц. Эта конкретная ошибка представляет собой ошибку ERR BAD SSL CLIENT AUTH CERT, которая вызвана многими факторами, такими как время компьютера, кэшированные данные повреждены, дата не синхронизирована, а также стороннее программное обеспечение, установленное на вашем компьютере, блокирует сайт и многое другое. Ошибка ERR_BAD_SSL_CLIENT_AUTH_CERT также может исходить с конца веб-сайта. Возможно, сервер отклоняет сертификат, который отправляет клиентский веб-сайт. Возможно, срок действия сертификата уже истек или сервер может не доверять своему эмитенту — в любом случае, вот несколько вариантов, которые вы можете проверить, чтобы исправить ошибку.
Вариант 1 — синхронизировать дату и время
Первое, что вы можете попробовать, — это синхронизировать дату и время вашего компьютера, поскольку неправильные настройки даты и времени являются одной из наиболее распространенных причин проблем с подключением, таких как ошибка ERR_BAD_SSL_CLIENT_AUTH_CERT. Это связано с несовместимостью даты подтверждения сертификата SSL и системных часов. Таким образом, вам необходимо синхронизировать системные часы. Для этого выполните следующие действия.
- Щелкните правой кнопкой мыши на панели задач и выберите параметр «Настроить дату и время».
- Затем нажмите кнопку «Синхронизировать сейчас», чтобы синхронизировать дату и время с серверами Microsoft.
- Теперь убедитесь, что часовой пояс, установленный на той же странице, правильный.
Вариант 2. Попробуйте очистить данные браузера.
Есть моменты, когда некоторые данные в браузере конфликтуют с загрузкой веб-сайта и вызывают ошибки, такие как ERR_BAD_SSL_CLIENT_AUTH_CERT. И поэтому вы можете попытаться очистить данные вашего браузера. Это может быть очень простое решение, но часто оно исправляет ошибки такого рода в Google Chrome. Следуйте инструкциям ниже, чтобы очистить данные в вашем браузере.
- Откройте браузер Google Chrome.
- После этого нажмите клавиши Ctrl + H. Это откроет новую панель, которая позволит вам удалить историю просмотров и другие данные в вашем браузере.
- Теперь установите каждый флажок, который вы видите, и нажмите кнопку Очистить данные просмотра.
- Затем перезапустите браузер Chrome и проверьте, можете ли вы сейчас открыть любой веб-сайт или нет.
Вариант 3. Попробуйте проверить и исправить возможные конфликты со сторонними программами.
Сторонние программы, такие как программное обеспечение для защиты в Интернете, могут прерывать соединение и вызывать ошибку. По какой-то неизвестной причине ваша антивирусная программа или брандмауэр может определить веб-страницу, которую вы пытаетесь открыть, как вредоносную или с меньшей надежностью, поэтому он блокирует открытие веб-сайта браузером. Чтобы исправить это, если у вас установлены сторонние программы, такие как VPN, программное обеспечение безопасности или любое дополнение или брандмауэр, вы можете временно отключить их и посмотреть, решит ли это проблему, и вы сможете открыть веб-сайт. Через некоторое время вы должны снова включить их и настроить их параметры, чтобы веб-сайт больше не блокировался.
Вариант 4. Попробуйте включить SSL 3 / TLS и отключить протокол QUIC.
Если вы использовали Google Chrome, когда получили ошибку ERR_BAD_SSL_CLIENT_AUTH_CERT, вам необходимо выполнить исправления протокола для SSL3/TLS и QUIC, которые обычно являются одной из причин, вызывающих несоответствие версии SSL/шифра. В нем также есть несколько исправлений для компьютера с Windows 10, где вы можете очистить сертификаты и убедиться, что дата и время вашего компьютера синхронизированы с вашим часовым поясом и так далее. Если вы использовали Edge или Internet Explorer, когда возникла ошибка, вам необходимо выполнить следующие действия.
- Введите «Интернет» в поле поиска вашего браузера. После этого вы должны увидеть Свойства обозревателя в результатах поиска.
- Затем откройте окно свойств Интернета и перейдите на вкладку «Дополнительно», а затем прокрутите вниз до раздела «Безопасность».
- Оттуда установите флажок «Использовать TLS 1.1», а также флажок «Использовать TLS 1.2», а затем нажмите «ОК», чтобы сохранить внесенные изменения.
- Перезапустите браузер.
С другой стороны, если вы использовали Firefox при появлении ошибки, вот что вам нужно сделать.
- Откройте Firefox и в адресной строке введите about: config и нажмите Enter.
- Если появляется предупреждение, просто нажмите «Я принимаю на себя риск!» кнопку, чтобы продолжить.
- Затем введите «TLS» в поле поиска и нажмите Enter.
- Затем найдите «security.tls.version.min», дважды щелкните по нему и установите для него целочисленное значение 3, чтобы принудительно использовать протокол TLS 1.3.
- Теперь нажмите OK и перезапустите Firefox и сделайте то же самое с SSL.
Вариант 5. Попробуйте обновить Google Chrome.
Вы также можете попробовать обновить браузер до последней версии и установить его на свой компьютер. После установки обновления проверьте, можете ли вы открыть веб-сайт, который вы пытались открыть ранее.
Вариант 6. Избавьтесь от конфликтующих расширений браузера.
- Откройте Chrome и нажмите клавиши Alt + F.
- Перейдите в раздел «Дополнительные инструменты» и нажмите «Расширения», чтобы найти любые подозрительные расширения браузера или панели инструментов.
- Нажмите на корзину и выберите «Удалить».
- Перезапустите Chrome и снова нажмите клавиши Alt + F.
- Перейдите к «При запуске» и отметьте «Открыть определенную страницу или набор страниц».
- Чтобы проверить, активен ли угонщик браузера, нажмите Установить страницы, если он активен, перезапишите URL.
Примечание: Если удаление расширений браузера или панелей инструментов не помогло, вы также можете попробовать сбросить настройки браузера Google Chrome.
- Откройте Google Chrome, затем нажмите клавиши Alt + F.
- После этого нажмите на «Настройки».
- Далее, прокрутите вниз, пока не увидите опцию Advanced, как только вы ее увидите, нажмите на нее.
- После выбора опции «Дополнительно» перейдите к «Восстановить и очистить» и нажмите «Восстановить исходные настройки по умолчанию», чтобы сбросить Google Chrome.
- Теперь перезапустите Google Chrome.
Узнать больше
Ошибки BSOD или Blue Screen of Death — одна из наиболее распространенных ошибок, с которыми вы можете столкнуться на ПК с Windows. Одной из таких ошибок BSOD является «ACPI_BIOS_ERROR». Если вы вдруг получили эту ошибку, значит, возникла какая-то проблема с загрузкой операционной системы с жесткого диска или Windows была неправильно установлена на вашем ПК. Кроме того, эта ошибка также может означать, что что-то не так с батареей CMOS, расположенной на материнской плате. В отличие от других ошибок BSOD, обходной путь для этой ошибки немного отличается, поскольку эти обходные пути требуют немного большего опыта в обновлении BIOS, а также в настройке правильной конфигурации загрузки. Поэтому, если у вас мало знаний об этом уровне устранения неполадок, вы можете найти программу под названием Ресторо чтобы решить проблему для вас. Однако, если вы знаете, что способны устранить неполадку, обратитесь к инструкциям, изложенным ниже, чтобы исправить BSOD «ACPI_BIOS_ERROR».
Вариант 1. Попробуйте удалить SSD и обновить BIOS.
Первое, что вам нужно сделать, это проверить основные устройства хранения на вашем ПК. Если вы недавно установили новый жесткий диск или SSD на свой компьютер, то, скорее всего, это причина ошибки BSOD. Более того, вы также должны убедиться, что ваш BIOS обновлен до последней доступной сборки.
- Извлеките SSD / HDD и вставьте другой жесткий диск, который уже был предустановлен на вашем ПК с Windows.
- После этого обновите BIOS до последней доступной сборки. После обновления вставьте старый SSD / HDD и попробуйте снова загрузить компьютер. Проблема должна быть решена сейчас. Если нет, обратитесь к следующей данной опции.
Вариант 2 — Попробуйте проверить батарею CMOS и сбросить модуль CMOS
Как упомянуто ранее, батарея CMOS могла также быть той, которая вызывает проблему. Это физический компонент материнской платы и чип памяти, который содержит все настройки конфигурации вашего компьютера, а также работает от батареи. Таким образом, если ваша батарея теряет заряд, CMOS будет сброшен, и в результате все конфигурации также будут потеряны. Также возможно, что модуль CMOS не работает должным образом, и каждый раз, когда что-то сохраняется, они правильно записываются из-за батареи. Вот почему вы должны рассмотреть вопрос о замене батареи CMOS и посмотреть, решит ли она проблему. Кроме того, вы также должны убедиться, что вы полностью сбросили модуль CMOS, а затем попробуйте снова загрузить компьютер.
Вариант 3 — Попробуйте проверить настройки BIOS
Если настройки BIOS неверны, скорее всего, это причина, по которой вы получаете ошибку BSOD «ACPI_BIOS_ERROR». Каждый BIOS имеет разные настройки, которые вы можете использовать для улучшения работы с компьютером. Поэтому убедитесь, что ваш BIOS обновлен и настройки соответствуют вашим требованиям. Еще одна вещь, которую вы можете попробовать, это отключить Legacy USB и Legacy BIOS в настройках BIOS, если вы пытаетесь установить 64-битную версию Windows. Убедитесь, что вы также включили AHCI, прежде чем подключать установочный диск к компьютеру. Кроме того, убедитесь, что на вашем ПК используется режим IDE или интегрированной электроники привода вместо SATA или Serial Advanced Technology Attachment. Кроме того, попробуйте проверить извлеченную установку, если она в формате NTFS, если это так, вы должны извлечь ISO в FAT32 и использовать его для установки Windows.
Вариант 4 — Попробуйте сбросить метод управления, совместимый с ACPI
ACPI или Advanced Configuration and Power Interface предоставляют открытый стандарт, который операционные системы могут использовать для обнаружения оборудования, выполнения управления питанием, а также для мониторинга состояния вашего устройства и предоставления информации для других процессов. Скорее всего, в этом модуле на вашем ПК есть некоторая неправильная конфигурация, из-за которой можно полагать, что батарея отсутствует. Вот почему вам нужно сбросить его и посмотреть, исправит ли он ошибку BSOD или нет.
- Загрузите ваш компьютер в безопасном режиме.
- Нажмите клавиши Win + R, чтобы открыть диалоговое окно «Выполнить».
- Печатать «devmgmt.MSC”И нажмите Enter, чтобы открыть диспетчер устройств.
- После открытия диспетчера устройств перейдите в раздел «Батареи» и щелкните его, чтобы развернуть, а затем щелкните правой кнопкой мыши параметр «Батарея метода управления жалобами Microsoft ACPI» и нажмите «Удалить».
- После того, как вы отключите модуль, нажмите на любое пустое место и затем выберите опцию «Сканировать на предмет изменений оборудования».
- Затем проверьте, можете ли вы теперь загрузить свой компьютер нормально и без ошибки BSOD.
Узнать больше
STOP 0x00000000 Код ошибки — Что это?
Стоп 0x00000000 код ошибки это тип стоп-ошибки, широко известный как синий экран кода ошибки смерти. Это критическая ошибка. Он может появиться во время загрузки или использования программы Windows на вашем ПК. Когда возникает эта ошибка, экран компьютера становится синим, и вы, пользователь, блокируете доступ к программе. Кроме того, это также может привести к внезапному отключению или зависанию системы. Если своевременно не исправить ошибку, она может начать появляться все чаще и чаще, что может привести к полному повреждению системы и сбою системы.
Решения
 Причины ошибок
Причины ошибок
Две наиболее распространенные причины появления кода ошибки STOP 0x00000000:
- Вредоносная программа
- Повреждение реестра
Это фатальная системная ошибка, которую необходимо немедленно устранить. Задержка может привести к сбоям системы и потере данных. А восстановить потерянные данные непросто.
Дополнительная информация и ручной ремонт
Хотя это фатальная ошибка, но хорошая новость заключается в том, что ее легко исправить. Чтобы исправить ошибку STOP 0x00000000 в вашей системе, вы можете попробовать следующие методы:
Способ 1. Используйте восстановление системы, чтобы вернуть компьютер в предыдущее состояние
Чтобы устранить эту ошибку в вашей системе, попробуйте с помощью восстановления системы инструмент. Используйте этот инструмент, чтобы вернуть компьютер в прежнее состояние. Утилита восстановления системы Windows является одним из наиболее ценных инструментов восстановления. Чтобы использовать его, просто введите «Восстановление системы» в поле поиска. Найдя его, щелкните по нему и выберите точку восстановления, чтобы вернуть компьютер в нормальное состояние. Для активации изменений перезагрузите ПК.
Способ 2 — сканирование на вирусы
Если основная причина кода ошибки Stop 0x00000000 связана с заражением вредоносным ПО, для ее устранения необходимо загрузить мощный антивирус. Запустите его, чтобы просканировать весь компьютер. Убедитесь, что вы удалили все типы вредоносных программ, включая рекламное ПО, шпионское ПО, вирусы и трояны. Как только ваш компьютер будет свободен от вредоносных программ, ошибка будет исправлена в кратчайшие сроки.
Способ 3 — очистить и восстановить реестр
Реестр является важной частью ПК. Он хранит практически все действия, которые вы выполняете в своей системе. Он сохраняет все файлы, включая как важные, так и ненужные файлы, такие как ненужные файлы, файлы cookie, историю Интернета, плохие и недействительные записи. Если эти устаревшие и ненужные файлы не удалять часто и продолжать накапливаться, они занимают все пространство реестра и портят его. Это приводит к ошибкам реестра, таким как ошибки времени выполнения и BSoD, а иногда также может привести к фрагментации диска. Для решения рекомендуется восстановить реестр. Это можно сделать вручную, но это займет слишком много времени, а также потребует технических знаний. Однако еще один способ решить эту проблему — загрузить Restoro. Это удобный PC Fixer с мощным очистителем реестра. Удаляет все устаревшие и ненужные файлы, чистит реестр и восстанавливает поврежденные файлы, тем самым сразу убирая ошибку.
Открыть скачать Restoro и разрешить Stop 0x00000000 сегодня!
Узнать больше
Ошибка загрузки DLL — что это?
Это ошибка библиотеки динамической компоновки (DLL). Это происходит, когда программа вызывает файл DLL для выполнения определенной задачи, и файл не загружается из-за повреждения. В двух словах, DLL — это набор небольших программ. DLL вызывается исполняемой программой (EXE), которая выполняется. Файл DLL позволяет исполняемой программе работать в системе. Например, эта ошибка может возникнуть при попытке запуска мастеров в Microsoft Office Access, таких как мастер импорта, мастер отчетов или мастер управления. Эта ошибка обычно отображается как:
«Ошибка загрузки DLL»
«Библиотека объектов не зарегистрирована»
Решения
 Причины ошибок
Причины ошибок
Ошибка при загрузке DLL происходит по многим причинам. Некоторые из наиболее распространенных причин включают в себя:
- DLL или указанная DLL не находятся в каталоге, указанном в пути.
- Файл DLL поврежден из-за ошибок жесткого диска и повреждения реестра
- Ключ реестра может не существовать
- Ошибки вредоносных программ добавляют вредоносные коды в приложение
- Шпионское и рекламное ПО
Когда вы сталкиваетесь с ошибкой при загрузке DLL, желательно исправить это сразу, поскольку эта ошибка может представлять серьезную угрозу и привести к сбоям в работе вашего ПК. Это может повредить программы и подвергнуть вас риску безопасности данных и угроз конфиденциальности.
Дополнительная информация и ручной ремонт
Чтобы устранить эту ошибку при загрузке DLL-файлов, вам не всегда нужно нанимать технического специалиста, даже если у вас нет технических знаний. Эту ошибку довольно легко исправить. Вот два способа устранить ошибку загрузки DLL без профессиональной помощи:
Решение 1: переустановите программу
Переустановка программы может помочь вам решить эту проблему. Однако при этом вам сначала нужно будет удалить программу, а также удалить файлы DLL из реестра чтобы убедиться, что обновление прошло успешно. В дополнение к этому вам также придется удалить некоторые программы, которые совместно используют файлы DLL с программой, которую вы удаляете из вашей системы, чтобы переустановить ее снова. Windows запросит общее сообщение DLL, если оно используется другим программным обеспечением в вашей системе. Хотя это метод, используемый для устранения ошибок при загрузке DLL, для многих он может быть немного сложным и запутанным.
Решение 2. Восстановление реестра и удаление вредоносных программ
Это лучший, самый простой и эффективный способ исправить ошибку загрузки файлов DLL. Знаете ли вы, что 94% ошибок, связанных с ПК, вызваны повреждением реестра и заражением вредоносным ПО? Чтобы починить реестр и удалить вредоносное ПО из вашей системы, вам не нужно скачивать отдельный очиститель реестра и антивирус. Просто скачайте Ресторо. Restoro — это передовой и многофункциональный инструмент для восстановления, интегрированный с мощными утилитами, такими как очиститель реестра, оптимизатор системы и антивирус. Запустив Restoro на своем компьютере, вы можете устранить все основные причины ошибок при загрузке DLL-файлов за считанные секунды. Независимо от того, является ли ошибка результатом повреждения реестра или вирусной инфекции, Restoro — единственный инструмент, который вам нужно запустить для восстановления. Это безопасный, эффективный и суперфункциональный инструмент. Он имеет аккуратный макет, удобную навигацию и удобный интерфейс, в котором реализованы передовые технологии и автоматизированные алгоритмы, которые сканируют весь ваш компьютер и сразу же устраняют все виды проблем с ПК. С ним легко справится даже начинающий пользователь.
Возможности Restoro
Функция очистки реестра исправляет ошибки DLL и поврежденный реестр. Удаляет все ненужные и устаревшие файлы, которые перегрузили и повредили жесткий диск. Он сканирует и стирает такие файлы, освобождая место на диске. Он исправляет неправильно настроенные ключи и параметры реестра, тем самым устраняя ошибки при загрузке файлов DLL. Если ваша система заражена вредоносным ПО, оно может создать в вашей системе вредоносные файлы Dll.exe. Если это вирусы, они могут повредить вашу систему. Вредоносное программное обеспечение, такое как трояны и шпионские программы, обнаруживается и удаляется с помощью встроенного в Restoro модуля обнаружения ошибок конфиденциальности. Другими функциями, о которых стоит упомянуть, являются функция резервного копирования и превосходная совместимость с Windows. С помощью Restoro пользователи могут создавать резервные копии файлов для восстановления данных в случае потери данных во время ремонта. Кроме того, он совместим со всеми версиями Windows. Чтобы устранить ошибку загрузки DLL-файлов в вашей системе, вам просто нужно выполнить 3 простых шага:
- Открыть скачать Ресторо.
- Запустите его в своей системе для поиска ошибок при загрузке DLL-файлов.
- Нажмите кнопку ремонта, чтобы исправить проблемы.
Узнать больше

Узнать больше
Chedot — это браузер на основе Chromium, который заменяет ваш системный интернет-браузер по умолчанию. Этот браузер предлагает пользователям инструменты для загрузки видео, более быстрого просмотра и пользовательского поиска. От издателя: Особенностью нашего браузера является высокая скорость на слабых компьютерах, высокая скорость загрузки при плохом интернете, поддержка возобновления загрузки файлов при обрыве соединения и загрузка в несколько потоков, возможность заходить на заблокированные сайты и скачивать видео с видео-сайтов.
Хотя это может показаться интересным и хорошим в начале, этот браузер был помечен как потенциально нежелательная программа. Он отслеживает активность пользователей, собирает данные веб-трафика и информацию о пользователях. При использовании Chedot вы можете видеть дополнительные объявления во время ваших сеансов просмотра.
О потенциально нежелательных приложениях
Что такое потенциально нежелательная программа (PUP)?
Люди сталкивались с этим — вы загружаете бесплатное программное обеспечение, затем обнаруживаете некоторые нежелательные приложения в своей компьютерной системе или обнаруживаете странную панель инструментов, включенную в ваш браузер. Вы их не установили, так как же они появились? Эти нежелательные приложения, которые называются потенциально нежелательными программами или сокращенно ПНП, обычно сопровождаются пакетом программного обеспечения при загрузке приложения и могут вызвать серьезные проблемы у пользователей компьютеров. PUP не включает вредоносное ПО в традиционном понимании. Что обычно отличает ПНП от вредоносного программного обеспечения, так это тот факт, что когда вы загружаете его, вы делаете это со своего согласия, хотя в большинстве случаев непреднамеренно и неохотно. Но нет никаких сомнений в том, что ПНП остаются плохой новостью для пользователей компьютеров, поскольку они могут нанести непоправимый ущерб ПК во многих отношениях.
Как на вас влияют нежелательные программы?
Нежелательные программы бывают разных форм. Чаще всего их можно найти в сборщиках рекламного ПО, которые, как известно, используют агрессивную и вводящую в заблуждение рекламу. Большинство сборщиков устанавливают множество рекламных приложений от нескольких поставщиков, каждый из которых имеет свою собственную политику EULA. Safebytes Anti-malware полностью устраняет эту угрозу и защищает ваш компьютер от ПНП или заражения вредоносным ПО. ПНП также появляются в виде нежелательных панелей инструментов или плагинов для интернет-браузеров. Панели инструментов не только бесполезно занимают место на вашем экране, они также могут манипулировать результатами поиска, отслеживать ваши действия в Интернете, снижать производительность вашего интернет-браузера и замедлять ваше интернет-соединение. Они могут показаться безобидными, но ПНП, как правило, являются шпионскими программами. Они могут включать в себя дозвонщики, кейлоггеры, а также другое встроенное в них программное обеспечение, которое может отслеживать вас или отправлять вашу конфиденциальную информацию третьим лицам. Из-за этой нежелательной программы ваше приложение может зависнуть, ваша защита может быть отключена, что может сделать ваш компьютер уязвимым, ваша система может быть разрушена, и этот список можно продолжать и продолжать.
Советы по предотвращению щенков
• Внимательно изучите, прежде чем соглашаться с лицензионным соглашением, так как в нем может быть пункт о ПНП.
• Всегда выбирайте пользовательскую установку, если вам предоставляется выбор между рекомендуемой и выборочной установкой — никогда не нажимайте бездумно «Далее», «Далее», «Далее».
• Установить блокировщик рекламы / всплывающих окон; Разверните продукты для защиты от вредоносных программ, такие как Safebytes Anti-malware. Эти программы установят стену между компьютером и онлайн-преступниками.
• Будьте внимательны при загрузке и установке бесплатного программного обеспечения, программного обеспечения с открытым исходным кодом или условно-бесплатного программного обеспечения. Избегайте загрузки и установки расширений и приложений браузера, о которых вы не знаете.
• Всегда загружайте программное обеспечение из надежных источников, таких как официальные сайты, а не из ненадежного совместного использования. Избегайте торрентов и одноранговых клиентов.
Что делать, если вы не можете загрузить Safebytes Anti-Malware?
Все вредоносные программы плохие, но некоторые типы вредоносных программ наносят гораздо больший вред вашему компьютеру, чем другие. Некоторые вредоносные программы находятся между вашим компьютером и сетевым подключением и блокируют некоторые или все интернет-сайты, которые вы действительно хотите проверить. Он также заблокирует вам установку чего-либо на вашем компьютере, особенно антивирусных приложений. Так что же делать, если вредоносное программное обеспечение не позволяет загрузить или установить Safebytes Anti-Malware? Хотя этот тип проблемы будет сложнее обойти, есть некоторые действия, которые вы можете предпринять.
Установите антивирус в безопасном режиме
В безопасном режиме вы можете настроить параметры Windows, удалить или установить некоторые программы, а также избавиться от трудно удаляемых вирусов. Если вирус настроен на загрузку сразу после запуска ПК, переход в этот режим вполне может помешать ему это сделать. Чтобы войти в безопасный режим или безопасный режим с поддержкой сети, нажмите клавишу F8 во время загрузки ПК или запустите MSConfig и найдите параметры «Безопасная загрузка» на вкладке «Загрузка». Находясь в безопасном режиме, вы можете попытаться установить антивирусную программу без помех со стороны вируса. Теперь вы можете запустить сканирование на наличие вредоносных программ, чтобы устранить компьютерные вирусы и вредоносные программы без каких-либо препятствий со стороны другого вредоносного приложения.
Загрузите антивирусное программное обеспечение, используя другой браузер.
Некоторые вирусы могут быть нацелены на уязвимости определенного браузера, которые блокируют процесс загрузки. Если вы подозреваете, что ваш Internet Explorer был захвачен вирусом или иным образом скомпрометирован киберпреступниками, лучший подход — переключиться на альтернативный веб-браузер, например Chrome, Firefox или Safari, чтобы загрузить выбранное вами программное обеспечение безопасности — Safebytes Anti-Malware .
Создайте загрузочный USB-антивирус
Вот еще одно решение, которое создает портативное антивирусное программное обеспечение USB, которое может сканировать вашу систему на наличие вредоносных программ без необходимости установки. Выполните следующие действия, чтобы запустить антивирус на зараженном компьютере.
1) Загрузите Safebytes Anti-Malware или Windows Defender Offline на чистый компьютер.
2) Подключите USB-накопитель к незараженному ПК.
3) Дважды щелкните загруженный файл, чтобы открыть мастер установки.
4) Выберите букву диска флешки в качестве места, когда мастер спросит вас, где именно вы хотите установить антивирус. Следуйте инструкциям на экране для завершения процесса установки.
5) Теперь перенесите флешку на зараженный компьютер.
6) Дважды щелкните файл EXE, чтобы запустить инструмент Safebytes с флешки.
7) Нажмите кнопку «Сканировать сейчас», чтобы запустить проверку на вирусы.
SafeBytes Anti-Malware — больше защиты для вас
В наши дни средство защиты от вредоносных программ может защитить компьютер от различных форм онлайн-угроз. Но подождите, как выбрать правильный среди различных программ для защиты от вредоносных программ, доступных на рынке? Возможно, вы знаете, что существует множество компаний и продуктов, занимающихся защитой от вредоносных программ, на которые стоит обратить внимание. Некоторые из них хороши, некоторые достойны, а некоторые сами повлияют на ваш компьютер! Вы должны быть осторожны, чтобы не выбрать неправильный продукт, особенно если вы покупаете программное обеспечение премиум-класса. Когда дело доходит до коммерческих вариантов программного обеспечения для защиты от вредоносных программ, многие люди выбирают популярные бренды, такие как SafeBytes, и они очень довольны этим. Safebytes входит в число хорошо зарекомендовавших себя фирм, занимающихся компьютерными решениями, которые предоставляют комплексное программное обеспечение для защиты от вредоносных программ. Используя свою передовую технологию, это приложение может помочь вам уничтожить несколько типов вредоносных программ, включая компьютерные вирусы, черви, ПНП, трояны, рекламное ПО, программы-вымогатели и угонщики браузера. SafeBytes обладает выдающимися характеристиками по сравнению с различными другими антивирусными программами. Ниже приведены некоторые из замечательных:
Защита в режиме реального времени: Вредоносные программы, стремящиеся проникнуть в компьютер, обнаруживаются и останавливаются по мере обнаружения экранами активной защиты SafeBytes. Он будет регулярно проверять вашу компьютерную систему на предмет подозрительной активности и защищает ваш персональный компьютер от несанкционированного доступа.
Оптимальная защита от вредоносных программ: Safebytes основан на лучшем антивирусном движке в отрасли. Эти механизмы могут обнаруживать и удалять угрозы даже на начальных этапах распространения вредоносного ПО.
Особенности «Быстрого сканирования»: Высокоскоростной механизм сканирования вредоносных программ SafeBytes сокращает время сканирования и продлевает срок службы батареи. Одновременно он эффективно выявляет и удаляет зараженные файлы или любые онлайн-угрозы.
Веб-фильтрация: SafeBytes обеспечивает мгновенную оценку безопасности веб-страниц, которые вы собираетесь проверить, автоматически блокируя вредоносные сайты и гарантируя, что вы уверены в своей онлайн-безопасности при просмотре Интернета.
Легкий вес: SafeBytes — действительно легкий инструмент. Он использует чрезвычайно малую вычислительную мощность, поскольку работает в фоновом режиме, поэтому вы не заметите каких-либо проблем с производительностью системы.
Премиум поддержка: По любым техническим вопросам или поддержке продукта вы можете получить круглосуточную профессиональную помощь в чате и по электронной почте.
Технические детали и удаление вручную (для опытных пользователей)
Если вы не хотите использовать программное обеспечение для удаления вредоносных программ и предпочитаете избавиться от Chedot вручную, вы можете сделать это, перейдя в меню «Установка и удаление программ Windows» на панели управления и удалив программу-нарушитель; в случае расширения браузера вы можете удалить его, посетив менеджер надстроек/расширений браузера. Также настоятельно рекомендуется восстановить заводские настройки браузера до состояния по умолчанию, чтобы исправить поврежденные настройки. Чтобы убедиться в полном удалении, найдите следующие записи реестра на своем компьютере и удалите их или сбросьте значения соответственно. Имейте в виду, что только опытные пользователи должны пытаться вручную редактировать системные файлы, в основном потому, что удаление любой отдельной критической записи реестра приводит к серьезной проблеме или даже к сбою системы. Кроме того, некоторые вредоносные программы продолжают реплицироваться, что затрудняет их удаление. Вам рекомендуется выполнить эту процедуру в безопасном режиме.
файлы:
%APPDATA%MicrosoftWindowsГлавное менюПрограммыChedot %PROGRAMFILES%Chedot %USERPROFILE%Documentschedot.reg
Реестр:
HKEY_LOCAL_MACHINE HKEY_LOCAL_MACHINESOFTWAREWow6432NodeMicrosoftWindowsCurrentVersionApp Pathschedot.exe HKEY_LOCAL_MACHINESOFTWAREWow6432NodeMicrosoftWindowsCurrentVersionRun value: Chedot HKEY_LOCAL_MACHINESOFTRSunrentWARECurrentVerssion:valueCursoftWindowss HKEY_LOCAL_MACHINE SOFTWARE Wow6432Node RegisteredApplications значение: Chedot.NSJA6BHDA3NCFCFMXW3QSCUYUQ HKEY_LOCAL_MACHINE Software Chedot HKEY_LOCAL_MACHINE SOFTWARE Classes .htm OpenWithProgIds значение: ChedotHTML.NSJA6BHDA3NCFCFMXW3QSCUYUQ HKEY_LOCAL_MACHINE SOFTWARE Classes .html OpenWithProgIds значение: ChedotHTML.NSJA6BHDA3NCFCFMXW3QSCUYUQ HKEY_LOCAL_MACHINE SOFTWARE Classes .xhtml OpenWithProgIds значение: ChedotHTML.NSJA6BHDA3NCFCFMXW3QSCUYUQ HKEY_LOCAL_MACHINE SOFTWARE Classes ChedotHTML.NSJA6BHDA3NCFCFMXW3QSCUYUQ HKEY_LOCAL_MACHINE SOFTWARE Clients StartMenuInternet Chedot.NSJA6BHDA3NCFCFMXW3QSCUYUQ HKEY_LOCAL_MACHINE SOFTWARE Microsoft Windows CurrentVersion App Paths chedot.exe HKEY_LOCAL_MACHINE ПРОГРАММНОЕ ОБЕСПЕЧЕНИЕ ARE RegisteredApplications значение: Chedot.NSJA6BHDA3NCFCFMXW3QSCUYUQ HKEY_CURRENT_USER Software Microsoft Windows CurrentVersion Explorer FileExts .html OpenWithProgids значение: ChedotHTML.NSJA6BHDA3NCFCFMXW3QSCUYUQ HKEY_CURRENT_USER Software Microsoft Windows CurrentVersion Explorer FileExts .htm OpenWithProgids значение .
Узнать больше
Возможно, вы столкнулись с ситуацией, когда ваш компьютер с Windows был прерван из-за проблем с аккумулятором или сбоя питания. Возможно, процесс обновления был прерван из-за того, что вы вышли из своего компьютера или случайно перезагрузили его. В этом случае вы, скорее всего, получите ошибку Windows Update или Upgrade 0x80200056. Если вы получаете эту ошибку, читайте дальше, так как этот пост поможет вам ее исправить. Такая ошибка появляется, когда процесс обновления был прерван, и может быть вызвана чем угодно, кроме того, что базовый уровень здесь заключается в том, что ваш компьютер был случайно перезагружен или кто-то мог выйти из вашего компьютера. Чтобы решить эту проблему, вот несколько исправлений, которые вы должны попробовать:
Вариант 1. Попробуйте обновить компьютер еще раз.
Это основная вещь, которую нужно сделать, так как процесс был внезапно прерван. Просто войдите в свою учетную запись и перезапустите процесс обновления или обновления Windows, но убедитесь, что ваше интернет-соединение стабильно и что вы ничего не трогаете, чтобы не прерывать процесс обновления / обновления снова.
Вариант 2 — проверьте, подключен ли ваш компьютер к розетке или батарея полностью заряжена.
Всегда лучше обновлять свой компьютер всегда, когда вы действительно уверены, что питание не выйдет из строя. Если вы используете настольный компьютер, убедитесь, что все подключено. И если вы используете ноутбук, когда эта ошибка произошла, убедитесь, что его батарея на 100%, но будет лучше, если вы просто подключите его к электросети. в случае, когда бывают случаи, когда обновление или обновление Windows застревает слишком долго, например, на несколько часов, так что это действительно поможет, если ваше устройство подключено к источнику питания.
Вариант 3. Попробуйте запустить средство устранения неполадок Центра обновления Windows.
Запуск встроенного средства устранения неполадок Центра обновления Windows также может помочь устранить ошибки Центра обновления Windows, а также ошибку 0x80200056. Чтобы запустить его, перейдите в «Настройки», а затем выберите «Устранение неполадок» в настройках. Оттуда нажмите Центр обновления Windows, а затем нажмите кнопку «Запустить средство устранения неполадок».
Вариант 4. Удалите содержимое папки SoftwareDistribution.
Папка «Распространение программного обеспечения» в операционной системе Windows — это папка, которая находится в каталоге Windows и используется для временного хранения файлов, которые могут потребоваться для установки Центра обновления Windows на вашем ПК. Таким образом, он требуется Центром обновления Windows и поддерживается агентом WUAgent. Многие пользователи пытались удалить файлы в этой папке, чтобы исправить проблему, и пока это работает. Как и они, вы можете попробовать очистить кеш Центра обновления Windows, просто удалив содержимое папки с именем «SoftwareDistribution», поскольку Windows, очевидно, не может очистить и повторно загрузить содержимое обновления после его повреждения. Таким образом, удаление содержимого этой папки заставит Windows снова загрузить содержимое, что решит проблему. Для этого выполните следующие действия.
- Откройте меню WinX.
- Оттуда откройте командную строку от имени администратора.
- Затем введите следующую команду — не забудьте нажать Enter сразу после ввода каждого из них.
net stop wuauserv
чистые стоповые бит
- После ввода этих команд он остановит службу обновления Windows и фоновую интеллектуальную службу передачи.
- Затем перейдите в папку C: Windows Software Distribution и избавьтесь от всех папок и файлов, нажав клавиши Ctrl + A, чтобы выбрать их все, а затем нажмите Удалить. Обратите внимание: если файлы уже используются, вы не сможете их удалить.
- После удаления всего содержимого папки «Распространение программного обеспечения» перезагрузите компьютер, а затем вернитесь в командную строку и снова введите следующие команды.
net start wuauserv
чистые стартовые биты
Поскольку папка уже была очищена, она будет заполнена заново, как только вы перезагрузите компьютер и откроете Центр обновления Windows.
Вариант 5. Попробуйте запустить сканирование с помощью средства проверки системных файлов.
Средство проверки системных файлов или SFC — это встроенная командная утилита, которая помогает восстанавливать как поврежденные, так и отсутствующие файлы. Он заменяет плохие и поврежденные системные файлы на хорошие системные файлы, которые могут вызывать ошибку 0x80200056. Чтобы запустить команду SFC, выполните действия, указанные ниже.
- Нажмите Win + R, чтобы запустить Run.
- Введите CMD в поле и нажмите Enter.
- После открытия командной строки введите ПФС / SCANNOW
Команда запустит сканирование системы, которое займет несколько секунд, прежде чем завершится. Как только это будет сделано, вы можете получить следующие результаты:
- Защита ресурсов Windows не обнаружила нарушений целостности.
- Защита ресурсов Windows обнаружила поврежденные файлы и успешно восстановила их.
- Windows Resource Protection обнаружила поврежденные файлы, но не смогла исправить некоторые из них.
Вариант 6. Запустите утилиту Chkdsk, чтобы исправить ошибки жесткого диска.
Вы также можете запустить утилиту Chkdsk для устранения ошибки Центра обновления Windows 0x80200056. Если на вашем жестком диске есть проблемы с целостностью, обновление действительно завершится сбоем, так как система будет считать, что это не исправно, и именно здесь появляется утилита Chkdsk. Утилита Chkdsk исправляет ошибки жесткого диска, которые могут вызывать проблему.
- Откройте командную строку с правами администратора.
- После открытия командной строки выполните команды, перечисленные ниже, и не забудьте нажать Enter сразу после ввода каждой из них, и если вы установили Windows в какой-то другой каталог, вы должны заменить «C» на имя диск, на котором установлена Windows.
- чкдск с: / г / х
- chkdsk C: / f
Вариант 7. Запустите инструмент DISM, чтобы восстановить клиент Центра обновления Windows.
Ошибка обновления / обновления Windows 0x80200056 может быть вызвана некоторыми проблемами в клиенте Центра обновления Windows, поэтому вам необходимо запустить средство DISM для его восстановления. Обратите внимание, что вы должны использовать другой компьютер или другую Windows из общей сети, чтобы исправить это.
Узнать больше
Код ошибки «Windows 10 не активируется после бесплатного обновления» — что это?
Windows 10 не активирована. Ошибка возникает, когда пользователи Windows пытаются бесплатно обновить Windows до Windows 10 и оказываются в неактивированном состоянии. Это ошибка активации Windows 10, затрагивающая владельцев ПК, которые пытаются обновить свои операционные системы Windows 7 или Windows 8.1. Появится окно сообщения со следующим сообщением: «Windows 10 не активируется после бесплатного обновления с помощью SPI Windows 7 или обновления Windows 8.1».
Общие признаки этого кода ошибки включают следующее:
- Невозможность бесплатного обновления до Windows 10
- Появление кода ошибки активации в окне сообщения
Решения
 Причины ошибок
Причины ошибок
Чтобы понять причину этой ошибки активации, пользователи должны будут понимать активацию в Windows. Активация — это процесс, который позволяет Windows проверить, что вы обновляете свою операционную систему в соответствии с Условиями лицензирования программного обеспечения Microsoft. Эти термины определяют, например, количество устройств, на которых вы можете использовать Windows.
Если у вас есть подлинная копия Windows и вы выполняете условия, упомянутые ранее, вы сможете активировать и завершить обновление до Windows 10. Однако активация завершается неудачно, если эти условия не выполняются. Также обратите внимание, что ошибка может произойти, если пользователи не смогут выполнить обновление до Windows 10 перед переустановкой, что потребует от них повторить процесс установки, сначала вернувшись к предыдущей версии Windows, присутствующей в их системе. Как только процесс обновления не будет выполнен должным образом, вы можете столкнуться с другими ошибками Windows 10, такими как код ошибки 0xc0000142
Если вы видите этот код ошибки, «Windows 10 не активируется после обновления бесплатно», приступайте к его исправлению, используя методы восстановления вручную, описанные ниже.
Дополнительная информация и ручной ремонт
Чтобы исправить этот код ошибки активации в Windows 10, пользователям потребуется выполнить хотя бы одну процедуру ремонта вручную. Этот процесс могут успешно выполнить нетехнические пользователи Windows. Однако вы также можете подумать о том, чтобы получить помощь специалиста по ремонту Windows, если вы не уверены, что обладаете необходимыми навыками, необходимыми для выполнения задач ручного ремонта, указанных ниже.
Основные методы устранения кода ошибки «Windows 10 не активируется после бесплатного обновления с Windows 7 SPI или обновления Windows 8.1»:
Способ первый: активировать Windows вручную
Если вы попытались выполнить бесплатное обновление до Windows 10 и в результате получили ошибку активации, вам сначала нужно будет выполнить активацию вручную. Следуйте инструкциям ниже, чтобы завершить процесс.
- Шаг XNUMX. Коснитесь или щелкните значок Начать кнопка
- Шаг второй: выберите Настройки становятся Обновление и безопасность
- Шаг третий: выберите Активация
- Шаг четвертый: Как только статус активации Подключитесь к интернету для активации Windowsнажмите или нажмите активировать
Приведенные выше действия позволяют пользователям успешно активировать Windows 10, если проблема связана с подключением. Однако если Windows не активирована, это может означать, что ваша копия Windows не является подлинной. Это может потребовать, чтобы вы купили копию Windows, чтобы исправить проблему. Однако если у вас есть подлинная копия Windows, выполните действия, описанные во втором методе.
Способ второй: используйте ключ продукта для проверки копии Windows
Действительный ключ продукта — это один из способов проверки подлинности вашей копии Windows. Это позволит вам завершить активацию и получить доступ к бесплатному обновлению до Windows 10. Выполните следующие действия.
- Шаг XNUMX. Щелкните или коснитесь значка Начать кнопка
- Шаг второй: выберите Настройки становятся Обновление и безопасность
- Шаг третий: Нажмите Активация
- Шаг четвертый: выберите Изменение ключа продукта затем введите ключ продукта. (Убедитесь, что вы ввели 25 символов в правильномрдер.)
Метод третий: использовать автоматический инструмент
Коды ошибок в Windows часто возникают из-за плохого обслуживания компьютера. Чтобы улучшить вашу систему и снизить риск появления на вашей машине кодов ошибок, скачать мощный автоматизированный инструмент, Этот инструмент является одновременно мощным и удобным, что делает его преимущества доступными даже для самых нетехнических пользователей Windows.
Узнать больше
В этом посте вы узнаете, как исправить ошибку 0x80070013 при выполнении различных операций на вашем компьютере с Windows 10, таких как восстановление системы, резервное копирование Windows или обновления Windows. Когда вы столкнетесь с ошибкой 0x80070013, вы увидите следующие сообщения об ошибках. Для восстановления системы там написано:
«Восстановление системы не завершилось успешно. Системные файлы и настройки вашего компьютера не были изменены.
Подробности: не удалось восстановить систему при сканировании файловой системы на диске.
Возможно, диск поврежден. Возможно, вы захотите повторить восстановление системы после запуска chkdsk / R на этом диске.
Во время восстановления системы произошла неизвестная ошибка. (0x80070013)
Вы можете попробовать Восстановление системы еще раз и выбрать другую точку восстановления. Если вы продолжаете видеть эту ошибку, вы можете попробовать расширенный метод восстановления ».
Принимая во внимание, что в Резервном копировании Windows это заявляет:
«Проверьте свою резервную копию. Не удалось выполнить резервное копирование Windows при попытке чтения из этой теневой копии на одном из резервных копий томов. Пожалуйста, проверьте в журналах событий для любых соответствующих ошибок.
Ошибка резервного копирования. Носитель защищен от записи (0x80070013). »
С другой стороны, вы увидите следующее сообщение об ошибке в Центре обновления Windows:
«Были некоторые проблемы с установкой обновлений, но мы попробуем позже. Если вы продолжаете видеть это и хотите искать информацию в Интернете или обратиться в службу поддержки за информацией, это может помочь: (0x80070013) ».
Есть несколько предложений, которые вы можете проверить, чтобы исправить ошибку в зависимости от того, где вы столкнулись с ней. Если вы столкнулись с этим во время работы Центра обновления Windows, то вы можете попытаться сбросить компоненты Центра обновления Windows или запустить средство устранения неполадок Центра обновления Windows. И если вы получили ошибку при запуске System Restore, вы можете попробовать запустить проверку System File Checker или средство DISM, а также утилиту CHKDSK. Наконец, если вы получили эту ошибку при запуске службы резервного копирования Windows, вы можете попробовать проверить ее состояние в диспетчере служб.
Ошибка 0x80070013 в обновлениях Windows:
Вариант 1. Попробуйте сбросить компоненты Центра обновления Windows.
- Откройте командную строку с правами администратора.
- После этого введите каждую из следующих команд и нажмите Enter после ввода одной за другой.
- net stop wuauserv
- net stop cryptsvc
- чистые стоповые бит
- net stop msiserver
Примечание: Введенные вами команды остановят компоненты Центра обновления Windows, такие как служба Центра обновления Windows, Криптографические службы, BITS и установщик MSI.
- После отключения компонентов WU необходимо переименовать папки SoftwareDistribution и Catroot2. Для этого введите каждую из следующих команд ниже и не забудьте нажать Enter после ввода одной команды за другой.
- ren C: /Windows/SoftwareDistribution/SoftwareDistribution.old
- ren C: /Windows/System32/catroot2/Catroot2.old
- Затем перезапустите службы, которые вы остановили, введя другую серию команд. Не забудьте нажать Enter после ввода одной команды за другой.
- net start wuauserv
- net start cryptsvc
- чистые стартовые биты
- net start msiserver
- Закройте командную строку и перезагрузите компьютер.
Вариант 2. Запустите средство устранения неполадок Центра обновления Windows.
Вы также можете запустить средство устранения неполадок Центра обновления Windows, поскольку это также может помочь в устранении ошибки 0x80070013. Чтобы запустить его, перейдите в «Настройки», а затем выберите «Устранение неполадок». Оттуда нажмите Центр обновления Windows, а затем нажмите кнопку «Запустить средство устранения неполадок». После этого следуйте следующим инструкциям на экране, и все будет хорошо.
Ошибка 0x80070013 в восстановлении системы:
Вариант 3. Попытайтесь запустить как проверку системных файлов, так и инструмент DISM.
Запуск сканирования System File Checker, а также инструмента DISM может помочь устранить ошибку 0x80070013 при выполнении восстановления системы. Обратитесь к этим шагам, чтобы сделать это.
- Откройте командную строку с правами администратора.
- После открытия командной строки выполните эту команду, чтобы запустить проверку средства проверки системных файлов: ПФС / SCANNOW
- После завершения сканирования перезагрузите компьютер и посмотрите, исправлена ли теперь ошибка. Если нет, вы можете запустить инструмент DISM.
- Снова откройте командную строку с правами администратора.
- Затем введите следующие команды и обязательно нажмите Enter сразу после ввода каждой из них, чтобы правильно запустить инструмент DISM:
- Dism / Online / Очистка-изображение / CheckHealth
- Dism / Online / Очистка-изображение / ScanHealth
- Dism / Online / Cleanup-image / Восстановление здоровья
- Не закрывайте окно, если процесс занимает некоторое время, поскольку, вероятно, он займет несколько минут.
Вариант 4 — запустить утилиту CHKDSK
- В поле поиска Windows введите «командная строка» и в результатах поиска щелкните правой кнопкой мыши командную строку и выберите «Запуск от имени администратора».
- После открытия командной строки введите эту команду и нажмите Enter: chkdsk : / ф / р / х / б
- Введенная вами команда начнет проверять ошибки и автоматически их исправлять. В противном случае будет выдано сообщение об ошибке «Chkdsk не может быть запущен, поскольку том используется другим процессом. Хотите ли вы проверить график этого объема при следующем перезапуске системы? (Y / N)».
- Нажмите клавишу Y, чтобы запланировать проверку диска при следующей перезагрузке компьютера.
Ошибка 0x80070013 в Windows Backup:
Вариант 5. Попробуйте проверить состояние службы резервного копирования Windows.
- Сначала вам нужно нажать клавиши Win + R на клавиатуре, чтобы открыть диалоговое окно «Выполнить».
- Затем введите «services.msc» в поле и нажмите «ОК» или нажмите «Ввод», чтобы открыть диспетчер служб Windows.
- После этого вы увидите список служб и оттуда найдите службу резервного копирования Windows и дважды щелкните по ней, чтобы открыть ее свойства.
- Затем проверьте, установлен ли тип запуска «Отключено». Если это так, измените его на «Ручной». Обратите внимание, что эта служба необходима, поскольку она обеспечивает резервное копирование и восстанавливает возможности.
- Теперь нажмите кнопку «Применить» и «ОК», чтобы сохранить внесенные изменения, а затем перезагрузите компьютер. Проверьте, не исчезла ли ошибка.
Узнать больше
Если вы открываете какую-либо программу на своем ПК с Windows 10, например Outlook, и внезапно получаете сообщение об ошибке: «Не удалось зарегистрировать dll VB Script. Переустановите или запустите Regsvr32.exe Vbscript.dll для самостоятельной регистрации», читайте дальше, так как этот пост расскажет вам, что вы можете сделать, чтобы это исправить. Очевидным решением этой проблемы является повторная регистрация файла «vbscript.dll» на вашем компьютере. Обратитесь к приведенным ниже инструкциям, чтобы перерегистрировать DLL-файл VB Script и исправить ошибку.
- Шаг 1: Откройте командную строку как администратор из меню WinX.
- Шаг 2: После открытия командной строки введите следующую команду и нажмите Enter на клавиатуре.
regsvr32.exe vbscript.dll
- Шаг 3: После того, как вы введете команду, он повторно зарегистрирует DLL-файл сценария VB с помощью инструмента ОС Windows под названием Regsvr32 или regsvr32.exe. Этот инструмент представляет собой служебную программу командной строки, используемую для регистрации и отмены регистрации элементов управления OLE, таких как элементы управления DLL и ActiveX (OCX), в среде Windows. После выполнения команды вы должны увидеть следующее всплывающее окно на экране, которое означает, что перерегистрация соответствующего файла DLL прошла успешно.
С другой стороны, если повторная регистрация файла DLL не сработала, вы можете попробовать войти в систему с учетной записью администратора, а затем снова зарегистрировать файл DLL, или вы также можете использовать средство проверки системных файлов, чтобы выяснить, в чем проблема на самом деле. есть и автоматически исправить. Средство проверки системных файлов или SFC — это встроенная командная утилита, которая помогает восстанавливать поврежденные файлы, а также отсутствующие файлы. Он заменяет плохие и поврежденные системные файлы хорошими системными файлами. Чтобы запустить команду SFC, выполните шаги, указанные ниже.
- Нажмите Win + R, чтобы запустить Run.
- Введите CMD в поле и нажмите Enter.
- После открытия командной строки введите ПФС / SCANNOW
Команда запустит сканирование системы, которое займет несколько секунд, прежде чем завершится. Как только это будет сделано, вы можете получить следующие результаты:
- Защита ресурсов Windows не обнаружила нарушений целостности.
- Защита ресурсов Windows обнаружила поврежденные файлы и успешно восстановила их.
- Windows Resource Protection обнаружила поврежденные файлы, но не смогла исправить некоторые из них.
Узнать больше
Авторское право © 2022, ErrorTools, Все права защищены
Товарные знаки: логотипы Microsoft Windows являются зарегистрированными товарными знаками Microsoft. Отказ от ответственности: ErrorTools.com не аффилирован с Microsoft и не претендует на прямую аффилированность.
Информация на этой странице предоставлена исключительно в информационных целях.
Ремонт вашего ПК одним щелчком мыши
Имейте в виду, что наше программное обеспечение необходимо установить на ПК с ОС Windows. Откройте этот веб-сайт на настольном ПК и загрузите программное обеспечение для простого и быстрого устранения ваших проблем.
Высокая загрузка ресурсов любым процессом замедляет Windows операционная система и одна из служб, которая может вызвать это utcsvc.exe процесс, который порой, как известно, вызывает высокая загрузка процессора и диска.
Microsoft стремится сделать свой Windows 10 продукт лучше. Одним из наиболее эффективных методов для этого является сбор отзывов клиентов, анализ их проблем и продвижение решения через обновления. Microsoft собирает эту информацию через Универсальный клиент телеметрии (UTC) программное обеспечение, которое, в свою очередь, запускает службу под названием Служба диагностического отслеживания or DiagTrack, Это исполняемый файл, который можно перевести на Service Host. Хотя этот процесс обычно не вызывает проблем, если он приводит к высокому использованию ресурсов, вы можете рассмотреть возможность отключения службы.

Microsoft говорит об этом процессе
Мы собираем информацию о вас, ваших устройствах, приложениях и сетях и вашем использовании этих устройств, приложений и сетей. Примеры данных, которые мы собираем, включают ваше имя, адрес электронной почты, предпочтения и интересы; просмотр, поиск и история файлов; телефонный звонок и данные SMS; конфигурация устройства и данные датчика; и использование приложения.
Как отключить utcsvc.exe
1] Отключить подключенный пользовательский интерфейс и службу телеметрии с помощью Service Manager
Для автономных систем мы могли бы отключить Подключенный пользовательский интерфейс и телеметрия Сервис для решения проблемы.
Служба Connected User Experience and Telemetry включает функции, которые поддерживают работу в приложении и подключенных пользователей. Кроме того, эта служба управляет сбором и передачей диагностической информации и информации об использовании, управляемой событиями (используется для улучшения восприятия и качества Windows Платформа), когда параметры диагностики и конфиденциальности использования включены в разделе Отзывы и диагностика.
Процедура для этого заключается в следующем:
Откройте диспетчер служб и поиск Опыт подключенного пользователя сервис в списке услуг.
Щелкните правой кнопкой мыши сервис и выберите «Свойства».
Измените тип запуска на Запрещено.
Нажмите «Применить», а затем «ОК», чтобы сохранить настройки.
2] Отключить Подключенный пользовательский интерфейс и служба телеметрии Через Редактор реестра
Вы можете отключить его через редактор реестра. Нажмите Win + R, чтобы открыть окно «Выполнить» и введите команду regedit. Нажмите Enter, чтобы открыть редактор реестра.
Перейдите по этому пути:
HKEY_LOCAL_MACHINESOFTWAREPoliciesMicrosoftWindowsDataCollection
Щелкните правой кнопкой мыши по значку DataCollection папку и выберите Создать> Значение DWORD (32-бит).
Назовите новое значение AllowTelemetry, Убедитесь, что значения данных должны быть 0.
Нажмите ОК, чтобы сохранить настройки и перезагрузить систему.
3] Отключить Подключенный пользовательский интерфейс и служба телеметрии Через Редактор групповой политики
Если вам нужно отключить службу, связанную с универсальным клиентом телеметрии (UTC) для систем, управляемых компанией, то же самое можно сделать через редактор групповой политики.
Нажмите Win + R, чтобы открыть окно «Выполнить» и введите команду gpedit.msc. Нажмите Enter, чтобы открыть редактор групповой политики. Он должен быть доступен как администратор.
Перейдите по этому пути:
Конфигурация компьютера> Административные шаблоны> Windows Компоненты> Сбор данных и предварительная сборка
Дважды щелкните Data Collection и Preview Build, чтобы открыть его настройки.
Найти предмет «Разрешить телеметрию”, А затем дважды щелкните по нему, чтобы открыть его свойства.
Установите переключатель в положение «Отключено». 
Нажмите Применить, чтобы сохранить настройки.
Перезагрузите систему.
Это должно помочь!
Оригинал статьи
Download PC Repair Tool to quickly find & fix Windows errors automatically
High resource utilization by any process slows down a Windows operating system and one of the services that could cause it is utcsvc.exe process which at times, is known to cause high CPU and Disk usage.
Microsoft is committed to making its Windows 10 product better. One of the most effective methods to do so is by collecting customer feedback, analyzing their problems and pushing the resolution through updates. Microsoft collects this information through the Universal Telemetry Client (UTC) software which in turn runs a service named Diagnostic Tracking Service or DiagTrack. It is an executable file that could be translated to Service Host. While the process usually doesn’t cause problems, if it results in high resource utilization, you could consider disabling the service.

Says Microsoft about this process-
We collect information about you, your devices, applications and networks, and your use of those devices, applications and networks. Examples of data we collect include your name, email address, preferences and interests; browsing, search and file history; phone call and SMS data; device configuration and sensor data; and application usage.
How to disable utcsvc.exe
1] Disable Connected User Experience & Telemetry Service using Service Manager
For standalone systems, we could disable the Connected User Experience & Telemetry service to resolve the issue.
The Connected User Experiences and Telemetry service enables features that support in-application and connected user experiences. Additionally, this service manages the event driven collection and transmission of diagnostic and usage information (used to improve the experience and quality of the Windows Platform) when the diagnostics and usage privacy option settings are enabled under Feedback and Diagnostics.
The procedure to do so is as follows:
Open the Service Manager and search for the Connected User Experience service in the list of services.
Right-click on the service and select Properties.
Change the Startup Type to Disabled.
Click on Apply and then on OK to save the settings.
2] Disable Connected User Experience & Telemetry Service using Registry Editor
You can disable it through the Registry Editor. Press Win + R to open the Run window and type the command regedit. Press Enter to open the Registry Editor.
Navigate to this path:
HKEY_LOCAL_MACHINESOFTWAREPoliciesMicrosoftWindowsDataCollection
Right-click on the DataCollection folder and select New > DWORD (32-bit) Value.
Name the new value AllowTelemetry. Verify that the Value Data should be 0.
Click on OK to save the settings and restart the system.
3] Disable Connected User Experience & Telemetry Service using Group Policy Editor
In case you need to disable the service associated with Universal Telemetry Client (UTC) for company-managed systems, the same could be done through the Group Policy Editor.
Press Win + R to open the Run window and type the command gpedit.msc. Press Enter to open the Group Policy editor. It needs to be accessed as the administrator.
Navigate to this path:
Computer Configuration > Administrative Templates > Windows Components> Data Collection and Preview Build
Double-click on Data Collection and Preview Build to open its settings.
Find the item “Allow Telemetry” and then double-click on it to open its properties.
Set the radio button at Disabled.
Click on Apply to save the settings.
Restart the system.
This should help!
Related: Fix XboxStat.exe High CPU Usage.
Anand Khanse is the Admin of TheWindowsClub.com, a 10-year Microsoft MVP (2006-16) & a Windows Insider MVP (2016-2022). Please read the entire post & the comments first, create a System Restore Point before making any changes to your system & be careful about any 3rd-party offers while installing freeware.
Download PC Repair Tool to quickly find & fix Windows errors automatically
High resource utilization by any process slows down a Windows operating system and one of the services that could cause it is utcsvc.exe process which at times, is known to cause high CPU and Disk usage.
Microsoft is committed to making its Windows 10 product better. One of the most effective methods to do so is by collecting customer feedback, analyzing their problems and pushing the resolution through updates. Microsoft collects this information through the Universal Telemetry Client (UTC) software which in turn runs a service named Diagnostic Tracking Service or DiagTrack. It is an executable file that could be translated to Service Host. While the process usually doesn’t cause problems, if it results in high resource utilization, you could consider disabling the service.

Says Microsoft about this process-
We collect information about you, your devices, applications and networks, and your use of those devices, applications and networks. Examples of data we collect include your name, email address, preferences and interests; browsing, search and file history; phone call and SMS data; device configuration and sensor data; and application usage.
How to disable utcsvc.exe
1] Disable Connected User Experience & Telemetry Service using Service Manager
For standalone systems, we could disable the Connected User Experience & Telemetry service to resolve the issue.
The Connected User Experiences and Telemetry service enables features that support in-application and connected user experiences. Additionally, this service manages the event driven collection and transmission of diagnostic and usage information (used to improve the experience and quality of the Windows Platform) when the diagnostics and usage privacy option settings are enabled under Feedback and Diagnostics.
The procedure to do so is as follows:
Open the Service Manager and search for the Connected User Experience service in the list of services.
Right-click on the service and select Properties.
Change the Startup Type to Disabled.
Click on Apply and then on OK to save the settings.
2] Disable Connected User Experience & Telemetry Service using Registry Editor
You can disable it through the Registry Editor. Press Win + R to open the Run window and type the command regedit. Press Enter to open the Registry Editor.
Navigate to this path:
HKEY_LOCAL_MACHINESOFTWAREPoliciesMicrosoftWindowsDataCollection
Right-click on the DataCollection folder and select New > DWORD (32-bit) Value.
Name the new value AllowTelemetry. Verify that the Value Data should be 0.
Click on OK to save the settings and restart the system.
3] Disable Connected User Experience & Telemetry Service using Group Policy Editor
In case you need to disable the service associated with Universal Telemetry Client (UTC) for company-managed systems, the same could be done through the Group Policy Editor.
Press Win + R to open the Run window and type the command gpedit.msc. Press Enter to open the Group Policy editor. It needs to be accessed as the administrator.
Navigate to this path:
Computer Configuration > Administrative Templates > Windows Components> Data Collection and Preview Build
Double-click on Data Collection and Preview Build to open its settings.
Find the item “Allow Telemetry” and then double-click on it to open its properties.
Set the radio button at Disabled.
Click on Apply to save the settings.
Restart the system.
This should help!
Related: Fix XboxStat.exe High CPU Usage.
Anand Khanse is the Admin of TheWindowsClub.com, a 10-year Microsoft MVP (2006-16) & a Windows Insider MVP (2016-2022). Please read the entire post & the comments first, create a System Restore Point before making any changes to your system & be careful about any 3rd-party offers while installing freeware.
Microsoft Windows 10 comes with many features that are taking us to the future. The compatibility to the older hardware and Windows 10 offering high-end features at the same time is clever work done by Microsoft.
However, there are many services running background that comes with the OS, and the purpose of the services is unknown, and the company has not answered why they added in the OS.
Today we are going to look at Utcsvc.exe that does not have a proper description on why it exists on Windows 10 and the purpose of the Utcsvc always running in the background.
Contents
- What is Utcsvc.exe?
- What makes it worse?
- What’s more about Utcsvc.exe?
- How Can You Get Tricked By Utcsvc.exe?
- How to Remove Utcsvc.exe?
- How to remove it?
- Conclusion
Utcsvc is a Microsoft Windows 10 executable file that comes bundled with the ISO file, and pre-installed Windows 10. Utcsvc is a service host that runs in the background, or when the Windows wakes it to run anonymously.
You can find it on the latest version of Windows, but you can also find it in Windows 7, 8, 8.1, and 10 as well. Unfortunately, many computer security programs have determined it as danger level service host that can compromise the users. However, security programs have detected it as suspicious, and it is considered as not trusted.
Okay, now why it is considered as not trusted and suspicious?
1: The Utcsvc is not developed by Microsoft. In simple words, the company Microsoft doesn’t take any responsibility for the Utcsvc service host.
2: It is developed by touch utility. The original file has not detected as suspicious, but sometimes the Anti-virus programs consider it dangerous.
What makes it worse?
3: Many popular and reputed Anti-virus programs have detected as a Malicious and Dangerous file.
4: Hybrid Analysis has detected and rated it higher level dangerous signals.
Now, we told you what we know about the Utcsvc
What’s more about Utcsvc.exe?
Many experts in the industry have declared it as unsafe because they think that Utcsvc creates loopholes that may compromise your security. Privacy invaders can easily find a way to get into your PC, and Laptops to spread Virus, Trojans, and Malware.
You might have noticed that your computer acts weirdly sometimes like you have Advertisements playing in the browser, and unknown programs installed on your PC without your knowledge. You might have also experienced that sometimes your PC gets slower and laggy for no reason, and then it might be these similar services causing the problem.
The original executable file bundles with Windows 10 ISO file is 53KB, and if the file size goes way beyond it, then you might be in a major problem.
We recommend you to scan the file using any Anti-virus program like Avast to confirm that the file is infected and it is the one causing a problem, or else, the real culprit may slip away from you.
How Can You Get Tricked By Utcsvc.exe?
There are several ways privacy invaders can use the loophole to get into your computer. However, we can give you few points to get started, and you can use the knowledge to prevent culprits from taking advantage of you.
1: They might send you email attachments, or you might have an email attachment saved on your Windows PC.
Do not open an email that you don’t recognise and don’t download unknown email sender emails.
2: Never try freeing software downloaders because most of the software updates and driver updaters scam you and stealing your information. Try to use paid tools like Avast software updater, and other paid tools.
3: You better choose a good Anti-virus program because if the security wall is weak, then anyone can enter the premises. We recommend you Avast Free Antivirus because it is better than many of the paid tools out there.
Now, the million dollar question, how to remove it?
How to Remove Utcsvc.exe?
You shouldn’t remove the service host because Microsoft is going to install it using Windows Update (if you select it by mistake.) Deleting it may cause Windows problems that might ruin your computer even further.
How to remove it?
YOU CANT!
Microsoft smartly planned it, and they have added several similar looking Windows Utcsvc.exe in Windows version, and it is extremely difficult for the real one.
Malwarebytes free version: You can use Malwarebytes to scan for malware on your PC.
Avast free version: I have used Avast for years, and it does better than many paid security programs.
Conclusion
We recommend you to run “FULL SCAN” using Avast Anti-virus program, or you can Malwarebytes free version. The security programs are good at scanning infected files and malicious files as well, and you can delete them after detecting it. Let us know if you have found any malicious files in the OS installed partition.
Высокое использование ресурсов любым процессом замедляет работу операционной системы Windows, и одной из служб, которая может вызвать это, является процесс utcsvc.exe, который, как известно, иногда вызывает высокую загрузку ЦП и диска.
Microsoft стремится улучшить свой продукт Windows 10. Один из наиболее эффективных методов для этого — сбор отзывов клиентов, анализ их проблем и продвижение решения через обновления. Microsoft собирает эту информацию через Универсальный клиент телеметрии (UTC) программное обеспечение, которое, в свою очередь, запускает службу под названием Diagnostic Tracking Service или DiagTrack. Это исполняемый файл, который можно перевести на узел службы. Хотя этот процесс обычно не вызывает проблем, если он приводит к высокому использованию ресурсов, вы можете рассмотреть возможность отключения службы.
Об этом процессе Microsoft говорит:
Мы собираем информацию о вас, ваших устройствах, приложениях и сетях, а также об использовании вами этих устройств, приложений и сетей. Примеры собираемых нами данных включают ваше имя, адрес электронной почты, предпочтения и интересы; просмотр, поиск и история файлов; данные телефонного звонка и SMS; конфигурация устройства и данные датчиков; и использование приложений.
Как отключить utcsvc.exe
1]Отключить подключенный пользовательский интерфейс и службу телеметрии с помощью Service Manager
Для автономных систем мы можем отключить Подключенный пользовательский интерфейс и телеметрия сервис для решения проблемы.
Служба Connected User Experience and Telemetry включает функции, которые поддерживают работу в приложении и подключенных пользователей. Кроме того, эта служба управляет сбором на основе событий и передачей диагностической информации и информации об использовании (используемой для улучшения работы и качества платформы Windows), когда параметры диагностики и параметров конфиденциальности использования включены в разделе «Обратная связь и диагностика».
Для этого выполните следующие действия:
Откройте Service Manager и найдите службу Connected User Experience в списке служб.
Щелкните службу правой кнопкой мыши и выберите «Свойства».
Измените Тип запуска на Отключено.
Нажмите Применить, а затем ОК, чтобы сохранить настройки.
2]Отключить подключенный пользовательский интерфейс и службу телеметрии с помощью редактора реестра.
Вы можете отключить его через редактор реестра. Нажмите Win + R, чтобы открыть окно «Выполнить», и введите команду regedit. Нажмите Enter, чтобы открыть редактор реестра.
Перейдите по этому пути:
HKEY_LOCAL_MACHINE SOFTWARE Policies Microsoft Windows DataCollection
Щелкните правой кнопкой мыши папку DataCollection и выберите «Создать»> «Значение DWORD (32-разрядное)».
Назовите новое значение AllowTelemetry. Убедитесь, что данные значения должны быть равны 0.
Нажмите ОК, чтобы сохранить настройки и перезапустить систему.
3]Отключить подключенный пользовательский интерфейс и службу телеметрии с помощью редактора групповой политики.
Если вам нужно отключить службу, связанную с универсальным клиентом телеметрии (UTC) для систем, управляемых компанией, то же самое можно сделать с помощью редактора групповой политики.
Нажмите Win + R, чтобы открыть окно «Выполнить», и введите команду gpedit.msc. Нажмите Enter, чтобы открыть редактор групповой политики. К нему нужно получить доступ как администратор.
Перейдите по этому пути:
Конфигурация компьютера> Административные шаблоны> Компоненты Windows> Сбор данных и предварительная сборка
Дважды щелкните Сбор данных и предварительный просмотр сборки, чтобы открыть его настройки.
Найдите элемент «Разрешить телеметрию», а затем дважды щелкните по нему, чтобы открыть его свойства.
Установите переключатель в положение Отключено.
Нажмите Применить, чтобы сохранить настройки.
Перезагрузите систему.
Это должно помочь!
Связанный: Исправить XboxStat.exe High CPU Usage.
.
How to Remove UtcSvc.exe From Your Computer (If It Is Malware)
UtcSvc.exe is a Service Host process created by TouchUtility. The UtcSvc.exe process itself is considered part of TouchUtility Manual Right Click. The UtcSvc.exe process is not harmful, but its name can be used by malware that causes problems.
If the UtcSvc.exe is malicious, you should receive warnings from your antivirus software, and the computer should stop working properly. You might receive various advertisements, some programs will stop working, and you could lose access to some of your personal files. You might also see error messages stating that TouchUtility Manual Right Click has stopped working (plus other similar messages).
Suppose malware disguised as UtcSvc.exe remains on your system. In that case, the computer could start freezing or crashing, and you might be redirected to unsafe websites containing malware and scams, or overall system performance will be reduced.
To ensure that the UctSvc.exe file is not infected by malware, check its size. The original, harmless file should be 53KB. If the size of this file is different, your system has likely been infected with malware that is using the UctSvc.exe file name.
You could delete the UctSvc.exe file, but this will probably not be sufficient — you might have other files on your system that perform harmful actions. In this guide, we describe how to remove/to delete the UctSvc.exe file if it is infected by malware. Follow the steps below.
Video Showing How to Remove UtcSvc.exe From Windows 10:
Table of Contents:
- Introduction
- Remove UtcSvc.exe in Safe Mode
- Video Showing How to Remove UtcSvc.exe from Windows 10
Remove UtcSvc.exe in Safe Mode
Safe Mode is a diagnostic start-up mode in Windows operating systems used to obtain limited access to Windows when the operating system does not start or function normally.
One of the most common steps when troubleshooting a computer is to boot into Safe Mode. Safe Mode starts Windows in a basic state, using a limited set of files and drivers. It can help troubleshoot problems on your computer and be an effective way to scan the system for malware.
One way to start Windows 10 in Safe Mode is to use the Shift + Restart combination. Click Start to open the Start menu, click the Power button, and click «Restart» while holding the Shift key on the keyboard. Windows will open the blue screen menu.
First, click «Troubleshoot» from the menu.
Then, select «Advanced options».
In the Advanced options menu, select the «Startup Settings» option.
In Startup Settings, click the «Restart» button. Windows will restart.
You will see a list of options. Use the number keys or function keys from F1 to F9 to select the particular option.
In this case, select the «Enable Safe Mode with Networking» option by pressing 5 or F5 on the keyboard. Windows will start in Safe Mode with Networking.
Now you need to scan the system for viruses. Perform a full system scan and see if it detects any malware on your computer. You can use Windows Defender (a built-in antivirus program), which protects the computer against viruses, spyware, and other malicious software.
To run a full system scan using Windows Defender, type «virus» in Search and click on the «Virus & threat protection» result.
In the Virus & threat protection window, click «Advanced scan».
Select «Full scan» and click «Scan now». This will start scanning your system for malware. If there are any viruses found relating to the UtcSvc.exe file, delete them.
Alternatively, you can use third-party antivirus software that you have installed on your computer. If not, download it while you are in Safe Mode with Networking. You can choose a virus and malware scanner from our Top anti-malware list. The list consists of top spyware removers and will help you choose the right software for your computer’s protection. Click this link.
If Windows Defender or other antivirus software has not detected any malware (or malware related to UtcSvc.exe), the running UtcSvc.exe process is probably legitimate and will not do any harm to your computer.
There is, however, one more thing that you might want to consider — to minimize the telemetry level in Windows to increase your privacy. Type «feedback» in Search and click the «Feedback privacy settings» result.
In the Feedback & diagnostics options, enable the «Basic: Send the data necessary to keep Windows up to date and secure» option.
We hope that this article was helpful and you can determine if the UtcSvc.exe process is an infected file or a normal Windows 10 process. If you encountered problems with the UtcSvc.exe process and solved the problem with methods not mentioned in our guide, please share them with us by leaving a comment in the section below.
[Back to Top]










 Причины ошибок
Причины ошибок