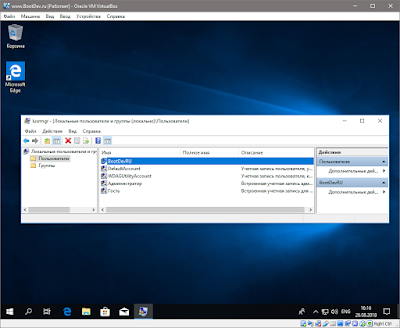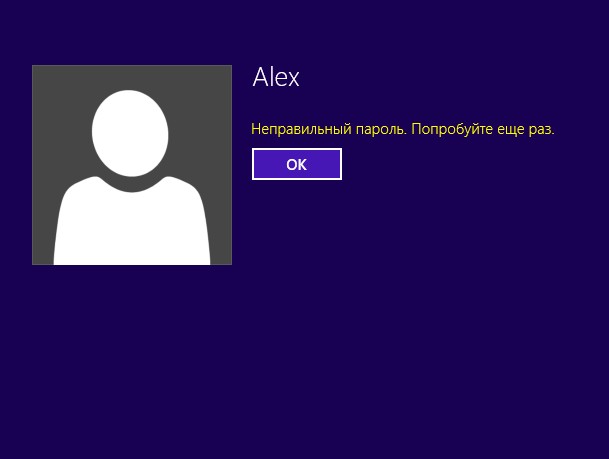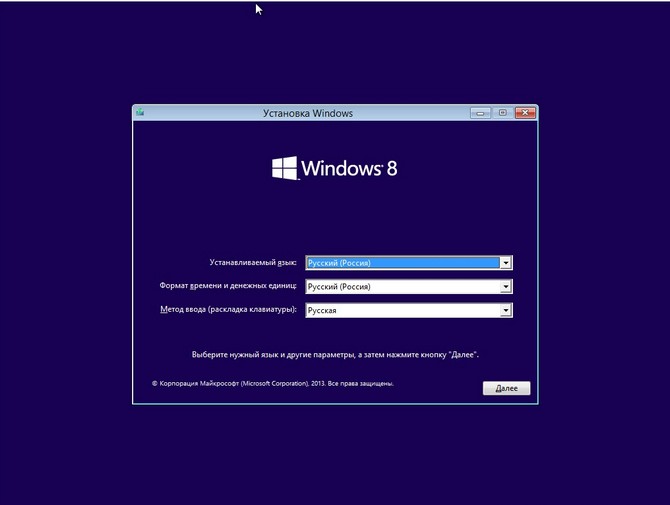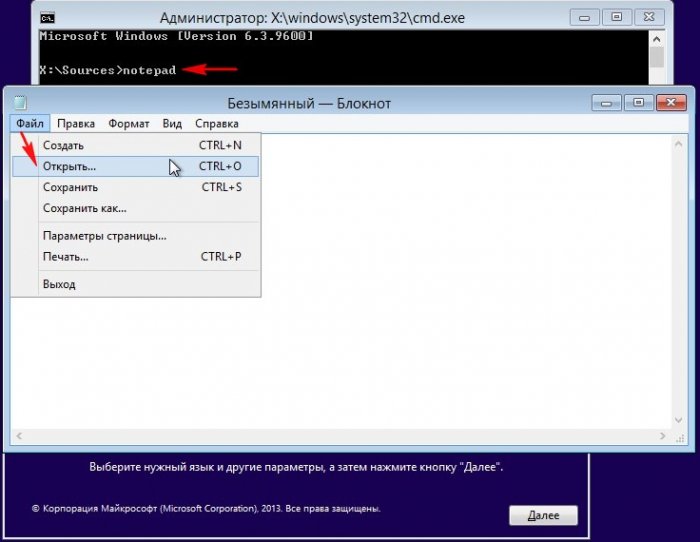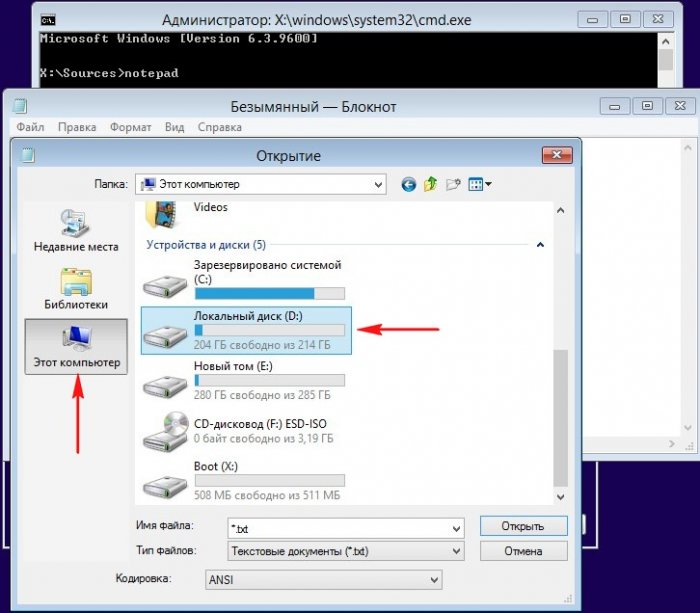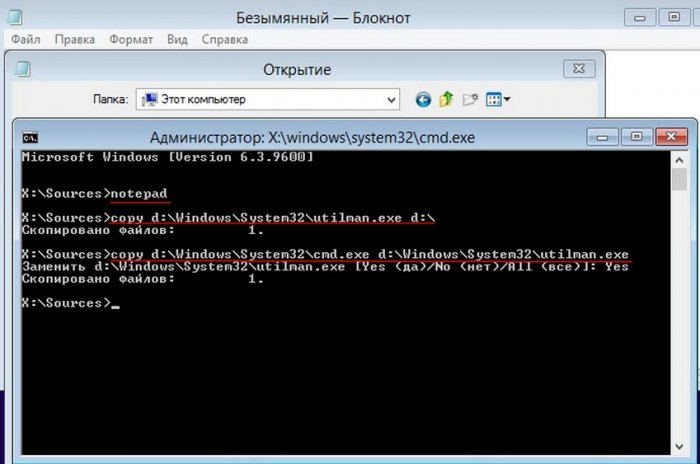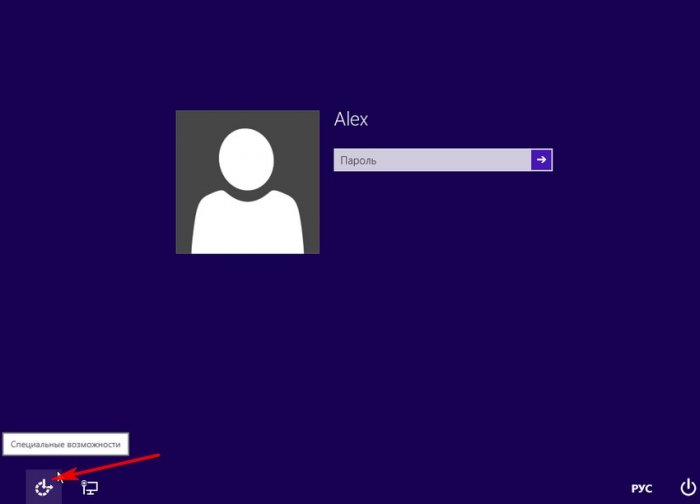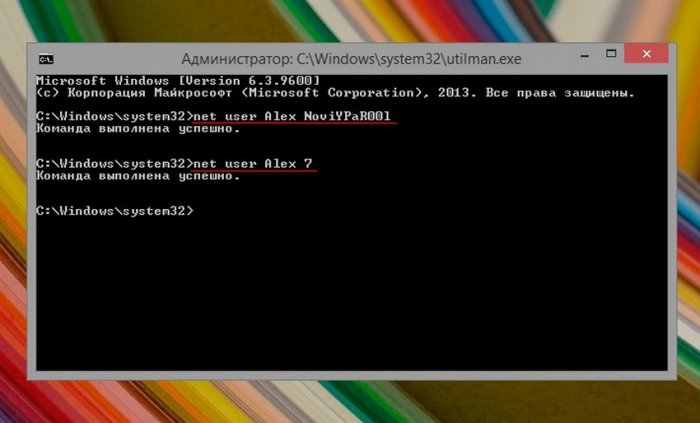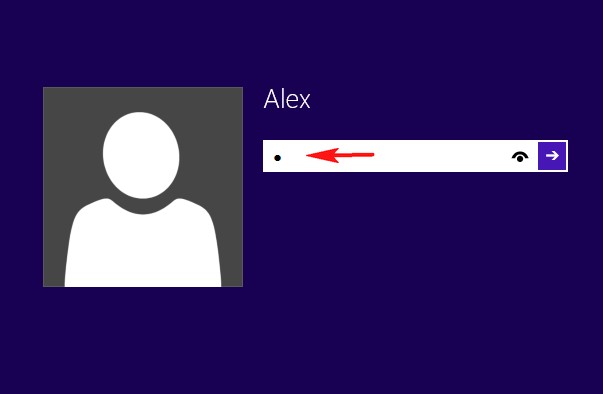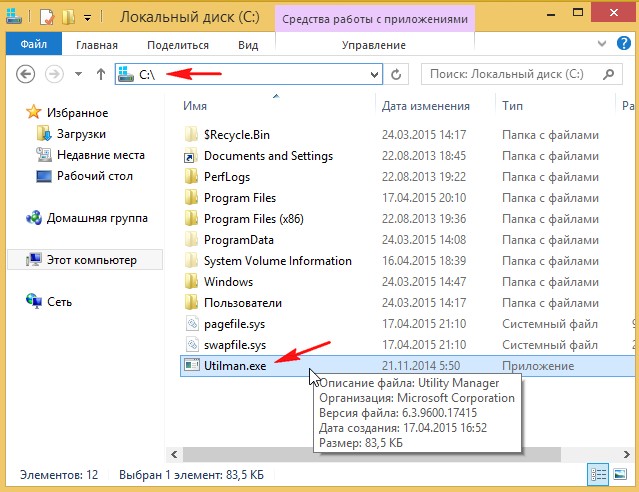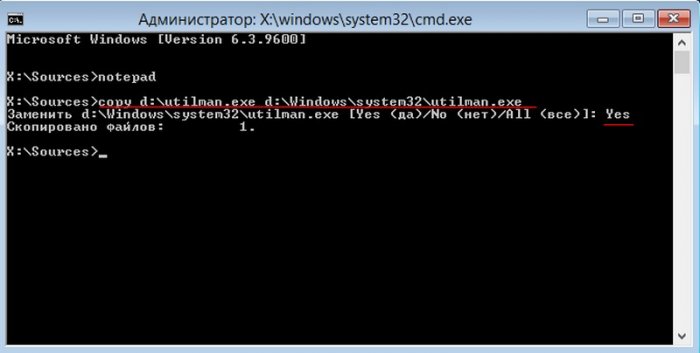Бывают разные ситуаци при которых мы не имели доступ к серверу или рабочей станции по разным причинам. Но сносить операционную систему не варинт. Как сделать сброс пароля windows?
Для данного способа нам подойдёт любой установочный диск Windows и не нужно никакой специальной программы для сброса пароля или флешки. Разумеется кроме той на которой имеется установочный образ Wondows. Так как сбросить пароль администратора? Приступим!
Замена файла Utilman.exe
Utilman.exe сокрашение от названия исполняемого приложения Utility Manager в Windows. Программу Специальные возможности можем вызвать на экране входа в систему.
Нам его нужно заменить на командную строку для выполнения сброса пароля. Мы получим доступ к командной строке Windows с полными правами.
Для этого нам нужно загрузить образ системы и в начале установки выбрать Восстановление системы Поиск и устранение неисправности
Командная строка.
Теперь перед нами терминал Windows, но пока ещё без доступа к самой системе, но с полным доступом ко всем файлам. Это нам и нужно для того чтобы сбросить пароль администратора windows. Для начала перейдём в системный диск. Буква диска может отличаться и быть к примеру не C: а D: (как это было в моём случае)
D: cd Windowssystem32 ren Utilman.exe Utilman_backup.exe copy cmd.exe Utilman.exe
Если не хотите гадать на каком разделе всё-таки ваша система находится, то вывидите список дисков и посмотрите самостоятельно.
diskpart list volume
Конечно необходимо сделать резервную копию файла Utilman.exe для того чтобы в последующем всё вернуть на место. Перезагружаем систему в штатный режим.
Сброс пароля от учётной записи Администратора Windows
В случае когда у нас стандартная учётная запись Администратор меняем ему пароль на необходимый
net user "Администратор" itlocatepassword
Всё, поздравляю, вы сбросили пароль администратора windows! Теперь заходите в систему под новм паролем и восстановите подменённый файл Utilman.exe из Utilman_backup.exe
Полезные команды
А что если Администатор отключен, или вы его удалиили из групы администраторы? Что если вам нужно сбросить пароль от другой учётной записи которую уже и не помните как называется, а администратора вообще не существует?
Случаев бывает большое кол-во, но зная пару команд вы легко перенастроите систему так как вам необходимо. Для этого есть команды net user и net localgroup.
Чтобы вывести спиоск всех пользоватлей в системе выполните команду
net user
Чтобы вывести спиоск всех групп пользоватлей в системе выполните команду
net localgroup
Чтобы добавить нового пользователя
net user itlocateuser P@sSword /add
Чтобы добавить пользователя в группу (Если имя пользователя или группы на русском языке, то название необходимо вводить внутри двойных кавычек)
net localgroup "Администраторы" itlocateuser /add
Чтобы добавить группу
net localgroup "Новая группа" /add
Вот собственно и всё, надеюсь кому-то было полезно

Если эта информация потребовалась вам из-за того, что пароль Windows 10, который вы устанавливали по какой-то причине не подходит, рекомендую для начала попробовать ввести его с включенным и выключенным Caps Lock, в русской и английской раскладке — это может помочь. Если текстовое описание шагов покажется сложным, в разделе про сброс пароля локальной учетной записи также имеется видео инструкция, в которой все наглядно показано.
- Сброс пароля учетной записи Майкрософт
- Встроенное средство сброса пароля локальной учетной записи
- Как сбросить пароль Windows 10 без программ (для автономной/локальной учетной записи)
- Видео инструкция
- Изменение пароля пользователя с помощью встроенной учетной записи администратора
- Сброс пароля Windows 10 в программе DISM++
Сброс пароля учетной записи Microsoft онлайн
Если вы используете учетную запись Майкрософт, а также компьютер, на котором вы не можете войти в систему, подключен к Интернету (или вы можете подключиться с экрана блокировки, нажав по значку соединения), то вам подойдет простой сброс пароля на официальном сайте. При этом, проделать описанные шаги по смене пароля вы можете с любого другого компьютера или даже с телефона.
- Прежде всего, зайдите на страницу https://account.live.com/resetpassword.aspx, на которой выберите один из пунктов, например, «Я не помню свой пароль».
- После этого, введите адрес электронной почты (также это может быть номер телефона) и проверочные символы, после чего следуйте указаниям для восстановления доступа к учетной записи Microsoft.
- При условии, что у вас имеется доступ к электронной почте или телефону, к которому привязана учетная запись, процесс не будет сложным.
- В итоге вам останется подключиться на экране блокировки к Интернету (используя кнопку подключения справа внизу) и ввести уже новый пароль.
Если у вас нет возможности изменить пароль учетной записи Майкрософт онлайн, вы можете поступить следующим образом: перейдите к разделу инструкции про сброс пароля без программ, выполните все шаги до 10-го включительно, а затем в командной строке создайте нового локального пользователя, дайте ему права администратора и зайдите под этим пользователем, в этом поможет отдельная инструкция: Как создать пользователя Windows 10.
Сброс пароля локальной учетной записи в Windows 10 встроенными средствами
В последних версиях Windows 10 сброс пароля локальной учетной записи стал проще, чем раньше. Теперь, при установке Windows 10 вы задаете три контрольных вопроса, которые позволяют в любой момент произвести изменение пароля, если вы его забыли (но этот вариант не всегда можно использовать).
- После неправильного ввода пароля под полем ввода появится пункт «Сбросить пароль», нажмите его.
- Укажите ответы на контрольные вопросы.
- Задайте новый пароль Windows 10 и подтвердите его.
После этого пароль будет изменен и вы автоматически зайдете в систему (при условии верных ответов на вопросы). Если же вы не задавали контрольных вопросов (в этом случае вам могут сообщить, что для этой операции требуется съёмный носитель) или не знаете ответов на них, используйте следующий метод.
Сброс пароля Windows 10 без программ
Для начала о двух способах сброса пароль Windows 10 без сторонних программ (только для локальной учетной записи). В обоих случаях вам потребуется загрузочная флешка с Windows 10, не обязательно с той же версией системы, что установлена на вашем компьютере.
Первый метод состоит из следующих шагов:
- Загрузитесь с загрузочной флешки Windows 10 (Способы сделать загрузочную флешку Windows 10, придется выполнить где-то на другом компьютере), затем в программе установки нажмите клавиши Shift+F10 (Shift + Fn + F10 на некоторых ноутбуках). Откроется командная строка.
- В командной строке введите regedit и нажмите Enter.
- Откроется редактор реестра. В нем в левой панели выделите HKEY_LOCAL_MACHINE, а затем в меню выберите «Файл» — «Загрузить куст».
- Укажите путь к файлу C:WindowsSystem32configSYSTEM (в некоторых случаях буква системного диска может отличаться от привычной C, но нужную букву легко определить по содержимому диска).
- Задайте имя (любое) для загруженного куста.
- Откройте загруженный раздел реестра (будет находиться под заданным именем в HKEY_LOCAL_MACHINE), а в нем — подраздел Setup.
- В правой части редактора реестра дважды кликните по параметру CmdLine и задайте значение cmd.exe
- Аналогичным образом поменяйте значение параметра SetupType на 2.
- В левой части редактора реестра выделите раздел, имя которого вы задавали на 5-м шаге, затем выберите «Файл» — «Выгрузить куст», подтвердите выгрузку.
- Закройте редактор реестра, командную строку, программу установки и перезагрузите компьютер с жесткого диска.
- При загрузке системы автоматически откроется командная строка. В ней введите команду net user чтобы посмотреть список пользователей.
- Введите команду
net user имя_пользователя новый_пароль
чтобы задать новый пароль для нужного пользователя. Если имя пользователя содержит пробелы, возьмите его в кавычки. Если нужно удалить пароль, вместо нового пароля введите двое кавычек подряд (без пробела между ними). Настоятельно не рекомендую набирать пароль на кириллице.
- В командной строке введите regedit и перейдите к разделу реестра HKEY_LOCAL_MACHINESystemSetup
- Удалите значение из параметра CmdLine и установите значение SetupType равным 0.
- Закройте редактор реестра и командную строку.
В результате вы попадете на экран входа в систему, а для пользователя пароль будет изменен на нужный вам или удален.
Видео инструкция
Изменение пароля для пользователя с помощью встроенной учетной записи Администратора
Для использования данного способа, вам потребуется одно из: Live CD с возможностью загрузки и доступа к файловой системе компьютера, диск (флешка) восстановления или дистрибутив Windows 10, 8.1 или Windows 7. Я продемонстрирую использование последнего варианта — то есть сброс пароля с помощью средств восстановления Windows на установочной флешке. Важное примечание: в последних версиях Windows 10 описанный далее способ может не работать.
Первым шагом будет загрузка с одного из указанных накопителей. После загрузки и появления экрана выбора языка установки, нажмите клавиши Shift + F10 — это вызовет появление командной строки. Если ничего подобного не появляется, вы можете на экране установки, после выбора языка, слева внизу выбрать пункт «Восстановление системы», затем зайти в Устранение неполадок — Дополнительные параметры — Командная строка.
В командной строке введите по порядку команды (после ввода нажать Enter):
- diskpart
- list volume
Вы увидите список разделов на жестком диске. Запомните букву того раздела (его можно определить по размеру), на котором установлена Windows 10 (это может быть не C в данный момент, при запуске командной строки из программы установки). Введите команду Exit и нажмите Enter. В моем случае это диск C, эту букву я и буду использовать в командах, которые следует ввести далее:
- move c:windowssystem32utilman.exe c:windowssystem32utilman2.exe
- copy c:windowssystem32cmd.exe c:windowssystem32utilman.exe
- Если все прошло успешно, введите команду wpeutil reboot для перезагрузки компьютера (можно перезагрузить и по-другому). В этот раз загрузитесь с вашего системного диска, а не с загрузочной флешки или диска.
Примечание: если вы использовали не установочный диск, а что-то еще, то ваша задача с помощью командной строки, как было описано выше или другими средствами, сделать копию cmd.exe в папке System32 и переименовать эту копию в utilman.exe.
После загрузки, в окне ввода пароля, нажмите по иконке «Специальные возможности» внизу справа. Откроется командная строка Windows 10.
В командной строке введите net user имя_пользователя новый_пароль и нажмите Enter. Если имя пользователя состоит из нескольких слов, используйте кавычки. Если вы не знаете имени пользователя, используйте команду net users чтобы посмотреть список имен пользователей Windows 10. После смены пароля, вы сразу же сможете зайти под новым паролем в учетную запись.
Второй вариант сброса пароля Windows 10 (при уже запущенной командной строке, как это было описано выше)
Для использования данного способа, на вашем компьютере должна быть установлена Windows 10 Профессиональная или Корпоративная. Введите команду net user Администратор /active:yes (для англоязычной или русифицированной вручную версии Windows 10, используйте Administrator вместо Администратор).
Либо сразу после успешного выполнения команды, либо после перезагрузки компьютера у вас появится выбор пользователя, выберите активированную учетную запись администратора и войдите под ней без пароля.
После входа (первый вход в систему занимает некоторое время), кликните правой кнопкой мыши по «Пуск» и выберите пункт «Управление компьютером». А в нем — Локальные пользователи — Пользователи.
Кликните правой кнопкой мыши по имени пользователя, пароль для которого нужно сбросить и выберите пункт меню «Задать пароль». Внимательно прочитайте предупреждение и нажмите «Продолжить».
После этого задайте новый пароль учетной записи. Стоит отметить, что этот способ в полной мере работает только для локальных учетных записей Windows 10. Для аккаунта Майкрософт необходимо использовать первый способ или же, если это невозможно, войдя под администратором (как это только что было описано), создать нового пользователя компьютера.
В завершение, если вы использовали второй способ для сброса пароля, рекомендую вернуть все в первоначальный вид. Отключить встроенную запись администратора с помощью командной строки: net user Администратор /active:no
А также удалить файл utilman.exe из папки System32, после чего переименовать файл utilman2.exe в utilman.exe (если это не получается сделать внутри Windows 10, то также, как и изначально, придется зайти в режим восстановления и произвести эти действия в командной строке (как именно показано в видео выше). Готово, теперь ваша система в первоначальном виде, и вы имеете доступ к ней.
Сброс пароля Windows 10 в Dism++
Dism++ — мощная бесплатная программа для настройки, очистки и некоторых других действий с Windows, позволяющая, помимо прочего, удалить пароль локального пользователя Windows 10.
Для того, чтобы выполнить это с помощью данной программы, проделайте следующие шаги:
- Создайте (где-то на другом компьютере) загрузочную флешку с Windows 10 и на неё же распакуйте архив с Dism++.
- Загрузитесь с этой флешки на компьютере, где нужно сбросить пароль, нажмите Shift+F10 в программе установки, а в командной строке введите путь к исполняемому файлу программы в той же разрядности, что и образ на вашей флешке, например — E:dismdism++x64.exe. Учитывайте, что на этапе установки буква флешки может отличаться от той, что используется в загруженной системе. Чтобы посмотреть актуальную букву можно использовать по порядку команды diskpart, list volume, exit (вторая команда покажет подключенные разделы и их буквы).
- Примите лицензионное соглашение.
- В запустившейся программе обратите внимание на два пункта в верхней части: слева — Windows Setup, а справа — найденные установки Windows 10 или других версий. Нажмите по Windows 10, а затем нажмите «Открыть сессию».
- В разделе «Инструменты» — «Дополнительно» выберите «Учетные записи».
- Выберите пользователя, для которого нужно сбросить пароль и нажмите кнопку «Сброс пароля».
- Готово, пароль сброшен (удален). Можно закрыть программу, командную строку и программу установки, а затем загрузить компьютер с жесткого диска как обычно.
Подробно о программе Dism++ и о том, где её скачать в отдельной статье Настройка и очистка Windows 10 в Dism++. В случае же если ничто из описанных вариантов не помогает, возможно, вам стоит изучить способы отсюда: Восстановление Windows 10.
Представим ситуацию, вы забыли пароль от своей учетной записи. Как быть? Разберем способ сброса пароля учетной записи Windows без применения стороннего ПО.
На страницах моего блога уже присутствует обзор мультизагрузочных WinPE-сборок. Вся их прелесть в том, что они содержат в себе большое количество различных программ на все случаи жизни. И сброс пароля, является одним из этих случаев.
Сброс Пароля
В качестве подопытного кролика будет выступать операционная система Windows 10, установленная в виртуальной машине VirtualBox. В ней будет присутствовать учетная запись с намеренно забытым паролем.
Наша цель, получить доступ к данной учетной записи.
В общем берем в руки установочный Windows-диск и читаем дальше.
Среда Предустановки
Загружаемся с установочного диска Windows. Запустится среда предустановки, на экране появится окно мастера установки.
Нажимаем на клавиатуре сочетание клавиш Shift+F10. Запустится окно командной строки.
По приветствию ввода команд видно, что текущей рабочей директорией является X:Sources. Нам же нужно перейти в директорию файла SAM, но прежде нужно понять под какой буквой расположен диск с установленной операционной системой Windows. Выполним команду mountvol, чтобы определить все подключенные диски.
В моем случае, в системе подключено четыре диска С, D, X и E. Диск X сразу исключаем, так как он принадлежит среде предустановки. Остальные проверяем командой dir.
В ходе поисков, целевым диском в моем случае, оказался диск D:. Выполняем смену рабочего диска командной строки на диск D:, и переходим в каталог WindowsSystem32config.
Проверим содержимое папки на наличие файла SAM командой dir.
Создадим копию данного файла. Выполним для этого команду copy SAM SAM.bkp.
Теперь перейдем на уровень выше, в директорию System32. Команда cd ... Переименуем исполняемый файл Utilman.exe в _Utilman.exe (ren Utilman.exe _Utilman.exe). Скопируем исполняемый файл cmd.exe в эту же директорию, указав в качестве нового имени имя Utilman.exe (copy cmd.exe Utilman.exe). То есть, выполним подмену файла.
Перезагружаем компьютер с жесткого диска. На экране входа в учетную запись, нажимаем на кнопку специальных возможностей.
Вместо привычного окна запуска специальных возможностей, запустится окно командной строки.
Запущена она будет от имени пользователя SYSTEM. В этом можно убедиться выполнив команду echo %USERNAME%.
Выполним в консоли команду lusrmgr.msc. Запустится оснастка Локальные пользователи и группы. Через нее, можно будет без каких либо затруднений выполнить сброс, либо изменение пароля необходимого пользователя.
Сброс осуществляется установкой пустого пароля.
На этом сброс пароля можно считать завершенным. Остается только вернуть все как было, то есть переименовать обратно файл _Utilman.exe, предварительно удалив ненастоящий Utilman.exe. Сделать все это, можно уже в работающей основной системе, не обязательно грузиться снова с установочного диска.
Не Utilman’ом Единым
Чуть выше, был применен трюк с переименованием системной программы Utilman.exe. Отвечает она за панель специальных возможностей, вызывается сочетанием клавиш Win+U. Это не единственная программа подлог которой можно совершить. Ниже я перечислю перечень системных программ:
osk.exe — экранная клавиатура, вызывается из меню специальных возможностей.
Magnify.exe — экранная лупа, тоже является частью специальных возможностей. Может вызываться сочетанием клавиш Win++.
sethc.exe — программа запускающаяся при пятикратном нажатии клавиш Shift. В Windows 10, на экране входа, она не работает. Но зато в ее предшественниках, должна.
Бэкап Файла SAM
В процессе описания процедуры сброса пароля, было произведено резервное копирование файла SAM в файл SAM.bkp. После данный файл больше никак не использовался. Зачем нужна резервная копия файла SAM? С помощью резервной копии файла SAM, можно выполнить откат к состоянию до сброса пароля, то есть вернуть сброшенный пароль обратно. Рассмотрим данный процесс более подробно.
Возврат Сброшенного Пароля
Как говорилось ранее, для осуществления отката к состоянию до сброса пароля, потрербуется резервная копия файла SAM, созданная до сброса пароля.
Необходимо снова загрузиться с установочного Windows-диска, войти в командную строку и перейти в ней папку WindowsSystem32config целевой операционной системы. То есть все то, что мы делали в начале процедуры сброса пароля.
Выполняем копирование, текущего файла SAM (сброшенный пароль) в файл _SAM, а файл SAM.bkp (несброшенный пароль) копируем в файл SAM. Делается это все командами copy SAM _SAM и copy SAM.bkp SAM.
Выполняем удаление файлов SAM.LOG* командой del /A SAM.LOGx, где x это цифра. Список всех файлов SAM.LOG можно получить командой dir /A SAM.LOG*. Удалять каждый придется по отдельности (команда del не понимает файловые маски к сожалению). Если этого не сделать, могут иногда возникнуть вот такие ошибки.
Перезагружаем компьютер, и проверяем результат.
Пароль запрашивается. В завершении, не забываем удалить бэкапы файла SAM, а именно SAM.bkp и _SAM. Делать это нужно естественно загрузившись в среде предустановки.
Итог
Мы рассмотрели, ручной способ сброса пароля локальной учетной записи Windows, без применения стороннего программного обеспечения. Все что требуется, это установочный диск Windows.
Сама идея данного способа, хороша тем, что с ее помощью мы получаем в свое распоряжение командную строку с правами системы. Что в свою очередь очень сильно развязывает руки. Хоть Explorer запускай.
Надеюсь данная информация будет полезна вам. А на этом у меня все 😉.
Здравствуйте! Я бы хотел рассказать о том, как можно сбросить пароль учётной записи современных версий Windows (на примере ультрановой Winodows 10). В этой статье я расскажу о том, как это сделать при помощи установочного диска Windows (того самого, с которого производили инсталляцию Windows), в следующих опишу схожий процесс при помощи сторонних программ.
Сейчас мы не будем касаться вопроса причин утраты аутентификационных данных. Возьмём как данность то, что это ваш компьютера. И что пароль вы забыли. То есть получение доступа будет вполне санкционированным и не вызовет вероятных проблем с законом (или мук совести).
Итак, устанавливаем в привод инсталляционный диск и загружаемся с него. Когда появится первый этап загрузки системы (выбор локали – языка), жмём сочетание клавиш Shift+F10 и видим окно командной строки:
Хитрость сброса пароля будет заключаться в том, что на экране Logon (где нам предлагают ввести пароль учётной записи) имеется кнопка “Специальные возможности”. Только сама программа utilman.exe нам ничем не поможет, а вот если запустить вместо неё командную строку с правами системы – это будет хорошее подспорье.
Все дальнейшие шаги будут направлены на подмену файла utilman.exe на cmd.exe. Итак, сперва узнаем букву нашего системного диска. Есть несколько способов, один из которых – запуск программы Блокнот (в открывшейся командной строке набираем “notepad”).
В блокноте нажимаем Ctrl+O (или через меню “Файл – открыть”) и получим диалог выбора файла, где можно осмотреться по файловой системе. Нас интересует системный диск. В моём случае это диск D:
Переходим на системный диск, и переименовываем cmd.exe (из папки windowssystem32) в utilman.exe. Предварительно сделав резервную копию, разумеется. Мы же хотим вернуть всё обратно, потому что доступ к cmd.exe на экране logon это не просто дыра в безопасности, это прям дополнительная дверь!
Кстати, если имеется 64-хбитная система, то вместо system32, нужно пойти в папку syswow64. С этим разберёмся. Итак, я переименовал utilman.exe в utilman.exe.old, а затем cmd.exe в utilman.exe. По хорошему нужно было бы ещё оставить родное cmd.exe (сделав его копию), но это временное решение, после сброса пароля верну всё как было.
Теперь перезагружаем компьютер. На экране Logon, о котором я уже говорил, есть иконка “Специальные возможности”. Там экранная клавиатура, диктор и т.д. Но это было раньше. Сейчас нажимаем кнопку и…
Запускается командная строка с правами SYSTEM! Это шикарно! Можно творить разные вещи! Например добавить нового пользователя в группу администраторов:
net user super pass123 /add
net localgroup Администраторы super /add
После перезагрузки этот пользователь появится на экране logon.
После перезагрузки видим нового пользователя. Ничего теперь не стоит войти под ним (имея права администратора), вернуть всё как было, а затем и сменить пароль на более удобный.
Войдя в систему переходим в управление компьютером.
Идём в “Локальные пользователи и группы” – в последнее время мне нравится управлять учётными записями именно отсюда. Выбираем учётную запись, от которой забыт пароль, и.. задаём новый пароль!
Если мы твёрдо уверены, что ничего плохого не произойдёт, то соглашаемся со всеми страшилками!
И устанавливаем новый пароль, посложнее (например 123). Это шутка, разумеется.
Способ должен работать для операционных систем Windows 7, Windows 8, Windows 10. Опробовал сразу на десятке. Если будут вопросы или замечания – пишите в комментарии!
В этой статье показаны действия, с помощью которых можно сбросить пароль локальной учетной записи в Windows 10.
В операционной системе Windows 10 для обеспечения безопасности личных данных и файлов локальной учетной записи в основном используется пароль. В случае если вы забыли пароль и заранее не создали диск для сброса пароля на основе USB-устройства флэш-памяти или также заранее не добавили контрольные вопросы безопасности для сброса пароля или забыли ответы на них, то прочитав данную статью, вы узнаете как сбросить пароль локальной учетной записи.
Как сбросить пароль локальной учетной записи в Windows 10
Чтобы сбросить пароль локальной учетной записи данным способ, потребуется установочный диск или загрузочная (установочная) USB-флешка с дистрибутивом Windows 10. Также для этих целей можно использовать диск восстановления (USB), который можно создать на другом компьютере, где имеется доступ к Windows 10.
Вставьте установочную USB-флешку или диск восстановления (USB) в USB порт вашего компьютера.
Загрузитесь с одного из указанных носителей (предварительно выбрав в BIOS или в Boot Menu загрузку с диска или флешки).
Если Вы загрузились с установочной флешки, то на экране выбора языка можно сразу вызвать окно командной строки нажав для этого на клавиатуре сочетание клавиш Shift + F10, но можно также продолжить выполнение шагов показанных ниже, чтобы открыть окно командной строки.
Если Вы загрузились с диска восстановления, то на первом экране выберите нужный язык и продолжайте выполнять шаги показанные ниже.
После загрузки (в данном случае используется установочная USB-флешка с Windows 10), в окне выбора языка нажмите кнопку Далее.
Далее на экране установки Windows нажмите на ссылку Восстановление системы.
Затем на экране «Выбор действия» выберите Поиск и устранение неисправностей
На экране «Дополнительные параметры» выберите Командная строка.
Теперь в командной строке нужно запустить утилиту diskpart для того чтобы узнать букву раздела на котором установлена операционная система (дело в том что необязательно это может быть именно буква С).
Чтобы запустить утилиту diskpart, в командной строке выполните команду:
diskpart
Теперь отобразим список разделов, для этого выполните команду:
list volume
Запомните букву того раздела (его можно определить по размеру), на котором установлена Windows 10, в данном случае это диск С, букву которого и будем использовать при выполнении следующих команд.
Завершите работу утилиты diskpart, для этого выполните команду:
exit
Следующая команда переименовывает файл Utilman.exe в папке «system32» в файл Utilman2.exe, то есть делаем резервную копию файла Utilman.exe. Это нужно для того чтобы в дальнейшем после сброса пароля, вернуть всё как было, то есть переименовать файл Utilman2.exe в Utilman.exe
move c:\windows\system32\Utilman.exe c:\windows\system32\Utilman2.exe
Следующей командой делаем копию файла cmd.exe в папке «System32» и переименовываем эту копию в Utilman.exe
copy c:\windows\system32\cmd.exe c:\windows\system32\Utilman.exe
Теперь перезагрузите компьютер, для этого выполните команду:
wpeutil reboot
После перезагрузки компьютера, на экране входа в систему откройте окно командной строки, для этого нажмите на значок Специальные возможности или нажмите сочетание клавиш + U.
В окне командной строки нужно выполнить команду следующего вида:
net user имя_пользователя новый_пароль
В данном случае команда выглядит так:
net user winnoteRU 1234567890
Закройте командную строку и войдите в систему с новым паролем.
Если ваше имя пользователя состоит из нескольких слов, используйте кавычки, например:
net user «Test User» newpassword
Если вы не знаете имя пользователя или забыли его, то чтобы посмотреть список всех имен пользователей в Windows 10, выполните команду:
net user
После того как вы зашли в систему, нужно вернуть вернуть всё как было до сброса пароля, то есть удалить файл Utilman.exe и переименовать файл Utilman2.exe в Utilman.exe. Сделать это можно в Проводнике Windows.
Если в Проводнике Windows не получилось выполнить действия по удалению и переименованию файлов (операционная система отказала в доступе и Вы не знаете как стать владельцем файла и получить права полного доступа к файлу), то это можно сделать используя командную строку.
Чтобы удалить и переименовать файлы в командной строке, запустите командную строку от имени администратора и выполните следующие команды:
DEL /F /Q «%windir%\system32\Utilman.exe»
REN «%windir%\system32\Utilman2.exe» Utilman.exe
Таким образом можно сбросить пароль локальной учетной записи и вернуть доступ к системе.
Рубрика: ОС
Сброс забытого пароля в Windows является очень востребован, так как после того как был успешно забыт пароль переустанавливать систему не очень хочется, да и времени нет. Поэтому будем пытаться, нет не вспоминать и не подбирать пароль, а просто заменим его на другой. Вообще существует несколько способов сбросить или заменить пароль, это с помощью:
- Утилит, программ (Offline NT Password and Registry editor);
- С помощью реестра (Включение учетной записи Администратора или правка пароля);
- С помощью подмены системных файлов (Нечестный способ, неправильный).
Во всех способах необходимо загрузится с загрузочного диска или диска восстановления системы. Я рассмотрю только третий вариант так как он является самым простым и быстрым, как мне кажется.
Смысл данного способа, получить доступ к консольной строке, при открытом окне запроса пароля пользователя (авторизации).
Итак в разных операционных системах разные меню и внешний вид, а принцип один и тот же, перезагружаем компьютер грузимся с диска восстановления, запускаем командную строку, и первое что нужно сделать это выяснить где у нас установлена система, а точнее папка WINDOWS на каком диске, как правило по умолчанию C или D, команда «DIR» поможет просмотреть список файлов и папок на диске.
Сброс пароля Windows 7
Здесь мы будем подменять файл sethc.exe (утилита отвечает за залипание клавиш, зажмите и держите долго Shift — появилось окно сообщения вот это оно).
Делаем резервное копирование файла sethc.exe
copy с:windowssystem32sethc.exe с:
Заменяем файл sethc.exe на cmd.exe(консольная строка)
copy с:windowssystem32cmd.exe с:windowssystem32sethc.exe
Все. После перезагрузки. Нажимаем много кратно клавишу Shift и у нас должна запустится Командная строка, осталось только заменить пароль нашей учетной записи
net user пользователь пароль
Если имя пользователя состоит не из одно слова, то необходимо вписывать его в двойных кавычках.
Все пароль сменен, осталось только вернуть все вспять. также грузимся с диска восстановления запускаем командную строку и выполняем команду
copy с:sethc.exe с:windowssystem32sethc.exe
Сброс пароля Windows 8
Здесь нужно заменять уже другой файл Utilman.exe эта утилита отвечает за запуск вспомогательных инструментов. Находится в левом нижнем углу на экране авторизации пользователя.
Итак проделываем все тоже самое что и в семерке только.
Делаем резервное копирование файла Utilman.exe
copy с:windowssystem32utilman.exe с:
Заменяем файл
copy с:windowssystem32cmd.exe с:windowssystem32utilman.exe
Перезагрузки, дожидаемся окна запроса пароля пользователя, нажимаем на кнопку в левом нижнем углу экрана, вуаля у нас открылась командная строка.
Ну теперь меняем пароль.
net user пользователь пароль
Не забываем вернуть все на место как было.
copy с:utilman.exe с:windowssystem32utilman.exe
P.S:
Если вам необходимо сохранить пароль пользователя в системе, то есть сделать автоматический вход что бы не вводить каждый раз пароль при включении компьютера, необходимо:
- Выполнить->control userpasswords2
- Выбрать пользователя
- Убрать галочку «Требовать ввод имени пользователя«
- Применить и два раза ввести ваш текущий пароль.
Теги: windows
Поделись с друзьями:
Похожие статьи
комментария 4 для записи Сброс забытого пароля в Windows 7, 8, 10
Уверены, каждый из нас хотя бы однажды сталкивался с проблемой забытого пароля: PIN-кода банковской карты или мобильного телефона, учетной записи в социальной сети и почтового ящика. Но самое страшное, если забыл пароль от компьютера. Ведь в нем собрана вся жизненно необходимая информация. Сегодня расскажем вам, что делать в таких ситуациях. Забытый код больше не будет вашей головной болью.
В первую очередь проверьте, не включен ли Caps Lock. Эта кнопка нередко портит жизнь пользователям ПК. Второе, что вам следует сделать — проверить языковую раскладку. Часто мы вводим код не на том языке и начинаем паниковать, когда система не пропускает. Если это не помогло, то воспользуйтесь одним из нижеприведенных способов сброса пароля Windows 10.
К слову, манипуляции не сильно отличаются от других версий этой операционной системы. Мои советы пригодятся пользователям и других версий.
Способ №1: онлайн
Этот метод работает при соблюдении трех условий:
- Есть подключение к Интернету.
- Использовалась учетная запись Microsoft.
- Есть доступ к почтовому ящику или номеру телефону, к которому привязана учетная запись.
Вы сможете восстановить свою запись с любого ПК и даже со смартфона. Главное, чтобы они были подключены к Интернету. Нам нужно зайти на сайт https://account.live.com/resetpassword.aspx. У вас откроется такое окно.
В окне вам нужно ввести электронную почту, логин Skype или номер телефона. Далее вводим проверочные символы. Их отправят на email, в Skype или придет SMS, Это зависит от того, что вы указывали в окне. При наличии доступа к email или номеру телефона, к которому привязана учетная запись, восстановить свои права в системе будет нетрудно. В конце манипуляции вам понадобится придумать новый код. Больше его не забывайте!
Способ №2: Встроенные средства ОС
Операционная система продумана до мелочей. Если вы забыли пароль от ноутбука или ПК, прежде всего, можно воспользоваться встроенной подсказкой. При вводе буквенно-числового значения вы сами же ее придумали. Например, это может быть вопрос о кличке домашнего животного или девичья фамилия матери. Вариантов много. Если подсказка не сработала, можно воспользоваться учетной записью Администратора, чтобы изменить код для входа другого аккаунта. У Администратора есть такие права.
Заходим в панель управления. Выбираем пункт “Учетные записи”. Кликаем по строчке со словом “Управление”. Выбираем учетную запись, в которую не можем войти. Слева от иконки будет целый перечень действий, которые мы можем совершить от имени Администратора. Мы выберем пункт “Изменить пароль”. Впишите новый шифр для входа. Готово. Тут же можно вписать подсказку.
Способ №3: для версий ОС 1803 и 1809
Разработчики операционной системы постоянно совершенствуют свое детище. И восстановление доступа не стало исключением. Начиная с версии 1803 восстановление забытого кодового значения стало еще проще. Изначально при установке ОС будет предложено придумать три контрольных вопроса. Согласитесь, этот метод работает годами. Ведь вопросы могут быть довольно личными. И знать ответы на них будете только вы и ОС.
Итак, мы пытаемся войти в систему, но она нас не пропускает. Под строкой ввода буквенно-числового значения есть строка “Сбросить пароль”. В окне появятся контрольные вопросы. Нам нужно только ввести ответы на них. После этого нужно придумать новый код.
Способ №4: с помощью загрузочной флешки с ОС
Этот способ подходит для восстановления доступа к локальной учетной записи. Чтобы все получилось, нам необходима загрузочная флешка с операционной системой. При этом совсем необязательно, чтобы на флешке была та же самая версия ОС, что стоит у вас в ПК.
Инструкция пошагово:
- Включаем флешку. Откроется установщик. Зажимаем комбинацию Shift+F10. В случае ноутбука нужно одновременно нажать Shift+Fn+F10.
- Появится командная строка. Она нам и нужна для сброса пароля Windows 10. Вводим слово regedit. Нажимаем Enter.
- После предыдущей команды должен открыться редактор реестра. В левой части ищем надпись HKEY_LOCAL_MACHINE. Выделяем ее.
- В следующем меню кликните по надписи “Файл”.
- Далее выбираем пункт “Загрузить куст”.
- Затем нам нужно указать путь к файлу. Он выглядит следующим образом: C:WindowsSystem32configSYSTEM. Обращу ваше внимание на такой факт: первая буква может быть не C, а любая другая. Нам нужен тот жесткий диск, на котором установлена ОС.
- Откроется окно, в котором нужно задать имя куста. Вводим любое слово или фразу.
- Открываем загруженный раздел реестра. Вы его легко определите по названию HKEY_LOCAL_MACHINE.
- Выбираем пункт Setup.
- Ищем кнопку CmdLine. Она находится внизу справа. Два раза по ней кликаем левой кнопкой мыши.
- В строке вводим cmd.exe.
- Ищем пункт Setup Type. Здесь ставим 2.
- Кликаем по надписи “Файл” в верхнем правом углу. В открывшемся окне выбираем пункт “Загрузить куст”. Ищем имя, которое мы придумывали в пункте №7.
- Закрываем все окна.
- Перезагружаем ПК.
- Откроется командная строка, в которой вводим net user. Эта команда позволяет узнать обо всех пользователях данного ПК.
- Далее после записи net user пишем имя пользователя и указываем новое кодовое обозначение или вовсе не указываем, чтобы в будущем не попасть в аналогичную ситуацию.
- В командной строке пишем regedit.
- Выбираем раздел HKEY_LOCAL_MACHINE, кликаем по пункту System и нажимаем на надпись Setup.
- Выбираем CmdLine и удаляем его значение.
- Кликаем по SetupType. Задаем 0.
- Закрываем окна. После этого откроется новая учетная запись.
Способ №5: используем учетную запись Администратора
Перед тем, как сбросить пароль Windows 10, нужно получить к ней доступ. Сгодится файловая система ПК, загрузочная флешка или диск с ОС. Подойдет не только 10-я версия, можно воспользоваться 7-й или 8.1. Способ, о котором я расскажу ниже, не подходит для версий ОС, выпущенных после 2018 года. Видимо, разработчики выявили и устранили эту слабость в системе.
Первым делом загружаем наш накопитель с ОС и вызываем командную строку. Нажимаем Enter и пишем слово diskpart. Ничего не нажимаем, а вводим следом команду list volume. Откроется список томов. Обратите внимание, что не у всех из них есть имена. Нам нужно запомнить имя того раздела, в котором располагается наша операционная система. Чаще всего это буква C. Она нам понадобится для введения команд.
Сначала вводим move c:windowssystem32utilman.exe и c:windowssystem32utilman.exe. После нее пишем copy c:windowssystem32cmd.exe и c:windowssystem32utilman.exe. Отключаем носитель с ОС и прерываем ее установку.
Если получилось ввести команды, напишите wpeutil reboot. ПК перезагрузится. Откроется окно с паролем. В нем нужно выбрать пункт “Специальные возможности”. Откроется новая командная строка, в которой задаем имя пользователя и секретный код для входа.
Способ №6: для корпоративной или профессиональной ОС
Прежде всего, запускаем командную строку. Далее нам нужно ввести net user Administrator (Администратор в случае русскоязычной версии ОС) пробел /active:yes. Если команда выполнена успешно, в нижней части рабочего стола появится значок, кликнув по которому вы сможете выбрать пользователя.
При отсутствии значка, перезагрузите ПК. Кликаем по значку и входим в систему под учетной записью Администратора. Для входа не нужно вводить какие-либо буквенно-числовые обозначения.
При первом входе потребуется какое-то время на загрузку. Когда вошли в систему, выберете пункт “Пуск”. Здесь ищем строку “Управление компьютером”. Кликаем по ней и попадаем в окно, в котором ищем пункт “Локальные пользователи”. В открывшемся меню выбираем строку под названием “Пользователи”. Выберите учетную запись, к которой забыли пароль, Виндовс 10 выдаст предупреждение. Кликаем по кнопке “Продолжить” и в открывшемся окне вводим новое буквенно-числовое обозначение.
Способ №7: Программа Dism++
Данная программа предназначена для работы с операционной системой. С ее помощью можно настраивать и чистить ОС. Предусмотрена и нужная нам функция — изменение кода для входа.
Нам понадобится еще один ПК. Здесь загружаем носитель с ОС и в нем распаковываем архив с файлами Dism++. Далее загружаем носитель на ПК, на котором необходим сброс пароля Windows 10. Вызываем командную строку и вводим адрес расположения программы Dism++. Он может выглядеть так F:dismdism++x64.exe. Буква в начале может быть другой. Ее можно посмотреть в списке томов. Как его открыть, говорилось выше.
Система потребует принять лицензионное соглашение. Принимаем. Запустится программа Dism++. В ней ищем пункт Windows. Выбираем пункт “Открыть сессию”. Кликаем по строке “Инструменты”. В открывшемся окне выбираем пункт “Дополнительно”. Кликаем по иконке “Учетные записи”.
Ищем нужного пользователя и выбираем “Сброс пароля”, Windows отныне открыт для доступа.
Способ №8: Программа Hetman Partition Recovery
Эта утилита предназначена для восстановления данных учетной записи, в которую не получается войти. Ею стоит воспользоваться, если вышеописанные способы не помогли.
Устанавливаем программу и ознакамливаемся с инструкцией. Сразу после установки выскочит Мастер восстановления файлов. Он нам и нужен. Запускаем его, выбрав пункт “Далее”. В открывшемся меню выбираем диск, с которого будем восстанавливать данные. Если дважды кликнуть по диску, то откроется список папок и файлов, хранящихся на нем. Можно выбрать нужные нам папки. Другой ход — нажать кнопку “Полный анализ”. Программа просканирует диск. На это потребуется некоторое время. Далее выбираем файлы, которые нужно восстановить. Выберете новое место для их хранения. Важно: не выбирайте тот же самый диск, в противном случае данные могут стереться.
Способ №9: LiveCD
Так называется альтернативная портативная версия ОС. Он действует по аналогии с утилитой по работе с операционной системой. Этот способ особенно актуален, если ПК не включается.
Скачиваем LiveCD с помощью другого ПК. Загружаем на USB-носитель, подсоединяем к ПК и включаем его. ПК запустится с LiveCD. Далее можно приступать к изменению шифра.
Способ №10: Программа Renee Passnow
Так называется проверенная годами утилита для сброса пароля Windows 10. Она работает и с другими версиями этой популярной операционной программы. Все, что нам понадобится — другой ПК и USB-носитель. Загружаем программу и отправляем ее на флеш-носитель. Имейте в виду: на нем не должно быть других файлов, в противном случае они сотрутся в процессе установки программы.
Открываем нашу программу и выбираем пункт “Создать флешку”. После этого извлеките USB-носитель и подключите его к ПК, доступ в который закрыт забытым шифром. Включите ПК и зажмите F1. Откроется BIOS. Нам нужно изменить порядок загрузки. Для этого выбираем пункт Boot Removable Devices. Сохраняем и нажимаем Esc.
Когда ПК загрузится, автоматически откроется меню Renee Passnow. Программа помимо смены шифра имеет такие возможности:
- копирование данных жесткого диска на другой носитель;
- сканирование жесткого диска;
- удаление файлов с жесткого диска;
- восстановление операционной системы;
- смена шифра в BIOS.
Мы же выбираем сброс пароля Windows 10. Откроется окно, в котором нам нужно кликнуть по названию текущей ОС. Мы попадем в новое меню, в котором можем очистить старый шифр для входа и создать новый аккаунт. В первом случае вы сотрете заданный шифр и сможете установить новый при последующем входе в учетную запись. Во втором случае будет создан совершенно новый аккаунт с примитивным кодом для входа 123456789. Далее нужно перезагрузить ПК.
Доступно две версии утилиты — бесплатная и платная. Бесплатная — вполне сгодится для нашей цели. У платной версии больше возможностей.
Renee Passnow — это единственный способ, как сбросить пароль администратора, не считая следующих методов.
Способ №11: Создание образа установочного диска
В некоторых случаях придется действовать радикально. Первое, что мы можем сделать — использовать образ установочного диска. Этот способ актуален, если система перестала функционировать, а диск для ее восстановления не был создан при установке. Правильно настроенный образ установочного диска вернет ОС в состояние, в котором она была в момент установки.
Еще более радикальный способ, 12-й в нашем списке, — переустановка операционной системы.
Создание образа и переустановка ОС требуют определенных знаний и навыков, поэтому их лучше доверить специалисту.
Как не забывать пароли
Мы защищаем шифрами не только учетные записи ПК. У одного человека может быть сотня аккаунтов на разных сайтах. Разумеется, все шифры не запомнить. В таком случае нужно воспользоваться умными подсказчиками. К ним относятся приложения для смартфона или расширения для браузера. Можно записать все логины и коды для входа в тетрадь, а также хранить их в файле на ПК. Последние два способа — не самые надежные в плане секретности. Но они работают годами.
Источник
Привет друзья. Сегодняшнюю статью о сбросе пароля в Windows 8.1 написал наш читатель Владимир, чьи комментарии не раз помогали многим пользователям выходить из трудных ситуаций связанных с неисправностями компьютера. Скажем ему огромное спасибо!
Лично я пароль на Windows не забывал никогда, но вот мои друзья делают это с завидным постоянством. У многих читателей может возникнуть недоразумение, как это так, помнил человек пароль, а потом забыл!
Тем не менее друзья, ничего удивительного в такой забывчивости нет.
Как сбросить пароль на Windows 7, 8.1, 10 с помощью установочного диска операционной системы
Когда взрослые люди, имеющие поверхностные знания о работе операционной системы, идут на такой отчаянный шаг, как установка пароля на вход в операционную систему? Правильно, когда их 15 летнее чадо получило двойку и не хочет её исправлять, к тому же целый день проводит за ноутбуком наяривая в новую игрульку! Вот тогда, терпение ваших родителей лопается и они применяют ради воспитательного эффекта запрещённый приём; назначают пароль на вход в систему, который благополучно забывают на следующий день, тогда нам ничего не остаётся, как звонить какому-нибудь папиному знакомому и просить его сбросить ненавистный пароль. Друзья, никому звонить не нужно и пароль мы сбросим сами (конечно с разрешения родителей)!
В прошлой статье мы сделали это с помощью загрузочной флешки Lazesoft Recovery Suite Home, а сегодня воспользуемся простым установочным диском операционной системы.
Итак, имеем имя пользователя Alex и при вводе пароля получаем предупреждение Неправильный пароль. Попробуйте ещё раз.
При появлении окна с выбором языка нажимаем Shift + F10.
В открывшейся командной строке определяемся с буквой диска содержащего файлы установленной Windows 8.1, вводим команду notepad
Файл->Открыть
Жмём на кнопку Компьютер и находим файлы операционной системы на диске (D 
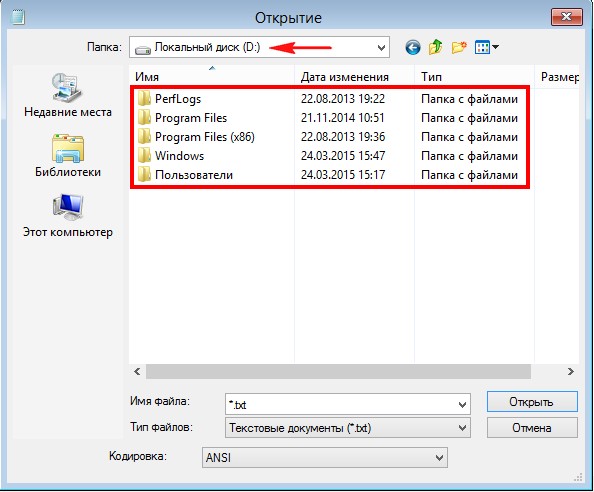
Возвращаемся в командную строку и вводим команды:
copy d:windowsSystem32utilman.exe d: — этой командой мы создаём копию файла utilman.exe в корне диска с установленной операционкой.
copy d:windowssystem32cmd.exe d:windowssystem32utilman.exe — этой командой мы подменяем файл utilman.exe на cmd.exe. На вопрос о замене файла utilman.exe на cmd.exe отвечаем утвердительно, вводим команду Yes.
Перезагружаемся и в начальном окне входа в Windows 8.1 жмём на кнопку вызова «Центра специальных возможностей»,
но открывается окно командной строки, так как мы заменили файлик ответственный за запуск «Центра специальных возможностей» utilman.exe на файл командной строки cmd.exe.
Так как имя пользователя Alex, соответственно вводим команду:
net user Alex NoviYPaR00l (00 это ноль ноль). Теперь можем изменить пароль.
Другой командой создаём новый пароль:
net user Alex 7 (7 становится новым паролем).
Закрываем командную строку, в поле ввода пароля вводим 7 и жмём Enter, входим в систему.
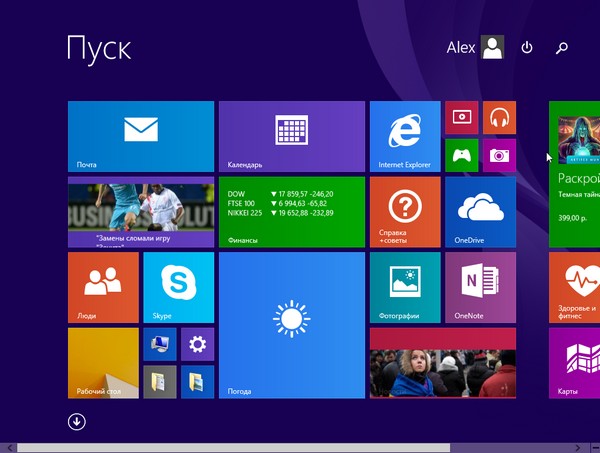
Вот и всё!
Подменённый файл спец. возможностей utilman.exe находящийся в корне диска (C:) можете вернуть на место в папку C:WindowsSystem32.
Загружаемся в программу установки Windows 8.1, вызываем командную строку сочетанием клавиш Shift + F10 и вводим команду:
copy d:utilman.exe d:windowssystem32utilman.exe
Статья на эту тему: Самый простой способ сброса пароля на Windows 10
Windows / Безопасность
Сброс пароля Windows 10 с помощью встроенной учетной записи Администратора.
Чтобы сбросить пароль данным способом потребуется — загрузочный USB-диск или DVD диск с файлами установки Windows 10, с помощью которого мы сможем подменить файл Utilman на Cmd.exe и ввести новый пароль или просто удалить его.
Шаг 1: Загрузитесь с USB или DVD диска с установочными файлами Windows 10.
Шаг 2: В диалоговом окне установки Windows 10 с предложением выбрать язык, нажмите сочетание клавиш Shift + F10 если командная строка открылась перейдите к следующему шагу, если нет, нажмите кнопку «Далее» и продолжайте.
2.1: В следующем окне нажмите ссылку в левом углу «Восстановление системы».
2.2: Далее в окне «Выбор действия» нажмите плитки «Поиск и устранение неисправностей» → «Командная строка».
Теперь, необходимо выяснить на каком диске установлена Windows 10, обратите внимание, что буква диска может отличаться, в зависимости от конфигурации системы, но по умолчанию это диск С.
Шаг 3: Введите первую команду:
С:Не забываем нажимать клавишу Enter после ввода каждой команды.
Шаг 4: Ведите:
dirЭто команда покажет нам, существует ли директория (папка) Windows на диске С:, если папка отсутствует, меняем букву на D:, и так далее, пока команда dir не покажет что папка существует.
Шаг 5: Введите следующие две команды по очереди:
cd Windows
cd System32
cd Windows
cd System32
Это позволит перейти в папку System32.
Шаг 6: Следующая команда поверяет, есть ли в данной директории файл Utilman
dir Utilman.exeШаг 7: После того как мы убедились, что файл существует необходимо его переименовать, выполните:
rename Utilman.exe Utilman.exe.oldШаг 8: Проверяем переименование файла
dir utilman*Если вы все сделали правильно, вывод должен содержать файл Utilman.exe.old
Шаг 9: Чтобы иметь возможность сбросить пароль, необходимо заменить Utilman.exe на cmd.exe, введите следующее:
copy cmd.exe Utilman.exeВыйдите из командной строки введя:
exitВсе, вы справились. Мы подменили аплет «Центр специальных возможностей» на Командную строку, которая позволит нам легко сбросить забытый пароль для входа в Windows 10.
Шаг 10: В следующем окне нажмите кнопку «Продолжить» или просто перезагрузите компьютер.
Шаг 11: После перезагрузки, в окне входа в Windows 10 нажмите на значок – «Специальные возможности» или нажмите клавиши Win + U, откроется командная строка.
Осталось только ввести новый пароль, который заменит тот, который мы успешно забыли.
Шаг 12: Последние — но самые важные две команды:
whoami
net user Username 123456789Где в место Username введите — ваше имя пользователя, а в место 12345678 — ваш новый пароль. (Если имя пользователя содержит пробел, вам нужно ввести его используя кавычки. Если вы хотите удалить пароль, вместо нового пароля введите два знака кавычек без пробела.)
Шаг 13: Закройте командную строку и введите новый пароль. Всё!
Вы вошли в самую безопасную систему, используя сброс пароля с помощью Командной строки и встроенной учетной записи администратора.