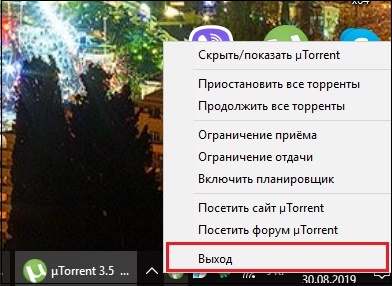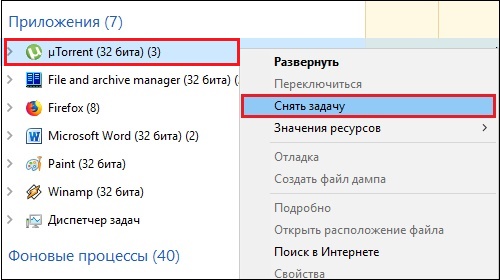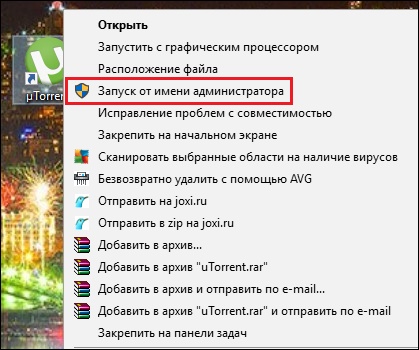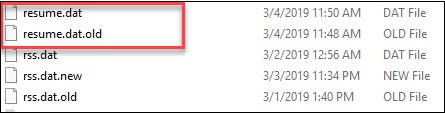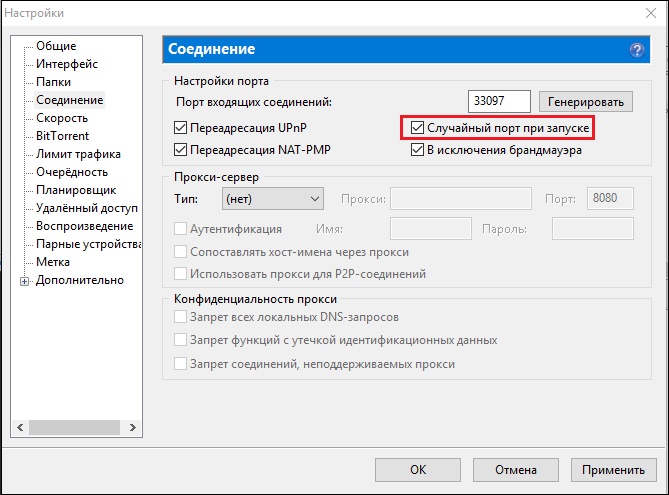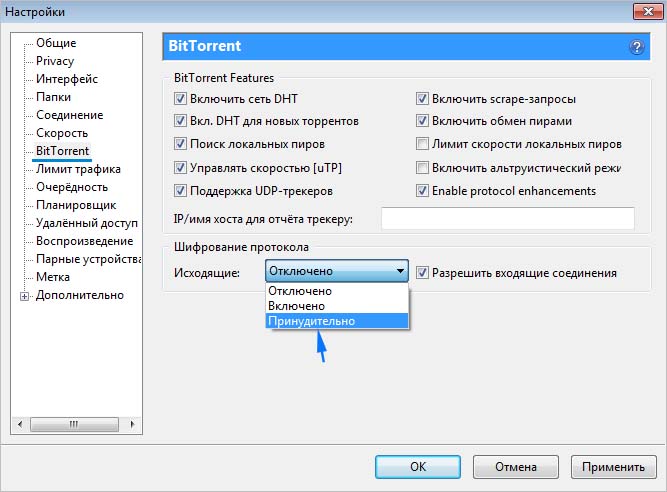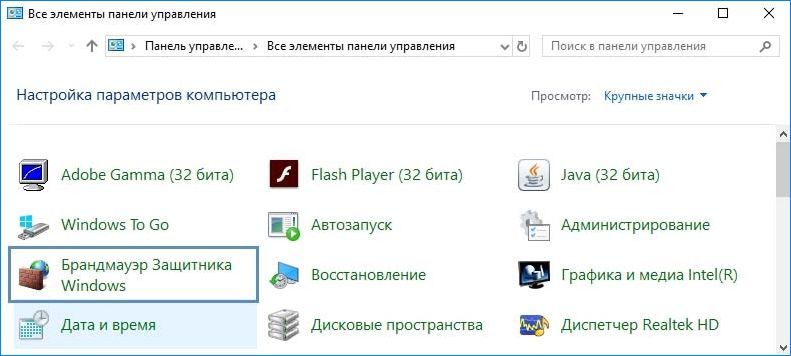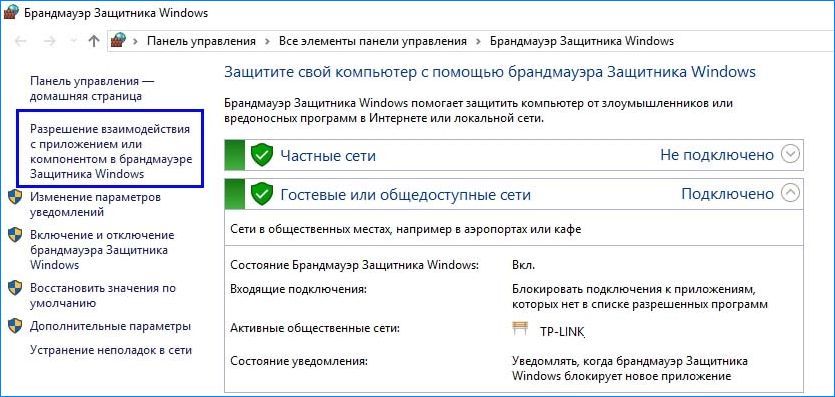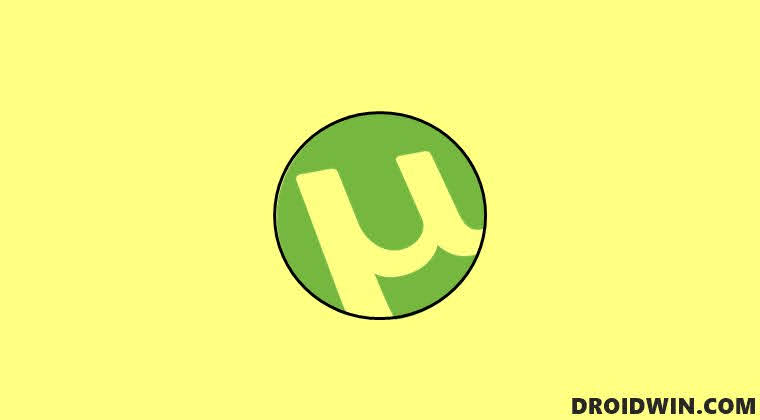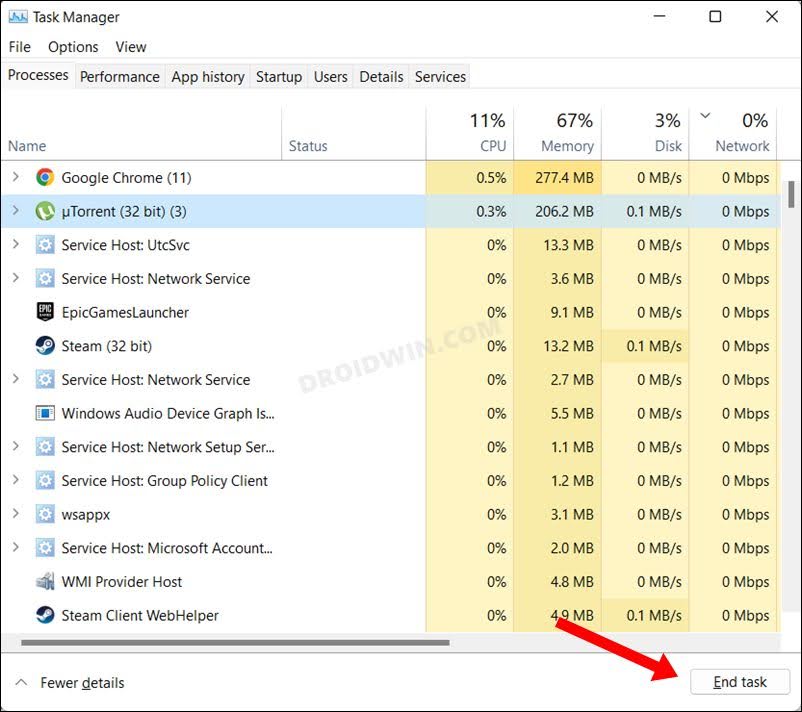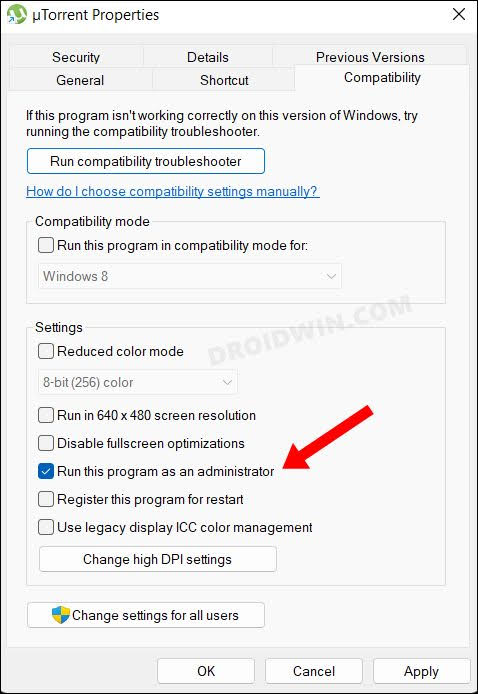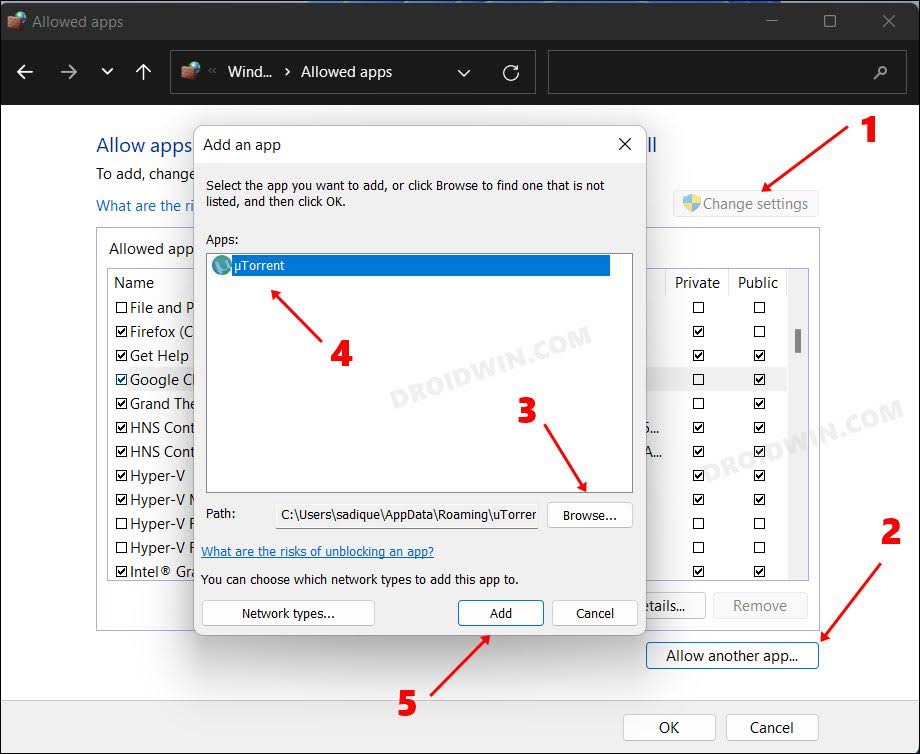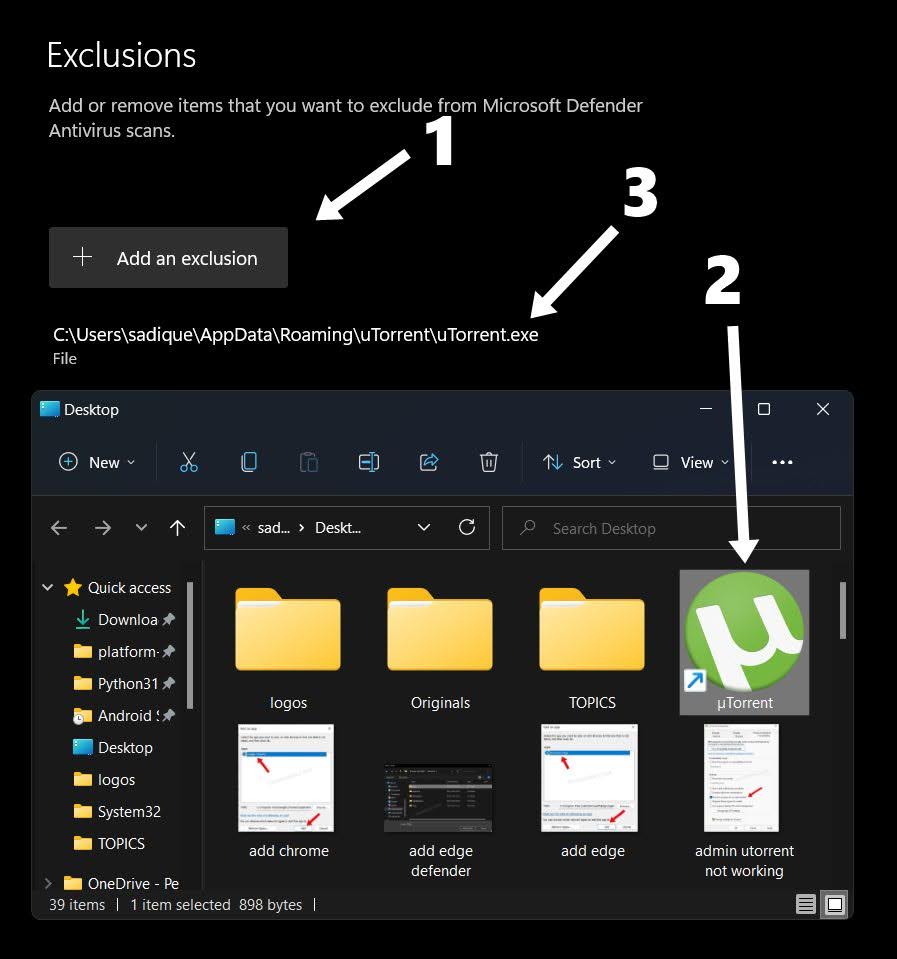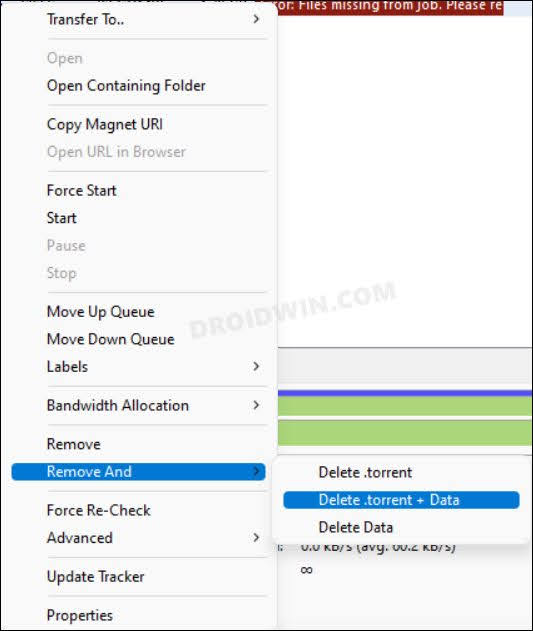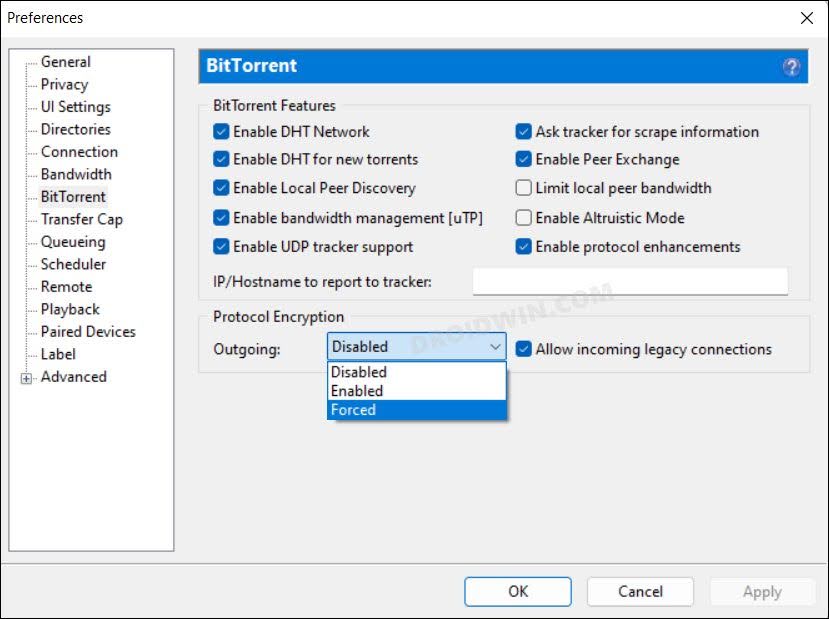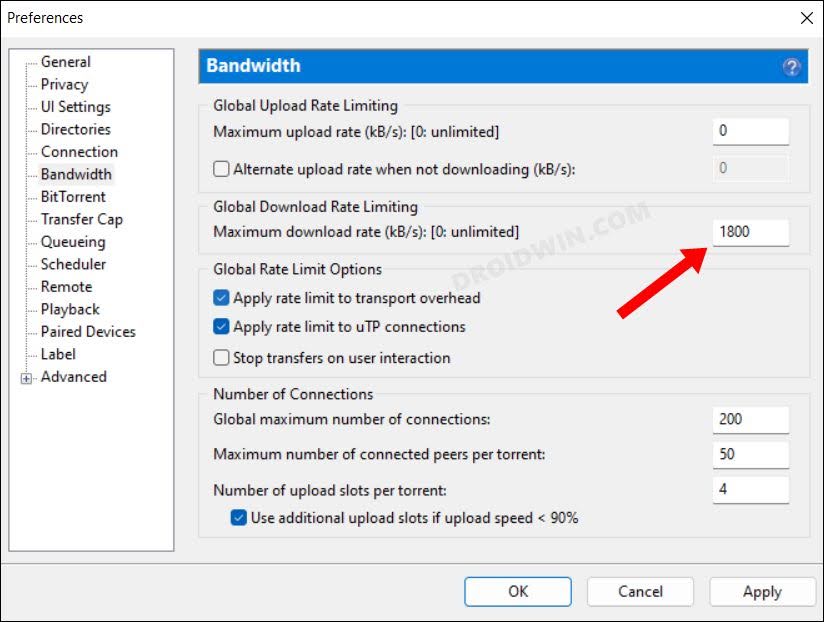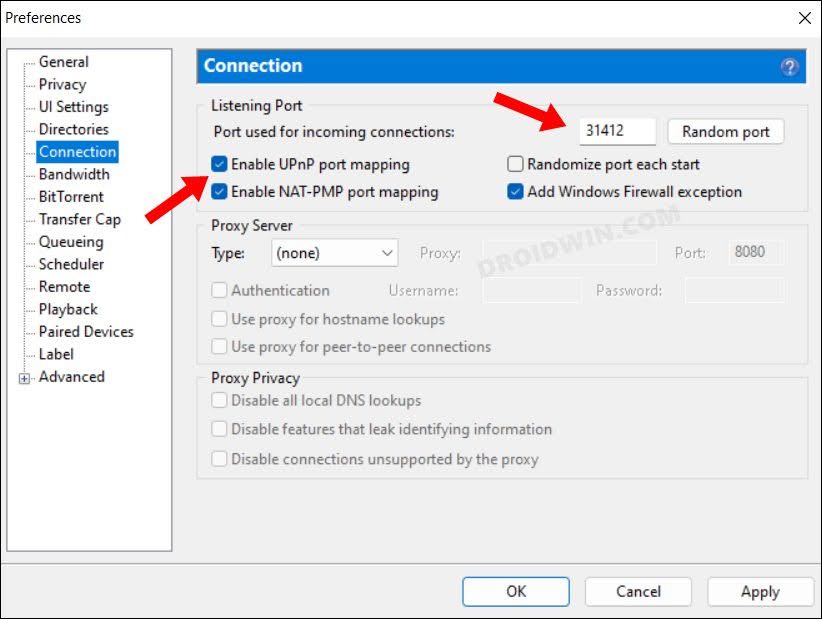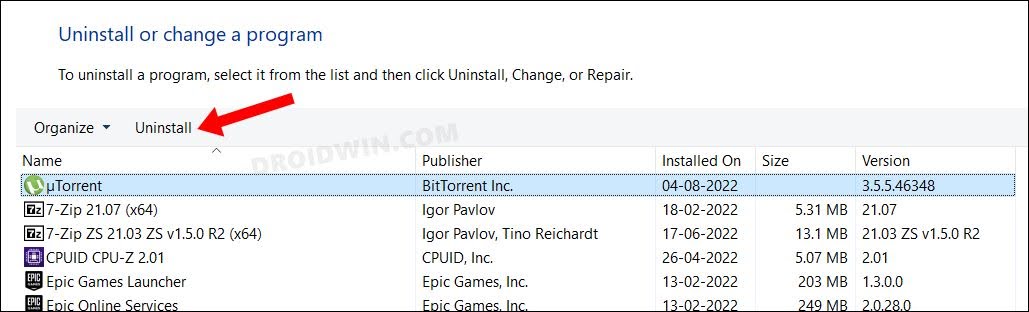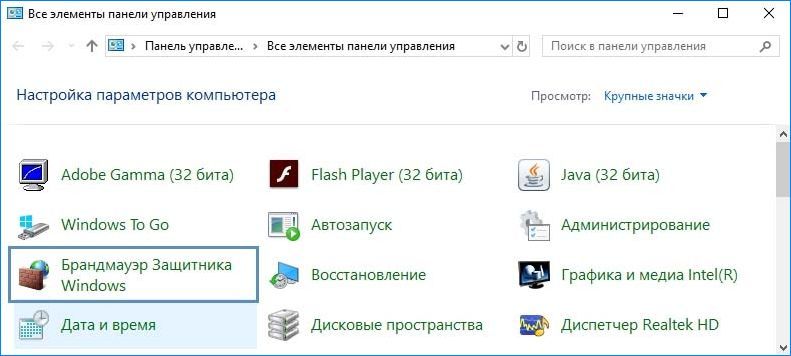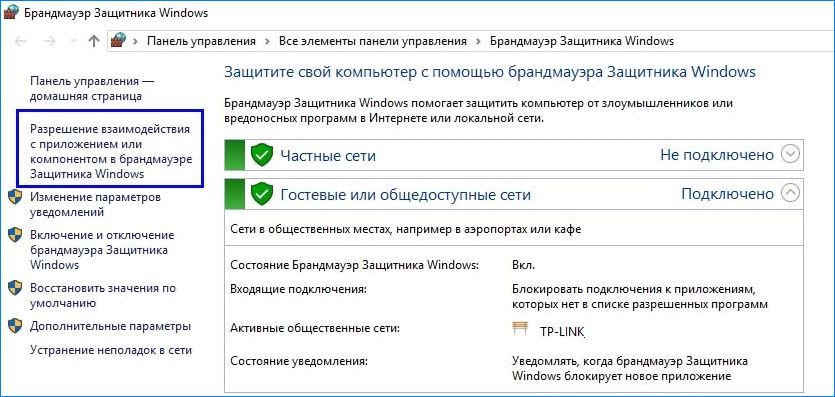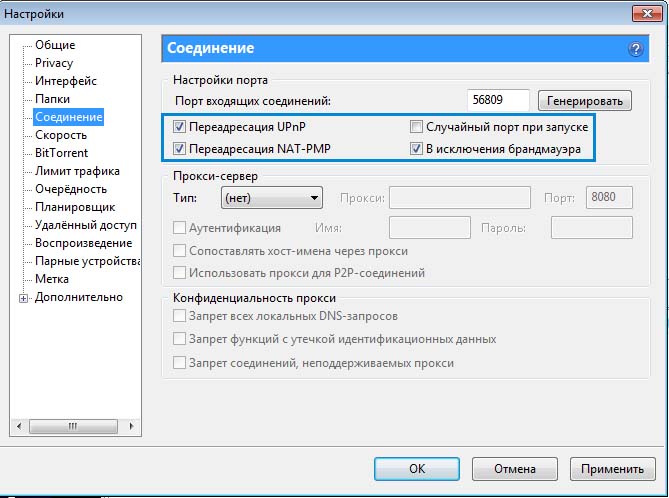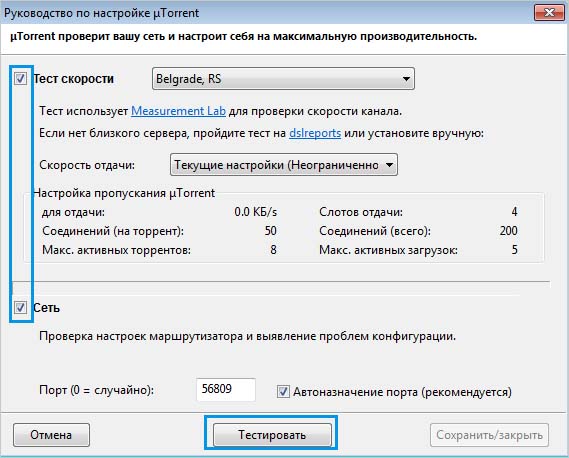uTorrent, перед тем как начать скачивать какой-либо файл, сначала подключается к компьютерам (пирам), которые этот самый файл раздают. И если пиров в сети не найдено или возникает проблема подключения к ним — загрузка не начинается. Что же тогда делать? Ждать или решать проблему? Читайте инструкцию ниже.
Способ 1
Если бесконечное подключение к пирам возникает только на одном каком-то файле, а все остальные скачиваются без проблем, значит этот файл редкий или просто косячный. Есть 2 варианта действий в этом случае.
Вариант 1 — перекачать торрент-файл с другого сайта. Если это фильм, попробовать скачать его в другом качестве.
Вариант 2 (если первый не помог) — просто ждать, больше ничего не остается. Ждать, пока раздающий компьютер (пир) появится в сети.
Способ 2
Если проблема подключения к пирам возникает на всех загрузках, значит что-то блокирует программе выход в интернет. И в 95% случаев это брандмауэр Windows. Есть быстрый способ проверить это, и иногда этот способ даже помогает решить проблему.
Откройте настройки uTorrent (горячие клавиши CTRL+P).
P.S. Скриншоты здесь и далее сделаны на uTorrent версии 3.5. На предыдущих, или наоборот, более новых версиях программы пункты настроек могут называться по другому или быть расположены в других местах.
В настройках перейдите во вкладку «Соединение», и посмотрите, стоит ли галочка возле надписи «В исключения брандмауэра».
Если галочка стоит, снимите ее. А если не стоит, то наоборот — поставьте. Затем нажмите кнопку ОК.
И потом Файл — Выход (через верхнее меню).
Закройте uTorrent именно этим способом, так как если просто нажать на крестик — программа не закроется, а свернется в лоток уведомлений Windows.
Затем заново запустите торрент-клиент и проверьте, пропала ли проблема.
Способ 3
Если второй способ не помог, откройте настройки uTorrent и поставьте галочку возле опции «В исключения брандмауэра», если до этого снимали ее.
Затем откройте системную утилиту Windows под названием «Выполнить» (горячие клавиши Win+R), пропишите команду firewall.cpl и нажмите ОК.
В открывшемся окне на левой панели нажмите на ссылку «Разрешение взаимодействия с приложением».
Здесь пропишем разрешения для uTorrent вручную (если их нет). Нажмите на кнопку «Изменить параметры» (если она доступна для нажатия), и найдите торрент-клиент в списке программ ниже.
Проставьте галочки в колонках «Частная» и «Публичная» (как показано на скриншоте), и нажмите ОК.
Если uTorrent отсутствует в списке, добавьте его вручную, нажав кнопку «Разрешить другое приложение», но лучше — переустановите его! Тогда клиент добавится в исключения автоматически.
После изменения настроек брандмауэра перезапустите uTorrent.
Способ 4
Ничего не помогло? Руки не опускаем, двигаемся дальше. Зайдите в настройки uTorrent, во вкладку «Соединение».
Сгенерируйте новый порт входящих соединений, затем нажмите кнопку «Применить».
Окно настроек не закрывайте, просто переключитесь на окно загрузок и посмотрите, пропала ли проблема. Если uTorrent так ничего и не качает и не подключается к пирам, меняйте порт заново, сохраняйте настройки и проверяйте снова.
Пробуйте так раз 20, для верности можно перезапускать программу после каждого изменения порта.
Способ 5
Последний способ — последняя надежда. Кликните на торрент-файле в окне загрузок uTorrent правой кнопкой мыши и выберите команду «Обновить трекер».
Проделайте это с каждым файлом из списка. Иногда помогает.
Самая первая банальная причина, из-за которой в uTorrent возникает проблема с загрузкой определенного файла заключается в том, что у этого файла в данный момент просто нет раздающих, то есть пиров. И решением в этом случае будет просто подождать, когда раздающие появятся в сети.
Но, как показывает практика, эта причина хоть и банальная, но редко встречающаяся у пользователей. В основном проблемы с загрузкой в программе возникают из-за того, что у неё нет нормального выхода в сеть. И тогда uTorrent не подключается к пирам и не качает вообще никакие файлы. Расскажем, почему это происходит и что делать.
Причина 1 — выход в сеть блокирует провайдер
Некоторые мобильные провайдеры специально режут скорость торрент-трафика, так как у них недостаточно пропускной способности для его обслуживания. Оборудование совершенствовать дорого, проще ограничить качальщиков.
Решение — включить сеть DHT
Зайдите в настройки uTorrent (CTRL+P) и в разделе BitTorrent включите сеть DHT и шифрование протокола.
Затем откройте свойства каждой проблемной загрузки, и там тоже поставьте галочку возле опции «Вкл. DHT».
Теперь трафик будет работать по обходному пути. Скорость может немного упасть, поэтому не рекомендуем включать эту настройку «просто так», если и без нее все работает.
Причина 2 — у трекера поменялись настройки
Информация о сидах, пирах и технических характеристиках файла хранится на трекере. Если на трекере возникли проблемы или поменялись настройки, закачка может прерваться. uTorrent не будет знать о новых пирах для каждого файла и не сможет к ним подключиться. И так как многие файлы используют одни и те же трекеры, проблема будет носить массовый характер.
Решение — обновить трекер
Не обязательно дожидаться, когда uTorrent обратится к трекеру автоматически (такая функция в нем заложена). Сделайте это сами, вручную.
Кликните правой кнопкой мыши по каждому проблемному файлу из списка загрузок и выберите команду «Обновить трекер».
Причина 3 — слетели настройки брандмауэра Windows
uTorrent автоматически добавляется в исключения брандмауэра Windows во время установки. И работа программы в теории блокироваться не должна. Но из-за регулярных обновлений операционной системы возможна ситуация, когда все выставленные правила брандмауэра сбрасываются на дефолтные, и он перестает выпускать программы в сеть.
Решение — добавить uTorrent в исключения / переустановить
Откройте настройки uTorrent. В разделе «Соединения» поставьте галочку возле опции «В исключения».
Затем перезапустите программу.
Если не помогло — удалите, и затем заново установите uTorrent. В процессе установки он добавится в исключения сам.
Причина 4 — блокирует антивирус
В антивирусах тоже есть свой брандмауэр. И он блокирует программы еще усерднее системного. uTorrent не умеет автоматически добавляться в исключения таких брандмауэров. Если не сделать это вручную, программа работать не будет.
Решение — проверить факт блокировки и добавить uTorrent в исключения
Сначала проверим, действительно ли виноват антивирус. Для этого достаточно отключить его брандмауэр / фаерволл / сетевой экран* на 5 минут. И в это время запустить uTorrent.
* в разных антивирусах брандмауэр называется по разному.
Если uTorrent по прежнему не качает и не подключается к пирам — переходите к следующей Причине/Решению. Если загрузка пошла — добавьте uTorrent в исключения.
В разных антивирусах это делается по-разному. Обычно, при попытке выхода программы в сеть, появляется запрос, разрешить ей это сделать или нет. И в этот момент можно создать исключение. Если запроса нет, надо заходить в настройки антивируса и смотреть там. Как это сделать — лучше уточнять у разработчика в техподдержке.
Причина 5 — выход в сеть блокирует кто-то еще
Работа uTorrent может блокироваться на сетевом оборудовании не вашего, а вышестоящего провайдера. Блокировка может идти не по протоколу, а по адресу трекера. Точную причину выяснить сложно и не всегда возможно.
Решение — включить VPN
Чтобы не ломать голову — установите любой VPN клиент. Во многих из них есть бесплатный пакет трафика или тестовый период. Включите uTorrent с включенным VPN и проверьте, появилось подключение к пирам или нет.
— — — — —
Это было последнее решение проблемы в этой инструкции. Если знаете еще способы — поделитесь в комментариях.
Читайте также: как увеличить скорость uTorrent.
Вопрос от пользователя
Здравствуйте.
Давно натыкаюсь на ваш блог, и решила уже много проблем (спасибо большое).
Вот, первый раз не могу сама разобраться: пытаюсь загружать какие-нибудь файлы к себе на ПК, но Торрент не подключается к пирам вообще! Происходит такое со всеми загрузками с разных трекеров.
Думаю, что виновато обновление Windows 10 — до него всё работало (а может просто совпало, не знаю).
Заранее спасибо, Анастасия.
Здравствуйте.
Да, эта проблема «избитая», и встречается достаточно часто. Для начала банальные советы: перезагрузите ПК, проверьте свою скорость интернета и переустановите uTorrent (скачав программу с официального сайта!).
После, можно переходить к более конкретным действиям… 👌
👉 Кстати!
Если у вас несколько иная проблема, скажем, скорость загрузки торрентов доходит до 5 Мб/с, а затем падает до 0-100 Кб/с, рекомендую ознакомиться сначала с этим —>
*
Что можно посоветовать, если uTorrent «не видит» пиры
👉 ШАГ 1: азы
И так, сначала кратко, о чем мы «говорим»:
- Пиры (Peer) — любые участники сети, раздающие файлы (к ним относятся и сиды, и личи);
- Сиды (Seed) — участники сети, у которых есть полная версия загружаемого вами файла;
- Личи — участники сети, у которых файл не загружен до конца (но свою уже загруженную частичку — они могут раздавать подобно сидам).
Узнать эту информацию можно в окне uTorrent — выбрав нужный торрент и открыв вкладку «Пиры» (для каждого загружаемого торрента — количество пиров будет разным!).
Пиры — скрин из uTorrent
Когда есть какая-то проблема с «загрузкой» — обычно, вкладка «Пиры» будет пуста (либо там будут приведено несколько пиров с «нулевой» скоростью загрузки от них).
*
👉 ШАГ 2
Во многих случаях причиной проблем с загрузкой могут стать антивирусы и брандмауэры. Поэтому, на время диагностики я порекомендую их выключить (обычно, для этого достаточно 1-2 клика мышки по иконке антивируса в трее, рядом с часами. См. пример ниже с Avast). 👇
Отключение антивируса Avast на 1 час
Также не забудьте о встроенном в Windows брандмауэре. Чтобы отключить его:
- нажмите сочетание Win+R;
- в появившемся окне «Выполнить» — используйте команду firewall.cpl;
- после, передвиньте ползунки в режим «Откл.» и сохраните настройки.
Отключить брандмауэр Windows
Далее перезапустите uTorrent и проверьте скорость загрузки…
*
👉 ШАГ 3
Обратите внимание на статистику пиров на сайте вашего торрент-трекера. Обычно, она всегда отображается рядом с кнопкой «Загрузить». Чем больше пиров раздает файл — тем, как правило, выше скорость загрузки!
В любом случае, чтобы делать какие-то мало-мальские выводы о «невидимости» пиров — в uTorrent нужно добавить 2-3 торрента с не менее 20+ пирами.
Примечание: некоторые не популярные торрент-трекеры обманывают с количеством пиров (заведомо увеличивают их).
Статистика торрент-трекера
Кроме этого, также советую посмотреть рекомендуемые версии программ для работы с конкретным трекером (обычно в разделе FAQ). Как правило большинство из них совместимо и работает с последней версией uTorrent от разработчика (однако, есть исключения!).
Рекомендуемые к использованию версии uTorrent — FAQ трекера
*
👉 ШАГ 4
Теперь о некоторых настройках uTorrent, которые могут быть причиной проблем с загрузкой.
И так, для начала в разделе «Общие» проверьте, чтобы стояло две галочки:
- «Автопроверка ассоциаций»;
- «Запретить спящий режим во время загрузки».
Общие — uTorrent
Далее во вкладке «BitTorrent» включите принудительное шифрование протокола, а в «Дополнительно» — отключите IP-фильтрацию (параметр «ipfilter.enable»).
См. скриншот ниже, у вас в настройках uTorrent должно выглядеть примерно также… 👇
Шифрование протокола, IP-фильтр (uTorrent)
После, удостоверьтесь также что во вкладке «Скорость» не стоит жесткое ограничение пиров и скорости загрузки торрента. См. пример ниже. 👇
Скорость — uTorrent
Ну и последнее: во вкладке «Очередность» проверьте максимальное число одновременных загрузок — возможно, что до вашего торрента ранее просто не доходила очередь… 👀
Макс. одновременных загрузок — uTorrent
*
👉 ШАГ 5
Если вы ранее подключались к VPN — отключите все подобные сервисы, перезагрузите ПК и снова попробуйте что-нибудь загрузить.
Примечание: в Windows 10 чтобы посмотреть VPN-подключения — нажмите Win+i и перейдите во вкладку «Сеть и Интернет / VPN».
Параметры Windows 10 — сеть и интернет
Если ваше подключение к сети интернет осуществляется через Wi-Fi роутер — проверьте его настройки. В некоторых моделях роутеров в настройках «пропускного режима» для каждого из устройств устанавливается разрешение на доступ к интернету и лимит скорости. См. пример ниже. 👇
Ограничение доступа к интернет, скорости загрузки — роутер Tenda
Как одна из рекомендаций: если работаете через Wi-Fi подключение — попробуйте подключить кабель от Интернет-провайдера напрямую к ПК/ноутбуку (либо, от LAN-порта роутера).
LAN-кабель от Wi-Fi роутера
*
👉 ШАГ 6
Если всё вышеперечисленное не помогло — могу посоветовать попробовать альтернативный клиент, например, MediaGet или qBittorrent. Эти программы не только могут полностью заменить классический uTorrent — но и серьезно расширить его функционал.
Как вам, например, автоматически поиск торрентов, не выходя из окна программы?! См. пример ниже… 👇
👉 В помощь!
Аналоги uTorrent: выбираем программу чтобы скачивать торренты
qBittorrent — хорошая альтернатива uTorrent
*
Как вариант, если проблема с uTorrent началась относительно недавно, — проверьте точки восстановления Windows (если эта опция включена — ОС делает их автоматически перед каждым обновлением системы или установкой каких-то программ).
Это может быть весьма полезно, если вы заметили, что проблема с uTorrent началась сразу после какого-то действия (например, обновления драйвера).
О том, как проверить есть ли эти точки восстановления, и как к ним откатить систему — см. мою прошлую заметку, ссылка ниже.
👉 В помощь!
Как откатить систему при помощи созданной точки восстановления
*
Дополнения приветствуются!
Удачи!
👋


Полезный софт:
-
- Видео-Монтаж
Отличное ПО для создания своих первых видеороликов (все действия идут по шагам!).
Видео сделает даже новичок!
-
- Ускоритель компьютера
Программа для очистки Windows от «мусора» (удаляет временные файлы, ускоряет систему, оптимизирует реестр).
Многие из нас пользуются торрент-клиентами. С их помощью мы скачиваем с трекеров понравившиеся фильмы и музыку, игры и электронные книги, картинки, служебные файлы и многое другое. Поставив на закачку очередной файл, мы с удивлением обнаруживаем, что он не качается. Что же делать? Ниже мы разберём, почему происходит бесконечное подключение к удаленным пирам в вашем торрент-клиенте, и как это исправить.
Содержание
- Причины бесконечного подключения к пирам
- Перезапуск торрент-клиента
- Запуск программы от имени администратора
- Полный сброс настроек Торрента
- Установка корректных настроек программы с бесконечным подключением
- Другие советы, если проблема с пирами не устраняется
- Заключение
Причины бесконечного подключения к пирам
Проблема может возникнуть как при первом подключении торрент-клиента, так и при очередной загрузке нужного файла на клиенте, работающего до того без каких-либо проблем. Обычно программа пытается подключиться к пирам, но далее попросту ничего не происходит. Торрент может находиться в таком состоянии часами, без какого-либо прогресса.
Причины бесконечного подключения к удаленному файлу обычно сводятся к следующему:
- На ПК пользователя имеется нестабильное интернет-подключение;
- Пользователь использует некорректно работающий торрент-клиент;
- Программа настроена неправильно;
- Для данного файла в сети отсутствуют пиры;
- Торрент-клиент запускается не от имени администратора;
- Система зависла;
- Антивирус или файервол блокирует корректное подключение торрент-клиента к сети;
- Вы используете VPN-инструменты, несовместимые с программой;
- Настройки вашего провайдера не позволяют корректную работу с торрентами.
Давайте разберёмся, как исправить долгое подключение к пирам в клиенте на вашем ПК.
Читайте также: ТОП-10 лучших торрент-трекеров без регистрации бесплатно.
Перезапуск торрент-клиента
Первым (и довольно эффективным) советом, позволяющим избавиться от бпроблемы с пирами, является перезапуск вашего торрент-клиента:
- Закройте его стандартным образом, наведя курсор на значок программы в панели задач внизу справа, нажмите ПКМ, выберите «Выход».
- Теперь нажмите на клавиши Win+R, введите там taskmgr и нажмите ввод.
- В открывшемся окне Диспетчера задач перейдите на вкладку «Процессы».
- Найдите там процесс вашего торрент-клиента (например, «mTorrent»), нажмите на нём ПКМ, и выберите «Снять задачу».
После того, как клиент будет закрыт, вновь запустите его стандартным образом. Вполне вероятно, что проблема будет решена.
Запуск программы от имени администратора
Важно запускать ваш торрент-клиент с административными правами. Для этого наведите курсор на иконку программы на рабочем столе, щёлкните правой клавишей манипулятора мышки, и выберите «Запуск от имени администратора».
Полный сброс настроек Торрента
Хорошим способом устранить длительное подключение к удаленному сервису в Torrent является полный сброс настроек самого клиента:
- Перейдите по пути: C:Users”ИМЯ ВАШЕГО АККАУНТА”AppDataRoaming.
- Там найдите папку «Utorrent», в которой необходимо найти и удалить следующие файлы “Resume.old.dat“ и “Resume.dat”.
- Перезапустите ваш клиент.
Если же у вас были недокачанные файлы, то они по умолчанию будут находиться по указанному выше пути.
Установка корректных настроек программы с бесконечным подключением
Также рекомендуем осуществить правильную настройку вашего Торрента.
Выполните следующее:
- Запустите ваш клиент;
- Кликните вверху на «Настройки», и выберите подпункт «Настройки программы»;
- В открывшемся окне опций справа активируйте опцию «Случайный порт при запуске»;
Активируйте опцию «Случайный порт при запуске» - Затем слева выберите вкладку «Скорость»;
- Поставьте галочку рядом с опциями «Скорость отдачи, если нет загрузок» и «Применить ограничение к служебному трафику»;
- Нажмите на «Применить», и перезагрузите ваш клиент.
Другие советы, если проблема с пирами не устраняется
Если ничего из перечисленного не помогло, воспользуйтесь дополнительными советами:
| Совет: | Пояснение: |
|---|---|
| Отключите антивирус и файервол | Рекомендуем временно отключить ваш брандмауэр и файервол. Последние могут препятствовать корректному подключению вашего клиента к пирам. Отключите указанные инструменты, и если загрузка восстановится, тогда рекомендуем внести ваш торрент-клиент в исключения вашего антивируса и брандмауэра. |
| Обновите трекер | Если происходит бесконечная настройка на скачивание в Торренте, попробуйте обновить трекер. Для этого запустите клиент, кликните вверху на нужный файл, а ниже выберите вкладку «Трекеры». В нижнем ряду наведите курсор на самый верхний файл загрузки, щёлкните ПКМ, и выберите «Обновить трекер». |
| Подождите какое-то время | Бывают ситуации, когда на текущее время в сети отсутствуют пиры по нужному вам файлу. Подождите какое-то время (несколько часов), загрузка файла может стать доступна позже. |
| Деактивируйте ВПН | Если вы активно используйте ВПН для подключения к сети, попробуйте деактивировать данный софт, и затем запустить ваш клиент. |
| Переустановите клиент | Также попробуйте полностью переустановить ваш торрент-клиент, обратив особое внимание на клиенты от альтернативных разработчиков. Может статься, что «uTorrent» окажется лучше, нежели «MediaGet», «ComboPlayer», «BitTorrent» и другие аналоги. |
Это полезно знать: как восстановить торрент файлы.
Заключение
В нашей статье мы разобрали, почему происходит бесконечное соединение с удалёнными пирами в вашем Торренте. А также как исправить возникшую проблему. Используйте все перечисленные нами советы, они позволят устранить рассматриваемую дисфункцию на вашем ПК.
Почему Торрент не подключается к пирам и не качает

Почему Торрент клиент не может найти пиров и выполнить закачку файла, в чем причины этой проблемы и как ее можно решить.
Возможно вам знакома такая ситуация, когда вы захотели скачать любимую игру или интересный фильм через торрент, но, когда вы добавляете в закачки файл, загрузки не происходит. И в этот момент не известно, почему торрент не подключается к пирам и не качает. В этой статье мы обязательно решим этот вопрос.
Причины по которым Торрент не подключается к пирам
Если до этого случая вы скачивали файлы и проблем с подключением к пирам не возникало, то причины могут быть следующие:
- Неполадки на сервере. Проблемы с Интернетом у провайдера. В этом случае ваша система, оборудование и сам клиент ни в чем не виноваты. Причина кроется в неполадках на стороне сервера или провайдера. Возможно, что после исправления проблем вы сможете успешно скачать нужный файл. Вы можете также обратиться на горячую линию провайдера и уточнить причину отсутствия интернета и за какой срок устранят неполадки.
- Нет доступных пиров, сидов. Этот случай бывает часто. Причина проста – возможно файл не популярен и не имеет необходимых доступных частиц для отдачи.
- Настройки торрент-клиента некорректны. Давайте рассмотрим, как правильно настроить клиент для нормальной работы.
Настроим торрент-клиент для стабильной работы
Чтобы открыть настройки, выберите вверху программы вкладку «Настройки», и кликните на пункте «Настройки программы». Нужно пройти процедуру настройки для устранения проблемы, когда Торрент может не подключиться к пирам и не скачивать необходимые файлы.
Теперь в общих должны стоять галочки на пунктах «Запускать свернуто» и «Автопроверка ассоциаций». А также в самом низу «Запретить спящий режим во время загрузки», остальные пункты без галочек.
- В пункте о языках интерфейса установите русский, если по каким-то причинам у вас английский интерфейс в разделе «Language».
- Пункт «Запускать клиент с ОС», здесь вы можете установить настройки по своему усмотрению, если у вас хороший интернет и мощная система, компьютеру не будет в нагрузку запущенный клиент.
- «Устанавливать обновления автоматически» здесь лучше убрать галочку с пункта «Обновляться до бета-версии», ведь они как правило работают не стабильно.
- «Ассоциировать» – этот пункт будет определять торрент файлы и при необходимости запускать. Лучше оставить его включенным.
Что делать, если нет в сети Торрента необходимых пиров?
Пиры (peer) – это компьютер, который скачал файл через торрент-клиент и готов отдать его следующему пользователю по такому-же определенному протоколу. Если вы удалите из списков загрузки торрент-клиента скаченный файл, то программа не сможет больше делиться его частями с другими пользователями в пиринговой сети.
Для лучшего понимания, нужно кратко описать процесс скачивания при помощи пиринговых сетей файлов. В таких сетях, по большому счету, нет серверов, откуда вы качаете файл. И клиентом, и сервером здесь выступают компьютеры пользователей. После того, как определенный пакет от целого файла ваш компьютер скачал на ваш жесткий диск, он оповещает другие компьютеры в сети, что готов им поделиться, которые также в этот момент скачивают этот же файл.
Таким образом, если файл не качается, и программа сообщает, что нет доступных пиров, значит этот файл в ближайшее время вы скачать не сможете, попробуйте найти и поставить другой файл. Подробная инструкция на http://sdelaicomp.ru/wi-fi/podklyuchenie-k-piram-torrent-ne-kachaet-chto-delat.html.
Решаем проблему, когда торрент не подключается к пирам
Ваш провайдер может быть причиной того, что вы не можете скачать торрент. Некоторые подобные компании ограничивают Peer to Peer-трафик, а в некоторых случаях и вовсе выключают возможность его применения. Есть возможность обойти такую хитрость со стороны провайдера. На скрине можно увидеть, как это сделать.
Выключение в настройках IP-фильтра даст возможность подключить больше пиров. Эта опция даст возможность брать частицы торрент-файлов у других сетей и даже у зарубежных узлов. Это даст возможность максимально быстро получить желаемый файл.
Перезапуск клиента может помочь в некоторых случая, когда необходимо перезайти в сеть и подключиться заново. Сделайте это в программе – нажмите «Файл», далее «Выход». После чего стандартным двойным нажатием на иконку запустите приложение.
Блокировать скачивание файлов может брандмауэр Windows. Откройте его, перейдите в настройки и в пункте «Разрешить доступ» укажите вашу программу uTorrent. Проделайте все вышеописанные действия и проблема с подключениями к пирам в Торренте будет исчерпана.
Почему торрент-клиент не может найти пиры и скачать файл, в чем причины этой проблемы и как ее исправить.
Чтобы подключиться к одноранговым узлам и начать загрузку, выполните следующие действия:
Откройте клиент и перейдите на вкладку «Настройки». Когда появится раскрывающееся меню, выберите «Настройки программы.
На вкладке BitTorrent в разделе шифрования протокола измените значение «Исходящее» с «Отключено» на «Принудительно.
После выполнения описанных выше шагов попробуйте снова загрузить файл и посмотрите, сохраняется ли проблема с одноранговым подключением.
Почему происходит вечное подключение к пирам
Давайте рассмотрим причины, по которым стандартный торрент-клиент (например, самый популярный в мире «µTorrent») не качает нужные нам файлы, находясь в состоянии бесконечной связи со своими пирами. Они могут быть следующими:
Что делать, если Торрент не качает
Давайте разберемся, как исправить ситуацию, когда в торрент-клиенте не происходит скачивание и соединение с пирами заблокировано, но больше ничего не происходит. Я рекомендую сделать следующее:
- Убедитесь, что у вас нет проблем с подключением к Интернету и что ваше сетевое соединение работает правильно;
- Убедитесь, что торрент-клиент видит пиры, с которых можно скачать нужный файл;
- Закройте торрент-клиент и снова откройте его. Чтобы его закрыть (не свернуть в трей, а закрыть), наведите курсор на иконку клиента в трее, нажмите правую кнопку мыши и выберите «Выход». После этого подождите несколько секунд, пока клиент закроется, а затем снова запустите его.
Что делать, если нет в сети Торрента необходимых пиров?
Пир — это компьютер, который скачал файл через торрент-клиент и готов отдать его следующему пользователю по тому же конкретному протоколу. Если вы удалите загруженный файл из списков загрузки торрент-клиента, программа больше не сможет делиться его частями с другими пользователями в одноранговой сети.
Для лучшего понимания необходимо кратко описать процесс скачивания файлов с использованием одноранговых сетей. В таких сетях вообще нет серверов, с которых скачивается файл. И клиент, и сервер здесь являются компьютерами пользователей. После того, как ваш компьютер загрузил определенный пакет полного файла на свой жесткий диск, он уведомляет другие компьютеры в сети о том, что он готов им поделиться, что они в этот момент также скачивают этот же файл.
Поэтому, если файл не скачивается и программа сообщает, что нет доступных пар, то вы не сможете скачать этот файл в ближайшее время, попробуйте найти и установить другой файл. Подробная инструкция на http://sdelaicomp.ru/wi-fi/podklyuchenie-k-piram-torrent-ne-kachaet-chto-delat.html.
Бесконечное подключение к пирам в Торренте
Многие из нас используют торрент-клиенты. С их помощью мы скачиваем с трекеров любимые фильмы и музыку, игры и электронные книги, изображения, служебные файлы и многое другое. Выставив на скачивание очередной файл, с удивлением обнаруживаем, что он не скачивается. Делать? Далее мы обсудим, почему в вашем торрент-клиенте бесконечное соединение с удаленными пирами и как это исправить.
Способ
Ничего не помогло? Мы не сдаемся, идем дальше. Зайдите в настройки uTorrent, во вкладку «Подключение».
Создайте новый входящий порт, затем нажмите кнопку «Применить».
Не закрывайте окно настроек, просто переключитесь в окно загрузок и посмотрите, исчезла ли проблема. Если uTorrent по-прежнему не загружает или не подключается к своим пирам, снова измените порт, сохраните настройки и проверьте еще раз.
Попробуйте это 20 раз, чтобы быть уверенным, вы можете перезапустить программу после каждой смены порта.
Запуск программы от имени администратора
Важно запускать ваш торрент-клиент с правами администратора. Для этого наведите курсор мыши на значок программы на рабочем столе, щелкните его правой кнопкой мыши и выберите «Запуск от имени администратора ».
Проверка параметров брандмауэра
Как известно, брандмауэр может мешать работе некоторых компонентов uTorrent. Поэтому убедитесь, что этот пакет защиты или другой сторонний антивирус не блокирует загрузку через торрент. Если вы установили какую-либо антивирусную программу, то, скорее всего, вы изменили настройки и теперь вам нужно вручную разрешить uTorrent обходить брандмауэр Windows.
Откройте панель управления командой управления, запущенной из окна Win+R.
Измените представление в правом верхнем углу на «крупные значки» и перейдите в раздел «Брандмауэр Защитника Windows.
В меню слева выберите Разрешить взаимодействие с программой через брандмауэр и нажмите кнопку «Изменить настройки».
Прокрутите список вниз, чтобы найти все записи uTorrent. Установите флажки для общедоступных и домашних сетей и сохраните настройки. Если uTorrent отсутствует в списке, добавьте его вручную, нажав кнопку «Разрешить другую программу».
Затем откройте торрент и попробуйте скачать любой файл. Проверьте, не падает ли торрент при подключении к пирам.
Установка корректных настроек программы с бесконечным подключением
Мы также рекомендуем вам правильно настроить Torrent.
Сделайте следующее:
- Запустите свой клиент;
- Нажмите на «Настройки» вверху и выберите подпункт «Настройки программы»;
- В открывшемся справа окне параметров активируйте опцию «Случайный порт при запуске»;
- Затем выберите вкладку «Скорость» слева»;
- Установите галочки напротив опций «Скорость отдачи при отсутствии загрузок» и «Применить ограничение на трафик сервиса»;
- Нажмите «Применить» и перезапустите клиент.
Запускаем скачивание с Torrent
Помимо классического закрытия вашего торрент-клиента, вы также можете убить его процесс в диспетчере задач (если он есть). Для этого после нажатия «Выход» перейдите в «Диспетчер задач» (или нажмите кнопку «Пуск», введите в строке поиска taskmgr и нажмите ввод). Затем во вкладке процессов найдите свой процесс торрент-клиента и закройте его.
Нажмите кнопку «Создать», чтобы выбрать альтернативный порт
Включение переадресации портов
Другой способ решить эту проблему — включить переадресацию портов в вашей системе, поскольку uTorrent требует открытых сетевых портов, которые позволяют эффективно работать входящему и исходящему трафику.
Если в сети есть опции автоматической переадресации портов, такие как UPnP и NAT PMP, то клиент может самостоятельно обходить ограничения брандмауэра и ассоциировать компьютер с пользователями, которые уже скачали торрент-файлы. Перейдите на вкладку «Настройки». В выпадающем меню выберите пункт «Настройки программы.
На вкладке «Подключения» установите три галочки, чтобы напрямую подключаться к коллегам, а затем сохраните изменения на «ОК».
Полный сброс настроек Торрента
Хороший способ устранить долгое подключение к удаленному сервису в Torrent — полностью сбросить настройки самого клиента:
- Перейдите по адресу: C:Users»ИМЯ ВАШЕЙ АККАУНТ»AppDataRoaming.
- Там найдите папку «Utorrent», в которой нужно найти и удалить следующие файлы «Resume.old.dat» и «Resume.dat”.
- Перезапустите ваш клиент.
Если у вас были скачанные файлы, по умолчанию они будут расположены по указанному выше пути.
Причины по которым Торрент не подключается к пирам
Если до этого случая вы скачивали файлы и проблем с подключением к пирам не было, то причины могут быть следующие:
Настроим торрент-клиент для стабильной работы
Чтобы открыть настройки, выберите вкладку «Настройки» вверху программы и нажмите на пункт «Настройки программы». Вам необходимо пройти процедуру настройки, чтобы устранить проблему, когда Торрент может не подключаться к своим пирам и не скачивать нужные файлы.
Теперь в общих должны стоять галочки на пунктах «Запускать в свернутом виде» и «Автопроверка ассоциаций». А также внизу «Запретить сон при запуске», остальные пункты сняты.
Подключение к Пирам – Устранение Проблемы в uTorrent Connecting to Peers 2022
- В пункте про языки интерфейса установите русский язык, если у вас почему-то английский интерфейс в разделе «Язык».
- Пункт «Запустить клиент с операционной системой», тут можно выставить понравившиеся настройки, если у вас хорошее интернет соединение и мощная система, компьютер не будет загружаться с запущенным клиентом.
- «Устанавливать обновления автоматически» тут лучше снять галочку с пункта «Обновить до бета версии», т.к они обычно работают не стабильно.
- «Ассоциировать» — этот пункт будет определять торрент-файлы и запускаться при необходимости. Лучше оставить его активированным.
Решаем проблему, когда торрент не подключается к пирам
Кроме того, причиной невозможности скачать файл может быть провайдер, предоставляющий вам интернет. Провайдеры специально блокируют одноранговый трафик. А иногда и вовсе отключают возможность его использования. Но можно обмануть злонамеренного провайдера. На следующем рисунке показан трюк, который вы можете использовать.
Отключение IP-фильтра в настройках позволит подключать больше пиров. Эта опция позволит вам захватывать фрагменты торрент-файлов из других сетей. А также можно будет принимать частицы от посторонних узлов. Что, в свою очередь, ускорит получение файла вашим торрент-клиентом.
Также в некоторых ситуациях может помочь перезапуск клиента. Например, когда нужно снова подключиться к сети и снова подключиться будь проще Откройте торрент-программу, затем нажмите «Файл» и «Выход». После этого перезапустите программу.
Хочу отметить, что брандмауэр Windows также может блокировать загрузку файлов.
Запуск тестов конфигурации сети
Причиной ошибки, приводящей к зависанию клиента, может быть измененная конфигурация сети. Таким образом, чтобы контролировать параметры сети и изменить параметры клиента на оптимальные, выполните следующие действия.
Перейдите на вкладку «Настройки». В раскрывающемся меню выберите Мастер настройки.
Поставьте галочки напротив Speed Test и Network.Нажмите кнопку «Test» и дождитесь результатов работы мастера. Любые предпочтительные изменения будут сохранены, когда вы нажмете кнопку Сохранить/Закрыть».
По окончании пробного периода uTorrent автоматически изменит настройки Интернета и устранит все проблемы, мешающие скачивать торренты.
Источники:
- https://compuals.ru/programmy-i-prilozheniya/utorrent-zavisaet-pri-podklyuchenii-k-piram
- https://znachenie.mozaiyka.ru/articles/podklyuchenie-k-piram-krasnym-tsvetom-chto-znachit.html
- https://SdelaiComp.ru/wi-fi/podklyuchenie-k-piram-torrent-ne-kachaet-chto-delat.html
- https://games-on-pc.ru/info/chto-oznachaet-poisk-pirov/
- https://delo-consult.ru/podklyuchenie-k-piram-beskonechno-chto-delat-windows-10/
- https://it-doc.info/beskonechnoe-podklyuchenie-k-piram-v-torrente/
- http://ironfriends.ru/pochemu-torrent-ne-podklyuchaetsya-k-piram-i-ne-kachaet/
- https://setiwik.ru/pochemu-torrent-ne-podkljuchaetsja-k-pira/
В этом руководстве мы покажем вам различные способы решения проблемы с неработающим uTorrent, загрузкой файлов или подключением к одноранговым узлам. Несмотря на то, что существует довольно много торрент-клиентов на выбор, именно предложение от BitTorrent привлекло внимание масс. Помимо того, что это один из старейших клиентов, он также обладает множеством отличных функций, которые делают его предпочтительным выбором для многих пользователей.
Более того, его поддержка всех основных платформ, включая Windows, macOS и Android, только добавляет перьев к его богатой шапке. Но, несмотря на все приложенные плюсы, он также не свободен от своей доли проблем. Многие пользователи выразили обеспокоенность тем, что uTorrent не работает на их ПК.
Точно так же некоторые сообщают, что uTorrent зависает при загрузке или подключении к пирам. Если вы также сталкиваетесь с какой-либо из этих проблем, то это руководство поможет вам. Следите за исправлениями.
Рекомендуется попробовать каждый из перечисленных ниже обходных путей, а затем посмотреть, какой из них принесет вам успех. Итак, имея это в виду, давайте начнем.
ИСПРАВЛЕНИЕ 1. Перезапустите uTorrent.
Ваш первый курс действий должен заключаться в перезапуске клиента, а также его базовых процессов. Вот как это можно сделать
- Запустите диспетчер задач с помощью сочетания клавиш Ctrl+Shift+Esc.
- Затем выберите uTorrent из списка и нажмите «Завершить задачу».
- Теперь вручную запустите uTorrent из меню «Пуск».
- Проверьте, устраняет ли это проблему неработающего uTorrent на вашем ПК.
ИСПРАВЛЕНИЕ 2. Запустите uTorrent от имени администратора
Далее вам следует подумать о запуске клиента с повышенными правами администратора. Вот как это можно сделать:
- Щелкните правой кнопкой мыши файл uTorrent EXE и выберите «Свойства».
- Затем перейдите на вкладку «Совместимость» и поставьте галочку «Запускать эту программу от имени администратора».
- Теперь нажмите OK, чтобы сохранить изменения, а затем запустите торрент-приложение.
- Проверьте, устраняет ли это проблему неработающего uTorrent на вашем ПК.
ИСПРАВЛЕНИЕ 3. Добавьте uTorrent в белый список брандмауэра
Брандмауэр Windows обычно блокирует весь входящий трафик из ненадежного источника, из которых Torrent занимает самую верхнюю позицию. Однако, если вы уверены в надежности торрент-файла и веб-сайта, вы можете добавить торрент-приложение в белый список брандмауэра. Вот как:
- Перейдите в меню «Пуск», найдите брандмауэр Защитника Windows и откройте его.
- Затем нажмите «Разрешить приложение или функцию через брандмауэр Защитника Windows» в левой строке меню.
- После этого нажмите кнопку «Изменить настройки», расположенную в правом верхнем углу.
- Затем нажмите кнопку «Разрешить другое приложение», расположенную в правом нижнем углу.
- Теперь нажмите кнопку «Обзор», перейдите к этому файлу uTorrent EXE и выберите его.
- Затем нажмите кнопку «Добавить», и теперь uTorrent будет добавлен в список исключений брандмауэра.
- Наконец, нажмите «ОК», чтобы сохранить изменения и проверить, устраняет ли это проблему неработающего uTorrent.
ИСПРАВЛЕНИЕ 4. Добавьте uTorrent в белый список Защитника
Наряду с брандмауэром Защитник Windows также может блокировать выполнение торрент-приложением своих обычных функций. Поэтому вам также следует рассмотреть возможность добавления приложения в список исключений Защитника. Вот как это можно сделать
- Откройте «Безопасность Windows» в меню «Пуск» и перейдите в раздел «Защита от вирусов и угроз».
- После этого перейдите к настройкам защиты от вирусов и угроз и нажмите «Управление настройками».
- Теперь прокрутите до раздела «Исключения» и нажмите «Добавить или удалить исключения».
- Затем нажмите «Добавить исключение» и выберите «Папка» из списка.
- Теперь перейдите в каталог установки Chrome и выберите всю папку.
- Вот и все. Теперь Chrome добавлен в белый список Защитника Windows.
- Проверьте, устраняет ли это проблему неработающего uTorrent на вашем ПК.
ИСПРАВЛЕНИЕ 5: Удаление файлов в процессе
В некоторых случаях загружаемый файл может быть поврежден, что, в свою очередь, может привести к нарушению нормальной работы торрент-приложения. Поэтому вам следует подумать об удалении этого файла, а затем проверить результаты. Для этого щелкните правой кнопкой мыши загружаемый файл и выберите «Удалить и» > «Удалить торрент + данные». Затем перезапустите uTorrent и проверьте, работает ли он сейчас на вашем ПК или нет.
ИСПРАВЛЕНИЕ 6: Средство отслеживания обновлений в uTorrent
Иногда трекеры файла могут потеряться или отключиться. Поэтому вам следует подумать об их обновлении, щелкнув файл правой кнопкой мыши и выбрав «Обновить средство отслеживания». Затем подождите несколько секунд и проверьте, устраняет ли это проблему неработающего uTorrent.
ИСПРАВЛЕНИЕ 7: принудительное шифрование протокола в uTorrent
Затем вам следует рассмотреть принудительное использование уровня шифрования протокола, используя приведенные ниже инструкции.
- Запустите uTorrent и нажмите «Параметры» > «Настройки».
- Затем выберите BitTorrent из списка и перейдите к Шифрование протокола.
- Измените исходящий статус с «Отключено» на «Принудительно» и нажмите «ОК», чтобы сохранить его.
- Проверьте, устраняет ли это проблему неработающего uTorrent на вашем ПК.
ИСПРАВЛЕНИЕ 8: ограничение максимальной скорости загрузки в uTorrent
Вы также должны установить ограничение на максимальную скорость загрузки, а затем проверить, работает ли это в вашу пользу или нет. Вот как это можно сделать:
- Запустите uTorrent и нажмите «Параметры» > «Настройки».
- Затем выберите «Пропускная способность» из списка и перейдите к «Максимальная скорость загрузки».
- Теперь введите желаемую скорость в кбит/с и нажмите «Применить» > «ОК».
- Проверьте, устраняет ли это проблему неработающего uTorrent на вашем ПК.
ИСПРАВЛЕНИЕ 9: изменение входящего порта в uTorrent
Вам следует подумать об изменении номера входящего порта и включить сопоставление портов UPnP и NAT-PMP, чтобы вы могли напрямую подключаться к сеялкам. Вот как:
- Запустите uTorrent и нажмите «Параметры» > «Настройки».
- Затем выберите «Подключение» из списка.
- Теперь попробуйте изменить значение порта входящего соединения на 1.
- Аналогичным образом убедитесь, что выбраны порты UPnP и NAT-PMP.
- Проверьте, устраняет ли это проблему неработающего uTorrent на вашем ПК.
ИСПРАВЛЕНИЕ 10: отключить VPN
Если вы выбрали виртуальную частную сеть для просмотра контента с географическим ограничением, это может привести к нескольким проблемам. Это связано с тем, что данные теперь передаются из замаскированного местоположения, в результате чего фактические пакеты данных, выпущенные из источника, могут не достичь предполагаемого пункта назначения. Чтобы устранить эту проблему, вам придется отключить службу VPN, как указано ниже.
- Откройте меню «Настройки» с помощью сочетания клавиш Windows + I.
- Затем перейдите в «Сеть и Интернет» в левой строке меню и выберите «VPN».
- После этого выберите свой VPN и нажмите «Отключить».
- Проверьте, устраняет ли это проблему неработающего uTorrent на вашем ПК.
ИСПРАВЛЕНИЕ 11: отключить прокси-сервер
Помимо сокрытия вашего фактического IP-адреса и предоставления вам возможности доступа к содержимому с географическим ограничением, прокси-сервер также действует как брандмауэр и веб-фильтр. Однако в некоторых случаях пакеты данных не могут пройти через эти многочисленные сетевые уровни и вместо этого теряются на полпути в процессе обмена. Поэтому, чтобы этого не произошло, вам следует отключить прокси, следуя приведенным ниже инструкциям.
- Откройте меню «Настройки» с помощью сочетаний клавиш Windows + I.
- Затем выберите «Сеть и Интернет» в левой строке меню и перейдите в «Прокси».
- После этого нажмите «Использовать прокси-сервер».
- Теперь выключите переключатель рядом с ним и проверьте, устраняет ли он неработающую проблему uTorrent.
ИСПРАВЛЕНИЕ 12: переустановите uTorrent
если ни один из вышеупомянутых методов не сработал в вашу пользу, это может быть связано с повреждением данных и настроек конфигурации приложения. Поэтому у вас нет другого выбора, кроме как выбрать ядерный путь удаления приложения, а затем переустановить его последнюю версию. Вот как это можно сделать:
- Найдите uTorrent в меню «Пуск» и нажмите «Удалить».
- Теперь вы попадете в панель управления, снова нажмите «Удалить».
- Затем следуйте инструкциям на экране, чтобы завершить процесс.
- После загрузки загрузите и установите последнюю версию с официального сайта. Это должно исправить основную проблему.
Вот и все. Это были многочисленные способы исправить проблему с неработающим uTorrent на вашем ПК с Windows. Мы перечислили двенадцать различных методов для одного и того же. Дайте нам знать, какой из них сработал в вашу пользу. Кроме того, все ваши вопросы приветствуются в разделе комментариев ниже.
Не всем пользователям известно, как правильно настроить и оптимизировать возможности загрузки uTorrent, из-за чего они сталкиваются с различными проблемами. Одна из них возникает при загрузке файлов, когда торрент зависает при подключении к пирам.
Когда uTorrent не подключается к пирам, это значит, что у клиента отсутствует возможность начать загрузку выбранного файла с торрента. Прежде чем перейти к решениям проверьте скорость интернет-соединения.
Содержание
- 1 Изменение настроек uTorrent
- 2 Проверка параметров брандмауэра
- 3 Включение переадресации портов
- 4 Запуск тестов конфигурации сети
- 5 Использование VPN
Чтобы подключится к одноранговым узлам и начать загрузку, выполните следующие шаги:
Откройте клиента и перейдите на вкладку Настройки. Когда отобразится выпадающее меню выберите пункт Настройки программы.
На вкладке BitTorrent в разделе шифрования протокола измените значение «Исходящие» с отключенного на принудительный.
После выполнения указанных шагов снова попробуйте загрузить файл и посмотрите, остается ли проблема подключения к пирам.
Проверка параметров брандмауэра
Как известно, брандмауэр может вмешаться в работу некоторых компонентов uTorrent. Поэтому убедитесь, что этот пакет защиты или другой сторонний антивирус не блокирует загрузку торрента. Если установили какую-либо антивирусную программу, то, скорее всего, она изменила настройки, и теперь придется вручную разрешить uTorrent обходить брандмауэр Windows.
Откройте панель управления командой control, запущенной из окна Win + R.
Измените просмотр в правом верхнем углу на «крупные значки» и перейдите в раздел Брандмауэр Защитника Windows.
Выберите в левом меню пункт разрешить взаимодействие с программой через брандмауэр и щелкните на кнопку «Изменить параметры».
Переместитесь по списку вниз, чтобы найти все записи uTorrent. Отметьте флажками поля для публичной и домашней сети и сохраните настройки. Если в списке отсутствует uTorrent, добавьте его вручную нажатием на кнопку «Разрешить другую программу».
После откройте торрент и попробуйте загрузить любой файл. Проверьте, зависает ли торрент при подключении к пирам.
Включение переадресации портов
Еще один способ устранить эту проблему – это включить переадресацию портов в системе, поскольку для эффективной работы uTorrent требуются открытые сетевые порты, которые разрешают входящий и исходящий трафик.
Если сеть имеет автоматические параметры переадресации портов, такие как UPnP и NAT PMP, то клиент может самостоятельно преодолевать ограничения брандмауэра и связывать компьютер с пользователями, которые уже загрузили торрент-файлы. Перейдите на вкладку Настройки. Из выпадающего меню выберите пункт Настройки программы.
На вкладке Соединения установите три флажка, чтобы напрямую подключится к пирам, а затем сохраните изменения на «ОК».
Запуск тестов конфигурации сети
Причиной ошибки, при которой зависает клиент, может быть измененная конфигурация сети. Поэтому, чтобы отслеживать параметры сети и изменять настройки клиента до оптимальной конфигурации, выполните следующие шаги.
Перейдите на вкладку Настройки. Из раскрывающегося меню выберите помощника настройки.
Отметьте флажками опции Тест скорости и Сеть. Нажмите на кнопку «Тестировать» и дождитесь результатов работы помощника. Любые предпочтительные изменения будут сохранены, когда нажмете на кнопку «Сохранить/закрыть».
Когда тестирование будет выполнено, uTorrent автоматически настроит конфигурацию интернета и устранит любые проблемы, которые могут препятствовать загрузке торрентов.
Использование VPN
Чтобы обойти проблему с подключением к пирам, попробуйте установить подключение к интернету с использованием VPN. Рекомендуется использовать Nord VPN, поскольку он позволяет обмениваться и скачивать файлы без каких-либо ограничений.
Если все еще проблема остается, попробуйте выполнить загрузке того же торрента, но только с другого сайта. Попробуйте загрузить торрент с огромным количеством пиров. Высокие пиры показывают, что конкретный торрент активно используется, поэтому загрузится быстрее. Если файл редко загружают, придется долго ждать, чтобы его скачать и существует вероятность, что столкнетесь с зависанием при подключении к пирам.
Содержание:
- Способ №1
- Способ №2
- Способ №3
- Способ №4
- Способ №5
- Способ №6
Каждый фильм, видеоигра, как и многие другие файлы скачиваются именно с использованием популярного инструмента, называемого uTorrent. Однако, даже он порой дает сбой, делая невозможным скачивание файлов.
Наиболее распространенной проблемой является подключение к пирам, которое не проходит на протяжении длительного периода времени. UTorrent не качает и пишет «подключение к пирам», разберемся, что делать.
Важно! Имеется в виду не 10-ти минутная задержка в скачивании, а ситуации, в которых скачивание не начинается на протяжении нескольких часов.
Способов решения этой проблемы немало, однако, мы рекомендуем вам задействовать каждый из способов по очереди. Если не сработал первый, пробуем второй и так далее. Большинство пользователей отмечали, что буквально первых три способа работают, запуская процесс скачивания.
1. Способ №1
Попробуйте просто скачать торрент-файл с другого источника. Если вы решили скачать фильм, то воспользуйтесь другой ссылкой, ибо, скорее всего, данный торрент-файл нерабочий.
Разумеется, может быть и такое, что пользователь, который является раздающим, просто не находится в сети, однако, если вы скачивали ссылку с популярного сайта, вероятность такого исхода крайне мала.
Важно! Этот вариант подходит в том случае, если проблема с загрузкой касается только одного торрент-файла, а не работы программы в целом.
2. Способ №2
А что, если все файлы не грузятся? В чём же может быть дело? Сами разработчики заявляют, что проблема может крыться в блокировке выхода в интернет.
Опытные пользователи ПК знают, что именно брандмауэр занимается блокировкой интернета для отдельных приложений. Вполне может быть, что uTorrent попросту не включен в список исключений для системного брандмауэра. Давайте разбираться, как исправить это.
- В открытом uTorrent нажимаем комбинацию клавиш Ctrl + P. Она откроет вам окно настроек.
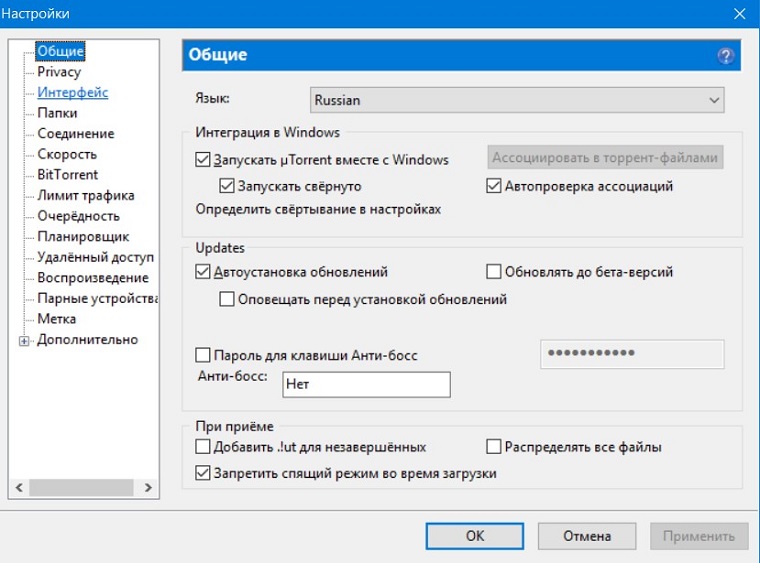
- Далее переходим в пятую по счету вкладку – соединение. Именно там нам и нужно будет изменить всего один параметр: поставить галочку на пункт «В исключения брандмауэра». Если же она уже включена, попробуйте её убрать и перезапустить уТоррент.
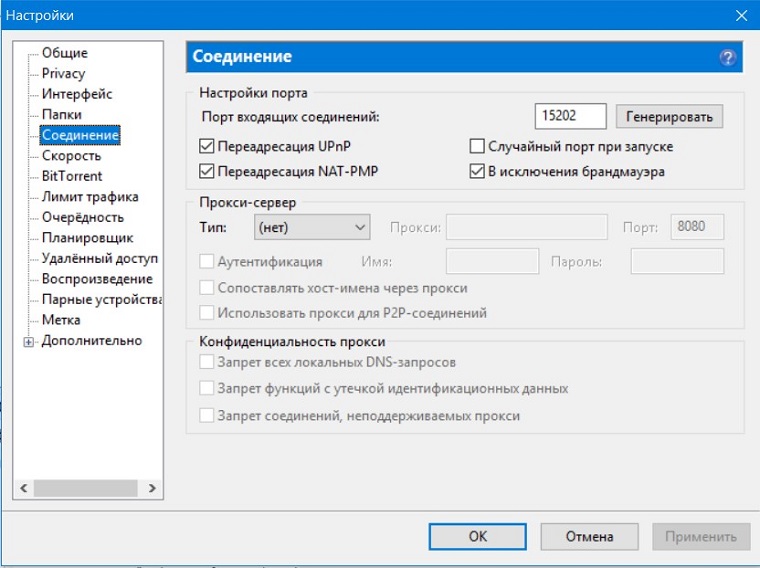
- Выходим из меню, нажимая «Применить». Нажимаем «ОК», возвращаясь на главную страницу. Чтобы выйти из программы, а не просто свернуть её в трей, нужно будет зайти во вкладку «Файл», а уже там нажать на последнюю в списке кнопку – «Выход». Перезапускаем и проверяем, исправлена ли проблема. Если да – поздравляем, а если нет, то расстраиваться не надо, впереди еще не один способ решения этой популярной проблемы.
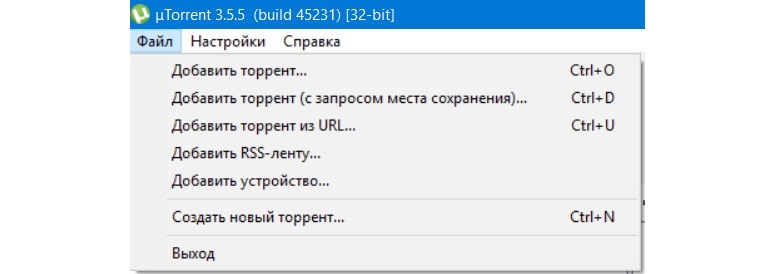
3. Способ №3
Обратите внимание: галочку «В исключение брандмауэра» стоит вернуть на включенную позицию, даже если по умолчанию она была выключена.
В этом способе нам предстоит немного менять системные настройки, но не спешите пугаться, ибо ничего опасного вы делать не будете. Изменения настроек брандмауэра не такая опасная вещь, как может показаться на первый взгляд, да и вернуть всё в состояние «по умолчанию» можно буквально за пару минут. Приступаем к пошаговой инструкции.
- Нажимаем комбинацию клавиш Ctrl + R, заходя в меню «Выполнить». В форме пишем firewall.cpl и нажимаем Enter.
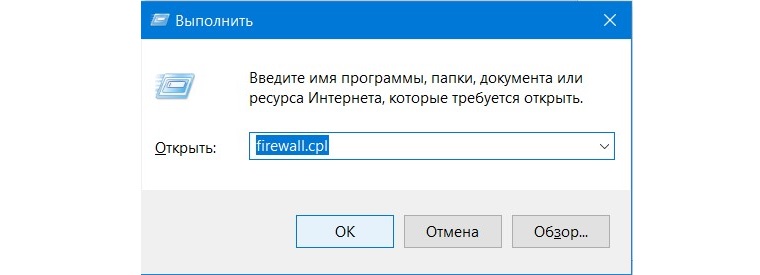
- В открывшемся окне обращаем внимание на несколько кнопок в левой его части. Нам нужно отыскать «Разрешение взаимодействия с приложением или компонентом в брандмауэре Windows». В этом случае, данный пункт занимает вторую строку.
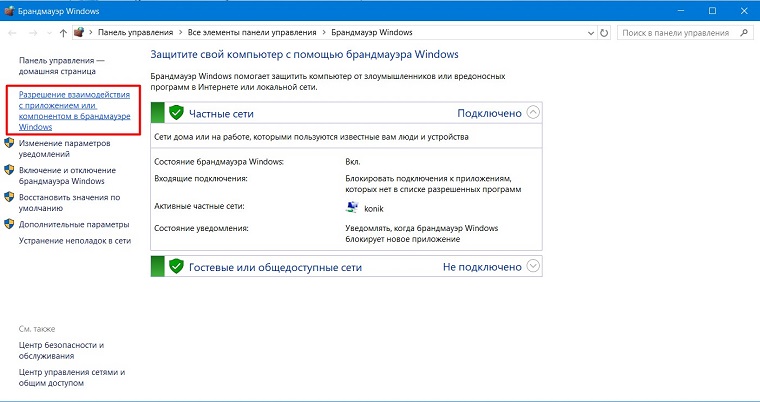
- В открывшемся новом окне делаем следующее: нажимаем на кнопку «Изменить параметры», которая потребует от нас наличия прав администратора, после чего ищем в длинном списке всех приложений на вашем устройстве uTorrent. Ставим галочки в обеих колонках, и «частной», и «публичной», нажимаем «ОК» и перезаходим в клиент.
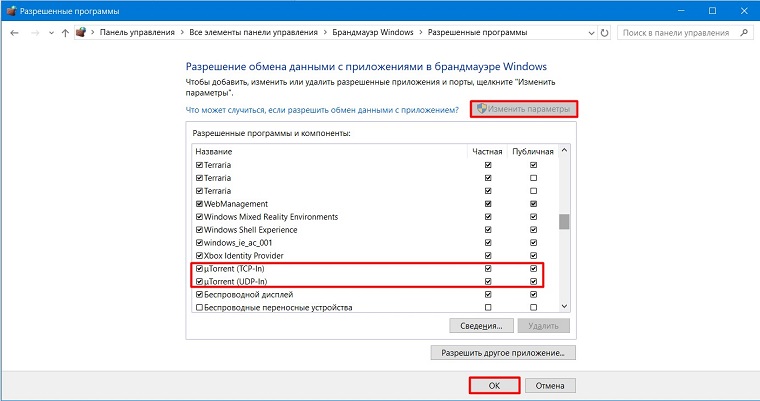
После этих действий большинство пользователей с чистой совестью покидают форумы – проблема-то решена! Именно в брандмауэре и кроется львиная доля всех проблем, связанных с блокированием сети. Но что если в вашем случае ни один из вышеперечисленных методов не помог? Не стоит отчаиваться, ведь в нашем рукаве есть еще пара козырей. Приступим к одному из них!
4. Способ №4
И вновь мы попробуем изменить настройки самого uTorrent, чтобы заставить нужный нам файл загружаться. На этот раз нужно будет изменить порт входящих соединений. Этот метод крайне редко применяется, но вполне реально, что если предыдущие варианты не сработали, то изменение порта спасёт ситуацию.
- Заходим в настройки торрента, нажимая Ctrl + P, и открываем там вкладку «Соединение». Это та вкладка, которая описывалась в первых способах решения проблемы.
- Первый же пункт – «порт входящих соединений». Там введено число, которое нам нужно изменить, нажав на кнопку «Генерировать».
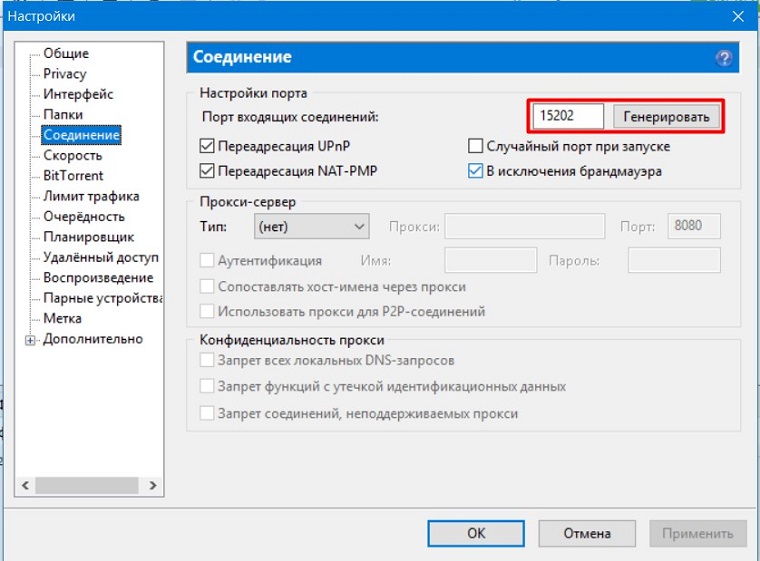
- Перезагружать в этот раз программу не нужно, ибо сразу после применения настроек скорость загрузки должна подскочить. Если нет, генерируйте новые порты, но не нужно делать этого более 5-ти раз, ибо если это не помогло, то вряд ли что-то измениться.
В отзывах указывается, что даже после первых двух заново сгенерированных портов, загрузка запускалась. Но что если вам не помогло даже это? Случай довольно уникальный, но у нас остался еще один шанс изменить ситуацию.
5. Способ №5
Обновление трекера – это последний рубеж. Попробуйте этот способ, если не работают никакие другие. Если же даже он не поможет вам, тогда рекомендуем переустановить приложение или обновить его до последней версии. Разработчики не утверждают, что это поможет, однако, личный опыт говорит, что некоторые бета-версии и обновления немного сбивают настройки пиров для принимающей стороны. Но об этом позже, сейчас разберем, как обновить трекер.
Правой кнопкой мыши нажимаем на торрент-файле и выбираем предпоследний пункт – «Обновить трекер». Можно провернуть процедуру со всеми файлами, после чего перезапустить приложение.
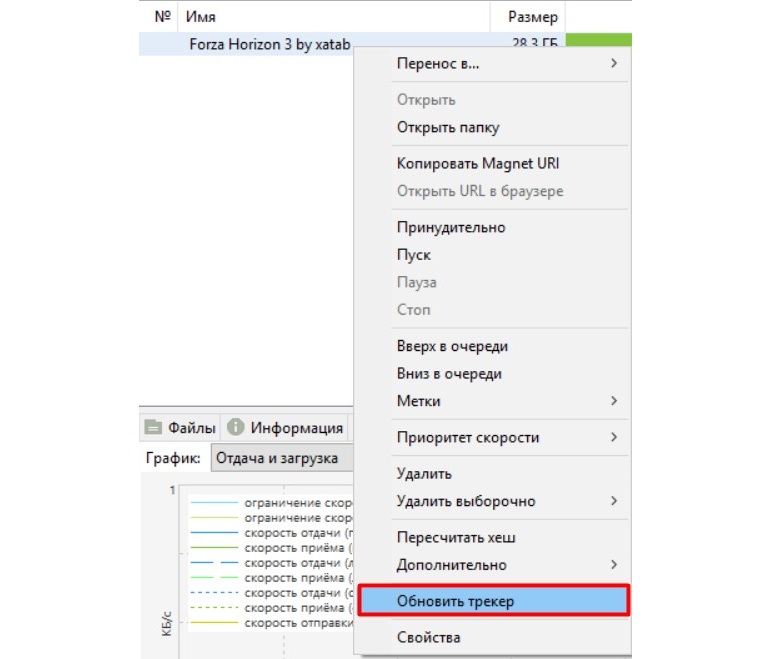
6. Способ №6
Переустановите приложение! Скачайте новую версию с официального сайта, может быть, более стабильная версия напрямую с интернета станет вашим спасением.
Хотя бы один из вышеперечисленных способов наверняка поможет загрузить желаемый файл.
Отзывы
Если ваш торрент-клиент не подключается к источнику, причем соединение с сетью стабильное, все остальные сайты загружаются успешно, а сама программа работает абсолютно бесперебойно и эффективно, причина может быть несколько иной. В этой статье мы рассмотрим методы разрешения сложившейся ситуации.
Нет подключения к пирам на трекере — что делать?
Схожая проблема уже описана вот здесь, поэтому рекомендуем ознакомиться с данным материалом прежде, чем искать другие способы исправить положение в лучшую сторону.
Теперь ближе к теме:
- если вы установили галочку “В исключения брандмауэра” в разделе “Соединение”, а сам файрволл у вас в момент подключения к .torrent-файлу отключен, здесь может происходить конфликт: программа пытается добавить процесс в исключения, а это сделать нельзя, пока файрволл не будет запущен. В этом случае стоит либо вовсе убрать галочку из настроек, либо включить брандмауэр и попытаться добавить клиент в исключения вручную, когда на экране появится соответствующее уведомление
- если брандмауэр включен, соединения с пирами нет, а уведомление о добавлении клиента в исключения фаервола не появляется, возможно, вы уже случайно отказались добавить приложение в перечень исключений ранее, поскольку такое уведомление может появляться лишь при первой попытке подключиться к сидам. В этом случае нужно зайти в параметры брандмауэра, найти перечень исключений, и поменять значение параметра доступа индивидуально для торрент-клиента uTorrent вручную. Скорее всего, доступ к пирам блокируется именно в настройках файрвола
- если вы убедились, что в настройках блокировщика все в порядке, возможно, причиной невозможности доступа к источнику контента является конфликт портов. Тот, порт, который используется uTorrent для подключения, может быть задействован какой-либо другой программой. Попытаемся проверить, так ли это в действительности:
- откроем командную строку в Windows. Для этого выберите опцию “Выполнить…” в стартовом меню “Пуск” в разделе “Служебные — Windows”
- наберите в поле “Открыть:” команду cmd и нажмите ОК
- в режиме командной строки введите команду netstat -a и нажмите Enter
- на экране появляется список доступных в системе портов. Открытые порты отображаются в первой колонке “Локальный адрес” после символа двоеточия. Статус открытых портов отмечен пометкой “LISTENING”. Как видно из рисунка, порт, используемый по умолчанию в uTorrent для входящих соединений, доступен для подключений.
Замечание: чтобы изменить порт в самом клиенте, перейдите в раздел “Настройки” -> “Настройки программы” в верхнем меню uTorrent и на вкладке “Соединение” поменяйте значение параметра “Порт входящих соединений” на другое, более подходящее вам по конфигурации среды. Чтобы не изменять значение вручную, воспользуйтесь генератором портов, нажав на кнопку “Генерировать”.
Все приведенные решения полностью проверены и работоспособны. Если ничего из вышеописанного не помогает, просто переустановите клиент, воспользовавшись мастером деинсталляции продуктов, доступным в панели управления. Возможно, обновление версии утилиты также пойдет на пользу.