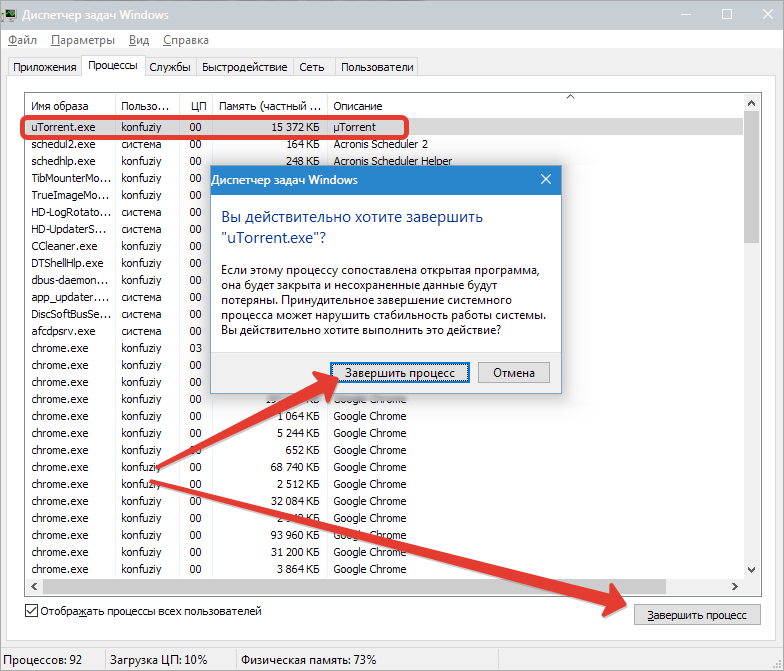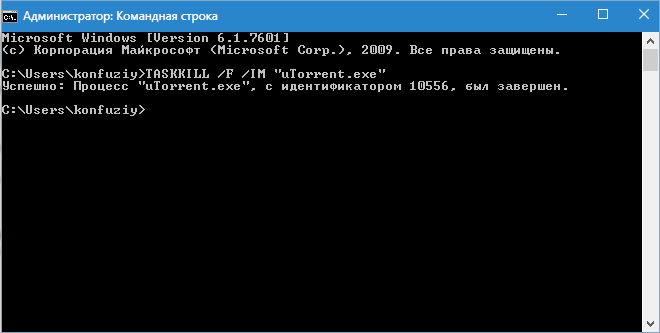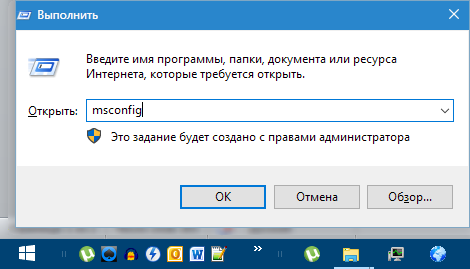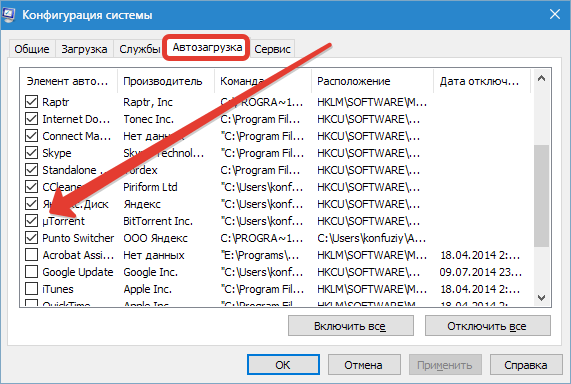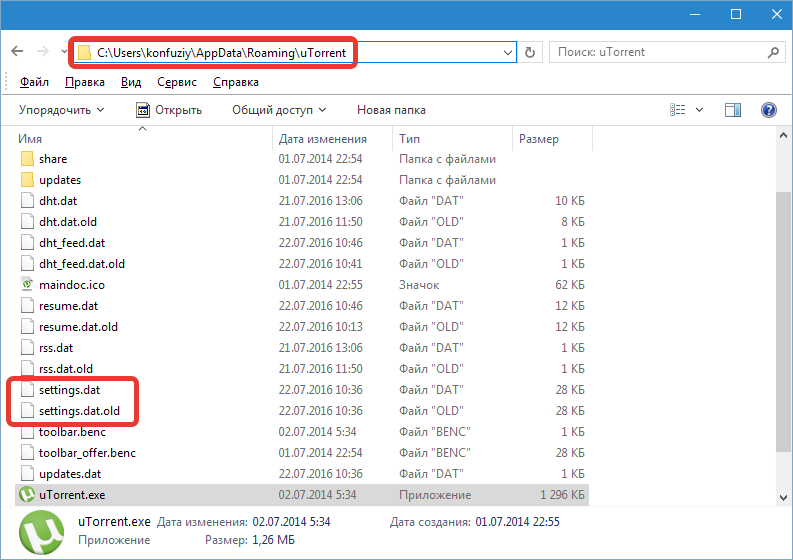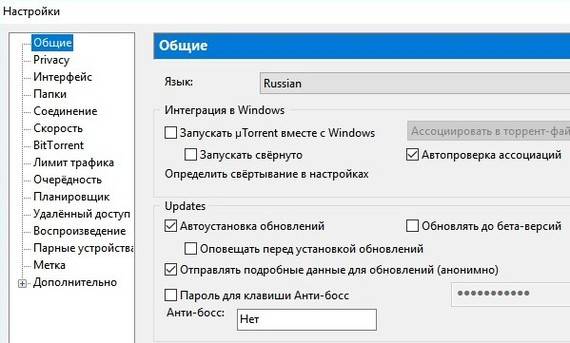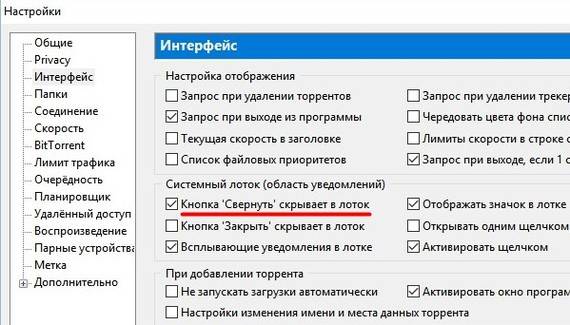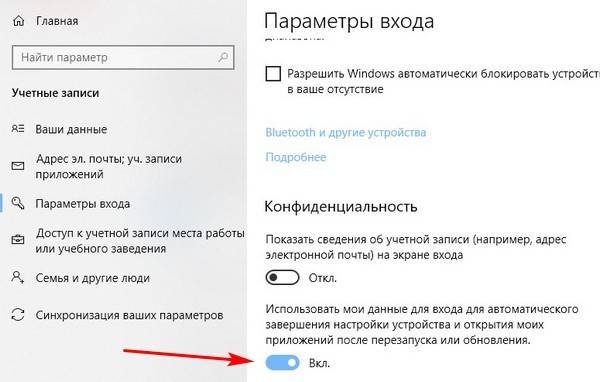Чтобы открывать (скачивать) файлы торрент на компьютере с Windows, вам потребуется программное обеспечение Torrent-клиента, такое как BitTorrent или uTorrent. С более чем 150 миллионами установок (68% рынка) uTorrent — самый популярный клиент, который позволяет скачивать и выгружать файлы с гибкими параметрами раздачи.
Но иногда пользователи Windows могут столкнуться с тем, что Торрент не работает на windows 10, не отвечает или продолжает давать сбой, т.е. зависает после добавления нового файла и начала загрузки. Некоторые пользователи сообщают, что Торрент не открывается и не запускается, особенно при попытке загрузить большие файлы.
Возможной причиной может быть системный брандмауэр, заражение вирусным вредоносным ПО (наиболее распространенное) или у вас установлен сторонний антивирус, например Avast, который отключает функцию защиты P2P, из-за чего Торрент не открывается. Более того, несовместимость или устаревшая версия программного обеспечения может быть возможной причиной его частых сбоев.
- Откройте диспетчер задач с помощью Ctrl + Shift + Esc.
- Прокрутите вкладку вниз и найдите uTorrent, щелкните его правой кнопкой мыши и выберите «Снять Задачу».
- Нажмите клавишу Windows + R, введите %appdata% и нажмите ОК.
- Прокрутите вниз и найдите папку uTorrent, откройте ее.
- Теперь откройте папку updates -> удалите все файлы и папки внутри.
А теперь попробуйте открыть программу и проверьте устранило ли это проблему? Если нет, то следуйте следующему решению.
Проверьте компьютер на наличие вирусов в системе
Выполните полное сканирование системы с помощью системы безопасности Windows (формально известной как защитник Windows), чтобы убедиться, что вредоносное ПО отсутствует в системе.
В меню «Пуск» Перейдите в Параметры (шестеренка), «Обновление и Безопасность»,
Нажмите «Защита от вирусов и угроз» -> «Параметры сканирования» -> выберите переключатель «Полная проверка» и нажмите «Сканировать сейчас».
Проверить совместимость программы
Если проблема возникла после обновления до Windows 10, возможно, проблема связана с совместимостью. И запуск средства устранения неполадок совместимости, вероятно, поможет решить проблему.
- Завершите задачу uTorrent из диспетчера задач или закройте приложение если оно запущено.
- Щелкните правой кнопкой мыши значок ярлыка Torrent, расположенный на рабочем столе, выберите, устраните неполадки совместимости.
- Появится мастер устранения неполадок, выберите параметр Устранение неполадок программы.
- Затем он спросит: «Какие проблемы вы заметили?», Отметьте проблему, с которой вы столкнулись, нажмите «Далее» и следуйте инструкциям на экране.
- Это автоматически обнаружит и исправит ошибку запуска, если проблема совместимости мешает открытию приложения.
Переустановите приложение
Давайте полностью удалим uTorrent, перезагрузим компьютер, а затем выполним новую установку последней версии uTorrent и посмотрим, решена ли это проблема.
Удалить Торрент в windows 10
- Щелкните правой кнопкой мыши в меню «Пуск» Windows 10, выберите Параметры и далее перейдите в Приложения.
- Прокрутите вниз и найдите его в списке, выберите и нажмите на удаление.
- После завершения удаления перезагрузите компьютер, чтобы изменения вступили в силу.
Установите Торрент на windows10
- Теперь перейдите на официальный сайт uTorrent https://www.utorrent.com/intl/ru/.
- Прокрутите вниз и нажмите «Загрузить uTorrent classic», чтобы загрузить и сохранить приложение на свой компьютер.

- Теперь дважды щелкните мастер установки uTorrent и следуйте инструкциям на экране, чтобы установить программное обеспечение.
- После этого откройте приложение и попробуйте добавить файл для загрузки.
- Разрешите uTorrent доступ к сети в брандмауэр, когда появится окошко.
Если программа по-прежнему не отвечает или продолжает зависать, то мы рекомендуем попробовать альтернативы, такие как qBittorrent и Deluge.
uTorrent — один из наиболее часто используемых торрент-клиентов для скачивания или обмена торрент-файлами. У него более 150 миллионов пользователей. Он так популярен из-за простого пользовательского интерфейса и длинного списка функций. Не все включено в бесплатную версию, но большинству пользователей этого более чем достаточно.
Несмотря на то, что это лучшее из лучших программ в отрасли, нет никакой гарантии, что приложение или его службы никогда не выйдут из строя или не столкнутся с проблемами. Одна из распространенных ошибок, с которой сталкиваются люди, заключается в том, что uTorrent не отвечает. Некоторые пользователи получают сообщение об ошибке «Похоже, что uTorrent уже запущен, но не отвечает. Пожалуйста, закройте все Utorrent процессы и попробуйте еще раз“.
Эта проблема с uTorrent не ограничивается только конкретной версией Windows, поскольку с проблемой сталкиваются несколько пользователей Windows 7, Windows 10 и Windows 11. Кроме Не отвечает ошибка, некоторые пользователи uTorrent сталкиваются с такими ошибками, как uTorrent продолжает падать, uTorrent не открывается и т. д. Прежде чем мы перейдем непосредственно к решениям, важно понять, почему uTorrent не работает на вашем компьютере. Продолжайте читать эту статью, и я уверен, что вы получите ответы на все вопросы, связанные с uTorrent.
Содержание страницы
- Почему uTorrent не отвечает?
-
uTorrent не работает в Windows 7, 10 и 11, как исправить?
- Решение 1. Закройте и перезапустите uTorrent
- Решение 2. Запустите uTorrent от имени администратора
- Решение 3. Разрешите приложение через брандмауэр
- Решение 4. Удалить данные приложения
- Решение 5. Удалите незавершенные файлы
- Решение 6. Временно отключите антивирус
- Решение 7. Переустановите uTorrent
Почему uTorrent не отвечает?
Может быть много причин, по которым uTorrent не отвечает после добавления торрент-файла для загрузки. Наиболее распространенным является антивирус, который отключает функцию защиты P2P. Другие причины следующие:
1. Брандмауэр Windows
Объявления
Возможно, вы уже знаете, что если брандмауэр Windows заблокировал приложение или функцию, они могут работать неправильно или не отвечать. Тот же случай может разыгрываться с uTorrent. Не волнуйся; вы можете легко это исправить. Шаги приведены ниже в этой статье.
2. Поврежденные файлы конфигурации uTorrent
Если файлы конфигурации uTorrent по какой-либо причине повреждены, приложение не будет работать. Это также может привести к потере данных.
3. Нестабильное подключение к Интернету
Объявления
Очень медленное или нестабильное интернет-соединение может вызвать множество проблем. В контексте uTorrent это может быть причиной того, что приложение не работает на вашем компьютере с Windows.
4. Поврежденные торрент-файлы
Торрент имеет много преимуществ, но и риск слишком высок. Не каждый торрент-файл безопасен, некоторые из них могут содержать вирусы или вредоносное ПО. Следовательно, вашим приоритетом должна быть загрузка файлов с надежных торрент-сайтов, а не случайное получение файлов с любого сайта. Иногда файлы, которые мы загружаем, повреждены. В таких случаях проблема заключается в файлах, которые вы загружаете, а не в приложении.
Объявления
Теперь, когда мы хорошо понимаем проблему, давайте перейдем к решениям.
uTorrent не работает в Windows 7, 10 и 11, как исправить?
Решение 1. Закройте и перезапустите uTorrent
Если на вашем компьютере недостаточно памяти или возникают временные сбои, любое приложение может столкнуться с проблемами. Вероятно, это причина того, что uTorrent не отвечает на вашем компьютере. Простой способ исправить это — закрыть и перезапустить приложение.
- В поле поиска введите Диспетчер задач и нажмите Enter.
- Вы увидите список запущенных приложений и процессов. Находить uTorrent и нажмите на него.
- Нажми на Завершить задачу кнопку в правом нижнем углу экрана.
- Закройте диспетчер задач окно.
- Откройте приложение uTorrent и проверьте, устранена ли проблема.
Решение 2. Запустите uTorrent от имени администратора
Причина, по которой uTorrent может не отвечать, связана с ограниченным доступом. В некоторых случаях, например при загрузке больших файлов, uTorrent может потребоваться права администратора для бесперебойной работы.
Вот как вы можете запустить uTorrent от имени администратора:
- Закройте приложение uTorrent. с помощью диспетчера задач. Шаги даны в первом решении.
- Щелкните правой кнопкой мыши на значке uTorrent.
- Из доступных вариантов выберите Запустить от имени администратора.
- Нажмите Да дать права администратора.
Если uTorrent работает на вашем ПК без сбоев, вы всегда можете запустить приложение с правами администратора. Но повторять каждый раз одни и те же шаги — не что иное, как головная боль. Итак, вот как вы можете постоянно запускать uTorrent от имени администратора:
- Щелкните правой кнопкой мыши в приложении uTorrent и выберите Характеристики.
- Перейти к Совместимость нажмите.
- Установите флажок для Запустите эту программу от имени администратора вариант.
- Нажмите Подать заявление.
- Запустить снова ваш компьютер и продолжайте скачивать ваши любимые торренты.
Решение 3. Разрешите приложение через брандмауэр
Как упоминалось ранее, брандмауэр Windows может блокировать подключение, необходимое для uTorrent. Разрешение приложения через брандмауэр может помочь вам.
- Закройте приложение uTorrent.
- В поле поиска введите Безопасность Windows и нажмите Enter.
- Нажмите на Брандмауэр и защита сети.
- Нажать на Разрешить приложение через брандмауэр.
- Нажмите Изменить настройки.
- Находить uTorrent а также установите флажки «Общий» и «Частный».
- Нажмите ХОРОШО.
Запустите приложение uTorrent и проверьте, работает ли оно гладко и скачивает ли файлы без перерывов.
Решение 4. Удалить данные приложения
Поврежденные данные приложения могут нарушить его функциональность. Иногда это может привести к тому, что приложение не отвечает. Если что-то подобное происходит с uTorrent, вам необходимо удалить данные приложения. К сожалению, это невозможно проверить без удаления данных приложения uTorrent.
- Закройте uTorrent приложение через диспетчер задач.
- В поле поиска введите Бежать и нажмите Войти. В качестве альтернативы нажмите кнопку Клавиша Windows + R чтобы открыть Выполнить.
- В диалоговом окне введите %данные приложения% и нажмите кнопку Ввод.
- Найдите папку uTorrent. Щелкните правой кнопкой мыши на нем и выберите Удалить.
- Запустить uTorrent и проверьте, можете ли вы скачивать торрент-файлы.
Решение 5. Удалите незавершенные файлы
Торрент-файлы, которые вы загружаете через uTorrent, могут быть повреждены. Чтобы исключить эту возможность, вам необходимо загрузить все загружаемые файлы и файлы, которые вы недавно загрузили. После этого закройте uTorrent, перезагрузите компьютер и снова запустите приложение, чтобы проверить, сохраняется ли проблема.
Решение 6. Временно отключите антивирус
Все торрент-программы, включая uTorrent, используют функцию защиты P2P для загрузки и выгрузки файлов. Эта функция была заблокирована многими антивирусными программами, включая Avast. Чтобы проверить, не вызывает ли ваше антивирусное приложение проблему в приложении uTorrent, отключите антивирусное приложение и запустите приложение uTorrent.
Решение 7. Переустановите uTorrent
Если ни один из вышеперечисленных обходных путей не помог вам, переустановка приложения может помочь. Это помогает устранить любые временные ошибки (если они есть) или сбои в приложении.
Вот как переустановить uTorrent на вашем компьютере:
- В строке поиска введите Панель управления и нажмите Enter.
- Нажмите «Удалить программу».
- Щелкните правой кнопкой мыши uTorrent и выберите «Удалить».
- После того, как вы успешно удалили uTorrent со своего компьютера, перейдите к официальный сайт uTorrent и скачайте последнюю версию приложения.
- Установите приложение.
Это одни из лучших исправлений, позволяющих избавиться от всех проблем с uTorrent. Вы применили все исправления? Удалось решить проблему? Дайте нам знать ваши мысли в комментариях ниже.
Всем привет. На связи Бородач. Сегодня столкнулся с проблемой – пытаюсь я значит запустить Торрент-клиент на своем компьютере с Windows, а он не запускается. Причем ни как через ярлык, ни напрямую с exe-файла. Покопавшись по форумам, я понял, что проблема достаточно массовая и возникает как с uTorrent клиентами, так и с BitTorrent. Мне все же удалось её решить, поэтому я и выкладываю эту инструкцию.
Если же у вас клиент запускается или вы видите конкретную ошибку, то советую читать отдельные инструкции:
- Отказано в доступе Write to disk в Torrent.
- Торрент неверно закодирован.
- Не смонтирован предшествующий том.
Проблема может возникать на любой операционной системе семейства Windows 10, 11, 8, 8.1, 7 и т.д. Причин может быть несколько, и мы их рассмотрим все в статье ниже. В случае возникновения каких-то дополнительных вопросов – пишите в комментариях.
Содержание
- Способ 1: Завершение процесса
- Способ 2: Проблема возвращается после перезагрузки
- Способ 3: Откат старых настроек
- Способ 4: Полное удаление и переустановка
- Способ 5: Решение проблемы с системой
- Задать вопрос автору статьи
Способ 1: Завершение процесса
Давайте посмотри, что делать если торрент не открывается. Самая частая причина в том, что у вас банально завис процесс программы BitTorrent или uTorrent клиента. Возможно, вы запустили программу, закрыли, но по каким-то причинам сама программа осталась висеть в системе, хотя оболочка закрылась. Такое может происходить с любым приложением, установленным в системе. Откройте «Диспетчер задач», нажав правой кнопкой мыши по меню «Пуск».
Откройте вкладку «Процессы», найдите программу uTorrent.exe или BitTorrent.exe, нажмите по ней правой кнопкой мыши и выберите команду «Снять задачу».
Второй вариант закрыть процесс – открыть консоль с правами админа. Командную строку проще всего открыть через поиск. Далее вводим команду:
TASKKILL /F /IM "uTorrent.exe"
Или:
TASKKILL /F /IM "BitTorrent.exe"
Способ 2: Проблема возвращается после перезагрузки
Вторая проблема, с которой сталкиваются многие, когда программа не запускается при загрузке системы, когда компьютер включается или перезагружается. Нам нужно из автозагрузки убрать саму программу.
- Одновременно зажимаем клавиши:
+ R
- Вводим запрос:
msconfig
- Перейдите на вкладку «Автозагрузка». В старых версиях Windows этот раздел находится тут. В новых вам нужно опять зайти в «Диспетчер задач», а уже потом там перейти в «Автозагрузку».
- Найдите ваш Торрент клиент, нажмите правой кнопкой, отключите службу и перезагрузите компьютер. После этого зайдите еще раз в «Диспетчер задач» и проверьте, чтобы программа точно не была запущена. После этого пробуем её запустить вручную.
Способ 3: Откат старых настроек
Почему не запускается Торрент на компьютере – давайте разбираться дальше. Когда вы пытаетесь включить Torrent, программа подхватывает файл с настройками. Иногда сам пользователь, программа или система может менять конфигурационный файл. В таком случае создается резервная копия. Мы можем вообще сбросить программу до заводских, не заходя в меню программы.
Перейдите по пути:
C:UsersИмя_пользователяAppDataRoaminguTorrent
Или
C:UsersИмя_пользователяAppDataRoamingBitTorrent
Скопируйте в любое место файлы с настройками (например, на рабочий стол):
settings.dat
settings.dat.old
Попробуйте удалить их из этой папки и запустите программу. После этого клиент должен подтянуть настройки по умолчанию. Если приложение откажется запускаться. Возьмите резервную копию файла settings.dat.old, которую мы скопировали на рабочий стол, перекиньте в эту папку и переименуйте файл в:
settings.dat
Еще раз пробуем запустить программу. Если ошибка осталась, верните оба файла на место. Все те же самые шаги проделайте с двумя другими файлами:
resume.dat
resume.dat.old
После удаления и возврата старого файла пробуем запустить программу.
Способ 4: Полное удаление и переустановка
Итак, нам ничего не помогло, значит сам клиент серьезно поломан. В первую очередь нам нужно полностью его удалить. Тут важно отметить, что мы будем не просто его удалять, а использовать для этого специализированную программу, которая убирает все следы в системе.
О том, как полностью удалить программу – читаем в этой инструкции. Советую использовать Revo Uninstaller.
Как только мы удалили программу, нам нужно её повторно скачать и установить. Скачиваем по ссылкам:
uTorrent
BitTorrent
После скачивания – устанавливаем.
Способ 5: Решение проблемы с системой
Если ничего из вышеперечисленного не помогло, значит проблема не в самой программе, и что-то случилось с вашей операционной системой Windows. Проделываем эти рекомендации:
- Проверяем систему антивирусной программой.
- Если вы до этого делали какие-то глобальные манипуляции с системой, ставили драйвера, устанавливали программы или обновляли ОС – попробуйте откатить Windows до самой ранней точки восстановления.
- Выполните комплексную чистку системы.
- Проверьте целостность системных файлов.
А сейчас расскажу историю из жизни. Как-то ко мне принесли ноутбук, на котором стояла Windows. Была проблема в том, что при запуске определённых программ они либо не запускались, либо вылетал синий экран смерти (BSoD). Начал я копаться…и потом нашел – проблема была в драйверах. Они автоматически установились через «Диспетчер задач». Таким образом система делает запрос на сервера Microsoft и оттуда приходят максимально «подходящие» драйвера. Проблема в том, что эти «подходящие» драйвера неправильно работали с железом (в частности с материнской платой). Пошел я значит на официальный сайт качать драйвера и увидел, что для этого ноутбука нет драйверов для семерки. Только для Виндовс 8.1 и 10. К чему я это все пишу? – вам нужно зайти на официальный сайт производителя вашей материнской платы и загрузить драйвера оттуда. Если же у вас ноутбук, то все делается куда проще. А теперь, что делать, если у вас все аналогично – вы на сайте не видите драйверов для вашей операционной системы. В таком случае вам придется установить ту операционку, под которую есть драйвера.
Читаем – как правильно установить драйвера.
Вот и все, дорогие и любимые наши читатели. Надеюсь проблему вы все же смогли решить. В противном случае вы можете обратиться за помощью к порталу WiFiGiD.RU в комментариях в самом низу этой статьи. Всем добра и берегите себя!
Когда дело доходит до загрузки Torrents в Интернете, для многих uTorrent является лучшим программным обеспечением для этой работы. Это было вокруг в течение многих лет и доверялось многим, несмотря на конкуренцию со всех сторон. Мы должны отметить, что uTorrent сильно изменился за эти годы. Теперь он содержит множество функций, многие из которых заблокированы за ежемесячной платой. Кроме того, программное обеспечение больше не является самым маленьким клиентом с точки зрения размера файла.
В таком случае, если вы просто заинтересованы в загрузке торрентов и у вас есть небольшие проблемы с рекламой в вашем программном обеспечении, тогда uTorrent по-прежнему остается лучшим в бизнесе. Но вы знаете, что иногда у лучших в бизнесе возникают проблемы, и сегодня мы поговорим о конкретной проблеме.

Похоже, uTorrent уже запущен, но не отвечает. Пожалуйста, закройте все процессы uTorrent и попробуйте снова.
Вот в чем дело, некоторые пользователи сталкиваются с проблемой торрент-клиента, когда он не отвечает на Windows 10. Никто не хочет, чтобы подобное происходило при подготовке к загрузке нового горячего торрент-файла.
Прежде чем перейти к другому, как насчет попыток исправить некоторые из них, о которых мы расскажем ниже?
Содержание
- Utorrent не отвечает
- 1] Удалить загруженный файл
- 2] Сканирование вашей системы с помощью Защитника Windows
- 3] Разрешить uTorrent через брандмауэр Защитника Windows
- 4] Удалить и переустановить uTorrent
- 4] Переключиться на альтернативу uTorrent
Utorrent не отвечает
Есть несколько причин, по которым ваше программное обеспечение uTorrent не отвечает. Однако из того, что мы поняли, последняя проблема, вероятно, вызвана вирусом, который был вызван загруженным вами файлом.
1] Удалить загруженный файл
Первое, что нужно сделать, это отправиться в папку, где находится файл, и немедленно удалить его. Нет смысла держать это рядом, если это является причиной всех ваших проблем, верно? Хорошо. Теперь, после удаления, обязательно удалите его из корзины и избавьтесь от него раз и навсегда.
2] Сканирование вашей системы с помощью Защитника Windows
Запустите приложение безопасности Защитник Windows , нажав Ключ Windows + I , затем Обновление и безопасность . Нажмите на параметр Безопасность Windows , затем Откройте Центр безопасности Защитника Windows .
Кроме того, если программное обеспечение безопасности уже работает в фоновом режиме, вы можете легко щелкнуть правой кнопкой мыши на значке, расположенном на панели задач , а затем нажать Показать защиту Приборная панель .
После запуска программного обеспечения нажмите Защита от вирусов и угроз > Запустите новое расширенное сканирование . Наконец, убедитесь, что в меню выбрано Полное сканирование , а затем нажмите кнопку Сканировать сейчас .
Вы также можете выбрать автономную проверку Защитника Windows, если вы хотите иметь больше шансов найти возможный вирус. Имейте в виду, что эта опция автоматически отключит вашу компьютерную систему, и выполнение работы может занять до 15 минут или более.
Если вы используете стороннее антивирусное программное обеспечение, вы можете использовать его для сканирования вашего компьютера.
3] Разрешить uTorrent через брандмауэр Защитника Windows

Здесь нужно нажать кнопку Cortana , а затем ввести Брандмауэр в поле поиска. Если кнопки нет, нажмите кнопку Пуск и начните печатать прямо сейчас.
Вы должны увидеть что-то вроде Разрешить приложение через брандмауэр Windows . Нажмите на него, и появится новое окно. В этом окне должен быть список приложений, которые можно разрешить или запретить, поэтому просто найдите uTorrent и установите для него значение Общедоступный , если вы находитесь в общедоступной сети, или Личное , если вы в частной сети.
4] Удалить и переустановить uTorrent
Вы можете полностью удалить uTorrent, перезагрузить компьютер, а затем заново установить последнюю версию uTorrent и посмотреть, устранит ли это проблему.
При желании вы можете скопировать свои пользовательские данные из C: Users \ AppData Roaming uTorrent , сохранить их в другом месте и восстановить после новой установки.
4] Переключиться на альтернативу uTorrent
Если все вышеперечисленное не сработало, мы бы рекомендовали перейти на альтернативу uTorrent, такую как qBitorrent. Это один из лучших доступных сегодня, и он не имеет каких-либо необычных функций. Насквозь это просто клиент для загрузки торрентов.
Мы также должны указать, что загрузка некоторых торрентов может быть или не быть законной. Поэтому вам следует проверить законы своей страны, чтобы выяснить, можете ли вы сделать это, не сталкиваясь с возможными последствиями.
При работе с торрент-клиентом uTorrent нередко возникает ситуация, когда программа ни в какую не хочет запускаться ни с ярлыка, ни напрямую двойным кликом по исполняемому файлу uTorrent.exe.
Разберем основные причины, почему не работает uTorrent.
Первая и самая распространенная причина – после закрытия приложения процесс uTorrent.exe продолжает «висеть» в диспетчере задач, и вторая копия (по мнению uTorrent) попросту не запускается.
В этом случае необходимо будет завершить данный процесс вручную через диспетчер задач,
либо при помощи командной строки, запущенной от имени администратора.
Команда: TASKKILL /F /IM «uTorrent.exe» (можно скопировать и вставить).
Второй способ предпочтительнее, поскольку позволяет не искать руками среди огромного количества процессов нужный.
Стоит заметить, что не всегда удается «убить» упрямый процесс, если uTorrent не отвечает. В этом случае может потребоваться перезагрузка. Но, если клиент настроен на загрузку вместе с операционной системой, то ситуация может повториться.
Решением проблемы является удаление программы из автозагрузки с помощью системной утилиты msconfig.
Вызывается она следующим образом: нажимаем WIN+R и в открывшемся в левом нижнем углу экрана окне вводим msconfig.
Переходим на вкладку «Автозагрузка», снимаем галку напротив uTorrent и нажимаем «Применить».
После чего перезагружаем машину.
И в будущем закрывайте приложение через меню «Файл – Выход».
Перед совершением следующих действий проверьте, что процесс uTorrent.exe не запущен.
Следующая причина – «кривые» настройки клиента. Пользователи по неопытности изменяют какие-либо параметры, что, в свою очередь, может привести к сбою в работе приложения.
В этом случае должен помочь сброс настроек программы на дефолтные. Достигается это путем удаления файлов settings.dat и settings.dat.old из папки с установленным клиентом (путь на скриншоте).
Внимание! Перед удалением файлов сделайте их резервную копию (скопируйте в любое удобное место)! Это нужно для того, чтобы потом вернуть их на место в случае неверного решения.
Второй вариант – удалить только файл settings.dat, а settings.dat.old переименовать в settings.dat (не забываем про резервные копии).
Еще одна проблема неопытных пользователей это огромное количество торрентов в списке клиента, что также может привести к тому, что uTorrent зависает при запуске.
В данной ситуации поможет удаление файлов resume.dat и resume.dat.old. В них содержится информация о скачиваемых и раздаваемых торрентах.
Если после этих манипуляций наблюдаются проблемы с добавлением новых торрентов, то верните файл resume.dat на место. Обычно такого не случается и программа автоматом создает новый после очередного завершения.
Далее могут последовать невнятные советы по переустановке программы, обновлению до новой версии или вовсе по переходу на другой торрент-клиент, поэтому на этом остановимся.
Основные проблемы с запуском uTorrent мы сегодня разобрали.
Еще статьи по данной теме:
Помогла ли Вам статья?
На чтение 4 мин. Просмотров 30k. Опубликовано 03.09.2019
Содержание
- Как решить uTorrent не отвечает в Windows 10?
- Что делать, если uTorrent не отвечает?
- Видеоруководство: uTorrent не отвечает/вылетает/зависает на компьютере (исправление)
- uTorrent зависает или использует много процессора
- uTorrent регулярно вылетает
- Utorrent застрял на определенный процент
- uTorrent не будет открывать торрент-файлы, несмотря на то, что торренты связаны с ним
- uTorrent не отвечает/зависает/зависает
Как решить uTorrent не отвечает в Windows 10?
- Видеоруководство: uTorrent не отвечает/вылетает/зависает на компьютере (исправить)
- uTorrent зависает или использует много процессора
- uTorrent регулярно выходит из строя
- uTorrent застрял на определенный процент
- uTorrent не будет открывать торрент-файлы, несмотря на то, что торренты связаны с ним
- uTorrent не отвечает/зависает/зависает
uTorrent – одна из самых распространенных бесплатных программ в мире, которая упрощает загрузку и распространение большого количества файлов.
Его удобство в сочетании с тем, что вам не нужно беспокоиться о сбоях ссылок или необходимости ждать выключения компьютера до завершения всех загрузок, делает его любимым среди более 150 миллионов пользователей в месяц.
Как только ваше интернет-соединение будет восстановлено, uTorrent, который полагается на одноранговый обмен, возобновляет процесс загрузки с того места, где оно было остановлено или было прервано.
Тем не менее, были некоторые жалобы на то, что uTorrent не отвечает в Windows 10. В этой статье описываются некоторые проблемы и способы их устранения.
Что делать, если uTorrent не отвечает?
Видеоруководство: uTorrent не отвечает/вылетает/зависает на компьютере (исправление)
Это видео покажет вам, как вы можете избавиться от этой надоедливой проблемы. Utorrent создает большие разочарования, когда он не отвечает, поскольку он блокирует ваш ПК/ноутбук.
Мы рекомендуем вам проверить это видео и объединить шаги из него с решениями ниже.
uTorrent зависает или использует много процессора
Эта проблема может быть вызвана этими четырьмя вещами:
- Ваш брандмауэр
- Outpost Pro
- Avast антивирус
- Spyware Doctor 5
Как это решить:
- Для брандмауэров вы можете отключить и перезагрузить компьютер, но также необходимо удалить некоторое программное обеспечение брандмауэра, чтобы решить эту проблему.
- Для Outpost Pro исключите uTorrent из своих правил, чтобы устранить проблему.
- Для Avast отключите функцию защиты P2P.
- Для Spyware Doctor 5, из-за которого uTorrent зависает или зависает при установке, просто удалите его или откатите его до Spyware Doctor версии 4.
Держите компьютер в прохладе с помощью этих инструментов мониторинга ЦП!
uTorrent регулярно вылетает
Это может быть вызвано любым из этих четырех:
- V-Com System Suite
- Norman Personal Firewall
- NVIDIA Firewall
- Cybersitter
Как это решить:
- Удалите все соответствующие программы.
Utorrent застрял на определенный процент
Если вы сталкиваетесь с этой проблемой, это означает, что ваша копия торрента является неполной или недоступной из-за отсутствия сеялок.
Как это решить:
- Вы можете подождать, пока он не завершится до 100%, или попробовать получить другую версию uTorrent.
uTorrent не будет открывать торрент-файлы, несмотря на то, что торренты связаны с ним
Как это решить:
Вот пошаговое руководство по устранению этой проблемы:
- Открытые настройки
- Нажмите Связать с .torrent файлами.
Возможно, вам придется открыть инструмент «Программы по умолчанию», чтобы изменить любые ассоциации .torrent.
uTorrent не отвечает/зависает/зависает
Как это решить:
Эта проблема может быть решена путем резервного копирования ваших настроек. Вот как:
- Сделайте резервную копию всех торрент-файлов в Appdata
- Нажмите Windows + R , чтобы открыть «Выполнить».
- Введите % appdata% uTorrent
- Нажмите Enter .
Как только вы нажмете Enter, вы получите свои торрент-файлы, которые обычно находятся в папке Roaming в Appdata.
- Имейте в виду местоположение загрузки всех незавершенных загрузок
- Удалить uTorrent
- Переустановите uTorrent
- Установить местоположение загрузки в качестве папки со всеми незавершенными загрузками (для этого перейдите к параметру «Настройки» в меню «Файл»)
- Откройте все файлы .torrent с помощью uTorrent.
Примечание. можно восстановить все настройки по умолчанию, закрыв uTorrent, затем удалив settings.dat и settings.dat.old из ваших Appdata. Это, однако, также может быть очищено в процессе удаления.
При удаче? Поделитесь своим опытом с нами в разделе комментариев.
Если вам не повезло с исправлением uTorrent, вот лучшие альтернативы!
Если вы столкнулись с другими ошибками uTorrent, вам могут помочь следующие статьи:
- Ошибка «Запись на диск: доступ запрещен» с помощью uTorrent [Fix]
- «Ошибка файлов, отсутствующих в работе» ошибка в uTorrent [FIX]
- Исправлено: система не может найти путь uTorrent ошибка в Windows 10
Содержание
- Торрент не работает на windows 10 — решение
- Торрент не отвечает в windows 10
- Проверьте компьютер на наличие вирусов в системе
- Проверить совместимость программы
- Переустановите приложение
- Установите Торрент на windows10
- Новая версия Windows 10 самостоятельно удаляет из системы uTorrent
- Решаем проблемы с запуском uTorrent
- Как исправить uTorrent, не отвечающий в Windows 10
- Как исправить uTorrent, не отвечающий в Windows 10
- Как решить uTorrent не отвечает в Windows 10?
- Что делать, если uTorrent не отвечает?
- Видеоруководство: uTorrent не отвечает / вылетает / зависает на компьютере (исправление)
- uTorrent зависает или использует много процессора
- uTorrent регулярно вылетает
- Utorrent застрял на определенный процент
- uTorrent не будет открывать торрент-файлы, несмотря на то, что торренты связаны с ним
- uTorrent не отвечает / зависает / зависает
- uTorrent — это вирус? Что делать, если uTorrent блокируется защитником (антивирусом)
- Как исправить uTorrent, не отвечающий на Windows 10
- Почему uTorrent зависает на моем устройстве?
- Utorrent не отвечает
- 1] Удалить загруженный файл
- 2] Сканирование вашей системы с помощью Защитника Windows
- 3] Разрешить uTorrent через брандмауэр Защитника Windows
- 4] Удалить и переустановить uTorrent
- 4] Переключиться на альтернативу uTorrent
- uTorrent — это вирус? Что делать, если uTorrent блокируется защитником (антивирусом)
Торрент не работает на windows 10 — решение
Чтобы открывать (скачивать) файлы торрент на компьютере с Windows, вам потребуется программное обеспечение Torrent-клиента, такое как BitTorrent или uTorrent. С более чем 150 миллионами установок (68% рынка) uTorrent — самый популярный клиент, который позволяет скачивать и выгружать файлы с гибкими параметрами раздачи.
Но иногда пользователи Windows могут столкнуться с тем, что торрент не работает на windows 10, не отвечает или продолжает давать сбой, т.е зависает после добавления нового файла и начала загрузки. Некоторые пользователи сообщают, что Торрент не открывается и не запускается, особенно при попытке загрузить большие файлы.
Торрент не отвечает в windows 10
Возможной причиной может быть системный брандмауэр, заражение вирусным вредоносным ПО (наиболее распространенное) или у вас установлен сторонний антивирус, например Avast, который отключает функцию защиты P2P, из-за чего Торрент не открывается. Более того, несовместимость или устаревшая версия программного обеспечения может быть возможной причиной его частых сбоев.
А теперь попробуйте открыть программу и проверьте устранило ли это проблему? Если нет, то следуйте следующему решению.
Проверьте компьютер на наличие вирусов в системе
Выполните полное сканирование системы с помощью системы безопасности Windows (формально известной как защитник Windows), чтобы убедиться, что вредоносное ПО отсутствует в системе.
Проверить совместимость программы
Если проблема возникла после обновления до Windows 10, возможно, проблема связана с совместимостью. И запуск средства устранения неполадок совместимости, вероятно, поможет решить проблему.
Переустановите приложение
Давайте полностью удалим uTorrent, перезагрузим компьютер, а затем выполним новую установку последней версии uTorrent и посмотрим, решена ли это проблема.
Удалить Торрент в windows 10
Установите Торрент на windows10
Если программа по-прежнему не отвечает или продолжает зависать, то мы рекомендуем попробовать альтернативы, такие как qBittorrent и Deluge.
Источник
Новая версия Windows 10 самостоятельно удаляет из системы uTorrent
Новая версия системы Widnows 10 под индексом 21H1 обновила политику работы встроенной антивирусной системы Windows defender. Теперь «защитник» системы самостоятельно и без ведома пользователя удаляет uTorrent — популярную программу для скачивания торрентов, а попытка повторной установки софта по умолчанию блокируется.

Для того, чтобы обойти новую политику Windows Defender, пользователю необходимо перейти в настройки «Безопасность Windows» и разрешить установку uTorrent вручную.
При этом проблемы возникли только с uTorrent. Другие популярные торрент-программы, такие как qBittorrent, Deluge или BitTorrent работают на версии 21H1 исправно, Windows Defender не распознает их, как угрозу.
Стоит отметить, что подобное происходит не впервые. Еще в 2018-2019 году uTorrent попал в список вредоносных программ по мнению разработчиков Windows и его работа также блокировалась системой Windows Defender. Однако позже компания исключила популярный софт из числа неблагонадежного и поклонники uTorrent смогли продолжить пользоваться программой. Тогда же под раздачу попал и BitTorrent. Обе программы попали в списки вирусного ПО не только у Windows Defender, но и у ESET Nod32, Dr.Web, Sophos AV, Comodo, Antiy-AVL, Cylance, GData и Sangfor Engine Zero.
Чаще всего торрент-системы используются для распространения пиратского контента, однако та же p2p-технология активно используется Steam или при передаче других массивов данных, собранных из разных точек фрагментарно. Так что блокировка специализированного софта этого типа — как минимум странное решение со стороны разработчиков Windows. Также не слишком приятно выглядит и shadow-вмешательство установленный и ранее легальный по мнению системы софт, что в отдельных случаях может привести к печальным для пользователя последствиям.
Но нужно и понимать, что сам uTorrent — не самый приятный для современного пользователя продукт. Так, не раз отмечалось, что при работе данная программа чрезвычайно нагружает CPU и оперативную память, проявляет стороннюю сетевую активность, а еще практически «кладет» интернет-соединение на подключенной машине, если не выставить ограничение по скорости скачивания.
То есть сам по себе uTorrent — достаточно агрессивный, почти в ультимативной форме, софт, который отнимает для своей работы все доступные ресурсы системы. Также у uTorrent есть проблемы с утечками памяти, которые нарастают по мере работы программы даже в фоновом режиме, без активных закачек. В итоге это приводит либо к зависанию системы, либо к снижению общей работоспособности ПК.
Источник
Решаем проблемы с запуском uTorrent
Разберем основные причины, почему не работает uTorrent.
Первая и самая распространенная причина – после закрытия приложения процесс uTorrent.exe продолжает «висеть» в диспетчере задач, и вторая копия (по мнению uTorrent) попросту не запускается.
В этом случае необходимо будет завершить данный процесс вручную через диспетчер задач,
либо при помощи командной строки, запущенной от имени администратора.
Команда: TASKKILL /F /IM «uTorrent.exe» (можно скопировать и вставить).
Второй способ предпочтительнее, поскольку позволяет не искать руками среди огромного количества процессов нужный.
Стоит заметить, что не всегда удается «убить» упрямый процесс, если uTorrent не отвечает. В этом случае может потребоваться перезагрузка. Но, если клиент настроен на загрузку вместе с операционной системой, то ситуация может повториться.
Решением проблемы является удаление программы из автозагрузки с помощью системной утилиты msconfig.
Вызывается она следующим образом: нажимаем WIN+R и в открывшемся в левом нижнем углу экрана окне вводим msconfig.
Переходим на вкладку «Автозагрузка», снимаем галку напротив uTorrent и нажимаем «Применить».
После чего перезагружаем машину.
И в будущем закрывайте приложение через меню «Файл – Выход».
Перед совершением следующих действий проверьте, что процесс uTorrent.exe не запущен.
Следующая причина – «кривые» настройки клиента. Пользователи по неопытности изменяют какие-либо параметры, что, в свою очередь, может привести к сбою в работе приложения.
В этом случае должен помочь сброс настроек программы на дефолтные. Достигается это путем удаления файлов settings.dat и settings.dat.old из папки с установленным клиентом (путь на скриншоте).
Внимание! Перед удалением файлов сделайте их резервную копию (скопируйте в любое удобное место)! Это нужно для того, чтобы потом вернуть их на место в случае неверного решения.
Второй вариант – удалить только файл settings.dat, а settings.dat.old переименовать в settings.dat (не забываем про резервные копии).
Еще одна проблема неопытных пользователей это огромное количество торрентов в списке клиента, что также может привести к тому, что uTorrent зависает при запуске.
В данной ситуации поможет удаление файлов resume.dat и resume.dat.old. В них содержится информация о скачиваемых и раздаваемых торрентах.
Если после этих манипуляций наблюдаются проблемы с добавлением новых торрентов, то верните файл resume.dat на место. Обычно такого не случается и программа автоматом создает новый после очередного завершения.
Далее могут последовать невнятные советы по переустановке программы, обновлению до новой версии или вовсе по переходу на другой торрент-клиент, поэтому на этом остановимся.
Основные проблемы с запуском uTorrent мы сегодня разобрали.
Помимо этой статьи, на сайте еще 12348 инструкций.
Добавьте сайт Lumpics.ru в закладки (CTRL+D) и мы точно еще пригодимся вам.
Отблагодарите автора, поделитесь статьей в социальных сетях.
Источник
Как исправить uTorrent, не отвечающий в Windows 10
Как исправить uTorrent, не отвечающий в Windows 10
Как решить uTorrent не отвечает в Windows 10?
Его удобство в сочетании с тем, что вам не нужно беспокоиться о сбоях ссылок или необходимости ждать выключения компьютера до завершения всех загрузок, делает его любимым среди более 150 миллионов пользователей в месяц.
Что делать, если uTorrent не отвечает?
Видеоруководство: uTorrent не отвечает / вылетает / зависает на компьютере (исправление)
Это видео покажет вам, как вы можете избавиться от этой надоедливой проблемы. Utorrent создает большие разочарования, когда он не отвечает, поскольку он блокирует ваш ПК / ноутбук.
Мы рекомендуем вам проверить это видео и объединить шаги из него с решениями ниже.
uTorrent зависает или использует много процессора
Эта проблема может быть вызвана этими четырьмя вещами:
Как это решить:
uTorrent регулярно вылетает
Это может быть вызвано любым из этих четырех:
Как это решить:
Utorrent застрял на определенный процент
Если вы сталкиваетесь с этой проблемой, это означает, что ваша копия торрента является неполной или недоступной из-за отсутствия сеялок.
Как это решить:
uTorrent не будет открывать торрент-файлы, несмотря на то, что торренты связаны с ним
Как это решить:
Вот пошаговое руководство по устранению этой проблемы:
uTorrent не отвечает / зависает / зависает
Как это решить:
Эта проблема может быть решена путем резервного копирования ваших настроек. Вот как:
Как только вы нажмете Enter, вы получите свои торрент-файлы, которые обычно находятся в папке Roaming в Appdata.
Примечание: можно восстановить все настройки по умолчанию, закрыв uTorrent, затем удалив settings.dat и settings.dat.old из ваших Appdata. Это, однако, также может быть очищено в процессе удаления.
При удаче? Поделитесь своим опытом с нами в разделе комментариев.
Если вы столкнулись с другими ошибками uTorrent, вам могут помочь следующие статьи:
Примечание редактора : эта публикация была первоначально опубликована в сентябре 2017 года и с тех пор была обновлена и обновлена для обеспечения свежести, точности и полноты.
Источник
uTorrent — это вирус? Что делать, если uTorrent блокируется защитником (антивирусом)
РЕКОМЕНДУЕМЫЕ: Нажмите здесь, чтобы исправить ошибки Windows и оптимизировать производительность системы.
Одноранговый обмен файлами — отличный способ легко и быстро загружать файлы. Самым широко используемым в мире одноранговым приложением является Utorrent.
С помощью этой простой и интуитивно понятной программы вы теперь можете загружать торренты и настраивать все, что вам нужно, от приоритезации файлов до предпочитаемого места хранения или изменения пропускной способности. Его можно использовать бесплатно, он устанавливается в кратчайшие сроки и максимально прост в использовании. Не в Windows 10. Microsoft внезапно решила получить некоторые разрешения от uTorrent, и многие пользователи столкнулись с ошибкой «Запись на диск: доступ запрещен».
Из-за этой ошибки загрузки некоторых пользователей были заблокированы или прерваны. В то время как другие вообще не смогли начать сеанс загрузки.
Как исправить uTorrent, не отвечающий на Windows 10
Когда дело доходит до загрузки Torrents в Интернете, для многих uTorrent является лучшим программным обеспечением для этой работы. Это было вокруг в течение многих лет и доверялось многим, несмотря на конкуренцию со всех сторон. Мы должны отметить, что uTorrent сильно изменился за эти годы. Теперь он содержит множество функций, многие из которых заблокированы за ежемесячной платой. Кроме того, программное обеспечение больше не является самым маленьким клиентом с точки зрения размера файла.
В таком случае, если вы просто заинтересованы в загрузке торрентов и у вас есть небольшие проблемы с рекламой в вашем программном обеспечении, тогда uTorrent по-прежнему остается лучшим в бизнесе. Но вы знаете, что иногда у лучших в бизнесе возникают проблемы, и сегодня мы поговорим о конкретной проблеме.
Похоже, uTorrent уже запущен, но не отвечает. Пожалуйста, закройте все процессы uTorrent и попробуйте снова.
Вот в чем дело, некоторые пользователи сталкиваются с проблемой торрент-клиента, когда он не отвечает на Windows 10. Никто не хочет, чтобы подобное происходило при подготовке к загрузке нового горячего торрент-файла.
Прежде чем перейти к другому, как насчет попыток исправить некоторые из них, о которых мы расскажем ниже?
Почему uTorrent зависает на моем устройстве?
Существует множество причин, по которым uTorrent может не отвечать на ваше устройство. Вот некоторые из наиболее распространенных причин, о которых сообщили пользователи на разных форумах и форумах:
Utorrent не отвечает
Есть несколько причин, по которым ваше программное обеспечение uTorrent не отвечает. Однако из того, что мы поняли, последняя проблема, вероятно, вызвана вирусом, который был вызван загруженным вами файлом.
1] Удалить загруженный файл
Первое, что нужно сделать, это отправиться в папку, где находится файл, и немедленно удалить его. Нет смысла держать это рядом, если это является причиной всех ваших проблем, верно? Хорошо. Теперь, после удаления, обязательно удалите его из корзины и избавьтесь от него раз и навсегда.
2] Сканирование вашей системы с помощью Защитника Windows
Вы также можете выбрать автономную проверку Защитника Windows, если вы хотите иметь больше шансов найти возможный вирус. Имейте в виду, что эта опция автоматически отключит вашу компьютерную систему, и выполнение работы может занять до 15 минут или более.
Если вы используете стороннее антивирусное программное обеспечение, вы можете использовать его для сканирования вашего компьютера.
3] Разрешить uTorrent через брандмауэр Защитника Windows
4] Удалить и переустановить uTorrent
Вы можете полностью удалить uTorrent, перезагрузить компьютер, а затем заново установить последнюю версию uTorrent и посмотреть, устранит ли это проблему.
4] Переключиться на альтернативу uTorrent
Если все вышеперечисленное не сработало, мы бы рекомендовали перейти на альтернативу uTorrent, такую как qBitorrent. Это один из лучших доступных сегодня, и он не имеет каких-либо необычных функций. Насквозь это просто клиент для загрузки торрентов.
Мы также должны указать, что загрузка некоторых торрентов может быть или не быть законной. Поэтому вам следует проверить законы своей страны, чтобы выяснить, можете ли вы сделать это, не сталкиваясь с возможными последствиями.
uTorrent — это вирус? Что делать, если uTorrent блокируется защитником (антивирусом)
Вопрос от пользователя
Подскажите, как установить uTorrent — Windows 10 блокирует установочный файл и удаляет его, защитник пишет, что это вирус. Это конец, ОС не одобряет такие программы? Что делать?
Это еще не конец, и сама программа — пока не вирус.
Источник
Что делать, если uTorrent не подключается к пирам и ничего не качает
uTorrent, перед тем как начать скачивать какой-либо файл, сначала подключается к компьютерам (пирам), которые этот самый файл раздают. И если пиров в сети не найдено или возникает проблема подключения к ним — загрузка не начинается. Что же тогда делать? Ждать или решать проблему? Читайте инструкцию ниже.
Способ 1
Если бесконечное подключение к пирам возникает только на одном каком-то файле, а все остальные скачиваются без проблем, значит этот файл редкий или просто косячный. Есть 2 варианта действий в этом случае.
Вариант 1 — перекачать торрент-файл с другого сайта. Если это фильм, попробовать скачать его в другом качестве.
Вариант 2 (если первый не помог) — просто ждать, больше ничего не остается. Ждать, пока раздающий компьютер (пир) появится в сети.
Способ 2
Если проблема подключения к пирам возникает на всех загрузках, значит что-то блокирует программе выход в интернет. И в 95% случаев это брандмауэр Windows. Есть быстрый способ проверить это, и иногда этот способ даже помогает решить проблему.
Откройте настройки uTorrent (горячие клавиши CTRL+P).
В настройках перейдите во вкладку «Соединение», и посмотрите, стоит ли галочка возле надписи «В исключения брандмауэра».
Если галочка стоит, снимите ее. А если не стоит, то наоборот — поставьте. Затем нажмите кнопку ОК.
И потом Файл — Выход (через верхнее меню).
Закройте uTorrent именно этим способом, так как если просто нажать на крестик — программа не закроется, а свернется в лоток уведомлений Windows.
Затем заново запустите торрент-клиент и проверьте, пропала ли проблема.
Способ 3
Если второй способ не помог, откройте настройки uTorrent и поставьте галочку возле опции «В исключения брандмауэра», если до этого снимали ее.
Затем откройте системную утилиту Windows под названием «Выполнить» (горячие клавиши Win+R), пропишите команду firewall.cpl и нажмите ОК.
В открывшемся окне на левой панели нажмите на ссылку «Разрешение взаимодействия с приложением».
Здесь пропишем разрешения для uTorrent вручную (если их нет). Нажмите на кнопку «Изменить параметры» (если она доступна для нажатия), и найдите торрент-клиент в списке программ ниже.
Проставьте галочки в колонках «Частная» и «Публичная» (как показано на скриншоте), и нажмите ОК.
Если uTorrent отсутствует в списке, добавьте его вручную, нажав кнопку «Разрешить другое приложение», но лучше — переустановите его! Тогда клиент добавится в исключения автоматически.
После изменения настроек брандмауэра перезапустите uTorrent.
Способ 4
Ничего не помогло? Руки не опускаем, двигаемся дальше. Зайдите в настройки uTorrent, во вкладку «Соединение».
Сгенерируйте новый порт входящих соединений, затем нажмите кнопку «Применить».
Окно настроек не закрывайте, просто переключитесь на окно загрузок и посмотрите, пропала ли проблема. Если uTorrent так ничего и не качает и не подключается к пирам, меняйте порт заново, сохраняйте настройки и проверяйте снова.
Пробуйте так раз 20, для верности можно перезапускать программу после каждого изменения порта.
Способ 5
Последний способ — последняя надежда. Кликните на торрент-файле в окне загрузок uTorrent правой кнопкой мыши и выберите команду «Обновить трекер».
Что делать, если uTorrent не отвечает в Windows 10?
uTorrent является одним из самых популярных торрент-клиентов на рынке. У него много конкурентов, но он сохранил свою репутацию благодаря простоте использования и доступности на разных платформах.
Само приложение очень хорошо поддерживается, с ошибками, обнаруженными при использовании. Однако одной из наиболее распространенных ошибок, с которыми приходится сталкиваться пользователям, является ситуация, когда торрент-клиент не отвечает и выдает следующее сообщение об ошибке:
«Кажется, uTorrent уже работает, но не отвечает. Пожалуйста, закройте все Utorrent процессы и попробуйте еще раз.»
Здесь я расскажу, как можно решить Utorrent не отвечает ошибка легко.
Почему uTorrent зависает на моем устройстве?
Существует множество причин, по которым uTorrent может не отвечать на ваше устройство. Вот некоторые из наиболее распространенных причин, о которых сообщили пользователи на разных форумах и форумах:
- Брандмауэр Windows блокирует трафик является одной из наиболее распространенных причин этой ошибки в Windows 10. Брандмауэр блокирует незащищенный трафик, вызывая неправильную работу торрент-клиента, что приводит к зависанию uTorrent в Windows 10.
- Поврежденные данные приложения также сообщается как еще одна основная причина проблемы. Пользователи сообщают, что некоторые недавние изменения, внесенные в устройство, повредили локальные файлы конфигурации, что приводит к тому, что приложение не может загрузить ранее сохраненные данные, что приводит к Utorrent не отвечает
- Недоступные разрешения также являются одной из причин, о которых сообщают, поскольку видно, что приложению требуются права администратора для загрузки данных без каких-либо перерывов со стороны брандмауэров и других мер безопасности.
- Прокси серверы также влияют на uTorrent уникальным способом, при котором, если какой-либо файл загружается из-за прокси-серверов, пользователи получают ошибку Utorrent не загружается любые файлы через интернет.
- Неверные данные файла Также известно, что это вызывает ошибки uTorrent, а поврежденная установка клиента может вызывать ошибки в Windows 10.
Как решить Utorrent не отвечает на ошибку?
Теперь, когда у вас есть представление о том, почему вы можете столкнуться с этой ошибкой, давайте рассмотрим возможные решения о том, как вы можете решить Utorrent не работает ошибка на ваших устройствах Windows 10.
Решение 1. Перезапустите из диспетчера задач
Поскольку приложение не отвечает, временное исправление состоит в том, чтобы перезапустить приложение после принудительного закрытия его из диспетчера задач. Для этого выполните следующие действия:
- Доступ к диспетчеру задач. Вы можете использовать сочетание клавиш Ctrl + Shift + Esc.
- Здесь найдите uTorrent и щелкните по нему правой кнопкой мыши, чтобы открыть контекстное меню.
- Выбрать Конечная задача из контекстного меню.
- Нажмите на файл >Запустить новую задачу.
- В открывшемся окне нажмите Просматривать…
- Перейдите по следующему пути в открывшемся окне, чтобы запустить uTorrent:
C: Users \ AppData Roaming Utorrent
Теперь попробуйте загрузить и проверьте, если вы все еще видите Utorrent не отвечает на ваши входы. Это должно решить вашу ошибку.
Однако, если ошибка связана с самим файлом, вы можете повторить попытку загрузки.
Решение 2. Удалите и повторите попытку загрузки
Одна из первых вещей, которые вы должны попробовать, это повторить попытку загрузки на ваше устройство. Это также поможет вам, если в файле, который вы загружаете, есть вирус.
- Чтобы удалить файл, щелкните правой кнопкой мыши файл, который вы загружаете.
- Парить ‘Удалить и выявить дополнительные опции.
- Выбрать Удалить .torrent + данные.
Теперь проверьте ссылку для загрузки и повторите попытку загрузки.
Решение 3: Разрешить uTorrent через брандмауэр
Брандмауэр — это экран между вашим устройством и Интернетом. Он предотвращает загрузку вредоносных пользователей и файлов на ваше устройство, поскольку интернет-трафик проходит через брандмауэр. Когда какое-либо приложение было отключено через брандмауэр, оно не сможет свободно общаться через Интернет.
Если ты видишь Utorrent не работает правильно, вы можете попробовать разрешить его через брандмауэр, чтобы устранить ошибку.
Для сторонних антивирусных программ премиум-класса отключите экраны на время загрузки файла. Если вы используете брандмауэр Windows, выполните следующие действия:
- В поиске Windows введите Межсетевой экран.
- Найдите и нажмите на Разрешить приложение через брандмауэр Windows.
- Найдите приложение uTorrent. Убедитесь, что он включен через общедоступные и частные брандмауэры.
- Если это не так, нажмите на Изменить настройки Кнопка сверху.
- Установите флажки рядом с приложением в частных и общедоступных сетях.
- Закройте панель управления и начать сначала твой компьютер.
- запуск uTorrent снова и проверьте, сохраняется ли проблема.
Разрешение приложения через брандмауэр должно решить проблему неправильной работы uTorrent, и вы сможете нормально загружать файлы через Интернет.
Если это не решает вашу ошибку, а uTorrent по-прежнему не отвечает в Windows 10, вам нужно предоставить ему административные привилегии для нормальной работы.
Решение 4. Запустите приложение от имени администратора.
Utorrent имеет огромный сетевой трафик на вашем компьютере, и тысячи пользователей загружают и обмениваются данными через приложение. Приложение, выполняющее такую большую работу, часто оказывается узким местом из-за разрешений, которые оно имеет в Windows.
Хотя это может показаться абсурдным, предоставление административных привилегий uTorrent может оказаться полезным, поскольку известно, что без административных привилегий uTorrent работает меньше, чем номинал. Чтобы навсегда включить права администратора для uTorrent, вы можете выполнить следующие действия:
- На значке uTorrent на рабочем столе щелкните правой кнопкой мыши, чтобы открыть контекстное меню.
- Выбрать свойства из контекстного меню.
- Перейти к Совместимость
- Установите флажок рядом с Запустите эту программу от имени администратора.
- Нажмите на Подать заявление с последующим Ok.
- Начать сначала твой компьютер.
- Снова запустите uTorrent и проверьте, сохраняется ли ошибка.
Эта Utorrent не отвечает было вызвано ограниченными разрешениями, которые были у приложения, предоставление полных разрешений должно устранить ошибку на вашем устройстве.
Решение 5: Удалить AppData
UTorrent также создает временные данные для запуска приложения. Однако эти данные также подвержены повреждению и могут передавать неверные данные в торрент-приложение при его запуске. Если исходные данные повреждены, приложение будет работать неправильно, и вы получите много ошибок в вашем приложении.
- Открыть Бегать диалог, нажав Win + R.
- Введите следующее местоположение и нажмите Войти чтобы запустить папку данных приложения:
% AppData% Utorrent - удалять все содержимое присутствует в этой папке.
Начать сначала ваш компьютер и запуск Снова торрент.
Клиенту uTorrent понадобится некоторое время для создания файлов конфигурации, поэтому запуск может быть медленным. Однако все файлы конфигурации будут собраны заново, и приложение должно выглядеть свежо. Проверьте, сохраняется ли ошибка.
Решение 6. Отключите прокси-сети
Во многих офисных сетях и других публичных сетях прокси-серверы используются для обеспечения более высокой скорости сети за счет кэширования часто используемых элементов. Хотя это очень полезно, известно, что оно конфликтует с сетевыми приложениями, такими как торрент-клиенты.
Если ваш компьютер использует прокси-сервер, его отключение может устранить ошибку на вашем устройстве. Если вы используете приложение VPN премиум-класса, временно отключите его и проверьте, Utorrent продолжает мерзнуть ошибка сохраняется. Кроме того, выполните следующие действия:
- Открыть Бегать окно нажатием Win + R.
- Введите следующую команду, чтобы запустить консоль свойств Интернета.
inetcpl.cpl - Перейти к связи
- Найдите и нажмите на Настройки локальной сети кнопка, чтобы открыть дополнительные настройки.
- Если вы используете настройки прокси, установите флажок ‘Используйте прокси-сервер для вашей локальной сети будет проверено.
- Снимите флажки с любых прокси-серверов, включенных на вашем устройстве.
- Нажмите на Подать заявление с последующим Ok.
- Начать сначала uTorrent и проверьте, если ошибка не исчезла.
Если Utorrent не отвечает ошибка была вызвана ошибкой прокси-сети, теперь она должна быть устранена.
Однако, если ни один из методов не поможет вам, Utorrent не загружается Ошибка может быть вызвана поврежденными файлами uTorrent, для которых вам необходимо переустановить приложение.
Решение 7. Переустановите приложение
В крайнем случае, если ни одно из решений не помогло вам, возможно, поврежденный файл приложения может вызвать ошибку на вашем устройстве. Это также верно, если вы используете бета-версию приложения, поскольку бета-версия подвержена ошибкам и, как известно, полна ошибок.
Если вы не обновились до последней версии, обновите приложение после удаления старых файлов. Для этого вы можете использовать сторонние деинсталляторы, такие как деинсталлятор IObit.
Затем загрузите последнюю версию приложения с официального сайта uTorrent. Дважды щелкните загруженный установочный пакет, чтобы установить файл. Ваша ошибка должна быть устранена.
Завершение
Так что у вас есть это. Теперь вы знаете, как решить Utorrent не отвечает ошибка с использованием решений, представленных выше. Если вы больше не находите uTorrent очаровательным, вы также можете переключиться на альтернативы, такие как BitTorrent и т. Д. Сообщите нам в комментариях, если вы нашли это полезным, и обсудите далее то же самое.
Как исправить uTorrent, не отвечающий на Windows 10
Когда дело доходит до загрузки Torrents в Интернете, для многих uTorrent является лучшим программным обеспечением для этой работы. Это было вокруг в течение многих лет и доверялось многим, несмотря на конкуренцию со всех сторон. Мы должны отметить, что uTorrent сильно изменился за эти годы. Теперь он содержит множество функций, многие из которых заблокированы за ежемесячной платой. Кроме того, программное обеспечение больше не является самым маленьким клиентом с точки зрения размера файла.
В таком случае, если вы просто заинтересованы в загрузке торрентов и у вас есть небольшие проблемы с рекламой в вашем программном обеспечении, тогда uTorrent по-прежнему остается лучшим в бизнесе. Но вы знаете, что иногда у лучших в бизнесе возникают проблемы, и сегодня мы поговорим о конкретной проблеме.
Похоже, uTorrent уже запущен, но не отвечает. Пожалуйста, закройте все процессы uTorrent и попробуйте снова.
Вот в чем дело, некоторые пользователи сталкиваются с проблемой торрент-клиента, когда он не отвечает на Windows 10. Никто не хочет, чтобы подобное происходило при подготовке к загрузке нового горячего торрент-файла.
Прежде чем перейти к другому, как насчет попыток исправить некоторые из них, о которых мы расскажем ниже?
Utorrent не отвечает
Есть несколько причин, по которым ваше программное обеспечение uTorrent не отвечает. Однако из того, что мы поняли, последняя проблема, вероятно, вызвана вирусом, который был вызван загруженным вами файлом.
1] Удалить загруженный файл
Первое, что нужно сделать, это отправиться в папку, где находится файл, и немедленно удалить его. Нет смысла держать это рядом, если это является причиной всех ваших проблем, верно? Хорошо. Теперь, после удаления, обязательно удалите его из корзины и избавьтесь от него раз и навсегда.
2] Сканирование вашей системы с помощью Защитника Windows
Запустите приложение безопасности Защитник Windows , нажав Ключ Windows + I , затем Обновление и безопасность . Нажмите на параметр Безопасность Windows , затем Откройте Центр безопасности Защитника Windows .
Кроме того, если программное обеспечение безопасности уже работает в фоновом режиме, вы можете легко щелкнуть правой кнопкой мыши на значке, расположенном на панели задач , а затем нажать Показать защиту Приборная панель .
После запуска программного обеспечения нажмите Защита от вирусов и угроз > Запустите новое расширенное сканирование . Наконец, убедитесь, что в меню выбрано Полное сканирование , а затем нажмите кнопку Сканировать сейчас .
Вы также можете выбрать автономную проверку Защитника Windows, если вы хотите иметь больше шансов найти возможный вирус. Имейте в виду, что эта опция автоматически отключит вашу компьютерную систему, и выполнение работы может занять до 15 минут или более.
Если вы используете стороннее антивирусное программное обеспечение, вы можете использовать его для сканирования вашего компьютера.
3] Разрешить uTorrent через брандмауэр Защитника Windows
Здесь нужно нажать кнопку Cortana , а затем ввести Брандмауэр в поле поиска. Если кнопки нет, нажмите кнопку Пуск и начните печатать прямо сейчас.
Вы должны увидеть что-то вроде Разрешить приложение через брандмауэр Windows . Нажмите на него, и появится новое окно. В этом окне должен быть список приложений, которые можно разрешить или запретить, поэтому просто найдите uTorrent и установите для него значение Общедоступный , если вы находитесь в общедоступной сети, или Личное , если вы в частной сети.
4] Удалить и переустановить uTorrent
Вы можете полностью удалить uTorrent, перезагрузить компьютер, а затем заново установить последнюю версию uTorrent и посмотреть, устранит ли это проблему.
При желании вы можете скопировать свои пользовательские данные из C: Users \ AppData Roaming uTorrent , сохранить их в другом месте и восстановить после новой установки.
4] Переключиться на альтернативу uTorrent
Если все вышеперечисленное не сработало, мы бы рекомендовали перейти на альтернативу uTorrent, такую как qBitorrent. Это один из лучших доступных сегодня, и он не имеет каких-либо необычных функций. Насквозь это просто клиент для загрузки торрентов.
Мы также должны указать, что загрузка некоторых торрентов может быть или не быть законной. Поэтому вам следует проверить законы своей страны, чтобы выяснить, можете ли вы сделать это, не сталкиваясь с возможными последствиями.
Время от времени рядовой пользователь может сталкиваться с проблемой, когда uTorrent перестает запускаться. Особенно часто это происходит, если программа загружается автоматически, синхронно с операционной системой. Что в этом случае делать и какие шаги предпринять для разрешения сложившейся ситуации, мы и обсудим в этом материале.
uTorrent виснет при загрузке и не запускается — причины и решения
Завершение “мертвой” сессии
Наиболее часто торрент-клиент “падает” при загрузке, когда пользователь пытается запустить приложение снова, не завершив предыдущий процесс. В этом случае нужно прежде всего закрыть “застывший” процесс в диспетчере задач вручную, выгрузив его из памяти:
- воспользуйтесь комбинацией клавиш Ctrl-Alt-Del и выберите в появившемся меню раздел “Диспетчер задач”
Замечание: альтернативный способ — обратиться к стартовому меню “Пуск” и выбрать в нем секцию “Служебные — Windows” -> “Диспетчер задач”. Это решение доступно исключительно в Windows 8/8.1/10.
- в запущенном диспетчере перейдите на вкладку “Процессы” и завершите поочередно все запущенные процессы клиента uTorrent, кликая на них мышкой и нажимая кнопку “Снять задачу” в нижнем правом углу. Такие процессы могут находиться в разных разделах списка (например, в приложениях и фоновых процессах), поэтому стоит пролистать перечень до самого конца
Что делать, если зависший процесс не завершается?
Если закрыть текущую сессию клиента не представляется возможным, стоит прибегнуть к перезагрузке Windows. Но при повторном запуске оболочки uTorrent снова может зависнуть, если программа находится в автозагрузке. В этом случае нужно убрать приложение из автозагрузки, снова обратившись к диспетчеру задач (как его открыть, вы уже знаете):
- в запущенном диспетчере перейдите на вкладку “Автозагрузка”, найдите в перечне приложений строчку, соответствующую торрент-клиенту uTorrent, и нажмите кнопку “Отключить” в нижнем правом углу
Если все сделано правильно, в колонке “Состояние” будет отображаться индикатор “Отключено”.
Теперь перезагрузите компьютер и попытайтесь загрузить клиент повторно, на этот раз в ручном режиме.
Также, чтобы не повторять одну и ту же последовательность действий многократно, закрывайте uTorrent, нажимая в верхнем меню кнопку “Файл” -> “Выход”. Тогда не придется каждый раз заходить в диспетчер задач и снова искать соответствующий процесс для полного прекращения рабочего режима утилиты.
Некорректные настройки программы
Еще одна вероятная причина неполадки — неверные настройки продукта. Это объяснение вполне логично, если вы вручную изменяли некоторые параметры среды uTorrent, и после этого и начались все неприятности.
Замечание: прежде, чем переходить к описанию последующих решений, удостоверьтесь, что uTorrent не запущен на вашем компьютере, т.е. нет активных процессов торрент-клиента в диспетчере задач и иконка программы не отображается на панели задач.
Итак, вернем параметры продукта к дефолтным, т.е. заданным по умолчанию. Для этого перейдите в папку, где был установлен программный модуль (обычно это C:Пользователи<имя пользователя>AppDataRoaminguTorrent) и удалите файлы settings.dat и settings.dat.old из указанной выше директории.
Замечание: прежде, чем удалять какие-либо файлы из каталога с установленным приложением, сделайте их резервную копию, скопировав их в одну из собственных, специально созданных для этого папок. Если после выполненных изменений будут наблюдаться очевидные лаги и фризы, необходимо вернуть старые файлы на прежнее место.
Теперь при следующем запуске утилиты новые файлы настроек сгенерируются автоматически, и клиент начнет свою работу с чистого листа.
Слишком много торрентов в списке закачек
Еще одна возможная причина частых вылетов — это перенасыщение действующих загрузок. Если избавиться от активных закачек привычным способом не удается, удалите файлы resume.dat и resume.dat.old из той же самой пресловутой директории с установленным клиентом (опять не забываем про резервные копии).
Как показывает практика, ни одна из описанных выше рекомендаций не нарушает целостности и стабильности рабочей среды uTorrent. Как бы то ни было, всегда заботьтесь о том, чтобы резервные копии удаляемых файлов были у вас под рукой (просто на всякий случай).

Первая и самая распространенная причина – после закрытия приложения процесс uTorrent.exe продолжает «висеть» в диспетчере задач, и вторая копия (по мнению uTorrent) попросту не запускается.
В этом случае необходимо будет завершить данный процесс вручную через диспетчер задач,
либо при помощи командной строки, запущенной от имени администратора.
Команда: TASKKILL /F /IM «uTorrent.exe» (можно скопировать и вставить).
Второй способ предпочтительнее, поскольку позволяет не искать руками среди огромного количества процессов нужный.
Стоит заметить, что не всегда удается «убить» упрямый процесс, если uTorrent не отвечает. В этом случае может потребоваться перезагрузка. Но, если клиент настроен на загрузку вместе с операционной системой, то ситуация может повториться.
Решением проблемы является удаление программы из автозагрузки с помощью системной утилиты msconfig.
Вызывается она следующим образом: нажимаем WIN+R и в открывшемся в левом нижнем углу экрана окне вводим msconfig.
Переходим на вкладку «Автозагрузка», снимаем галку напротив uTorrent и нажимаем «Применить».
После чего перезагружаем машину.
И в будущем закрывайте приложение через меню «Файл – Выход».
Перед совершением следующих действий проверьте, что процесс uTorrent.exe не запущен.
Следующая причина – «кривые» настройки клиента. Пользователи по неопытности изменяют какие-либо параметры, что, в свою очередь, может привести к сбою в работе приложения.
В этом случае должен помочь сброс настроек программы на дефолтные. Достигается это путем удаления файлов settings.dat и settings.dat.old из папки с установленным клиентом (путь на скриншоте).
Внимание! Перед удалением файлов сделайте их резервную копию (скопируйте в любое удобное место)! Это нужно для того, чтобы потом вернуть их на место в случае неверного решения.
Второй вариант – удалить только файл settings.dat, а settings.dat.old переименовать в settings.dat (не забываем про резервные копии).
Еще одна проблема неопытных пользователей это огромное количество торрентов в списке клиента, что также может привести к тому, что uTorrent зависает при запуске.
В данной ситуации поможет удаление файлов resume.dat и resume.dat.old. В них содержится информация о скачиваемых и раздаваемых торрентах.
Если после этих манипуляций наблюдаются проблемы с добавлением новых торрентов, то верните файл resume.dat на место. Обычно такого не случается и программа автоматом создает новый после очередного завершения.
Далее могут последовать невнятные советы по переустановке программы, обновлению до новой версии или вовсе по переходу на другой торрент-клиент, поэтому на этом остановимся.
Основные проблемы с запуском uTorrent мы сегодня разобрали. Мы рады, что смогли помочь Вам в решении проблемы.
Опишите, что у вас не получилось. Наши специалисты постараются ответить максимально быстро.
Помогла ли вам эта статья?
Раздражает: Включаю компьютер и в центре экрана вылезает настырное окно ВµTorrent. При этом в настройках автозапуск программы отключен. Из списка автозагрузки торрент-клиент давно удален. В чем дело? Наконец мне это надоело и я полез в интернет, чтобы найти решение проблемы.
Оказалось, это рук дело разработчиков из Microsoft и ВµTorrent. В Windows 10 (сборка 1709) была включена новая возможность — автоматический запуск тех программ, которые были запущены на момент выключения компьютера. С одной стороны — это удобно. Все программы, с которыми вы работали до выключения или перезагрузки компьютера, загрузятся автоматически. С другой стороны — это не всегда нужно. Да и есть же список автозагрузки, куда можно закинуть нужные вам приложения.
В тех случаях, когда вы вынуждены сделать перерыв и перезагрузить компьютер, после перезагрузки вы можете быстро возобновить работу с того места, где вы остановились — так прокомментировали сотрудники Microsoft появившуюся фичу.
Сейчас мы разберемся, как приструнить непокорный ВµTorrent, а потом разберемся с Windows 10.
ВµTorrent(bittorrent)
Переходим в настройки торрент-клиента, где в меню Общие отключаем два пункта: Запускать ВµTorrent вместе с Windows и Запускать свернуто.
Но этого мало. Отправляемся в меню Интерфейс и там активируем пункт Кнопка «Свернуть» скрывает лоток». Это значит, что когда вы нажмете на крестик в верхнем правом углу программы, она закроется.
По умолчанию (В«спасибоВ» разработчикам) активен пункт Кнопка «Закрыть» скрывает лоток. Т.е. когда вы «закрываете» ВµTorrent, он просто сворачивается в системный трей и продолжает работу в фоновом режиме. Само собой, при последующей загрузки операционной системы ВµTorrent откроется в развернутом виде, перекрыв вам рабочий экран (что, собственно и раздражает, так как приходится закрывать окно программы).
Если вам нужен постоянно работающий ВµTorrent, просто активируйте пункт Запускать свернуто в меню Общие.
Данный способ подходит и для других приложений, которые не закрываются, а сворачиваются в трей, оставаясь работать. Т.е. ваша задача закрывать, а не скрывать приложение.
В интернете есть более кардинальный способ решения данной проблемы: удалить ВµTorrent и установка альтернативу (например, qBittorrent).
2. Windows 10
Обойти новую возможность можно несколькими способами. Одни предлагают создать ярлык с командой shutdown и ключами /r и /s. Другие — выключать систему с нажатой клавишой Shift.
Сам Microsoft пока еще разрешает выключать эту особенность. В версии 1790 нужно перейти в настройки Параметра входа, где деактивировать пункт В«Использовать мои данные для входа для автоматического завершения настройки устройства и открытия моих приложений после перезапуска или обновленияВ». В более ранних версиях Windows 10 нужно деактивировать пункт В«Использовать мои данные для входа, чтобы автоматически завершить настройку устройства после обновленияВ».
Источник: Ссылка
8Содержание
- Видеоруководство: uTorrent не отвечает/вылетает/зависает на компьютере (исправить)
- uTorrent зависает или использует много процессора
- uTorrent регулярно выходит из строя
- uTorrent застрял на определенный процент
- uTorrent не будет открывать торрент-файлы, несмотря на то, что торренты связаны с ним
- uTorrent не отвечает/зависает/зависает
uTorrent — одна из самых распространенных бесплатных программ в мире, которая упрощает загрузку и распространение большого количества файлов.
Его удобство в сочетании с тем, что вам не нужно беспокоиться о сбоях ссылок или необходимости ждать выключения компьютера до завершения всех загрузок, делает его любимым среди более 150 миллионов пользователей в месяц.
Как только ваше интернет-соединение будет восстановлено, uTorrent, который полагается на одноранговый обмен, возобновляет процесс загрузки с того места, где оно было остановлено или было прервано.
Тем не менее, были некоторые жалобы на то, что uTorrent не отвечает в Windows 10. В этой статье описываются некоторые проблемы и способы их устранения.
Это видео покажет вам, как вы можете избавиться от этой надоедливой проблемы. Utorrent создает большие разочарования, когда он не отвечает, поскольку он блокирует ваш ПК/ноутбук.
Мы рекомендуем вам проверить это видео и объединить шаги из него с решениями ниже.
Эта проблема может быть вызвана этими четырьмя вещами:
- Ваш брандмауэр
- Outpost Pro
- Avast антивирус
- Spyware Doctor 5
Как это решить:
- Для брандмауэров вы можете отключить и перезагрузить компьютер, но также необходимо удалить некоторое программное обеспечение брандмауэра, чтобы решить эту проблему.
- Для Outpost Pro исключите uTorrent из своих правил, чтобы устранить проблему.
- Для Avast отключите функцию защиты P2P.
- Для Spyware Doctor 5, из-за которого uTorrent зависает или зависает при установке, просто удалите его или откатите его до Spyware Doctor версии 4.
Держите компьютер в прохладе с помощью этих инструментов мониторинга ЦП!
Это может быть вызвано любым из этих четырех:
- V-Com System Suite
- Norman Personal Firewall
- NVIDIA Firewall
- Cybersitter
Как это решить:
- Удалите все соответствующие программы.
Если вы сталкиваетесь с этой проблемой, это означает, что ваша копия торрента является неполной или недоступной из-за отсутствия сеялок.
Как это решить:
- Вы можете подождать, пока он не завершится до 100%, или попробовать получить другую версию uTorrent.
Как это решить:
Вот пошаговое руководство по устранению этой проблемы:
- Открытые настройки
- Нажмите Связать с .torrent файлами.
Возможно, вам придется открыть инструмент «Программы по умолчанию», чтобы изменить любые ассоциации .torrent.
Как это решить:
Эта проблема может быть решена путем резервного копирования ваших настроек. Вот как:
- Сделайте резервную копию всех торрент-файлов в Appdata
- Нажмите Windows + R , чтобы открыть «Выполнить».
- Введите % appdata% uTorrent
- Нажмите Enter .
Как только вы нажмете Enter, вы получите свои торрент-файлы, которые обычно находятся в папке Roaming в Appdata.
- Имейте в виду местоположение загрузки всех незавершенных загрузок
- Удалить uTorrent
- Переустановите uTorrent
- Установить местоположение загрузки в качестве папки со всеми незавершенными загрузками (для этого перейдите к параметру «Настройки» в меню «Файл»)
- Откройте все файлы .torrent с помощью uTorrent.
Примечание. можно восстановить все настройки по умолчанию, закрыв uTorrent, затем удалив settings.dat и settings.dat.old из ваших Appdata. Это, однако, также может быть очищено в процессе удаления.
При удаче? Поделитесь своим опытом с нами в разделе комментариев.
Если вам не повезло с исправлением uTorrent, вот лучшие альтернативы!
Если вы столкнулись с другими ошибками uTorrent, вам могут помочь следующие статьи:
- Ошибка «Запись на диск: доступ запрещен» с помощью uTorrent [Fix]
- «Ошибка файлов, отсутствующих в работе» ошибка в uTorrent [FIX]
- Исправлено: система не может найти путь uTorrent ошибка в Windows 10
Используемые источники:
- https://lumpics.ru/do-not-run-utorrent/
- https://pikabu.ru/story/reshenie_problemyi_s_avtozapuskom_torrent_klienta_v_win10_7038074
- https://generd.ru/fix/kak-ispravit-utorrent-ne-otvechayushhij-v-windows-10/