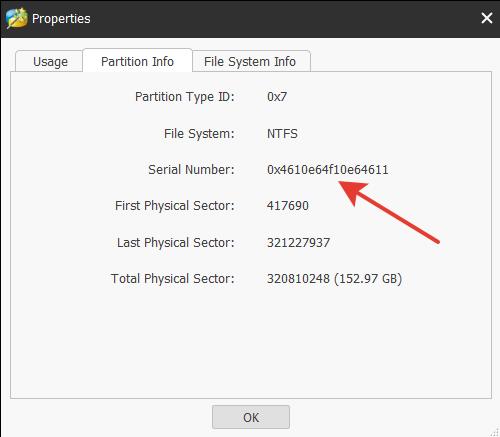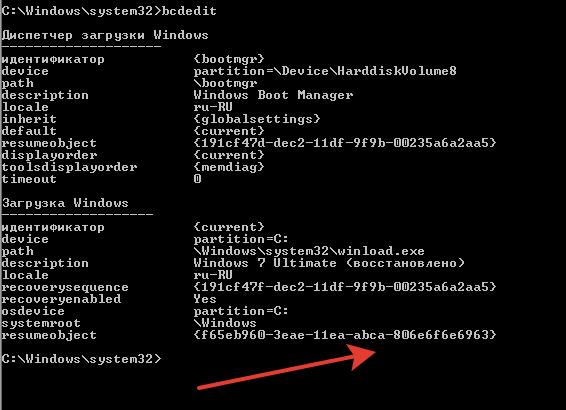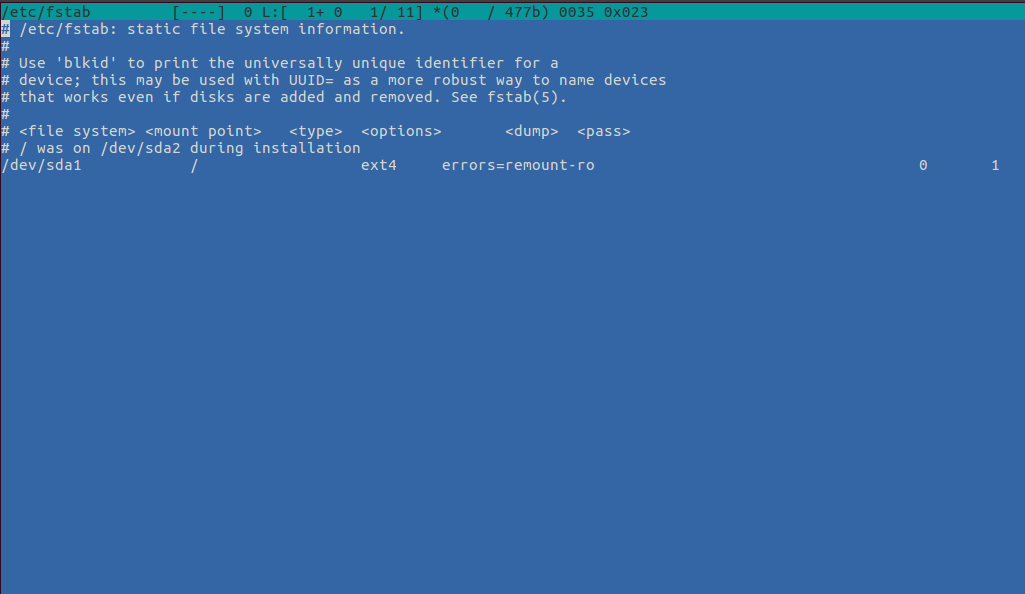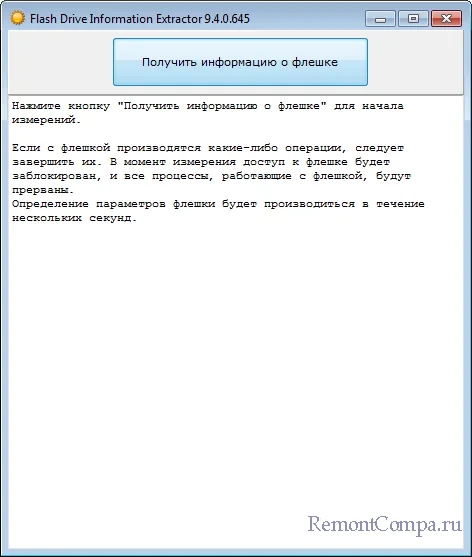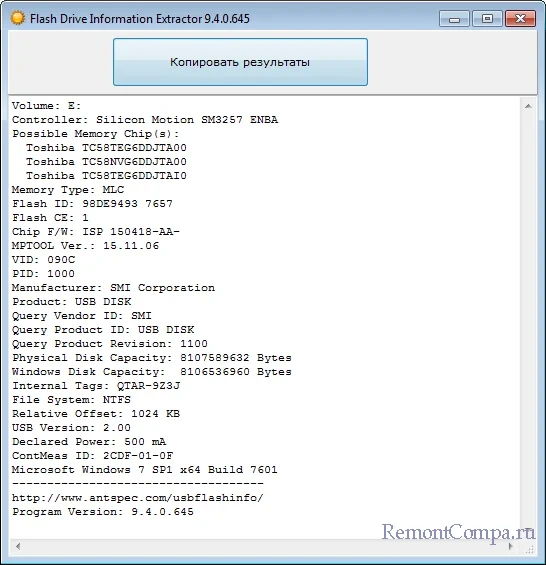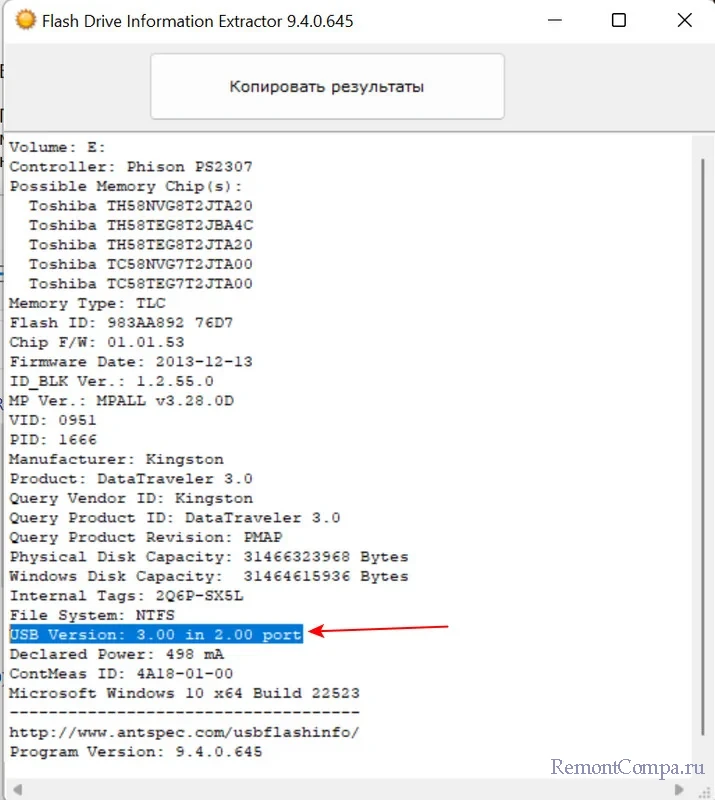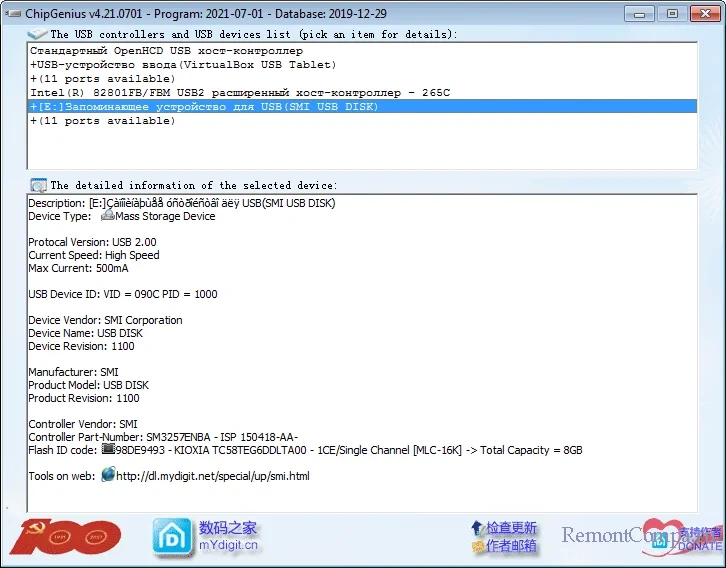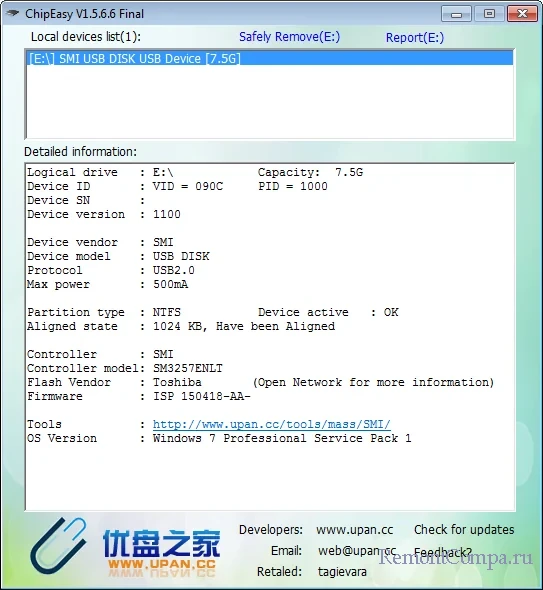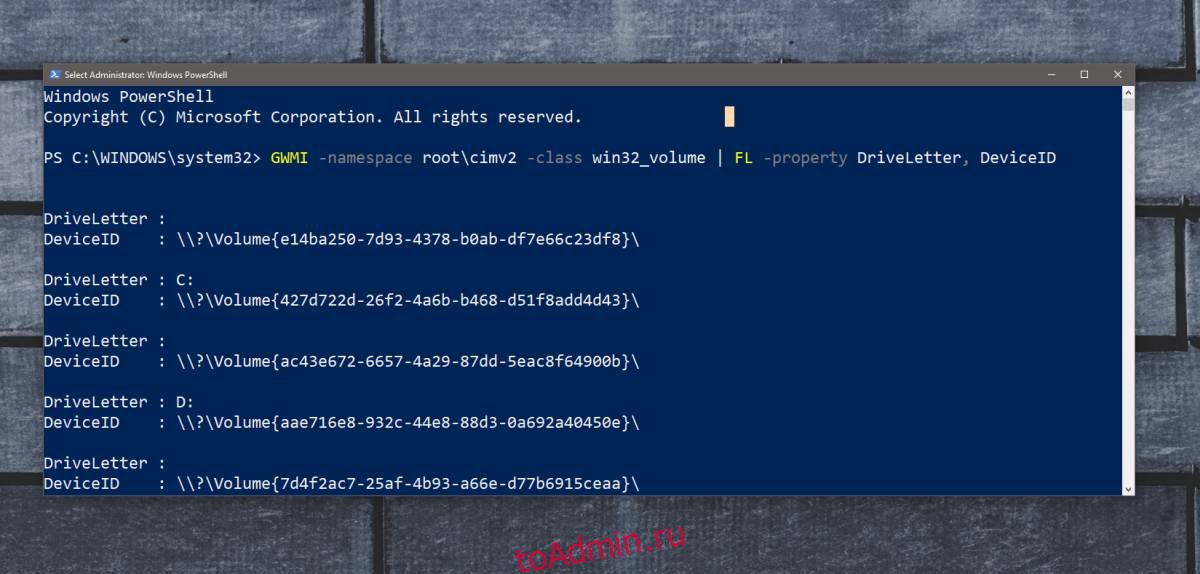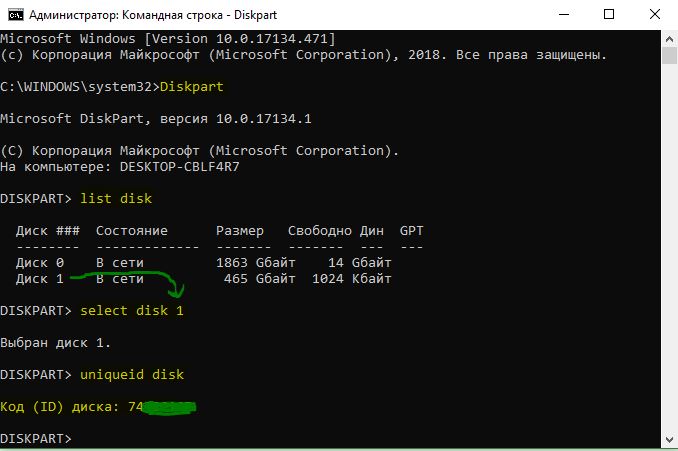Как узнать серийный номер флешки в Windows
Необходимость узнать серийный номер флешки возникает не так часто, но бывает. Например, при регистрации USB-устройства с какой-то целью, для повышения безопасности ПК или просто для того, чтобы убедиться, что вы не сменили носитель на аналогичный. Это связано с тем, что каждая отдельная флешка имеет уникальный номер. Далее мы подробно рассмотрим, как решить проблему, поднятую в теме статьи.
Смотрим номер флешки на Виндовс
Итак, чтобы узнать серийный номер флешки штатными средствами Windows 7, необходимо:
- Нажмите кнопку «Пуск» и в поле «Выполнить» введите «regedit.exe»
- Откроется редактор реестра Windows 7, где переходим в ветку HKEY_LOCAL_MACHINESYSTEMCurrentControlSetEnumUSBSTOR
- USBSTOR сохраняет все следы подключения USB-устройства. Выбираем нужную нам флешку по названию и нажимаем на маленький треугольник слева от названия
Откроется ветка, где имя папки (без символов &0) будет серийным номером usb устройства
Как узнать серийный номер флешки программа, которая для этого используется
Во-первых, для начала разберемся с последовательностью действий при использовании стороннего софта. Самой популярной является программа USBDeview. Его разработчиком является Nirsoft.
Чтобы не заразить свой компьютер вирусами, пользуйтесь только проверенными поставщиками программного обеспечения. Поэтому советую скачать USBDeview с официального ресурса.
Скачав программу на свой компьютер, нужно разархивировать файл. Для этого нам понадобится любой архиватор, работающий с разрешением .zip. Например, для этой цели может подойти WinRAR.
После успешного завершения распаковки идем в папку куда закидываем все файлы из архива и находим файл с разрешением .exe. Так как программа не требует установки, ее можно запустить двойным кликом по вышеуказанному ярлыку. После этого откроется окно, в котором будут производиться все действия.
Забыл сказать, что перед запуском утилиты флешка уже должна занять свое почетное место в слоте, иначе ничего не получится.
В открывшемся окне нам будет показан полный список доступных устройств. Нам нужно найти серийный номер, который мы хотим узнать. После того, как мы определились, кликаем по нему кнопкой мыши.
Это действие перенаправит нас в другое окно. Нам нужно установить зрительный контакт с полем «Серийный номер». Именно этот набор цифр и будет порядковым номером.
А можно ли как-нибудь изменить серийный номер флешки?
Если вы можете. Существуют программы-прошивки (у каждого чипа своя программа), с помощью которых можно изменить серийный номер и идентификаторы VID PID. Например, для чипов Alcor я использую Alcor Change Vid Pid Rework.
Изменить серийный номер флешки
Изменить серийный номер флешки
Изменить серийный номер флешки
Изменить серийный номер флешки очень просто. Подключаем флешку, выбираем ее в списке портов. Нажмите Configure (откроется окно на изображениях выше), введите желаемый VID PID и SN и нажмите кнопку START. Флешка готова за секунду с новым серийным номером.
как изменить серийный номер флешки SPI 25xx ??
Информация Неисправность Прошивки Схемы Справочники Маркировка Корпуса Сокращения и аббревиатуры Частые вопросы Полезные ссылки
Справочная информация
Этот блок для тех, кто впервые попал на страницы нашего сайта. В форуме рассмотрены различные вопросы возникающие при ремонте бытовой и промышленной аппаратуры. Всю предоставленную информацию можно разбить на несколько пунктов:
- Диагностика
- Определение неисправности
- Выбор метода ремонта
- Поиск запчастей
- Устранение дефекта
- Настройка
Неисправности
Все неисправности по их проявлению можно разделить на два вида — стабильные и периодические. Наиболее часто рассматриваются следующие:
- не включается
- не корректно работает какой-то узел (блок)
- периодически (иногда) что-то происходит
О прошивках
Большинство современной аппаратуры представляет из себя подобие программно-аппаратного комплекса. То есть, основной процессор управляет другими устройствами по программе, которая может находиться как в самом чипе процессора, так и в отдельных микросхемах памяти.
На сайте существуют разделы с прошивками (дампами памяти) для микросхем, либо для обновления ПО через интерфейсы типа USB.
Схемы аппаратуры
Начинающие ремонтники часто ищут принципиальные схемы, схемы соединений, пользовательские и сервисные инструкции. Это могут быть как отдельные платы (блоки питания, основные платы, панели), так и полные Service Manual-ы. На сайте они размещены в специально отведенных разделах и доступны к скачиванию гостям, либо после создания аккаунта:
- (запросы) (хранилище) (запросы) (запросы)
Справочники
На сайте Вы можете скачать справочную литературу по электронным компонентам (справочники, таблицу аналогов, SMD-кодировку элементов, и тд.).
Marking (маркировка) — обозначение на электронных компонентах
Современная элементная база стремится к миниатюрным размерам. Места на корпусе для нанесения маркировки не хватает. Поэтому, производители их маркируют СМД-кодами.
Package (корпус) — вид корпуса электронного компонента
При создании запросов в определении точного названия (партномера) компонента, необходимо указывать не только его маркировку, но и тип корпуса. Наиболее распостранены:
- DIP (Dual In Package) – корпус с двухрядным расположением контактов для монтажа в отверстия
- SOT-89 — пластковый корпус для поверхностного монтажа
- SOT-23 — миниатюрный пластиковый корпус для поверхностного монтажа
- TO-220 — тип корпуса для монтажа (пайки) в отверстия
- SOP (SOIC, SO) — миниатюрные корпуса для поверхностного монтажа (SMD)
- TSOP (Thin Small Outline Package) – тонкий корпус с уменьшенным расстоянием между выводами
- BGA (Ball Grid Array) — корпус для монтажа выводов на шарики из припоя
Краткие сокращения
При подаче информации, на форуме принято использование сокращений и аббревиатур, например:
| Сокращение | Краткое описание |
|---|---|
| LED | Light Emitting Diode — Светодиод (Светоизлучающий диод) |
| MOSFET | Metal Oxide Semiconductor Field Effect Transistor — Полевой транзистор с МОП структурой затвора |
| EEPROM | Electrically Erasable Programmable Read-Only Memory — Электрически стираемая память |
| eMMC | embedded Multimedia Memory Card — Встроенная мультимедийная карта памяти |
| LCD | Liquid Crystal Display — Жидкокристаллический дисплей (экран) |
| SCL | Serial Clock — Шина интерфейса I2C для передачи тактового сигнала |
| SDA | Serial Data — Шина интерфейса I2C для обмена данными |
| ICSP | In-Circuit Serial Programming – Протокол для внутрисхемного последовательного программирования |
| IIC, I2C | Inter-Integrated Circuit — Двухпроводный интерфейс обмена данными между микросхемами |
| PCB | Printed Circuit Board — Печатная плата |
| PWM | Pulse Width Modulation — Широтно-импульсная модуляция |
| SPI | Serial Peripheral Interface Protocol — Протокол последовательного периферийного интерфейса |
| USB | Universal Serial Bus — Универсальная последовательная шина |
| DMA | Direct Memory Access — Модуль для считывания и записи RAM без задействования процессора |
| AC | Alternating Current — Переменный ток |
| DC | Direct Current — Постоянный ток |
| FM | Frequency Modulation — Частотная модуляция (ЧМ) |
| AFC | Automatic Frequency Control — Автоматическое управление частотой |
Частые вопросы
После регистрации аккаунта на сайте Вы сможете опубликовать свой вопрос или отвечать в существующих темах. Участие абсолютно бесплатное.
Кто отвечает в форуме на вопросы ?
Ответ в тему как изменить серийный номер флешки SPI 25xx ?? как и все другие советы публикуются всем сообществом. Большинство участников это профессиональные мастера по ремонту и специалисты в области электроники.
Как найти нужную информацию по форуму ?
Возможность поиска по всему сайту и файловому архиву появится после регистрации. В верхнем правом углу будет отображаться форма поиска по сайту.
По каким еще маркам можно спросить ?
По любым. Наиболее частые ответы по популярным брэндам — LG, Samsung, Philips, Toshiba, Sony, Panasonic, Xiaomi, Sharp, JVC, DEXP, TCL, Hisense, и многие другие в том числе китайские модели.
Какие еще файлы я смогу здесь скачать ?
При активном участии в форуме Вам будут доступны дополнительные файлы и разделы, которые не отображаются гостям — схемы, прошивки, справочники, методы и секреты ремонта, типовые неисправности, сервисная информация.
Полезные ссылки
Здесь просто полезные ссылки для мастеров. Ссылки периодически обновляемые, в зависимости от востребованности тем.
CID-регистр ( C ard ID entification number register) и связанные с доступом команды (CMD10) не поддерживаются
The SD Card host can read the card’s CID register using the READ_CID SD Card command. The CID register is programmed during the SD Card testing and formatting procedure, on the manufacturing floor. The SD Card host can only read this register and not write to it
то есть можно только читать CID, но не писать
Здесь был вложен файл: SD_SDIO_specsv1.zip (271.0 Кб), но к сожалению был утерян. Если он у Вас есть, свяжитесь с администрацией для его восстановления. Спасибо.
| Меню пользователя Фортэс |
| Посмотреть профиль |
| Отправить личное сообщение для Фортэс |
| Найти ещё сообщения от Фортэс |
| Файловый архив |
| Скачиваний: (1) 204.11 Мб |
capral
| Меню пользователя capral |
| Посмотреть профиль |
| Отправить личное сообщение для capral |
| Найти ещё сообщения от capral |
| Файловый архив |
| Скачиваний: (3) 381.77 Мб |
bobxxlua
| Меню пользователя bobxxlua |
| Посмотреть профиль |
| Отправить личное сообщение для bobxxlua |
| Найти ещё сообщения от bobxxlua |
| Файловый архив |
| Скачиваний: (34) 2.11 Гб |
| Меню пользователя Sedy |
| Посмотреть профиль |
| Отправить личное сообщение для Sedy |
| Посетить домашнюю страницу Sedy! |
| Найти ещё сообщения от Sedy |
| Файловый архив |
| Скачиваний: (6) 178.18 Мб |
hank6
| Меню пользователя hank6 |
| Посмотреть профиль |
| Отправить личное сообщение для hank6 |
| Найти ещё сообщения от hank6 |
| Файловый архив |
| Скачиваний: (15) 211.30 Мб |
Так как тема зашла в тупик (нету вариантов изменения ID-флэшь карты), то выложил то что поможет запустить программу, если сдохнет флэшка.
Да и как бы я тут кряков не вижу, тут софтовый метод подмены ID «Если гора не идет к Магомету то Магомет идет к горе»
PS смысл в dll-ке это софтово подменить ID именно для определенной программы.
| Меню пользователя Sedy |
| Посмотреть профиль |
| Отправить личное сообщение для Sedy |
| Посетить домашнюю страницу Sedy! |
| Найти ещё сообщения от Sedy |
| Файловый архив |
| Скачиваний: (6) 178.18 Мб |
Filik
Да же незнаю что сказать.
Нового я ничего не узнал. Метод подмены известен мне давно. Данная фишка работает только на WIN CE 6.0 и то не на всех версиях.
Ради эксперимента заменил на свой, что вычитал Навител. Запустилось. Но это все хорошо, а если не запутиться, ну версия винды будет 4 или 5. Что тогда? Да и вопрос разве в навителе.
Системный номер раздела диска UUID / GUID / serial number
На чистом диске нет никаких разделов и соответственно нет никаких номеров раздела.
В чем отличие UUID от GUID
UUID (Universally unique identifier «универсальный уникальный идентификатор») – UUID представляет собой 16-байтный (128-битный) номер. В каноническом представлении UUID изображают в виде числа в шестнадцатеричной системе счисления, разделённого дефисами на пять групп в формате 8-4-4-4-12.
GUID (Globally Unique Identifier) – это так называется у Microsoft – фактически это последняя реализация UUID (да, там были свои предыдущие версии и свой зоопарк).
Именно по этому актуальная разметка диска от Microsoft называется GPT (GUID Partition Table), читаем статью
В целом используется как идентификатор (в составе также закодирована дата и время создания):
- раздела на диске
- операционной системы
- загрузчика
- и прочая
Почему такая загадочная запись?
Очень удобно переводить двоичные числа в шестнадцатеричный формат (а в десятичный формат – очень неудобно).
Помним, что для половинки байта (4 бита):
| Bin | Hex | Dec |
| 0000 | 0 | 0 |
| 0001 | 1 | 1 |
| 0010 | 2 | 2 |
| 0011 | 3 | 3 |
| 0100 | 4 | 4 |
| 0101 | 5 | 5 |
| 0110 | 6 | 6 |
| 0111 | 7 | 7 |
| 1000 | 8 | 8 |
| 1001 | 9 | 9 |
| 1010 | A | 10 |
| 1011 | B | 11 |
| 1100 | C | 12 |
| 1101 | D | 13 |
| 1110 | E | 14 |
| 1111 | F | 15 |
Т.е. один байт (8 бит) вида 11111111 легко представляется в виде FF = т.е. каждая половинка байта – это F (15 в десятичной системе).
Поэтому 128 бит легко превращаются в номер из 32 цифр в шестнадцатеричной системе счисления, 128/4 = 32
В номере UUID <8e44ac32-40e2-11ea-93a4-bff4e4da2abb> каждые два разряда фактически кодируют один байт.
Посмотрим на структуру номера
xxxxxxxx-xxxx-Mxxx–Nxxx-xxxxxxxxxxxx
4 бита M обозначают версию (“version”) UUID, а 1-3 старших бита N обозначают вариант (“variant”) UUID.
Первые две цифры кодируют дату и время создания.
Такое разделение на группы основано на структуре UUID:
| Название поля | Длина (в байтах) | Длина (число 16-ричных цифр) | Содержимое |
|---|---|---|---|
| time_low | 4 | 8 | целое число, обозначающее младшие 32 бита времени |
| time_mid | 2 | 4 | целое число, обозначающее средние 16 бит времени |
| time_hi_and_version | 2 | 4 | 4 старших бита обозначают версию UUID, младшие биты обозначают старшие 12 бит времени |
| clock_seq_hi_and_res clock_seq_low | 2 | 4 | 1-3 старших бита обозначают вариант UUID, остальные 13-15 бит обозначают clock sequence |
| node | 6 | 12 | 48-битный идентификатор узла |
Как вытащить дату и время из GUID?
bdb62d89-cede-11e4-b12b-d4ae52b5e909
дата содержится в первых символах, bdb62d89-cede-11e4 которые нужно переставить задом наперед: 11e4-cede-bdb62d89
первый символ отбрасываем, убираем “лишние” знаки “-“(тире)
интервал в десятых долях микросекунд (HEX) получается равным: интервал 16= 1E4CEDEBDB62D89
переводим его в десятичный интервал интервал 10 = HexToDec(интервал 16);в результате получаем: интервал 10 = 136 461 344 788 852 105
находим интервал в секундах: интервал Сек = интервал 10 / 10 000 000;
Делаем сдвиг даты от 15.10.1582 г. + 13 646 134 478 + сдвиг на часовой пояс (Московское время) от “мирового времени” (GMT) = 20.03.2015 16:54:38
Использование UUID / GUID как номера раздела (тома) на диске
В LInux изначально используется UUID как системный номер раздела.
В Windows свой зоопарк.
Для FAT 32 – серийный номер из 4 байт = 8 символов в шестнадцатеричной системе
Для NTFS – серийный номер из 8 байт = 16 символов в шестнадцатеричной системе
Системный номер раздела записан непосредственно на диске – создается при форматировании диска. В серийном номер также закодирована дата и время создания раздела.
ВАЖНО: каждый диск “помнит” дату и время создания на нем конкретного раздела, это фактически записано в номере созданного раздела (при форматировании). Нужна шапочка из фольги…
Этот номер мы можем увидеть в свойствах раздела, который показывают программы для управления разделами.
Номер 4610e64f 10e64611 – 16 цифр в шестнадцатеричной системе
Правую половинку номера тома мы также можем увидеть через команду DIR в режиме командной строки
10e6-4611
Он используется Windows уже для регистрации (например раздела) – как устройства, подключенного к системе, вот на фото ниже (как это красиво называется – “точка монтирования” – Mount point).
Этот номер уже записан в недрах реестра – в отличии от серийного номера раздела, записанного в заголовке тома на диске.
Этот же номер мы можем увидеть в bcdedit – как номер основного диска С для работы системы
Видно, что номер GUID используется также для идентификации текущей операционной системы (т.е. в загрузчике явно указано, какую операционную систему нужно загружать и на каком диске она находится).
Еще почитать:
Диски
AHCI — как включить?
RAM диск
Интерфейс NVMe и разъемы M.2 и U.2
Интерфейсы PATA, IDE и SCSI
Интерфейсы SAS и SATA
Массивы RAID
Программы для работы с разделами диска
Разметка диска MBR или GPT
Функция TRIM
Вы можете сохранить ссылку на эту страницу себе на компьютер в виде htm файла
Источник
7 методов для определения раздела диска / UUID файловой системы в Linux
Как администратор Linux, вы должны знать, как проверить UUID раздела или UUID файловой системы.
Потому что большинство систем Linux монтируют разделы с UUID.
То же самое было может проверено в файле /etc/fstab.
Есть много утилит для проверки UUID.
В этой статье мы покажем вам, как проверить UUID разными способами, и вы сможете выбрать тот, который подходит именно вам.
Что такое UUID?
UUID расшифровывается как Universally Unique Identifier, который помогает системе Linux идентифицировать раздел жесткого диска вместо файла блочного устройства.
libuuid является частью пакета util-linux-ng начиная с версии ядра 2.15.1 и по умолчанию устанавливается в системе Linux.
Можно предположить, что идентификаторы UUID, сгенерированные этой библиотекой, будут уникальными в системе и уникальными во всех системах.
Это 128-битное число, используемое для идентификации информации в компьютерных системах.
UUID первоначально использовались в сетевой вычислительной системе Apollo (NCS), а более поздние UUID стандартизируются Open Software Foundation (OSF) как часть распределенной вычислительной среды (DCE).
UUID представлены в виде 32 шестнадцатеричных (основание 16) цифр, отображаемых в пяти группах, разделенных дефисами, в форме 8-4-4-4-12, в общей сложности 36 символов (32 буквенно-цифровых символа и четыре дефиса).
Пример моего файла /etc/fstab.
Мы можем проверить тоже самое, используя следующие семь команд.
- blkid
- lsblk
- hwinfo
- udevadm
- tune2fs
- dumpe2fs
- Используя путь uuid
Как проверить UUID раздела диска / файловой системы в Linux с помощью команды blkid?
blkid — это утилита командной строки для поиска / вывода атрибутов блочных устройств.
Он использует библиотеку libblkid для получения UUID раздела диска в системе Linux.
Как проверить UUID раздела диска / файловой системы в Linux с помощью команды lsblk?
lsblk выводит информацию обо всех доступных или указанных блочных устройствах.
Команда lsblk читает файловую систему sysfs и базу данных udev для сбора информации.
Если база данных udev недоступна или lsblk скомпилирован без поддержки udev, он пытается прочитать метки LABEL, UUID и типы файловых систем с блочного устройства.
В этом случае необходимы права суперпользователя.
По умолчанию команда выводит все блочные устройства (кроме дисков RAM) в древовидном формате.
Как проверить UUID раздела диска / файловой системы в Linux, используя путь byUUID?
Каталог содержит UUID и файлы реальных блочных устройств, UUID были символическими ссылками с файлами реальных блочных устройств.
Как проверить UUID раздела диска / файловой системы в Linux с помощью команды hwinfo?
hwinfo расшифровывается как инструмент информации об оборудовании.
Это еще одна замечательная утилита, которая используется для поиска оборудования, присутствующего в системе, и отображения подробной информации о различных компонентах оборудования в удобочитаемом формате.
Как проверить UUID раздела диска / файловой системы в Linux с помощью команды udevadm?
udevadm содержит команду и специфичные для команды опции.
Он управляет поведением systemd-udevd во время выполнения, запрашивает события ядра, управляет очередью событий и предоставляет простые механизмы отладки.
Как проверить UUID раздела диска / файловой системы в Linux с помощью команды tune2fs?
tune2fs позволяет системному администратору настраивать различные настраиваемые параметры файловой системы в файловых системах Linux ext2, ext3 или ext4.
Текущие значения этих параметров можно отобразить с помощью параметра -l.
Как проверить UUID раздела диска / файловой системы в Linux с помощью команды dumpe2fs?
dumpe2fs печатает суперблок и блокирует информацию о группе для файловой системы, представленной на устройстве.
Источник
Узнаем серийный номер флешки
Потребность узнать серийный номер флешки возникает не так часто, но, иногда это все же происходит. Например, при постановке для каких-то целей USB-устройства на учет, для повышения безопасности ПК или просто для того, чтобы удостовериться, что вам не подменили носитель на аналогичный по виду. Это связано с тем, что каждая отдельная флешка имеет уникальный номер. Далее мы подробно разберемся, как можно решить поставленную в теме статьи задачу.
Способы определения серийного номера
Серийный номер USB-накопителя (InstanceId) прописан в его программном обеспечении (прошивке). Соответственно, если вы перепрошьете флешку, этот код поменяется. Узнать его можно, использовав либо специализированное ПО, либо же воспользовавшись встроенными средствами Виндовс. Далее мы пошагово рассмотрим действия при применении каждого из данных методов.
Способ 1: Сторонние программы
Прежде всего, рассмотрим порядок действий при использовании стороннего ПО. Он будет показан на примере утилиты USBDeview от компании Nirsoft.
- Подключите флешку к USB-разъему ПК. Скачайте по ссылке выше и распакуйте архив ZIP. Запустите находящийся в нем файл с расширением EXE. Утилита не требует инсталляции на ПК, а поэтому ее рабочее окно тут же откроется. В отобразившемся перечне устройств отыщите наименование нужного носителя и щелкните по нему.
Способ 2: Встроенные инструменты Виндовс
Как говорилось выше, узнать серийный номер USB-накопителя можно также используя исключительно встроенные инструменты ОС Виндовс. Сделать это можно при помощи «Редактора реестра». При этом совсем не обязательно, чтобы флешка была подключена к компьютеру в данный момент. Достаточно и того, что она когда-либо ранее подсоединялся к этому ПК. Дальнейшие действия будет описаны на примере Windows 7, но этот алгоритм подойдет и для других систем данной линейки.
- Наберите на клавиатуре Win+R и в открывшемся поле введите такое выражение:
Далее последовательно перейдите в ветки «SYSTEM», «CurrentControlSet» и «Enum».
Затем откройте раздел «USBSTOR».
Откроется перечень папок с наименованием когда-либо подключаемых к данному ПК USB-накопителей. Выберите каталог, соответствующий названию флешки, серийный номер которой требуется узнать.
Серийный номер флеш-накопителя при необходимости можно узнать при помощи встроенного инструментария ОС или же специализированного софта. Применение решений от сторонних разработчиков проще, но требует скачивания на компьютер. Для использования в этих целях системного реестра не требуется загрузки никаких дополнительных элементов, но этот вариант несколько сложнее, чем предыдущий.
Источник
Появившись на рынке в 2000-х годах, флеш-накопители оказались настолько востребованными, что очень даже скоро вытеснили традиционные оптические диски. Современные флешки компактнее и объёмнее, быстрее, надёжнее и долговечнее CD и DVD, хотя и они тоже подвержены износу и поломкам. Так, повреждённой может оказаться файловая система накопителя или ещё хуже того микропрограмма контроллера, из-за чего устройство перестанет опознаваться компьютерам. Многие из встречающихся неполадок вполне устранимы, но для этого пользователю может понадобиться техническая информация о накопителе — идентификаторы PID и VID, название фирмы-производителя, тип памяти и так далее, и так далее.
Некоторые из этих сведений может предоставить операционная система, например, вы можете зайти в Диспетчер устройств, найти там свою флешку, открыть её свойства и посмотреть те же PID и VID. Но это при условии, что накопитель определяется системой и доступен в Диспетчере устройств. Но даже при самых благоприятных обстоятельствах объем считываемой Windows метаинформации о флешки будет неполной, чтобы получить максимально возможный объем технических сведений, понадобится помощь специализированных утилит, с некоторыми из которых мы сегодня предлагаем познакомиться.
Отечественная утилита, разработанная малоизвестной софтверной компанией ANTSpec Software. Простая в использовании, не требующая установки утилита Flash Drive Information Extractor позволяет извлечь из подпрограммы контроллера флешки максимум технических сведений. Вот некоторые данные, которые показывает утилита:
• Буква диска.
• Модель контроллера.
• Варианты установленных во флешке чипов памяти.
• Тип памяти.
• Идентификатор чипа памяти (Flash ID).
• Количество каналов выборки (Flash CE).
• Идентификатор модели контроллера.
• Группа контроллеров, к которой принадлежит модель флешки.
• Версия файла прошивки, который использовался при прошивке флешки.
• Идентификаторы VID и PID.
• Название компании-производителя.
• Версия флешки по классификации производителя.
• Физический объем флешки в байтах и объем, доступный для использования.
• Тип файловой системы.
• Максимально потребляемый ток.
• Идентификатор измерения (ContMeas ID).
• Используемая версия операционной системы.
• Стандарт USB. Если флешка и порт имеют разные стандарты, информация выводится в формате «стандарт-флешки in стандарт-порта port», например, USB Version: 3.00 in 2.00 port.
Набор предоставляемых данных при анализе разных флешек может немного отличаться, всё зависит от того, добавил ли производитель сведения в подпрограмму контроллера или нет.
Ещё один популярный инструмент для получения сведений о флешках, хотя и менее информативный, чем Flash Drive Information Extractor. Утилита ChipGenius показывает такие данные как тип и серийный номер устройства, режим порта, в котором работает устройство, максимально потребляемый ток, VID и PID, ревизию и название компании-производителя, модель и номер контроллера, идентификатор, тип flash-памяти, режим и размер страницы, а также фактический объем физической памяти. Если USB-версия флешки отличается от USB-версии порта, например, флешка USB 3.0 вставлена в порт USB 2.0, режим порта будет отображаться как 2.10.
В использовании утилита очень проста. Установки ChipGenius не требует, чтобы получить интересующие вас сведения, запустите утилиту и выберите в блоке «The USB controllers and USB devices list» подключенную флешку.
Примечание: объем сведений, получаемый при опросе флешек некоторых моделей версии через порт USB 3.0 и выше в ChipGenius может быть неполным.
ChipEasy — аналог ChipGenius, служит для получения технических характеристик флешке методом опроса контроллера. В настоящее время утилита считается морально устаревшей, как и ChipGenius она не поддерживает некоторые современные модели накопителей стандарта USB 3.0, объем выводимой ею информации также относительно невелик. Последняя версия ChipEasy позволяет получать следующие сведения:
• Буква диска и фактический объем физической памяти.
• Идентификаторы PID и VID.
• Серийный номер устройства (SN).
• Название производителя устройства и используемой микросхемы памяти.
• Максимальное потребление тока устройством.
• Версия используемого протокола.
• Тип файловой системы.
• Тип памяти, размер страницы и технологический процесс flash-памяти.
• Используемая версия операционной системы.
Как и ChipGenius, ChipEasy может выдать меньший объем сведений при опросе флешек, подключенных по USB версии 3.0 и выше. Получается, что для получения максимально полного списка технических характеристик флешки лучше всего использовать Flash Drive Information Extractor. Эта утилита не только выдаёт больший объем сведений, но и представляет их в более понятном виде.
Диски и тома в Windows 10 имеют уникальный идентификатор, называемый GUID. GUID для томов хранится где-то в реестре, но вам придется покопаться, чтобы найти его. Если вам нужно найти один или оба GUID диска и тома в Windows 10 и вы предпочитаете самый простой из возможных методов, вы можете использовать утилиту Diskpart и простую команду PowerShell.
Откройте командную строку с правами администратора и введите следующее. Если вам нужно найти GUID для внешнего диска, сначала подключите его.
Diskpart
Это запустит утилиту Diskpart. Теперь вам нужно перечислить все диски, подключенные к вашей системе, с помощью команды ниже
list disk
Вы получите список подключенных дисков, и каждому диску будет присвоен номер. Номер — это то, как вы будете ссылаться на диск в команде, поэтому, если вы хотите найти GUID для диска 0, вам нужно выбрать его с помощью команды;
select disk number
После выбора диска запустите эту команду, чтобы найти его GUID.
uniqueid disk
GUID тома
Самый простой способ найти GUID тома в вашей системе — использовать PowerShell.
Откройте PowerShell с правами администратора и выполните следующую команду. Вам не нужно его каким-либо образом изменять. Команда вернет список всех томов и их GUID.
GWMI -namespace rootcimv2 -class win32_volume | FL -property DriveLetter, DeviceID
Выполнение команд, перечисленных в двух вышеупомянутых разделах, не приведет к какой-либо потере данных. Вы можете запускать их для системного диска, пока он еще используется. Если вы опасаетесь запускать команды из командной строки или PowerShell, вы всегда можете найти приложение, которое может считывать эти данные из вашей системы.
Здесь также важно упомянуть, что тома — это не то же самое, что диски. У диска может быть несколько томов, и Windows 10 не назначает GUID дискам. Вместо этого он назначает их томам. Если вы запустите команду PowerShell в разделе GUID тома этой статьи, вы увидите, что результаты возвращают более одного GUID для дисков C и D. Это связано с тем, что, хотя на рассматриваемом диске было только два диска, эти диски были разделены на несколько томов.
Когда у вас есть GUID для диска и томов в вашей системе, используйте их везде, где вам нужно.
Что вы думаете об этой статье?
На чистом диске нет никаких разделов и соответственно нет никаких номеров раздела.
В чем отличие UUID от GUID
UUID (Universally unique identifier «универсальный уникальный идентификатор») — UUID представляет собой 16-байтный (128-битный) номер. В каноническом представлении UUID изображают в виде числа в шестнадцатеричной системе счисления, разделённого дефисами на пять групп в формате 8-4-4-4-12.
GUID (Globally Unique Identifier) — это так называется у Microsoft — фактически это последняя реализация UUID (да, там были свои предыдущие версии и свой зоопарк).
Именно по этому актуальная разметка диска от Microsoft называется GPT (GUID Partition Table), читаем статью
Разметка диска MBR или GPT
В целом используется как идентификатор (в составе также закодирована дата и время создания):
- раздела на диске
- операционной системы
- загрузчика
- и прочая
Например {8e44ac32-40e2-11ea-93a4-bff4e4da2abb}.
Почему такая загадочная запись?
Очень удобно переводить двоичные числа в шестнадцатеричный формат (а в десятичный формат — очень неудобно).
Помним, что для половинки байта (4 бита):
| Bin | Hex | Dec |
| 0000 | 0 | 0 |
| 0001 | 1 | 1 |
| 0010 | 2 | 2 |
| 0011 | 3 | 3 |
| 0100 | 4 | 4 |
| 0101 | 5 | 5 |
| 0110 | 6 | 6 |
| 0111 | 7 | 7 |
| 1000 | 8 | 8 |
| 1001 | 9 | 9 |
| 1010 | A | 10 |
| 1011 | B | 11 |
| 1100 | C | 12 |
| 1101 | D | 13 |
| 1110 | E | 14 |
| 1111 | F | 15 |
Т.е. один байт (8 бит) вида 11111111 легко представляется в виде FF = т.е. каждая половинка байта — это F (15 в десятичной системе).
Поэтому 128 бит легко превращаются в номер из 32 цифр в шестнадцатеричной системе счисления, 128/4 = 32
В номере UUID {8e44ac32-40e2-11ea-93a4-bff4e4da2abb} каждые два разряда фактически кодируют один байт.
Посмотрим на структуру номера
xxxxxxxx-xxxx-Mxxx—Nxxx-xxxxxxxxxxxx
4 бита M обозначают версию («version») UUID, а 1-3 старших бита N обозначают вариант («variant») UUID.
Первые две цифры кодируют дату и время создания.
Такое разделение на группы основано на структуре UUID:
| Название поля | Длина (в байтах) | Длина (число 16-ричных цифр) | Содержимое |
|---|---|---|---|
| time_low | 4 | 8 | целое число, обозначающее младшие 32 бита времени |
| time_mid | 2 | 4 | целое число, обозначающее средние 16 бит времени |
| time_hi_and_version | 2 | 4 | 4 старших бита обозначают версию UUID, младшие биты обозначают старшие 12 бит времени |
| clock_seq_hi_and_res clock_seq_low | 2 | 4 | 1-3 старших бита обозначают вариант UUID, остальные 13-15 бит обозначают clock sequence |
| node | 6 | 12 | 48-битный идентификатор узла |
Как вытащить дату и время из GUID?
bdb62d89-cede-11e4-b12b-d4ae52b5e909
дата содержится в первых символах, bdb62d89-cede-11e4 которые нужно переставить задом наперед: 11e4-cede-bdb62d89
первый символ отбрасываем, убираем «лишние» знаки «-«(тире)
интервал в десятых долях микросекунд (HEX) получается равным: интервал 16= 1E4CEDEBDB62D89
переводим его в десятичный интервал интервал 10 = HexToDec(интервал 16);в результате получаем: интервал 10 = 136 461 344 788 852 105
находим интервал в секундах: интервал Сек = интервал 10 / 10 000 000;
Делаем сдвиг даты от 15.10.1582 г. + 13 646 134 478 + сдвиг на часовой пояс (Московское время) от «мирового времени» (GMT) = 20.03.2015 16:54:38
Использование UUID / GUID как номера раздела (тома) на диске
В LInux изначально используется UUID как системный номер раздела.
В Windows свой зоопарк.
Для FAT 32 — серийный номер из 4 байт = 8 символов в шестнадцатеричной системе
Для NTFS — серийный номер из 8 байт = 16 символов в шестнадцатеричной системе
Системный номер раздела записан непосредственно на диске — создается при форматировании диска. В серийном номер также закодирована дата и время создания раздела.
ВАЖНО: каждый диск «помнит» дату и время создания на нем конкретного раздела, это фактически записано в номере созданного раздела (при форматировании). Нужна шапочка из фольги…
Этот номер мы можем увидеть в свойствах раздела, который показывают программы для управления разделами.
Номер 4610e64f10e64611 — 16 цифр в шестнадцатеричной системе
Правую половинку номера тома мы также можем увидеть через команду DIR в режиме командной строки
10e6-4611
А как же GUID?
Он используется Windows уже для регистрации (например раздела) — как устройства, подключенного к системе, вот на фото ниже (как это красиво называется — «точка монтирования» — Mount point).
Этот номер уже записан в недрах реестра — в отличии от серийного номера раздела, записанного в заголовке тома на диске.
Этот же номер мы можем увидеть в bcdedit — как номер основного диска С для работы системы
Видно, что номер GUID используется также для идентификации текущей операционной системы (т.е. в загрузчике явно указано, какую операционную систему нужно загружать и на каком диске она находится).
Почитать в разделе
Диски

(Читать полностью…)
- Всего статей в разделе: 10
- Показано статей в списке: 9
- Сортировка: название по алфавиту
AHCI — как включить?

(Читать полностью…)
RAM диск

Windows 7 64 bit рекомендует нам порядка 12 Гб. Если в наличии памяти 24 Гб — то можно выделить половину на RAM-диск. Т.е. ОС будет по…
(Читать полностью…)
Интерфейс NVMe и разъемы M.2 и U.2

Интерфейс NVMe — это именно интерфейс
В виде разъемов он может существовать как: PCI-e как диск SSD
PCI-e как переходник для разъемов M.2 (как на фото выше)
собственно разъем M.2 на материнской плате
разъем U.2 на материнской плате NVMe (Non-Volatile Memory Host Controller Interface Specification) — логический интерфейс, намного более быстрый чем SATA (фактически замена SATA) и специально…
(Читать полностью…)
Интерфейсы PATA, IDE и SCSI

ATAPI — Advanced Technology Attachment Packet Interface — вариант интерфейса для подключения сменных устройств (CD/DVD ROM) IDE — Integrated Device Electronics — дословно интегрированная электроника устройства — т.е. контроллер встроен в сам привод (см. ниже DMA)
DMA — Direct memory access — прямой доступ к памяти SCSI — Small Computer System Interface — вариант PATA для серверов. Теперь подробнее. Важным этапом в развитии ATA стал переход…
(Читать полностью…)
Интерфейсы SAS и SATA

(Читать полностью…)
Массивы RAID
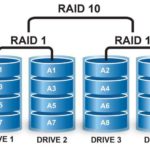
(Читать полностью…)
Программы для работы с разделами диска

сохранение системного номера раздела (серийный номер для Windows и UUID для Linux) — фактически номер присваивается в момент форматирования раздела (да — фиксируется…
(Читать полностью…)
Разметка диска MBR или GPT

Изучаем структуры MBR и GPT MBR (MASTER BOOT RECORD)
главная загрузочная запись содержит таблицу разделов, которая описывает, как разделы расположены на диске. С этим типом разделения первый сектор на жестком диске содержит главную загрузочную область и файл двоичного кода, названный кодом начальной загрузки загрузчика. С типом разделов MBR диски поддерживают тома до 2 терабайт и используют один из двух типов разделения: Первичный (Primary) Расширенный (Extended) Boot-сектор MBR имеет размер 512 байт…
(Читать полностью…)
Функция TRIM

(Читать полностью…)
Содержание
- Способы определения серийного номера
- Способ 1: Сторонние программы
- Способ 2: Встроенные инструменты Виндовс
- Вопросы и ответы
Потребность узнать серийный номер флешки возникает не так часто, но, иногда это все же происходит. Например, при постановке для каких-то целей USB-устройства на учет, для повышения безопасности ПК или просто для того, чтобы удостовериться, что вам не подменили носитель на аналогичный по виду. Это связано с тем, что каждая отдельная флешка имеет уникальный номер. Далее мы подробно разберемся, как можно решить поставленную в теме статьи задачу.
Читайте также: Как узнать VID и PID флешки
Способы определения серийного номера
Серийный номер USB-накопителя (InstanceId) прописан в его программном обеспечении (прошивке). Соответственно, если вы перепрошьете флешку, этот код поменяется. Узнать его можно, использовав либо специализированное ПО, либо же воспользовавшись встроенными средствами Виндовс. Далее мы пошагово рассмотрим действия при применении каждого из данных методов.
Способ 1: Сторонние программы
Прежде всего, рассмотрим порядок действий при использовании стороннего ПО. Он будет показан на примере утилиты USBDeview от компании Nirsoft.
Скачать USBDeview
- Подключите флешку к USB-разъему ПК. Скачайте по ссылке выше и распакуйте архив ZIP. Запустите находящийся в нем файл с расширением EXE. Утилита не требует инсталляции на ПК, а поэтому ее рабочее окно тут же откроется. В отобразившемся перечне устройств отыщите наименование нужного носителя и щелкните по нему.
- Откроется окно с подробной информацией о флешке. Отыщите поле «Serial Number». Именно в нем и будет находиться серийный номер USB-носителя.
Способ 2: Встроенные инструменты Виндовс
Как говорилось выше, узнать серийный номер USB-накопителя можно также используя исключительно встроенные инструменты ОС Виндовс. Сделать это можно при помощи «Редактора реестра». При этом совсем не обязательно, чтобы флешка была подключена к компьютеру в данный момент. Достаточно и того, что она когда-либо ранее подсоединялся к этому ПК. Дальнейшие действия будет описаны на примере Windows 7, но этот алгоритм подойдет и для других систем данной линейки.
- Наберите на клавиатуре Win+R и в открывшемся поле введите такое выражение:
regeditЗатем щелкните «OK».
- В отобразившемся окне «Редактора реестра» откройте раздел «HKEY_LOCAL_MACHINE».
- Далее последовательно перейдите в ветки «SYSTEM», «CurrentControlSet» и «Enum».
- Затем откройте раздел «USBSTOR».
- Откроется перечень папок с наименованием когда-либо подключаемых к данному ПК USB-накопителей. Выберите каталог, соответствующий названию флешки, серийный номер которой требуется узнать.
- Откроется вложенная папка. Именно её наименование без последних двух символов (&0) и будет соответствовать искомому серийному номеру.
Серийный номер флеш-накопителя при необходимости можно узнать при помощи встроенного инструментария ОС или же специализированного софта. Применение решений от сторонних разработчиков проще, но требует скачивания на компьютер. Для использования в этих целях системного реестра не требуется загрузки никаких дополнительных элементов, но этот вариант несколько сложнее, чем предыдущий.
Еще статьи по данной теме:
Помогла ли Вам статья?
Диски и тома в Windows 10 имеют уникальный идентификатор, называемый GUID. Если вам нужно найти GUID диска или тома в Windows 10, и вы предпочитаете самый простой из возможных способов, вы можете использовать инструмент Diskpart и простую команду PowerShell. Выполнение перечисленных команд не приведет к какой-либо потере данных. Вы можете запустить их для диска вашей системы, пока он еще используется.
Как узнать GUID жесткого диска
Если вам нужно найти GUID для внешнего жесткого диска или используемого в данный момент, то откройте командную строку от имени администратора и введите следующие команды:
Diskpart— Запускаем инструмент.list disk— Показывает список всех подключенных дисков на данный момент.select disk 1— Выбрать диск, который вам нужен. На картинке видно, что у меня их два. Я выбрал цифру 1, внешнего жесткого диска.uniqueid disk— Показывает код (ID) жесткого диска.
Как узнать GUID тома
Если вам нужно найти GUID тома, то откройте PowerShell от имени администратора и введите команду:
GWMI -namespace rootcimv2 -class win32_volume | FL -property DriveLetter, DeviceID
Смотрите еще:
- SID пользователя в Windows: Что это такое и как его узнать
- Как узнать какого поколения процессор Intel
- Как узнать IP-адрес компьютера
- Как узнать IP-адрес Принтера
- Узнать, какие приложения используют GPU в Windows 10
[ Telegram | Поддержать ]