-
#1
Windows 11, Version 22H2 with Update AIO (x64) by adguard [En/Ru]
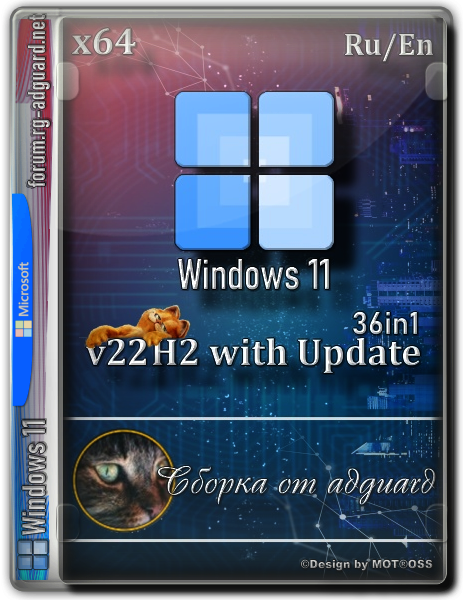
Версия программы: 10.0.22621.1105 / v23.01.11
Официальный сайт: ссылка
Автор сборки: adguard
Язык интерфейса: Английский, Русский
Лечение: требуется, но отсутствует
Системные требования:
- Процессор: Не менее двух ядер с тактовой частотой не менее 1 гигагерца (ГГц) на совместимом 64-битном процессоре или Системе на кристалле (SoC).
- ОЗУ: 4 ГБ и больше (отключена проверка)
- Хранилище: Устройство хранения на 64 ГБ или больше (отключена проверка)
- Системная прошивка: UEFI, с поддержкой безопасной загрузки (отключена проверка)
- TPM: Доверенный платформенный модуль (TPM) версия 2.0 (отключена проверка)
- Графический адаптер: Графический адаптер, совместимый с DirectX 12 / WDDM 2.x.
- Дисплей: > 9 дюймов с разрешением HD (720p)
- Интернет-соединение: Для установки Windows 11 домашняя требуется учетная запись Майкрософт и подключение к Интернету. (отключена проверка)
Описание:
Сборка сделана на основе оригинальных файлов UUP. Были интегрированы обновления по 10 января 2023 года, а также интегрирован SmartFix 2.4.7 и Microsoft DaRT. В ней нет никаких косметических изменений и ничего не вырезано!
— Интегрированы обновления по 10 января 2023 года;
— Включен .Net Framework 3.5 (включая 2.0 и 3.0);
— Интегрирован SmartFix 2.4.7, Microsoft DaRT в winre.wim и boot.wim;
— Отключена проверка при установки и обновлении (TPM, Security boot, CPU, Storage и RAM-память);
— Системы не были в режиме аудита.
Windows 11 Home
Windows 11 Home N
Windows 11 Pro
Windows 11 Pro N
Windows 11 Home Single Language
Windows 11 SE
Windows 11 SE N
Windows 11 Pro Education
Windows 11 Pro N Education
Windows 11 Pro for Workstations
Windows 11 Pro N for Workstations
Windows 11 Pro Single Language
Windows 11 Education
Windows 11 Education N
Windows 11 Enterprise
Windows 11 Enterprise N
Windows 11 Enterprise multi-session
Windows 11 IoT Enterprise
en-ru_windows_11_version_22h2_with_update_22621.1105_aio_36in1_x64_v23.01.11_by_adguard.iso
MD5: 05be38afdee1aeb393e4369ea78bf31f
SHA-1: b478061918d47a8836dc117eef4c8e1922078513
SHA-256: c954d2d302512cd7cda7c35ebd18806d46dbfd006db4b43c8fd52c26a270622a
iRX
Активный пользователь
-
#2
Ну прям Дед Мороз )) Спасибо за подарок!
-
#3
Большое спасибо! Хороший подарок начинается в этом году и всех с прошедшим новым годом.
Gami
Продвинутый пользователь
-
#6
Огромное спасибо за обновление сборки! Как всегда, качество и надёжность! Ваши сборки — лучшие в сети!
-
#9
СПАСИБО!!!Со Старым Новым Годом1
mp3
Продвинутый пользователь

Однако, на настоящий момент сохраняются способы скачать Windows 10 и Windows 11 в виде оригинальных ISO образов, загружаемых с сайта Майкрософт, даже без использования VPN. О доступных методах — далее в статье.
Universal Media Creation Tool — простая загрузка образа нужной версии без VPN
О скрипте Universal Media Creation Tool я ранее писал в контексте обновления до Windows 11 на неподдерживаемых компьютерах или скачивания старых версий Windows 10. Пригодиться он и для текущей ситуации. Процесс скачивания ISO образа Windows 11 и Windows 10 будет состоять из следующих шагов:
- Скачайте и распакуйте архив с Universal Media Creation Tool со страницы разработчика в GitHub — https://github.com/AveYo/MediaCreationTool.bat Для загрузки нажмите по стрелке у кнопки «Code» и выберите пункт «Download ZIP».
- Запустите файл MediaCreationTool.bat из папки с распакованным архивом.
- Через короткое время откроется меню с выбором доступных версий Windows 10 и Windows 11 (версия 22H2 отсутствует, используйте для неё далее описанные методы), выберите нужную. К сожалению, при попытке загрузить версию Windows 10 21H2 этим способом возникают проблемы.
- Следующее окно — выбор действия.
- Рекомендуемый вариант (при других могут быть сбои). При выборе варианта MCT Defaults будет загружена утилита Media Creation Tool нужной версии, далее все действия (выбор версии, создание ISO образа или USB-накопителя) можно будет выполнить вручную.
- Если выбрать Auto ISO, будет автоматически инициирована загрузка необходимых файлов и создание ISO образа (от вас потребуется лишь указать место сохранения), при этом язык системы для образа будет выбран в зависимости от того, какая система установлена на компьютере в настоящий момент времени.
- Выбор варианта Auto USB инициирует автоматическое создание загрузочной флешки с выбранной версией Windows.
В моем тесте всё работает исправно, без каких-либо сбоев (кроме версии 21H2), включение VPN не требуется. Один раз при использовании варианта MCT Defaults произошел сбой в Media Creation Tool, который при повторном запуске не повторился.
Загрузка Media Creation Tool с использованием VPN и последующее использование утилиты
Скачивание утилиты Media Creation Tool с официального сайта Майкрософт возможно при использовании VPN на страницах:
- https://www.microsoft.com/ru-ru/software-download/windows11 (кнопка «Скачать» в разделе «Создание установочного носителя Windows 11» — впрочем, прямо сейчас кнопка работает и без VPN)
- https://www.microsoft.com/ru-ru/software-download/windows10 (выбираем пункт «Скачать средство сейчас»)
А некоторые пользователи могут обнаружить скачивавшуюся ранее утилиту MCT в папке «Загрузки» у себя на компьютере, она не потеряла работоспособности.
Далее VPN можно отключить и использовать Media Creation Tool для скачивания необходимых версий Windows 11 и Windows 10, создания ISO или записи установочного USB накопителя. На момент написания этой статьи всё работает исправно.
UUP Generation Project и TechBench by WZT
Ещё пара методов, которые можно использовать для получения оригинальных образов ISO Windows 11 и Windows 10 — UUP Generation Project и TechBench by WZT.
При использовании первого варианта:
- Зайдите на страницу https://uup.rg-adguard.net/ и выберите нужную версию Windows.
- Для поля «Select Download Type» рекомендую выбрать «Download ISO Compiler in OneClick».
- Скачайте сформированный файл и запустите его (может потребоваться добавить в исключения Microsoft Defender и отметить пункт «Разблокировать этот файл» в свойствах файла).
- Включите необходимые опции при создании ISO образа.
- Дождитесь загрузки файлов и сборки ISO образа с выбранной версией Windows.
Второй вариант: достаточно перейти на страницу https://tb.rg-adguard.net/public.php и указать версию Windows 10 или Windows 11, необходимую для загрузки.
Будет сформирована ссылка на файл образа на официальном сайте Microsoft, которую можно использовать для скачивания Windows 11 и Windows 10. Некоторые ссылки блокируются (в моем тесте без VPN не скачивается Windows 11 22000.318, а с версией 22000.194 порядок), другие — работают исправно.
В этой публикации, друзья, рассмотрим, как стать участником программы предварительного тестирования Windows 11 Insider, она же инсайдерская программа Windows 11. И как установить предварительную тестовую сборку Windows 11 Insider Preview. Не все могут сделать это беспрепятственно. Для участия в инсайдерской программе компьютер должен соответствовать системным требованиям Windows 11, в частности, иметь современный процессор и модуль TPM 2.0. Если ваш компьютер не соответствует, эти ограничения необходимо обходить. Плюс к этому, пользователи из России и Беларуси, из-за санкций не могут участвовать в инсайдерской программе Windows 11, и эти ограничения также нужно обходить. Но, давайте обо всём подробно.
Есть несколько способов, как установить Windows 11 Insider Preview.
Друзья, на отвечающем системным требованиям Windows 11 компьютере получить её инсайдерскую вы можете, обновившись до неё с текущей Windows 10, для этого необходимо подключиться к инсайдерской программе Windows Insider. Если вы хотите это сделать с основной вашей Windows 10, обязательно создайте бэкап, чтобы вы могли откатиться к стабильной системе в случае каких-то проблем. Либо клонируйте Windows 10 на другой диск компьютера.
В системных параметрах Windows 10 идите по пути:
Обновление и безопасность > Программа предварительной оценки
Жмите «Начать».
У инсайдерских Windows есть три канала поставки обновлений:
- Dev Channel – канал разработки, это первейшие сборки операционных систем, в них внедряются все новые наработки;
- Beta Channel – канал бета-тестирования, отлаженные сборки;
- Release Preview Channel – канал предварительных выпусков, ещё более отлаженные, но поздние сборки.
В контексте исследования первейших разработок Windows 11, конечно же, интересен канал Dev Channel. Или хотя бы Beta Channel.
Если вы ранее уже регистрировались в программе Windows Insider, подключите аккаунт Microsoft, связанный с программой.
Если не регистрировались, выполните регистрацию прямо в приложении «Параметры».
После авторизации выбираем предпочитаемый канал, например, в нашем случае ранний Dev.
Затем подтверждаем переход на Windows Insider.
Перезагружаемся.
Идём в центр обновления Windows 10, жмём «Проверить наличие обновлений» и обновляем операционную систему до инсайдерской Windows 11.
На отвечающем системным требованиям Windows 11 компьютере можно перейти на инсайдерскую Windows 11 со стабильной Windows 11. Здесь будет тот же самый принцип и механизм, что при переходе на инсайдерскую Windows 11 с Windows 10. В системных параметрах Windows 11 идём по пути:
Центр обновления > Программа предварительной оценки Windows
Запускаем присоединение к программе Windows 11 Insider и проходим те же этапы, что описаны в предыдущем пункте статьи.
Друзья, если ваш компьютер не соответствует системным требованиям Windows 11, вы не сможете официально участвовать в инсайдерской программе Windows 11. Но сможете неофициально или на виртуальных машинах. В целом можем предложить 3 способа решения вопроса.
Способ №1. Участвуйте в Windows Insider на виртуальной машине в программе VMware Workstation Pro или на виртуальной машине в Hyper-V. Эти два гипервизора предусматривают эмуляцию TPM 2.0. Установите на виртуальную машину со старта инсайдерскую сборку Windows 11. Потом зайдите в настройки инсайдерской программы в системном приложении «Параметры» по пути «Центр обновления Windows → Программа предварительной оценки». И подключите свой аккаунт Microsoft, привязанный к инсайдерской программе.
Это нужно для официального участия в программе Windows 11 Insider, т.е. для полноценного доступа к ней, в частности, для смены канала сборок, если вам это потребуется. Например, вы захотите перейти с более поздней ветви на раннюю, и вы сможете это сделать в том же в системном приложении «Параметры» по тому же пути «Центр обновления Windows → Программа предварительной оценки».
Способ №2. Попробуйте подключиться к инсайдерской программе на несовместимом с Windows 11 компьютере. Способ нестабильный, тем не менее. Включите отправку необязательных диагностических данных в приложении «Параметры».
Скачайте утилиту OfflineInsiderEnroll, выложенную на GitHub. Запустите её от имени администратора, выберите переключение на нужный канал путём ввода цифры канала. Например, на Dev Channel путём ввода цифры 1.
Способ 3. Обновляйтесь вручную до новых инсайдерских сборок. Для этого вам не нужно никакое участие в программе Windows 11 Insider. Вам просто нужно получить установочный образ новой сборки путём компиляции с помощью сайта UUP. Предлагаемый на этом сайте компилятор предусматривает снятие ограничений на установку операционной системы. Сам же процесс обновления до новой сборки инсайдерской Windows 11 точно такой же, как процесс обновления до стабильной Windows 11 с использованием ISO-образа установки. Детали смотрите в статье «Как обновить Windows 11 Insider на несовместимых компьютерах».
Наконец, как скачать инсайдерскую Windows 11, чтобы установить её с нуля? Скачать можно:
- На сайте инсайдерской программы Microsoft (требуется регистрация в инсайдерской программе);
- На сайтах типа платформ обновлений Windows методом компиляции установочного образа (ничего не требуется).
Важно: чтобы установить инсайдерскую Windows 11 на компьютер, который не отвечает её системным требованиям, либо на виртуальную машину без поддержки TPM 2.0, в частности, в программах VirtualBox и VMware Workstation Player, необходимы способы обхода блокировки установки операционной системы на неподдерживаемые устройства. Эти способы смотрим в статье «Как установить Windows 11 без TPM 2.0, Secure Boot и UEFI».
Если будете ставить систему на физический компьютер, вам пригодится статья сайта «Как создать загрузочную флешку Windows 11». Также, возможно, вам, друзья, пригодятся материалы сайта касаемо инсайдерской программы:
- «Что нового в сборках Windows 11 Insider Preview»;
- «Как в Windows 11 Insider Preview перейти на другой канал инсайдерской программы».
Наконец, друзья, ограничение на участие в Windows 11 Insider в России и Беларуси. Как обойти это ограничение, смотрим в статье «Как обойти ограничение на участие в Windows 11 Insider в России и Беларуси».
Инструкция по загрузке оригинальных ISO Windows 10 и 11 из РФ в условиях блокировки.
Microsoft забанила официальную загрузку ОС Windows 10 и 11 из России. Если нужно скачать ISO Windows 11, придется использовать обходные способы. Некоторые требуют применения VPN, другие нет.
Скачайте Media Creation Tool у Microsoft через VPN
Содержание
- Скачайте Media Creation Tool у Microsoft через VPN
- Скачайте Windows 11 через Universal Media Creation Tool. VPN не требуется
- Используйте TechBench и UUP Generation Project от WZT для скачивания Windows 11 или 10
Активируйте VPN для доступа к официальному сайту Microsoft. Перейдите на официальный сайт компании Microsoft.
Кликните кнопку «Скачать» в блоке «Создание установочного носителя Windows 11». Отключите VPN. Запустите Media Creation Tool и скачайте нужные вам выпуски ОС Windows 11 или 10.
Загрузите Windows 10 со страницы:
https://www.microsoft.com/ru-ru/software-download/windows10
Скачайте Windows 11 через Universal Media Creation Tool. VPN не требуется
Строго придерживайтесь рассмотренной последовательности действий. Если сделать по-другому — может не сработать. Перейдите на страницу разработчика скрипта для скачивания Universal Media Creation Tool в GitHub. Введите в адресной строке браузера URL:
https://github.com/AveYo/MediaCreationTool.bat
Нажмите клавишу Enter. Кликните по кнопке «Code» над списком файлов.
Выберите из меню пункт «Download ZIP».


После завершения загрузки перейдите в папку, куда был сохранен файл. По умолчанию Windows 11 сохраняет скачанные файлы в каталоге «Загрузки». Кликните по скачанному ZIP-архиву правой кнопкой мыши. Выберите из меню «Извлечь все».
После распаковки архива зайдите в папку «MediaCreationTool.bat-main». Запустите пакетный файл Windows MediaCreationTool.
Дождитесь появления списка доступных для скачивания версий. Выберите «11».
Примечание: Метод стабильно работает только для Windows 11. Скачать данным способом ISO Windows 10 не получилось.
Не забудьте подписаться на наш Дзен
Выберите «MCT Defaults» для загрузки необходимой версии Media Creation Tool. При выборе других пунктов возможны сбои.
Дождитесь запуска «Программы установки Windows 11». Нажмите кнопку «Принять» под лицензионным соглашением.
Снимите «галочку» «Использовать рекомендуемые параметры для этого компьютера». Выберите язык и версию (выпуск) ОС из соответствующих списков. Нажмите «Далее» в правом нижнем углу окна.
Примечание: Когда «галочка» активна, доступен для скачивания только один вариант — оптимальный для данного ПК.
Примечание: ранее скачанная Media Creation Tool. Используйте, если сохранилась на диске вашего настольного ПК или ноутбука. Даже после успешного скачивания Windows 11 установить ОС без сложностей смогут лишь пользователи ПК, которые соответствуют минимальным требованиям. В том числе оснащены модулем TPM 2.0. Читайте в «Блоге системного администратора», как поставить Windows 11 практически на любой настольный ПК или ноутбук:
Используйте TechBench и UUP Generation Project от WZT для скачивания Windows 11 или 10
TechBench и UUP Generation Project — сторонние инструменты.
Скопируйте в адресную строку браузера URL:
https://tb.rg-adguard.net/public.php
Нажмите клавишу Enter. Выберите параметры нужной вам ОС из соответствующих списков:
- Select Type — тип.
- Select version — версию, выпуск (в данном примере самая свежая Windows 11).
- Select edition — редакцию.
- Select language — язык.
- Select file — файл образа (ISO).
Будет сгенерирован линк, по которому можно скачать операционную систему. Кликните на кнопке «Download» справа от списков для загрузки ISO Windows.
Метод неидеален — работает «через раз». Одни линки функциональны — скачивание идет без VPN, другие нет. Второй аналогичный инструмент — UUP Generation Project. Перейдите по ссылке:
https://uup.rg-adguard.net/
В списке «Select type download» оптимальный вариант — «Download ISO Compiler in OneClick». Кликните по ссылке для загрузки сформированного командного файла (с расширением *.cmd).
Защитник Windows может не пропустить. В таком случае добавьте файл в исключения Microsoft Defender. В свойствах данного файла активируйте пункт «Разблокировать этот файл». Если ноутбук или стационарный ПК был куплен в зарубежном интернет-магазине и язык интерфейса операционной системы вам не подходит, можно обойтись без скачивания русской версии. Читайте подробную инструкцию по русификации интерфейса Windows 11:
Вы пробовали качать Windows в последнее время? Напишите в комментариях какой метод помог.
Крупные СМИ обратили внимание на факт,
о котором мы писали еще в пятницу: Microsoft
заблокировала релиз большого обновления
Windows 11 22H2 в России — установить его можно
только с использованием VPN.
20.09.2022 40 Вышло Windows
11 2022 Update с вкладками в «Проводнике» и
поддержкой перетаскивания на панель
задач
Напомним, что Microsoft
прекратила все «отношения» с Россией 4
марта, перестав обновлять ПО и
заблокировав магазин Xbox. 8 апреля Минфин
США смягчил санкции в
отношении продажи некоторого ПО в
Россию, однако ни одна из американских
компаний в Россию не вернулась.
Тем не менее,
скачать обновление все же можно — для
этого нужно воспользоваться одним из
VPN-сервисов: из бесплатных
гарантированно работает Windscribe, а
вот Psiphon обойти ограничения не дает.
К сожалению, без включенного
VPN вам придется гадать, вышло ли
обновление, так как Windows будет упорно
твердить, то обновлений нет. Но и это
можно обойти, если вы рискнете стать
участником программы предварительного
тестирования.
После активации
режима в соответствующем подменю будет
указано, есть ли более новая сборка
— вот тогда можно включать VPN и
проверять обновления на основном
экране.
Если вы не хотите
устанавливать сборки слишком часто
— выбирайте «Предварительный выпуск».
Этот канал по сути является аналогом
релизного, но обновления вы будете
получать чуть раньше.
Всего лишь нужно немного отредактировать реестр во время установки
Microsoft многих удивила драконовскими требованиями для установки Windows 11. И ладно еще минимальный уровень оперативной памяти в 4 ГБ, но вот обязательная поддержка аппаратного шифрования TPM стала серьезным камнем преткновения. Процессоры, выпущенные за последние 5-6 лет, поддерживают функцию fTPM (firmware-based TPM), которую можно активировать в BIOS. Но если CPU старше, то придется либо устанавливать в систему аппаратный модуль TPM 2.0, либо менять платформу. В общем, это хлопотно. Но сейчас найден очень простой способ установки Windows 11 на любые компьютеры, которые не соответствуют официальным требованиям. Например, имеют меньше 4 ГБ оперативной памяти или лишены модуля TPM.

Для обхода этих ограничений нужно при установке Windows 11 (на этапе, когда ОС выдаст предупреждение о несовместимости), запустить редактор реестра (сочетанием клавиш Shift+F10 запускается командная строка, в которой нужно вписать regedit и нажать Enter). После этого нужно открыть ветку HKEY_LOCAL_MACHINESYSTEMSetup и создать в ней новый раздел под названием LabConfig (правая кнопка мыши Создать -> Раздел). В нем надо создать три 32-битных параметра DWORD под названиями BypassTPMCheck, BypassRAMCheck и BypassSecureBootCheck со значением 1 в каждом. В итоге, раздел LabConfig должен принять вид, как на изображении ниже.

После этого нужно выйти из редактора реестра – на экране вновь отобразится предупреждение о совместимости. Нужно вернуться на один шаг назад… и появится традиционное окно установки ОС с выбором версии и диска.
9 июля 2021 в 21:23
| Теги: Windows, Microsoft
| Источник: Digit.in
5 октября 2021 года состоялся официальный релиз Windows 11, а значит система начала распространяться в качестве бесплатного обновления для Windows 10. Но если вы хотите опробовать новую систему на своём компьютере, то с этим могут возникнуть сложности из-за новых минимальных системных требований.
Ключевая проблема заключается в том, что поддержка Secure Boot и наличие включённого TPM 2.0 проверяется как при попытке обновления системы, так и при чистой установке Windows 11. За время тестирования Microsoft несколько раз подтверждала приверженность новым системным требованиям, так что с момента начала тестирования они почти не изменились.
К счастью, энтузиасты нашли целый ряд способов, позволяющих обойти проверку на соответствие требованиям при установке или обновлении до Windows 11. Кстати, отсутствие Secure Boot и TPM 2.0 сейчас никак не влияет на работоспособность системы, так что можете смело использовать все описанные методы.
P. S. Статья была обновлена 5 октября 2021 года в связи с релизом Windows 11. Первая версия публикации датируется 28 июня.
Метод 1: Universal MediaCreationTool
Энтузиасты подготовили неофициальный инструмент под названием Universal MediaCreationTool, который создаёт ISO-образ любой версии Windows 10 или 11. Сами файлы загружаются с сервера Microsoft, так что беспокоиться по этому поводу не стоит.
- Скачайте Universal MediaCreationTool, перейдя по по этой ссылке и нажав на кнопку «Code» -> «Donwload ZIP».
- Распакуйте скачанный архив в любую папку на вашем компьютере.
- [Только для обновления] Перейдите в папку MCT, нажмите правой кнопкой мыши по файлу
Skip_TPM_Check_on_Dynamic_Update_v1.cmdи выберите «Запустить от имени администратора».
Этот скрипт внесёт изменения в вашу текущую систему, чтобы при обновлении до Windows 11 не производилась проверка наличия TPM 2.0, UEFI, Secure Boot и так далее.
- Если в дальнейшем программа обновления сообщит о несовместимости, то запустите от имени администратора файл
Skip_TPM_Check_on_Dynamic_Update_v2.cmd, после чего повторите попытку.
- Если в дальнейшем программа обновления сообщит о несовместимости, то запустите от имени администратора файл
- Запустите файл
MediaCreationTool.bat. - В появившемся окне выберите Windows 11.
- В следующем окне выберите один из следующих пунктов:
- Auto Setup — предназначен для обновления системы без каких-либо запросов.
- Create ISO — создаёт ISO-образ с интегрированным DIR2ISO, включающим в себя кастомные OEM-настройки.
- Create USB — создаёт загрузочный USB-накопитель через MCT, включающий в себя кастомные OEM-настройки.
- Select in MCT — запускает инструмент Media Creation Tool. Образ будет создан без каких-либо модификаций. Если выбрать этот пункт, то работа скрипта автоматически завершится.
Метод 2: Удаление файла appraiserres.dll для обновления
- Скачайте ISO-образ Windows 11.
- Создайте загрузочную флешку (например, с помощью UltraISO или Rufus) или просто распакуйте ISO-образ как обычный архив (например, с помощью 7-Zip) в любую папку на жёстком диске.
- Перейдите к файлам установщика Windows 11 либо на флешке, либо в папке на жёстком диске.
- Откройте папку Sources.
- Найдите и удалите файлы с названиями appraiserres.dll и appraiser.sdb.
- Вернитесь в корневую папку установщика Windows 11 (там, где находятся файлы setup.exe, autorun.inf и пр.).
- Запустите Setup.exe, чтобы начать обновление до Windows 11.
- Если всё сделано правильно, то при обновлении проверки TPM 2.0 и Secure Boot не будет, так что процесс должен завершиться корректно.
Прежде всего хотелось бы сказать отдельное спасибо St1ckys, который нашёл этот способ обхода проверки TPM 2.0 и Secure Boot при чистой установке ОС. До этого наилучшим вариантом было использование утилиты DISM.
- Скачайте ISO-образ и создайте загрузочную флешку (например, с помощью UltraISO или Rufus).
- Перейдите к файлам на вашем флеш-накопителе.
- Скачайте архив windows_11_bypass.zip [303 b] (cкачиваний: 5102)
(либо с Cloud.Mail.ru), откройте его и поместите файл Windows_11_Bypass.reg в корень флеш-накопителя (рядом с файлами setup.exe, autorun.inf и пр.). Можно поместить и в любое другое место, но в корне его будет проще найти.
- Перезагрузите ПК, выставите в BIOS загрузку с флешки и начните стандартную установку системы.
- Для начала выбираем язык и регион.
- После этого нажимаем «Установить сейчас».
- Нажимаем на кнопку «У меня нет ключа продукта».
- Выбираем нужную редакцию операционной системы.
- Если на этом этапе появляется сообщение «Windows 11 не может быть запущена на этом ПК», то переходим к следующему шагу. Если ошибки нет, то просто продолжайте установку.
- Если вы увидели ошибку, то в окне установщика нажмите «Далее». Вы вернётесь на этап выбора редакции системы.
- После этого нажмите комбинацию Shift + F10 для запуска «Командной строки».
- В открывшемся окне введите notepad.
- В окне блокнота нажмите «Файл» -> «Открыть…».
- В нижней части диалогового окна установите «Все файлы», как показано на скриншоте ниже.
- В левой части нажмите на «Этот компьютер», найдите и откройте свой флеш-накопитель.
- Щелкните правой кнопкой мыши по файлу Windows_11_Bypass.reg (из шага 3) и выберите «Слияние».
- В диалоговом окне подтвердите внесение изменений в реестр (это коснётся только этапа установки и никак не повлияет на установленную систему).
- Закройте «Блокнот» и «Командную строку».
- Вновь сделайте выбор редакции Windows 11 и нажмите «Далее».
- Если всё прошло успешно, то вы должны увидеть лицензионное соглашение. Далее проверка на TPM 2.0 и Secure Boot проводиться не будет. Продолжайте установку системы.
Метод 4: Программа Windows Insider
Также обновиться до Windows 11 можно по программе Windows Insider, выбрав в ней канал Beta. Однако на неподдерживаемых устройствах в «Параметрах» такой опции не будет, поэтому нам потребуется утилита OfflineInsiderEnroll от abbodi1406 и aleks242007, которая задействует недокументированные параметры программы Windows Insider. Кстати, этот способ будет работать даже с локальными учётными записями.
- Скачайте ORM-Insider 2.8.7 от aleks242007 по этой ссылке.
- Распакуйте скачанный архив.
- Запустите скрипт OfflineInsiderEnroll.cmd от имени администратора.
- В окне командной строки выберите нужный канал:
- Для канала Dev введите цифру 1.
- Для канала Beta введите цифру 2.
- Для канала Release Preview введите цифру 3.
- Нажмите Enter.
- Для полного отключения проверки совместимости введите цифру 1.
- Нажмите Enter.
- Перезагрузите компьютер.
Не исключено, что Microsoft в будущем изменит систему проверки и сделает её более жёсткой, но даже в этом случае энтузиасты скорее всего найдут способ обойти ограничения. Пока что все указанные способы работают, что не может не радовать.

































.jpg)


















