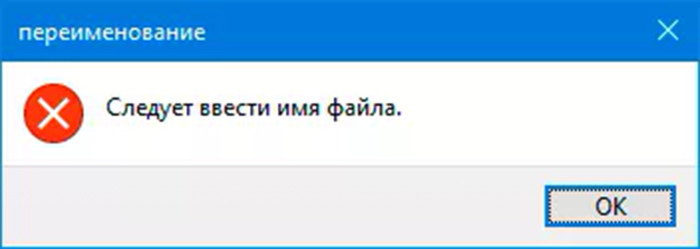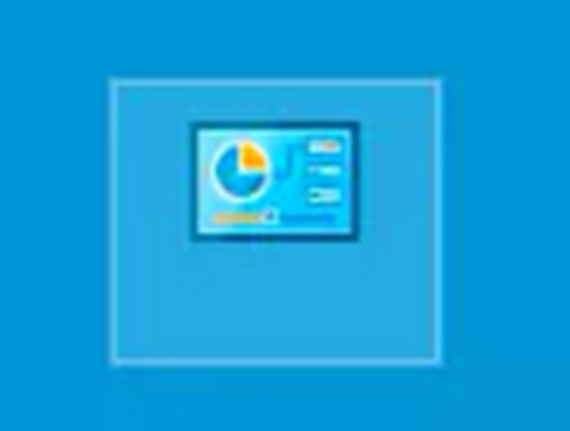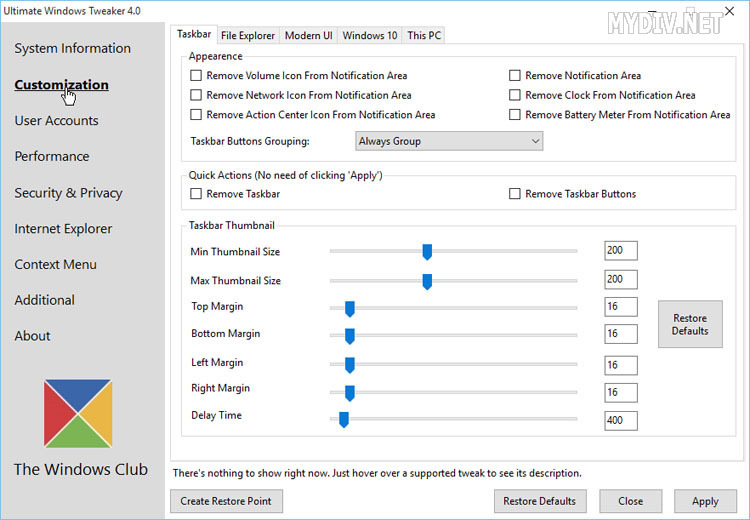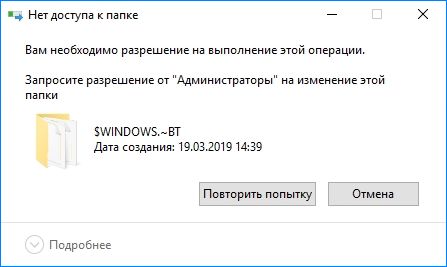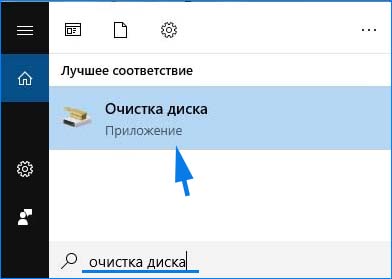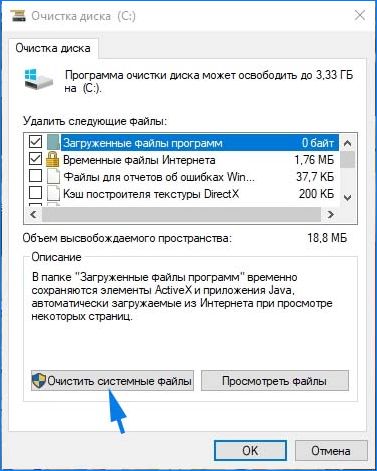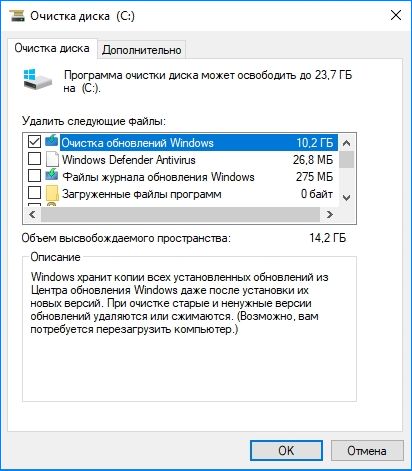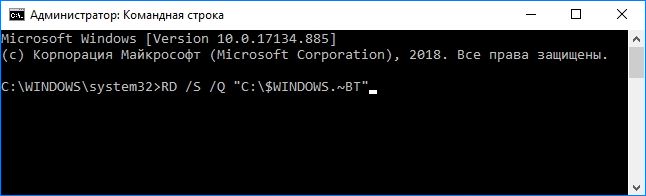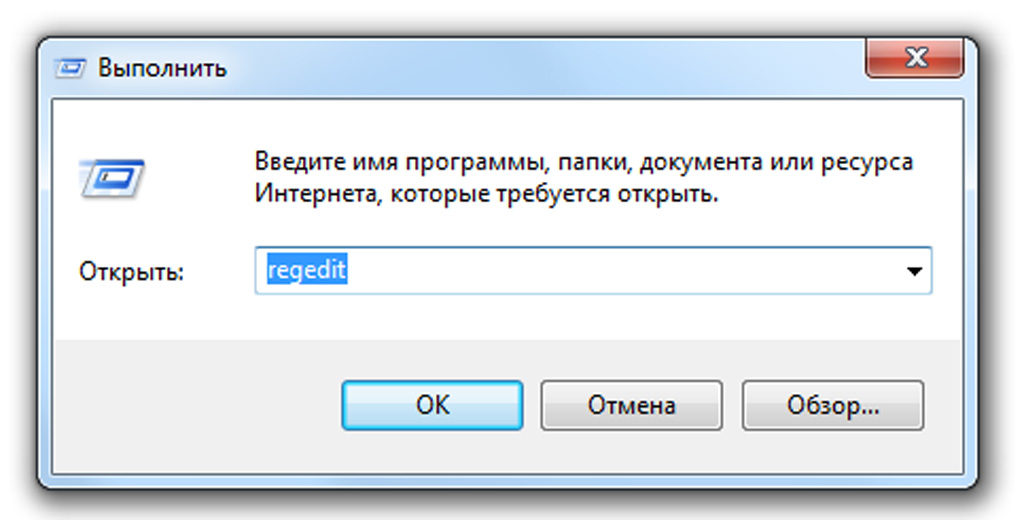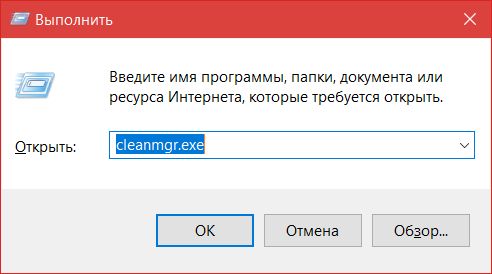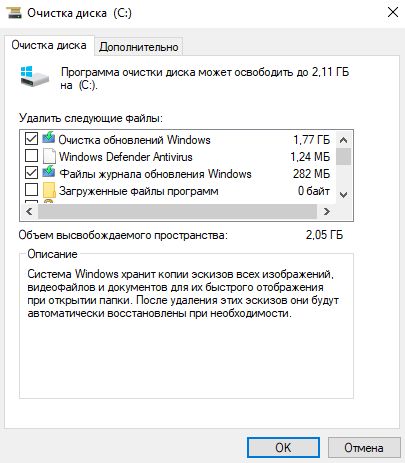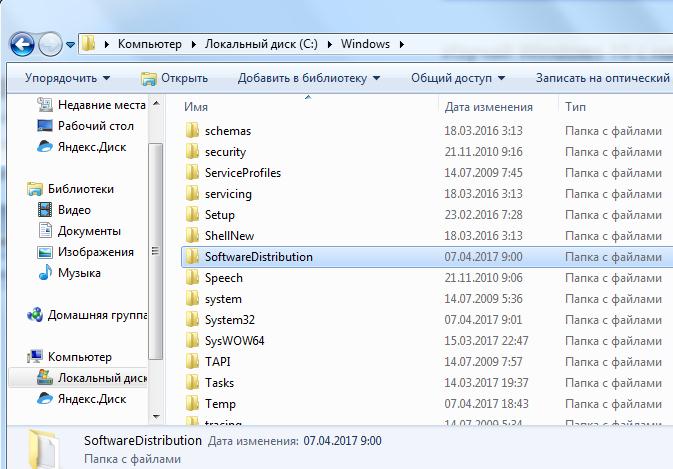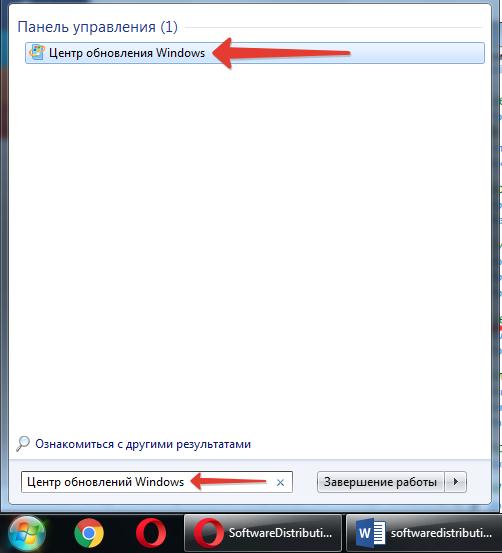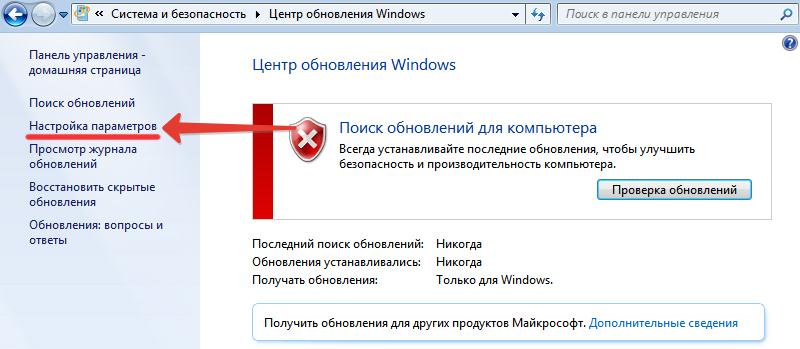Содержание
- Что можно удалять с диска С, а что нельзя?
- Приступая к очистке диска С: что нужно знать и делать
- С чего начать уборку диска С?
- Очистка диска штатной утилитой Windows
- Удаление ненужных файлов из системных папок
- Папка «Temp»
- Отключение файла подкачки
- Отключения гибернации
- Применение сторонних утилит
В нашей базе содержится 3 разных файлов с именем swt-win32-3738.dll . You can also check most distributed file variants with name swt-win32-3738.dll. Чаще всего эти файлы принадлежат продукту Standard Widget Toolkit. Наиболее частый разработчик — компания Eclipse Foundation. Самое частое описание этих файлов — SWT for Windows native library. Этот файл — динамически подключаемая библиотека. Такая библиотека может загружаться и выполняться любым работающим процессом.
Автор Dbrf ytrhujyh задал вопрос в разделе Прочее компьютерное
Что за папка .swt Что это за папка и можно ли её удалять? и получил лучший ответ
Ответ от Firs Hago[гуру]
НЕТ
Standard Widget Toolkit, или SWT (произносится «свит») — библиотека с открытым исходным кодом для разработки графических интерфейсов пользователя на языке Java.
Разработана фондом Eclipse, лицензируется под Eclipse Public License, одной из лицензий открытого ПО.
SWT не является самостоятельной графической библиотекой, а представляет собой кросс-платформенную оболочку для графических библиотек конкретных платформ, например, под Linux SWT использует библиотеку Gtk+. SWT написана на стандартной Java и получает доступ к OS-специфичным библиотекам через Java Native Interface, который рассматривается в качестве сильного средства, несмотря на то, что это не является чистой Java.
SWT — альтернатива AWT и Swing (Sun Microsystems) для разработчиков, желающих получить привычный внешний вид программы в данной операционной системе. Использование SWT делает Java-приложение более эффективным, но снижает независимость от операционной системы и оборудования, требует ручного освобождения ресурсов и в некоторой степени нарушает Sun-концепцию платформы Java.
Что можно удалять с диска С, а что нельзя?
Свободное пространство диска С в процессе эксплуатации Windows постоянно сокращается. В независимости от действий пользователя — хочет он того или нет. Временные файлы, архивы, куки и кеш браузеров и прочие программные элементы, выполнив свою единоразовую миссию (обновление, установка, распаковка), оседают в папках раздела С. Плюс к этому — полезные мегабайты и гигабайты поглощают некоторые функциональные модули Windows.
Первое средство от такого «захламления» — комплексная очистка диска С. Выполнять её нужно регулярно и своевременно. В противном случае, раздел переполнится, и вы не сможете полноценно пользоваться ОС и, соответственно, ПК. Windows будет постоянно прерывать вашу работу предупреждающими сообщениями — «недостаточно памяти». Станет невозможен просмотр видео онлайн, так как браузер не сможет сохранять на компьютере закачиваемый с сервера контент. Могут произойти и другие неприятности.
Приступая к очистке диска С: что нужно знать и делать
Удаление с диска С всяких ненужных элементов — процедура весьма деликатная. Требует от пользователя повышенной осторожности, внимания. «Уборка» не должна навредить ОС.
Противопоказано удаление файлов в папках:
- Windows (сердце ОС — здесь хранятся все её составляющие);
- Boot (загрузочные файлы системы);
- ProgramData (целиком нельзя! могут не запускаться установленные приложения);
- ProgramFiles (проинсталлированное ПО);
- Users (пользовательские данные).
Некоторые папки, в которых необходимо «наводить чистоту», по умолчанию скрыты, то есть не отображаются в директориях. Чтобы добраться до них, выполните следующее:
1. Нажмите одновременно комбинацию клавиш — «Win + E».
2. В окне «Компьютер» нажмите клавишу «Alt».
3. Вверху окна появится горизонтальное меню. Наведите курсор на раздел «Сервис». В подменю кликните «Параметры папок… ».
4. В настройках параметров перейдите на вкладку «Вид».
5. Прокрутите до конца список опций в разделе «Дополнительные параметры:».
6. Уберите галочку напротив «Скрывать защищённые системные… ». Включите кликом мыши радиокнопку «Показывать скрытые файлы… ».
С чего начать уборку диска С?
Первым делом, необходимо освободить корзину:
- наведите курсор на её иконку;
- нажмите правую кнопку мышки;
- в меню выберите «Очистить корзину».
Большие, маленькие файлы, в независимости от того, в каком разделе хранятся (диск D, E или С), после удаления отправляются в C:RECYCLER, файл «Корзина». Вследствие чего, свободное место системного раздела уменьшается. Удаление большого видеофайла или образа (например, файла iso) при дефиците лишних гигабайт, может запросто привести к переполнению диска С.
Совет! Перед тем, как очистить корзину, просмотрите рабочий стол на предмет ненужных ярлыков. Их размеры не велики, но чем меньше будет бесполезных файлов, тем лучше.
Очистка диска штатной утилитой Windows
1. Кликните иконку «Пуск».
2. В правой колонке нажмите «Компьютер».
3. Кликните правой кнопкой по иконке диска С. В меню выберите «Свойства».
4. В панели свойств, на вкладке «Общие», нажмите кнопку «Очистка диска».
5. Подождите немного, пока система проверит директории на наличие ненужных файлов.
6. Далее, в разделе «Удалить следующие файлы», выберите какие элементы удалить, а какие — оставить (проставьте галочки).
7. Нажмите «Очистить системные файлы», а потом — «OK».
Примечание. Применением данной утилиты можно ограничиться, если в системе не наблюдается сильных «засорений». Когда требуется расчистить 2, 3, 5 и больше Гб, необходимо выполнить ещё несколько процедур, которые включают в себя не только удаление отдельных файлов, но и изменение настроек ОС.
Удаление ненужных файлов из системных папок
Довольно часто, пользователи, сами того не ведая, «складывают» контент и ПО в специальные папки ОС, предназначенные для хранения разнообразной информации: «Загрузки», «Изображения», «Мои видеозаписи» и т.д. Многие программы и браузеры по умолчанию (без изменения первоначальных настроек) отправляют данные именно в эти директории.
Откройте их поочерёдно и удалите всё ненужное. Файлы, представляющие для вас особую ценность, перенесите в логический раздел (например, диск D, E).
Совет! Действуйте смело. Здесь можно удалить любой элемент, и Windows от этого не пострадает.
Папка «Temp»
Одна из главных источников засорения ОС. В ней размещают свои элементы антивирусы, драйвера, приложения, игры. Происходит это во время обновлений и инсталляций. После завершения задач, отработанные файлы так и остаются в «Temp». Конечно же, их оттуда нужно периодически убирать.
1. На диске С зайдите в папку «Пользователи».
2. Кликните папку с именем своей учётной записи (имя пользователя).
3. Затем перейдите в «AppData».
4. В директории «Local», откройте папку «Temp».
5. Полностью очистите её (отправьте все файлы/папки в корзину).
Совет! Если вы пользуетесь файловым менеджером «Total Commander»: создайте новую вкладку (сочетание клавиш «Ctrl» + «стрелочка вверх») и перейдите в папку Temp. Таким образом, у вас будет всегда на виду её содержимое.
Отключение файла подкачки
Pagefile.sys — виртуальная память ОС. Когда заканчиваются ресурсы RAM (оперативной памяти), система сохраняет невместившиеся данные в этот файл. Если на вашем ПК объём RAM превышает 4,6 или 8 Гб, контейнер «Pagefile.sys» можно отключить. На диске он занимает примерно такой же объём, как и оперативная память. Например, если в конфигурации вашего ПК, RAM составляет 16 Гб, то Pagefile.sys будет примерно таким же.
Чтобы отключить файл подкачки:
1. Через «Пуск» (иконка «Win») откройте «Панель управления».
2. В разделе «Система и безопасность» выберите «Система».
3. В окне настроек кликните «Дополнительные параметры… ».
4. В панели «Свойства системы», на вкладке «Дополнительно», нажмите «Параметры».
5. В опции «Параметры быстродействия», на вкладке «Дополнительно», в разделе «Виртуальная память», активируйте «Изменить… ».
6. В окне «Виртуальная память»:
- выберите диск С;
- включите кликом радиокнопку «Без файла подкачки»;
- нажмите кнопку «Задать», а потом — «OK».
7. Перезагрузите ПК.
Отключения гибернации
Гибернация — разновидность спящего режима: когда пользователь в течение определённого промежутка времени бездействует, ОС сохраняет все настройки в специальный файл hiberfil.sys. Windows также, как и для Pagefile.sys, резервирует для него свободное пространство на С, равное объёму RAM.
Поэтому, если вы не пользуетесь режимом гибернации, его лучше отключить.
1. Нажмите «Win + R».
2. Введите «CMD», нажмите «ENTER».
3. В консоли командной строки введите — «powercfg -h off» (без кавычек), далее — «ENTER».
4. Перезапустите ОС.
Применение сторонних утилит
Уборку диска С можно запросто «поручить» специальной программе-уборщику, например, CCleaner. Она умеет автоматически очищать корзину, дампы памяти, буфер обмена, удалять временные файлы (куки и кеш) популярных браузеров, а также выполнять множество других операций по удалению системного «хлама».
Всегда контролируйте объём диска С. Не допускайте его переполнения. Выполняйте удаление ненужных файлов не только в целях освобождения дискового пространства, но и для профилактики.
Успехов! Пусть ваш ПК хранит только полезную информацию.
Содержание
- Папки «$WINDOWS.
- Содержание:
- Где находятся папки «$WINDOWS.
- Папки «$WINDOWS.
- Папки «$WINDOWS.
- Очистка папок «$WINDOWS.
- Папки Windows 10, которые можно удалить
- Гибернация Windows «hiberfil.sys»
- Очистка папки «Temp»
- Папка «Downloaded Program Files»
- Что делать, если случайно был удален важный файл?
- Часто задаваемые вопросы
- Про смартфон — цены, обзоры и реальные отзывы покупателей
- Swt папка можно ли удалить
- Что можно удалять с диска С, а что нельзя?
- Приступая к очистке диска С: что нужно знать и делать
- С чего начать уборку диска С?
- Очистка диска штатной утилитой Windows
- Удаление ненужных файлов из системных папок
- Папка «Temp»
- Отключение файла подкачки
- Отключения гибернации
- Применение сторонних утилит
- Что представляет собой папка «Режим Бога» в «Windows 10» и как ее включить?
- Видео
Папки «$WINDOWS.
WS» и другие папки, которые можно удалить
Сегодня мы разберемся с системными папками и каталогами «$WINDOWS.
WS», узнаем для чего они нужны, а также очистим значительное количество дискового пространства, удалив ненужные или неиспользуемые данные.
Содержание:
BT» и «$WINDOWS.
WS» – специальные системные каталоги, которые встречаются в Windows 7/8/10 и отвечают за хранение установленных обновлений, а также установочных файлов текущей операционной системы. Данные папки автоматически скрываются системой, поэтому для их определения следует включить отображение скрытых значков.
Одной из выделяющихся характеристик данных папок является их значительный размер, колеблющийся в зависимости от размера установленного обновления. Ниже будет приведено детальное описание, а также возможные действия с папками «$WINDOWS.
Где находятся папки «$WINDOWS.
Поскольку системные папки «$WINDOWS.
WS» скрываются системой, для их обнаружения следует включить отображение скрытых значков. Чтобы это сделать, необходимо зайти на диск с операционной системой (по умолчанию диск С), нажать по пункту «Вид» в верхней строке и поставить галочку напротив «Скрытые элементы».
После этого скрытые папки будут отображаться на системном диске, где можно посмотреть их содержимое и узнать их размер.
Папки «$WINDOWS.
WS» в Windows 7 и 8
Пользователи Windows 7 и 8, при обновлении своей операционной системы до 10-ой версии, автоматически получают папки «$WINDOWS.
WS», куда производится загрузка установочных файлов новой ОС с сайтов Майкрософт. После завершения загрузки, обновление Windows будет происходить из данных папок. В данный момент, возможность бесплатного перехода на новую версию ОС более недоступна, поэтому система автоматически очищает установочные данные из папок, освобождая место.
Тем не менее, следует все равно проверить папки, поскольку бесполезные данные могут не удалиться (наличие таких файлов можно определить по слишком завышенному размеру указанных папок).
Папки «$WINDOWS.
Операционная система Windows 10 использует папки «$WINDOWS.
WS» для хранения установочных файлов, которые могут понадобиться для создания загрузочных дисков или возврата прошлой версии ОС. Помимо этого, здесь хранятся файлы, полученных обновлений.
Данные папки по своей сути дублируют папку «Windows.old», которая используется для тех же функций, храня установочные данные старых версий системы. Вместе с последними обновлениями Windows 10 были добавлены автоматические средства, очищающие данные папки раз в 10 дней.
Очистка папок «$WINDOWS.
Очистка папок «$WINDOWS.
WS» допустима, но стоит понимать, что удаление установочных данных приведет к невозможности возврата системы на предыдущую версию. Если текущая версия Windows 10 полностью устраивает пользователя, то данные папки можно удалять для освобождения пространства на диске.
Чтобы сделать это, достаточно зайти на диск С, выделить указанные папки и удалить их комбинацией клавиш Shift+Delete.
После подтверждения удаления, файлы исчезнут с компьютера, минуя корзину. Подобную операцию можно провести с папкой «Windows.old», которая также хранит файлы предыдущей установки ОС.
Другим способом очистки диска от ненужных файлов, является очистка носителя, через «Мой компьютер».
Для этого следует выполнить шаги:
Шаг 1. Заходим в папку «Этот компьютер» и нажимаем ПКМ по системному диску (диск С по умолчанию), после чего выбираем пункт «Свойства».
Шаг 2. Во вкладке «Общие» выбираем пункт «Очистка диска».
Шаг 3. После анализа выбираем «Очистка системных файлов».
Шаг 4. Теперь следует поставить галочки напротив пунктов «Предыдущие установки Windows» и «Временные файлы установки Windows» и подтвердить очистку.
Также в меню очистки диска можно выбрать и другие системные файлы, занимающие на диске лишнее пространство. К примеру, здесь можно очистить «Временные файлы», журнал с ошибками и другую неактуальную информацию.
Папки Windows 10, которые можно удалить
Помимо системных папок «$WINDOWS.
WS», существует еще множество каталогов, которые можно удалить и тем самым очистить некоторое пространство на диске. Стоит понимать, что удаление этих файлов сделает невозможным использование некоторых функций системы.
Гибернация Windows «hiberfil.sys»
Функция гибернации является удобной альтернативой режиму «Сон», предназначенному для экономии энергии и времени на запуск системы. Ключевым преимуществом гибернации является то, что перед входом в данный режим можно не закрывать программы и приложения, поскольку после запуска системы они будут работать, а все действия можно будет продолжить. Таким образом, можно просто продолжить работу с компьютером, а не ждать загрузки ОС и открытия всех необходимых программ.
К сожалению, гибернация настолько полезна, насколько и затратна по ресурсам, поэтому в некоторых ситуациях гибернацией можно пренебречь.
Функция гибернации работает при помощи системного файла «hiberfil.sys», который бессмысленно удалять, поскольку он сразу будет снова восстановлен Windows.
Для его удаления необходимо воспользоваться следующим способом:
Шаг 1. Нажимаем ПКМ по кнопке «Пуск» и выбираем пункт «Командная строка (Администратор)» или Windows PowerShell(Администратор).
Шаг 2. Вводим команду powercfg.exe /hibernate off и подтверждаем действие Enter.
Отключение функции гибернации должно автоматически удалить соответствующие системные файлы, что разгрузит систему.
Очистка папки «Temp»
Для корректной работы установленных программ и приложений, операционная система Windows создает временные файлы, хранящиеся в папке «Temp». Данные файлы важны для первичной установки и запуска некоторых утилит, но после этого файлы становятся бесполезными, занимая дисковое пространство. Чтобы освободить объем следует иногда проверять папку «Temp» и очищать её от неактуальных файлов.
Чтобы сделать это необходимо:
Заходим по пути C:WindowsTemp и выделяем все файлы сочетанием клавиш Ctrl+A (выделение всех объектов в папке).
После этого достаточно нажать сочетание клавиш Shift+Delete для полного удаления файлов.
Папка «Downloaded Program Files»
В папке «Downloaded Program Files» хранятся узкоспециализированные и зачастую бесполезные файлы, необходимые для корректной работы встроенного браузера Internet Explorer. Если пользователь предпочитает более продвинутые браузеры и не использует Internet Explorer, можно спокойно удалить все содержимое данной папки, аналогично с очисткой папки «Temp».
Что делать, если случайно был удален важный файл?
Стоит отметить, если Вам внезапно понадобились удаленные данные из папок или Вы случайно утеряли важную информацию с компьютера, рекомендуем воспользоваться удобной программой для восстановления файлов RS Partition Recovery.
С её помощью можно вернуть данные, утерянные в ходе:
RS Partition Recovery обладает продвинутым функционалом и несколькими алгоритмами для поиска следов удаленных данных, что позволяет проводить быструю проверку и выявлять недавно удаленные файлы, или провести глубокий анализ носителя для восстановления файлов, удаленных до нескольких месяцев назад. Вместе с RS Partition Recovery Вы сможете восстанавливать фотографии, медифайлы, текстовые документы и другие форматы, используемые в различных приложениях. Более детальную информацию про RS Partition Recovery можно узнать на официальной странице программы.
Часто задаваемые вопросы
Это сильно зависит от емкости вашего жесткого диска и производительности вашего компьютера. В основном, большинство операций восстановления жесткого диска можно выполнить примерно за 3-12 часов для жесткого диска объемом 1 ТБ в обычных условиях.
Если файл не открывается, это означает, что файл был поврежден или испорчен до восстановления.
Используйте функцию «Предварительного просмотра» для оценки качества восстанавливаемого файла.
Когда вы пытаетесь получить доступ к диску, то получаете сообщение диск «X: не доступен». или «Вам нужно отформатировать раздел на диске X:», структура каталога вашего диска может быть повреждена. В большинстве случаев данные, вероятно, все еще остаются доступными. Просто запустите программу для восстановления данных и отсканируйте нужный раздел, чтобы вернуть их.
Пожалуйста, используйте бесплатные версии программ, с которыми вы можете проанализировать носитель и просмотреть файлы, доступные для восстановления.
Сохранить их можно после регистрации программы – повторное сканирование для этого не потребуется.
Источник
Про смартфон — цены, обзоры и реальные отзывы покупателей
На сайте Pro-Smartfon найдёте отзывы и обзоры топовых смартфонов 2017 года. Всё о плюсах и минусах мобильных телефонов. Свежие фотографии, цены и реальные отзывы покупателей о лучших смартфонах
Swt папка можно ли удалить
Автор Dbrf ytrhujyh задал вопрос в разделе Прочее компьютерное
Ответ от Firs Hago[гуру]
НЕТ
Standard Widget Toolkit, или SWT (произносится «свит») — библиотека с открытым исходным кодом для разработки графических интерфейсов пользователя на языке Java.
Разработана фондом Eclipse, лицензируется под Eclipse Public License, одной из лицензий открытого ПО.
SWT не является самостоятельной графической библиотекой, а представляет собой кросс-платформенную оболочку для графических библиотек конкретных платформ, например, под Linux SWT использует библиотеку Gtk+. SWT написана на стандартной Java и получает доступ к OS-специфичным библиотекам через Java Native Interface, который рассматривается в качестве сильного средства, несмотря на то, что это не является чистой Java.
SWT — альтернатива AWT и Swing (Sun Microsystems) для разработчиков, желающих получить привычный внешний вид программы в данной операционной системе. Использование SWT делает Java-приложение более эффективным, но снижает независимость от операционной системы и оборудования, требует ручного освобождения ресурсов и в некоторой степени нарушает Sun-концепцию платформы Java.
Что можно удалять с диска С, а что нельзя?
Свободное пространство диска С в процессе эксплуатации Windows постоянно сокращается. В независимости от действий пользователя — хочет он того или нет. Временные файлы, архивы, куки и кеш браузеров и прочие программные элементы, выполнив свою единоразовую миссию (обновление, установка, распаковка), оседают в папках раздела С. Плюс к этому — полезные мегабайты и гигабайты поглощают некоторые функциональные модули Windows.
Первое средство от такого «захламления» — комплексная очистка диска С. Выполнять её нужно регулярно и своевременно. В противном случае, раздел переполнится, и вы не сможете полноценно пользоваться ОС и, соответственно, ПК. Windows будет постоянно прерывать вашу работу предупреждающими сообщениями — «недостаточно памяти». Станет невозможен просмотр видео онлайн, так как браузер не сможет сохранять на компьютере закачиваемый с сервера контент. Могут произойти и другие неприятности.
Приступая к очистке диска С: что нужно знать и делать
Удаление с диска С всяких ненужных элементов — процедура весьма деликатная. Требует от пользователя повышенной осторожности, внимания. «Уборка» не должна навредить ОС.
Противопоказано удаление файлов в папках:
Некоторые папки, в которых необходимо «наводить чистоту», по умолчанию скрыты, то есть не отображаются в директориях. Чтобы добраться до них, выполните следующее:
1. Нажмите одновременно комбинацию клавиш — «Win + E».
2. В окне «Компьютер» нажмите клавишу «Alt».
3. Вверху окна появится горизонтальное меню. Наведите курсор на раздел «Сервис». В подменю кликните «Параметры папок… ».
4. В настройках параметров перейдите на вкладку «Вид».
5. Прокрутите до конца список опций в разделе «Дополнительные параметры:».
6. Уберите галочку напротив «Скрывать защищённые системные… ». Включите кликом мыши радиокнопку «Показывать скрытые файлы… ».
С чего начать уборку диска С?
Первым делом, необходимо освободить корзину:
Большие, маленькие файлы, в независимости от того, в каком разделе хранятся (диск D, E или С), после удаления отправляются в C:RECYCLER, файл «Корзина». Вследствие чего, свободное место системного раздела уменьшается. Удаление большого видеофайла или образа (например, файла iso) при дефиците лишних гигабайт, может запросто привести к переполнению диска С.
Совет! Перед тем, как очистить корзину, просмотрите рабочий стол на предмет ненужных ярлыков. Их размеры не велики, но чем меньше будет бесполезных файлов, тем лучше.
Очистка диска штатной утилитой Windows
1. Кликните иконку «Пуск».
2. В правой колонке нажмите «Компьютер».
3. Кликните правой кнопкой по иконке диска С. В меню выберите «Свойства».
4. В панели свойств, на вкладке «Общие», нажмите кнопку «Очистка диска».
5. Подождите немного, пока система проверит директории на наличие ненужных файлов.
6. Далее, в разделе «Удалить следующие файлы», выберите какие элементы удалить, а какие — оставить (проставьте галочки).
7. Нажмите «Очистить системные файлы», а потом — «OK».
Примечание. Применением данной утилиты можно ограничиться, если в системе не наблюдается сильных «засорений». Когда требуется расчистить 2, 3, 5 и больше Гб, необходимо выполнить ещё несколько процедур, которые включают в себя не только удаление отдельных файлов, но и изменение настроек ОС.
Удаление ненужных файлов из системных папок
Довольно часто, пользователи, сами того не ведая, «складывают» контент и ПО в специальные папки ОС, предназначенные для хранения разнообразной информации: «Загрузки», «Изображения», «Мои видеозаписи» и т.д. Многие программы и браузеры по умолчанию (без изменения первоначальных настроек) отправляют данные именно в эти директории.
Откройте их поочерёдно и удалите всё ненужное. Файлы, представляющие для вас особую ценность, перенесите в логический раздел (например, диск D, E).
Совет! Действуйте смело. Здесь можно удалить любой элемент, и Windows от этого не пострадает.
Папка «Temp»
Одна из главных источников засорения ОС. В ней размещают свои элементы антивирусы, драйвера, приложения, игры. Происходит это во время обновлений и инсталляций. После завершения задач, отработанные файлы так и остаются в «Temp». Конечно же, их оттуда нужно периодически убирать.
1. На диске С зайдите в папку «Пользователи».
2. Кликните папку с именем своей учётной записи (имя пользователя).
3. Затем перейдите в «AppData».
4. В директории «Local», откройте папку «Temp».
5. Полностью очистите её (отправьте все файлы/папки в корзину).
Совет! Если вы пользуетесь файловым менеджером «Total Commander»: создайте новую вкладку (сочетание клавиш «Ctrl» + «стрелочка вверх») и перейдите в папку Temp. Таким образом, у вас будет всегда на виду её содержимое.
Отключение файла подкачки
Pagefile.sys — виртуальная память ОС. Когда заканчиваются ресурсы RAM (оперативной памяти), система сохраняет невместившиеся данные в этот файл. Если на вашем ПК объём RAM превышает 4,6 или 8 Гб, контейнер «Pagefile.sys» можно отключить. На диске он занимает примерно такой же объём, как и оперативная память. Например, если в конфигурации вашего ПК, RAM составляет 16 Гб, то Pagefile.sys будет примерно таким же.
Чтобы отключить файл подкачки:
1. Через «Пуск» (иконка «Win») откройте «Панель управления».
2. В разделе «Система и безопасность» выберите «Система».
3. В окне настроек кликните «Дополнительные параметры… ».
4. В панели «Свойства системы», на вкладке «Дополнительно», нажмите «Параметры».
5. В опции «Параметры быстродействия», на вкладке «Дополнительно», в разделе «Виртуальная память», активируйте «Изменить… ».
6. В окне «Виртуальная память»:
7. Перезагрузите ПК.
Отключения гибернации
Гибернация — разновидность спящего режима: когда пользователь в течение определённого промежутка времени бездействует, ОС сохраняет все настройки в специальный файл hiberfil.sys. Windows также, как и для Pagefile.sys, резервирует для него свободное пространство на С, равное объёму RAM.
Поэтому, если вы не пользуетесь режимом гибернации, его лучше отключить.
Применение сторонних утилит
Уборку диска С можно запросто «поручить» специальной программе-уборщику, например, CCleaner. Она умеет автоматически очищать корзину, дампы памяти, буфер обмена, удалять временные файлы (куки и кеш) популярных браузеров, а также выполнять множество других операций по удалению системного «хлама».
Всегда контролируйте объём диска С. Не допускайте его переполнения. Выполняйте удаление ненужных файлов не только в целях освобождения дискового пространства, но и для профилактики.
Успехов! Пусть ваш ПК хранит только полезную информацию.
Источник
Что представляет собой папка «Режим Бога» в «Windows 10» и как ее включить?
Повсеместное и всеобъемлющее применение разнообразных персональных компьютерных устройств для решения широкого спектра задач в различных областях деятельности пользователей невозможно без обязательного использования современного программного обеспечения, способного полноценно управлять всеми элементами устройств и контролировать безошибочность происходящих процессов. Проверенным мировым лидером, среди схожих компаний-создателей программных системных решений, является корпорация «Microsoft», разработавшая программную оболочку с графическим интерфейсом, которая получила самое массовое представление на большинстве компьютерных устройств в мире. Речь идет о главном продукте корпорации – операционной системе «Windows», на сегодняшний день представленную десятой версией. Система обеспечивает комплексное управление службами и инструментами, полностью раскрывающими внутренний потенциал устройства, осуществляет контроль над всеми действиями пользователя и запущенными приложениями, поддерживает высокий уровень общей производительности и скорости обработки информации.
Огромную популярность у пользователей и массовое распространение операционная система «Windows» получила благодаря множеству разнообразный функций, изначально представленных в системе, и способных улучшить общее взаимодействие пользователей с компьютерными устройствами.
Разработчики корпорации «Microsoft» постоянно работают над усовершенствованием операционной системы и добавляют различные службы и инструменты, которые расширяют возможности «Windows» и облегчают ее повседневное использование. Часть функций, сохранили свое присутствие в системе «Windows» еще с первых ее версий, некоторые были добавлены позже, и подтвердив собственную необходимость, получили статус стандартных функций операционной системы.
Традиция сохранения уникальных или важных функций в последующих версиях системы «Windows» получила свое подтверждение в возможности использования системной папки «Режим бога», впервые представленную в операционной системе «Windows 7», и доступную в новой версии системы «Windows 10».
Основной целью функции, заложенной разработчиками операционной системы, является облегчение доступа к разнообразным системным службам «Windows», таким как администрирование, резервное копирование и восстановление, устранение сетевых и системных неполадок, центр безопасности и обслуживания «Windows» и другим важным параметрам управления из единой папки. И далее мы подробнее опишем ее особенности и способ включения в операционной системе «Windows 10».
Что собой представляет папка «Режим Бога»?
На самом деле, «Режим Бога» не предоставляет пользователям особых скрытых функций или привилегий, не открывает дополнительных секретных возможностей операционной системы и не позволяет вносить изменения, которые нельзя сделать в обычном интерфейсе «Windows». «Режим Бога» только объединяет в одной системной папке, требующей предварительного включения, способ прямого непосредственного доступа к большинству элементов управления, настройки, контроля и обслуживания параметров операционной системы «Windows».
Несомненно, пользователи могут перейти к настройкам требуемых параметров системы посредством других источников доступа, например, из главного пользовательского меню «Windows» путем нажатия кнопки «Пуск», отыскать через поисковую панель, в окне главных параметров операционной системы, которое содержит настройки всех основных служб, функций и приложений системы, из панели управления, дополняющей настройки системных параметров и т.д. Но важно точно знать, какая служба или внутренний системный инструмент необходимы в каждом конкретном случае. Использование специальной папки «Режим Бога» позволяет мгновенно ознакомиться со всеми доступными служебными инструментами системы «Windows», общий список которых составляет двести шестнадцать наименований, и выбрать требуемый из них.
Системная функция «Режим Бога» не является строим названием, а просто выражает обобщающее популярное имя специальной папки, и может быть заменено другим наименованием по выбору пользователей в соответствии с личными предпочтениями и приоритетами.
Список категорий инструментов довольно обширен, и вот далеко не полный их перечень, к которым можно напрямую перейти из папки «Режим Бога»:
«Брандмауэр Защитника Windows»;
«Диспетчер учетных данных»;
«Панель задач и навигация»;
«Подключения к удаленным рабочим столам и приложениям RemoteApp»;
«Программы и компоненты»;
«Резервное копирование и восстановление (Windows 7)»;
«Устройства и принтеры»;
«Учетные записи пользователей»;
«Центр безопасности и обслуживания»;
«Центр мобильности Windows»;
«Центр специальных возможностей»;
«Центр управления сетями и общим доступом»;
«Шифрование диска BitLocker»;
Каждая из представленных категорий содержит различное количество инструментов и может быть поделена на дополнительные подкатегории, и пользователи смогут отыскать любую службу при соответствующей необходимости.
Создание папки «Режим Бога» в «Windows 10»
Для успешного создания специальной папки «Режим Бога» в операционной системе «Windows 10», как и в более ранних ее версиях, необходимо использовать учетную запись пользователя, обладающую правами администратора. Убедитесь, что используете верную версию учетной записи или замените ее требуемой в случае необходимости. Пользователи могут воссоздать папку «Режим Бога» следующим способом.
На рабочем столе щелкните правой кнопкой мыши любую свободную область и откройте всплывающее контекстное меню. В списке доступных действий выберите раздел «Создать» и дождитесь отображения вложенной скрытой панели меню, в которой, из перечня предложенных вариантов, выберите раздел «Папку».
В результате на рабочем столе появиться ярлык «Новая папка».
Переименуйте созданную папку, указав в поле названия следующий вариант текстовой фразы (без кавычек и дополнительного пробела):
Пользователи могут использовать любое имя, отличное от «Режим Бога», в русской или английской транслитерации, просто заменив в представленном выше образце названия папки фразу «Режим Бога» на любой удобный вариант без ограничения. Все последующие символы (включая точку) должны оставаться в точности без изменения, как указано в примере выше. Если имя «Режим Бога» будет удалено без добавления другого текста вместо него, то система выдаст уведомление об ошибке.
После корректного переименования папки, ее внешний вид будет изменен со стандартного изображения папки на иконку системной папки «Панель инструментов».
Примечание Для перехода к перечню всех служб и функций администрирования операционной системы в созданной папке «Режим бога», необходимо осуществлять ее запуск исключительно в стандартном проводнике файлов «Windows». Использование стороннего файлового менеджера не позволит добиться отображения требуемых параметров.
Дважды щелкните иконку, чтобы открыть только что созданную системную папку «Режим Бога», и в стандартном окне проводника файлов «Windows» будут представлены в алфавитном порядке все основные категории папки, в каждой из которых пользователи смогут отыскать основные настройки служб операционной системы «Windows 10».
После создания системной папки «Режим Бога» в некоторых случаях может наблюдаться нестабильность в процессе функционирования операционной системы. Поэтому при возникновении неполадок, необходимо отказаться от использования папки «Режим Бога» и удалить ее для возобновления работоспособности системы.
Современные требования, предъявляемые к скорости обработки и передачи, а также вариантам хранения разнообразных информационных материалов, вынуждают использовать сверх быстрые персональные компьютерные устройства. Для полноценного управления устройствами и контроля над безошибочным исполнением всех процессов, в обязательном порядке, необходимо наличие мощного программного обеспечения, способного поддерживать полноценное и надежное функционирование устройств.
В полной мере отвечает всем заявленным требованиям операционная система «Windows 10», высокий уровень популярности которой обусловлен не только ее показателями надежности и скорости, но и благодаря способности осуществлять настройку функциональных возможностей системы индивидуально каждым пользователем под собственные требования и предпочтения, а также наличием скрытых способностей, облегчающих пользователям дальнейшее использование системы.
Благодаря представленному способу пользователи могут создать системную папку «Режим Бога», в которой собраны все основные настройки служб и приложений операционной системы «Windows 10», и получить к ним доступ мгновенно из единого места, тем самым значительно снизить время поиска необходимых инструментов и существенно повысить собственную производительность.
Системная папка «Режим Бога», безусловно, удобна для ознакомления с официальными названиями всех инструментов и служб операционной системы «Windows 10». Однако многим пользователям, вероятно, будет гораздо удобнее использовать стандартные методы перехода к соответствующим системным службам, например, через главное пользовательское меню «Пуск». Тем не менее, папка «Режим Бога» предлагает удобную организацию учета и представления всех доступных инструментов и отличный способ поиска названий конкретных служб.
Источник
Видео
Что за папка $WinREAgent в Windows 11 и Windows 10 и можно ли её удалить
Что за папка $WINDOWS.~BT и как её удалить
Папка $WINDOWS. BT: как удалить в Windows 10 и что это?
Скрытая папка в Windows с компроматом на тебя! Найди ее и отключи!
Внимание! Вирус халявщика. Компьютерный вирус! Как удалить вирус?
КАК УДАЛИТЬ $WINDOWS.~BT??? (ОЧЕНЬ БЫСТРО)
Какие файлы и папки можно смело удалять в Windows 10 для оптимизации и увеличения свободного места?
Что за папка $GetCurrent в Windows 11 и 10 и можно ли её удалить
Невозможно переименовать папку в Windows 10
Что можно удалить на диске С? Что нельзя удалять? Руководство для пользователей ПК
Устранение неполадок UWT-файлов
Типичные проблемы открытия UWT
Отсутствует UniTrader
При двойном щелчке UWT-файла может появиться диалоговое окно операционной системы с сообщением о том, что он «Не удается открыть этот тип файла». Если это так, это обычно означает, что у вас нет UniTrader, установленного для %%os%%. ОС не будет знать, что делать с вашим UWT-файлом, поэтому двойной щелчок для загрузки файла не работает.
Наконечник: Если у вас не установлен UniTrader, и вы знаете другую программу, чтобы открыть файл UWT, вы можете попробовать открыть его, выбрав из программ, перечисленных в разделе «Показать приложения».
UniTrader требует обновления
Файл UniTrader несовместим с UniTrader, поскольку возможно, установлена неправильная версия. Загрузите последнюю версию UniTrader с веб-сайта UniTechnology Limited, чтобы убедиться, что у вас установлена правильная версия. Основной причиной этой проблемы является то, что файл UniTrader был создан другой (более новой) версией UniTrader, чем установленная.
Совет . Исследуйте UWT-файл, щелкнув правой кнопкой мыши и выбрав «Свойства», чтобы найти подсказки о том, какая версия вам нужна.
Сводка. Наличие правильной версии UniTrader на компьютере может вызвать проблемы с открытием UWT-файлов.
Другие причины проблем с открытием файлов UWT
Предполагая, что у вас установлена правильная версия UniTrader, другие проблемы могут помешать вам открывать UWT-файлы. Если у вас по-прежнему возникают проблемы с открытием файлов UWT, могут возникнуть другие проблемы с компьютером. Эти другие проблемы включают (перечислены в порядке от наиболее до наименее распространенных):
- Неверные пути к UWT-файлам реестра Windows
- Ошибочное удаление описания реестра Windows UWT
- Поврежденная установка UniTrader или другой программы, связанной с UWT
- Повреждение файла, влияющее на UWT-файл
- Прошлое или настоящее вирусное заражение повлияло на ваш UWT
- Оборудование, связанное с UWT-файлами, имеет повреждение драйвера устройства
- Отсутствие на компьютере достаточных системных ресурсов для открытия формата UniTrader
На системном диске со временем накапливается большое количество ненужных файлов. В результате пользователь сталкивается с проблемой его очистки. AppData является одной из папок, которые собирают в себе «мусор». Рассмотрим содержимое этой папки и способы её открытия, очистки и удаления.
Папка AppData (Application Data) создана разработчиками Windows для хранения данных о пользователях, которые работают на данном устройстве, а также информации об утилитах, запускаемых на компьютере. В частности, папка необходима приложениям и играм для надёжного хранения общих настроек, данных о профилях пользователя и другой информации. К примеру, Mozilla Firefox помещается в блок Program Files во время установки, но при этом созданный в ней профиль сохраняется уже в другом системном разделе — AppData. Таким образом, все данные, которые находятся в этом разделе, нужны утилитам для эффективной работы.
Эту папку пользователь не сразу сможет найти и открыть, так как по умолчанию она не показывается в «Проводнике Windows», как и многие другие системные папки ОС. Они были скрыты для одной цели: чтобы обычный пользователь, не знающий тонкостей работы системы, не смог найти и удалить их содержимое, навредив ОС.
В папке AppData есть три раздела:
- Local. Этот блок нужен для хранения файлов, которые утилиты создают в процессе их работы. Именно поэтому многие программы вы не можете просто перенести на другое устройство, так как им нужна будет информация из этой папки. В ней есть также раздел Temp, где располагаются временные файлы различных утилит. Её можно спокойно очищать, так как она не содержит важной информации для работы софта;
- LocalLow. Здесь находится информация, которая была скопирована в буфер обмена различными программами, например, стандартным обозревателем Internet Explorer или Microsoft Word;
- Roaming. В этой папке вы найдёте файлы с пользовательскими данными.
Все эти три раздела постепенно увеличиваются в размере. Чтобы узнать, сколько AppData весит, для начала её нужно найти в памяти устройства.
Где искать папку AppData в Windows 10
Рассмотрим несколько лёгких способов открытия папки AppData.
Путём включения скрытых файлов
Чтобы в «Проводнике Windows» увидеть папку AppData, сначала нужно активировать видимость скрытых системных элементов на устройстве:
- На «Рабочем столе» открываем ярлык «Этот компьютер», чтобы зайти в «Проводник Windows».
- Вверху находим вкладку «Компьютер». Справа от неё будет раздел «Вид». Переключаемся на него.
Откройте вкладку «Вид» в окне «Этот компьютер» - На появившейся панели с параметрами находим пункт «Скрытые элементы».
Найдите во вкладке «Вид» пункт «Скрытые элементы» - Ставим галочку рядом с этим пунктом.
С помощью этого простого метода вы сделаете видимой не только AppData, но и остальные разделы, ранее спрятанные системой. Теперь запустите нужный вам раздел AppData на системном диске:
- Запустите ярлык «Этот компьютер» на «Рабочем столе» или через меню «Пуск».
- Выберите «Локальный диск (С:)» двойным щелчком левой кнопки мыши.
- Откройте раздел «Пользователи».
Запустите папку «Пользователи» на системном диске - Выберите свой профиль.
- В следующей папке найдите необходимый раздел AppData.
Откройте папку вашего профиля в разделе «Пользователи» и запустите AppData
Видео: как открыть скрытые файлы и папки в Windows 10
Через опции «Выполнить»
Всем пользователям полезно знать о небольшом окне «Выполнить», которое способно открывать различные программы, сервисы и разделы на компьютере с Windows. С помощью него можно запустить и папку AppData. При этом не придётся предварительно включать показ скрытых элементов, как в предыдущем способе.
- Вызовите окно «Выполнить», нажав сочетание клавиш Win + R.
- В поле «Открыть» вставьте команду %appdata%.
Введите команду %appdata% в поле «Открыть» - Теперь кликните «ОК», чтобы команда была выполнена. Перед вами на экране откроется папка Roaming из AppData.
Видео: как открыть папку AppData с помощью окна «Выполнить»
С помощью «Поиска Windows»
В Windows 10 универсальный поиск системы находится не в «Пуске», как, например, в Windows 7, а в отдельном окне:
- Справа от кнопки «Пуск» в левом нижнем углу экрана есть иконка в виде лупы.
Найдите кнопку в виде лупы справа от кнопки «Пуск» - Кликните по ней левой кнопкой мыши. Откроется область со строкой поиска.
В области поиска можно вводить запросы в специальную строку - В строку введите команду %appdata%. Кликните по найденной папке, чтобы она открылась.
Введите запрос %appdata% в поисковую строку
Если папка AppData растёт в размере
Со временем в папке AppData начинает скапливаться «мусор», и она разрастается до огромных размеров. Детально рассмотрим эту проблему и пути выхода.
Почему это происходит
Если на компьютер Windows 10 была установлена недавно, папка AppData будет занимать всего несколько сотен мегабайт. Со временем, когда пользователь начнёт устанавливать новый софт на своё устройство, она станет увеличиваться в размере и сможет достигнуть десятков и сотен гигабайт.
Если пользователь устанавливает ресурсоёмкие утилиты и папка начинает весить, например, 10 ГБ, то переживать не стоит: в ней находятся файлы, которые необходимы программам для полноценной работы. Нет предельного размера для папки AppData.
Если вы удаляете программы с помощью стандартного средства Windows (окна «Программы и компоненты»), исчезают только файлы, которые хранятся в системном разделе Program Files. При этом данные удаляемых приложений в папке AppData остаются на своём месте. Их называют «остаточными файлами» или «хвостами». Таким образом, постепенно накапливается большое количество совершенно ненужной информации, которую нужно убирать.
Если программы с ПК часто удаляются пользователем, но папка продолжает увеличиваться в размерах даже при использовании нескольких утилит, то нужно подумать о её очистке. Освобождение папки от «мусора» очистит системный диск. В результате компьютер станет работать быстрее.
Как решить данную проблему
Чтобы вес папки уменьшился, необходимо сначала удалить временные файлы, которые в ней хранятся, в частности, в папке Temp. В версии Windows 10 это сделать очень просто:
- Откройте меню «Пуск». Над кнопкой выключения компьютера будет значок в виде шестерёнки. Нажмите на него, чтобы открыть «Параметры».
Кликните по кнопке с шестерёнкой, чтобы открыть окно «Параметры» - Запустится окно на весь экран. Теперь выбираем первый пункт «Система».
Запустите раздел «Система» - Переходим на вкладку «Хранилище». В ней открываем диск «С:», на котором хранится папка AppData.
Во вкладке «Хранилище» откройте системный диск «С:» - Система начнёт анализ занятого места на этом диске. Подождите, когда он завершится.
Подождите, пока завершится анализ содержимого на системном диске - В списке найдите пункт «Временные файлы». Кликните по нему левой кнопкой мыши, чтобы он открылся.
Откройте пункт «Временные файлы» одним кликом мыши - Поставьте галочки рядом с тремя пунктами: «Временные файлы», «Папка «Загрузки» и «Очистка корзины». Теперь щёлкните по серой кнопке «Удалить файлы». Под кнопкой вы сразу увидите общий вес всех «мусорных» файлов, которые вы удаляете.
Отметьте все пункты и нажмите на кнопку «Удалить файлы» - Дождитесь, когда система удалит весь мусор.
Проверьте, сколько теперь занимает места папка AppData. Если так же много, избавьтесь от «хвостов» от ранее удалённых вами программ вручную:
- Откройте папку AppData.
- Поочерёдно зайдите в три раздела папки: Local, LocalLow и Roaming. Посмотрите, есть ли в них папки с названием программ, которые вы уже ранее удалили из памяти компьютера.
Найдите в папках разделы с названиями удалённых ранее программ - Если такие папки есть, уберите их. Кликните правой кнопкой мыши по папке. В контекстном меню выберите «Удалить».
Уделите найденные папки через контекстное меню, которое вызывается кликом правой кнопкой мыши по объекту
При последующих деинсталляциях программ используйте сторонний софт для зачистки остаточных файлов программ. Он будет сам удалять за вас все файлы, связанные с этими программами. Среди таких деинсталляторов можно выделить Revo Uninstaller, Uninstall Tool, Soft Organizer и многие другие.
Видео: как очистить папку AppData
Можно ли удалить или поменять расположение системного раздела AppData
Удалять папку AppData полностью просто так нельзя, так как она содержит важную информацию для полноценной работы ваших программ. В целом на систему удаление папки не повлияет, но при этом у вас появятся сбои в работе утилит. Они будут запускаться с начальными настройками, работать некорректно или вообще не будут открываться. Более того, запущенные программы будут мешать удалению файлов, так как они будут в данный момент ими пользоваться. В результате папка удалится лишь частично.
К очистке папки AppData нужно подходить осторожно. Удалять можно только отдельные файлы и папки в ней. Воспользуйтесь методами, которые были представлены выше в разделе «Как решить данную проблему».
Содержимое папки можно также переместить на другой жёсткий диск вашего компьютера, если на системном осталось очень мало места. Это возможно за счёт копирования файлов по отдельности в папку под тем же именем, но уже на другом диске. После этого в «Редакторе реестра» меняется директория. В результате программы будут искать нужные файлы не на системном диске, а, например, на диске D, где места гораздо больше.
Перенос особенно актуален для твердотельных дисков SSD: зачастую у них небольшой объём, и пользователи стараются экономить место.
Нужно принять во внимание также тот факт, что скорость ответа от программы, которая обращается к временным файлам на SSD или HDD дисков, отличается. Для дисков SSD она быстрее.
В папке AppData хранятся данные, которые важны не для системы Windows в целом, а для программ, загруженных и работающих у вас на компьютере. Удалять её полностью крайне не рекомендуется, иначе вы просто не сможете в дальнейшем работать со своими утилитами. Чтобы уменьшить её объем, удалите временные файлы и «хвосты» от ранее деинсталлированных программ. Если папка всё равно много весит, переместите её на другой жёсткий диск, где места больше.
- Распечатать
Оцените статью:
- 5
- 4
- 3
- 2
- 1
(30 голосов, среднее: 4.9 из 5)
Поделитесь с друзьями!
Компания The Windows Club сделала релиз новой версии своей утилиты Ultimate Windows Tweaker. Теперь эта простая и скромная по размерам бесплатная программа открывает нам доступ к двум сотням разных настроек в Windows 10. Многие из этих опций обычно скрыты от нас системой или требуют доступ через Group Policy Editor.
В новом билде содержится на 20% больше настроек, чем в предыдущем релизе для Windows 8.1. Программа доступна бесплатно и без инсталляции, она скачивается с сайта в архиве на полмегабайта. С Ultimate Windows Tweaker 4.0 можно поменять внешний вид панели задач и папок с файлами, удалить кнопки с таскбара, поменять размеры любых элементов интерфейса (в том числе и слайдеров). Программа разрешает модифицировать приватность, управлять аккаунтами пользователей, работать над дизайном браузера. Была добавлена новая секция с настройками, отвечающая за контекстное меню рабочего стола. Если вы захотите, по правому клику мышкой вам будут выпадать дополнительные полезные опции.
Разработчики Ultimate Windows Tweaker 4.0 заявляют, что их программа за несколько кликов сделает Windows 10 «быстрее, стабильнее и симпатичнее». С грамотной настройкой это действительно так. В первую очередь мы бы рекомендовали заглянуть во вкладку Security & Privacy и поставить там галочки Disable Telemetry и Disable And Reset Advertising ID. Тогда Windows не будет отсылать с вашего компьютера информацию, позволяющую Microsoft прицельнее «бомбить» вас рекламой. Также стоит отключить Windows Update Sharing, чтобы ваша система не рассылала файлы с Windows Update другим пользователям, уменьшая скорость загрузки/отправки других файлов.
Папку $Windows.~BT можно увидеть на системном диске. Узнаем подробнее ее предназначение и можно ли ее безопасно удалить.
Содержание
- 1 $Windows.~BT — что это за папка?
- 2 Можно ли удалять папку $Windows.~BT?
- 3 Как правильно удалить?
$Windows.~BT — что это за папка?
«$Windows.~BT» находится внутри корневого каталога, где установлена операционная система, и ее размер зависит от отведенной для нее задачи. В основном она занимает от нескольких до десятка гигабайт, поэтому пользователи, у которых система установлена на накопителе «малого» объема частот обращают на нее внимание. Папка создается автоматически после обновления или в дни, предшествующие установке крупной сборки.
Майкрософт выпускает регулярные обновления, которые повышают производительность, и включают исправления ошибок. Они сначала загружаются из интернета в фоновом режиме, затем устанавливаются по усмотрению пользователя. Обновления сохраняются в этом каталоге и пару других в зависимости от их характера.
В ней также хранятся файлы журналов, которые могут быть использованы во время незначительного обновления. В некоторых случаях папка создается инструментом «Media Creation Tool», который используется для загрузки всей копии Windows на компьютер. Он временно сохраняет данные в этот каталог, который позже используется для создания программы установки ОС.
Файлы из предыдущих версий перемещаются в несколько папок на случай, если пользователю не понравится новая ОС или возникнуть ошибки при установке, и он решит вернуться к «старой». «$Windows.~BT» является одной из них, и часто содержит важные файлы журнала и данные предыдущей версии.
Можно ли удалять папку $Windows.~BT?
Эта системная папка не используется операционной системой ежедневно. Система обращается к ней только при обновлении и в случае запроса от пользователя на возврат к предыдущей версии. Поэтому если не планируете обновляться до последней версии и делать откат к предыдущей, то можно ее безопасно удалить.
Однако имейте в виду, что обычные методы удаления в основном не работают и, чтобы избавиться от «$Windows.~BT» следуйте инструкции.
Как правильно удалить?
Для удаления можно воспользоваться встроенной утилитой очистки диска.
Разверните строку системного поиска нажатием на клавиши Win + S, наберите «очистка диска». В результатах поиска кликните на первый результат.
Кликните на выпадающий список и выберите диск, на котором установлена операционная система. Выберите пункт «Очистить системные файлы».
В новом окне установите флажки против пунктов:
Дождитесь завершения процесса, после каталог должен быть полностью удален.
Если этот метод не работает, попробуйте удалить с помощью команды RD из командной строки, запущенной в среде восстановления системы.
Для этого нажмите на Пуск и выберите кнопку питания. Удерживая Shift, нажмите на кнопку «Перезагрузка».
При отображении экрана выбора действия, перейдите по пути:
Поиск и устранения неисправностей – Дополнительные параметры – Командная строка.
В консоли наберите указанную команду и подтвердите ее выполнение на Enter:
RD /S /Q «C:$Windows.~BT»
Закройте командную строку и кликните на «Продолжить для запуска ОС в обычном режиме.
Форсированное обновление до Windows 10, навязываемое Microsoft пользователям более старых версий системы, продолжает раздражать. В этой статье рассмотрим способ отключить обновление путем удаления системной папки $Windows.~Bt.
Что такое $Windows.~Bt
Windows более старых версий (7, 
Папка может быть удалена только с помощью очистки диска. Если избавиться от этой папки, система не сможет принудительно обновиться. Мы покажем вам, как это сделать.
Как запретить загрузку установочных файлов Windows 10
Windows загружает установочные файлы для обновления на Windows 10 в папку $Windows.~Bt, причем делает это без вашего ведома. Для того чтобы прекратить это, с позволения сказать, безобразие, нужно сначала запретить загрузку файлов установщика. Делается это следующим образом:
-
Откройте «Выполнить» с помощью комбинации клавиш [Windows] + [R] и введите regedit. Откроется окно реестра, где вы сможете просмотреть и редактировать данные реестра.
Перейдите по пути HKEY_LOCAL_MACHINE → Software → Policies → Microsoft → Windows.
- Правой кнопкой мыши нажмите на запись «Windows» и в открывшемся контекстном меню выберите пункт «Раздел».
- Введите название раздела: «WindowsUpdate». Обратите внимание, что оба слова нужно написать слитно.
- В правой части окна редактора реестра нажмите правой кнопкой мыши по пустому месту и в контекстном меню «Создать» выберите параметр DWORD (32 bit). Задайте ему имя «DisableOSUpgrade». Двойной щелчок меняет значение на «1».
- Нажмите «ОК» и можете забыть про принудительное обновление до Windows 10 на вашем компьютере.
Как избавиться от от установочных файлов для Windows 10
Теперь можно избавиться от файлов установщика, которые занимают столько места. Однако удалить их обычным способом не получится: нужно выполнить очистку диска. Сделайте следующее:
- Откройте «Выполнить» с помощью комбинации клавиш [Windows] + [R].
-
Введите «cleanmgr.exe» и запустите с помощью [Enter].
- Откроется окно очистки диска. Выберите диск C: и нажмите «ОК».
- Инструмент просканирует диск на наличие тех данных, которые больше не нужны.
- В следующем окне установите флажок «Очистка обновлений Windows» и нажмите «ОК».
Менеджер очистки Windows сам найдет и удалит папку с файлами установщика. После этого про навязанное обновление до Windows 10 можно забыть насовсем.
Читайте также:
- Как исправить проблемные обновления Windows 10
- Как обнаружить и исправить неполадки в работе Windows 10
- 5 ошибок при запуске Windows 10, и что с ними делать
Фото: Windows Tips
В нашей базе содержится 3 разных файлов с именем swt-win32-3738.dll . You can also check most distributed file variants with name swt-win32-3738.dll. Чаще всего эти файлы принадлежат продукту Standard Widget Toolkit. Наиболее частый разработчик — компания Eclipse Foundation. Самое частое описание этих файлов — SWT for Windows native library. Этот файл — динамически подключаемая библиотека. Такая библиотека может загружаться и выполняться любым работающим процессом.
Автор Dbrf ytrhujyh задал вопрос в разделе Прочее компьютерное
Что за папка .swt Что это за папка и можно ли её удалять? и получил лучший ответ
Ответ от Firs Hago[гуру]
НЕТ
Standard Widget Toolkit, или SWT (произносится «свит») — библиотека с открытым исходным кодом для разработки графических интерфейсов пользователя на языке Java.
Разработана фондом Eclipse, лицензируется под Eclipse Public License, одной из лицензий открытого ПО.
SWT не является самостоятельной графической библиотекой, а представляет собой кросс-платформенную оболочку для графических библиотек конкретных платформ, например, под Linux SWT использует библиотеку Gtk+. SWT написана на стандартной Java и получает доступ к OS-специфичным библиотекам через Java Native Interface, который рассматривается в качестве сильного средства, несмотря на то, что это не является чистой Java.
SWT — альтернатива AWT и Swing (Sun Microsystems) для разработчиков, желающих получить привычный внешний вид программы в данной операционной системе. Использование SWT делает Java-приложение более эффективным, но снижает независимость от операционной системы и оборудования, требует ручного освобождения ресурсов и в некоторой степени нарушает Sun-концепцию платформы Java.
Что можно удалять с диска С, а что нельзя?
Свободное пространство диска С в процессе эксплуатации Windows постоянно сокращается. В независимости от действий пользователя — хочет он того или нет. Временные файлы, архивы, куки и кеш браузеров и прочие программные элементы, выполнив свою единоразовую миссию (обновление, установка, распаковка), оседают в папках раздела С. Плюс к этому — полезные мегабайты и гигабайты поглощают некоторые функциональные модули Windows.
Первое средство от такого «захламления» — комплексная очистка диска С. Выполнять её нужно регулярно и своевременно. В противном случае, раздел переполнится, и вы не сможете полноценно пользоваться ОС и, соответственно, ПК. Windows будет постоянно прерывать вашу работу предупреждающими сообщениями — «недостаточно памяти». Станет невозможен просмотр видео онлайн, так как браузер не сможет сохранять на компьютере закачиваемый с сервера контент. Могут произойти и другие неприятности.
Приступая к очистке диска С: что нужно знать и делать
Удаление с диска С всяких ненужных элементов — процедура весьма деликатная. Требует от пользователя повышенной осторожности, внимания. «Уборка» не должна навредить ОС.
Противопоказано удаление файлов в папках:
- Windows (сердце ОС — здесь хранятся все её составляющие);
- Boot (загрузочные файлы системы);
- ProgramData (целиком нельзя! могут не запускаться установленные приложения);
- ProgramFiles (проинсталлированное ПО);
- Users (пользовательские данные).
Некоторые папки, в которых необходимо «наводить чистоту», по умолчанию скрыты, то есть не отображаются в директориях. Чтобы добраться до них, выполните следующее:
1. Нажмите одновременно комбинацию клавиш — «Win + E».
2. В окне «Компьютер» нажмите клавишу «Alt».
3. Вверху окна появится горизонтальное меню. Наведите курсор на раздел «Сервис». В подменю кликните «Параметры папок… ».
4. В настройках параметров перейдите на вкладку «Вид».
5. Прокрутите до конца список опций в разделе «Дополнительные параметры:».
6. Уберите галочку напротив «Скрывать защищённые системные… ». Включите кликом мыши радиокнопку «Показывать скрытые файлы… ».
С чего начать уборку диска С?
Первым делом, необходимо освободить корзину:
- наведите курсор на её иконку;
- нажмите правую кнопку мышки;
- в меню выберите «Очистить корзину».
Большие, маленькие файлы, в независимости от того, в каком разделе хранятся (диск D, E или С), после удаления отправляются в C:RECYCLER, файл «Корзина». Вследствие чего, свободное место системного раздела уменьшается. Удаление большого видеофайла или образа (например, файла iso) при дефиците лишних гигабайт, может запросто привести к переполнению диска С.
Совет! Перед тем, как очистить корзину, просмотрите рабочий стол на предмет ненужных ярлыков. Их размеры не велики, но чем меньше будет бесполезных файлов, тем лучше.
Очистка диска штатной утилитой Windows
1. Кликните иконку «Пуск».
2. В правой колонке нажмите «Компьютер».
3. Кликните правой кнопкой по иконке диска С. В меню выберите «Свойства».
4. В панели свойств, на вкладке «Общие», нажмите кнопку «Очистка диска».
5. Подождите немного, пока система проверит директории на наличие ненужных файлов.
6. Далее, в разделе «Удалить следующие файлы», выберите какие элементы удалить, а какие — оставить (проставьте галочки).
7. Нажмите «Очистить системные файлы», а потом — «OK».
Примечание. Применением данной утилиты можно ограничиться, если в системе не наблюдается сильных «засорений». Когда требуется расчистить 2, 3, 5 и больше Гб, необходимо выполнить ещё несколько процедур, которые включают в себя не только удаление отдельных файлов, но и изменение настроек ОС.
Удаление ненужных файлов из системных папок
Довольно часто, пользователи, сами того не ведая, «складывают» контент и ПО в специальные папки ОС, предназначенные для хранения разнообразной информации: «Загрузки», «Изображения», «Мои видеозаписи» и т.д. Многие программы и браузеры по умолчанию (без изменения первоначальных настроек) отправляют данные именно в эти директории.
Откройте их поочерёдно и удалите всё ненужное. Файлы, представляющие для вас особую ценность, перенесите в логический раздел (например, диск D, E).
Совет! Действуйте смело. Здесь можно удалить любой элемент, и Windows от этого не пострадает.
Папка «Temp»
Одна из главных источников засорения ОС. В ней размещают свои элементы антивирусы, драйвера, приложения, игры. Происходит это во время обновлений и инсталляций. После завершения задач, отработанные файлы так и остаются в «Temp». Конечно же, их оттуда нужно периодически убирать.
1. На диске С зайдите в папку «Пользователи».
2. Кликните папку с именем своей учётной записи (имя пользователя).
3. Затем перейдите в «AppData».
4. В директории «Local», откройте папку «Temp».
5. Полностью очистите её (отправьте все файлы/папки в корзину).
Совет! Если вы пользуетесь файловым менеджером «Total Commander»: создайте новую вкладку (сочетание клавиш «Ctrl» + «стрелочка вверх») и перейдите в папку Temp. Таким образом, у вас будет всегда на виду её содержимое.
Отключение файла подкачки
Pagefile.sys — виртуальная память ОС. Когда заканчиваются ресурсы RAM (оперативной памяти), система сохраняет невместившиеся данные в этот файл. Если на вашем ПК объём RAM превышает 4,6 или 8 Гб, контейнер «Pagefile.sys» можно отключить. На диске он занимает примерно такой же объём, как и оперативная память. Например, если в конфигурации вашего ПК, RAM составляет 16 Гб, то Pagefile.sys будет примерно таким же.
Чтобы отключить файл подкачки:
1. Через «Пуск» (иконка «Win») откройте «Панель управления».
2. В разделе «Система и безопасность» выберите «Система».
3. В окне настроек кликните «Дополнительные параметры… ».
4. В панели «Свойства системы», на вкладке «Дополнительно», нажмите «Параметры».
5. В опции «Параметры быстродействия», на вкладке «Дополнительно», в разделе «Виртуальная память», активируйте «Изменить… ».
6. В окне «Виртуальная память»:
- выберите диск С;
- включите кликом радиокнопку «Без файла подкачки»;
- нажмите кнопку «Задать», а потом — «OK».
7. Перезагрузите ПК.
Отключения гибернации
Гибернация — разновидность спящего режима: когда пользователь в течение определённого промежутка времени бездействует, ОС сохраняет все настройки в специальный файл hiberfil.sys. Windows также, как и для Pagefile.sys, резервирует для него свободное пространство на С, равное объёму RAM.
Поэтому, если вы не пользуетесь режимом гибернации, его лучше отключить.
1. Нажмите «Win + R».
2. Введите «CMD», нажмите «ENTER».
3. В консоли командной строки введите — «powercfg -h off» (без кавычек), далее — «ENTER».
4. Перезапустите ОС.
Применение сторонних утилит
Уборку диска С можно запросто «поручить» специальной программе-уборщику, например, CCleaner. Она умеет автоматически очищать корзину, дампы памяти, буфер обмена, удалять временные файлы (куки и кеш) популярных браузеров, а также выполнять множество других операций по удалению системного «хлама».
Всегда контролируйте объём диска С. Не допускайте его переполнения. Выполняйте удаление ненужных файлов не только в целях освобождения дискового пространства, но и для профилактики.
SoftwareDistribution: Что это за папка Windows 7, 10, можно ли ее удалить?
Некоторые пользователи популярной ОС Windows желают знать, что за папка SoftwareDistribution в директории Windows и можно ли ее удалить без последствий для работы операционной системы?
В этой статье разберемся с этими вопросами.
SoftwareDistribution — что это за папка?
SoftwareDistribution (дословно с англ Распространение программного обеспечения) – это папка содержащая файлы обновления системы Windows. Папка присутствует в ОС версии 7, 8 и 10.
Где можно найти папку SoftwareDistribution? Путь расположения: C:WindowsSoftwareDistribution .
В директории C:WindowsSoftwareDistributionDownload хранятся файлы обновления, загруженные с серверов Microsoft Windows. Вес папки Download напрямую зависит от того сколько обновлений операционной системы было сделано. Иногда вес может достигать нескольких гигабайт.
Стоит отметить, что после установки обновления файлы обновления больше не нужны. И по факту превращается в «Системный мусор».
DataStore – еще одна папка с временными файлами, в которой хранится история обновлений. Так же зачастую имеет большой вес.
Остальные папки (AuthCabs, EventCache, PostRebootEventCache, ScanFile, SelfUpdate, WuRedir) так же содержат файлы обновления или кэша.
Можно ли удалить папку SoftwareDistribution? Не полетит ли Windows?
Если на компьютере ощущается острая нехватка свободного места, то пользователь после непродолжительного осмотра размеров файлов в папке Windows наверняка обратит свое внимание на папку SoftwareDistribution и задаст вопрос: «Можно ли удалить папку SoftwareDistribution?».
Ответ : ДА, можно смело очистить папку. На работу системы это никак не повлияет.
Можно так же отдельно удалить папки Download и DataStore.
Как правильно удалить папку SoftwareDistribution
Чтобы удалить папку SoftwareDistribution в Windows нужно сделать следующее:
- Открыть Центр обновления Windows. Можно найти через Пуск или зайти через Панель управления;
- Далее нужно перейти в «Настройки параметров»;
- Выбрать во вкладке следующую строку:
«Не проверять наличие обновлений (не рекомендуется)»; - Убрать галочку с «Получать рекомендуемы обновления»;
- После внесения изменений нажать «ОК».
Готово! Теперь можно смело удалять все содержимое папки SoftwareDistribution. Можно даже удалить саму папку SoftwareDistribution, ведь в случае повторной загрузки обновлений Windows сам автоматически ее создаст.
Никаких ошибок или глюков можно не опасаться. Чтобы убедиться можно переименовать папку и перезагрузить компьютер.
Для очистки компьютера от лишних файлов советую установить CCleaner (Есть кстати и CCleaner для смартфонов).
SoftwareDistribution.old – папка с устаревшими файлами обновления Виндовс.
Надеюсь, статья «SoftwareDistribution: Что это за папка Windows 7, 10, можно ли ее удалить?» была вам полезна.
Зачем нужна папка System Volume Information и как её удалить
Когда свободное место на диске компьютера заканчивается, пользователи приступают к поискам лишних файлов и папок, которые можно было бы удалить.
Среди надоедливых папок в операционных системах Wibdows присутствует и системная папка System Volume Information.
В этой статье мы расскажем, что это за папка System Volume Information, как включить её отображение, какие файлы в ней хранятся и можно ли её удалить.
System Volume Information — что это за папка
Папка System Volume Information является системной папкой операционных систем Windows в которой хранятся служебные файлы точек восстановления системы.
По-умолчанию папка скрыта, но если у вас включено отображение скрытых файлов и папок, то у вас она будет отображаться в корне каждого из дисков, в том числе и на флешках или картах памяти. О том, как сделать папку видимой читайте в следующем абзаце.
В папке System Volume Information хранятся:
- точки восстановления Windows (при включении создания точек восстановления данного диска)
- данные о службе индексирования файлов Windows
- данные теневого копирования логического диска
Таким образом можно подытожить, что в папке хранятся служебные файлы Windows для восстановления файлов на данном логическом диске и для восстановления системы из последней сохраненной точки.
Как включить отображение папки System Volume Information
Как уже было сказано выше, папка является скрытой. Чтобы включить отображение скрытых папок зайдите в папку диска C и нажмите клавишу F10.
Сверху появится меню команд. Кликните по меню «Параметры папок».
В открывшемся меню перейдите на закладку «Вид» и в самом низу включите галку «Показывать скрытые файлы и папки». Нажмите ОК.
Теперь папка System Volume Information будет видна в корне диска.
Очистка папки System Volume Information
При настройке автоматического создания точек восстановления Windows вы настраиваете максимальный объём, который будут занимать резервные копии.
Чем больший объем вы выделите на хранение таких данных, тем больше места будет занято на диске.
Если папка System Volume Information занимает достаточно много места, например, более 1 гигабайта, то можно её почистить, используя стандартные средства Windows.
Для выполнения очистки папки System Volume Information:
1. Кликните правой кнопкой мыши по иконке «Мой компьютер» на рабочем столе — «Свойства» — «Защита системы».
Также вы можете зайти в это меню нажав на клавиатуре комбинацию клавиш Win+R, набрать systempropertiesprotection и нажать ОК.
2. В открывшемся окне «Защита системы» выберите необходимый логический диск, в котором находится папка System Volume Information (например, диск С) и нажмите «Настроить».
3. Выберите пункт «Отключить защиту системы» и кликните «Удалить» в самом низу для удаления всех точек восстановления выбранного диска. После выполненных операций нажмите ОК.
4. Выключите запись истории файлов. Для этого зайдите в «Панель управления» и в правом верхнем углу выберите просмотр пунктов меню в режиме «Мелкие значки». Кликните на меню «История файлов».
5. В открывшемся окне нажмите кнопку «Отключить». Если хранение истории файлов уже отключена, то ничего менять не нужно.
После проведения данных операций вы отключите создание точек восстановления системы Windows и истории файлов в папке System Volume Information.
Однако, почистить служебные файлы можно и другими способами. Рекомендуем прочитать нашу статью «чистим диск C от ненужных файлов и освобождаем место».
Удаление папки System Volume Information
Удаление папки System Volume Information не рекомендуется, так как в ней находятся служебные файлы необходимые для восстановления системы. Также, это, как правило бессмысленно, так как после удаления папка создаться вновь.
Тем не менее удаление возможно. Так как по-умолчанию права пользователя прописаны «для чтения», то нам придется сначала дать себе полный доступ, а потом уже удалить папку.
Если вы попытаетесь удалить папку с правами доступа по-умолчанию, то столкнетесь с ошибкой доступа как на скриншоте ниже.
Для того, чтобы удалить папку System Volume Information нажмите правой кнопкой на папке и зайдите в «свойства» — «безопасность» — «дополнительно».
В открывшемся окне перейдите на вкладку «Владелец» и нажмите кнопку «Изменить».
В открывшемся окне левой кнопкой мыши выберите пользователя, которому нужно дать права на доступ (в моем случае это пользователь «Администратор) и нажмите ОК.
Таким образом выбранный вами пользователь стал «владельцем папки» и у него появились права на редактирование доступа к папке.
Для того, чтобы дать полный доступ необходимо опять зайти в «свойства» — «безопасность» — «дополнительно» — «изменить».
Если в списке пользователей уже есть необходимая учетная запись, то нажмите кнопку «Изменить».
В открывшемся окне дайте пользователю полный доступ к папке и нажмите ОК.
Если вашего пользователя (владельца папки) нет в списке прав пользователя, то нажмите кнопку «Добавить».
В открывшемся окне вам необходимо выбрать нужного пользователя. Для упрощения процесса нажмите кнопку «Дополнительно» и «Поиск».
Система покажет вам список всех пользователей компьютера. Выберите необходимого пользователя и нажмите ОК.
В следующем окне дайте полный доступ выбранному пользователю и нажмите ОК как это было сделано выше.
Теперь, когда вы сделали свою учетную запись владельцем и дали себе полный доступ, можно беспрепятственно удалить папку System Volume Information обычным нажатием клавиши Del или правой кнопкой — «удалить».