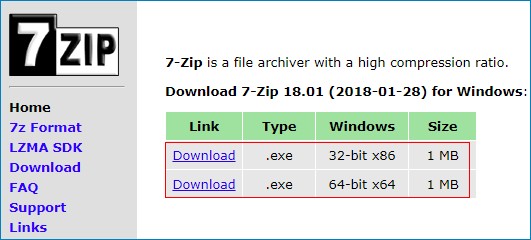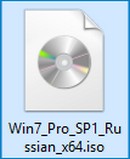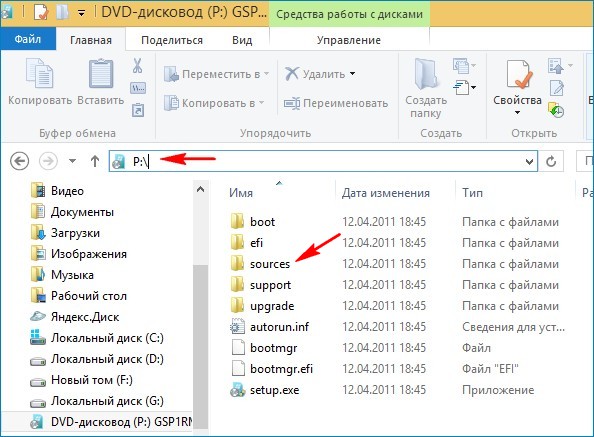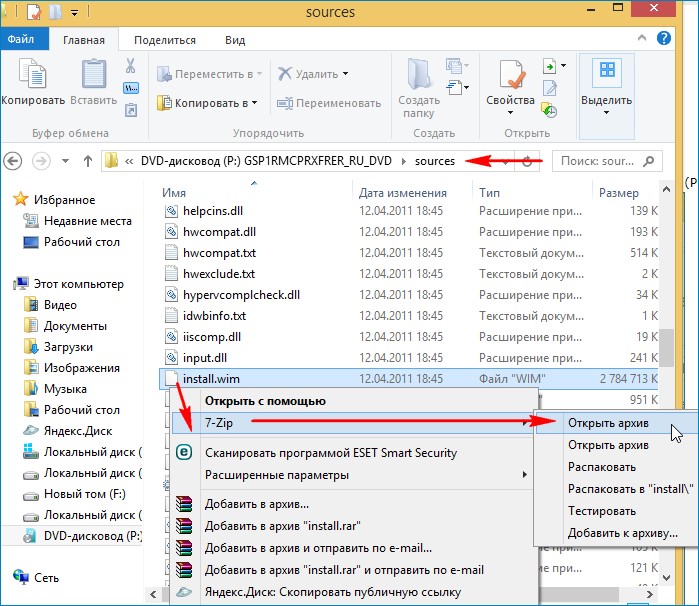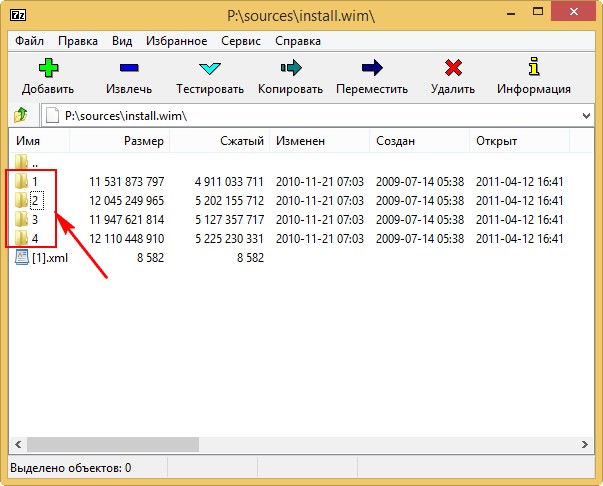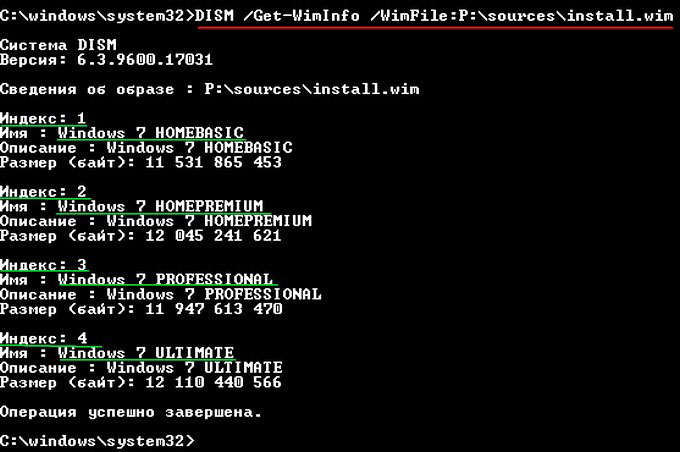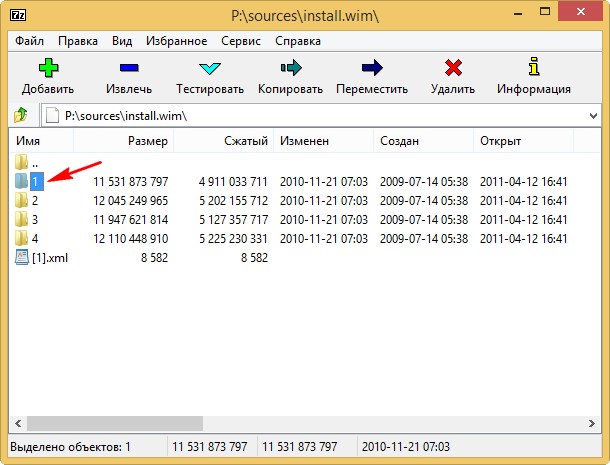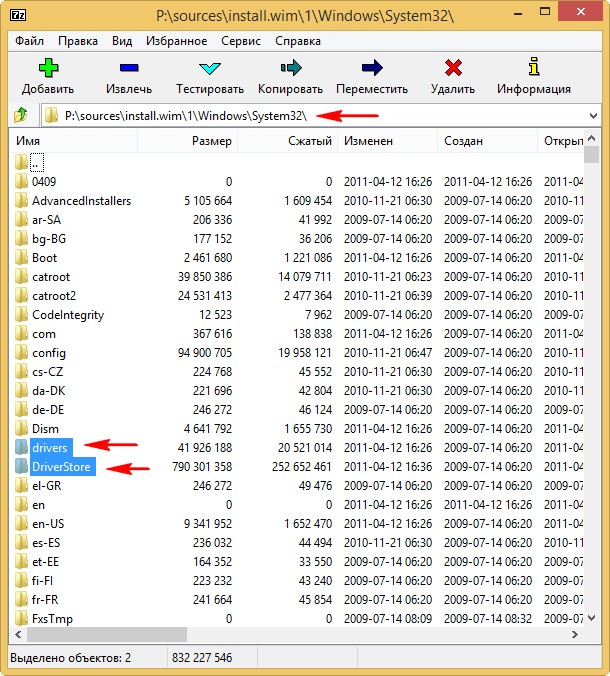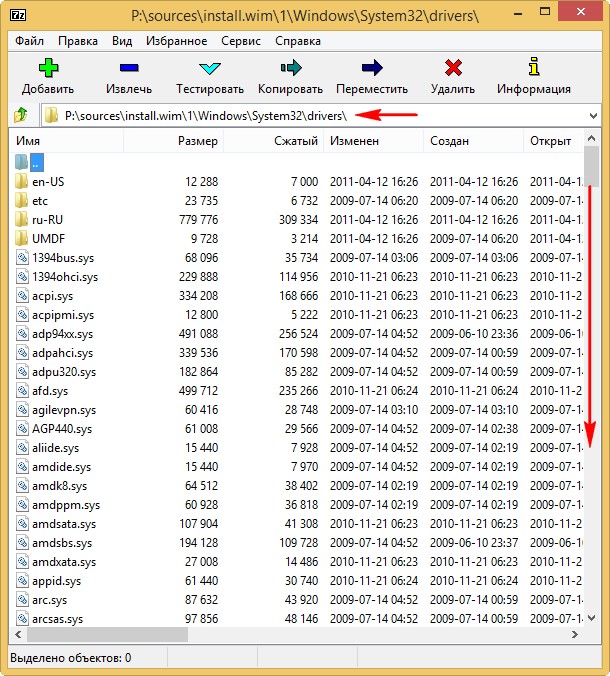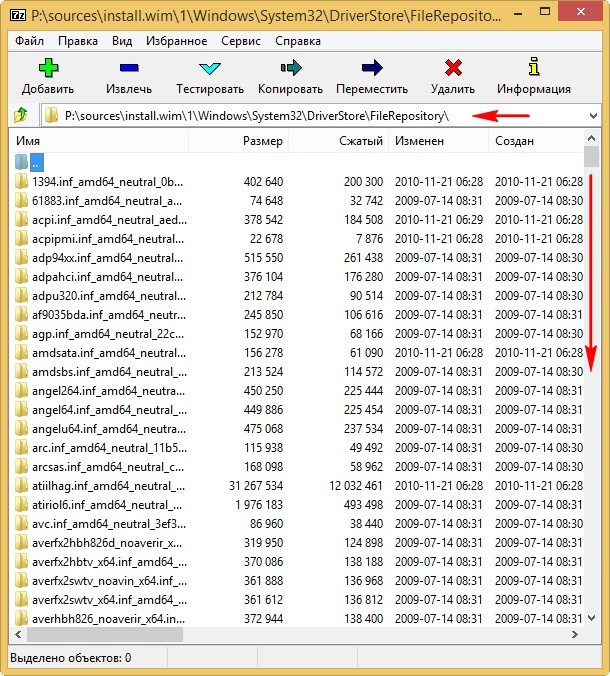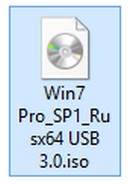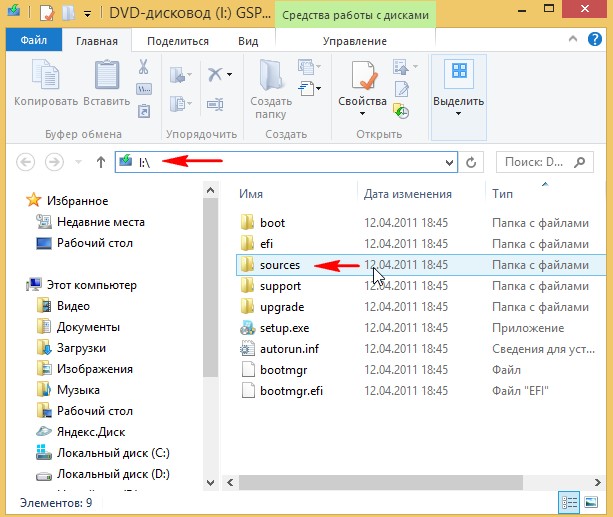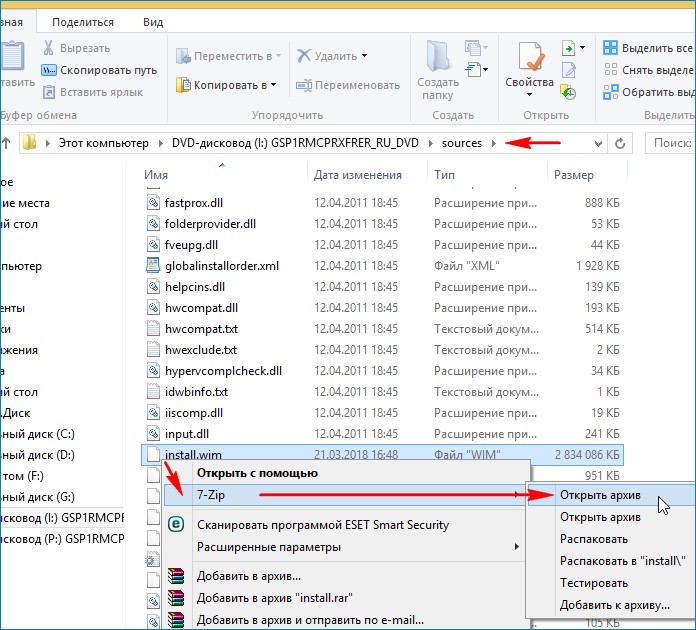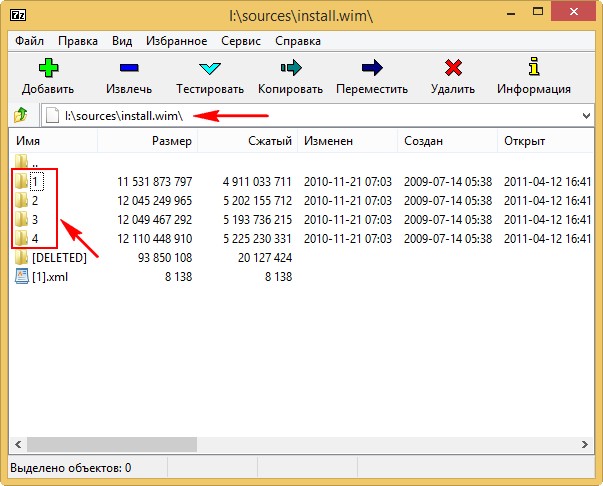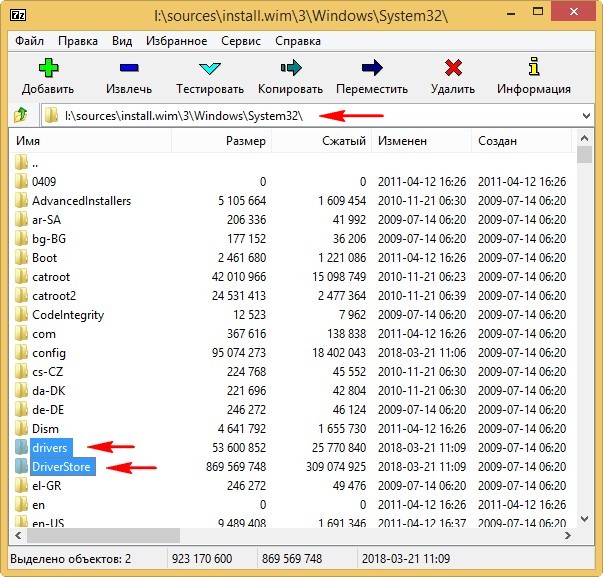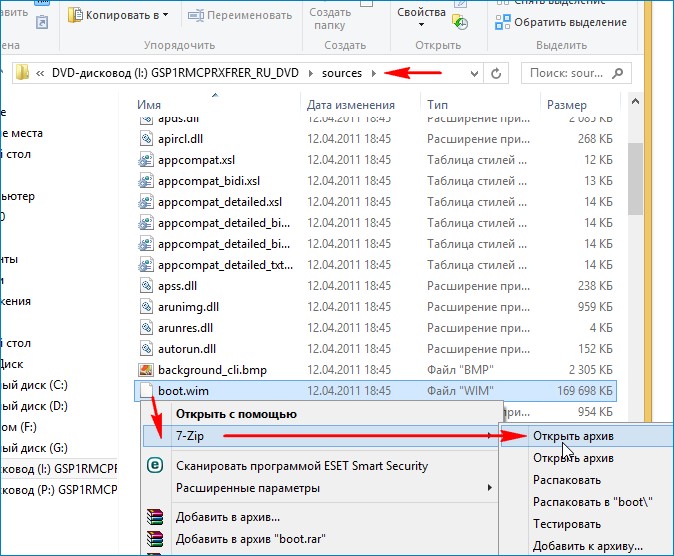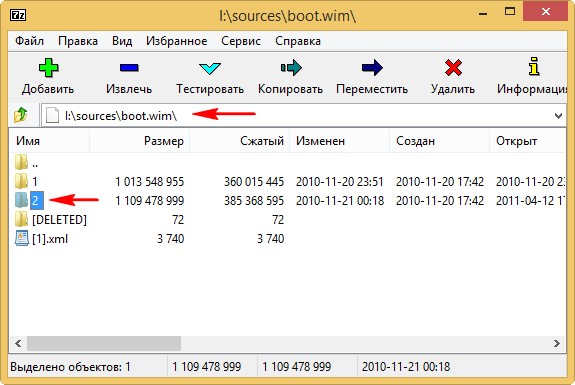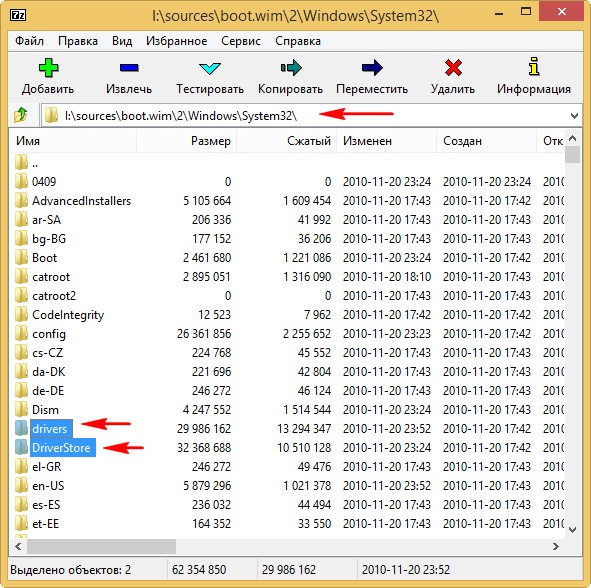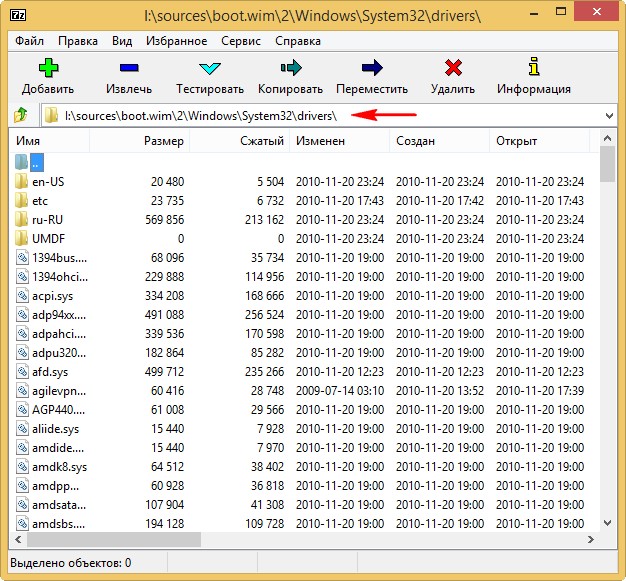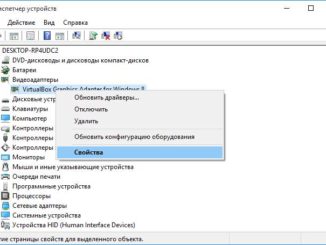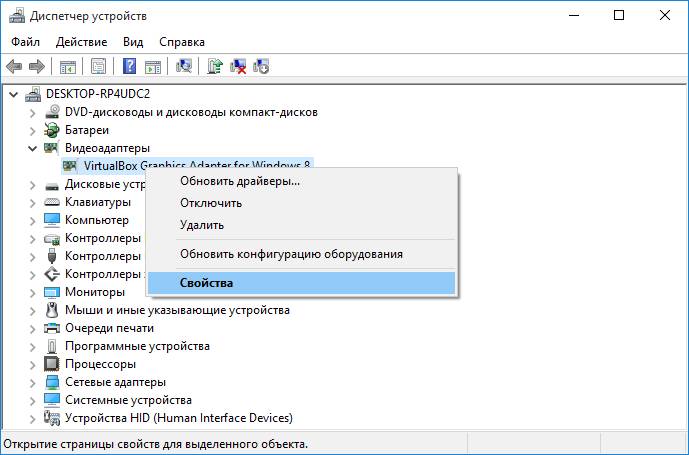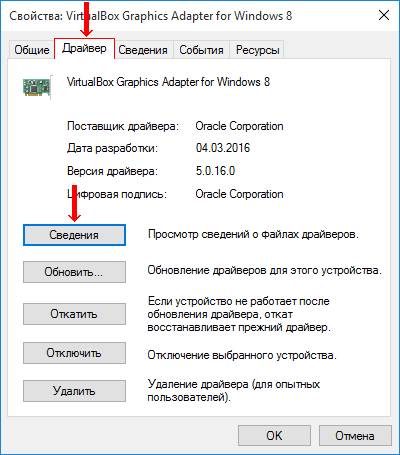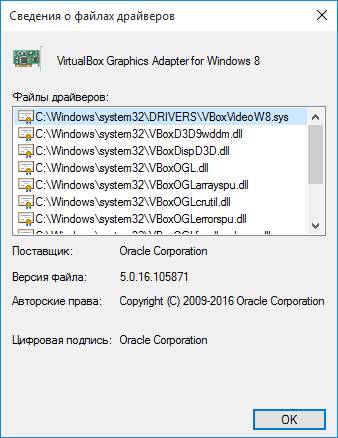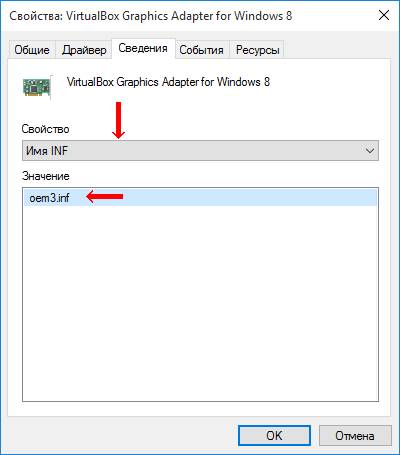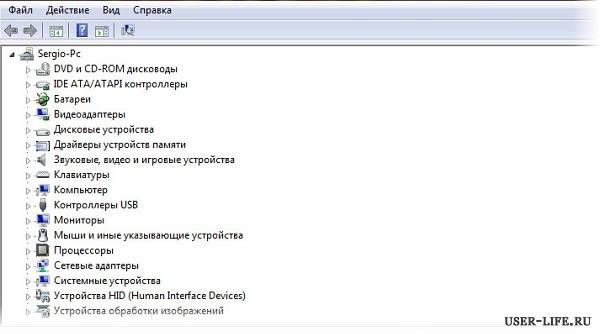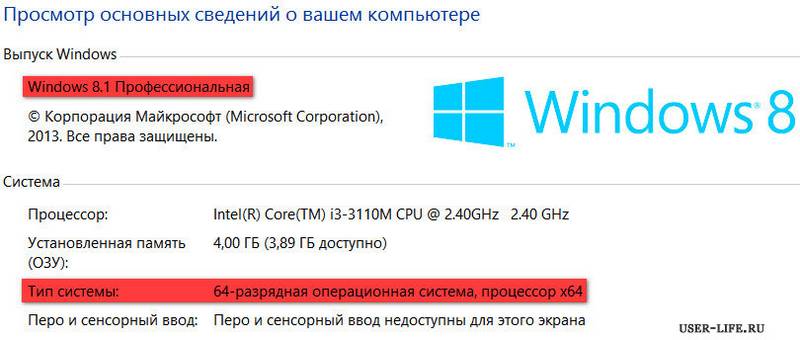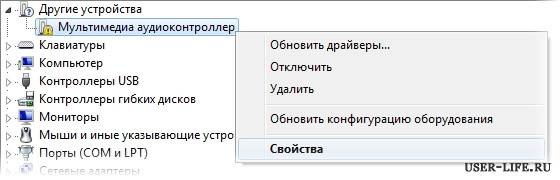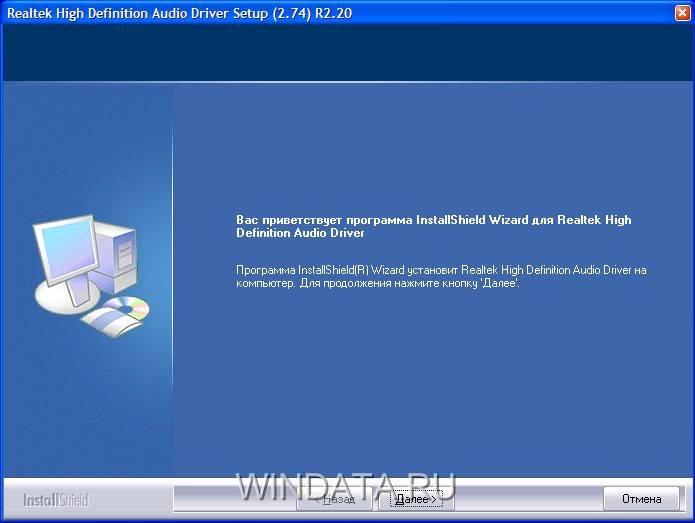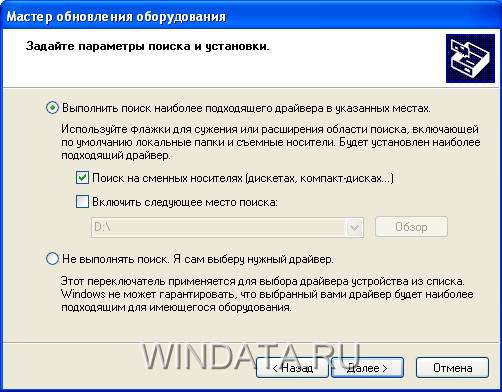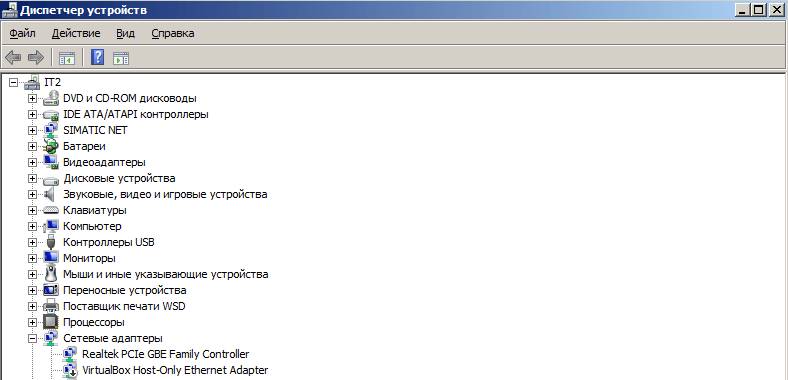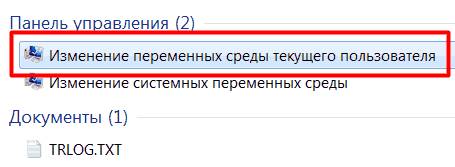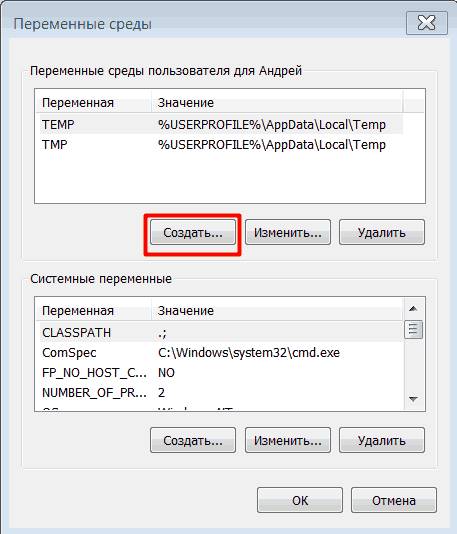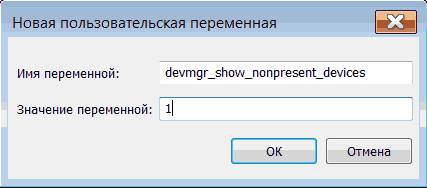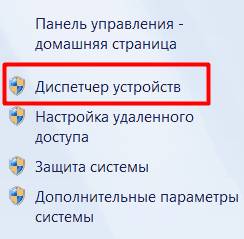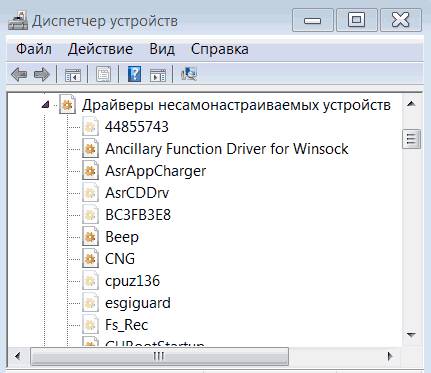В современных операционных системах Windows – 7, 8, 8.1 и 10 библиотека драйверов достаточно большая. При стандартной установке системы драйверы будут находиться в специальном репозитории системного диска. Часто обновление этого хранилища включено в новый пакет обновлений системы.
На 32-разрядной Windows место хранений соответствующих 32-разрядных драйверов находится по пути: диск C – «Windows» – «System32» – «DriverStore». Для 64-разрядных компьютеров путь такой: диск C – «Windows» – «SysWOW64» – «DriverStore». В этом месте представлено несколько папок с локализованной информацией о драйверах. То есть, данные о драйверах, локализованные для России – это папка ru-RU.
Любой драйвер обладает сертификатом, который подтверждает его совместимость с Windows определенных версий. В момент подключения большинства устройств в этом самом хранилище проводится поиск подходящих драйверов. Если поиск успешен, устройство автоматически настраивается и сразу после подключения готово к работе.
В хранилище для всех возможных для установки драйверов есть исходный файл формата SYS. Во время установки идет его запись в папку в хранилище «Drivers». Информация о конфигурации программного обеспечения сохраняется в реестре. INF-файл в репозитории необходим для управления записями и установками реестра. Если необходимого драйвера для нового устройства нет в этом хранилище, то и его INF-файла и других данных в системе не будет. Тогда после его загрузки и установки эти данные появятся в подпапке «FileRepository» .

При переустановке (обновлении) Windows одна из больных тем — это драйвера (относительно редко на каком ноутбуке/ПК всё проходит «гладко» и ОС сама их обновляет). Именно поэтому, я не сторонник полного форматирования системного диска со «старой» Windows (до тех пор, пока не будет ОТ и ДО настроена «новая»), т.к. даже, если она не загружается — из нее можно «вытащить» драйвера или еще какие файлы!
Собственно, сегодняшняя заметка будет посвящена как раз этой проблеме…
Вообще, при установке драйверов — их файлы копируются на системный раздел (на котором установлена ОС Windows, обычно, это диск «C:»). Точное расположение файлов на диске — в каждом случае может быть разным (но чаще всего это каталоги «Windows» и «Program Files»).
Само собой, в большинстве случаев можно найти расположение установленных драйверов, и перенести их в другую ОС (однако, с этим нужно быть осторожным и не забывать перед этим сделать 👉 контрольную точку восстановления…).
Ниже рассмотрим как это всё можно сделать… 😉
*
Содержание статьи
- 1 Неск. популярных вопросов по драйверам
- 1.1 Как понять, что нет драйвера
- 1.2 В какой «папке» Windows хранятся файлы драйверов
- 1.3 Про перенос драйверов из одной ОС в другую
- 1.3.1 Когда «новая» Windows установлена на одном ПК со «старой»
- 1.3.2 Универсальный вариант
→ Задать вопрос | дополнить
Неск. популярных вопросов по драйверам
Как понять, что нет драйвера
Итак…
Заметить, что у вас отсутствует (не обновлен) драйвер на какое-нибудь оборудование — достаточно легко. Например, чаще всего сталкиваешься с тем, что:
- при запуске определенных игр или программ — вылетают ошибки;
- при подкл. второго дисплея — появляется сообщение о невозможности подать на него изображение (а иногда и дословное: «reinstall drivers» как у меня в примере ниже 👇);
- отсутствуют панели управления звуком, графикой;
- могут не работать часть функциональных клавиш и те функции, за которые они отвечают (подсветка, тачпад, тонкая настройка звука и пр.) — это касается ноутбуков.
Драйвера в системе нет — еще один дисплей к ноутбуку не подключается (Win+P не работает)
Пример ошибки при запуске игры
👉 В помощь!
Как установить драйвера на компьютер, ноутбук — см. инструкцию с неск. способами
*
В какой «папке» Windows хранятся файлы драйверов
👉 В подобных случаях (как на скринах выше) — рекомендуется сразу же открыть 👉 диспетчер устройств (Device Manager) — именно в нем, кстати, можно будет узнать установлен ли драйвер, и где та папка, в которой хранятся его файлы.
Например, возьмем видеокарту — для начала нужно найти и раскрыть вкладку «Display adapters» («Видеоадаптеры»), затем кликнуть по нужной видеокарте правой кнопкой мыши и в меню выбрать «Properties» (свойства). См. пример ниже. 👇
Properties
Далее перейти во вкладку «Driver» (Драйвер) и нажать по кнопке «Driver Details» (Сведение о драйвере).
Driver details
👉 Собственно, все файлы драйвера будут представлены списком (напротив каждого показан путь). Обычно, это системная папка: «C:WindowsSystem32» («C:WindowsSystem32DriverStore»).
Путь
Обратите внимание, что помимо самих файлов драйверов (для установки их на др. ПК) — важен еще и файл INF (файл сведений для установки). Находятся подобные файлы в системном каталоге «C:WindowsINF».
Сведения
👉 Основное!
Чаще всего файлы драйверов располагаются в каталогах:
- C:WindowsINF
- C:WindowsSystem32
- C:Program Files
*
Про перенос драйверов из одной ОС в другую
Когда «новая» Windows установлена на одном ПК со «старой»
Допустим, у вас была ОС Windows 10, но она начала сбоить и вы установили себе еще одну ОС Windows 10 на другой раздел диска (благо, 👉 это можно сделать без потери данных и не спеша перенести все программы и файлы из одной системы в другую).
Теперь вам нужно в «новую» ОС установить какой-нибудь драйвер, который был в «старой».
*
В этом случае нажмите ПКМ 👉 в диспетчере устройств по устройству, для которого вы хотите обновить драйвер — из появившегося меню выберите пункт «Update driver» (обновить драйвер).
Update driver (обновление)
Далее следует выбрать второй вариант «Browse my computer…» (Искать на моем компьютере). 👇
Browse my computer
Затем указать папку «Windows/system32» у «старой» ОС Windows (в которой раньше был установлен этот драйвер). В моем примере ниже этот путь «F:WindowsSystem32».
Далее согласиться на поиск драйвера в этой папке и подождать.
Системная папка
Как правило, Windows автоматически его находит, устанавливает и просит у вас разрешение на перезагрузку устройства! Задача решена? 😉
Перезагрузка (драйвер поставлен)
Способ весьма не плохой, и позволяет быстро обновить все драйвера, который у вас были в предыдущей версии Windows (за редким исключением, где нужны спец. панельки управления…).
*
Универсальный вариант
Есть спец. утилиты, который могут сделать бэкап драйверов в одной системе, а затем восстановить этот бэкап в другой. Речь идет о: 3D Chip, Driver Easy, SlimDrivers, Driver Genius, Driver Booster.
В одной из своей прошлой инструкции я показал, как это можно сделать на практике. Ссылочка ниже в помощь.
👉 В помощь!
1) Создание резервной копии драйверов (бэкап «дров» в Windows — мини-инструкция).
2) Лучшие утилиты для работы с драйверами.
Начало создание копии драйверов / Double Driver
*
Дополнения по теме — приветствуются в комментариях ниже.
Всем успехов!
👋


Полезный софт:
-
- Видео-Монтаж
Отличное ПО для создания своих первых видеороликов (все действия идут по шагам!).
Видео сделает даже новичок!
-
- Ускоритель компьютера
Программа для очистки Windows от «мусора» (удаляет временные файлы, ускоряет систему, оптимизирует реестр).
Содержание
- Где папка с драйверами в Windows 10/11 (где они хранятся). Как перенести драйвера из одной Windows в другую
- Неск. популярных вопросов по драйверам
- Как понять, что нет драйвера
- В какой «папке» Windows хранятся файлы драйверов
- Про перенос драйверов из одной ОС в другую
- Когда «новая» Windows установлена на одном ПК со «старой»
- Универсальный вариант
- Где на установочном диске windows находятся драйвера
- Расположение драйверов в Windows 10
- Откройте папку DriverStore в Windows 10
- Безопасно ли удалять драйверы из папки DriverStore?
- Содержание:
- ↑ Как узнать, были ли интегрированы в имеющийся дистрибутив Windows 7 драйвера USB 3.0
- ↑ Находим драйвера USB 3.0 в сборке Windows 7
- Что делать, если Windows 7 при установке требует драйвер
- Решение проблемы с требованием драйвера при установке Windows 7
- Причина 1: Некачественный дистрибутив Windows
- Причина 2: Некорректно работающий носитель
- Причина 3: Проблемный жесткий диск
- Причина 4: Несовместимость железа
- Причина 5: Проблемы с дисководом или USB-разъемом
- Заключение
- Где хранятся драйвера в Windows 7?
- Digital
- Содержание
- Кто такие драйверы и когда они могут потребоваться?
- Где хранятся любые Driver в системе Windows 7?
Где папка с драйверами в Windows 10/11 (где они хранятся). Как перенести драйвера из одной Windows в другую

Собственно, сегодняшняя заметка будет посвящена как раз этой проблеме.
Вообще, при установке драйверов — их файлы копируются на системный раздел (на котором установлена ОС Windows, обычно, это диск «C:»). Точное расположение файлов на диске — в каждом случае может быть разным (но чаще всего это каталоги «Windows» и «Program Files» ).
Само собой, в большинстве случаев можно найти расположение установленных драйверов, и перенести их в другую ОС (однако, с этим нужно быть осторожным и не забывать перед этим сделать 👉 контрольную точку восстановления. ).
Ниже рассмотрим как это всё можно сделать. 😉
Неск. популярных вопросов по драйверам
Как понять, что нет драйвера
Заметить, что у вас отсутствует (не обновлен) драйвер на какое-нибудь оборудование — достаточно легко. Например, чаще всего сталкиваешься с тем, что:
Пример ошибки при запуске игры
👉 В помощь!
Как установить драйвера на компьютер, ноутбук — см. инструкцию с неск. способами
В какой «папке» Windows хранятся файлы драйверов
👉 В подобных случаях (как на скринах выше) — рекомендуется сразу же открыть 👉 диспетчер устройств (Device Manager) — именно в нем, кстати, можно будет узнать установлен ли драйвер, и где та папка, в которой хранятся его файлы.
Например, возьмем видеокарту — для начала нужно найти и раскрыть вкладку «Display adapters» («Видеоадаптеры»), затем кликнуть по нужной видеокарте правой кнопкой мыши и в меню выбрать «Properties» (свойства). См. пример ниже. 👇
Далее перейти во вкладку «Driver» (Драйвер) и нажать по кнопке «Driver Details» (Сведение о драйвере).
👉 Собственно, все файлы драйвера будут представлены списком (напротив каждого показан путь). Обычно, это системная папка: «C:WindowsSystem32» («C:WindowsSystem32DriverStore»).
👉 Основное!
Чаще всего файлы драйверов располагаются в каталогах:
Про перенос драйверов из одной ОС в другую
Когда «новая» Windows установлена на одном ПК со «старой»
Допустим, у вас была ОС Windows 10, но она начала сбоить и вы установили себе еще одну ОС Windows 10 на другой раздел диска (благо, 👉 это можно сделать без потери данных и не спеша перенести все программы и файлы из одной системы в другую).
Теперь вам нужно в «новую» ОС установить какой-нибудь драйвер, который был в «старой».
В этом случае нажмите ПКМ 👉 в диспетчере устройств по устройству, для которого вы хотите обновить драйвер — из появившегося меню выберите пункт «Update driver» (обновить драйвер).
Update driver (обновление)
Далее следует выбрать второй вариант «Browse my computer. « (Искать на моем компьютере). 👇
Browse my computer
Далее согласиться на поиск драйвера в этой папке и подождать.
Как правило, Windows автоматически его находит, устанавливает и просит у вас разрешение на перезагрузку устройства! Задача решена? 😉
Перезагрузка (драйвер поставлен)
Способ весьма не плохой, и позволяет быстро обновить все драйвера, который у вас были в предыдущей версии Windows (за редким исключением, где нужны спец. панельки управления. ).
Универсальный вариант
Есть спец. утилиты, который могут сделать бэкап драйверов в одной системе, а затем восстановить этот бэкап в другой. Речь идет о: 3D Chip, Driver Easy, SlimDrivers, Driver Genius, Driver Booster.
В одной из своей прошлой инструкции я показал, как это можно сделать на практике. Ссылочка ниже в помощь.
1) Создание резервной копии драйверов (бэкап «дров» в Windows — мини-инструкция).
Начало создание копии драйверов / Double Driver
Источник
Где на установочном диске windows находятся драйвера
При установке или обновлении драйвера устройства вы могли задаться вопросом, где Windows 10 хранит все эти драйверы. В этом руководстве мы узнаем, где расположены драйверы в операционной системе Windows 10 и можно ли их удалять вручную.
Расположение драйверов в Windows 10
Windows 10 включает сотни общих драйверов для наиболее распространенных устройств, таких как звуковые карты, видеокарты и принтеры. Иногда вам может потребоваться установить сторонний драйвер или драйвер OEM для устройства, чтобы разблокировать все его функции.
Windows 10 хранит все встроенные и сторонние драйверы устройств в защищенной системной папке DriverStore, расположенной в папке System32. В папке находятся все драйверы, входящие в состав Windows 10, а также сторонние драйверы, которые вы, возможно, уже установили.
Путь к папке DriverStore в Windows 10:
C:WindowsSystem32DriverStore
В указанном выше пути «C» — это буква диска, на котором установлена Windows 10.
Папка DriverStore — это основная папка. Однако вы не найдете там драйверов. Открыв папку DriverStore, вы можете обнаружить такие папки, как en-US, FileRepository, ru-RU и Temp. Папка FileRepository фактически содержит все драйверы устройств.
При этом Microsoft может сохранять сторонние драйверы устройств вне каталога System32 в будущих версиях Windows 10. Например, начиная с Windows 10 версии 20H1, WindowsSystem32DriverStore — это расположение драйверов.
Откройте папку DriverStore в Windows 10
Хотя вы можете вручную перейти к папке DriverStore с помощью проводника, существует гораздо более простой способ быстро открыть папку DriverStore. Все, что вам нужно сделать, это скопировать и вставить следующий путь в поле команды «Выполнить» (используйте Windows + R, чтобы открыть «Выполнить») и нажать клавишу Enter.
C:WindowsSystem32DriverStore
Если Windows 10 установлена на другом диске, не на диске «C» по умолчанию, замените букву в указанном выше пути на соответствующую.
Безопасно ли удалять драйверы из папки DriverStore?
Никогда не удаляйте вручную драйверы устройств из папки DriverStore, так как это может помешать вам переустановить драйверы при необходимости. Если вы хотите удалить старые драйверы, чтобы сэкономить место, используйте встроенный инструмент очистки диска, который предлагает возможность удалить старые драйверы.
Также стоит отметить, если вы всё-таки решили вручную удалить драйверы из папки DriverStore, тогда рекомендуем перед удалением создать резервную копию драйверов или просто скопировать всю папку DriverStore в безопасное место.
Источник
Содержание:
↑ Как узнать, были ли интегрированы в имеющийся дистрибутив Windows 7 драйвера USB 3.0
Dism /Get-WimInfo /WimFile:P:sourcesinstall.wim
где P:, это виртуальный диск с файлами ISO-образа Windows 7.
Итак, заходим поочерёдно во все папки (1, 2, 3, 4). Для начала зайдём в каталог 1 (Windows 7 Home Basic)
и смотрим содержимое папок:
где P:, это виртуальный диск с файлами ISO-образа Windows 7.
Именно в папки drivers и FileRepository, находящихся в файле-архива install.wim дистрибутива Windows, происходит интеграция всех драйверов.
В данных папках нет никакого намёка на драйвера USB 3.0 и в этом ничего удивительного нет, так как мы имеем дело с оригинальным дистрибутивом Windows 7.
↑ Находим драйвера USB 3.0 в сборке Windows 7
Делаем всё точно также, как и в первом случае с оригинальной семёркой. Двойным щелчком левой кнопки мыши присоединяем ISO-образ Windows 7 к виртуальному дисководу ( I: ) и заходим в папку sources.
Просматриваем каталоги: 1, 2, 3, 4
в них нам нужно просмотреть уже знакомые вам папки:
И в данных папках мы видим драйвера различных концентраторов и хост-контроллеров USB 3.0 для 32- и 64-разрядной версии Windows 7. Внимательный читатель заметит, что интегрированы драйвера USB 3.0 в дистрибутив Windows 7 были недавно, а именно 21 марта 2018 года примерно в 10:41 утра.
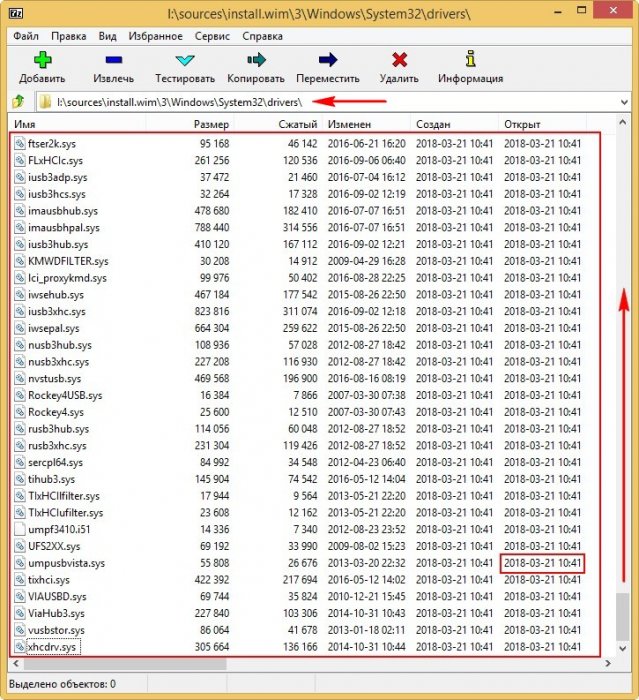
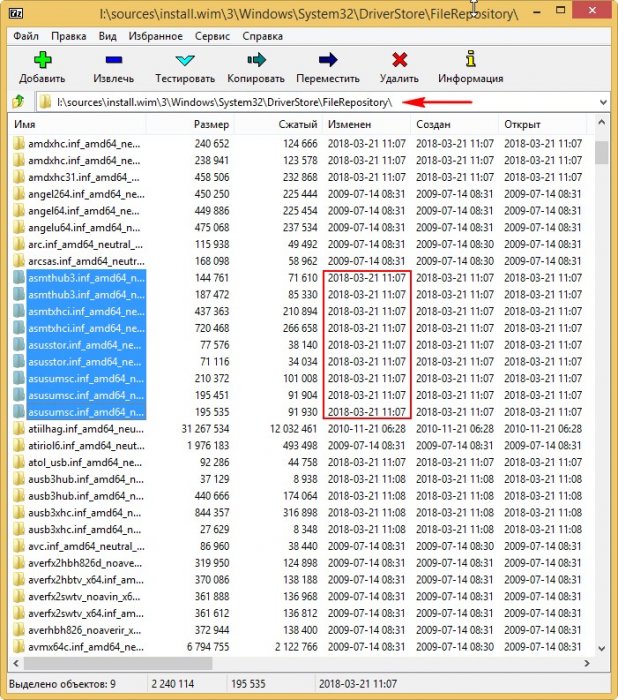
Значит автор сборки нас не обманул, но всё же допустил одну ошибку и я вам скажу какую. Он забыл интегрировать драйвера USB 3.0 в файл boot.wim дистрибутива Win 7. Объясню этот момент подробно.
Чтобы на первом этапе установки Windows 7 с установочной флешки, подсоединённой к порту USB 3.0 синего цвета не вышла ошибка «Не найден необходимый драйвер для дисковода оптических дисков. », нужно использовать файл boot.wim с интегрированными драйверами USB 3.0. Файл boot.wim находится в папке sources дистрибутива Windows 7.
Внутри файла boot.wim находятся две папки: 1 и 2.
В папке 1 находятся файлы, отвечающие за установку Windows 7 прямо в работающей ОС.
В папке 2 находятся основные загрузочные файл среды предустановки Windows, именно эта папка нам и нужна.
Заходим в папку 2 и смотрим содержимое каталога drivers, полный путь:
Здесь драйвера USB 3.0 отсутствуют,
а это значит, при установке ОС Win 7 на компьютер с портами USB 3.0 мы получим ошибку.
Источник
Что делать, если Windows 7 при установке требует драйвер
Нередко при установке чистой Windows 7 пользователи сталкиваются с отсутствием драйвера носителя. Без выполнения этого требования процесс инсталляции продолжить невозможно. Это может быть связано с определенными ошибками или реальной необходимостью установки программного обеспечения. В этой статье мы рассмотрим способы решения возникшего вопроса.
Решение проблемы с требованием драйвера при установке Windows 7
Рассматриваемая ситуация очень нестандартная и возможные ее источники могут быть программными и аппаратными. Разберем основные неисправности и методы их устранения. Сразу же следует отметить, что обычно виноваты «кривые» сборки операционной системы, а в редких случаях проявившееся уведомление может свидетельствовать о неочевидных проблемах вроде неправильно работающей оперативной памяти, повреждающей файлы при копировании.
Причина 1: Некачественный дистрибутив Windows
Пользовательские сборки Windows, которые можно найти на любом торрент-трекере, часто имеют массу недочетов и ошибок ввиду непрофессиональности их авторов. Старые сборки также могут быть несовместимы с новым оборудованием от NVIDIA, поэтому наиболее простое решение — выбрать другой дистрибутив ОС.
Иногда же драйверы носителей умышленно удаляются из образа системы. При появлении сообщения об отсутствии драйвера просто подключите носитель с заводскими драйверами компьютера. Собственно, именно об этом и написано в тексте самого уведомления. Поскольку инсталляционный процесс будет находиться в оперативной памяти, вы можете без труда доставать диск/флешку с Windows, устанавливать программное обеспечение через кнопку «Обзор» с другого CD/USB, а затем повторно вставлять носитель с дистрибутивом ОС.
Если же проблема так не решилась, попробуйте следующие варианты.
Причина 2: Некорректно работающий носитель
Не исключено, что один из этих пунктов отрицательно повлиял на установку:
Аналогичный симптом может проявляться при подключении поврежденной флешки. Попробуйте устранить битые сектора, а если это не помогло, подключить другой USB-накопитель.
В дополнение ко всему можем посоветовать выбрать программу для записи образа системы отличную от той, что вы использовали в первый раз.
Причина 3: Проблемный жесткий диск
Из-за HDD вы также можете столкнуться с просьбой установки драйверов. Вариантов что делать, как минимум, 3:
Причина 4: Несовместимость железа
Реже описанные симптомы проявляются из-за комбинирования старых и новых комплектующих. Подобная картина возникает при использовании комплектующих от различных производителей, к примеру, AMD и NVIDIA. Единственное решение – грамотный подбор совместимого железа.
Причина 5: Проблемы с дисководом или USB-разъемом
Здесь есть сразу несколько моментов, которые могут стать точкой преткновения в попытках выполнить инсталляцию Виндовс 7. Пойдем от простого к сложному:
Подключение USB через интерфейс 2.0 вместо 3.0
Если в вашем ПК или ноутбуке есть USB 3.0, через который происходит установка операционной системы, возможно, именно такое подключение и вызывает сообщение, препятствующее дальнейшему проведению процедуры. В этом случае установщик действительно просит драйвер, который по умолчанию в нем отсутствует. Переподключение флешку к порту 2.0 и решает возникшую трудность. Различить их просто — у 3.0 цвет разъема наполовину синий.
Скачивание драйвера для USB 3.0 на флешку с образом Windows 7
При отсутствии 2.0 разъема вам понадобится скачать драйвер для USB 3.0 с сайта производителя материнской платы либо ноутбука. Сделать это можно по инструкции для скачивания SATA-драйвера, расписанной выше, в «Причине 3». Разница заключается в том, что нужно скачать не «SATA», а «Chipset».
В крайнем случае драйвер для чипсета можно поискать на сайте Intel или AMD, в зависимости от установленного на вашу плату комплектующего.
Поломка компонента ПК
Самое неприятное – полный или частичный выход из строя CD/DVD-привода или же USB-интерфейса. Спасти ситуацию можно только путем замены неисправных устройств.
Заключение
Итак, мы рассмотрели все возможные способы устранения проблем с драйверами при инсталляции ОС. Чаще всего юзеры имеют дело с недоброкачественными дистрибутивами Windows. Именно поэтому рекомендуется первым делом воспользоваться другой версией операционной системы, а уж потом приступать к проверке аппаратуры.
Помимо этой статьи, на сайте еще 12345 инструкций.
Добавьте сайт Lumpics.ru в закладки (CTRL+D) и мы точно еще пригодимся вам.
Отблагодарите автора, поделитесь статьей в социальных сетях.
Источник
Где хранятся драйвера в Windows 7?
Digital
Содержание
Слово «хранение» у многих ассоциируется исключительно с информацией, однако специалисты и более продвинутые пользователи знают, что в Windows драйверы тоже хранятся и активно используются по необходимости.
Кто такие драйверы и когда они могут потребоваться?
Драйвер – это так называемый соединительный мостик между аппаратурой и системой компьютерного устройства. Он всегда оказывает помощь в указании ОС, что к компьютеру подключено и как работает. Driver выступает в форме программы с файлами, взаимодействующими с устройствами. После того, как Windows устанавливается на новый компьютер, операционная система сразу не знает о внешних устройствах ничего и для «знакомства» требуются драйверы.
Обычно в новых версиях ОС сразу имеются «дрова» для работы со следующими программами:
Видео, как и звук со стандартными настройками, не дает возможности пользоваться всеми преимуществами подключенных устройств без установки «дров».
Где хранятся любые Driver в системе Windows 7?
В седьмой версии Виндовс ключевые установленные драйвера размещаются в папке с названием «Drivers». Она находится на диске :C/windows/system32.Даже если папка будет найдена, копировать ее с целью дальнейшей переустановки не потребуется. Лучшей методикой считается использование «Диспетчера устройств».
Например, вам потребовалось узнать, где находится звуковой драйвер. Для этого необходимо расширить строчку для звуковых видео и игровых устройств и выделить звуковой драйвер, нажав по свойствам. Когда откроется окошко, следует совершить переход на вкладку с информацией, выделить опцию под названием «описание устройств». Тут будет информация о месте расположения нужного драйвера и остальных данных.
Можно использовать также официальный сайт вашего компьютерного производителя. Там располагают последние версии выпущенных «дров» и многочисленные программы, предоставляющие возможность сделать быстрое обновление, либо копию в резерв. Данным методом специалисты не рекомендуют пользоваться неопытным юзерам (во избежание возможных ошибок системы).
Изучив информацию и четко следуя указаниям, можно корректно отыскать драйверы и произвести с ними нужные манипуляции.
Источник

В этой инструкции для начинающих подробно о том, где хранятся драйверы Windows 10, можно ли удалить файлы драйверов оттуда и дополнительная информация, которая может быть полезной.
Место хранения драйверов
Файлы установленных драйверов (.inf, .sys и другие), причем не только активных в настоящий момент времени, но и готовых к установке находятся в различных папках Windows 10:
- C:WindowsSystem32drivers — здесь активные файлы .sys, но без файлов информации для установки .inf.
- C:WindowsSystem32DriverStoreFileRepository — наборы входящих в состав системы драйверов и устанавливаемых вами, готовых к повторной установке, включают полный набор файлов.
- C:WindowsINF — файлы .INF для активных драйверов устройств и важных системных драйверов.
- В некоторых случаях — в папке DRVSTORE в System32.
Если говорить о папке FileRepository, она может занимать многие гигабайты на диске: всё зависит от установленных драйверов и количества устройств, для которых они устанавливались, частоты обновлений (предыдущие версии драйвера также могут храниться).
Самый простой способ перейти в папку, где хранятся драйверы — запустить проводник, скопировать и вставить полный путь к папке в адресную строку проводника и нажать Enter, папка сразу откроется.
Дополнительная информация
А теперь ответы на некоторые вопросы, связанные с папками драйверов и файлами, в них хранящимися:
- Можно ли удалить драйверы из этих папок? — удалять вручную из папки нежелательно, есть риск проблем с работой устройств как уже установленных, так и подключаемых в дальнейшем.
- Но существует возможность очистить папку DriverStoreFileRepository от старых драйверов для экономии места на диске.
- При желании вы можете создать резервную копию драйверов в удобном расположении, при этом копировать вручную отдельные файлы не потребуется.
- Путь к используемому конкретным устройством файлу драйвера можно получить в диспетчере устройств, открыв свойства устройства, а затем нажав кнопку «Сведения» на вкладке «Драйвер». При этом будут отображены пути к файлам драйвера .sys в C:WindowsSystem32drivers, но не к файлам установки .INF (в будущих обновлениях диспетчера устройств Windows 10 в меню «Вид» появится пункт «По драйверу», сортирующий устройства по .INF драйверу установки).
Просмотр драйверов через диспетчер устройств
Все данные об аппаратной конфигурации компьютера вместе с инструментами управления собраны в диспетчере устройств.
Вызываем дополнительное меню «Пуск» при помощи клавиатурной комбинации «Win+X». Открываем пункт, выделенный на скриншоте.
В окне диспетчера находим интересующую группу и разворачиваем ее, чтобы посмотреть входящие в нее устройства. Для каждого можно вызвать контекстное меню. Возьмем для примера клавиатуру и откроем пункт «Свойства».
Переключаемся на вкладку «Драйвер». В верхней части окна, под названием устройства приводится общая информация о производителе, дате разработки, версии ПО и цифровой подписи. Нажав кнопку «Сведения», можем получить данные о расположении компонентов драйвера.
В открывшемся окне содержится их общий список, в котором указывается название и место расположения в операционной системе. Выделяя конкретный файл, просматриваем его характеристики.
Перейдя в окне свойств на вкладку «Сведения» можно собрать о драйвере еще больше информации. Раскрывая указанное стрелкой выпадающее меню получаем длинный список параметров, начинающийся с общего описания.
Как скачать драйвер видеокарты
После того, как удалось узнать модель видеокарты, нужно установить или обновить драйвер для нее. Для этого есть несколько способов.
Способ 1: Скачиваем драйвер с портала devid.info
Как уже упоминалось выше, после определения видеокарты по ИД на портале devid.info/ru есть сразу же возможность качать необходимые драйвера.
- Выбираем необходимую операционную систему и в появившемся списке драйверов ищем подходящий. После этого жмем на иконку в виде дискеты справа от названия драйвера.
Способ 2: Скачиваем драйвер с официального сайта
Установка драйверов которые были скачаны с официальных сайтов является самым правильным и безопасным решением. На таких сайтах информация об обновлениях и изменениях выкладывается в первую очередь.
- Для этого следует выбрать сайт производителя вашей видеокарты перейдя по следующим ссылкам
Вот как это выглядит процесс по поиску драйвера для видеокарт NVidia
В любом случае, после того как нужный драйвер будет закачан, вам останется лишь запустить программу установки и подождать пока она закончит свою операцию установки или переустановки. Для избежания проблем в будущем вы можете создать отдельный диск или флэш-накопитель с необходимыми системными программами. Особенно это пригодится в условиях отсутствия интернета, что тоже случается не редко.
Msinfo32 – сведения о системе
Утилита msinfo32 входит в состав операционных систем Microsoft еще с версии Windows 98, но используется крайне редко. С ее помощью можно получить практически полные данные о компьютере, включая и перечень установленных драйверов.
Вызываем клавиатурным сочетанием «Win+R» окно «Выполнить». Набираем в текстовом поле «msinfo32». Запускаем исполнение введенной команды нажав «ОК» или клавишу ввода.
Раздел «Компоненты» содержит информацию об аппаратной конфигурации и по структуре близок к диспетчеру устройств. Развернув для примера группу «Ввод» можно посмотреть характеристики клавиатуры. Для драйвера отображается путь, по которому он расположен в системе, версия ПО, размер файла и дата установки.
В разделе «Программная среда» приводятся основные характеристики операционной системы. Обозначенный на скриншоте пункт содержит информацию о стандартных драйверах входящих в состав Windows.
Открыв меню «Файл» в строке управляющих команд можно увидеть два пункта показанных стрелками. «Сохранить» предполагает создание полной копии собранной информации. Данные переносятся в файл с расширением NFO, который открывается в программе msinfo32. «Экспорт» позволяет записать характеристики конкретного устройства в обычный текстовый документ.
После установки на компьютере драйвера устройства его файлы копируются на системный диск. При этом, название и количество упомянутых файлов, а также их расположение на диске, зависят от конкретного драйвера. Обычно операционная система «разбрасывает» их по разным папкам, расположенным в каталогах «Windows» и «Program Files».
В некоторых случаях бывает необходимо узнать, где же хранятся эти файлы и как они называются. Например, когда файлы драйвера нужно удалить или же использовать их для установки устройства на другом компьютере.
Изложенная на этой странице информация доступна также в формате видео:
Получить список файлов драйвера конкретного устройства, установленного на компьютере, можно через диспетчер устройств.
• в диспетчере, в списке оборудования, найти интересующее устройство, щелкнуть по нему правой кнопкой мышки и в появившемся контекстном меню выбрать пункт «Свойства»;
• в открывшемся окне перейти на вкладку «Драйвер», где нажать кнопку «Сведения»;
• откроется еще одно окно, в котором и будет отображена необходимая информация (список файлов драйвера).
Важно
. Если Вы планируете использовать файлы драйвера для установки устройства на другом компьютере, кроме самих файлов, полученных изложенным выше способом, понадобится еще и файл сведений для установки. Найти его можно в папке C:Windowsinf .
По умолчанию, указанная папка скрыта. Чтобы ее увидеть, на компьютере необходимо включить отображение скрытых файлов и папок. Как это сделать см. здесь.
Файл сведений для установки имеет расширение .inf
. Его название можно определить следующим способом:
• открыть диспетчер устройств;
• в списке оборудования найти нужное устройство, щелкнуть по нему правой кнопкой мышки и в появившемся меню выбрать «Свойства».
• в открывшемся окне перейти на вкладку «Сведения». В расположенном там выпадающем списке выбрать пункт «Имя INF». После этого название файла отобразится в поле «Значение».
Однако, более надежным и простым
способом переноса драйвера на другой компьютер является использование специальных программ. Неплохим вариантом является программа Driver Genius.
Программа автоматически скопирует в выбранное пользователем место установленные на компьютере драйверы (все или выборочно). Нужно скачать, установить и запустить Driver Genius (см. ссылку выше), в ее окне щелкнуть мышкой по пункту «Driver Backup» и дальше отвечать на вопросы программы до окончания процесса копирования.
Краткая информация для неопытных о том, что такое драйвер устройства, зачем он нужен и как проверить его наличие или отсутствие в операционной системе компьютера.
Одной из частых проблем, с которой сталкиваются пользователи в процессе настройки устройств компьютера, является невозможность установки драйверов для некоторых из них.
Причин, по которым это происходит, может быть очень много. В публикации рассмотрены наиболее распространенные случаи, а также способы их устранения.
В статье изложена информация о способах решения проблем, возникающих при отсутствии на компьютере драйвера определенного устройства (видеокарты, звуковой карты, модема, сетевого адаптера и др.).
Как Вам, наверное, уже известно, драйвер — это специальное программное обеспечение, необходимое для правильного обращения операционной системы компьютера с каким-то устройством (сетевой картой, звуковой картой, веб-камерой, видеокартой или др.).
Производители компьютерных устройств периодически выпускают для своих изделий новые драйверы, предлагая их для свободной загрузки на своих сайтах. Но если драйвер устройства на компьютере уже установлен и проблемы в его работе отсутствуют, менять его на более новый особого смысла нет.
Однако, это не касается видеокарты. Новый драйвер способен значительно повысить ее быстродействие в компьютерных играх и других приложениях (в некоторых случаях до 20 %).
Почти все драйверы, создаваемые для различных устройств, имеют так называемую цифровую подпись. Она является подтверждением того, что драйвер создан благонадежным разработчиком, гарантирующим отсутствие в нем вирусов, шпионских и других вредоносных дополнений.
По умолчанию, компьютер перед установкой драйвера проверяет наличие у него цифровой подписи и только тогда использует его. Это обеспечивает более высокий уровень безопасности.
Но иногда проверку подписи драйверов бывает целесообразно отключить.
Например, если поддержка какого-то устройства разработчиком прекращена и «официальный» драйвер для новых версий Windows для него отсутствует. А тот драйвер, что удалось найти, не имеет подписи и компьютер его устанавливать «отказывается». Риск наступления негативных последствий, конечно же, возрастает, но если другого варианта нет и Вы готовы рискнуть, то почему бы не попробовать? Ну, не выбрасывать же исправное устройство только из-за отсутствия «подписанного» драйвера!
Существует несколько способов отключения проверки.
В процессе настройки компьютера может возникнуть необходимость полного удаления определенного драйвера. Это может понадобиться в случае замены видеокарты или какого-то другого устройства компьютера на новое, установки нового драйвера вместо «проблемного» старого и в других подобных ситуациях.
Просмотр драйверов на Windows 10 через командную строку
Весь перечень установленных в Windows драйверов, можно получить с помощью командной строки.
В дополнительном меню кнопки «Пуск» используем отмеченный пункт, чтобы запустить консоль с административными привилегиями.
Набираем команду «driverquery». В окне выводится полный список всех драйверов, отсортированный в алфавитном порядке.
Для удобства изучения его можно скопировать с помощью горячих клавиш. Выделяем все содержимое окна командной строки сочетанием «Ctrl+A». Копируем информацию нажимая «Ctrl+C», и вставляем ее в Блокнот комбинацией «Ctrl+V».
Применение дополнительных ключей позволяет выводить детализированную информацию. Для примера показана команда «driverquery /si». С ее помощью открывается список только подписанных драйверов. Полный перечень дополнительных параметров можно получить, набрав «driverquery /?».
Использование PowerShell для сохранения копии драйверов
И еще один способ выполнить то же самое — Windows PowerShell.
- Запустите PowerShell от имени администратора (например, используя поиск в панели задач, затем — правый клик по PowerShell и пункт контекстного меню «Запустить от имени администратора»).
- Введите команду Export-WindowsDriver —Online —DestinationC:DriversBackup (где C:DriversBackup — папка для сохранения резервной копии, её следует создать еще до использования команды).
При использовании всех трех способов резервная копия будет одинаковой, тем не менее, знание о том, что таких способов более чем один может пригодиться в случае неработоспособности используемого по умолчанию.
Просмотр драйверов на Windows 10 с помощью PowerShell
Оболочка PowerShell разработана Microsoft и продвигается в качестве современной альтернативы консоли CMD. Кроме поддержки старых команд в ней используется объектно-ориентированные сценарии.
Открываем дополнительное меню кнопки «Пуск». Запускаем PowerShell в режиме повышенных привилегий.
Вводим команду «Get-WindowsDriver -online -all». Ключ «all» предназначен для вывода данных о всех драйверах, установленных на локальном компьютере. Если его не использовать в список включается только программное обеспечение сторонних производителей.
Обработка введенной команды занимает несколько секунд, после чего она представляется в виде, показанном на скриншоте. Массив полученных данных не вмещается в заложенные по умолчанию 3000 строк. Чтобы изучать его с экрана размер вывода нужно заранее увеличить в настройках Powershell.
Внесем в команду небольшое улучшение предусмотрев вывод собранной информации в текстовый файл. Набираем «Get-WindowsDriver -online -all | Out-File driver.txt». Итоговый документ driver.txt сохраняется в системном каталоге.
В поисковом окне вводим полное имя файла с учетом расширения. Цифрой «2» отмечено поле с доступными вариантами действий. Можно открыть документ для изучения или перейти в директорию system32 и перенести его в более удобное место на жестком диске.
Если выделенный на скриншоте путь скопировать с Блокнота в адресную строку Проводника можно напрямую открыть файл конфигурации выбранного драйвера.
Как узнать версию драйвера видеокарты компьютера
Быстродействие графической системы компьютера зависит не только от мощности его видеокарты, но также и от многих других факторов, в том числе от используемого графического драйвера. Один и тот же компьютер может без проблем «тянуть» определенную игру, или же «тормозить» в ней, если версия драйвера окажется неподходящей. Поэтому в системных требованиях многих компьютерных игр наряду с другими параметрами компьютера указывается рекомендуемая версия драйвера видеокарты. Чтобы обеспечить максимальную производительность, нужно убедиться, что на компьютере установлен драйвер, версия которого является не ниже рекомендуемой. В противном случае драйвер необходимо обновить. Узнать версию драйвера видеокарты можно несколькими способами. Но о них речь пойдет немного ниже. Сначала хочу обратить внимание на один важный момент. Некоторые разработчики видеокарт выпускают программное обеспечение для своих устройств в виде «унифицированных пакетов». Каждый такой пакет содержит набор драйверов для целого ряда моделей видеокарт, а также дополнительные утилиты. При этом, версия унифицированного пакета не совпадает с версиями драйверов, которые в нем содержатся. Эту особенность нужно учитывать, чтобы не запутаться. Так, компания Nvidia для своих видеокарт GeForce выпускает пакеты программного обеспечения под названием «ForceWare». На моем рабочем компьютере для установки драйвера видеокарты (GeForce GTX 660) был использован ForceWare версии 365.10. В результате, на компьютере установился драйвер видеокарты версии 10.18.13.6510.
Просмотр драйверов на Windows 10Сторонние программы
Программы сторонних разработчиков позволяют получать информацию в более привычном для пользователя графическом представлении.
AIDA64
AIDA предназначена для сбора и отображения подробной информации о компьютере. Программа платная, но с 30-дневным пробным периодом.
Указанная стрелкой раздел является подобием диспетчера устройств Windows. В верхней части правой половины окна отображается древовидная структура аппаратной конфигурации. Информация о выбранном в ней устройстве отображается в нижней части. Для драйвера можно посмотреть общее описание, дату выпуска, поставщика и версию.
В разделе «Операционная система» собраны все характеристики установленной на компьютере Windows. Пункт, указанный на скриншоте стрелкой, содержит информацию аналогичную выдаваемой в программе Msinfo32. Здесь приводится полный перечень системных драйверов.
Встроенный мастер создания отчетов позволяет сохранить данные в файл ТХТ или HTML для последующего детального изучения.
InstalledDriversList
Бесплатная утилита из многочисленной коллекции, разработанной израильским программистом Ниром Софером. Загрузить ее можно с официального сайта разработчика. Распространяется InstalledDriverList в виде архива ZIP, русский языковой пакет скачивается отдельным файлом.
После запуска утилита выводит в окне список драйверов. Напротив названия каждого стрелками указаны цветные метки. Зеленый индикатор обозначает, что драйвер используется системой. Желтым цветом отмечены установленные, но не активные в данный момент элементы. Детальную информацию можно посмотреть, вызвав контекстное меню. Пункт «Свойства» открывает отдельное окно с характеристиками выбранного драйвера. Обозначенная цифрой «3» группа элементов позволяет создавать отчеты в форматах TXT или HTML.
На скриншоте приведены характеристики открывающиеся при нажатии на кнопку «Свойства» в диалоговом меню».
DriverView
Еще одна утилита от того же разработчика, которая собирает информацию с большей детализацией. Загрузить ее можно с официальной страницы NirSoft в виде архива ZIP. Русский язык также скачивается отдельным файлом.
После запуска DriverView анализирует состояние системы и выводит список используемых в текущий момент времени драйверов. Для получения детальной информации выбираем интересующий элемент и вызываем контекстное меню правой кнопкой мыши.
Рассмотрим подробнее действия выполняемые при использовании отмеченных цифрами пунктов.
«Выбор колонки» открывает меню, в котором можно указать галочками интересующие пункты. Кнопки, расположенные с правой стороны от области выбора предназначены для сортировки порядка отображения столбцов с информацией. Настроив таким образом вид главного окна программы, нажимаем «ОК».
Пункт «Свойства» содержит собранные утилитой данные о выбранном драйвере. Для просмотра информации DriverView может сохранять информацию в локальные файлы отчетов. Как и у рассматриваемых перед ним приложений доступны форматы TXT и HTML.
Как узнать модель видеокарты
Есть несколько способов узнать точно, какая именно видеокарта у вас установлена.
Способ 1: Узнаем модель видеокарты с помощью идентификатора оборудования
- На рабочем столе на значке «Мой компьютер» («Этот компьютер» в Windows 10) щелкаем правой кнопкой мыши и в появившемся окне выбираем пункт «Свойства» .
- В появившемся окне находим строку «Диспетчер устройств» и нажимаем на нее.
- Далее необходимо открыть ветку с разделом «Видеоадаптеры». В ней будут отображены видеокарты, подключенные к компьютеру. Если ранее драйвера уже были установлены, то вы увидите полное название и модель видеокарт.
- Это может быть достаточно, если вы хотите просто обновить уже установленные драйвера. Если же драйвера совсем отсутствуют, то скорее всего вы увидите в списке видеоадаптеров строку «Стандартный VGA графический адаптер» или «Видеоконтроллер (VGA-совместимый)» .
- Нажимаем по такой неопознанной видеокарте правой кнопкой мыши и в выпадающем меню выбираем пункт «Свойства» .
- В списке закладок вверху находим «Сведения» и переходим туда.
- Под надписью «Свойство» вы увидите выпадающее меню по которому необходимо нажать. Ищем строку «ИД оборудования» .
- В поле «Значения». которое расположено ниже, вы увидите несколько строк. Необходимо выделить последнюю, нажать на ней правую кнопку мыши и выбрать в меню пункт «Копировать» .
- После того, как ИД будет скопирован, переходим на следующий сайт
- Перейдя по ссылке, вы увидите поисковое поле вверху сайта. Сюда необходимо вставить скопированную ранее информацию об ИД оборудования. Далее необходимо нажать кнопку «Искать». расположенную правее строки поиска.
- Если все было сделано верно, то как результат вы увидите модель видеокарты и сможете даже скачать сразу же драйвер к ней. Но вернемся к поиску драйверов чуть позже.
Способ 2: Узнаем модель видеокарты с помощью средства диагностики DirectX
Если по каким-то причинам упомянутый сайт не работает, всегда получить информацию о графическом чипе стандартными средствами Windows.
- Нажмите сочетание клавиш «Win+R» на клавиатуре. В появившемся окне необходимо вписать следующую строку
Способ 3: Узнаем модель видеокарты с помощью средства «Сведения о системе»
- Узнать модель видеокарты можно также с помощью системного приложения «Сведения о системе». Нажимаем клавиши «Win+R» и в появившееся поле вводим строку
Удаление драйверов принтера
Внимание
! Решение проблемы связано с внесением изменений в системный реестр. Перед внесением изменений рекомендуется создать архивную копию системного реестра и изучить процедуру его восстановления.
При установке нового принтера, после старого принтера остается очень много ненужных файлов, которые могут помешать работать этому новому принтеру. они могут конфликтовать друг с другом, иногда может понадобится переустановить драйвер из-за например каких-нибудь глюков с принтером, а чтобы правильно это сделать надо правильно удалить все драйвера принтера.
Где хранится папка с драйверами принтеров Windows?
Компоненты драйверов Microsoft, поставляющиеся в комплекте с Windows, располагаются в папке system32
в 32-разрядных Windows и в папке
syswow64
— в 64-разрядных.
Драйверы сторонних производителей обычно хранятся в папках system32/Drivers
(Windows x86) и
syswow64/Drivers
(Windows x64). Только учитывайте, что драйвер состоит из нескольких компонентов. Обычно это файлы с расширениями *.drv, *.sys и библиотеки *.dll.
В Windows есть каталог, который отвечает за работу принтера. Находится он в папке C:/WINDOWS/system32/spool,
где
C:
— корневой диск, установки операционной системы.
Название говорит само за себя, на самом деле там хранится не только очередь печати но и драйвера принтера, мониторы принтеров, ниже описание каталогов:
Папка с драйверами spooldriversw32x863
Очередь печати
spoolPrinters
Некоторые файлы в этой папке могут быть заняты поэтому перед тем как их удалить вам придется отключить службу очереди печати. в процессах она висит как Spoolsv.exe делается это просто. Пуск -> Выполнить -> Набираем команду Net stop spooler (запускать службу аналогично: Net start spooler ), кстати после удаление драйверов лучше перезагрузить компьютер. Потому что перезагрузка службы недостаточно. Идем дальше
Запустите редактор реестра (Пуск -> Выполнить -> Набираем команду RegEdit ) и выделите следующий раздел реестра (данный путь представляет собой одну строку, которая разбита на части для удобства восприятия): HKEY_LOCAL_MACHINESYSTEMCurrentControlSetControlPrintEnvironmentsWindows NT x86DriversVersion-x
Примечание
. «Version-x» принимает значение «Version-1» для Windows NT 3.51, «Version-2» для Windows NT 4.0 и «Version-3» для Windows 2000, а — это имя удаляемого принтера. В папке Driver записан драйвер принтера и Dependent Files это мультистроковый параметр со списком зависимых файлов, эти файлы хранятся в папке Spool про которую я писал выше.
HKEY_LOCAL_MACHINESYSTEMCurrentControlSetControlPrint
в этом разделе есть много чего интересного. одним из немаловажных таких разделов является
HKEY_LOCAL_MACHINESYSTEMCurrentControlSetControlPrintMonitors
— в нем описываются мониторы принтеров, очень часто большинство проблем принтера связано с ними. При удалении драйверов надо удалить и мониторы принтеров, но не все, мониторы установленные вместе с Windows удалять не рекомендуется, так пишет Microsoft. эти службы используются по умолчанию. все остальное кроме этого можно удалить.
AppleTalk Printing Devices (присутствует, если установлены службы для Macintosh) BJ Language Monitor Local Port PJL Language Monitor Standard TCP/IP Port USB Monitor Windows NT Fax Monitor
Для добавления данной страницы в «Избранное» нажмите
Download PC Repair Tool to quickly find & fix Windows errors automatically
All of us use different types of peripherals with our computers. A hardware device that we connect to a computer externally is referred to as a peripheral, like a keyboard, mouse, printer, etc. When you connect a peripheral to your computer for the first time, Windows takes some time to install the drivers compatible with that device. And, you might have also wondered where Windows saves or stores those device drivers. In this article, we will discuss the same. It doesn’t matter if you are using Windows 11, Windows 10, or other versions of Windows OS, the paths to store or save device drivers remain the same.
What is a device driver?
A Device driver (or driver) is software that helps an operating system communicate with connected devices. In other words, device drivers are a set of files that are needed to operate or control hardware devices. Without a device driver, Windows OS is unable to recognize the type of device connected to it, and then you won’t be able to use that particular device. This is the reason why sometimes external devices do not work due to the corrupt, wrong, or missing drivers.
The data that we have on Windows 11, Windows 10or other versions of Windows OS is stored in some specific location/folder on the hard drive. The same goes for device drivers. When Windows detects new devices, it finds and installs the compatible drivers for those devices, and stores their data in different folders. These folders are:
- Drivers
- DriverStore.
You can access these folders using the following path:
C:WindowsSystem32
While the drivers folder contains SYS (*.sys) files of installed drivers, the DriverStore folder includes a FileRepository sub-folder that contains INF (*.inf) files of those drivers.
- SYS files: SYS are system files of drivers required by Windows OS and these are commonly used to store drivers.
- INF files: On the other hand, an INF file is a text file that contains all the information that is required by Windows to install a device driver. This information file includes the name and the location of a particular driver, the version number of the driver, registry information, etc. That’s why the INF file is crucial for device installation. After opening the FileRepository folder, you will see the list of all drivers (in separate folders) installed on your system. The driver files that this folder contains are in INF format.
Before installing a driver, Windows copies the driver package to the DriverStore folder. This package contains the INF files and other files referred by the INF files. Some users download the device drivers from any website or untrusted sources. Downloading the drivers from untrusted sites can be a security threat because such files may contain a virus or malware. Hence, to protect users’ computers from such attacks, Windows verifies the integrity of the driver package by verifying the digital signatures before copying the driver package to the DriverStore folder.
TIP:
- Find out where to download drivers for Windows.
- How to install Drivers in Windows 11
So, now you know where Windows stores device drivers, you can simply access that path and then manually copy driver folders to backup or export them. If you want, you can also use PowerShell to export and backup device drivers. Apart from that, you can also take the help of the DISM tool to export drivers or backup them using other ways.
Where do I find device drivers?
WIndows stores device drivers physically on your hard drive. You will find all your third-party drivers in the DriverStore folder in the INF file format. We have also covered above in this post how you can open the DeviceStore folder.
Read: How to manually install a Driver using a .INF File.
Why do devices need device drivers?
A driver is a connecting link between the Windows operating system and the external devices. Drivers help the Windows OS know which device is connected. If a driver is not installed correctly or gets corrupted, you will not be able to use that device.
Where is the Driver tab in Device Manager?
The Driver tab in the Device Manager is helpful to update, rollback, disable and uninstall a device driver. You can use the following steps to open the Driver tab for a particular device:
- Press Win+R keys to launch the Run command box
- Type devmgmt.msc in the text field
- Press the OK button. This will launch the Device Manager
- In the Device Manager, select the driver which you want to update, uninstall, or rollback
- Right-click on the selected driver
- Select Properties option.
- In the Properties window, switch to the Driver tab.
That’s it.
Read:
Anand Khanse is the Admin of TheWindowsClub.com, a 10-year Microsoft MVP (2006-16) & a Windows Insider MVP (2016-2022). Please read the entire post & the comments first, create a System Restore Point before making any changes to your system & be careful about any 3rd-party offers while installing freeware.
Download PC Repair Tool to quickly find & fix Windows errors automatically
All of us use different types of peripherals with our computers. A hardware device that we connect to a computer externally is referred to as a peripheral, like a keyboard, mouse, printer, etc. When you connect a peripheral to your computer for the first time, Windows takes some time to install the drivers compatible with that device. And, you might have also wondered where Windows saves or stores those device drivers. In this article, we will discuss the same. It doesn’t matter if you are using Windows 11, Windows 10, or other versions of Windows OS, the paths to store or save device drivers remain the same.
What is a device driver?
A Device driver (or driver) is software that helps an operating system communicate with connected devices. In other words, device drivers are a set of files that are needed to operate or control hardware devices. Without a device driver, Windows OS is unable to recognize the type of device connected to it, and then you won’t be able to use that particular device. This is the reason why sometimes external devices do not work due to the corrupt, wrong, or missing drivers.
The data that we have on Windows 11, Windows 10or other versions of Windows OS is stored in some specific location/folder on the hard drive. The same goes for device drivers. When Windows detects new devices, it finds and installs the compatible drivers for those devices, and stores their data in different folders. These folders are:
- Drivers
- DriverStore.
You can access these folders using the following path:
C:WindowsSystem32
While the drivers folder contains SYS (*.sys) files of installed drivers, the DriverStore folder includes a FileRepository sub-folder that contains INF (*.inf) files of those drivers.
- SYS files: SYS are system files of drivers required by Windows OS and these are commonly used to store drivers.
- INF files: On the other hand, an INF file is a text file that contains all the information that is required by Windows to install a device driver. This information file includes the name and the location of a particular driver, the version number of the driver, registry information, etc. That’s why the INF file is crucial for device installation. After opening the FileRepository folder, you will see the list of all drivers (in separate folders) installed on your system. The driver files that this folder contains are in INF format.
Before installing a driver, Windows copies the driver package to the DriverStore folder. This package contains the INF files and other files referred by the INF files. Some users download the device drivers from any website or untrusted sources. Downloading the drivers from untrusted sites can be a security threat because such files may contain a virus or malware. Hence, to protect users’ computers from such attacks, Windows verifies the integrity of the driver package by verifying the digital signatures before copying the driver package to the DriverStore folder.
TIP:
- Find out where to download drivers for Windows.
- How to install Drivers in Windows 11
So, now you know where Windows stores device drivers, you can simply access that path and then manually copy driver folders to backup or export them. If you want, you can also use PowerShell to export and backup device drivers. Apart from that, you can also take the help of the DISM tool to export drivers or backup them using other ways.
Where do I find device drivers?
WIndows stores device drivers physically on your hard drive. You will find all your third-party drivers in the DriverStore folder in the INF file format. We have also covered above in this post how you can open the DeviceStore folder.
Read: How to manually install a Driver using a .INF File.
Why do devices need device drivers?
A driver is a connecting link between the Windows operating system and the external devices. Drivers help the Windows OS know which device is connected. If a driver is not installed correctly or gets corrupted, you will not be able to use that device.
Where is the Driver tab in Device Manager?
The Driver tab in the Device Manager is helpful to update, rollback, disable and uninstall a device driver. You can use the following steps to open the Driver tab for a particular device:
- Press Win+R keys to launch the Run command box
- Type devmgmt.msc in the text field
- Press the OK button. This will launch the Device Manager
- In the Device Manager, select the driver which you want to update, uninstall, or rollback
- Right-click on the selected driver
- Select Properties option.
- In the Properties window, switch to the Driver tab.
That’s it.
Read:
Anand Khanse is the Admin of TheWindowsClub.com, a 10-year Microsoft MVP (2006-16) & a Windows Insider MVP (2016-2022). Please read the entire post & the comments first, create a System Restore Point before making any changes to your system & be careful about any 3rd-party offers while installing freeware.
Что такое и зачем нужны драйвера?
Драйвер является своего рода мостом, между системой и аппаратной частью компьютера. С его помощью Операционной Системе указывается всё то, что подключено к компьютеру и как с этим взаимодействовать.
Драйвер — это не физическое устройство, его нельзя «пощупать». Это программа, содержащая в себе файлы, с помощью которых система сможет взаимодействовать с устройствами.
Когда Вы только установили windows на новый ПК, ОС ничего не знает про внешние устройства компьютера, поэтому её нужно «познакомить» с ними посредством драйверов.
Некоторые версии Windows уже имеет в себе предустановленные драйвера. Обычно это минимум — для работы со звуком, видео, сетью, блютузом, мышью, клавиатурой и т.п.
Нельзя сказать что без драйверов и сразу после установки ОС Вы не сможете работать с компьютером. У Вас будет звук и видео, но это стандартные настройки и Вы не сможете полноценно воспользоваться всеми «прелестями» подключенных устройств, пока не установите их драйверы.
Это относится не только у новой ОС на компьютере, драйвера нужно устанавливать и к другим новым устройствам, которые будите подключать в дальнейшем.
Драйвера нужны практически на всё оборудование, которое подключено или будет подключаться к компьютеру: звуковая карта, видеокарта, вэб камера, принтер, мыши и клавиатуры с дополнительными клавишами, различные джойстики и т.д.
Например если Вы не установили драйвера для своей навороченной звуковой карты, Вы не сможете полноценно наслаждаться звуком из колонок. Или же без установленных драйверов на видеокарту, у Вас будут проблемы с графикой. Ну а без драйверов на принтеры, ксероксы, сканеры, вэб камеры и др. они не будут работать и система их не увидит, хоть они и будут подключены.
Да, может Вы и увидите в правом нижнем углу, что система нашла, например, принтер, но при попытке что-то распечатать ничего не получится.
Где находятся и расположены драйвера в windows?
Найти драйвер можно в < буква_системного_диска>:WINDOWSSYSTM32 . Они часто не имеют одного лишь файла. Они разбросаны по этой папке и имеют расширения: *.sys, *.dll, *.vxt , *.drv и *.inf (содержащего сведения об установке).
Как узнать, какие драйвера установлены?
Заходим в Диспетчер устройств. Кликаем ПКМ по Моему компьютеру и выбираем Свойства. Далее ищем его там.
Либо можно воспользоваться программой Speccy .
Как установить драйвер?
Обычно, в комплекте с устройством иди компьютером, всегда присутствуют диски, на которых находятся установочные драйвера. В этом случае нужно лишь запустить диск и следовать инструкциям.
Если автоматическая установка не началась, то нужно Открыть диск через Мой компьютер, найти и запустить там файл setup.exe .
Если же дисков нет, то нужно искать в интернете, например на таких известных сайтах как этот и этот .
При подключении нового устройства, в Диспетчере устройств напротив него будет стоять желтый вопросительный знак. В этом случае щелкаем ПКМ на этой строке и указываем путь к диску или файлу с драйверами.
Как откатить и удалить драйвер.
В Диспетчере Устройств щелкаем ПКМ по нужной строчке и выбираем Свойства. Далее указано на скрине:
Зачастую у пользователей ПК возникает потребность просмотреть информацию об установленных драйверах. Для этого можно использовать встроенные средства операционной системы, а можно воспользоваться утилитами сторонних разработчиков, например, DriverView.
Как просмотреть сведения о драйверах
• Windows XP : Нажмите Пуск – > Настройка – > Панель управления – > Система;
– в диалоговом окне Свойства системы откройте вкладку Оборудование – > Диспетчер устройств;
– в окне Диспетчер устройств найдите нужное устройство, двойным щелчком левой кнопки мыши вызовите окно Свойства (или щелчком правой кнопки мыши вызовите контекстное меню, выберите Свойства);
– откройте вкладку Драйвер;
– для просмотра сведений о файлах драйверов щёлкните кнопку Сведения;
– откроется окно Сведения о файлах драйверов, в котором указано место расположения файлов драйвера, поставщик, версия файла, авторские права, наличие цифровой подписи).
• Для запуска Диспетчера устройств в Windows Vista нажмите Пуск – > Панель управления – > Система – > Диспетчер устройств – > …
Зайдите на страницу www.nirsoft.net/utils/driverview.html, скачайте и разархивируйте файл driverview.zip;
– запустите файл DriverView.exe, утилита DriverView просканирует Реестр и выведет список всех драйверов, установленных в операционной системе;
– выделите интересующий вас драйвер и двойным щелчком вызовите диалоговое окно свойств драйвера Properties (Drive Name, Address, File Type, Description, Version, Company, Product Name, Modified Date, Created Date, Filename, File Attributes);
– используя меню View –> HTML Report – All Items, вы можете сохранить детальную информацию обо всех установленных в системе драйверах в html-файле;
– используя меню View –> HTML Report – Selected Items, вы можете сохранить в html-файле детальную информацию о выбранных драйверах.
Где в Windows находятся драйверы
установленных устройств
В некоторых случаях бывает необходимо узнать, где же хранятся эти файлы и как они называются. Например, когда файлы драйвера нужно удалить или же использовать их для установки устройства на другом компьютере.
Получить список файлов драйвера конкретного устройства, установленного на компьютере, можно через диспетчер устройств.
• в диспетчере, в списке оборудования, найти интересующее устройство, щелкнуть по нему правой кнопкой мышки и в появившемся контекстном меню выбрать пункт «Свойства»;
• в открывшемся окне перейти на вкладку «Драйвер», где нажать кнопку «Сведения»;
• откроется еще одно окно, в котором и будет отображена необходимая информация (список файлов драйвера).
Важно. Если Вы планируете использовать файлы драйвера для установки устройства на другом компьютере, кроме самих файлов, полученных изложенным выше способом, понадобится еще и файл сведений для установки. Найти его можно в папке C:Windowsinf .
По умолчанию, указанная папка скрыта. Чтобы ее увидеть, на компьютере необходимо включить отображение скрытых файлов и папок. Как это сделать см. здесь.
Файл сведений для установки имеет расширение .inf. Его название можно определить следующим способом:
• открыть диспетчер устройств;
• в списке оборудования найти нужное устройство, щелкнуть по нему правой кнопкой мышки и в появившемся меню выбрать «Свойства».
• в открывшемся окне перейти на вкладку «Сведения». В расположенном там выпадающем списке выбрать пункт «Имя INF». После этого название файла отобразится в поле «Значение».
Однако, более надежным и простым способом переноса драйвера на другой компьютер является использование специальных программ. Неплохим вариантом является программа Driver Genius.
Краткая информация для неопытных о том, что такое драйвер устройства, зачем он нужен и как проверить его наличие или отсутствие в операционной системе компьютера.
Одной из частых проблем, с которой сталкиваются пользователи в процессе настройки устройств компьютера, является невозможность установки драйверов для некоторых из них.
Причин, по которым это происходит, может быть очень много. В публикации рассмотрены наиболее распространенные случаи, а также способы их устранения.
В статье изложена информация о способах решения проблем, возникающих при отсутствии на компьютере драйвера определенного устройства (видеокарты, звуковой карты, модема, сетевого адаптера и др.).
Как Вам, наверное, уже известно, драйвер — это специальное программное обеспечение, необходимое для правильного обращения операционной системы компьютера с каким-то устройством (сетевой картой, звуковой картой, веб-камерой, видеокартой или др.).
Производители компьютерных устройств периодически выпускают для своих изделий новые драйверы, предлагая их для свободной загрузки на своих сайтах. Но если драйвер устройства на компьютере уже установлен и проблемы в его работе отсутствуют, менять его на более новый особого смысла нет.
Однако, это не касается видеокарты. Новый драйвер способен значительно повысить ее быстродействие в компьютерных играх и других приложениях (в некоторых случаях до 20 %).
Почти все драйверы, создаваемые для различных устройств, имеют так называемую цифровую подпись. Она является подтверждением того, что драйвер создан благонадежным разработчиком, гарантирующим отсутствие в нем вирусов, шпионских и других вредоносных дополнений.
По умолчанию, компьютер перед установкой драйвера проверяет наличие у него цифровой подписи и только тогда использует его. Это обеспечивает более высокий уровень безопасности.
Но иногда проверку подписи драйверов бывает целесообразно отключить.
Например, если поддержка какого-то устройства разработчиком прекращена и «официальный» драйвер для новых версий Windows для него отсутствует. А тот драйвер, что удалось найти, не имеет подписи и компьютер его устанавливать «отказывается». Риск наступления негативных последствий, конечно же, возрастает, но если другого варианта нет и Вы готовы рискнуть, то почему бы не попробовать? Ну, не выбрасывать же исправное устройство только из-за отсутствия «подписанного» драйвера!
Существует несколько способов отключения проверки.
В процессе настройки компьютера может возникнуть необходимость полного удаления определенного драйвера. Это может понадобиться в случае замены видеокарты или какого-то другого устройства компьютера на новое, установки нового драйвера вместо «проблемного» старого и в других подобных ситуациях.
Например, компания NVidia, являющаяся одним из основных разработчиков видеокарт, перед установкой новых драйверов своих устройств рекомендует полностью удалить с компьютера предыдущие.
В статье рассмотрены способы удаления как драйверов устройств, присутствующих в компьютере, так и устройств, которые когда-то подключались к компьютеру, но в данный момент уже не используются (неиспользуемые драйверы).
ПОКАЗАТЬ ЕЩЕ
Внимание! Решение проблемы связано с внесением изменений в системный реестр. Перед внесением изменений рекомендуется создать архивную копию системного реестра и изучить процедуру его восстановления.
При установке нового принтера, после старого принтера остается очень много ненужных файлов, которые могут помешать работать этому новому принтеру. они могут конфликтовать друг с другом, иногда может понадобится переустановить драйвер из-за например каких-нибудь глюков с принтером, а чтобы правильно это сделать надо правильно удалить все драйвера принтера.
Компоненты драйверов Microsoft, поставляющиеся в комплекте с Windows, располагаются в папке system32 в 32-разрядных Windows и в папке syswow64 — в 64-разрядных.
Драйверы сторонних производителей обычно хранятся в папках system32/Drivers (Windows x86) и syswow64/Drivers (Windows x64). Только учитывайте, что драйвер состоит из нескольких компонентов. Обычно это файлы с расширениями *.drv, *.sys и библиотеки *.dll.
В Windows есть каталог, который отвечает за работу принтера. Находится он в папке C:/WINDOWS/system32/spool, где C: — корневой диск, установки операционной системы.
Название говорит само за себя, на самом деле там хранится не только очередь печати но и драйвера принтера, мониторы принтеров, ниже описание каталогов:
Папка с драйверами spooldriversw32x863
Очередь печати spoolPrinters
Некоторые файлы в этой папке могут быть заняты поэтому перед тем как их удалить вам придется отключить службу очереди печати. в процессах она висит как Spoolsv.exe делается это просто. Пуск -> Выполнить -> Набираем команду Net stop spooler (запускать службу аналогично: Net start spooler ), кстати после удаление драйверов лучше перезагрузить компьютер. Потому что перезагрузка службы недостаточно.
Идем дальше
Запустите редактор реестра (Пуск -> Выполнить -> Набираем команду RegEdit ) и выделите следующий раздел реестра (данный путь представляет собой одну строку, которая разбита на части для удобства восприятия):
HKEY_LOCAL_MACHINESYSTEMCurrentControlSetControlPrintEnvironmentsWindows NT x86DriversVersion-x
Примечание. «Version-x» принимает значение «Version-1» для Windows NT 3.51, «Version-2» для Windows NT 4.0 и «Version-3» для Windows 2000, а — это имя удаляемого принтера.
В папке Driver записан драйвер принтера и Dependent Files это мультистроковый параметр со списком зависимых файлов, эти файлы хранятся в папке Spool про которую я писал выше.
HKEY_LOCAL_MACHINESYSTEMCurrentControlSetControlPrint в этом разделе есть много чего интересного. одним из немаловажных таких разделов является
HKEY_LOCAL_MACHINESYSTEMCurrentControlSetControlPrintMonitors — в нем описываются мониторы принтеров, очень часто большинство проблем принтера связано с ними. При удалении драйверов надо удалить и мониторы принтеров, но не все, мониторы установленные вместе с Windows удалять не рекомендуется, так пишет Microsoft.
эти службы используются по умолчанию. все остальное кроме этого можно удалить.
AppleTalk Printing Devices (присутствует, если установлены службы для Macintosh)
BJ Language Monitor
Local Port
PJL Language Monitor
Standard TCP/IP Port
USB Monitor
Windows NT Fax Monitor
Для добавления данной страницы в «Избранное» нажмите
Поиск и установка драйверов является настоящей головной болью для многих начинающих пользователей ПК.
В этой статье, мы рассмотрим несколько примеров где, и как правильно, искать драйвера для вашего компьютера или ноутбука.
Чаще всего, проблема с поиском драйверов, возникает после переустановки операционной системы Windows. О том, как переустановить систему Windows с помощью диска, я писал в этой статье , установка Windows с флешки здесь
Как узнать, для каких устройств необходимо установить драйвера? Для этого щелкаем правой клавишей мыши (пкм) по значку компьютер → выбираем вкладку свойства → Диспетчер устройств.
В данном примере, все драйвера установлены правильно и работают корректно. Если один из пунктов показывает вопросительный знак, значит для этого устройства нам и понадобится поиск драйвера.
Обычно, при покупке ноутбука или компьютера в сборке, к ним прилагается диск с необходимыми драйверами и утилитами. К ноутбуку комплектуется один диск со всеми драйверами, к компьютеру по отдельности; обычно это драйвера для чипсета, видеокарты, драйвера звуковой карты, lan..идр. Здесь все просто, устанавливаем диск и запускаем установку необходимых драйверов.
Перед поиском драйверов устройств для вашей системы крайне рекомендую ознакомится с пятью железными правилами установки драйверов. Если диска с драйверами нет, используем 2 способ.
Скачиваем драйвера с официального сайта производителя
Рассмотрим на примере ноутбука Asus K42f. Переходим на официальный сайт Asus и в поиске задаем данную модель. Выбираем вкладку → скачать и указываем свою операционную систему (узнать систему можно пройдя по адресу → Мой Компьютер → (пкм) → Свойства).
Ищем все необходимые драйвера. Наиболее важные драйвера это драйвера Chipset, Звук, VGA, LAN (сеть) и др. Если этот способ не помог, используем следующий, третий способ.
Вернемся к диспетчеру устройств. Компьютер → пкм → Свойства. Допустим у нас отсутствует драйвер аудиоконтроллера..см рисунок.
Щелкаем по нему пкм и выбираем пункт → свойства. В открытом окне выбираем вкладку «Сведения», а в выпадающем меню нужно выбрать → «ИД оборудования» (в Windows XP «Код экземпляра устройства»).
«Прожарка» Николая Соболева! Специальный гость — Амиран Сардаров! [БЕЗ ЦЕНЗУРЫ]
Show player controls
- Published on Sep 4, 2018
- ➤Всем привет, его зовут Николай Соболев и в этом выпуске (не том, что неделю назад, а совершенно новом, да ещё и с бесплатным просмотром) в виде социального эксперимента мы прожарим его как следует!
➤Специальный гость «Прожарки» — Амиран Сардаров!
➤»Прожарка» Вити АК уже доступна для просмотра в нашей официальной группе ВКонтакте — vk.com/tnt4 или на нашем сайте tnt4.ru
➤»Прожарка» Ольги Бузовой (пилотный выпуск) — usclip.net/video/PTSLaw4OJkI/video.html
➤»Прожарка» Руслана Белого — usclip.net/video/C9jECCI7xnU/video.html
———————
Ссылки на соц. сети:
➤USclip-канал ведущего «Прожарки» Ильи Соболева — usclip.net/user/SobolevTUT — за 500к подписчиков он выложит свой концерт, там осталось совсем немножко. Не подумайте, это не реклама, нет, просто мы знаем, что Марк Сергиенко очень хочет посмотреть этот концерт, но впереди осень, инфекции, порывистый ветер, ДОЖДИ!
➤Канал Николая Соболева — usclip.net/channel/UCNb2BkmQu3IfQVcaPExHkvQ
➤Канал Амирана Сардарова — usclip.net/channel/UCnbxcA3kZ_uUYIBHNvxpDQw
➤Официальная группа «Прожарки» ВКонтакте — vk.com/prozharka
➤Instagram ТНТ4 — instagram.com/tnt4ru
#ТНТ4#Прожарка#НиколайСоболев#ИльяСоболев#АмиранСардаров
#АндрейБебуришвили#МаркСергиенко#ВераКотельникова#МаксЕвдокимов#ФилиппВоронин#ЖеняСиняков - Comedy
- ТНТ4ПрожаркаRoastСтендапStandUpИлья СоболевНиколай СоболевВитя АКСоболевHatersEntertainmentTelevision ProgramPerforming artsHumourComedyкомедийное шоуюмористическое шоушуткиюморДанила ПоперечныйАмиран СардаровАндрей Григорьев-Апполоноврыжий из иванушекПрожарка Руслана БелогоАндрей БебуришвилиМарк СергиенкоВера КотельниковаМакс ЕвдокимовФилипп ВоронинЖеня СиняковДневник хача
Лучше бы гурама пригласили
неудобно дрочить в пуховике-это было мощно
Филип, Филип. как ты попал в это говно?? у тебя юмор выше этого дна
Коля опять продал жопу ТНТ?) А как же позиция? Как же игнорирование СМИ, опять лицемерие и двуличность?
Пошёл ты нахуй Соболев!
Марк и Бебур что-то совсем слабенько сделали.
Вроде тизер был с Витей ак где он
Круто круто круто
Нииииииколай «Мерзкий уебок» Соболев
Передача норм, на соболева пох.
Фил красава, я в голосину орал)))
Николай красава, подписываюсь
Ничего смешного, юмор скатывается дальше некуда, слизали с американских шоу, так там хоть юмор смешнее.
Зачем Филип здесь, у него юмор на уровень выше
*я проорала, спасибо*
Деньги решают все, да Николай
Первый и последний раз я посмотрел ЭТО. Ребят, ну «шутки» пиздец. Их просто нет. Это не «Прожарка», это «Подливка из говна» )
Шутки полный анал. В начале пару шуток было норм, остальное кал, диз👎
Нихрена себе как смешно.
Девочка молодец, похудела!
11:05 бумажечки себе постелил))
А с хуя он самый популярный блоггер россии есть и с большим колвом подпищиков если мы так мерим
А что с девочкой не поздоровался?
Если бы танос был реален и сделал бы щелчок для очищения вселенной от долбоебов, первым и последним исчез бы Николай Соболев
ну что, пару раз улыбнуться можно, для тнт—это уже прорыв
Тот самый момент, когда Коля шутил смешнее, чем все остальные
Если говорить ЧЛЕН ЧЛЕН ЧЛЕНЫ ЧЛЕНЫЫЫЫ ,ААА ХУЙ ,ГАВНо .НЕ ДОЛЖНО БЫТЬ СМЕШНО .
Дядя Витя позови футболиста или хоккеиста! Пожалуйста !
Поздно тут выложили, все уже посмотрели на других сайтах 🙂
не пойму, почему так мало просмотров?
Огонь ведь передачка!
толстуха схуднула сразу стала ебабельна
Ебануться..Никогда не думал, что смогу посмотреть на Веру как на девушку= Похудела ахуеть как, молодец)
Филипп не разочаровал!!
а с сылкой где с цензурой выложите плиз (не люблю маты)
Валерий на мой канал заходите пожалуйста, мне нужна ваша подписка.
Тупость ,все по сценарию ,причем такой тупой
Блин ну дичь какое-то, 5 мин хватило
Шоу можно закрывать! Сори, не то, что заявлено((((
УБЕЙТЕ ЕГО НАХУЙ.
«А давайте назовем в честь НИколая реку. И она будет течь от него, как все тянки, которые его смотрят»
Вера — очень хорошо!
*прикол в том что его не прожарили ,ему просто сказали правду в глаза . *
Слишком много чёрного юмора.
*Больше всего понравился Бебур)очень жесткий да и в целом шоу прожарка ах*енная*
CameL на мой канал заходите пожалуйста, мне нужна ваша подписка.
Жемчужина юмора. Ндяяяяяя
Natalia Ilyukhina на мой канал заходите пожалуйста, мне нужна ваша подписка.
Каждый выпуск это прожарка Андрея Бебурешвили
Nick G на мой канал заходите пожалуйста, мне нужна ваша подписка.
Коля, Коля Николай. Получил «Лали-Лалай».
Колю классно жарили. С хорошими приправами.
MaRsianiN Djo на мой канал заходите пожалуйста, мне нужна ваша подписка.
Все темы про минеты и отсосы сами у себя. че больше норм шуток нет?
Егор Червяков на мой канал заходите пожалуйста, мне нужна ваша подписка.
Сортирный юморок, все в стиле тнт.
Олег Плаксин на мой канал заходите пожалуйста, мне нужна ваша подписка.
Максим Актавиан на мой канал заходите пожалуйста, мне нужна ваша подписка.
Амиран как двоечник на защите диплома)))
Kamila Plant на мой канал заходите пожалуйста, мне нужна ваша подписка.
Низкосортный юмор:(
Хуйня полнейшая, телевизионного качества.
Просто ХУЙНЯ несмешная
Вот он Российский Ютуб, у меня и намека на это говно нет. какого хера он мне пропагандирует этих тупых мразей как рекомендованное. очередная пропаганда зверьков оленевода и иже стоящих лиц возомнивших себя сильными мира сего. мразишные шестерки готовые на все чтобы облизать брошенные на пол косточки со стола кремля
Что необходимо сделать в первую очередь, сразу после установки Windows XP? Варианты возможны, однако некоторые действия следует выполнить в любом случае, причем не важно, в каком порядке. К таким действиям относятся установка драйверов устройств, настройка рабочего стола, установка необходимых программ и настройка системных конфигурационных параметров Windows.
Драйвер — это специальная программа, благодаря которой операционная система может взаимодействовать с устройствами компьютера. Архитектура современных операционных систем такова, что прямое взаимодействие с устройствами, например видеокартами или жесткими дисками, возможно только через «посредника» в виде драйвера. Поэтому драйвер — обязательный программный элемент Windows.
Драйверы загружаются вместе с Windows XP и в дальнейшем выполняют свои функции незаметно для пользователя компьютера. В Windows XP изначально содержится огромное количество драйверов для самого разнообразного оборудования. И этот список расширяется с выходом каждого нового пакета обновлений (Service Pack). Сразу после инсталляции Windows будет готова к работе, поскольку для всего установленного в компьютере оборудования будет подобран соответствующий драйвер Windows.
Безусловно, бывают и исключения из правила, в таком случае драйвер нужно установить отдельно. Кроме того, следует понимать, что драйверы Windows обеспечивают лишь базовые функциональные возможности устройств компьютера. Поэтому драйверы для таких устройств, как видеокарта, системная плата, аудиокарта и некоторых других, придется установить отдельно. В результате после установки у пользователя появится возможность настроить самые различные функции этих устройств.
В то время как базовые драйверы поставляются вместе с Windows, драйверы для перечисленных выше устройств обычно прилагаются на компакт-диске самого устройства. Кроме того, практически у всех производителей можно найти на Web-сайте самые новые версии выпущенных ими драйверов, драйвер же, прилагаемый к устройству, обычно является устаревшим. Поэтому желательно перед тем, как устанавливать драйверы, посетить Web-сайты производителей нужных вам устройств и загрузить все необходимое.
Рассмотрим процесс установки полученного драйвера. Самый простой способ — автоматический. Каждый драйвер содержит несколько файлов, один из которых обычно называется setup.exe. Щелкните на этом файле, чтобы запустить собственную программную оболочку драйвера. Затем выберите нужный драйвер, после чего он будет установлен в системе. На одном компакт-диске может быть несколько версий одного драйвера, предназначенных для различных операционных систем, например для Windows XP, Windows 2000 и Windows 98, а также для 64-разрядной версии Windows x64.
Вот так выглядит программа установки драйвера для встроенного в материнскую плату звукового кодека Realtek.
Чтобы выяснить, для каких именно устройств необходимо установить драйвер, понадобится программа Диспетчер устройств, рассматриваемая в следующем разделе.
Диспетчер устройств — специальная программа Windows XP, с помощью которой можно получить подробную информацию обо всех без исключения устройствах, установленных в компьютере. Кроме того, одна из функций этой программы заключается в установке, удалении и обновлении драйверов устройств.
Чтобы запустить программу Диспетчер устройств, выберите команду Пуск>Панель управления. Затем щелкните на значке Производительность и обслуживание, после чего — на значке Система. В открывшемся окне Свойства системы перейдите на вкладку Оборудование и щелкните на кнопке Диспетчер устройств. Альтернативный способ открытия окна Свойства системы — щелкнуть на кнопке Пуск, затем щелкнуть правой кнопкой мыши на значке Мой компьютер и выбрать команду Свойства.
Все устройства в рабочем окне Диспетчер устройств разбиты по категориям. Для того чтобы просмотреть все устройства, относящиеся к той или иной категории, следует щелкнуть на значке «+», расположенном рядом с названием выбранной категории. Чтобы просмотреть параметры устройства, щелкните на нем правой кнопкой мыши и выберите команду Свойства.
Как уже было сказано, Диспетчер устройств позволяет выполнять с драйверами различные операции. Например, часто возникает необходимость в обновлении установленного драйвера, поскольку новые версии драйверов выходят постоянно. Выберите в окне Диспетчер устройств название нужного вам устройство, щелкните на нем правой кнопкой мыши и выберите команду Обновить драйвер.
В результате будет запущена программа Мастер обновления оборудования. В первом окне этой программы необходимо указать, следует ли подключиться к узлу Windows Update для поиска обновлений для операционной системы. Поскольку обновить Windows лучше после установки драйвера, выберите переключатель Нет, не в этот раз и щелкните на кнопке Далее.
В новом окне вам будет предложено вставить в оптический накопитель компакт-диск с драйверами устройства. Там также имеется два переключателя, Автоматическая установка и Установка из указанного места. Как правило, следует выбрать первый переключатель, после чего мастер установки проведет поиск нужного драйвера. Если драйвер не будет найден, придется указать его вручную.
Указать вручную драйвер можно также, выбрав переключатель Установка из указанного места. В новом окне нужно указать, где именно находится папка с драйвером. Это может быть сменный носитель (например, компакт-диск) или папка на жестком диске компьютера. Кроме того, можно выбрать драйвер из базы данных драйверов Windows. Последний вариант следует использовать только в крайнем случае – если ничего не помогло, и осталась последняя надежда на то, что базовый драйвер Windows подойдет для нужного устройства. При этом нет никакой гарантии, что драйвер окажется действительно работоспособным.
Иногда бывает, что после установки нужного драйвера в работе Windows начинают возникать различные сбои. Если проблемы появятся сразу после установки драйвера, то от него нужно как можно быстрее избавиться. Сделать это можно таким образом.
Щелкните правой кнопкой на имени устройства, для которого устанавливался драйвер, в окне Диспетчер устройств и выберите опцию Свойства. В открывшемся окне перейдите на вкладку Драйвер. В этой вкладке будет расположено четыре следующие кнопки.
- Сведения. Щелкните на этой кнопке, чтобы получить подробную информацию о файлах драйвера, включая имя его разработчика, версию входящих в драйвер файлов, наличие цифровой подписи.
- Обновить. После щелчка на этой кнопке будет запущена программа Мастер обновления оборудования, с помощью которой можно провести обновление драйвера.
- Откатить. Именно благодаря этой кнопке можно вернуть (т.е. откатить) драйвер к его предыдущей версии.
- Удалить. Щелкните на данной кнопке, чтобы удалить как драйвер со всеми файлами, так и относящиеся к нему ключи системного реестра.
Как уже было сказано, если после установки нового драйвера система стала работать нестабильно и в работе компьютера начали наблюдаться различные сбои, то в Windows XP можно восстановить предыдущий, стабильный драйвер. Этот процесс и называется откатом драйвера. Провести откат драйвера может только пользователь с правами администратора.
Следует учесть, что провести откат драйвера принтера нельзя.
В том случае если вы щелкнули на кнопке Откатить для драйвера, который не обновлялся, на экране появится специальное сообщение с предложением запустить программу Мастер диагностики оборудования.
Кроме обновления может потребоваться полное удаление драйвера. Как правило, драйвер удаляют в следующих случаях.
- Устройство отключено или не используется.
- Установка драйвера приводит к нестабильной работе операционной системы, причем альтернативного драйвера у вас нет. В такой ситуации лучше удалить драйвер и попробовать поставить базовый системный драйвер Windows.
- Для переустановки драйвера желательно (а иногда и необходимо) сначала его удалить.
- Для определенного устройства будет проводиться переустановка драйверов.
Вместо удаления драйвера можно непосредственно удалить поддержку устройства в окне программы Диспетчер устройств – нужно щелкнуть правой кнопкой мыши на имени устройства и выбрать команду Отключить. При этом драйверы для отключенного устройства останутся на компьютере, но не будут загружены при запуске Windows, и при повторном включении устройства заново устанавливать драйверы не потребуется.
Как посмотреть список всех установленных драйверов Windows
Обычному пользователю не важно знать где находятся и какие драйвера установлены у него, но при появлении каких-то проблем вам может быть полезно посмотреть список всех установленных драйверов Windows. Но кому хочется кликать по каждому пункту в диспетчере устройств?
Как посмотреть список установленных драйверов Windows
Для этой цели у Windows есть встроенная утилита, которая выводит список всех установленных драйверов, что должно облегчить вашу жизнь. Все что вам нужно сделать это в командной строке ввести команду:
Команда driverquery. Просмотр списка установленных драйверов
» data-medium-file=»https://i1.wp.com/it-here.ru/wp-content/uploads/2014/12/Komanda-driverquery11.jpg?fit=300%2C159&ssl=1″ data-large-file=»https://i1.wp.com/it-here.ru/wp-content/uploads/2014/12/Komanda-driverquery11.jpg?fit=640%2C340&ssl=1″ class=»size-full wp-image-12200″ src=»https://i0.wp.com/it-here.ru/wp-content/uploads/2014/12/Komanda-driverquery1.jpg?resize=640%2C340″ alt=»Команда driverquery. Просмотр списка установленных драйверов» width=»640″ height=»340″ data-recalc-dims=»1″ /> Команда driverquery. Просмотр списка установленных драйверов
Это позволит вам увидеть список драйверов и дату каждого из них. Если вы хотите получить больше информации о драйверах, то можете добавить в команду ключ “/V”, который может использоваться с “| more” для того чтобы список не проматывался автоматически. 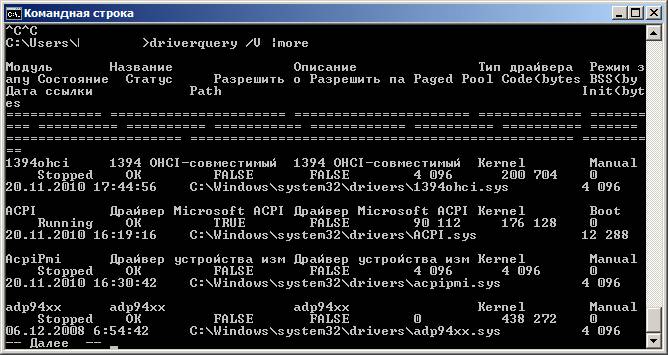
Если вас отпугивает все что связано с словосочетанием “командная строка”, то можете использовать бесплатную утилиту InstalledDriversList .
После того как скачали архив с программой, разорхивируйте его и запустите утилиту от имени администратора. Перед вам появится список всех установленных драйверов Windows со всеми деталями. С помощью двойного нажатия по интересуещему вас драйверу вы можете получить больше информации, такой как дата, версия и местоположение драйвера. Зеленая иконка обозначает что драйвер сейчас используется, если иконка желтая — драйвер установлен, но не активен. Если вы видите красную иконку, значит что с драйвером какие-то проблемы, и вы можете устранить их отключением или удалением данного драйвера.
Как посмотреть установленные драйвера на Windows за минуту
Как посмотреть установленные драйвера на Windows XP 7 8 10
Добрый день. Пользователи компьютеров постоянно что-то меняют в своём компьютере, подключают новое оборудование, заменяют старые узлы на новые. Но не каждый задумывается, что вместе с новым оборудованием, он устанавливает и новые драйвера.
Что интересно, если не проводить специальную чистку ПК, старые драйвера никуда не денутся, они остаются в системе. Постепенно захламляя её все сильнее. Остаётся одно, удалить старые драйвера. Лучше всего удалять драйвера с помощью специальных софтов. Но не факт, что программа, удалит все драйвера полностью. Отсюда возникает вопрос: — Как посмотреть установленные драйвера?
Но перед тем, как их смотреть, давайте вначале разберемся, а что же такое, драйвер? Я бы сказал так — это специальный небольшой софт, который помогает операционной системе работать, управлять всем оборудованием, которое на вашем ПК установлено.
Драйвера желательно частенько обновлять, особенно это касается видеокарты. Вместе с видеокартой довольно часто поставляется и программа, которая следит за этим обновлением. Она же и помогает системе удалять старые после установки новых. Но далеко не всегда система удаляет все драйвера. Отсюда, желательно посмотреть, какие-же драйвера на нашем компьютере установлены?
Просматривать установленные драйвера мы будем через Диспетчер устройств. Но перед этим проведем небольшую его настройку. В командную строку через кнопочку пуск необходимо ввести слово – среда (в восьмерке нажмете горячие клавиши Win + R). Выбираем «Изменение переменных среды текущего пользователя».
У нас открылось новое окошко. Жмем по верхней кнопочке «Создать».
В новом окне вводим в верхнюю строчку сочетание — devmgr_show_nonpresent_devices
В нижнюю ставим циферку 1. Жмём «Ок», во втором окне тоже «Ок».
Всё, мы подкорректировали наш Диспетчер. Теперь у нас есть возможность просмотреть драйвера устройств, которые неактивны.
Для этого кликнем правой кнопкой мыши на нашем рабочем столе по ярлычку Компьютер. Выберем «Свойства». Далее, вверху с лева выберем Диспетчер устройств.
В меню Диспетчера выбираем «Вид», затем «Показать скрытые устройства».
У нас покажутся устройства, которые мы установили на компьютер.
Ищем драйверы, нажмем на них, и нам покажутся все драйвера, установленные на ПК.
Запомните! Если вы решили удалить какой-нибудь из них, то можно удалить только те драйвера, которые вам точно не нужны, и вы в этом полностью уверены, иначе можно получить большие проблемы с системой.
Мы с вами проделали данную операцию, чтобы посмотреть установленные драйвера. Удалять же драйвера лучше с помощью специального софта или просто вовремя проводить очистку реестра Windows. Во время очистки реестра старые драйвера тоже удаляются.
На этом всё. Теперь вы знаете, как посмотреть установленные драйвера. Успехов! И поосторожнее с драйверами!
Каждый пользователь компьютера рано или поздно столкнется с вопросом поиска, установки и удаления драйверов. Будет это вызвано покупкой нового устройства, переустановкой операционной системы, желанием повысить быстродействие или улучшить другие характеристики системы – не суть важно. В этой статье я хочу предоставить некоторые теоретические сведения о драйверах, а также обсудить некоторые тонкости и приемы в обращении с ними.
Драйвер – набор служебных программ, позволяющих операционной системе (ОС) работать с тем или иным устройством компьютера. Его задача – обрабатывать запросы, поступающие от прикладных и системных программ, переводить их на язык, понятный физическому устройству, управлять процессами его инициализации, настройки параметров, обмена данными, переключением из одного состояния в другое и т.п. Драйвер позволяет операционной системе взаимодействовать с конкретным устройством через общий интерфейс, не учитывающий особенности данного устройства. Другими словами, драйвер транслирует запросы высокого уровня в запросы низкоуровневого машинного языка, непосредственно обращаясь к аппаратным ресурсам компьютера.
Не для каждого устройства требуется драйвер. Если существует строгий стандарт, описывающий набор команд, последовательность и временные параметры операций и другие особенности работы с данным классом устройств, драйвер может и не понадобиться, так как операционная система уже имеет в своем составе все необходимые для этого процедуры. В принципе, это можно назвать и встроенным драйвером. Примеры – клавиатура, таймер, коммуникационные порты, модем (внешний). Но если устройство может быть заменено на другое, отличное по своим функциональным возможностям, то драйвер для него нужно будет устанавливать обязательно.
Драйвер может содержаться и в дистрибутиве операционной системы. Тогда вопрос его поиска отпадает сам по себе. Однако устройства, появившиеся после официального выхода ОС, потребуют установки отдельного драйвера, разработанного производителем. Кроме того, набор драйверов в комплекте с ОС невелик и охватывает только небольшую часть наиболее распространенных или полностью стандартных устройств.
В операционных системах Microsoft Windows драйвер состоит из нескольких файлов, хранящихся обычно в каталогах SYSTEM, SYSTEM32 и их подкаталогах. Ядро драйвера хранится в файлах с расширениями .VXD, .DRV, .SYS и некоторых других, а дополнительные процедуры собраны в динамические библиотеки .DLL. Кроме того, в состав драйвера могут входить файлы справки, утилиты, модули деинсталляции и т.д.
Windows умеет автоматически находить драйвер для устройства. Для этого она использует технологию Plug&Play, точнее, ее часть, отвечающую за самоидентификацию устройства. В частности, PCI-устройства обнаруживаются BIOS и заносятся в виде списка в специальную область ESCD (Extended System Configuration Data). Windows может использовать ее, а может и самостоятельно опросить шину PCI и узнать у каждого устройства коды его производителя, модели и версии, необходимые ресурсы и другую информацию. Далее проверяется база данных (файлы DRVDATA.BIN и DRVIDX.BIN) по всем известным устройствам и находится необходимый .INF-файл. Если в каталоге .INF имеются новые файлы, они будут автоматически проиндексированы и внесены в базу данных.
Следует также помнить, что операционные системы Windows 98 SE и Windows 2000, равно как и их потомки, поддерживают новую модель драйверов, получившую название WDM (Windows Driver Model). Это – попытка реализовать полную поддержку Plug&Play и ACPI, то есть дать возможность загружать и выгружать драйверы «на ходу», без перезагрузки системы, подключать их в виде фильтров-расширений к стандартным драйверам Microsoft, более гибко управлять энергосбережением и конфигурацией устройств и т.п. WDM-драйверы хранятся в каталоге SYSTEM32/DRIVERS. В частности, интерфейсы нового поколения USB и IEEE-1394 (FireWire) работают только под управлением WDM-драйверов.
Как правило, функциональность каждого устройства компьютера определяется его контроллерами. Контроллеры имеют вид интегральных микросхем, установленных на печатной плате. Взаимодействие устройства с остальными компонентами системы сводится к обмену данными и командами между контроллером устройства и центральным процессором (или другим контроллером, например, арбитром шины, контроллером DMA и т.п.). Можно сказать, что драйвер – это программа, позволяющая процессору «общаться» с контроллером.
Очень часто разработчики микросхем (так называемого чипсета) сами пишут драйверы для того устройства, которым будет управлять их контроллер. Обычно такие драйверы называют референсными (“reference”). Они могут быть либо общедоступными и выкладываться в Интернет на сайте разработчика, либо предоставляться исключительно производителям оборудования на доработку и адаптацию. Очевидно, что в первом случае для устройства можно и нужно устанавливать референсные драйверы, которые обновляются гораздо чаще «фирменных» и содержат исправления ошибок и новые возможности. Однако при этом можно потерять доступ к некоторым функциям, специфичным для конкретного устройства.
«Фирменные» драйверы производителя оборудования могут быть изрядно устаревшими, но при этом учитывать какие-то особенности данного устройства, о которых не знают разработчики чипсета. В любом случае всегда имеет смысл попробовать сначала «референс»-драйвер (если он доступен для скачивания), а если он по какой-то причине не подойдет, вернуться к «фирменным».
Как и любое другое программное обеспечение, драйверы имеют свои версии. Формат версии свободный – каждый разработчик сам решает, сколько ему нужно цифр для нумерации и в какой последовательности они должны стоять. В некоторых случаях все-таки есть система: Windows-драйверы для наиболее интересных с нашей точки зрения устройств вроде игровых видео- и звуковых карт, поддерживающих DirectX, нумеруются определенным образом. Первая цифра – номер версии операционной системы Windows. 4 = Win9x/WinNT, 5 = Win2000. Далее после точки идет версия DirectX. 12 = DX7, 13 = DX8. Последние цифры – номер версии самого драйвера. Например, представленный на скриншоте драйвер для видеокарт nVIDIA имеет версию 4.13.01.1241, что означает предназначен для Win9x и DirectX8, его версия – 1241.
Чтобы узнать версию драйвера, распакуйте его до состояния отдельных .VXD и .DLL-файлов. Далее нужно в «Проводнике» щелкнуть любой из файлов (лучше с расширением .VXD) правой кнопкой мыши, выбрать «Свойства», потом закладку «Версия» (см. скриншот). Версия драйвера будет выделена цветом.
Иногда производители сопровождают драйвер своим инсталлятором (setup.exe, install.exe и т.п.). Тогда увидеть файлы драйвера не представляется возможным. Поищите файл readme.txt, version.txt, release.txt или что-нибудь подобное, так как в них часто тоже указаны версии файлов или всего комплекта.
Также стоит упомянуть о так называемых бета-драйверах. Разработчики чипсетов и устройств часто стараются стимулировать интерес к себе, выкладывая на своих сайтах экспериментальные драйверы. Другой известный прием – предоставление драйверов владельцам различных тематических Интернет-сайтов под видом украденных или случайно оставленных на внутренних корпоративных страницах (так называемые “leaked”-драйверы). Конечно, разработчики заранее открещиваются от них и не обещают технической поддержки в случае возникновения проблем, но, как мне кажется, они все равно анализируют поток писем от пользователей и тем самым экономят на процессе поиска сбоев и отладки.
Чтобы предотвратить сбои в системе из-за бета-драйверов, Microsoft ввела специальную сертификацию. Драйверы тестируются в лаборатории Microsoft Windows Hardware Quality Lab (WHQL), и после успешного прохождения всех процедур они получают сертификат. Он имеет вид файла типа “Security Catalog” (расширение .CAT), в котором перечислены все сертифицированные компоненты драйвера. Если такого файла в комплекте драйвера нет, то очень велика вероятность, что это бета-версия.
Кстати, проверяйте .CAT-файлы, запуская их двойным щелчком мыши, так как они могут быть фиктивными (пустыми).
Как определить производителя и модель устройства
Конечно, лучше покупать комплектующие известных производителей, благо сегодня такая возможность есть. Тогда не будет возникать вопрос о том, какой драйвер нужно искать. Но иногда пользователь не имеет понятия о модели или даже производителе устройства – например, если компьютер не очень новый и собирал его кто-то другой. Перед тем, как начинать поиск, придется определить точное название устройства или его чипсета.
Все чипы обязательно имеют маркировку, где указано название производителя, модель, серия, версия и ревизия чипа, дата выпуска. Микросхемы чипсета обычно имеют самое сложную структуру, у них большой корпус и много контактов, поэтому они больше других чипов по размерам. По маркировке, пользуясь поисковиками http://www.google.com/, http://www.altavista.com/,http://www.yandex.ru/ и другими, можно достаточно быстро отыскать сайт производителя чипсета и “reference”-драйверы.
Производителя самого устройства найти будет легче. Во-первых, вся необходимая информация должна быть нанесена краской на печатной плате. Даже если вы не нашли названия, есть шанс определить его по FCC-номеру. Ищите строку “FCC ID:”, в которой будет указан регистрационный код, присвоенный изготовителю устройства. После этого нужно зайти на сайт FCC и ввести код в строку поиска.
Во-вторых, где-нибудь обязательно будет написана модель устройства, по которой в Интернет можно попытаться найти сайт производителя.
В-третьих, если устройство устанавливается в слот PCI или AGP, то с помощью утилит можно определить код производителя этого устройства или чипсета. Могу порекомендовать Sandra, PowerStrip. Принцип, положенный в основу идентификации, базируется на анализе информации, выдаваемой PCI-устройством. Как минимум можно получить коды производителя (Vendor ID) и модели (Device ID), которые поддаются расшифровке с помощью таблиц. В частности, в таблице Sandra содержится более 6 тыс. кодов различных устройств.
Конечно, можно не напрягаться и установить все драйверы прямо с компакт-диска, идущего в комплекте с устройством. Такое решение вполне оправданно, но только на первое время. Драйверы (особенно для внутренних устройств) имеют тенденцию часто обновляться, поэтому полезно иногда поискать в Интернет новые версии. Иначе велика вероятность столкнуться с несовместимостью устройства с новым программным обеспечением или другим комплектующими.
Если вы точно знаете доменное имя сайта производителя (или догадываетесь – www.производитель.com, www.производитель.com.tw), то можно начинать поиск. На титульной странице отыщите кнопку “Download”, “Drivers”, “Support” или аналогичную. Далее предстоит выбрать из списка именно то устройство, которое у вас имеется. Вполне возможно, что вы увидите несколько устройств с совпадающими названиями, отличия которых будут заключаться только в суффиксах или даже номерах ревизий. Обращайте на это внимание, иначе драйвер может не подойти. Далее, по возможности скачивайте драйверы не только для той операционной системы, которая у вас установлена, но и для других ОС: во время инсталляции новой Windows будет неприятно обнаружить факт отсутствия необходимого драйвера.
Если вам никак не удается найти нужный сайт, обращайтесь на специализированные драйверные сайты (http://www.windrivers.com/, http://www.driverhq.com/, http://www.drv.ru/ и т.д.). Скачивать оттуда непосредственно файлы драйвера можно только в одном случае: фирма-разработчик уже прекратила свое существование и ее сайта физически нет в Сети. Гораздо лучше воспользоваться поиском не драйвера, а сайта производителя или его страницы технической поддержки.
Если установленный вами драйвер не справляется со своими функциями и даже вызывает ошибки и сбои, его нужно удалить. Просто нажать «DEL» в списке устройств, а потом дождаться сообщения о новом устройстве. Иногда это помогает, иногда – нет. Дело в том, что Windows может следующий раз и не спросить у вас драйвер, а просто проинформировать о найденном устройстве и тут же вернуть все на место. Для удаления информации о драйвере потребуется дополнительно выйти в DOS, зайти в каталог Windows/Inf и найти там .INF-файл нужного (точнее, уже ненужного) драйвера и удалить его. Вслед за ним можно отправить и .VXD-файлы, которые обычно находятся в Windows/System, но тут нужно проявить аккуратность, так как можно и перестараться. Теперь после перезагрузки Windows обновит свою базу данных и не найдет старого драйвера, а значит, можно устанавливать новый или возвращать на место старый, хорошо работавший до того, как вы начали ремонтировать то, что не сломалось.
- BIOS (5)
- MS-DOS (2)
- news (1)
- Webmoney (3)
- Windows 10 (2)
- Поиск и устранение неполадок Windows 10 (1)
- Установка и загрузка Windows 10 (1)
- Windows 2000/NT (10)
- Администрирование Windows 2000/NT (4)
- Настройка Windows 2000/NT (4)
- Обзоры и Советы Windows 2000/NT (1)
- Прочее Windows 2000/NT (1)
- Windows 2012 (1)
- Настройка Windows 2012 (1)
- Windows 7 Seven (193)
- Настройка Windows 7 (87)
- Обзоры и Советы Windows 7 (64)
- Поиск и устранение неполадок Windows 7 (19)
- Прочее Windows 7 (19)
- Установка и загрузка Windows 7 (4)
- Windows 8 (30)
- Настройка Windows 8 (11)
- Обзоры и Советы Windows 8 (15)
- Оформление Windows 8 (2)
- Установка и загрузка Windows 8 (2)
- Windows 95/98/ME (8)
- Настройка Windows 95/98/ME (8)
- Windows Server 2003 (12)
- FAQ Windows Server 2003 (1)
- Администрирование Windows Server 2003 (2)
- Настройка Windows Server 2003 (2)
- Обзоры и Советы Windows Server 2003 (5)
- Установка и Загрузка Windows Server 2003 (2)
- Windows Server 2008 (13)
- Администрирование Windows Server 2008 (5)
- Обзоры и Советы Windows Server 2008 (5)
- Устранение неполадок Windows Server 2008 (3)
- Windows Vista (29)
- Настройка Windows Vista (10)
- Обзоры и Советы Windows Vista (13)
- Прочее Windows Vista (3)
- Установка и загрузка Windows Vista (3)
- Windows XP (115)
- Настройка Windows XP (82)
- Обзоры и Советы Windows XP (13)
- Поиск и устранение неполадок Windows XP (9)
- Прочее Windows XP (6)
- Установка и загрузка Windows XP (5)
- Вебмастеру (1)
- Видеоуроки (1)
- Вирусы и антивирусы (20)
- Восстановление информации (4)
- Интернет и сети (24)
- Браузеры (8)
- Прочее (4)
- Сайты и сервисы (8)
- Социальные сети (4)
- Комплектующие и периферия (8)
- Жесткие диски, ssd (4)
- Полезные советы (4)
- Компьютер для начинающих (28)
- Компьютер и здоровье (9)
- Периферия ПК (3)
- Прочее Windows (5)
- Софт (17)
- Что такое . (22)
Расположение хранилища драйверов — C: WindowsSystem32DriverStore. Файлы драйверов хранятся в папках, которые находятся внутри папки FileRepository, как показано на изображении ниже.
 Во всех версиях Windows драйверы хранятся в папка C: WindowsSystem32 во вложенных папках Drivers, DriverStore и DRVSTORE, если он есть в вашей установке.  Эти папки содержат все драйверы оборудования для вашей операционной системы.
Как мне найти файл с драйверами?
Поиск файлов драйвера
- Откройте диспетчер устройств.
- Разверните раздел оборудования для нужного вам устройства, чтобы найти файлы с драйверами.
- Щелкните правой кнопкой мыши имя устройства и выберите «Свойства» во всплывающем меню.
- В окне свойств устройства щелкните вкладку Драйвер.
- На вкладке «Драйвер» нажмите кнопку «Сведения о драйвере».
Как экспортировать драйверы из Windows 7?
- Откройте командную строку от имени администратора.
- Введите следующую команду в командной строке и нажмите Enter. DISM / онлайн / экспорт-драйвер / пункт назначения: C: резервное копирование драйверов. …
- Он начинает скачивать драйверы с вашего системного диска и сохранять их в месте назначения.
Где находятся драйверы WIFI?
Получение драйверов беспроводной сети
Один из способов идентифицировать ваше устройство — перейти на диспетчер устройств (нажмите клавиши Windows + R> введите devmgmt. msc и нажмите Enter) и посмотрите названия устройств, затем загрузите для них драйверы. Устройство беспроводного адаптера должно находиться в разделе «Сетевые адаптеры».
Как установить драйвер вручную?
Водитель
- Перейдите в Панель управления и откройте Диспетчер устройств.
- Найдите устройство, на которое вы пытаетесь установить драйвер.
- Щелкните устройство правой кнопкой мыши и выберите свойства.
- Выберите вкладку «Драйвер» и нажмите кнопку «Обновить драйвер».
- Выберите «Искать на моем компьютере драйверы».
- Позвольте мне выбрать из списка драйверов устройств на моем компьютере.
Какой тип файла — это драйвер?
Файлы DRIVER обычно тип двоичного файла, используемого определенным программным обеспечением, и многие программные пакеты могут иметь общее расширение файла. В случае файлов с расширением DRIVER их может открыть популярный программный пакет, такой как Unknown Apple II File.
Как мне получить доступ к драйверам с другого компьютера?
По сути, вам нужно загрузить установочный файл, скопировать его, а затем переместить на другой компьютер. Найдите и загрузите необходимые драйверы для другого компьютера. Большинство из них доступны на устройство веб-сайт производителя или вы можете выполнить поиск на странице наших драйверов. Найдите загруженные драйверы на вашем компьютере.
Извлечь драйвер
- Откройте командную строку с повышенными правами.
- Введите следующую команду, чтобы подтвердить наличие драйвера: C: WindowsSystem32pnputil.exe / enum-drivers | findstr » .inf »
- Например: C: WindowsSystem32pnputil.exe / enum-drivers | findstr «oem49.inf»
- Введите следующее, чтобы извлечь драйвер.
Как извлечь определенный драйвер из windows
- Перейдите в Диспетчер компьютеров -> Диспетчер устройств — щелкните правой кнопкой мыши драйвер, затем выберите свойства.
- Щелкните вкладку «Сведения». Выберите свойство INF Name. Это даст вам правильное имя INF.
Какой драйвер нужен для WiFi?
Чтобы определить правильного поставщика карты WiFi, выберите один из следующих вариантов: Если Wi-Fi карта драйвер установлен, откройте Диспетчер устройств, щелкните правой кнопкой мыши устройство карты WiFi, выберите «Свойства» -> «Драйвер», и поставщик драйвера будет указан в списке. Проверьте идентификатор оборудования.
Как установить драйвер WLAN?
Установите драйвер запуск установщика.
Откройте диспетчер устройств (вы можете сделать это, нажав Windows, но и набрав его). Щелкните правой кнопкой мыши беспроводной адаптер и выберите «Обновить программное обеспечение драйвера». Выберите вариант «Обзор» и найдите загруженные вами драйверы. Затем Windows установит драйверы.
Как узнать, установлен ли драйвер WiFi?
Чтобы проверить, установлена ли правильная версия драйвера, открыть диспетчер устройств. Чтобы открыть его, щелкните правой кнопкой мыши кнопку «Пуск» и выберите «Диспетчер устройств». В диспетчере устройств найдите сетевые адаптеры. При обнаружении разверните его категорию, чтобы сделать видимыми все сетевые адаптеры, включая беспроводной адаптер.