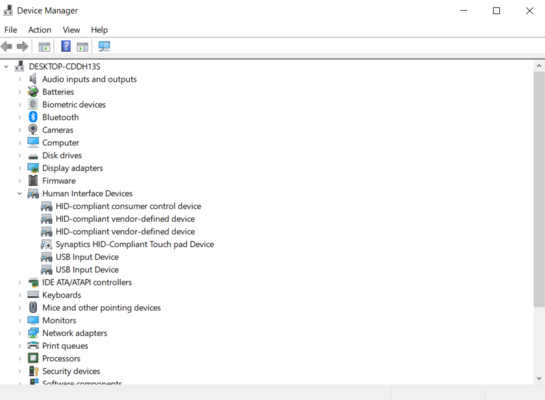Просмотров 6.7к. Опубликовано 12.10.2017 Обновлено 12.10.2017
Всем привет, дорогие друзья. Совсем недавно у меня на работе произошла странная, как мне показалась, ситуация. Просто перестала функционировать клавиатура. Вернее не совсем перестала. Как выяснилось, клавиатура работает только в BIOS, а при дальнейшей загрузке просто перестает реагировать на какие-либо нажатия.
А тут еще и неприятная ситуация произошла, а точнее сбой. После перезагрузки надо было выбрать режим загрузки, но я не мог ничего сделать, так как не реагировала ни одна из клавиш.Первым делом я подумал, что это виновата клавиатура, после чего заменил ее на новую, но оказалось, но после того, как я поставил другое устройство, ситуация не изменилась.
В общем, не буду вас томить. Скорее всего вы использовали USB-клавиатуру, так как с PS/2 таких проблем н возникало ни у кого. Все дело в том, что в вашем БИОС отключена поддержка USB-клавиатуры при загрузке Windows.
«Как же так? Ведь раньше все работало» — скажете вы. Да, действительно, у вас все могло работать, и вы могли ничего не замечать, так как при загрузке операционной системы она автоматически активирует эту поддержку. Но как только случается сбой, и вам нужно совершить какие-то действия во время экрана загрузки, то увы, вы ничего не сможете сделать.
Как же тогда поступить? Сразу хочу сказать, что первым делом нужно проверить самое простое, что только может прийти в вашу голову, ведь иногда проблема действительно может быть где-то на поверхности. Поэтому вначале проверьте, соединен ли кабель клавиатуры с компьютером, попробуйте переставить ее в другой USB-порт, ну и если есть возможность, то подключите другую клавиатуру.
Если ничего из этого не помогло, то скорее всего дело в настройке. Вам нужно войти в BIOS, а именно в самом начале загрузки вашего компьютера нажать функциональную клавишу, отвечающую за вход. Чаще всего это клавиша DEL, но в разных случаях это может быть и F1, и F2.
В итоге, когда вы попадете в сам БИОС, вам ,в зависимости от версии, нужно будет найти пункт связанный с поддержкой USB-клавиатуры. Он может называться «USB Keyboard Support», либо «Legacy USB Support». Если вы видите, что напротив данных пунктов стоит режим «Disabled», значит поддержка отключена и вам нужно активировать режим «Enabled».
После этого сохраняем все настройки, перезагружаемся и вуаля.
Как правило, именно данная настройка является решением этой проблемы. Хотя я слышал, что кому-то данное решение не помогло, и он решил попробовать поискать проблему в комплектующих. Оказалось, что одна планка оперативной памяти была не совсем рабочая (с его слов) и когда он ее вытащил, то клавиатура заработала в нормальном режиме. Не знаю, как это взаимосвязано, но в случае чего, можете попробовать и такой способ.
Так же я рекомендовал бы прочитать мою статью о том, как пользоваться мышкой вместо клавиатуры, если та вышла из строя. Думаю. что вам будет полезно).
Ну а на этом я буду заканчивать. Надеюсь, что моя статья вам понравилась. И если вы до сих пор не подписаны на обновления моего блога, то обязательно сделайте это сейчас, чтобы не пропустить самого интересного. Ну а я жду вас снова на своем блоге. Удачи вам. Пока-пока!
Solve the issues and use the computer normally
by Tashreef Shareef
Tashreef Shareef is a software developer turned tech writer. He discovered his interest in technology after reading a tech magazine accidentally. Now he writes about everything tech from… read more
Updated on December 12, 2022
Reviewed by
Alex Serban
After moving away from the corporate work-style, Alex has found rewards in a lifestyle of constant analysis, team coordination and pestering his colleagues. Holding an MCSA Windows Server… read more
- A malfunctioning device driver can cause the keyboard to work in BIOS but not in Windows 10 and 7 running computers.
- If possible, use an external keyboard and mouse and try updating the relevant drivers.
- Disabling the Integrated Sensor Solutions on 2-in-1 devices from the Device Manager can also help you resolve the issue.
- As a last resort, try attempting Windows 10 repair or clean installing the OS.
XINSTALL BY CLICKING THE DOWNLOAD FILE
This software will repair common computer errors, protect you from file loss, malware, hardware failure and optimize your PC for maximum performance. Fix PC issues and remove viruses now in 3 easy steps:
- Download Restoro PC Repair Tool that comes with Patented Technologies (patent available here).
- Click Start Scan to find Windows issues that could be causing PC problems.
- Click Repair All to fix issues affecting your computer’s security and performance
- Restoro has been downloaded by 0 readers this month.
Your laptop keyboard can stop working for several reasons including a temporary glitch faced by Windows or a hardware failure.
However, several users have reported that their keyboard and mouse work in BIOS and not in Windows.
This issue seems to have affected HP laptops on most occasions. However, it is also reported on a few other OEM laptops.
While using an external keyboard and mouse is an option, you surely wouldn’t want to use your laptop as a desktop with external peripherals required to operate the device all the time.
In this article, we have listed a few ways to troubleshoot and fix the keyboard and mouse working in BIOS and not in Windows issues on HP and laptops.
- What can I do if the keyboard and mouse work in BIOS and not in Windows?
- 1. Connect an external keyboard and mouse temporarily
- 2. Update drivers
- 2.1. Update manually
- 2.2. Use an advanced tool
- 3. Disable Intel Integrated Sensor Solutions driver
- 4. User System Restore Points for recovery
- 5. Attempt repair with Windows installation media
What can I do if the keyboard and mouse work in BIOS and not in Windows?
1. Connect an external keyboard and mouse temporarily

To be able to troubleshoot the keyboard works in bios not in Windows 10 problem, try connecting an external mouse and keyboard to your computer.
Once you have connected the input devices, proceed with the steps below.
In some cases, you may require to enable USB Legacy support in BIOS. Here’s how to do it.
- Turn off your computer completely and press the power button again to restart the computer.
- Start pressing the F8 key immediately to enter the BIOS menu.
- Use the arrow key and open the Advanced tab.
- Navigate to the USB Legacy Support and make sure it is set to Enabled.
- Press F10 to save the change and exit the BIOS screen. Let your PC restart.
Connect your external keyboard and mouse to your laptop and check if the device is working. Once you have a working device, proceed with the steps below to fix the keyboard and mouse working in BIOS but not Windows 7 problem.
2. Update drivers
2.1. Update manually
- Access the desktop taskbar, insert device manager, click Device Manager. Click on the device you want to update from the list.
- Click Search automatically for updated driver software.
- Select Update Driver.
- If Windows 10 doesn’t update it means you need to go to the manufacturer’s official site and download the new files from there.
One way to fix Windows 10 errors is to update the system manually. This simple method can solve some complex problems that affect other drivers.
Users claimed that after performing a manual update the keyboard became functional again on their Windows PCs.
2.2. Use an advanced tool
Some PC issues are hard to tackle, especially when it comes to corrupted repositories or missing Windows files. If you are having troubles fixing an error, your system may be partially broken.
We recommend installing Restoro, a tool that will scan your machine and identify what the fault is.
Click here to download and start repairing.
Incompatible, missing, or corrupted drivers are the common reason for keyboard and touchpad malfunction.
Most of the time, the generic drivers for your PC’s hardware and peripherals are not properly updated by the system. There are key differences between a generic driver and a manufacturer’s driver.Searching for the right driver version for each of your hardware components can become tedious. That’s why an automated assistant can help you find and update your system with the correct drivers every time, and we strongly recommend DriverFix. Here’s how to do it:
- Download and install DriverFix.
- Launch the software.
- Wait for the detection of all your faulty drivers.
- DriverFix will now show you all the drivers that have issues, and you just need to select the ones you’d liked fixed.
- Wait for the app to download and install the newest drivers.
- Restart your PC for the changes to take effect.

DriverFix
Keep your PC components drivers working perfectly without putting your PC at risk.
Disclaimer: this program needs to be upgraded from the free version in order to perform some specific actions.
3. Disable Intel Integrated Sensor Solutions driver
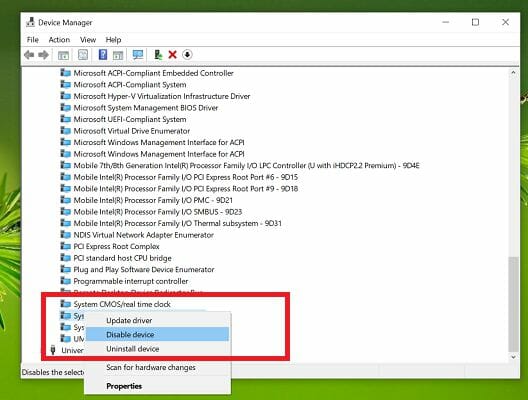
- Press the Windows key + R to open Run.
- Type devmgmt.msc and click OK to open Device Manager.
- In Device Manager, expand the System Devices category.
- Locate and right-click on Intel Integrated Sensor Solutions device.
- Select the Disable Device option. Click Yes when prompted to confirm the action.
- Once disabled, close Device Manager and restart the computer.
It is important to Disable the Intel Integrated Sensor Solutions device and not uninstall it.
Uninstalling the device will prompt Windows 10 to reinstall the device after the restart, so simply disable it.
After the restart check if the keyboard is working and the keyboard works in BIOS but not the Windows laptop problem is resolved.
This error seems to be occurring due to a malfunctioning sensor in the 2-in-1 touch-enabled HP devices.
Try installing the latest available Windows and HP update to apply any fixes released by the manufacturer.
4. User System Restore Points for recovery
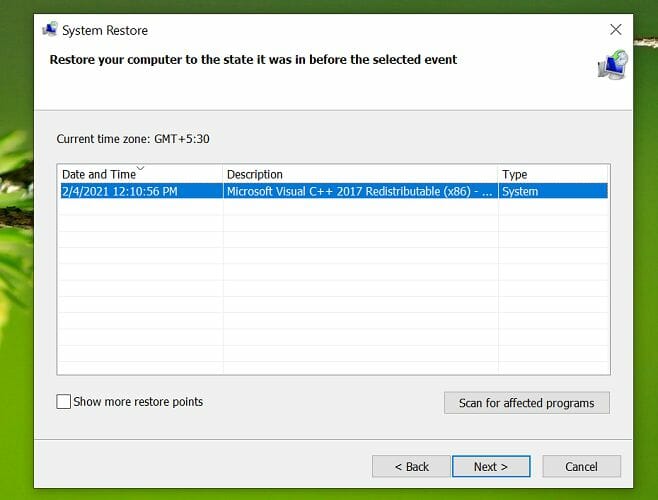
- Press the Windows key, type Restore Point and select Create a Restore Point option.
- In the System Properties window, click the System Restore button.
- Choose the most recently created restore point and then click Next.
- Read the description and then click Finish.
Your PC will now restart after successfully restoring your PC to the selected Restore Point. After the restart check if you can use the keyboard and touchpad on your laptop.
5. Attempt repair with Windows installation media
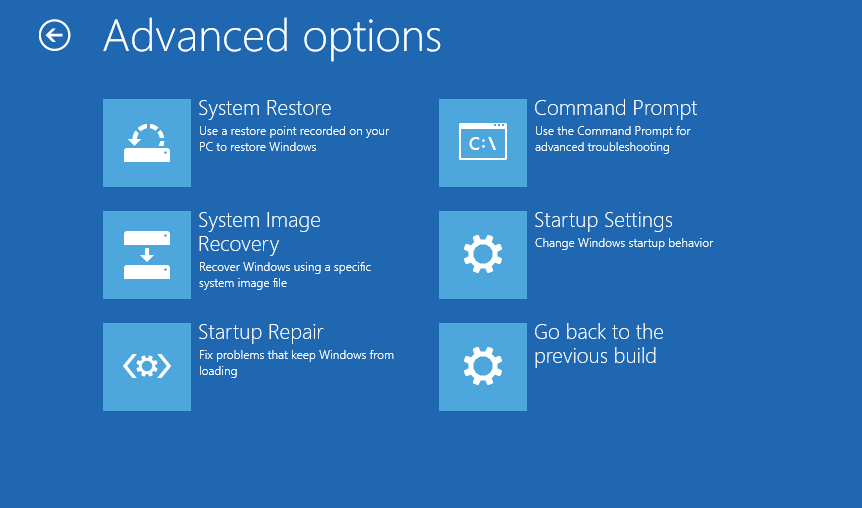
- Turn off your computer and then connect your Windows 10 bootable drive to your PC. Here’s how to create a Windows 10 bootable drive, if you don’t have one.
- Turn on the computer and wait for it to enter the Setup menu. Choose the Repair your computer option.
- In the Advanced Troubleshoot section, click on Advanced Options.
- Choose the Troubleshoot option.
- Click the Startup Repair option and follow on-screen instructions. You may need to select your admin account and then verify the credentials to complete the process.
Wait for the repair tool to scan the system for issues and fix them if any. After the restart, check if the keyboard and mouse work in BIOS not the Windows 10 problem is resolved. If not, clean installing Windows may be your only option.
Clean install Windows 10
Clean installing Windows will delete all the data in the installation drive. So, create a backup of your valuable data before proceeding with a clean install. Follow our guide on how to clean install Windows 10 for more instructions.
The keyboard working in BIOS but not in Windows issue can occur due to a driver glitch or system file corruption.
Try updating the relevant drivers, disabling the sensor devices, and performing a system restore to fix the problem.
Still having issues? Fix them with this tool:
SPONSORED
If the advices above haven’t solved your issue, your PC may experience deeper Windows problems. We recommend downloading this PC Repair tool (rated Great on TrustPilot.com) to easily address them. After installation, simply click the Start Scan button and then press on Repair All.
Newsletter
Solve the issues and use the computer normally
by Tashreef Shareef
Tashreef Shareef is a software developer turned tech writer. He discovered his interest in technology after reading a tech magazine accidentally. Now he writes about everything tech from… read more
Updated on December 12, 2022
Reviewed by
Alex Serban
After moving away from the corporate work-style, Alex has found rewards in a lifestyle of constant analysis, team coordination and pestering his colleagues. Holding an MCSA Windows Server… read more
- A malfunctioning device driver can cause the keyboard to work in BIOS but not in Windows 10 and 7 running computers.
- If possible, use an external keyboard and mouse and try updating the relevant drivers.
- Disabling the Integrated Sensor Solutions on 2-in-1 devices from the Device Manager can also help you resolve the issue.
- As a last resort, try attempting Windows 10 repair or clean installing the OS.
XINSTALL BY CLICKING THE DOWNLOAD FILE
This software will repair common computer errors, protect you from file loss, malware, hardware failure and optimize your PC for maximum performance. Fix PC issues and remove viruses now in 3 easy steps:
- Download Restoro PC Repair Tool that comes with Patented Technologies (patent available here).
- Click Start Scan to find Windows issues that could be causing PC problems.
- Click Repair All to fix issues affecting your computer’s security and performance
- Restoro has been downloaded by 0 readers this month.
Your laptop keyboard can stop working for several reasons including a temporary glitch faced by Windows or a hardware failure.
However, several users have reported that their keyboard and mouse work in BIOS and not in Windows.
This issue seems to have affected HP laptops on most occasions. However, it is also reported on a few other OEM laptops.
While using an external keyboard and mouse is an option, you surely wouldn’t want to use your laptop as a desktop with external peripherals required to operate the device all the time.
In this article, we have listed a few ways to troubleshoot and fix the keyboard and mouse working in BIOS and not in Windows issues on HP and laptops.
- What can I do if the keyboard and mouse work in BIOS and not in Windows?
- 1. Connect an external keyboard and mouse temporarily
- 2. Update drivers
- 2.1. Update manually
- 2.2. Use an advanced tool
- 3. Disable Intel Integrated Sensor Solutions driver
- 4. User System Restore Points for recovery
- 5. Attempt repair with Windows installation media
What can I do if the keyboard and mouse work in BIOS and not in Windows?
1. Connect an external keyboard and mouse temporarily

To be able to troubleshoot the keyboard works in bios not in Windows 10 problem, try connecting an external mouse and keyboard to your computer.
Once you have connected the input devices, proceed with the steps below.
In some cases, you may require to enable USB Legacy support in BIOS. Here’s how to do it.
- Turn off your computer completely and press the power button again to restart the computer.
- Start pressing the F8 key immediately to enter the BIOS menu.
- Use the arrow key and open the Advanced tab.
- Navigate to the USB Legacy Support and make sure it is set to Enabled.
- Press F10 to save the change and exit the BIOS screen. Let your PC restart.
Connect your external keyboard and mouse to your laptop and check if the device is working. Once you have a working device, proceed with the steps below to fix the keyboard and mouse working in BIOS but not Windows 7 problem.
2. Update drivers
2.1. Update manually
- Access the desktop taskbar, insert device manager, click Device Manager. Click on the device you want to update from the list.
- Click Search automatically for updated driver software.
- Select Update Driver.
- If Windows 10 doesn’t update it means you need to go to the manufacturer’s official site and download the new files from there.
One way to fix Windows 10 errors is to update the system manually. This simple method can solve some complex problems that affect other drivers.
Users claimed that after performing a manual update the keyboard became functional again on their Windows PCs.
2.2. Use an advanced tool
Some PC issues are hard to tackle, especially when it comes to corrupted repositories or missing Windows files. If you are having troubles fixing an error, your system may be partially broken.
We recommend installing Restoro, a tool that will scan your machine and identify what the fault is.
Click here to download and start repairing.
Incompatible, missing, or corrupted drivers are the common reason for keyboard and touchpad malfunction.
Most of the time, the generic drivers for your PC’s hardware and peripherals are not properly updated by the system. There are key differences between a generic driver and a manufacturer’s driver.Searching for the right driver version for each of your hardware components can become tedious. That’s why an automated assistant can help you find and update your system with the correct drivers every time, and we strongly recommend DriverFix. Here’s how to do it:
- Download and install DriverFix.
- Launch the software.
- Wait for the detection of all your faulty drivers.
- DriverFix will now show you all the drivers that have issues, and you just need to select the ones you’d liked fixed.
- Wait for the app to download and install the newest drivers.
- Restart your PC for the changes to take effect.

DriverFix
Keep your PC components drivers working perfectly without putting your PC at risk.
Disclaimer: this program needs to be upgraded from the free version in order to perform some specific actions.
3. Disable Intel Integrated Sensor Solutions driver
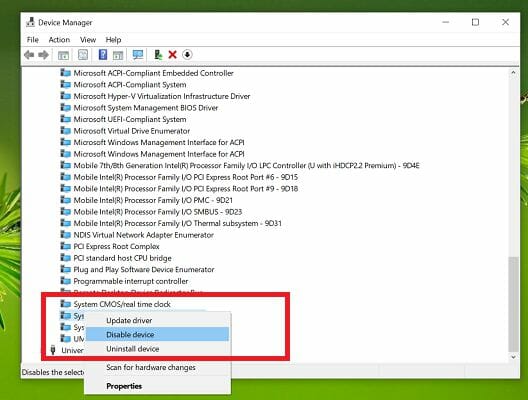
- Press the Windows key + R to open Run.
- Type devmgmt.msc and click OK to open Device Manager.
- In Device Manager, expand the System Devices category.
- Locate and right-click on Intel Integrated Sensor Solutions device.
- Select the Disable Device option. Click Yes when prompted to confirm the action.
- Once disabled, close Device Manager and restart the computer.
It is important to Disable the Intel Integrated Sensor Solutions device and not uninstall it.
Uninstalling the device will prompt Windows 10 to reinstall the device after the restart, so simply disable it.
After the restart check if the keyboard is working and the keyboard works in BIOS but not the Windows laptop problem is resolved.
This error seems to be occurring due to a malfunctioning sensor in the 2-in-1 touch-enabled HP devices.
Try installing the latest available Windows and HP update to apply any fixes released by the manufacturer.
4. User System Restore Points for recovery
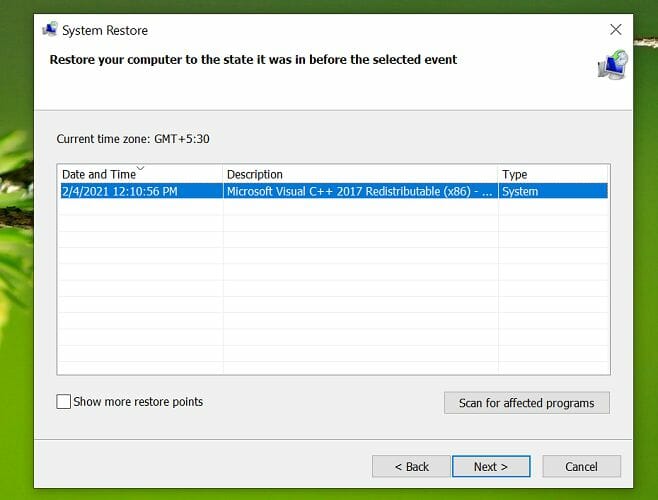
- Press the Windows key, type Restore Point and select Create a Restore Point option.
- In the System Properties window, click the System Restore button.
- Choose the most recently created restore point and then click Next.
- Read the description and then click Finish.
Your PC will now restart after successfully restoring your PC to the selected Restore Point. After the restart check if you can use the keyboard and touchpad on your laptop.
5. Attempt repair with Windows installation media
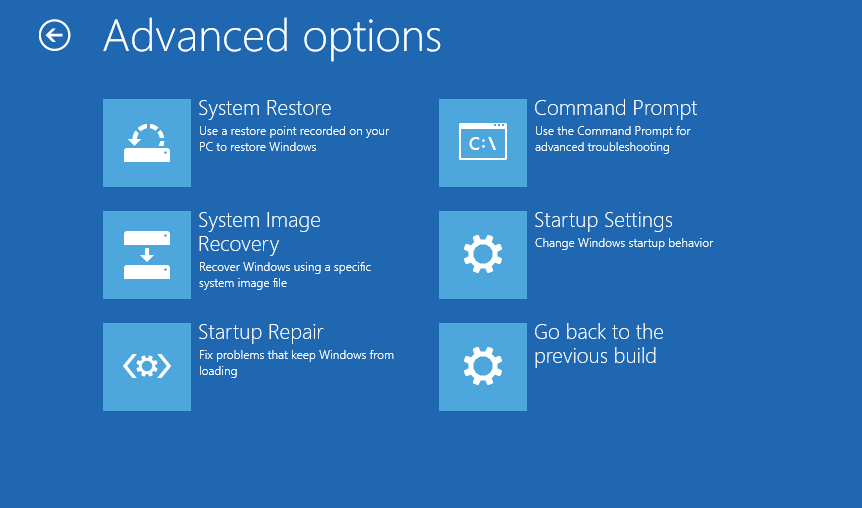
- Turn off your computer and then connect your Windows 10 bootable drive to your PC. Here’s how to create a Windows 10 bootable drive, if you don’t have one.
- Turn on the computer and wait for it to enter the Setup menu. Choose the Repair your computer option.
- In the Advanced Troubleshoot section, click on Advanced Options.
- Choose the Troubleshoot option.
- Click the Startup Repair option and follow on-screen instructions. You may need to select your admin account and then verify the credentials to complete the process.
Wait for the repair tool to scan the system for issues and fix them if any. After the restart, check if the keyboard and mouse work in BIOS not the Windows 10 problem is resolved. If not, clean installing Windows may be your only option.
Clean install Windows 10
Clean installing Windows will delete all the data in the installation drive. So, create a backup of your valuable data before proceeding with a clean install. Follow our guide on how to clean install Windows 10 for more instructions.
The keyboard working in BIOS but not in Windows issue can occur due to a driver glitch or system file corruption.
Try updating the relevant drivers, disabling the sensor devices, and performing a system restore to fix the problem.
Still having issues? Fix them with this tool:
SPONSORED
If the advices above haven’t solved your issue, your PC may experience deeper Windows problems. We recommend downloading this PC Repair tool (rated Great on TrustPilot.com) to easily address them. After installation, simply click the Start Scan button and then press on Repair All.
Newsletter
»
не дало результата.
Действие 2 – переключаем режим USB Legacy Support
Находится она также преимущественно во вкладке «Advanced ». Нам нужно поменять режим этой функции на противоположный («Enabled» на «Disabled» или наоборот). Рисунок 2. Меняем значение USB Legacy Support. Не забудьте сохранить изменения во вкладке «Exit», выбрав опцию «Exit Saving Changes», компьютер перезагрузится автоматически.
Проверяем наши устройства, запустив установку Windows снова. Если периферия все еще не работает, следует попробовать сбросить настройки материнской платы.
Действие 3 – сбрасываем BIOS (если предыдущие действия не помогают)
Решение проблемы при использовании PS/2 клавиатуры и мыши
Сбои в этих устройствах возникают довольно редко и связаны в основном с BIOS и аппаратными сбоями. Перед выполнением следующих действий обязательно отключите питание компьютера. Такая мера предосторожности связана с тем, что порты PS/2 крайне не рекомендуется трогать при работающей системе. Если вы используете стандартную PS/2 периферию, следует:
- Проверить и очистить разъем/порт клавиатуры и мыши от различного вида загрязнений;
- Поменять местами разъемы мыши и клавиатуры;
- Обновить BIOS материнской платы до последней версии.
Попробовать аналогичное USB оборудование;
Если все вышеперечисленное не помогает, попробуйте использовать другую копию Windows 7. Отсутствие поддержки PS/2 устройств может быть связана с тем, что конкретная сборка не содержит, по сути, устаревших драйверов для этих устройств (могут быть вырезаны из конечного образа).
Анализ причин неполадок компьютера или ноутбука, т.е. аппаратных проблем
В случае со стационарным компьютером требуется выполнить проверку соединительных элементов клавиатуры (штекер и разъемы).
Клавиатура с USB-штекером
При наличии «клавы» с USB-штекером проблемы выявляются в разъеме ПК. Рекомендуется переподключить ее в другой порт ПК, а также следует проверить, как работает порт, вставив в него флешку. В случае, когда Виндовс 10 отлично определяет съемный носитель памяти, то причина в самой клавиатуре.
Клавиатура с PS/2-штекером
У таких разъемов контакты бывают сломаны. Необходимо вынуть штекер и убедиться в их целостности. Если это не так, то понадобится полная замена «клавы» или припаять рабочий штекер.
Компьютер не видит загрузочную флешку и/или другие USB устройства при установке Windows 7
- Переставить флешку с системой из порта USB 3.0
(синий цвет) в
USB 2.0
(серый цвет); - Проверить корректность записи установочного образа ОС (достаточно вставить флешку/DVD-диск в другой ПК);
- Убедиться в работе другой USB периферии (т. е. попробовать подключить другие устройства к USD портам, особенно если у вас ноутбук);
- Сбросить настройки BIOS до заводских;
- Проверить пункт «USB Functions»
в настройках
BIOS
, который находится во вкладках:
«Main»
или
«Advanced»
, в зависимости от модели вашей материнской платы (должен стоять режим
«Enabled»
).
Если же установка
Windowsне видитUSBустройствавообще
, обратитесь к первой главе. В ней приведены некоторые общие действия, решающие самые распространенные сбои.
Отладка в БИОС
Чтобы войти в BIOS, потребуется несколько раз кликать определенную кнопку. Для разных моделей ПК эта клавиша разная. Узнать ее можно или ознакомившись с прилагаемым к компьютеру руководством производителя или внимательно читая надписи при загрузке ПК. Далее в БИОСе войти в закладку с настройками компонентов для осуществления ввода. В случае, когда они выключены, надо установить их в режим «Enabled».
Мастер установки Windows 7 не видит жесткий диск (SSD) или просит драйвера
Ручная установка драйверов жесткого диска или SSD
Переходить к этой главе рекомендуется после полного ознакомления с предыдущей. Это поможет исключить выполнение лишних действий. В большинстве случаев, установочный образ уже содержит в себе ПО для множества контроллеров накопителей (драйвера SATA). Однако если модель платы вашего компьютера/ноутбука достаточно свежая (или, наоборот, старая), драйвера могут попросту отсутствовать.
Поэтому нам надо самостоятельно «указать» их на этапе выбора системного диска. Следующая инструкция подробнее опишет этот процесс. Приступаем. ШАГ 1 – поиск необходимого программного обеспечения. Скачиваем драйвера с сайта производителя вашего ноутбука или материнской платы. В первую очередь ориентируемся на файлы, включающие одно или несколько примеров слов: INF, SATA, RAID, RST.
ШАГ 2 – распаковка и сброс на носитель с образом ОС. Разархивируем скачанный файл в отдельную папку → копируем ее в любое место на установочной флешке. Обратите внимание, что нужные нам драйвера не должны содержать исполняемые «. exe» файлы. Подойдут только распакованные (такие драйвера обычно включают в себя папки: amd, x64, а также множество . inf файлов). ШАГ 3 – указание нужного ПО в окне выбора диска. Вставляем флешку в компьютер → доходим до этапа выбора диска для установки. Здесь нужно найти кнопку «Загрузка» (или «Обзор») и кликнуть на нее.
Откроется проводник, в котором нужно указать необходимый драйвер. Рисунок 4. Выбираем нужную папку с драйвером. Жесткий диск (SSD) обнаружится, если выбраны подходящие драйвера. Теперь можно продолжить процесс, выбрав появившийся SSD диск.
Анализ причин неполадок в операционной системе Виндовс 10, т.е. программных проблем
В случае, если анализ предыдущего раздела не выявил дефектов аппаратного оборудования, то вероятно причина в драйверах.
Рекомендуется выполнить их переустановку и последовать следующему алгоритму действий:
- Открыть «Панель управления»;
- Перейти в «Диспетчер устройств»;
- Найти клавиатуру и вызвав контекстное меню на ней нажать на стоку «Удалить»;
- Потом выполнить перезагрузку ПК;
- Далее Windows 10 самостоятельно найдет и установит необходимое новое программное обеспечение.
При не срабатывании автоматического поиска, рекомендуется посетить официальный ресурс производителя выпустившего клавиатуру компьютера и войти в закладку «Поддержка», где требуется найти свое оборудование. После установки программного обеспечения снова перезапустить ПК. Готово! Теперь клавиатура должна работать нормально. Но при отсутствии успеха и после этих действий придется посетить БИОС.
Почему при установке Виндовс 7 не работают мышь и клавиатура
Выделяют следующие проблемы, из-за которых не работают вспомогательные устройства на компьютере:
- устаревшая операционная система;
- неправильно установленные драйвера для работы мыши или клавиатуры;
- неправильно установленная операционная система Windows 7;
- неправильно подобранные или сбившиеся настройки BIOS;
- отсутствие соответствия материнской платы и операционной системы.
Установка мыши через BIOS
Windows 7 — достаточно устаревшая ОС. Если установить Windows 8 или 10, таких проблем возникать не должно.
Обратите внимание! Рекомендуется проверить совместимость материнки, если требуется, переустановить ее.
Способ 2: Принудительный запуск процесса ctfmon
Когда клавиатура нормально работает в Windows (в текстовых редакторах, мессенджерах) и в BIOS, но не откликается на попытки ввода пароля на экране входа, при наборе текста в поиске и приложениях из Microsoft Store, с большей долей вероятности можно грешить на процесс ctfmon.exe, который не запускается вместе с операционной системой. Это можно изменить нехитрым способом — добавлением соответствующего параметра в реестр. Однако сперва следует убедиться, что действительно есть что исправлять. Для этого запустите «Диспетчер задач» нажатием правой кнопкой мыши по кнопке «Пуск».
Поищите там процесс «CTF-загрузчик».
Если он действительно отсутствует, выполните следующее:
- Щелкните ПКМ по «Пуск» и на этот раз выберите «Выполнить».
- Напишите regedit (или скопируйте эту команду отсюда и вставьте ее), после чего нажмите «ОК».
- Перейдите по пути HKEY_LOCAL_MACHINESOFTWAREMicrosoftWindowsCurrentVersionRun или скопируйте его и вставьте в адресную строку, предварительно очистив ее. Для перехода по адресу используйте Enter на запущенной виртуальной клавиатуре.
- Добавьте в автозагрузку процесс запуска клавиатуры, кликнув ПКМ по пустому месту в центральной части окна и выбрав «Создать» > «Строковый параметр».
- Задайте имя «ctfmon», предварительно скопировав это слово или набрав на виртуальной клавиатуре. После этого кликните по переименованному параметру левой кнопкой мыши дважды, чтобы открыть свойства. В поле «Значение» добавьте «C:WindowsSystem32ctfmon.exe» и нажмите «ОК».
Дополнительно советуем проверить наличие задачи в «Планировщике заданий».
- Правой кнопкой мыши нажмите по «Пуск» и перейдите в «Управление компьютером».
- Из списка слева вам нужно попасть в «Планировщик заданий».
- Опять через левую часть поочередно разверните папки «Библиотека планировщика» > «Microsoft» > «Windows» > «TextServicesFramework». В центральной части окна посмотрите, запущена ли задача «MsCtfMonitor».
- Если нет, кликом правой кнопки мыши вызовите контекстное меню и включите ее.
- Перезагрузите компьютер и проверьте работоспособность клавиатуры.
Устранение проблемы с работой USB-клавиатуры и мыши через параметры BIOS
Если дополнительные устройства в нерабочем состоянии, рекомендуется проверить настройки BIOS. Требуется зайти в системное меню, где можно управлять разделами. Если дополнительное меню не нашло ошибок, проблему ищут не в самих настройках компьютера, а во вспомогательном оборудовании.
Чтобы проверить параметры настройки, требуется войти в систему BIOS. Если пользователь не находит специальную кнопку, можно перейти по значку UEFI. Он должен располагаться в главном меню. После перехода выполняют следующие действия:
- Переход в расширенные настройки.
- Выбор USB Legacy Support.
- Перевод настроек в Enabled, чтобы включить поддержку клиента.
- Проверка опций USB Keyboard для выявления функциональности клавиатуры.
- Проверка опций Mouse Support, чтобы определить подключение компьютерной мыши.
- Отключение функции XHCI Mode через расширенные настройки, выставляя вариант disabled.
- Нажатие на клавишу «F10», чтобы сохранить выбранные действия.
- Перезагрузка компьютера, сохранение параметров.
Важно! Если параметры клавиатуры и мыши в рабочем состоянии, напротив них должен загореться значок Enabled.
Иногда при установлении всех данных пользователи отмечают, что вспомогательные устройства все равно не работают. Причиной этому становится отсутствие перезагрузки компьютера. Это важный пункт, позволяющий переустановить все данные заново. Только так можно проверить, помогли ли все действия.
Использование клавиатуры PS/2
Это редкая проблема, из-за которой вспомогательные устройства не работают. В основном ошибка заключается в неправильных настройках BIOS, сбоях аппарата.
Важно! Перед изменением параметров требуется полностью отключаться от Сети. Если в момент проверки PS/2 система будет работать, могут возникнуть серьезные неполадки. Осторожная поверка доступна только при выключенном компьютере.
Если пользователь решил устранить проблему таким способом, выполняют следующие действия:
- Проверяют все разъемы мыши, клавиатуру на наличие загрязняющих факторов. Если они присутствуют, берут ватные диски и палочки, аккуратно устраняя область загрязнения.
- Обязательно проверяют USB-порты на компьютере, загрязнение может присутствовать и там.
- Меняют местами разъемы устройства, проверяя на работоспособность.
- Переходят в функции материнской платы, обновляя BIOS до последней версии.
Обратите внимание! Бывают случаи, что при установке Виндовс не работает клавиатура или мышь даже при изменении вышеперечисленных настроек. В этом случае рекомендуется переустановка операционной системы на лицензированный Windows 7 или использовать ОС новых версий, например, Windows 8 или 10.
Проблема может заключаться в устаревшей сборке компьютера по отношению к драйверу, материнской плате, находящейся на компьютере. Только использование ОС последней версии поможет устранить проблему.
Способ 8: Физический ремонт
К сожалению, не всегда устройство удается починить программными методами: если в неполадке виновата физическая проблема, исправляется это лишь соответствующими мерами. Когда собственных знаний техники не хватает, обязательно следует обратиться в сервисный центр, где помогут найти источник неполадки и устранить его. Например, если на клавиатуру проливалась жидкость, вполне реально повреждение микросхемы или соединительного шлейфа, а в более простых случаях возможно залипание некоторых клавиш, к примеру, из-за свойств жидкости (сладкие напитки будут заставлять клавиши прилипать и трудно нажиматься и т. д.). Конечно, вы всегда и сами можете разобрать ноутбук, чтобы его почистить от пролитого чая, газировки, попавшей пыли, но нет никаких гарантий, что это поможет, а разборка и сборка ноутбука окажется вам под силу. По ссылке ниже вы найдете общее руководство касательно самостоятельного разбора лэптопа, но мы все же советуем не заниматься этим без необходимого уровня знаний и уверенности в собственных действиях.
Если после включения компьютера не работает USB-мышь на Windows 7, требуется своевременно решить проблему. Возможно, причина в устаревших драйверах, несоответствующих семерке. Требуется установка новых драйверов для нормальной последовательной работы устройства.
Обратите внимание! Все действия осуществляют с помощью тачпада, если проблема обнаружена на ноутбуке. При наличии ПК проверка затрудняется, так как на нем можно работать только с помощью мыши.
Как установить драйвера для USB 3.0
Если не работает мышка при установке Windows 7, может помочь обновление драйверов USB. Если на компьютере установлена операционная система Windows 7, требуется устанавливать драйвера последней версии. Иначе устройства будут не соответствовать, что приведет к сбою.
Чтобы установить драйвера, предварительно скачивают нужный файл с официального портала. Указывают, что требуется USB 3.0 Driver. Далее выполняют следующие действия.
- Открывают «Диспетчер устройств». Для этого заходят в «Мой компьютер», там переходят в «Свойства системы». Находят неопознанное устройство, которое не определяет компьютер. Обычно напротив него находится вопросительный знак, папка называется «Другие устройства». Это значит, что установленные драйвера не работают или вовсе отсутствуют.
- Находят папку «Мыши», щелкая правой кнопкой. Выбирают пункт «Обновить драйвера». Обновление происходит автоматически или вручную. Первый способ легче, система самостоятельно загружает все данные. Если выбрать ручной метод, указывают путь к драйверам самостоятельно. Это сложно для пользователя, не имеющего достаточных навыков.
Проверка компьютера и мыши через «Диспетчер устройств»
Важно! Чтобы драйвера подошли для компьютера и вспомогательного устройства, нужно указать модель ПК (ноутбука). Они должны соответствовать.
Запуск виртуальной клавиатуры для выполнения некоторых способов
Так как некоторые методы, которые мы будем рассматривать, могут потребовать ввода текста, вам понадобится использовать виртуальную клавиатуру — приложение, предустановленное в Виндовс. В большинстве способов этого делать не нужно, поскольку почти всегда понадобится только мышка и копирование текста (например, команд) через ее правую кнопку. Однако все же в качестве временной замены неработающей физической клавиатуры предлагаем пользоваться ее виртуальным вариантом. О том, как это можно сделать, узнайте из следующей статьи.
Подробнее: Запускаем виртуальную клавиатуру на ноутбуке с Windows 10
Что делать, если перестали работать клавиатура и мышка на Windows 7 после установки ОС
Если сбой работы произошел сразу после подключения устройства, осуществляют проверку компьютера по следующим этапам:
- Тестирование компьютера с помощью перезагрузки и повторной инсталляции.
- Тестирование всех портов USB, находящихся на корпусе компьютера.
- Проверка на поддержку USB 3.0, возможно, драйвера устаревшие, поэтому персональный компьютер не видит дополнительные устройства (требуется загрузка новой версии через официальный сайт).
- Проверка функции PS/2 с предварительным отключением компьютера от сети (запуск осуществляется только после завершения всех действий по проверке).
Идентичную проверку производят, если не работает клавиатура при установке Windows 7. Возможно, проблема заключается не в самих драйверах, а в операционной системе. Если она устарела, лучше установить новую версию.
Обратите внимание! Если мышь или клавиатура перестали функционировать через некоторое время после нормальной работы, произошла поломка.
Бывают случаи, когда не работают мышь и клавиатура на Windows 7. Проблема заключается не в дополнительных устройствах, а в драйверах, работе USB-порта, ОС компьютера. Не обязательно обращаться к мастеру, чтобы устранить проблему. Предварительно проверяется исправность всех систем. Если они в норме, рекомендуется обновить Windows до более поздней версии.
Отключите клавиши фильтров.
Еще одна вещь, которую нужно проверить, — это настройка ключей фильтра (особенно на ноутбуках). Возможно, вы случайно включили его. Если он включен, клавиатура не будет работать должным образом.
Чтобы проверить это, выберите «Пуск» -> «Настройка» и нажмите «Специальные возможности». В разделе «Специальные возможности» прокрутите вниз и нажмите «Клавиатура».
Убедитесь, что опция «Фильтр ключей» выключена. Если он уже выключен, это может быть сбой, поэтому включите и снова выключите его, чтобы сбросить.
Как откатить «Семерку»
При откате личные данные пользователя останутся нетронутыми, однако ПО, для которых было выполнено обновление позже даты точки восстановления, исчезнут, и придется их обновлять снова.
Выполнить следующие действия:
- В графе поиска напечатать «Восстановление системы»;
- Клацнуть «Далее»;
- Кликнуть на одну из точек (ориентироваться можно по времени, когда произошла неприятность, например, вспомнить с какого числа началось частое зависание курсора мыши);
- Щелкнуть «Далее»;
- Кликнуть «Готово»;
- Щелкнуть «Да»;
- Дождаться завершения процесса и последнее окно можно закрывать;
- Перезапустить ПК;
- Теперь все оборудование должно исправно работать, как прежде.
Заражение компьютера вредоносным программным обеспечением
Иногда вредоносные приложения блокируют клавиатуру. В таком случае надо войти в безопасный режим, осуществив следующие последовательные действия:
- На экранной клавиатуре комбинацией кнопок «Win» и «R» открыть «Выполнить»;
- Набрать «msconfig», кликнуть на «Ok»;
- Далее в отобразившемся меню войти в закладку «Загрузка»;
- Установить о и «Минимальная»
- Выполнить перезагрузку Windows 10;
- Затем, уже находясь в безопасном режиме, осуществить полную проверку антивирусной утилитой.
- Информация о материале
- Категория: Windows
-
Создано: 14.08.2019 13:13
-
Просмотров: 42417
Так всем привет не давно столкнулся с такой ситуацией при установке Windows 7 на современный системник с материнской платой GIGABYTE GA-AB350M-DS3H V2, мышка и клавиатура перестали откликаться. В этой статье я расскажу, как решил эту проблему.
Из-за чего не работает мышка и клавиатура
Вероятнее всего версия Windows 7 которую я устанавливал является старой и в нем нету штанных драйверов для современной материнской платы. Когда же я устанавливал Windows 8.1 или Windows 10 таких проблем не было.
Вообще при покупке материнской платы стоит посмотреть есть ли драйвера для Windows 7 если нет, то желательно не ставить семерку потому что в ходе установки могут появиться разные проблемы.
В моем же случай материнская плата GIGABYTE GA-AB350M-DS3H V2 поддерживает семерку так что ищем выход из ситуации.
Не работает мышка и клавиатура при установке Windows 7 решение
Начнем, пожалуй, c советов из интернета, которые мне не помогли, но может вам помогут.
- Использовать разъем USB. 2.0 в место 3.0
- Отключить в BIOS параметр intel xHCI (Отвечает за передачу управления контроллером USB 3.0 от BIOS к операционной системе)
- В BIOS проставьте USB Keyboard Support и USB Mouse Support в Enabled. Как признак — на оптической мыши после старта не горит светодиод (нет питания).
- Вставьте диск с драйверами, который идет в комплекте материнской платы, установщик сам все автоматом найдет.
- Материнка ASRock, помогло включение в биосе PS/2 Simulation. После попадания на рабочий стол установил драйвера с диска, всё заработало нормально, эту опцию в биосе отключил.
- Решением оказалась установка параметра Smart Auto в XHCI Mode
- Биос — вкладка Boot — Fast Boot Enabled — USB Support сменить вариант на другой.
- Вылечил путем вшивания в инсталятор и дистрибутив винды драйвера USB-3 с помощью NTLite.
Мое решение данной проблемы
К сожалению выше перечисленные советы мне не помогли, но нужно было что-то делать у меня как раз была мышка с разъёмом PS/2 и с помощью него я смог установить Windows 7 но на этом проблемы не закончилась после запуска Windows ни одно USB гнездо не работало, а на компьютере не было dvd привода. Я решил запуститься с live диска(на удивление там все работало ) потом я скачал драйвера на системный раздел перезапустил компьютер установил драйвера и все заработало.
Надеюсь что-нибудь из вышеперечисленного вам поможет.
{youtube}dtW3tevjtNU{/youtube}