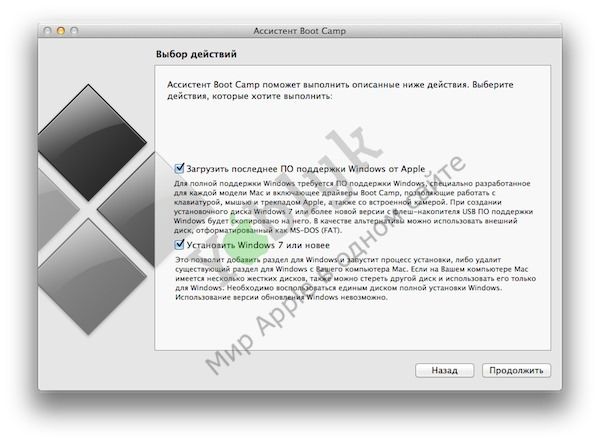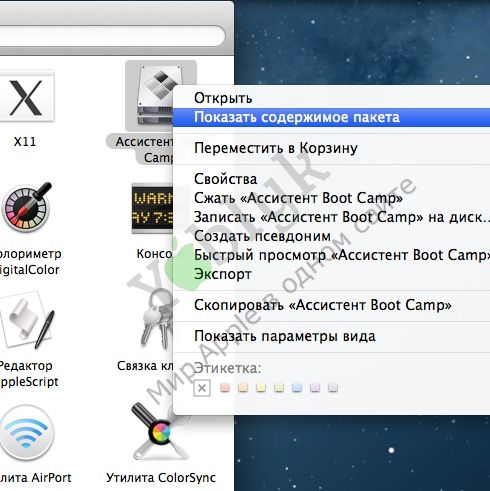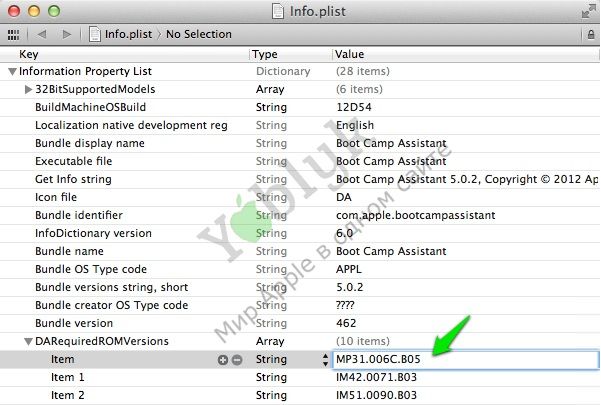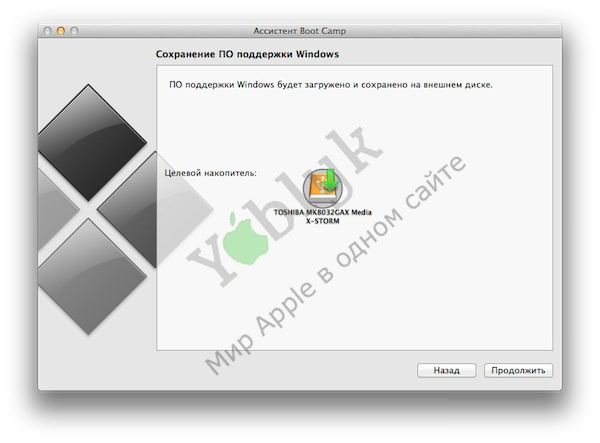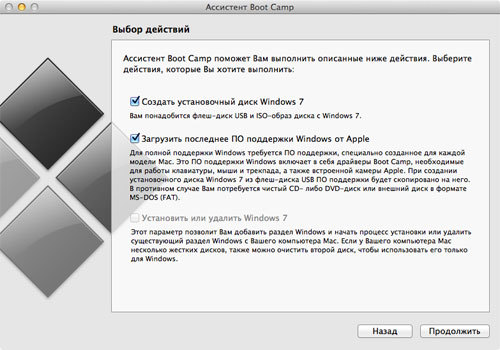Содержание
- Мой секрет
- Ассистент bootcamp нет пункта создать загрузочный диск. Как можно тремя способами установить Windows на Mac
- Разметка диска.
- Способ 1 .
- Способ 2 .
- Разметка диска.
- Способ 1 .
- Способ 2 .
- Введение.
- Предыстория.
- Введение.
- Инструкция.
- Итак, приступим к правке файла
Мой секрет
Ассистент bootcamp нет пункта создать загрузочный диск. Как можно тремя способами установить Windows на Mac
Все началось с того, что мне понадобилось установить Windows 7 как вторую систему.
Варианты с Parallel и VMW не подходили, нужна была именно отдельная загрузка.
Не буду описывать, какие подводные камни встретились, перейду сразу к делу. Способа по сути два. Причем один из них подойдет не всем.
Разметка диска.
Теперь у нас в Ассистенте Bootcamp появилась возможность делать загрузочные USB и размечать диск без установочных дисков. На свое усмотрение выделите место для раздела Windows (данные никуда не пропадут, но на всякий случай необходимые лучше сохранить в безопасное место)
Способ 1 .
Теперь осталось загрузиться с флешки и установить Windows как обычно. Если обычный загрузчик не видит вашу флешку, можно попробовать альтернативный — . Если же и с него не получается загрузиться (появляются ошибки No Bootable Device или сообщения о том, что прошика мак не позволяет загрузиться), то с этим методом стоит распрощаться и не терять больше времени.
Способ 2 .
Итак, для этого метода мы будем использовать VMWare Fusion (хватит бесплатной версии) и ISO-образ установочного диска Windows.
Первым делом нам нужно убедиться, что диск не будет использоваться во время наших операций. Для этого я временно перенес с него пользовательскую папку (Настройки — Пользователи и группы — открываем замок — правой кнопкой на пользователе — Дополнительные параметры — меняем поле «Папка пользователя» — перезагружаемся). Также я установил VMWare на другой диск. Если нет второго диска, то можно использовать внешний — например флешку. ISO- образ туда же. После всех этих приготовлений приступим к установке.
Для начала нужно открыть Дисковую Утилиту, выбрать диск (целиком, не отдельный раздел) и в Инфо посмотреть его номер. В моем случае это disk1 .
Открываем терминал и вводим команды:
cd «/Applications/VMware Fusion.app/Contents/Library/»
./vmware-rawdiskCreator create /dev/disk1 fullDevice
где /Applications/VMWare Fusion.app — путь к установленной VMWare, а disk1 — наш будущий windows-диск.
Все началось с того, что мне понадобилось установить Windows 7 как вторую систему.
Варианты с Parallel и VMW не подходили, нужна была именно отдельная загрузка.
Не буду описывать, какие подводные камни встретились, перейду сразу к делу. Способа по сути два. Причем один из них подойдет не всем.
Разметка диска.
Теперь у нас в Ассистенте Bootcamp появилась возможность делать загрузочные USB и размечать диск без установочных дисков. На свое усмотрение выделите место для раздела Windows (данные никуда не пропадут, но на всякий случай необходимые лучше сохранить в безопасное место)
Способ 1 .
Теперь осталось загрузиться с флешки и установить Windows как обычно. Если обычный загрузчик не видит вашу флешку, можно попробовать альтернативный — . Если же и с него не получается загрузиться (появляются ошибки No Bootable Device или сообщения о том, что прошика мак не позволяет загрузиться), то с этим методом стоит распрощаться и не терять больше времени.
Способ 2 .
Итак, для этого метода мы будем использовать VMWare Fusion (хватит бесплатной версии) и ISO-образ установочного диска Windows.
Первым делом нам нужно убедиться, что диск не будет использоваться во время наших операций. Для этого я временно перенес с него пользовательскую папку (Настройки — Пользователи и группы — открываем замок — правой кнопкой на пользователе — Дополнительные параметры — меняем поле «Папка пользователя» — перезагружаемся). Также я установил VMWare на другой диск. Если нет второго диска, то можно использовать внешний — например флешку. ISO- образ туда же. После всех этих приготовлений приступим к установке.
Для начала нужно открыть Дисковую Утилиту, выбрать диск (целиком, не отдельный раздел) и в Инфо посмотреть его номер. В моем случае это disk1 .
Открываем терминал и вводим команды:
cd «/Applications/VMware Fusion.app/Contents/Library/»
./vmware-rawdiskCreator create /dev/disk1 fullDevice
где /Applications/VMWare Fusion.app — путь к установленной VMWare, а disk1 — наш будущий windows-диск.
Как пользоваться Ассистентом Boot Camp, если он ругается на отсутствие DVD привода и не хочет переразмечать системный диск? Как стандартными средствами Mac OS X сделать установочный USB с Windows? В данной заметке мы рассмотрим решение данных вопросов.
Введение.
В Ассистенте Boot Camp 4 , который к нам пришёл вместе с OS X Lion, появилась классная функция — автоматическое создание установочного USB-флеш накопителя для инсталляции Windows 7 или Windows 8 на BOOTCAMP раздел, но из-за #бн#той политики Apple (уж простите за скрытное сквернословие) , данная функция доступна только для компьютеров Mac, которые лишены DVD привода: MacBook Air, Mac mini, MacBook Pro Retina…и то не всех поколений. Хочу зайти сразу немного вперёд чтоб огорчить владельцев устаревших моделей Mac: установка Windows с USB накопителя доступна на компьютерах Mac 2011 года выпуска и новее, старые модели просто-напросто на уровне прошивки EFI лишены данной возможности (хотя нужно проверять, возможно некоторые модели 2010 года тоже умеют устанавливать Windows с USB) . Ну да ладно, речь сейчас не об этом. Возьмём, к примеру владельцев «тру» Mac’ов. Вот есть у человека Mac 2011 года выпуска, который поддерживает загрузку и установку Windows с USB-накопителя. К примеру, взял он и заменил стандартный DVD-привод на «оптибеей» с дополнительным HDD или SSD. Ну и…думаете Ассистент Boot Camp с пониманием отнесётся к такому маководу? — Отнюдь. Boot Camp будет «ругаться» на отсутствие DVD-привода, откажется «откусывать» раздел под Windows, и вообще всячески будет угнетать пользователя своими сообщениями. Разве это правильно? — Нет! И мы будем это исправлять;) Но для начала немного предыстории…
Предыстория.
Вобщем-то у меня MacBook Pro тоже не из новых, и о функции создания установочного USB накопителя с Windows 7/8 на борту, да при помощи стандартной утилиты Ассистент Boot Camp , я узнал абсолютно случайно, когда знакомым на MacBook Air 2011 года устанавливал «семёрку». После мне в руки попал MacBook Air 2010 года для той же цели, но Boot Camp уже отказался создавать для него USB накопитель. Вот тут я как раз и заинтересовался нашим «пациентом», полез в ресурсы Boot Camp Assistant.app и увидел несколько интересных для себя вещей…
- Во-первых это два файла: /Contents/Resources/applembr.bin и /Contents/Resources/applboot.bin . Первый (applembr.bin) — загрузочная MBR, второй (applboot.bin) — сам загрузчик, на который передаётся управление от MBR и который в последствии запускает загрузчик Windows — bootmgr .
- Во вторых меня заинтересовало содержимое файла /Contents/Info.plist , а точнее вот эти два участка кода. Вот этот:
DARequiredROMVersions IM41.0055.B08 IM42.0071.B03 IM51.0090.B03 IM52.0090.B03 IM61.0093.B01 MP11.005C.B04 MB11.0061.B03 MBP11.0055.B08 MBP12.0061.B03 MM11.0055.B08
Первый участок отвечает, как я понимаю, за саму поддержку загрузки Windows с BOOTCAMP раздела на уровне прошивки EFI. Второй же участок более интересен. Как видно, в ключе USBBootSupportedModels прописаны модели Mac’ов, которые поддерживают (которым Apple разрешила поддерживать) загрузку и установку Windows не с DVD, а с USB. Из идентификаторов не трудно разобрать о чём идёт речь:
- IM130 — iMac 13-го поколения (конец 2012 года, те что тонкие и без DVD) ;
- MM50 — Mac mini 5-го поколения (конец 2012 года) ;
- MP60 — MacPro 6-го поколения;
- MB80 — MacBook 8-го поколения;
- MPB90 — MacBook Pro 9-го поколения (средина 2012 года) ;
- MBA — MacBook Air 4-го поколения (средина 2011 года) .
Как видно, в списке поддерживаемых моделей, которые могут устанавливать Windows с USB флеш-драйвов, числятся модели начиная с 2011 года, но вот почему-то некоторые модели Mac не попали в список счастливчиков. Ну что ж, будем всё исправлять…
Введение.
- OS X 10.7 Lion , OS X 10.8 Mountain Lion или OS X 10.9 Mavericks ;
- Ассистент Boot Camp 4 , 5(или новее) ;
- Mac, поддерживающий загрузку Windows с USB накопителя (обычно модели 2011 года или свежее) .
Инструкция.
Переходим в меню Apple → Об этом Mac → Подробнее → Отчёт о системе… , в открывшемся приложении Информация о системе слева выбираем первый пункт — Аппаратные средства , а в основном окне находим пункт Идентификатор модели: МодельМакаX,Y , например MacBookPro8,1 . ОК, запоминаем идентификатор своей модели. Теперь переходим в ресурсы приложения Ассистент Boot Camp (Boot Camp Assistant.app ) → правый клик по приложению → Показать содержимое пакета → переходим в папку Contents и при помощи хорошего текстового редактора, например TextMate 2 , открываем файл Info.plist . Находим уже показанный ранее мною кусок кода:
И добавляем в него свой идентификатор, например:
Обратите внимание на два момента:
- Идентификатору МодельМакаX,Y должно соответствовать сокращение, которое и должно использоваться в массиве, например: MacBook Air=MBA, MacBook Pro=MBP, iMac=IM, ну и так далее. Но поколение нужно использовать только мажорное, то есть для MacBookPro8,1 идентификатор будет MBP80 , а не MBP81 .
- В массиве поколений нужно строго соблюдать последовательность поколений. Так, например, нельзя указать MBP80 после MBP90 . Пример правильного синтаксиса:
USBBootSupportedModels . MBP10 MBP20 . MBP80 MBP90 .
После внесения в массив идентификатора своей модели Mac сохраняем изменения в файле Info.plist (нужны права администратора) и запускаем утилиту Ассистент Boot Camp . Если всё было проделано правильно, то появится дополнительный пункт:
Его активация позволяет создавать загрузочно-установочные USB накопители с Windows 7 или Windows 8 на любом компьютере Mac. Но учтите, что не все модели смогут с него загрузиться. Тестируйте и отписывайтесь в комментариях кому помогло, а кому нет (желательно с указанием идентификатора Mac) . Удачи!
Как уже давно знают опытные Мак-пользователи, устанавливать Windows на свои Макинтош-компьютеры можно, и даже иногда (редко) нужно. А новички часто интересуются этим вопросом, хотя ответ на него практически не изменяется на протяжении уже нескольких лет. Поэтому, в этой статье мы рассмотрим достаточно простую, но востребованную процедуру — установку Windows в отдельно созданный логический раздел диска с Mac OS X. Это называется «установка Windows через Boot Camp». Существует и другой способ, который называется «установка на виртуальную машину», его мы сейчас рассматривать не будем, но намекнем, что для этого необходима программа (или VMware Fusion).
Итак, мы решили установить Windows. Какую версию Windows следует приобрести? Если у вас Mac OS X Lion, а с Lion сейчас поставляются все , то вы сможете установить только семейство Windows 7. Vista и XP уже не поддерживаются. Поэтому следует выбрать любую 7-ку, которая наиболее хорошо отвечает вашим требованиям к ОС.
Кроме собственно коробки с Windows 7 нам потребуется подключение к интернету, чтобы скачать драйверы для вашей модели компьютера и Windows 7.
Начните с того, что запустите программу «Ассистент Boot Camp», которая находится в папке Программы > Утилиты. Это волшебная программа. Она автоматически отделит необходимый по размеру раздел жесткого диска, подготовит загрузочную область, чтобы Windows могла загружаться, поможет установить Windows, а при необходимости — удалить Windows и вернуть компьютер к первоначальному состоянию.
Вы увидите такое окошко приветствия, в котором еще раз говорится о поддержке исключительно Windows 7:
Щелкаем «Продолжить», и на следующем шаге программа предложит скачать драйвера, или отказаться от этого шага если драйвера у нас уже есть. Вы еще помните слово « драйвер »? Выберите «Загрузить ПО».
К счастью, опция загрузки драйверов наконец-то заработала в Lion (в Snow Leopard с этим были проблемы).
Когда драйвера загружены, программа предложит — записать их на оптический диск или сохранить на флешку. Раньше не было опции сохранить на флешку, и теперь ее присутствие порадовало.
Boot Camp запишет необходимые файлы:
На следующем шаге необходимо указать, какую часть жесткого диска мы будем использовать для Windows. Будет создан логический раздел этого размера в формате FAT32.
Процесс разбиения диска на разделы может оказаться длительным, и во время этого компьютер может «подвиснуть» и перестать реагировать на действия пользователя. Не торопите его, просто оставьте в покое на некоторое время, обычно процесс проходит успешно, иногда долго, главное не волноваться.
Когда все подготовительные работы будут сделаны, Boot Camp попросит вставить диск с Windows и нажать кнопку «Начать установку».
Кстати, если вы пытаетесь установить Windows на , в котором нет CD-привода, там Boot Camp еще более хитер. Он предложит записать установочный образ оригинального диска с Windows на «флешку» и потом устанавливаться с нее. Где взять образ диска — ну это уже такое 🙂
После перезагрузки компьютер загрузится с вставленного DVD диска с Windows. После некоторых подготовительных процессов вы увидите приглашение начать установку:
Выберите желаемый регион, язык как правило, выбирать нет смысла — там обычно только русский. На следующем шаге вы увидите кнопку «Установить». Дальнейшие несколько скриншотов я приведу без дополнительный пояснений, так как процесс в принципе понятный и линейный.
На этапе выбора раздела диска для установки, Windows откажется устанавливаться в созданный для нее раздел BOOTCAMP. Это нормально, потому что раздел BOOTCAMP автоматически создается в формате FAT32. Это легко исправить. Выделите раздел BOOTCAMP и щелкните «Настройка диска»:
Потом выберите «Форматировать»:
Будьте внимательны и не отформатируйте свой основной раздел диска на котором находится Mac OS X и все ваши личные файлы и информация!
Раздел уже не будет называться BOOTCAMP:
После установки задаем свое имя, при желании пароль, и другие настройки:
Когда будете настраивать время, обратите внимание, что в Украине мы уже отказались от перевода времени на летнее:
Ну и почти все, Windows запускается:
Теперь, чтобы правильно работал трекпад, функциональные клавиши, видеокарта, и множество другого Apple-специфичного оборудования, нужно поставить драйвера, которые мы в самом начале скачивали из интернета.
Открываем содержимое «флешки» или если вы записали драйвера на CD диск то вставляем его и запускаем файл setup:
И все, теперь Windows полноценно работает на вашем Маке. Можно устанавливать любимые игры 🙂
Можно было бы обмануть систему с предварительно сделанной флешкой, при исправном приводе DVD-ROM, просто подкинув ее при установке, вместо «болванки «. Программа обязана увидеть установочный диск и начать разметку! Задача вот в чем — создать разметку диска правильно, а без исправного DVD-ROM»а сделать это не реально. Не существует ни одной программы умеющей создавать на существующей разметке диска mac GPT, дополнительный раздел Hybrid MBR под Windows без потери данных, кроме одной утилиты, команды которой в несколько этапов, почти никто не знает — «gptfdisk » и ее разновидные имена(gdisk , gptsync ). А было бы хорошо, послать черту эту «деревянную» утилиту «Assistant BootCamp» и заниматься своим делом дальше!
Пришлось бы делать все в несколько этапов:
- Произвести обязательную дефрагментацию, например в iDefrag .
- В «Дисковой утилите» откусить кусок диска без потери данных.
- С помощью «gptfdisk » создать «Hybrid MBR » в не размеченной области.
- Выполнить синхронизацию разделов (например, утилита rEFIt )
Как видите, обычным юзерам не легко будет без встроенного «Ассистента » и исправного привода для DVD — дисков фирмы Apple.
Зачастую многие пользователи компьютера Mac , а точнее некоторых моделей, сталкиваются с проблемой, при попытке установить Windows на свой iMac или MacBook .
Речь пойдет об утилите «Assistant BootCamp «, которая на «нехороших» моделях не обучена поддержке создавать установщик Windows на USB-носитель .
Суть в том, чтобы появилась такая опция, нужно подправить всем известный файл plist.info , но зачастую после правки этого файла сама программа отказывается запускаться.
Происходит это потому, что слетает цифровая подпись.
Подпись восстанавливается командой из терминала:
sudo codesign -fs — /Applications/Utilities/Boot Camp Assistant.app, но снова возникает новая проблема.
А именно заранее нужно будет скачать «Command Line Tools «:
Частью macOS является его мощный интерфейс командной строки, где компетентный или даже начинающий программист может использовать ряд инструментов для конфигурирования и настройки системы, а так же создавать программы и скрипты. Тогда как macOS поставляется с рядом общих команд, по умолчанию не включает в себя те, которые используются для проверки, компиляции и управления кодом для разработки приложений. Так вот нам понадобятся эти инструменты, то есть три способа установить их на свой Мак.
1. Установка XCode Developer Suite , который доступен через App Store бесплатно. Однако его установка также будет включать в себя сам XCode и, несмотря на свои преимущества, я не рекомендую устанавливать XCode в полном объёме не только по причине что он «весит» около 5 ГБ.
2. Загрузить последние версии инструментов командной строки со страницы разработчика . Чтобы сделать это, нужно просто войти в раздел загрузок сайта для разработчиков, используя Apple ID . Здесь Вы можете поискать «Command Line Tools «, чтобы просмотреть все версии средств от Lion до Sierra.

конкретно это окно находится по адресу https://developer.apple.com/download/more/
3. Пожалуй это самый простой вариант, который заключается в использовании способности системы устанавливать по требованию инструменты командной строки. Это делается с помощью приложения в » Метка тома с ОС=> Система=> Библиотека=> CoreServices » в папке под названием » Install Command Line Developer Tools «. Тем не менее, эта программа не может быть запущена самостоятельно. Для её запуска надо сослаться на службы или приложения, которые вызывают использование инструментов разработчика. В большинстве случаев стандартные команды разработчика такие, как «make ,» «gcc ,» «cc ,» «svn ,» «git » или Apple-специфичные инструменты, такие как «xcode-select «, «xcodebuild » или «xcrun » потребует эти инструменты, поэтому запуск их в той или иной форме простимулирует систему запустить программу «Install Command Line Developer Tools «. Поэтому для установки этих инструментов, просто откройте Терминал , введите «make » или любую желаемую общую команду разработчика и нажмите клавишу Enter, а затем в ответ на запрос вы можете установить средства разработки (приблизительно скачается 100MB с серверов Apple ), и начать работу.
Итак, приступим к правке файла
Нажмите яблоко и откройте «Об этом mac»=> «Отсчет о системе»
запишите в текстовый файл значения из пункта «Аппаратные средства»
Запускает файл из под sudo в редакторе nano, введите в Терминале следующую команду:
sudo nano /Applications/Utilities/Boot Camp Assistant.app/Contents/Info.plist
Пролистайте содержимое вниз, до секции PreUSBBootSupportedModels . В ней перечислены минимально требуемые аппаратные идентификаторы моделей Маков, начиная с которых разрешается развёртывание системы на флешку:
- Исправите Macmini4,1 на Macmini1,1 — и создание usb — носителя заработает на любых Mac mini. Аналогично можно поступить и с остальными типами Маков — замените первую цифру в индексе на 1.
- Затем в секцию DARequiredROMVersions нужно вставить свою версию
Источник
Содержание
- В bootcamp отсутствует создать установочный диск. Решение проблемы с Ассистентом Boot Camp
- Типичные ошибки
- Способ решения проблемы
- Расширение раздела Boot Camp
- Итак, приступим к правке файла
- 6 ответов
- Как поставить Windows на Mac с помощью Boot Camp и USB-флешки
- Как можно тремя способами установить Windows на Mac
- Подготовка и установка Bootcamp
- Установка Windows через Bootcamp с помощью флешки
- Установка Windows на Mac и iMac через Parallels Desktop
- Устанавливаем Windows с помощью VirtualBox
- Видео по теме
- [FAQ] Создание загрузочной флешки Windows через Ассистент Boot Camp на Маке с дисководом
- Видео
В bootcamp отсутствует создать установочный диск. Решение проблемы с Ассистентом Boot Camp
В статье я расскажу, что стало причиной проблемы и как от неё избавиться.
Типичные ошибки
Способ решения проблемы
Раз причина проблемы кроется в фрагментации файлов, очевидно, следует провести дефрагментацию системы. Можно, конечно, заняться её переустановкой, но это слишком долгий и неприятный процесс.
Итак, нужно выполнить всего несколько простых шагов:
Расширение раздела Boot Camp
Отдельным пунктом может возникнуть вопрос о расширении существующего раздела Boot Camp с уже установленной системой. Вот цитата из официального «Руководства по установке и настройке» (PDF):
Прежде всего создайте резервную копию информации, содержащейся в разделе Windows. Затем запустите Ассистент Boot Camp для восстановления на диске единственного тома. Перезагрузите компьютер с помощью программы «Ассистент Boot Camp» для повторного разделения диска на разделы и снова установите Windows. После установки Windows обязательно установите драйверы Boot Camp.
Поэтому лучше заранее подумать, что будет требоваться от установленной системы и сколько свободного места для этого может понадобиться. В этом случае вспоминается русская пословица «семь раз отмерь, а один отрежь».
Параметр «Создать установочный диск Windows 7» скрыт, потому что возможности вашей системы ограничены. Например, старые компьютеры Mac не могут загружаться с внешних USB-дисков, поэтому создание установщика на USB-диске не имеет смысла.
Тем не менее, если вы хотите создать установщик на внешнем диске независимо, все, что вам нужно сделать, это отредактировать файл «Info.plist» Boot Camp Assistant:
Если после этого Bootcamp выйдет из строя, напишите это в терминал:
Создание установщика Windows из OS X на самом деле довольно просто – Boot Camp Assistant может сделать это за вас. Если вы работаете на более новой машине без оптического дисковода, у вас, вероятно, есть опция «Создать Windows 7 или более позднюю версию установочного диска». Нажмите на это и укажите его на образ ISO. Готово.
Если вы находитесь на более старой машине (например, мой Hoth), вы не найдете эту опцию. Не паникуйте! Аранжировка Boot Camp Assistant в небольшие бит и повторная сборка сделают трюк.
Затем нам нужно отменить Boot Camp Assistant, иначе он откажется работать. Для этого нам понадобятся инструменты командной строки Xcode. Тогда это так же просто, как
Теперь перезапустите Boot Camp Assistant, и вы найдете нужную опцию.
Если флажок «Создать Windows 7 или более поздний установочный диск» не отображается, тогда флэш-накопитель USB не может использоваться для установки Windows на вашем Mac. Пример этого флажка показан ниже. Поскольку ваш Mac не показывает этот флажок, я предполагаю, что у вас есть оптический привод. Вам нужно записать изображение iso на пустой DVD-диск с помощью приложения Disk Utility.
Теперь есть способы сделать этот флажок, чтобы файлы можно было скопировать на флеш-накопитель, но, скорее всего, прошивка на вашем Mac не позволит загружать Windows с флеш-накопителя. Даже если вы можете загрузиться в OS X с помощью флеш-накопителя, это не означает, что вы можете загрузиться в Windows с помощью флеш-накопителя. Вам необходимо загрузить Windows с оптического диска, чтобы установить его на свой внутренний диск.
Шаги для записи iso на DVD: (взяты из Burn ISO в Mac OS X)
Последнее замечание: не меняйте раздел, используя что-либо из Microsoft. Разделение может быть успешно изменено только с помощью программного обеспечения OS X. Единственное исключение – Windows может форматировать раздел BOOTCAMP.
Вы можете записать ISO на флэш-накопитель (8 ГБ или более) с помощью дисковой утилиты и использовать его.
Подпись восстанавливается командой из терминала:

конкретно это окно находится по адресу https://developer.apple.com/download/more/
Итак, приступим к правке файла
Нажмите яблоко и откройте «Об этом mac»=> «Отсчет о системе»
запишите в текстовый файл значения из пункта «Аппаратные средства»
Запускает файл из под sudo в редакторе nano, введите в Терминале следующую команду:
sudo nano /Applications/Utilities/Boot Camp Assistant.app/Contents/Info.plist
Источник
В мастере Bootcamp нет выбора для выбора Windows ISO. Любые идеи?
6 ответов
Опция «Создать установочный диск Windows 7» скрыта, потому что возможности вашей системы ограничены. Например, старые Mac не могут загружаться с внешних USB-дисков, поэтому создание установщика на USB-диске не имеет смысла.
Тем не менее, если вы хотите создать установщик на внешнем диске независимо от того, вам нужно всего лишь отредактировать файл «Info.plist» Boot Camp Assistant:
Если ваш Bootcamp выйдет из строя после этого, напишите это в терминал:
Если вы на старой машине (например, мой Хот), вы не найдете этот вариант. Не паникуйте! Аранжировка Boot Camp Assistant в маленькие биты и повторная сборка сделают трюк.
Затем нам нужно будет отменить Boot Camp Assistant, иначе он откажется запускаться. Для этого нам понадобятся инструменты командной строки Xcode. Тогда это так же просто, как
Теперь перезапустите Boot Camp Assistant и вы найдете нужный вариант.
Если флажок «Создать Windows 7 или более поздний установочный диск» не отображается, тогда флэш-накопитель USB не может быть использован для установки Windows на вашем Mac. Пример этого флажка показан ниже. Поскольку ваш Mac не показывает этот флажок, я предполагаю, что у вас есть оптический привод. Вам нужно записать изображение iso на пустой DVD-диск с помощью приложения Disk Utility.
Теперь есть способы сделать этот флажок, чтобы файлы могли быть скопированы на флеш-накопитель, но, скорее всего, прошивка на вашем Mac не позволит загружать Windows с флеш-накопителя. Даже если вы можете загрузиться в OS X с помощью флеш-накопителя, это не означает, что вы можете загрузиться в Windows с помощью флеш-накопителя. Вам необходимо загрузить Windows с оптического диска, чтобы установить его на свой внутренний диск.
Шаги для записи iso на DVD: (взято из Запись ISO в Mac OS X )
Вы можете записать ISO на флэш-накопитель (8 ГБ или более) с помощью дисковой утилиты и использовать его.
Собственно, если я правильно помню, установщик Bootcamp должен сделать сам загрузочный установочный носитель (8 ГБ флеш-накопитель).
Если вы просто монтируете ISO, чтобы он отображался как диск (дважды щелкните по ISO), это может быть все, что вам нужно сделать. Затем BootCamp Assistant увидит файл как (виртуальный) диск и скопирует необходимые файлы на установочный носитель.
Источник
Как поставить Windows на Mac с помощью Boot Camp и USB-флешки
Недавно встала острая нужда в одном софте, который существует только для Windows, потому решил использовать свою старую прошку (mid 2010 7.1) в качестве полигона для разворачивания Windows.
Железо у этой прошки весьма слабое (2,4 GHz Core2Duo с 4гб памяти) и ставить Windows на виртуальную машину было бы безумием, поэтому решил воспользоваться установкой аппаратно, благо вполне официально Apple позволяет сделать это через Boot Camp.
Небольшая проблема была лишь в том, что Boot Camp на старых маках позволяет ставить систему только с диска, а у меня, как и у многих, optical drive ужа давно приказал жить долго.
И нужно было как-то заставить Boot Camp ставить систему с USB-накопителя.
Друзья, все операции я производил на системе MacOSX El Capitan, в других версия ОС ситуация аналогичная.
1. Перезагружаем компьютер и как только экран гаснет зажимем Command + R. До тех пор, пока не появится яблоко с загрузкой
2. Теперь заходим в Utilities и открываем Terminal.
3. В терминале вводим следующую команду:
5. Перезагружаемся. Система загружается в обычном режиме с отключенной системой защиты.
Теперь можно приступить к редактированию плиста.
1. Открываем Отчет о системе (в меню Об этом Мак). Запишите куда-ниудь Model Identifier и Boot ROM Version.
2. Теперь открываем Terminal. Вводим следующую команду:
5. Прокручиваем дальше до секции PreUSBBootSupportedModels и вставляем в столбик ранее записанное нами Model Identifier.
7. Далее добавляем Model Identifier в секции PreESDRequiredModels и PreUEFIModels.
8. Полностью удаляем всю секцию Win7OnlyModels, включая все стринги
9. Чтобы сохранить изменения, нажимаем CTRL+X, печатаем Y для подтверждения и нажимаем Enter. Файл будет сохранен, а мы возвращаемся в Terminal.
10. В терминале вводим команду
Как будет готово, выходим из терминала.
Запускаем Boot Camp и наслаждаемся установкой Windows (теперь уже не только 7, но и более поздних версий прямо с USB-флешки).
Источник
Как можно тремя способами установить Windows на Mac
Установить OS возможно самостоятельно. Сделать это можно несколькими методами, например, через утилиту или с помощью флешки. Рассмотрим на примере приложений, от компании Apple, которые называются Bootcamp, Parallels Desktop и Virtual Box.
Подготовка и установка Bootcamp
Перед установкой дополнительной OS, учитывайте то, что она займёт на жёстком диске много места. Убедитесь, что на нём есть нужные гигабайты. В среднем может понадобиться около 30 Gb.
Перед тем как начать установку операционной системы на iMac или Mac, проверьте и подготовьте программу Boot camp. Для начала убедитесь, что на ней установлены все обновления от Apple. Для этого нужно сделать следующие действия:
Во время запуска утилиты у вас будет возможность выбрать место, на котором будет установлена OS Windows. Перед началом запуска софта следует закрыть все открытые приложения и программы.
После того, как утилита и флешки для копирования информации готовы, можно приступать к первым действиям:
Для установки Windows 8 нужно действовать точно так же. Только в окне «Выбор действий» следует установить галочки напротив пунктов «Загрузить последнее ПО» и «Создать диск для установки Windows 7 или новое».
После того как iMac второй раз перезагрузится, можно начинать установку нужных драйверов. Для этого загрузите их обратно из флешки, установите и запустите программу инсталляции.
Установка Windows через Bootcamp с помощью флешки
Этот вариант установки на Mac и iMac, от предыдущего особо ничем не отличается. Перед началом действий следует так же проверить bootcamp на обновления и сохранить все необходимые данные. Следующая инструкция поможет выполнить задачу:
Но бывает, что когда установочным носителем является флешка, утилита требует вставить диск с программой и отказывается продолжать действия загрузки софта на iMac. В этом случае можно скачать драйвер Daemon Tools Lite iMac. С его помощью монтируем iso-образ Windows, он послужит виртуальным приводом и тогда Bootcamp без проблем завершит процесс установки нашей OS.
Установка Windows на Mac и iMac через Parallels Desktop
Кроме Boot Camp существует ещё несколько вариантов установки дополнительной операционной системы. Например, можно воспользоваться программой Parallels Desktop, которая является виртуальной машиной по установке Windows. Вы сможете запускать программы Windows без перезагрузки ПК.

Особенность Parallels Desktop — высокая производительность программы. Скачать бесплатную ознакомительную версию, либо купить программу Parallels Desktop вы можете по ссылке ниже:
Устанавливаем Windows с помощью VirtualBox
VirtualBox — одна из популярных программ виртуализации. С её помощью на вашем ПК будут с лёгкостью работать сразу две операционные системы. Установить дополнительную ОС через VirtualBox довольно просто.
Для начала введите в систему поиска запрос VirtualBox, зайдите на официальный сайт и скачайте программу. По завершению установки кликните по значку программы и выберите пункт «Создать». После этого можно приступать к установке Windows.
После всех проведённых действий установка Windows на Mac полностью окончена. Перезапустите программу и всё обязательно заработает.
Видео по теме
Источник
[FAQ] Создание загрузочной флешки Windows через Ассистент Boot Camp на Маке с дисководом
Если вы хотите увидеть на нашем сайте ответы на интересующие вас вопросы обо всём, что связано с техникой, программами и сервисами Apple, iOS или Mac OS X, iTunes Store или App Store, пишите нам через форму обратной связи.
К нам поступил следующий вопрос:
Не уверены, каким именно мануалом вы пользовались, поэтому расскажем о том способе, работоспособность которого мы только что проверили сами на OS X 10.8.4.
Но сначала поясним остальным читателям, о чём речь. Ассистент Boot Camp в Mac OS X умеет создавать загрузочные флешки с Windows. Но Apple в своём стиле – то ли из-за опасений распространения пиратства, то ли ещё почему-то эта возможность доступна не на каждом Маке. Вот так выглядит основной экран Ассистента Boot Camp на компьютере без оптического дисковода:
А вот так тот же экран выглядит на компьютере, где есть DVD-дисковод:
Логика странная: раз есть дисковод, то Windows надо непременно ставить с диска, а уж если нет, то доступно создание загрузочной флешки Windows.
Отношение Ассистента Boot Camp к разным моделям Маков определяется параметрами, прописанными в файле Info.plist внутри него. Чтобы открыть этот файл, введите в Терминале следующую команду:
[php]sudo nano /Applications/Utilities/Boot Camp Assistant.app/Contents/Info.plist[/php]
Потом вслепую введите пароль от аккаунта и нажмите Enter. Вы увидите содержимое файла, перемещаться по нему можно будет с помощью стрелок на клавиатуре.
Пролистайте содержимое вниз, до секции «PreUSBBootSupportedModels». В ней перечислены минимально требуемые аппаратные идентификаторы моделей Маков, начиная с которых разрешается развёртывание системы на флешку:
Исправите Macmini4,1 на Macmini1,1 — и создание флешек заработает на любых Mac mini. Аналогично можно поступить и с остальными типами Маков — замените первую цифру в индексе на 1.
После этого останется сохранить файл. Нажмите Ctrl+X, затем введите Y и нажмите Enter. Всё, Ассистент Boot Camp можно запускать заново и проверять эффект.
Источник
Видео
[Гайд] MacOS Bootcamp На диске должно быть не менее 40 гб свободного места
Как создать загрузочную флешку Windows через Ассистент Boot Camp
РЕШЕНО: Не видит флешку, не работает привод! Как поставить Windows на Mac, без BootCamp.
Подготовка HDD для установки Windows 10 через Boot Camp — Convert GPT
Установка Windows 10 на компьютере Mac с помощью программы Ассистент Boot Camp
Установить и настроить Windows 10 на Mac (старые iMac, Macbook, Mac mini без bootcamp)
🚩 Windows на Mac
Как добавить ещё один диск в BOOTCAMP (MacOS)
Что делать, если при установке Windows не удалось создать новый раздел. 4 Способа
Установка Windows на Mac без DVD / Обход Boot Camp и установка драйверов 2019
В мастере Bootcamp нет возможности выбрать Windows ISO. Есть идеи?
Ответы:
Я последовал этому наставнику и получил успех: https://www.youtube.com/watch?v=hE8If6gabUI .
Параметр «Создать установочный диск Windows 7» скрыт, поскольку возможности вашей системы ограничены. Например, старые Mac не могут загружаться с внешних USB-дисков, поэтому создание установщика на USB-диск не имеет смысла.
Тем не менее, если вы хотите создать установщик на внешнем диске независимо, все, что вам нужно сделать, это отредактировать файл «Info.plist» Boot Camp Assistant:
- Откройте содержимое пакета приложения Boot Camp Assistant, сохраните
Info.plistфайл резервной копии , а затем откройте старый файл с помощью XCode.- Редактировать файл:
- Изменить заголовок раздела:
PreUSBBootSupportedModelsдоUSBSupportedModels(если это ужеUSBBootSupportedModels-> пропустить этот шаг)- Добавьте свою Систему
model identifier(найдите ее поSystem Informationприложению) вUSBSupportedModelsраздел.- Добавьте свой
Boot ROM version(Найти поSystem Informationприложению) вDARequiredROMVersionsраздел- Сохранить.
- Перезапустите BootCamp
Комментарий @dusanvf:
Если ваш Bootcamp падает после этого, запишите это в терминал:
sudo codesign -fs - /Applications/Utilities/Boot Camp Assistant.app/
Вот страница, которая помогла мне включить эту опцию
Создать USB для установки Windows на OS X Yosemite .
Создание установщика Windows из OS X на самом деле довольно просто — Boot Camp Assistant может сделать это за вас. Если вы используете новую машину без оптического привода, у вас, вероятно, есть опция «Создать установочный диск Windows 7 или более поздней версии». Нажмите на это и укажите на ваш ISO-образ. Выполнено.
Если вы используете более старую машину (например, мой хот), вы не найдете эту опцию. Не паникуйте! Взлом Boot Camp Assistant на мелкие кусочки и повторная сборка сделают свое дело.
Прежде всего, мы изменим Info.plist Boot Camp Assistant. Это в
/Applications/Utilities/Boot Camp Assistant.app/Contents/Info.plist. Откройте его в вашем любимом текстовом редакторе. (Примечание: это требует повышенных привилегий).Примечание. Если вы используете OS X 10.11 или более новую версию, вы не сможете редактировать
Info.plist. Вместо этого скопируйтеBoot Camp Assistant.appна рабочий стол и следуйте инструкциям, используя копию.Как только мы войдем
Info.plist, мы расскажем, какие машины могут создавать USB-диски. Ищите ключ PreUSBBootSupportedModels. Измените его на USBBootSupportedModels. Имеет смысл, верно? Сохранить.Затем нам нужно подать в отставку Boot Camp Assistant, иначе он откажется бежать. Для этого нам понадобятся инструменты командной строки Xcode. Тогда это так же просто, как
sudo codesign -fs - /Applications/Utilities/Boot Camp Assistant.appТеперь перезапустите Boot Camp Assistant, и вы найдете нужный вариант.
Если кто-то борется с этим на Мохаве (10.14), это довольно просто:
- Скопируйте Boot Camp Assistant.app на рабочий стол ( просто выберите его в меню «Приложения / утилиты cmd + c» и «cmd + v» на рабочем столе )
- На рабочем столе нажмите на иконку загрузочного лагеря, нажав Ctrl +, чтобы открыть контекстное меню, выбрать «Показать содержимое» и открыть info.plist в Xcode.
- Удалить
preизPreUSBBootSupportedModels, так что толькоUSBBootSupportedModelsостается и добавить свою модель там. - Добавьте свою модель также внутри
ExternalInstallOnlyModels - Откройте Boot Camp с рабочего стола, и вы увидите вариант.
Если флажок «Создать установочный диск Windows 7 или более поздней версии» не отображается, то флэш-накопитель USB нельзя использовать для установки Windows на вашем Mac. Пример этого флажка показан ниже. Поскольку ваш Mac не показывает этот флажок, я предполагаю, что у вас есть оптический привод. Вам необходимо записать ISO-образ на чистый DVD-диск с помощью приложения Дисковая утилита.
Теперь есть способы заставить этот флажок появиться, чтобы файлы могли быть скопированы на флэш-диск, но, скорее всего, прошивка на вашем Mac не позволит вам загружать Windows с флэш-диска. Даже если вы можете загрузиться с OS X с помощью флэш-накопителя, это не означает, что вы можете загрузиться с Windows с помощью флэш-накопителя. Вам нужно загрузить Windows с оптического привода, чтобы установить его на свой внутренний диск.
Шаги для записи ISO на DVD: (взято из Burn ISO в Mac OS X )
- Откройте приложение «Дисковая утилита», оно находится в / Applications / Utilities /
- Откройте меню «Файл» и выберите «Открыть образ диска».
- Перейдите к файлу ISO-образа, который вы хотите записать, и нажмите «ОК».
- Вставьте чистый DVD
- Выберите «Проверить записанные данные»
- Нажмите «Записать» и дождитесь окончания записи образа на диск.
Что касается драйверов для Windows. Вы можете загрузить их с помощью Ассистента Boot Camp или загрузить из Boot Camp: Системные требования для операционных систем Microsoft Windows . Вы устанавливаете драйверы после завершения установки Windows.
И последнее замечание: не меняйте разделы, используя что-либо от Microsoft. Разделение может быть успешно изменено только с помощью программного обеспечения OS X. Единственное исключение — Windows может форматировать раздел BOOTCAMP.
Это верно. Вам нужно иметь загрузочный носитель с Windows для установки Windows на загрузочный лагерь. Когда процесс перезагрузится для установки Windows, .iso будет размонтирован и бесполезен.
Вы можете записать ISO-образ на флэш-диск (8 ГБ или более) с помощью утилиты диска и использовать его.
На самом деле, если я правильно помню, установщик Bootcamp должен сам сделать загрузочный установочный носитель (флэш-диск 8 ГБ).
Если вы просто смонтируете ISO, чтобы он отображался как диск (двойной щелчок по ISO), это может быть все, что вам нужно сделать. Затем BootCamp Assistant увидит файл как (виртуальный) диск и скопирует необходимые файлы на установочный носитель.
Как бы ни была хороша операционная система OS X, некоторым пользователям Mac все же приходится устанавливать на свои компьютеры Windows. Совсем недавно Apple исправила ошибку, которая не позволяла устанавливать Windows на 3 ТВ диски. Итак, как же установить Windows 8 на Mac?
- Сначала нам понадобится .iso-образ диска Windows 8, кторый можно записать с уже имеющегося DVD или купить на сайте Microsoft.
- Теперь открываем Ассистент BootCamp и отмечаем пункты Создать диск установки Windows 7 или новее и Загрузить последнее ПО поддержки Windows от Apple.
Если Ваш Mac не поддерживает установку Windows через USB, то ее можно включить следующим способом:
1. Откройте в Finder папку Программы -> Утилиты и найдите программу Ассистент Bootcamp. Нажмите на иконку правой кнопкой мыши и выберите пункт Показать содержимое пакета.
2. Откройте папку Contents и найдите файл info.plist, откройте его с помощью программы Xcode.
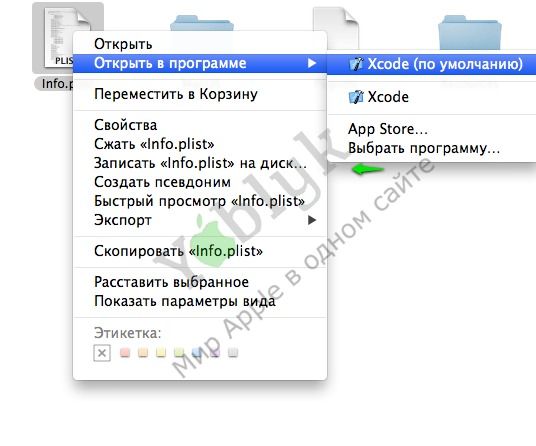
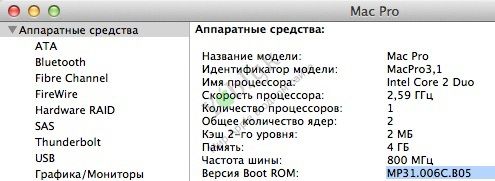
- Выберите установку с помощью DVD или USB, после чего Ассистент Boot camp запишет образ диска на USB;
- Затем создайте раздел для установки Windows. Для работы с Windows создайте раздел в 20 ГБ;
- После установки система загрузится и предложит установить драйверы от Apple;
- Теперь Вы можете приступить к использованию Windows 8 на Mac. Для этого при загрузке компьютера удерживайте нажатой кнопку Option.
Смотрите так же:
Установка экрана входа в стиле OS X на Windows.
На Windows-планшете запустили OS X Mountain Lion.
Секреты OS X, которые должен знать каждый пользователь Mac.
Как освободить «почистить» место на жестком диске Mac?
Все Mac-новости.
Содержание
- Вариант 1: BootCamp
- Шаг 1: Подготовка
- Шаг 2: Установка Windows 7
- Шаг 3: Настройка
- Вариант 2: Виртуальные машины
- Вопросы и ответы
Вариант 1: BootCamp
Наиболее функциональный из доступных методов, который позволяет установить «семёрку» второй ОС.
Шаг 1: Подготовка
Перед началом процедуры следует отметить, что данная возможность доступна не для всех устройств. Системные требования следующие:
- устройство с процессором Intel частотой не менее 1 ГГц;
- системное ПО – версия Mac OS X Lion и выше, но не выше macOS Mojave;
- объём ОЗУ – не менее 1 Гб.
Установить «семёрку» по этому методу на новейшие MacBook с процессорами архитектуры ARM не получится, поэтому если у вас именно такой девайс, воспользуйтесь вариантом с виртуальной машиной, о котором поговорим в соответствующем разделе.
Что касается непосредственно подготовки, необходимо выполнить следующее:
- Получите установочный образ Windows 7 в формате ISO, редакция значения не имеет, но для версий x64 понадобится выделить чуть больше места.
- Подготовьте флешку или оптический диск, с которого и будет происходить установка операционной системы. Носитель подбирайте объёмом не менее 4 ГБ, а диск – формата DVD от надёжного производителя (например, Verbatim или TDK), и установите его в MacBook.
- Процедуру инсталляции покажем на примере устройства под управлением Mac OS X High Sierra — последней, где рассматриваемая возможность поддерживается. Убедитесь, что подключенный носитель распознаётся корректно, затем откройте «Программы» – «Утилиты» и выберите «Ассистент Boot Camp».
- В первом окне нажмите «Продолжить».
- Оставьте отмеченной только опцию «Создать диск установки Windows 7».
- Здесь первым делом проверьте строку с ISO-образом – как правило, ОС автоматически определяет его наличие в файловой системе. Если этого не произошло, воспользуйтесь кнопкой «Выбрать» и укажите его в диалоговом окне Finder. Также убедитесь, что в качестве диска назначения указаны ваша флешка или DVD, после чего нажмите «Продолжить».
Подтвердите форматирование накопителя.
В процессе утилита может попросить ввести пароль администратора для продолжения. Сделайте это и нажмите «Снять защиту».
- Подождите, пока носитель будет подготовлен, затем в последнем окне средства кликните «Завершить».
- Пока оставляем флешку/диск в покое и займёмся загрузкой необходимых дополнительных компонентов. Откройте Safari (либо другой предпочитаемый браузер) и перейдите по ссылке, предложенной ниже.
Ресурс поддержки Apple по установке Windows 7
Обратите внимание на таблицы совместимости: найдите в них модель вашего МакБука, затем кликните по номеру версии дополнительного ПО, которое требуется для начала его загрузки.
На следующей странице воспользуйтесь ссылкой «Загрузить».
- После того как пакет скачается, распакуйте его и скопируйте полученную папку в корень загрузочной флешки или диска с Windows.
Важно! Папку нельзя переименовывать и/или удалять с неё файлы, а также копировать в место, отличное от корневого каталога загрузочного накопителя!
На этом подготовительный этап окончен и можно переходить к следующему шагу.
Шаг 2: Установка Windows 7
После подготовки загрузочного накопителя можно переходить к непосредственной инсталляции ОС.
- Запустите Boot Camp Assistant и в окне выбора действий снимите отметки со всех параметров, кроме «Установить Windows 7», затем кликните «Продолжить».
- Здесь предстоит разбить накопитель на разделы: один останется с macOS, на второй же будет установлена Windows 7. В зависимости от редакции последней, понадобятся 20 (x32) или 26 (x64) Гб места – это необходимый минимум. Объём выделяемого пространства можно регулировать простым перетаскиванием, а также используя разбитие на равные части по нажатию одноимённой кнопки. Определившись с этим, нажмите «Продолжить».
- Подождите, пока утилита выполнит эту операцию (в процессе понадобится ввести пароль администратора).
- По окончании разделения MacBook перезагрузится и начнётся инсталляция Windows. Первым делом выберите язык и раскладку – «Русский» или любой другой предпочтительный.
- Воспользуйтесь пунктом «Установить».
- Примите лицензионное соглашение.
- Далее укажите тип инсталляции как «Полная».
- Здесь в качестве места установки задайте раздел «BOOTCAMP».
Важно! Устанавливать Виндовс 7 нужно только на этот раздел!
Если появилась надпись, что на этот диск установка невозможна, его понадобится отформатировать – выделите соответствующий раздел и нажмите «Настройки диска».
Воспользуйтесь опцией «Форматировать».
Кликните «ОК» и дождитесь окончания процедуры.
- Начнётся процесс установки «семёрки» – в зависимости от типа используемого накопителя он может занять какое-то время.
По его окончании появится окно первичной настройки – если вы знаете, что нужно делать, можете сразу переходить к следующему этапу, в противном же случае читайте далее. Первым делом введите имя будущего пользователя – во избежание проблем с совместимостью лучше на латинице, раскладка переключается сочетанием Alt (Option) + Shift.
Выберите, хотите ли вы использовать пароль – это рекомендуется в целях безопасности.
Введите ключ продукта для его активации – данную операцию можно выполнить и позже, поэтому если у вас сейчас нет времени, смело пропускайте.
Так как на момент написания статьи (январь 2022 года) поддержка Windows 7 полностью прекращена, параметры обновления можно указывать любые.
Задайте время и дату.
Укажите используемый тип сети – «Домашняя», если операция производится на домашнем же MacBook.
На этом инсталляция Windows 7 окончена.
Шаг 3: Настройка
Для комфортного использования «семёрки» на МакБуке понадобится также выполнить ряд дополнительных действий.
- В интерфейсе Windows откройте флешку – для этого нужно кликнуть по кнопке «Пуск» и воспользоваться пунктом «Компьютер».
Накопитель называет WINISTALL, дважды кликните по нему левой кнопкой мыши.
- Найдите каталог BootCamp, который мы загрузили на первом этапе, и откройте.
- Запустите файл с названием setup.
При появлении окна с просьбой запуска от имени администратора нажмите в нём «Да».
- В первом окне инсталлятора щёлкните «Далее».
- Примите лицензионное соглашение.
- Убедитесь, что нужный компонент отмечен галочкой, затем кликните «Установить».
- Подождите, пока необходимое ПО будет установлено, затем нажмите «Завершить».
В предложении о перезагрузке кликните «Да».
- По умолчанию первой запускается Windows 7, так что не беспокойтесь, если не увидите знакомую консоль загрузки macOS. Для того чтобы настроить запуск сначала именно «яблочной» операционки, в интерфейсе «семёрки» найдите системный трей – это область в правом нижнем углу экрана. Там находится значок Boot Camp – если его не видно, нажмите на стрелку, иконка обязательно будет там.
Щелчок правой кнопкой мыши по нему вызовет контекстное меню, посредством которого можно перезагрузиться в macOS, а также открыть панель управления оснасткой.
После запуска средства просто перетащите загрузочный том macOS на крайнюю левую позицию – теперь по умолчанию будет загружаться именно она. Точно так же поступите с разделом Windows, если напротив, требуется, чтобы первым стартовал именно он.
Как видим, ничего сверхсложного в установке «семёрки» посредством Boot Camp нет, главное – быть внимательным.
Вариант 2: Виртуальные машины
Если ваш MacBook официально не совместим с Windows 7, однако эта система всё равно требуется, лучшим вариантом будет использование виртуальной машины – как эксклюзивной для macOS программы Parallels Desktop, так и решения от VMWare или Oracle Virtualbox. Мы уже рассматривали принципы установки системы от Microsoft в данном ПО, поэтому ознакомьтесь с материалами по ссылке далее.
Подробнее:
Способы установки Windows на macOS
Виртуальные машины для macOS
Еще статьи по данной теме:
Помогла ли Вам статья?
История о том как простое дело затянулось на неделю.
Зато оказалось интересным и познавательным.
Я приобрел себе Mac Air в 2011 году. С Mac OS я разбирался методом тыка и гугла. Для решения некоторых задач под Windows использовал VirtualBox и VMware Fusion. Fusion меня устроил полностью. Для записи на NTFS я приобрел драйвер от Paragon. Знатоком Мака себя считать не могу. Но сам ноут мне нравится.
И вот однажды, добрые знакомые попросили меня поставить Windows на Мак. С виртуалками им не понравилось, освоить OS X не получилось. Не срослось. И осуждать их я не вправе.
Будучи хорошо начитан, я слышал, что есть прекрасная возможность превратить Мак в Windows ноутбук с помощью программы BootCamp. В Интернете достаточно пошаговых инструкций как это сделать за полчаса. Не могу сказать, что люди лгут, но у меня получилось все несколько иначе.
В ходе исследований, выяснилось, что проблемы с BootCamp возникают у изрядного количества пользователей. Часть ответов я нашел сам, часть нагуглил и собрал в одном месте, чтобы и самому не забыть и, может быть, другим время сэкономить.
BootCamp работает очень просто. От текущего раздела диска отрезается кусок и создается новый раздел (с именем BootCamp), в который и устанавливается Windows. Таким образом, Windows будет работать прямо на железе, без виртуализации, а значит быстрее. Mac OS никуда не пропадает, но чтобы в нее вернуться надо компьютер перегружать. Заслуга BootCamp состоит в подготовке данного процесса в среде OS X. После этого, устанавливать Windows нужно самостоятельно.
Windows можно установить и самостоятельно, без BootCamp.
Но не делайте так без серьезных причин. Ниже объясню почему.
Первым, мне попался MacBookAir 6,1 11-inch 2013.
Самый новый из MacBook Air на текущий момент.
6,1 — это номер модели. Его знание оказывается полезным в некоторых случаях.
Здесь описаны системные требования и сведения, как найти модель своего ноутбука:
support.apple.com/kb/HT5634?viewlocale=en_US
Обратите внимание, что на MacBook Air 6,1 11-inch 2013 через BootCamp можно установить только Windows 7,8 64-бит. Почему не предлагаются другие ОС, не объясняется.
Мастер BootCamp предлагает:
- Создать диск установки Windows 7 или новее.
- Загрузить последнее ПО поддержки Windows.
- Установить Windows 7.
Не секрет, что многим не нравится Windows 8. Для моих пользователей привычным был Windows 7, и я порадовался, что его и предлагают установить.
Для начала установки BootCamp требует чистую флэшку и ISO образ Windows 7.
Часто встречается проблема, что у вас на руках “ISO образ 12 в 1” и он ни в какую не нравится BootCamp.
Я выяснил, что проблема в не лицензионной чистоте дисков, а в отсутствии в образе файлов, необходимых для последующей загрузки системы.
Проверьте в ISO образе диска каталог в образе efiboot.
В нем должен быть файл bootx64.efi.
Если совсем честно, то каталог в ISO может называться иначе, но BootCamp ищет вот так.
А зачем вообще EFI?
А потому, что в Mac нет привычного BIOS.
BIOS устарел морально. Тормозит загрузку, не дает пользоваться разделами больше 2Тб.
Логично, что Apple от него избавились. MacBook Air 2013 — это первый Мак, который совместим с UEFI 2.0, и поддерживает загрузку через EFI как OS X, так и Windows. И не просто поддерживает, а уже работает. Для загрузки Мака используется OS X 64-бит EFI.
И вот поэтому требуется только 64-разрядная Windows.
Требования Microsoft для установки UEFI:
technet.microsoft.com/en-us/library/hh824898.aspx
Не просто так, перед запуском BootCamp настоятельно советуют обновить свой Мак. Среди прочих обновлений могут быть и обновления EFI и SMC, которые могут помочь в установке и дальнейшей работе.
Всего этого я, конечно, не знал. Я вставил флэшку, указал путь к ISO Windows 7-64 бит и после почти часового ожидания, пока скачиваются BootCamp файлы (около 500Мб), мне предложили выделить место для раздела Windows.
Очень порадовало, как быстро и четко диспетчер разделов справился с разбиением основного раздела на 2 части. В мире Windows требовалась отдельная программа, много времени и было страшно за данные на диске.
Сразу после создания раздела компьютер перегрузился и сам начал грузиться с флэшки. Началась обычная установка Windows. Процесс прошел очень гладко и вскоре меня попросили ввести имя компьютера. Но сделать это не удалось.
Ни клавиатура, ни трэкпад, ни USB мышь, ни USB клава не работали.
В Windows 7 нет драйверов для USB 3. А в MAcBook Air нет ни одного самого захудалого USB 2 порта.
Я успешно загрузился с WinPE флэшки, сделанной на базе WAIK от Windows 8, и у меня заработала клавиатура и трэкпад. Попытки подставить драйверы и подправить реестр на установленной системе успехом не увенчались.
Локоть был близок, но…
Пробовал установить заново и подсовывать драйвера в диалоге разметки диска. Отмечу, что очень помогает комбинация клавиш Shift+F10. Она открывает окошко с командной строкой, в котором очень даже можно покомандовать.
Ситуация с Windows 7 не безнадежная, но, к сожалению, поставить легко эту систему не получилось.
Выход есть:
discussions.apple.com/thread/5742492?tstart=75
Потребуется еще одна флэшка и дополнительные программные средства от Microsoft.
Те, кто уже собирал свой Windows PE, знают про DISM. Остальным нужно вникать и четко следовать инструкциям. Автоматизации не будет, все надо делать ручками.
Если такой вариант не нравится, есть и другие:
- Забыть про EFI и использовать Windows 7 в legacy режиме.
- Поставить Windows 8.
В процессе своих попыток установки Windows меня удивил тот факт, что у меня есть клавиатура и трэкпад сразу после перезагрузки из BootCamp.
Что за чудеса и магия?
Однажды, после перезагрузки я не аккуратно оставил свой жесткий внешний диск подключенным, так же как и загрузочную флэшку, и загрузка началась с как раз с внешнего диска, а я увидел только черный экран, вместо экрана установки.
Поняв свою ошибку и перегрузившись с флэшки, я удивился снова, потому что уже на начальном этапе не было ни клавиатуры, ни трэкпада.
Все это меня немного увлекло, и я нашел чудесную причину.
Есть команда, которая позволяет установить legacy режим, в котором эмулируется BIOS и Windows 7 начинает устанавливаться с действующими трэкпадом и клавиатурой.
Необходимо выполнить в терминале Мак ОС:
diskutil list
sudo bless —device /dev/disk0s4 —setBoot —legacy —nextonly
—nextonly указывает на пользование режимом только один раз! Так и работает BootCamp. Слава богу, что хоть стало не легче, но зато все понятно.
Визуально BIOS режим в Маке отличается от загрузки EFI тем, что после серого экрана на мгновения появляется мигающий курсор на черном фоне.
Желающие, могут оценить разницу в скорости загрузки по моему ролику на youtube:
Если надоест слушать звук, который издает Мак при перезагрузке, можно поставить StartNinja:
www.allvu.com/index.php/products/startninja.html
Программа умеет включать и выключать стартовый звук Mac. Бесплатная.
Чтобы узнать, какой режим загрузки UEFI/Legacy в Windows использован, есть небольшая программка “detectefi”.
Исходник:
xcat.svn.sourceforge.net/svnroot/xcat/xcat-core/trunk/xCAT-server/share/xcat/netboot/windows/detectefi.cpp
Код очень простой, буквально 3 строчки. Можно найти и выполняемый файл или собрать самому.
Проблемы с установкой Windows 7 возникают не только у меня. И люди делятся своим личным опытом на сайте поддержки Apple. Большинство советов дают, простите, такие же дилетанты, как и читатели сайта. Представители яблочной компании в ответах не встречаются.
Я попался на удочку, что у кого-то получилось установить Win7, используя не 5-й BootCamp, а четвертый. Ничего путного, естественно, не получилось.
Пробовал по-разному, но некоторые устройства в Windows все равно оставались неизвестными.
Мультимедиа контроллер поставил полностью в тупик.
Это оказался: Cirrus Logic CS4208
Apple Camera c VEN_14E4&DEV_1570 нет нигде!
Не поддавайтесь на рекламу разного рода драйвер-детективов. В лучшем случае, вам поставят всякой адварной дряни. А драйверов у них нет. Драйверы есть у Apple!
Поэтому устанавливать без BootCamp значительно сложнее!
Если вернуться к официальной странице BootCamp, то там четко написано, что для установки на MacBook Air 2013 нужно пользоваться набором, созданным в процессе работы BootCamp.
support.apple.com/kb/HT5634?viewlocale=en_US
Сам выполняемый файл BootCamp.exe остается 5-й версии, но в процессе создания флэшки закачиваются драйвера для вашей модели, которых нет в BootCamp5, доступной для свободного скачивания.
В итоге, если взять Windows 8 и действовать строго по инструкции, то Windows устанавливается достаточно гладко и все работает.
Bootcamp.exe управляет настройками клавиатуры и трэкпада. Можно настроить, чтобы функциональные клавиши Мака работали так же, как и в Windows, а дополнительные функции вызывались с помощью сочетания с клавишей Fn.
Забавно, что BootCamp.exe при запуске проверяет значение AppleKeybMngr в ключе автозапуска Run. Если значения в реестре нет, то BootCamp ничего не делает.
Второй Macbook Air был 13-дюймовый. Модель 6,2. Windows 8 установился и все устройства нашлись, но каждые несколько секунд происходили неприятные искажения развертки экрана. Искажения столь неприятные, что пользоваться компьютером было совершенно невозможно.
Я обновил драйвера HD Graphics 5000 с сайта Intel. Ничего не изменилось. Если убить процесс BootCamp.exe, то проблемы случаются реже, но не исчезают совсем. В Mac OS X все работает идеально.
Промучился и, наконец, выбрал вместо Intel драйвера совместимый драйвер от Microsoft. На том проблема и решилась.
Хэппи энд! MacBook Air грузится быстро и переключиться из одной ОС в другую можно менее чем за минуту. Время автономной работы более 8 часов.
Полезные ссылки:
Официальная страница BootCamp:
support.apple.com/kb/ht1461
Boot a PC in UEFI Mode or Legacy BIOS-compatibility mode:
technet.microsoft.com/en-us/library/hh825112.aspx
Haswell iMac Boot Camp Windows 7 Drivers:
forums.macrumors.com/showthread.php?t=1659481
Bless. Команда терминала OS X:
osxh.ru/content/command-bless
UEFIBooting:
help.ubuntu.com/community/UEFIBooting
MacBook Air (mid 2013) keyboard and trackpad problem:
twocanoes.com/winclone/support#faq123
Fixing Windows 8 Trackpad Driver in Bootcamp:
www.msitgeek.com/fixing-windows-8-trackpad-driver-in-bootcamp



































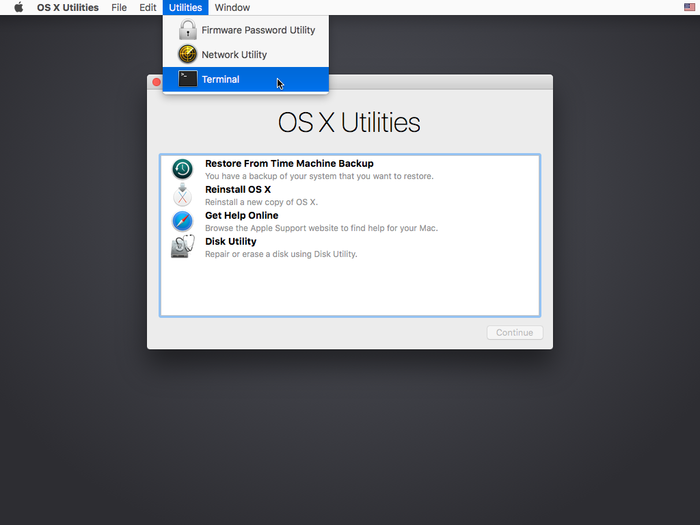












![[Гайд] MacOS Bootcamp На диске должно быть не менее 40 гб свободного места](https://i.ytimg.com/vi/MUcHskawIiI/0.jpg)