Отличные приложения, которые помогут доходчиво и эффектно донести информацию до аудитории.
1. Microsoft PowerPoint
- Платформы: Windows, macOS, веб, Android и iOS.
- Стоимость: от 5 990 рублей в составе пакета программ Office 365, веб-версия доступна бесплатно.
Эта программа настолько популярна, что её название стало именем нарицательным. Когда речь заходит о ПО для работы над презентациями, то PowerPoint — первое, что приходит на ум большинству пользователей.
Стоит отметить, что популярность эта весьма заслуженна. PowerPoint предлагает все функции, которые только могут пригодиться для создания стильных интерактивных презентаций. Большое количество инструментов редактирования, фонов, шаблонов и шрифтов, возможности работать в команде по Сети, вставлять видео, аудио, таблицы и графики — всё это и многое другое есть в PowerPoint.
По правде говоря, функций и настроек так много, что это обилие может запутать начинающего пользователя. Но для авторов, которые создают сложные профессиональные презентации, PowerPoint подходит идеально.
Microsoft PowerPoint →
2. Apple Keynote
- Платформы: macOS, веб и iOS.
- Стоимость: бесплатно.
Apple Keynote — ещё один тяжеловес из мира программ для презентаций, который может спокойно соперничать с Microsoft PowerPoint на равных. Keynote содержит богатый набор для профессионального оформления ваших идей: красивые эффекты, темы, шрифты и разноплановые инструменты для редактирования текста. Проект позволяет работать коллективно через интернет и совместим с форматами PowerPoint.
К главным отличиям двух продуктов можно отнести стоимость и количество поддерживаемых платформ. Так, Apple Keynote не имеет версий для Windows (хотя доступен через сайт) и Android, но предлагается бесплатно всем владельцам iOS-устройств и Mac.
Apple Keynote →
3. LibreOffice Impress
- Платформы: Windows, macOS, Linux, Android и iOS.
- Стоимость: бесплатно.
Impress — упрощённая альтернатива PowerPoint и другому профессиональному ПО для создания презентаций. Этой программе не хватает красивого интерфейса, некоторых фишек оформления и онлайн-функций для работы в командах. Кроме того, приложениям Impress для мобильных устройств достались сильно урезанные возможности.
С другой стороны, в отличие от многих конкурентов, программа абсолютно бесплатна, присутствует на всех платформах и совместима даже со старыми версиями ОС вроде Windows XP.
LibreOffice Impress →
4. Google Slides
- Платформы: веб, Chrome, Android и iOS.
- Стоимость: бесплатно.
Сервис Google Slides привлёк огромное количество пользователей, работающих в командах. Всё потому, что разработчики сделали особый акцент на совместном редактировании презентаций, лучше всего проработав онлайн-часть проекта. Вы можете вносить правки в слайды совместно с коллегами в режиме реального времени. Изменения, внесённые каждым пользователем, фиксируются в специальном журнале.
Вместе с тем редактировать и сохранять презентации можно офлайн. Достаточно установить расширение для браузера. В Google Slides вы найдёте большинство основных функций для работы над слайдами, которые присутствуют в PowerPoint. Кроме того, сервис Google прекрасно работает с форматами PowerPoint, очень прост в освоении и доступен бесплатно.
Google Slides →
5. Prezi
- Платформы: Windows, macOS, веб, Android и iOS.
- Стоимость: бесплатно или от 3 долларов в месяц за офлайн-версию.
Среди других программ из списка Prezi стоит особняком. Создатели этого проекта отказались от привычного формата слайдов. Ваша презентация выглядит как одна большая карта, на которой вы можете размещать текст, видео, снимки и прочую информацию. Во время показа изображение движется не от слайда к слайду, а от одного участка карты к другому. При этом нужные области увеличиваются с помощью красивых эффектов.
Prezi можно использовать и для бизнес-презентаций, но лучше всего она подходит для креативного представления идей. Даже без навыков дизайнера вы можете создать динамичную нелинейную презентацию, которая способна увлекательно преподнести абсолютно любую тему. Функций для оформления в Prezi предостаточно. Есть также возможность работать с коллегами онлайн.
Prezi →
6. Canva
- Платформы: веб, Android.
- Стоимость: бесплатно или от 119,40 доллара в год за дополнительные функции.
Canva — идеальный инструмент для тех, кто не занимается презентациями постоянно, а хочет по-быстрому создать что-то простенькое, но стильное. Сервис предлагает большую коллекцию готовых фонов, изображений графических элементов и шрифтов. Можно также добавить в ваше творение музыку и видео.
Готовую презентацию можно экспортировать в формате PPTX, опубликовать в виде одностраничного сайта с параллакс-эффектом или мобильного сайта с панелью навигации, вставить в виде HTML-кода. Кроме того, предусмотрен режим докладчика и прямой эфир, в котором аудитория может присылать вопросы. Как в бесплатной, так и платной версии презентации можно редактировать совместно.
Canva можно пользоваться абсолютно бесплатно, поскольку подписка Canva Pro предназначена в большей степени для тех, кому нужен неограниченный доступ к графическим библиотекам и настройкам бренда.
Canva →
7. WPS Office
- Платформы: Windows, macOS, Linux, Android.
- Стоимость: бесплатно или от 1 685 рубелей в год за дополнительные функции.
WPS Office — это аналог Microsoft Office от китайских разработчиков. Он полностью поддерживает файлы PowerPoint. Программа для презентаций в составе пакета предлагает практически все те же возможности, что и PowerPoint. В наличии куча анимаций, эффектов и переходов между слайдами.
Пользовательский интерфейс тут весьма своеобразный — это попытка скопировать продукты от Microsoft и одновременно придумать что-то своё. Но разобраться несложно. WPS Office предоставляет доступ к собственному облаку, благодаря которому можно совместно редактировать документы и получать к ним доступ с любого устройства.
Минус WPS Office — наличие рекламы и просьбы перейти на премиум-версию. В платном варианте у вас откроется свободный доступ к библиотеке шаблонов. Иначе за каждый отдельный шаблон придётся выкладывать по 9,99 доллара.
WPS Office →
Текст материала обновлён 15 февраля 2021 года.
Читайте также 🧐
- 10 ошибок, которые испортят любую презентацию
- Как сделать классные слайды для презентации, если вы не дизайнер
- Почему вам нужна презентация, если вы выступаете перед аудиторией
Пожалуй, для подавляющего большинства людей компьютер выступает в качестве рабочего инструмента. С его помощью можно редактировать тексты, создавать графику и видеоконтент. А начинающему пользователю стоит разобраться, как сделать презентацию на операционной системе Виндовс 10. Для этого предлагаем понять, что собой представляет подобный проект, и при помощи каких программ его можно создать.
Что такое презентация
Презентация – это документ, позволяющий представить другим людям информацию о своем продукте. Такие визуальные конструкции активно используются в бизнес-сфере, когда, например, требуется доказать, что именно ваш проект заслуживает внимания. Но и простому человеку знания о создании презентаций не будут лишними, ведь все мы хотим как можно эффективнее донести собственные мысли.
Подобный документ состоит из разных компонентов, в числе которых выделяются:
- изображения;
- анимация;
- инфографика;
- видео;
- музыка;
- таблицы;
- текст.
Весомым преимуществом в сравнении с другими способами подачи информации является интерактивность. Презентатор сам определяет, когда продемонстрировать аудитории следующий слайд, благодаря чему он может заострить внимание зрителей на важном моменте.
Как ее сделать на Windows 10
Любой желающий может создать на компьютере качественную презентацию. Причем характеристики устройства в данном случае не играют определяющей роли. Комфортно работать с документами удается даже на слабых ПК. Но пользователю все равно требуется наличие программного обеспечения, предназначенного для взаимодействия с визуальными проектами. В этом отношении у владельцев компьютеров есть огромный выбор приложений, многие из которых заслуживают отдельного упоминания.
Microsoft PowerPoint
Приложение, изначально установленное на все компьютеры с операционной системой Windows 10. Несмотря на весь скепсис в отношении стандартного софта, Microsoft PowerPoint отлично справляется с поставленной задачей и предлагает пользователям массу инструментов для создания уникальной презентации.
PowerPoint входит в состав пакета Office. Поэтому человеку придется раскошелиться и на другие, возможно, ненужные программы (Word, Excel и так далее). Недостаток компенсируется разумной ценой при условии, что на постоянной основе пользователю может пригодиться текстовый редактор и приложение для создания таблиц.
LibreOffice Impress
Еще одна программа, входящая в состав пакета ПО. Внешне LibreOffice Impress выполнена с соблюдением канонов MS PowerPoint, однако качество оформления хромает по сравнению с продуктом более известной компании.
Софт предоставляет возможность создания графиков внутри презентации, обработки фона и добавления геометрических фигур. С функциональной точки зрения LibreOffice Impress практически не уступает комплекту Microsoft, однако сам факт того, что за деньги можно использовать более продвинутый инструмент, отпугивает потенциальных юзеров.
OpenOffice Impress
Очередная попытка переосмыслить Microsoft Office с приложением для работы над презентациями. В отношении OpenOffice Impress стоит произнести те же слова, что и в случае с LibreOffice Impress. Это хороший аналог, но найти большое количество достоинств в сравнении с PowerPoint все равно не получится.
OpenOffice Impress можно порекомендовать тем, кто хочет попробовать что-то новое. При этом ожидать, что приложение будет сильно отличаться от продукции Microsoft в плане дизайна, не приходится. Внешний вид программы во многом копирует старые версии приложения конкурента.
Microsoft Office Online
Если оформление подписки является для вас нежелательным, то рекомендуется обратиться к бесплатным сервисам создания презентаций. Например, от той же компании Microsoft. MS Office Online – интернет-аналог, работающий только при подключении к сети. При том, что функционал пакета немного урезан по сравнению с полноценной версией, вам все равно удастся подготовить показ перспективного проекта встроенными средствами сервиса.
Важно. Для использования этого и других онлайн-сервисов требуется создание учетной записи.
Планируя работать в Microsoft Office Online, сразу же оцените возможный уровень дискомфорта. Взаимодействие с софтом осуществляется через браузер, а не отдельное приложение. Для некоторых людей это становится отвлекающим моментом, так как в рамках обозревателя параллельно открываются другие страницы.
Google Презентации
Свой софт для подготовки визуальных проектов имеет и американская компания Google. В отличие от предложений конкурентов, сервис является бесплатным. Однако работает он исключительно в онлайн-режиме.
Определенным недостатком для многих станет необычный интерфейс сервиса. Он слабо напоминает привычный MS PowePoint, из-за чего некоторое количество времени уходит на адаптацию. Ознакомившись со всеми фишками предложения Google, можно с легкостью создавать качественные презентации, используя продвинутый инструментарий.
Сервис Prezi
Продолжает тематику онлайн-сервисов ресурс под названием Prezi. Его визуальные проекты отличаются профессионализмом, так как знающий человек, увидев вашу презентацию, сразу поймет, что сделана она точно не по шаблону PowerPoint.
Для работы в Prezi требуется создание аккаунта, а после этого вы познакомитесь со вторым очевидным преимуществом сервиса – наличием облачного хранилища для проектов. Сервис способен работать и в оффлайн-режиме, но в таком случае за программное обеспечение придется заплатить. Также дополнительные эффекты предоставляются за отдельную плату.
Сервис Slides
Заключительный в нашей подборке сервис браузерного типа, предназначенный как для сложных, так и простых презентаций. К оформлению встроенного редактора нужно привыкнуть, но через несколько часов работы пользователь оценит преимущества Slides в сравнении с конкурентами.
С точки зрения функциональности рассматриваемый сервис не выделяется на фоне MS PowerPoint и Prezi, однако простота заставляет рассматривать его в качестве основного инструмента создания визуальных проектов.
Инструкция по работе в Microsoft PowerPoint
Какими бы разнообразными ни казались программы для создания презентаций, у Microsoft PowerPoint все равно нет сопоставимых соперников по объему пользовательской базы. В связи с этим предлагаем рассмотреть процесс создания документов на основе продукта MS, имеющего все необходимые инструменты.
Создание слайда
После запуска PowerPoint пользователя сразу же встречает окно первого слайда. Здесь предлагается придумать заголовок и описание для того, о чем будет рассказываться в презентации. Аналогичным образом выглядят и другие блоки, которые создаются путем клика ПКМ по свободной области экрана и выбором пункта «Создать слайд».
На заметку. Удаление слайдов осуществляется нажатием клавиши «Delete» при наведении курсора мыши на контур объекта.
Заливка фона
Важнейшим аспектом в оформлении проекта является его фон. PowerPoint позволяет изменить заставку по усмотрению пользователя. Сделать это можно следующим образом:
- Щелкните ПКМ по левой части интерфейса, где располагается список слайдов.
- Нажмите на «Формат фона».
- Выберите тип заливки, настройки и цвет рисунка, а также дополнительные эффекты.
- Сохраните изменения.
Оформление фона применяется как к одному, так и ко всем слайдам. Изменения сразу же вступают в силу, а пользователь может в любой момент отказаться от принятого решения, выбрав другое оформление.
Использование шаблона
Если у вас нет времени и желания на создание собственного стиля презентации, рекомендуется воспользоваться специальными шаблонами. Некоторые из них уже представлены в MS PowerPoint, но есть возможность загрузить альтернативные варианты:
- На официальном сайте Microsoft перейдите в раздел с шаблонами для PP.
- Выбрав подходящий вариант, нажмите на кнопку «Скачать».
- Найдите загруженный файл во внутреннем пространстве компьютера.
- Кликните по нему ЛКМ.
- Нажмите «Открыть».
Шаблон должен автоматически запуститься в Power Point. Если этого не произошло – воспользуйтесь меню «Открыть с помощью». Оформление применится ко всем слайдам презентации.
Редактирование текста
Текст в проекте тоже играет немаловажную роль. В его отношении программа предлагает сопоставимый с Microsoft Word список настроек. Сделав щелчок ЛКМ по блоку с текстом, внесите необходимые изменения:
- шрифт (стиль и размер);
- цвет;
- заливка;
- формат по образцу и так далее.
Поле для ввода текста удается беспрепятственно изменить, передвигая его края в нужные стороны. Выбирая тип и размер шрифта, учитывайте, что все шаблоны отличаются. Текст, набранный одним из шрифтов, может не войти в указанную область.
Добавление звука
Одним из дополнительных эффектов проекта становится звук. Его можно добавить для демонстрации происходящего на одном из слайдов:
- Перейдите в блок «Мультимедиа».
- Левой кнопкой мыши щелкните по иконке «Звук».
- Выберите файл для воспроизведения.
Если все сделано верно, то на слайде отобразится значок в виде динамика. Это будет свидетельством того, что звук успешно добавлен в презентацию.
Наложение анимации
Чтобы переход от одного слайда к другому был бесшовным, рекомендуется добавить анимацию. Для этого нужно перейти в одноименный блок верхнего поля Power Point. Выбрав понравившийся вариант презентации, вы заметите, как в поле отображения слайдов появится характерный значок. Анимации переходов добавляются отдельно для каждой страницы.
Режим просмотра
Закончив с оформлением презентации, не стоит сразу же закрывать приложение. Необходимо ознакомиться с результатом работы и отрепетировать показ проекта. Режим просмотра запускается горячей клавишей «F6», а также вручную, путем нажатия кнопки «С начала» во вкладке «Показ слайдов». Как только вы убедитесь в успешности своей презентации, не забудьте ее сохранить, присвоив соответствующее имя.

Нужен хороший софт для подготовки презентации? Для вас мы собрали ТОП-15 наиболее удачных ПО на компьютер и онлайн-сервисов. Читайте плюсы и минусы лучших программ для презентаций и выбирайте подходящую.
Посмотрите видео, чтобы узнать про самые популярные программы:
Через какую программу делать презентацию
Самым известным приложением для данной задачи является бесплатный PowerPoint из пакета Microsoft Office. Однако известное – не значит лучшее. Оно подойдёт для подготовки простых проектов, но при рассмотрении других программ вы с удивлением обнаружите, что есть более удобные, понятные и функциональные аналоги PowerPoint, где можно создавать действительно впечатляющие работы.
1. ФотоШОУ PRO
ФотоШОУ PRO – отечественное ПО для подготовки привлекательных слайд-шоу из фотографий и видео. Здесь легко легко сделать обычную презентацию с текстом и картинками, где слайды будут плавно сменять друг друга. Но это ещё не все возможности. Редактор позволяет создать зрелищные ролики с анимацией и впечатляющими эффектами. При этом интерфейс разработан с расчётом на рядовых пользователей, а не профи, поэтому даже начинающий быстро разберётся с инструментами.
Это интересно!
7 способов использования слайд-шоу
Познакомьтесь с возможностями программы №1
для создания презентаций
Скачайте лучшую программу для создания презентаций
Скачать бесплатно!
Отлично работает на Windows 10, 8, 7, Vista, XP
В редакторе доступны следующие возможности:
- Использование в проекте фото, видео и музыкальных файлов,
- Подборка готовых шаблонов для экспресс-подготовки слайд-шоу,
- 250+ спецэффектов и плавных переходов,
- Инструменты для ручной настройки анимации,
- Библиотека шаблонов титров и заставок,
- Сохранение готовой презентации в любом формате.
Если вы не знаете, через какую программу делать презентацию, попробуйте ФотоШОУ PRO для Windows. Выбрав ее, вы получите действительно удобный и доступный редактор со множеством инструментов для подготовки проектов для бизнеса, учёбы или поздравлений.
Интерфейс ФотоШОУ PRO
2. SmartDraw
SmartDraw – вполне подходящее приложение, чтобы делать презентации. Оно специализируется на подготовке графиков, чертежей, диаграмм и тому подобного, а также позволяет готовить стандартные слайд-шоу. В программе есть множество шаблонов объектов, вы сможете делать инфографику, а также открывать и редактировать файлы из Microsoft Office. Однако инструментов для красивого визуального оформления слишком мало, а интерфейс программы англоязычный.
Интерфейс SmartDraw
3. VideoScribe
VideoScribe – альтернатива PowerPoint с интересной особенностью. Она содержит многочисленные заготовки объектов, которые можно использовать для анимации. В результате можно подготовить достаточно оригинальные проекты, не похожие на большинство работ, сделанных в стандартных редакторах. Кроме того VideoScribe включает встроенную коллекцию аудио и даёт возможность сохранить ролик в любом формате.
Интерфейс VideoScribe
При всех очевидных преимуществах софта, у него есть и существенные недостатки, особенно для российских пользователей. Цена подписки на VideoScribe очень высокая, а интерфейс доступен только на английском языке.
4. SlideDog
SlideDog – программа для создания презентаций на компьютере с необычными возможностями взаимодействия с онлайн-контентом. Например, пользователям не потребуется сначала загружать клип с YouTube на компьютер, а потом вставлять в программу. SlideDog позволяет подгрузить видео прямо с интернет-сервиса. Также вы сможете импортировать в проекты данные из офисных документов. Из недостатков софта – освоение требует времени, отсутствует русификация. Версия с полноценным инструментарием является платной, с дорогой ежемесячной подпиской.
Интерфейс SlideDog
5. Apple Keynote
Apple Keynote — бесплатный софт, где есть все необходимые инструменты для подготовки слайд-шоу. Здесь можно добавлять эффекты, использовать темы, выбирать шрифты. В ПО есть опция коллективной работы над проектом.
Интерфейс Apple Keynote
Apple Keynote, как видно из названия, работает только на платформах Apple, однако есть онлайн версия на сайте, которая доступна всем.
6. Kingsoft Presentation
Если вы ищете бесплатные программы для создания презентаций, можно попробовать Kingsoft Presentation (входит в пакет WPS Office). С ним достаточно легко разобраться, можно использовать видео и аудио, вставлять переходы, одновременно работать над несколькими презентациями. Ещё больше опций можно получить, если купить платную версию софта, но и в бесплатной инструментов вполне хватит.
Интерфейс Kingsoft Presentation
Минус у Kingsoft Presentation тоже есть, причём весьма существенный – редактор не русифицирован. Если не владеете английским, будет сложно разобраться с интерфейсом.
Cкачайте программу №1 для подготовки презентаций
Скачать бесплатно!
Отлично работает на Windows 10, 8, 7, Vista, XP
7. LibreOffice
LibreOffice – аналог офисного пакета от Microsoft, который можно скачать бесплатно. Помимо приложений для работы с текстом и таблицами в его состав входит Impress для мультимедийных презентаций. В нём вы найдёте многочисленные инструменты для рисования, различные стили и спецэффекты, опции для удобного создания диаграмм и чертежей и многое другое. Сохранять готовую работу можно в любом подходящем формате. Облегчит работу интерфейс на русском языке.
Интерфейс LibreOffice
Если требуется бесплатно скачать программу для создания презентаций на ПК на русском языке, это удачный вариант. Хотя недостаток у Impress всё же имеется. Получить его отдельно не получится: придётся загружать весь пакет LibreOffice, даже если он не нужен.
8. Hippani Animator
Hippani Animator подходит для создания слайд-шоу, анимированных баннеров и даже скринсейверов. Если вы ищете, в какой программе можно сделать оригинальную авторскую презентацию, то это прекрасный вариант. Дело в том, что у софта достаточно инструментов для подготовки проекта с нуля, но крайне мало готовых шаблонов. Кроме того, есть ошибки в переводе текста интерфейса. Программа выпускается в полностью бесплатной версии с базовыми опциями и платной с расширенным функционалом.
Интерфейс Hippani Animator
9. Google Slides
Google Slides – бесплатный онлайн-сервис, доступный пользователям, создавшим аккаунт Google. Основная его фишка – возможность совместного редактирования в реальном времени. Сервис предлагает все основные функции из PowerPoint: работа с текстом, добавление картинок и фигур, готовые макеты, темы и многое другое. Вряд ли получится создать в программе действительно красочное шоу, но для базовых презентаций, например, для создания проектов для школы, сервис хорошо подходит. Для использования обязательно иметь созданный Google-аккаунт.
Интерфейс Google Slides
10. Prezi
Prezi – бесплатный сайт для подготовки презентаций. Есть и оффлайн версия, но для использования придётся оплачивать подписку. Prezi сильно отличается от прочих аналогов конечным видом презентации. Она не будет состоять из обычных слайдов, сменяющих один другой. Вы получите одно большое полотно, по которому разложены необходимые элементы и при показе камера будет двигаться между ними.
Интерфейс Prezi
Prezi больше подходит для творческих проектов, а для деловых показов она слишком нестандартная. В бесплатной базовой версии мало инструментов.
11. ProShow Producer
ProShow Producer – серьёзное ПО для подготовки видеопрезентаций в высоком разрешении. Здесь достаточно много инструментов, более 1200 фильтров и эффектов, встроенная коллекция аудио с лицензиями, даже присутствует плагин для Adobe Lightroom.
Однако не обошлось и без минусов. Как и многие профессиональные программы, редактор стоит дорого, а в пробном режиме (15 дней) на изображение будет наложен логотип разработчика. К тому же у ProShow Producer нет русской локализации, из-за чего могут возникнуть сложности в освоении инструментария.
Больше не поддерживается разработчиком, но можно воспользоваться
функциональным аналогом — ФотоШОУ PRO
Интерфейс ProShow Producer
12. OpenOffice
Бесплатный аналог Microsoft Office, в котором есть дополнение для подготовки презентаций. Интерфейс программы русскоязычный, есть инструменты редактирования и сохранения в удобном формате. Однако скачать программу для презентаций отдельно от всего пакета OpenOffice не получится. К недостаткам также можно отнести, что здесь вряд ли можно подготовить красочную эффектную презентацию.
Интерфейс OpenOffice
13. Canva
Сервис Canva – это онлайн конструктор, где можно подготовить визитки, обложки и презентации. Здесь много инструментов для работы, поэтому освоиться с интерфейсом не так просто, особенно для начинающих. Если вам требуется ПО для командной работы, то при наличии группы в 10 человек вы сможете пользоваться Canva бесплатно. В противном случае придётся платить. Ещё один недостаток – разные шрифты работают только для латиницы, а русский текст всегда будет получаться одинаковым.
ВАЖНО: В данный момент онлайн-сервис доступен на территории РФ только через VPN.
Это интересно!
15+ лучших аналогов Canva из России 2022
Интерфейс Canva
14. Piktochart
Piktochart предлагает пользователям 10 шаблонов для подготовки показов, а также различные инструменты редактирования. Данный сервис часто используется для создания именно бизнес-презентаций, так как в нём есть возможность сделать инфографику. Если вам мало стандартного набора шаблонов, можно получить дополнительные, купив платную версию редактора Piktochart. Приобретение лицензии также открывает возможность сохранять готовые проекты в расширении PDF.
Интерфейс Piktochart
15. Sway
Sway – создание презентаций онлайн. Здесь можно сделать проект, который будет выложен на специальной странице домена сервиса. Пользователям доступны готовые шаблоны для быстрой подготовки проектов. Слайды можно прокручивать как горизонтально, так и вертикально, переходы между ними плавные. Сервис максимально напоминает PowerPoint, так как входит в набор Microsoft Office Online. Для работы требуется аккаунт Microsoft.
Интерфейс Sway
16. PowToon
Онлайн-сервис для быстрого создания презентаций и возможностью размещения готовых проектов на сайтах или в соцсетях. PowToon удобно применять для продвижения бизнеса, рабочих и учебных целей. При желании можно добавлять видео или записывать голосовые комментарии к слайдам.
Спектр возможностей сервиса достаточно широкий — от работы на базе стандартных шаблонов до моделирования проектов собственного дизайна. Но стоит учесть, что в бесплатной версии доступен базовый набор опций. Использовать сервис в полном формате PRO+ можно в течение 3 дней, пока действует пробный период.
Интерфейс PowToon
17. Zoho Show
Это веб-приложение для создания презентаций с бесплатным доступом ко всем необходимым опциям. С помощью Zoho Show можно работать над личным проектом или разрабатывать презентации в команде.
Интерфейс сервиса удобен для восприятия и не вызывает затруднений даже у новичков. Здесь вы найдете коллекцию шаблонов дизайна для разных сфер бизнеса и повседневного назначения. Можно также выбрать подходящий формат слайда из подборки, желаемый шрифт, добавить, звуковое сопровождение, диаграммы, таблицы и другие макеты.
Интерфейс Zoho Show
18. Lotus Symphony
Бесплатная программа для презентаций, которую можно использовать в качестве альтернативы PowerPoint. Набор опций Lotus Symphony самый простой, но и его будет достаточно для многих целей: качественной подачи учебного, рабочего материала или демонстрации основных идей бизнес-проекта.
Есть стандартный набор дизайнерских шаблонов, возможность применить разные форматы слайдов с использованием картинок, таблиц и графиков. Эта программа для презентаций на Виндовс элементарна в использовании и установке, что является плюсом для начинающих.
Интерфейс Lotus Symphony
19. Slidemagic
Если стоит вопрос о том, в какой программе делать презентацию, стоит присмотреться к возможностям этого софта. Притом, что доступны два формата работы с ним — в браузере с использованием веб-версии или на компьютере с предварительной установкой. Выбирайте наиболее удобный для себя.
Интерфейс Slidemagic отличается от представленного в базовых программах. Но остается легким для восприятия и интуитивно понятным. Как и в других онлайн-сервисах, здесь вы найдете большой набор готовых дизайнов. Некоторые будут доступны после покупки.
Интерфейс Slidemagic
20. Visme
Как и другие редакторы презентаций, Visme позволяет вносить в проект большое количество графических элементов и эффектов, а также загружать медиафайлы с устройств пользователей и встроенных библиотек.
Есть возможность персональной и командной работы. На платформе можно создавать инфографику, баннеры, отчеты, применять элементы визуализации к любому типу контента.
Интерфейс Visme
Мы рассмотрели наиболее практичные и функциональные варианты софта для презентаций. Онлайн-сервисы удобны тем, что не придётся ставить ПО на компьютер, но часто в них меньше функций, к тому же работа зависит от интернет-соединения и всегда есть шанс по случайности потерять свой труд. Редакторы на ПК, в свою очередь, надёжнее и обычно предлагают больше инструментов. Такой софт, как ФотоШОУ PRO, позволит сделать действительно эффектную презентацию, способную произвести впечатление на зрителей.
Установите программу для создания презентаций
Скачать сейчас!
Отлично работает на Windows 10, 8, 7, Vista, XP
Вам также может быть интересно:
PowerPoint для Windows, Mac или мобильных устройств позволяет:
-
создавать презентации с нуля или на основе готового шаблона;
-
добавлять текст, изображения, картинки и видео;
-
выбирать варианты профессионального оформления в конструкторе PowerPoint;
-
добавлять переходы, анимации и пути перемещения;
-
сохранять презентации в OneDrive, чтобы они были доступны с компьютера, планшета и телефона;
-
предоставлять общий доступ и работать удаленно вместе с другими пользователями.
Создание презентации
-
Откройте приложение PowerPoint.
-
В области слева выберите » Новый».
-
Выберите один из вариантов:
-
Чтобы создать презентацию с нуля, выберите » Пустая презентация».
-
Чтобы использовать подготовленный макет, выберите один из шаблонов.
-
Чтобы просмотреть советы по использованию PowerPoint, выберите «Обзор», а затем нажмите кнопку «Создать».
-
Добавление слайда
-
В эскизах на левой панели выберите слайд, на который вы хотите добавить новый слайд.
-
На вкладке « Главная» в разделе «Слайды» выберите «Создать слайд».
-
В разделе «Слайды» выберите «Макет», а затем выберите нужный макет в меню.
Добавление и форматирование текста
-
Поместите курсор в текстовое поле и введите что-то.
-
Выделите текст, а затем выберите один или несколько параметров в разделе «Шрифт» на вкладке «Главная», например «Шрифт«, «Увеличить размер шрифта«, «Уменьшить размер шрифта«, «Полужирный«, «Курсив«, «Подчеркивание» и т. д.
-
Чтобы создать маркированный или нумерованный список, выделите текст, а затем выберите элемент Маркеры или Нумерация.
Добавление рисунка, фигуры и т. д.
-
Перейдите на вкладку Вставка.
-
Добавление рисунка
-
В разделе «Изображения » выберите » Рисунки».
-
В меню «Вставка рисунка из» выберите нужный источник.
-
Найдите нужный рисунок, выберите его и нажмите кнопку » Вставить».
-
-
Чтобы добавить иллюстрации:
-
В разделе «Иллюстрации » выберите «Фигуры«, «Значки«, «Трехмерные модели«, «Графические элементы SmartArt» или «Диаграмма».
-
В диалоговом окне, которое открывается при щелчке одного из типов иллюстраций, выберите нужный элемент и следуйте инструкциям по его вставке.
-

Нужна дополнительная помощь?
Мы используем
файлы cookie
На всех наших сайтах, включая этот,
мы используем куки, потому что эти файлы
экономят ваше время и продлевают вашу жизнь.
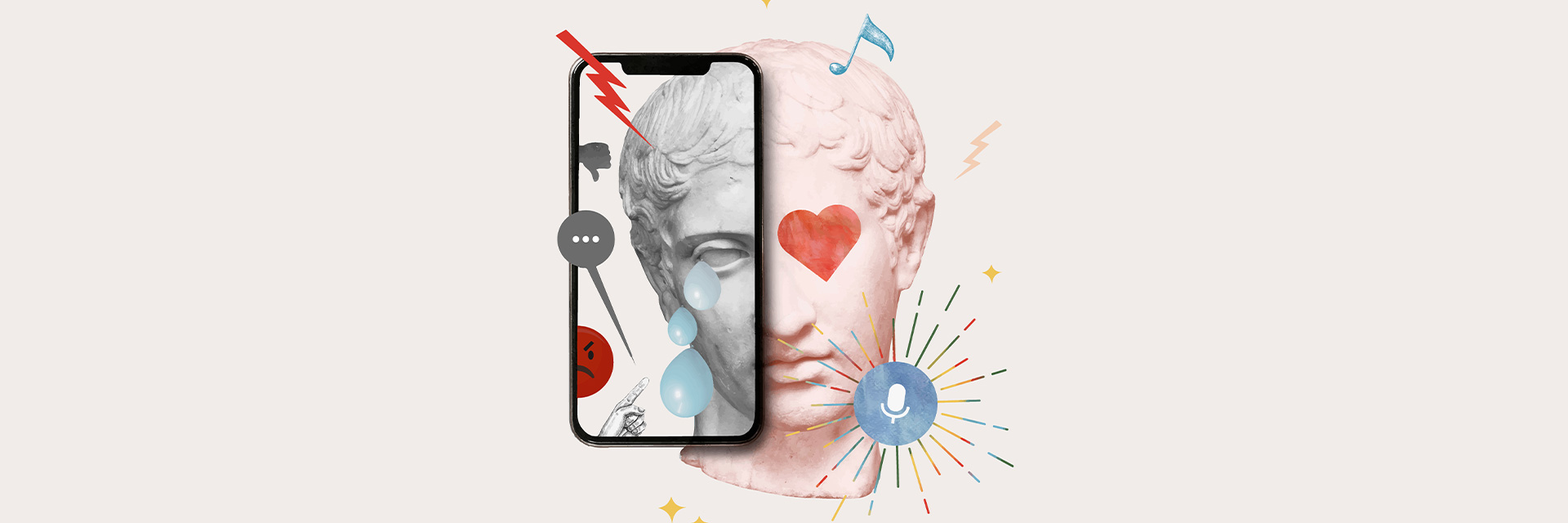
Дата обновления:
12 января, 2023
Категория:
IT
Чтобы ответить на вопрос: «В какой программе делать презентации на компьютере?», нужно определиться для каких целей создается проект. Это оригинальная творческая идея или серьезное бизнес-выступление? В статье рассмотрим особенности 5 приложений, которые подходят для решения тех или иных задач. Если вы хотите узнать о ТОП-50 программ для презентаций на Windows 10, кликните по ссылке. Там вы найдете рейтинг с подробным описанием возможностей современных аналогов PowerPoint.
ФотоШОУ PRO
ФотоШОУ PRO
ОС: Windows 11, 10, 8, 7 и XP
Русский язык: есть
ФотоШОУ PRO – программа для создания мультимедийных видео презентаций на компьютере. Имеет свыше 400 интересных эффектов и анимаций, которые помогут оживить объекты на слайде и сделать акцент на важной информации. Простой интерфейс на русском языке помогает освоить программу людям с любым уровнем навыков. Внутри приложения есть кнопка для просмотра видеоуроков к каждому действию. В библиотеке имеется свыше 200 музыкальных треков с лицензией, с которыми можно размещать презентацию на YouTube и не бояться блокировки.
Особенности:
-
тематические шаблоны от дизайнеров для подготовки презентаций за 5 минут;
-
каждый слайд можно редактировать в режиме многослойности;
-
добавление фото, видеороликов, музыки, gif-файлов, клипарта;
-
большая коллекция заставок, титров, 3D-эффектов и переходов;
-
запись озвучки прямо в программе с настройкой громкости, кривой появления и затухания;
-
вывод в 30+ форматов для просмотра видеопрезентации на разных устройствах.
LibreOffice Impress
LibreOffice Impress
ОС: Windows, Linux, macOS
Русский язык: есть
Простенькая программа для презентаций на Виндовс 10, внешне очень схожа с PowerPoint, но распространяется бесплатно. Есть шаблоны, макеты, возможность загрузки собственных файлов – изображений, видео, аудио. Параметры всех объектов (таблицы, диаграммы, тексты, графика) можно настроить, а также адаптировать интерфейс под себя. Существенный недостаток – нельзя сохранить проект в формате видеозаписи, только как Flash-медиа для публикации в интернете (с расширением SWF). Софт не подходит для создания творческих презентаций, только для простых выступлений.
Особенности:
-
режим для показа на нескольких экранах;
-
загрузка дополнительных шаблонов и макетов с сайта разработчика;
-
каталог анимаций с настройкой скорости переходов и порядка появления объектов;
-
некоторую информацию можно скрыть от зрителя, но оставить для выступающего;
-
экспортирует в формат PPTX, PPT, PPSX и OpenDocument.
WPS Office
WPS Office
ОС: Windows, macOS, Linux, Web
Русский язык: есть
WPS Office – это пакет офисных приложений (аналог MS Office), в котором есть отдельное ПО для создания презентаций. Поддерживает форматы PPTX, PPT, PDF и позволяет их редактировать. Допустима работа в команде – достаточно подключить аккаунт и открыть доступ. Бесплатный тариф не имеет временных ограничений, но в софте присутствует реклама. При экспорте проекта в формате видеозаписи нельзя выбрать качество ролика. Есть коллекция готовых шаблонов, но во free-версии их число невелико. Снять ограничения на весь пакет программ стоит 48$ в год.
Особенности:
-
привычный интерфейс на русском языке;
-
добавление видеофайлов и аудиосопровождения;
-
настройка анимации объектов, переходов между слайдами;
-
есть редактор для изменения картинок, текстов, графиков, блок-схем и т.д.;
-
инструмент для захвата экрана и добавления записи в документ.
Prezi
Prezi
ОС: Web
Русский язык: нет
Где можно сделать творческую презентацию, которая запомнится зрителям навсегда? Prezi – это сервис, который превратит типичный показ слайдов в интерактивную доску. Внутри листа размещаются несколько других страниц, которые плавно масштабируются и изменяются при переходе. Таким образом презентация приобретает форму бесконечного холста с нестандартными фишками. Для качественной работы потребуется знание английского языка и приобретение подписки от 5$ в месяц. Бесплатное применение ограничивает облачное хранилище до 8 ГБ и не гарантирует конфиденциальность (проект может увидеть любой интернет-пользователь). Также некоторые стили шрифта не поддерживают русский язык.
Особенности:
-
внушительная коллекция шаблонов на любую тему;
-
набор впечатляющих спецэффектов, переходов и анимаций;
-
тонкие пользовательские настройки любых объектов презентации;
-
библиотека с бесплатным стоковым контентом – фоны, изображения;
-
прикрепление собственных аудио и видео, в том числе из YouTube;
-
современный редактор таблиц, диаграмм и графиков.
Google Презентация
Google Презентация
ОС: Web
Русский язык: есть
Бесплатный редактор презентаций онлайн от Google. Для использования ресурса понадобится Gmail-аккаунт и интернет для создания документа. Когда презентация открыта, можно настроить оффлайн-доступ и спокойно работать, не беспокоясь за случайный сбой сети. В сервисе предлагаются тематические шаблоны для создания портфолио, руководства, книги рецептов и т.д. В инструментах есть фоновая заливка в виде сплошных цветов, градиентов, импорт собственных изображений. Можно добавлять тексты с богатым выбором шрифтов, разнообразные фигуры и линии, применять переходы и детально настраивать каждый объект. Поддерживает командную работу на разных устройствах, достаточно открыть доступ на человека, у которого есть Google-аккаунт.
Особенности:
-
возможность добавления аудио и видео на слайд;
-
10 готовых макетов страниц и создание с нуля;
-
запись пояснительных голосовых комментариев;
-
применение анимации к объектам и предпросмотр;
-
экспорт в PPTX, ODP, PDF, TXT, JPG, PNG, SVG;
-
автоматическое сохранение изменений.
Итоги
Мы рассмотрели 5 программ для презентаций, которые подходят для операционной системы Windows 10. Если вы готовите творческую видеопрезентацию и у вас небольшой опыт работы с подобными приложениями, то рекомендуем ФотоШОУ PRO. Она хорошо подходит начинающим и имеет внушительную базу знаний для работы в софте. Prezi советуем тем людям, кто знает английский язык и уверенно создает слайд-шоу на ПК. Если вы готовите обычное и деловое выступление, то WPS Office и LibreOffice Impress решат поставленные перед презентацией задачи. Сервис от Google подойдет вам, если вы предпочитаете работать онлайн без установки десктопного ПО.

Содержание
- 1 Что такое презентация
- 2 Программы для создания презентаций
- 2.1 PowerPoint
- 2.2 LibreOffice Impress
- 3 Онлайн сервисы
- 3.1 PowerPoint Online
- 3.2 Google Docs
- 4 Как открыть файл презентации
- 5 Заключение
- 6 Лучшие программы для создания презентации
- 6.1 Microsoft PowerPoint
- 6.2 LibreOffice Impress
- 6.3 OpenOffice Impress
- 6.4 Microsoft Office Online
- 6.5 «Google Презентации»
- 6.5.1 Видео: как создать презентацию в «Google Презентации»
- 6.6 Сервис Prezi
- 6.7 Сервис Slides
- 7 Инструкция по работе в Microsoft PowerPoint
- 7.1 Создание слайда
- 7.2 Заливка фона
- 7.3 Использование шаблона
- 7.4 Редактирование текста
- 7.5 Добавление звука
- 7.6 Наложение анимация
- 7.7 Режим просмотра
- 7.8 Режим просмотра
- 7.8.1 Видео: основы работы с PowerPoint
- 8 Создание слайдов
- 8.1 Работа с текстом
- 8.2 Добавление картинок и работа с ними
- 8.3 Добавление таблиц и графиков
- 8.4 Работа с видео и звуковым сопровождением
- 8.5 Добавление спецэффектов
- 8.6 Сохранение и просмотр проекта
Если вас интересует, как делать презентацию на компьютере Windows 10, то вы попали куда следует. Здесь я представлю вам несколько интересных программ и сервисов, предназначенных именно для этого.
Что такое презентация
Презентация — это некое графическое сопровождение выступления. Она используется, чтобы зрители лучше усвоили материала. В нее можно вставить: картинки, видео, музыку, текст, графические чертежи и прочее. О том, где делать презентации на Windows 10 поговорим далее.
Читайте также:Скачать Open Office
Программы для создания презентаций
Рассмотрим несколько вариантов приложений для создания презентаций на Виндовс 10.
PowerPoint
Эта программа знакома многим. Почти все пользователи устанавливают на свои компьютеры пакет офисных приложений от Microsoft, а ПоверПоинт входит в его состав.
Знакомый логотип? Рассмотрим подробнее. Работать в программе довольно просто:
- Запустите программу.
- Переключитесь на вкладку «Дизайн» и выберите наиболее подходящий среди предложенных.
- Справа имеются кнопки для настройки: эффекты, шрифты, цвета и прочее.
- Перейдите на вкладку «Главное». Там есть кнопка «Создать слайд». Кликните по ней и выберите подходящий шаблон. Учтите, структуру можно настроить, как вам необходимо.
- Заполните его: расставьте надписи, картинки и прочее.
- Перейдите к созданию следующего слайда. Делайте их столько, сколько нужно.
Дизайн программы интуитивно понятный, так что разъяснять подробно про каждую кнопку нет смысла.
Скачать программу можно в любом торрент-портале в интернете.
LibreOffice Impress
Это неплохая альтернатива PowerPoint. Если первый вариант вас не устраивает, и вы не знаете, в чем делать презентацию на Windows 10, используйте ЛибреОфис Импресс:
- Запустите программу.
- Выберите подходящий макет слайда либо создайте свой. Настраивайте его как угодно.
Опять же, все очень просто и не требует особых разъяснений. Программа обладает интуитивно понятным интерфейсом, в котором разберется даже полный чайник.
Скачать программу с официального сайта
Онлайн сервисы
Рассмотрим несколько онлайн-сервисов для созданий презентаций. Они подойдут в том случае, если вам нужна простенькая презентация без установки какого-либо софта на компьютер.
PowerPoint Online
Практически все популярные офисные программы от Microsoft можно открыть в режиме онлайн. Для этого необходимо перейти по ссылке и выбрать там PowerPoint, затем:
- Создайте учетную запись Майкрософт и авторизуйтесь в ней.
- Пользуйтесь ПоверПоинт онлайн.
Интерфейс практически такой же, как и в компьютерной программе, поэтому создать презентацию очень просто.
Google Docs
Если вы пользуетесь сервисами от Гугл, то наверняка знаете про «Гугл Доки». Там предлагается: Word, Excel и Презентации:
- Создайте аккаунт в Goole Mail или авторизуйтесь в нем, если он у вас уже есть.
- Перейдите по ссылке.
- Нажмите на «Чистый».
- Отобразится легкий редактор, где можно создать презентацию любой сложности.
Вот еще один вариант, через что делать презентацию на Windows 10.
Как открыть файл презентации
Как создавать понятно, но как открыть презентацию на Windows 10? И тут все очень просто: вы можете воспользоваться любой предоставленной ранее программой либо онлайн-сервисом. Они позволяют не только создавать, но и открывать уже готовые работы, редактировать их.
Заключение
Вот так просто можно работать с презентациями на новой ОС Виндовс 10 как на компьютере, так и в онлайн-режиме.
С помощью качественно сделанной презентации можно привлечь внимание зрителя и наглядно показать ему то, о чём вы рассказываете. На сегодняшний день презентации так сильно распространены, что для их создания выпущена не одна профессиональная программа.
Лучшие программы для создания презентации
Создавать качественные презентации можно как с помощью приложений, так и с помощью онлайн-редакторов. Одни приложения полностью или частично бесплатны, другие имеют только платную версию.
Microsoft PowerPoint
Вероятно, самая популярная и известная программа из пакета Microsoft Office. Приобрести или скачать её пробную версию, доступную для полноценной работы в течение 30 дней со дня установки, можно на официальном сайте компании. Стоимость PowerPoint зависит от выбранного пользователем пакета Office и срока подписки.

Подробная инструкция по созданию презентации в Microsoft PowerPoint расположена ниже.
LibreOffice Impress
Данная программа является аналогом PowerPoint от другой компании. По внешнему виду и функционалу она похожа на вышеописанное приложение. Скачать наиболее актуальную версию LibreOffice Impress можно с официального сайта разработчика.

В программе можно рисовать графики, работать с фоном, добавлять геометрические и произвольные фигуры и многое другое. Интерфейс может показаться устаревшим, но несмотря на это он удобен и понятен, так как все наиболее часто используемые функции вынесены в панель быстрого доступа:
- окно приложения разбито на три отсека: в левом содержится список созданных слайдов, в центральном — выбранный слайд, в правом — свойства выбранного элемента;
Окно LibreOffice Impress разбито на три раздела
- через список слайдов можно добавлять, удалять, вырезать, копировать и переименовывать слайды;
В LibreOffice Impress можно быстро изменить количество слайдов
- все инструменты, необходимые для рисования и вставки различных дополнений, расположены в нижней панели быстрого доступа. Например, можно выбрать инструмент «Кисть», его цвет и нарисовать любое изображение на активном слайде. В правом блоке при этом появятся параметры, позволяющие настроить кисть более точно;
- крестик, имеющийся и у левой, и у правой панели, позволяет освободить область просмотра от лишних блоков;
Закрыв лишние блоки, вы очистите место для слайда
- выбор режима просмотра — интересная функция, отсутствующая во многих программах. Над слайдом есть пять вкладок: режим рисования, структуры, примечания, тезисов, сортировщик слайдов. Выбор одного из них изменит внешний вид просматриваемого слайда, что позволит работать с картинкой в наиболее подходящей среде.
Выбрав подходящий режим, вы измените представление слайда
OpenOffice Impress
Ещё один набор программ Office, схожий с офисными программами от Microsoft. Распространяется он бесплатно на сайте разработчика. Внешний вид и набор функций очень схож с дизайном и возможностями PowerPoint. В программе можно создавать слайды, текст, анимацию, фон и прочее, а также редактировать оформление каждого элемента.

Программа обладает набором всех необходимых функций для комфортного процесса создания презентации. Она позволяет редактировать текст, вставлять картинки и музыку, чертить фигуры и прочее. Большинство элементов можно детально настроить: изменить стиль, размер, толщину, цвет и т. д.
- каждый раз, создавая новый проект, вы будете получать выбор: начать формирование новой презентации, загрузить уже имеющуюся или использовать шаблон. Шаблоны — это уже созданные разработчиками презентации, в которые вам останется только вставить свой текст;
На выбор предоставляются три варианта создания проекта
- в нижней панели быстрого доступа можно выбрать одну из предложенных фигур и разместить её на слайде. Внутрь некоторых фигур, например, в диалоговое окно, можно добавить текст;
Программа логически разбита на несколько панелей
- верхняя панель быстрого доступа меняется в зависимости от того, какой элемент выбран. Если активна картинка, то появятся функции, позволяющие её растянуть и повернуть, если активен блок с текстом — кнопки для изменения кегля, стиля, оформления и т. д.Верхняя панель меняется в зависимости от того, какой элемент выбран
Microsoft Office Online
Microsoft Office Online — это набор программ от Microsoft, входящих в пакет Microsoft Office (пакет, который можно загрузить и установить в память компьютера), но с одной особенностью — все они открываются и работают исключительно в браузере. Браузерную версию имеет и PowerPoint.
В Microsoft Office Online есть PowerPoint для работы в браузере
После того как вы войдёте в свою учётную запись Microsoft, вам откроется доступ к приложению. Конечно, в версии для браузеров нет некоторых функций, так как любой из них, даже самый современный Google Chrome, уступает в производительности целому компьютеру. Но все основные функции, связанные с созданием слайда, вставкой картинок и текста, редактированием внешнего вида, присутствуют. Поэтому в онлайн-версии можно быстро создать простую, но приятную для глаза презентацию, а после этого загрузить её на диск и при необходимости доделать в полноценной компьютерной версии PowerPoint.
Чтобы понять, как создать презентацию в PowerPoint Online, изучите нижеописанный раздел «Инструкция по работе в Microsoft PowerPoint».
«Google Презентации»
«Google Презентации» — бесплатный сервис от Google, позволяющий создавать презентации различной сложности в браузере. Найти его можно, воспользовавшись поисковой строкой браузера. Открыв нужный сайт и приступив к созданию презентации, вы получите все необходимые инструменты, которые позволят сделать и затем скачать красивый набор слайдов.
На сервисе Google можно создать презентацию онлайн
Подробная инструкция по использованию сервиса предлагается при первом переходе на сайт. Но читать её необязательно, так как интерфейс максимально прост и интуитивно понятен.
В программе имеется минимальный набор функций для создания полноценной презентации: генерация слайдов, вставка текста и элементов медиа, изменение стиля, размера и прочих параметров внешнего вида.
- в левой части программы расположен список слайдов. Также между картинками можно переключаться при помощи верхней панели быстрого доступа. Нажав на иконку в виде принтера, вы запустите печать презентации;Выбрать слайд можно при помощи левого блока или панели инструментов
- во вкладке «Слайд» можно получить доступ к настройке скорости перехода от слайда к слайду. Параметры скорости можно установить как для двух или нескольких отдельных картинок, так и для всех сразу;В «Google Презентации» можно выбрать время перехода от одного слайда к другому
- в верхней панели управления находятся инструменты, с помощью которых можно вставить текстовый блок, фотографию или фигуру. Инструментом «Карандаш» рисуются произвольные фигуры с выбранной толщиной и стилем. С помощью «Валика» можно быстро изменить фон слайда;В «Google Презентации» есть инструменты для вставки различных элементов и фигур
- во вкладке «Вид» можно установить галочку напротив строчки «Показать заметки докладчика», тем самым воспользоваться интересной способностью онлайн-сервиса — возможностью добавлять к слайдам заметки. После этого можно будет добавить какой-либо текст в специальное окно под слайдом. Например, хорошей идеей будет помещение туда плана части сообщения, которую вы хотите рассказать под выбранный слайд;Под слайд можно вставить заметку
- программа предлагает два варианта просмотра: с заметками автора и без них. Второй вариант — привычное пролистывание презентации во весь экран, первый — последовательный запуск слайдов с отдельным блоком для заметок и таймером, показывающим, как долго продолжится показ. Режим с дополнительными элементами подскажет, как много времени уходит на демонстрацию всей презентации.В особом режиме просмотра есть встроенный таймер
Видео: как создать презентацию в «Google Презентации»
Сервис Prezi
Prezi — онлайн-сервис для создания более профессиональных презентаций. Он предоставляет обширный пакет функций и возможностей, предоставляемых браузером. На официальном сайте программы подробно описано, как быстро воплотить в жизнь ваш замысел. Для начала работы придётся пройти регистрацию и выбрать один из доступных тарифов, среди которых есть и бесплатный, но включающий в себя некоторые ограничения.
У Prezi есть как платные, так и бесплатные подписки
Преимущество этого сервиса заключается в том, что вы можете хранить свою презентацию в облаке, то есть на самом сайте. Необязательно заканчивать её полностью за один раз — можно сделать часть и отложить на потом. Чтобы снова получить к ней доступ, достаточно будет войти в свой личный кабинет.
- верхняя панель предоставляет доступ ко всем инструментам Prezi. Благодаря им можно вставить картинку, текст, выбрать тему (шаблон) или экспортировать созданную презентацию в формате, с которым умеет работать Microsoft PowerPoint;Все необходимые инструменты расположены в верхней панели Prezi
- панель форматирования элемента появляется возле выбранного блока, поэтому отвлекаться и искать нужные функции не придётся. Например, если выбрать блок с текстом, тут же развернутся параметры настройки стиля, размера и толщины;Инструменты форматирования элемента появляются возле выбранного элемента
- на сайте можно найти приложение для компьютера, позволяющее работать с презентациями офлайн. С помощью него, например, можно начать создание проекта в браузере, а закончить в программе.У онлайн-сервиса есть программа для компьютера, позволяющая работать с презентациями офлайн
Сервис Slides
Ещё один онлайн-сервис, на котором можно создать как и самую простую, так и детально проработанную презентацию. На официальном сайте представлены все инструменты и подробные инструкции. Имеется вариант бесплатного доступа с некоторыми ограничениями.
На сайте Slides можно создать качественную презентацию, а затем скачать её
Прямо на сайте вы сможете создать достаточное количество слайдов, разместить на них текст и отформатировать его, добавить необходимые картинки и музыкальные файлы, а также нарисовать произвольные рисунки при помощи встроенного редактора. Интерфейс сервиса максимально прост, хоть и не переведён на русский.
Инструкция по работе в Microsoft PowerPoint
Все вышеописанные приложения и онлайн-сервисы так или иначе похожи на внешнему виду и набору функций на приложение PowerPoint. Поэтому разобравшись в том, как работает оно, вы без проблем сможете создать презентацию в любой другой программе.
Безусловно, объяснить все возможности PowerPoint в одной статье нереально, так как их слишком много. Нижеописанные действия помогут вам освоить азы, которых будет достаточно для создания простой, но полноценной презентации.
Создание слайда
Запустив программу, вы увидите, что один слайд уже создан. На нём есть два блока — заголовок и подзаголовок. Эти блоки будут на всех слайдах, если их не отключить в настройках. Их можно заполнить текстом и картинками или удалить, кликнув на их контур и нажав клавишу Delete.
Кликаем по пустому месту в списке и выбираем функцию «Создать слайд»
Чтобы создать ещё один слайд, достаточно нажать на пустое место в области списка слайдов и выбрать функцию «Создать слайд».
Заливка фона
Фон — одна из важнейших частей презентации. Сделать его можно разными способами, но все они объединены в одном разделе, попасть в который можно, выполнив следующие действия:
- Кликнуть по слайду в области списка всех слайдов правой клавишей мыши и выбрать функцию «Формат фона».Нажимаем на слайд ПКМ и выбираем раздел «Формат фона»
- Выбрать из доступных способов заливки фона (заливка монолитным цветом, создание градиента, установка повторяющихся рисунков или загрузка картинки из памяти компьютера или буфера) нужный.Выбираем подходящие параметры для фона
Использование шаблона
Шаблон — готовая презентация, в которую вы можете подставить свой текст. Распространяются шаблоны бесплатно на официальном сайте Microsoft.
- Перейдите к списку шаблонов и выберите тот, который вам подходит больше всего. Кликните по нему.Выбираем понравившуюся тему
- Используйте кнопку «Скачать» для его загрузки.Нажимаем кнопку «Скачать»
- Перейдите к скачанному файлу и запустите его при помощи программы PowerPoint.Запускаем скачанный файл через PowerPoint
Готово, теперь у вас есть оформленная презентация, которую вы можете заполнить своим текстом и дополнить какими-либо элементами (картинками, вставками, таблицами и другими).
Редактирование текста
Текст — практически главный компонент презентации. Для его редактирования предоставлено большое количество функций, начиная от изменения размера и шрифта и заканчивая установкой тени, стиля и обрамления.
- Кликните вкладку «Главная» и найдите стандартные параметры редактируемого текста в блоке «Шрифт».В блоке «Шрифт» находятся стандартные настройки текста
- Откройте вкладку «Формат», чтобы увидеть дополнительные настройки, связанные с цветом и оформлением. Учтите, она появляется только при фокусировании мыши на текстовом элементе, то есть с того момента, когда вы нажмёте на какой-либо блок текста левой кнопкой мыши.Наложить разные обводки и форматы на текст можно во вкладке «Формат»
Добавление звука
Если вы хотите сопроводить всю презентацию или один из слайдов звуковой дорожкой, перейдите к вкладке «Вставка»:
- Отыщите последний блок «Мультимедиа» и нажмите на иконку динамика.Нажимаем кнопку «Динамик»
- Программа предложит вам выбрать, какой файл должен играть во время показа слайда. Укажите путь до него.Указываем путь до музыки
- После удачного добавления музыки на иконке слайда, расположенной в списке всех слайдов, появится маленькая иконка динамика, обозначающая наличие звука.Появился значок в списке слайдов и на самом слайде
Наложение анимация
Анимация позволяет сделать переход от слайда к слайду более интересным. Например, закрываемый слайд может разлететься на кусочки или свернуться в трубочку.
- Настройка анимации происходит в одноимённой вкладке «Анимация». В ней можно ознакомиться с полным списком стандартных переходов и выбрать тот, который больше всего подходит в вашем случае.Выбираем анимацию для слайда
- Если на слайде добавлена анимация, то его иконка в списке всех слайдов будет содержать звёздочку.Слайд обозначился символом в виде звёздочки
Показ анимации происходит только в режиме просмотра презентации. Пролистывая слайды без данного режима ничего увидеть нельзя.
Режим просмотра
Закончив один из этапов создания презентации, сохраните её и перейдите к режиму просмотра, чтобы проверить, как она выглядит со всеми эффектами и дополнениями на данный момент. Запустить его можно двумя способами: нажать клавишу F6 на клавиатуре или перейти к вкладке «Показ слайдов» и запустить показ с первого элемента. Для выхода из полноэкранного режима используйте клавишу Escape.
Слайд обозначился символом в виде звёздочки
Показ анимации происходит только в режиме просмотра презентации. Пролистывая слайды без данного режима ничего увидеть нельзя.
Режим просмотра
Закончив один из этапов создания презентации, сохраните её и перейдите к режиму просмотра, чтобы проверить, как она выглядит со всеми эффектами и дополнениями на данный момент. Запустить его можно двумя способами: нажать клавишу F6 на клавиатуре или перейти к вкладке «Показ слайдов» и запустить показ с первого элемента. Для выхода из полноэкранного режима используйте клавишу Escape.
Нажимаем на кнопку «Режим просмотра» и выбираем «С начала»
Видео: основы работы с PowerPoint
Существует множество сервисов и приложений, облегчающих процесс создания презентации. Используя любой из них, можно создать простую презентацию. Если обратиться к профессиональным образцам (PowerPoint или Prezi), то получится наложить и анимацию, и звуковые эффекты, и другие немаловажные элементы оформления.
Оцените статью:
(0 голосов, среднее: 0 из 5)
Чтобы создать презентацию на компьютере под управлением Windows 7 и выше необходимо иметь установленную программу PowerPoint, написанный и проверенный на ошибки текст, картинки хорошего качества, видеоматериалы. Стоит отметить, что программа PowerPoint имеется на всех ПК, на которых установленный пакет Microsoft Office.
Создание слайдов
Из создания первого слайда и начинается работа в Microsoft PowerPoint. Чтобы создать начальный слайд стоит выполнить следующие действия:
- Жмём «Пуск», «Все программы», выбираем «Microsoft Office». В списке ищем нужную программу.
- Откроется PowerPoint. Первый слайд создаётся автоматически. Он состоит из заголовка и подзаголовка.
- Заполняем эти поля. Вводим заголовок и подзаголовок.
- Для того, чтобы создать новый слайд, достаточно выбрать на панели инструментов соответствующую функцию или кликнуть правой кнопкой мыши в левом меню и выбрать «Создать слайд».
- Следующий слайд будет иметь другую структуру: заголовок и текст слайда.
- Если необходимо изменить структуру слайда, необходимо нажать на кнопку «Разметка слайда» и выбрать подходящий вариант.
Таким образом можно создать любое количество слайдов. Все эти слайды можно соответственно оформить. Белый фон можно заменить следующим способом.
- Переходим во вкладку «Дизайн» и выбираем подходящую тему.
- Все слайды автоматически поменяют своё оформление.
- Если вы хотите, чтобы определённая тема была применена к отдельным слайдам, стоит нажать правой кнопкой мыши на теме и выбрать из списка подходящий вариант. К примеру, «Применить к выделенным слайдам».
- Как видим, первый слайд получил отличимое оформление от второго.
Работа с текстом
Текст стоит заранее подготовить. Его нужно вычитать, проверить на ошибки. Только в таком случае можно подготовить качественную презентацию.
Для работы с текстом в редакторе PowerPoint есть специальные текстовые блоки. Текст в них можно напечатать или скопировать и вставить стандартным способом (Ctrl+A – выделить, Ctrl+С – копировать, Ctrl+V – вставить).
Вставленный текст можно отформатировать. Для этого на панели инструментов можно выбрать тип и размер шрифта, интервал, ориентацию текста, маркированный и нумерованный списки.
Также стоит отметить, что вместо заголовка можно вставить объект WordArt. Для этого переходим во вкладку «Вставка» и выбираем букву «А», которая отвечает за объекты WordArt.
Далее пишем текст. С помощью кнопок ориентации меняем расположение текста.
Таким способом добавляем текс для всех слайдов.
ВАЖНО! Не стоит вставлять слишком много текстов в слайды. Весь материал должен быть изложен лаконично. Человек, который будет смотреть презентацию, не должен быть занят чтением. У него должно быть время, чтобы послушать выступающего.
Добавление картинок и работа с ними
Если в презентацию добавить картинку, она станет более интересной. Однако для одного слайда рекомендуем использовать не более двух качественных картинок. Переполнение одного слайда изображениями будет неуместным.
Для вставки изображения в редакторе PowerPoint есть целый блок. Достаточно перейти во вкладку «Вставка» и выбрать «Рисунок», «Картина», «Снимок», «Фотоальбом».
Стоит отметить, что какой бы вы способ ни выбрали, нужно будет указать место хранения картинки.
После выбора картинки и добавления её в слайд, положение и размер можно изменить. Для этого стоит воспользоваться точками по углам картинки.
Также, если картинка мешает, можно указать её расположение «на заднем плане». В таком случае текст будет накладываться поверх картинки.
Добавление таблиц и графиков
Если вам необходимо подготовить деловую презентацию, в которой нужно использовать данные статистики, в программе есть функция вставки таблиц и диаграмм. Вставить таблицу можно из Excel или нарисовать и заполнить уже в редакторе.
В первом случае (вставка с Excel) стоит выполнить следующие действия:
- Выбираем «Вставка», «Таблица» и «Вставить с Excel».
- Далее выделяем с оригинальной таблицы заполненные ячейки, копируем и вставляем их в таблицу презентации.
Если же заполненной таблицы нет, стоит нажать «Таблица» и выбрать количество строк и столбцов. Во время выделения в окне презентации будут отображаться размеры таблицы. Однако их можно корректировать.
После заполняем таблицу необходимой информацией.
Также в презентацию можно добавить графики и диаграммы. Для этого во вкладке «Вставка» нужно нажать на кнопку «Диаграмма» или выбрать этот же значок на самом слайде.
После выбираем тип диаграммы.
Откроется файл Excel. Заполняем таблицу данными.
После заполнения таблицы возвращаемся назад к презентации. Здесь появится диаграмма.
Таким образом, презентацию можно использовать для предоставления отчётов, сравнения данных.
ВАЖНО! После закрытия файла Excel диаграмма не пропадет.
Работа с видео и звуковым сопровождением
В презентацию также можно добавить видео и звук. Для того, чтобы добавить ролик. Стоит выполнить следующие действия:
- Переходим во вкладку «Вставка» и выбираем «Видео». Далее указываем «Из файла» или «Из сайта».
- Далее указываем, где находится видео. Выбираем ролик и нажимаем «Вставить».
- Вставка видео займёт некоторое время. Не стоит нажимать кнопку «Отмена». Чем больше файл, тем дольше будет длиться его
Чтобы добавить аудио, стоит нажать на кнопку «Звук» и указать на файл.
Если вы хотите, чтобы звук длился в течение всей презентации, стоит во вкладке «Воспроизведение», в разделе «Начало» выставить значение «Для всех слайдов».
Также можно настроить громкость музыкального сопровождения. Для этого достаточно нажать на кнопку «Громкость» и указать уровень звучания.
Чтобы значок звука не отображался на слайдах, стоит поставить отметку «Скрывать при показе».
Добавление спецэффектов
Под спецэффектами стоит подразумевать переходы между слайдами, появление и исчезновение текста. Чтобы добавит спецэффекты нужно выделить первый слайд, в нём заголовок и перейти во вкладку «Анимация». Здесь нажимаем «Добавить анимацию».
Далее выбираем «Вход».
Указываем «По щелчку» или задаем временной диапазон возникновения анимации.
Стоит отметить, что анимацию придется задавать для каждого заголовка и текста отдельно. Все анимированные элементы будут обозначаться цифрами.
Также можно для каждого элемента задать выход. Это спецэффект, с которым заголовок, картинка или текст будут исчезать. Данная функция находится в том же разделе, что и вход, только нужно будет прокрутить ползунок вниз.
После оформление первого слайда стоит перейти ко второму и задать анимацию для каждого элемента отдельно.
Сохранение и просмотр проекта
После оформления всех слайдов необходимо настроить презентацию. Переходим к первому слайду и нажимаем «F5». Запустится просмотр проекта. Смотрим и изучаем недостатки. Исправляем их. После переходим во вкладку «Показ слайдов» и нажимаем «Настройка демонстрации». Указываем, как будет происходить смена слайдов (по времени или вручную), параметры показа, очерёдность слайдов.
После нажимаем «Сохранить как…» и указываем, куда сохранить презентацию.
Запустить презентацию можно двойным щелчком.
Как создать презентацию смотрите в видео:

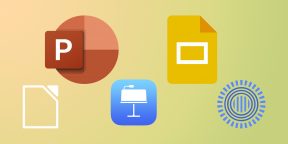



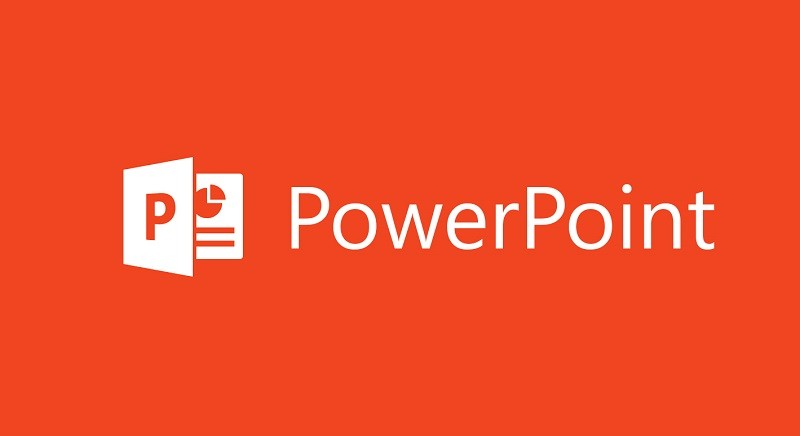

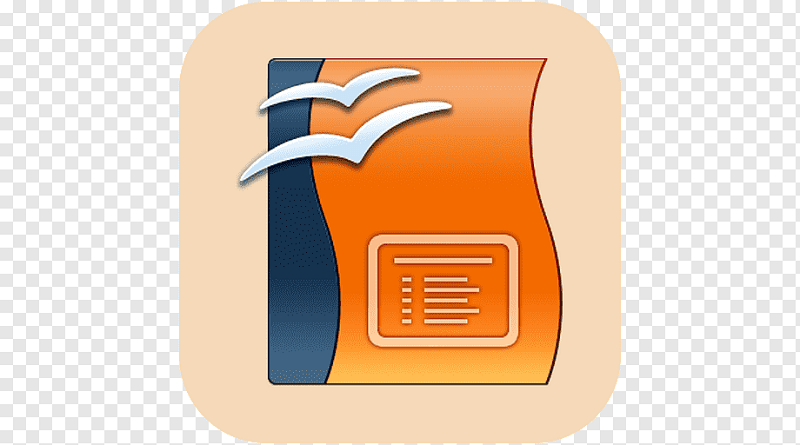



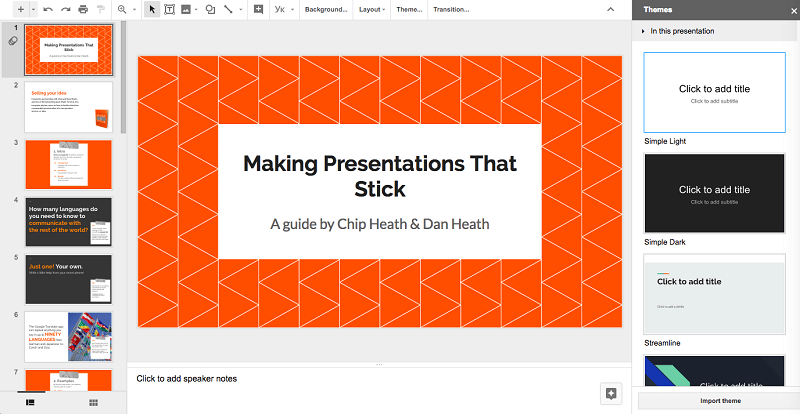
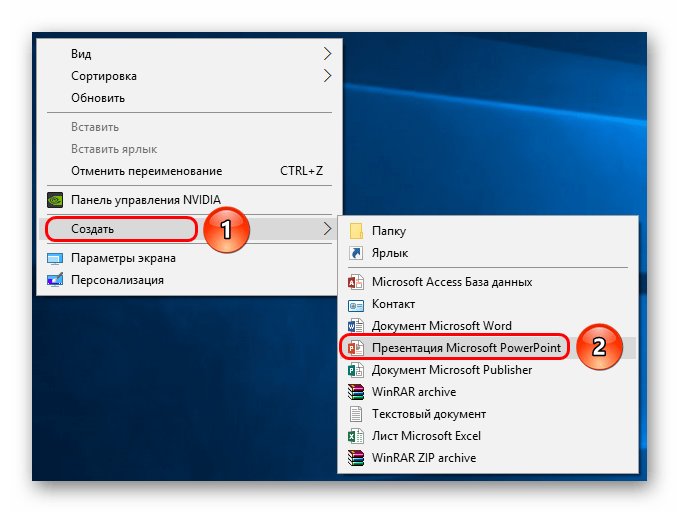

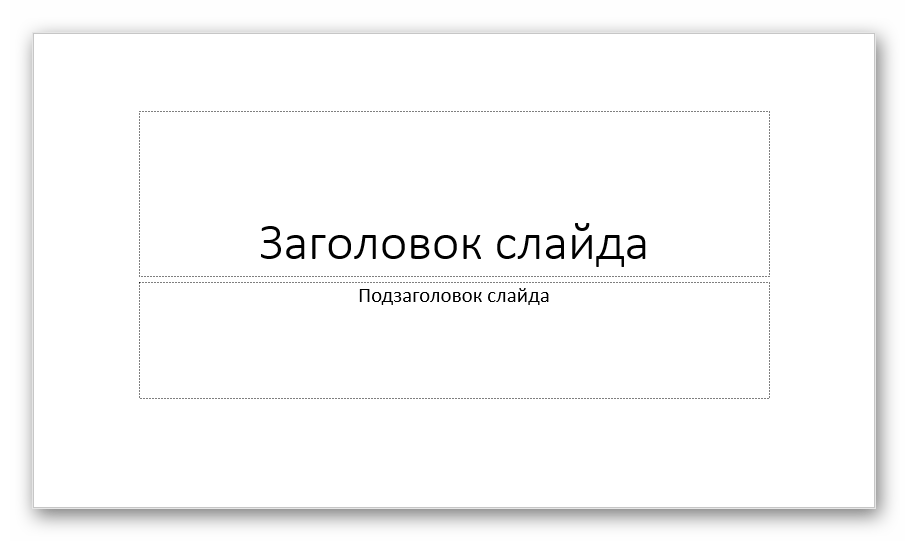
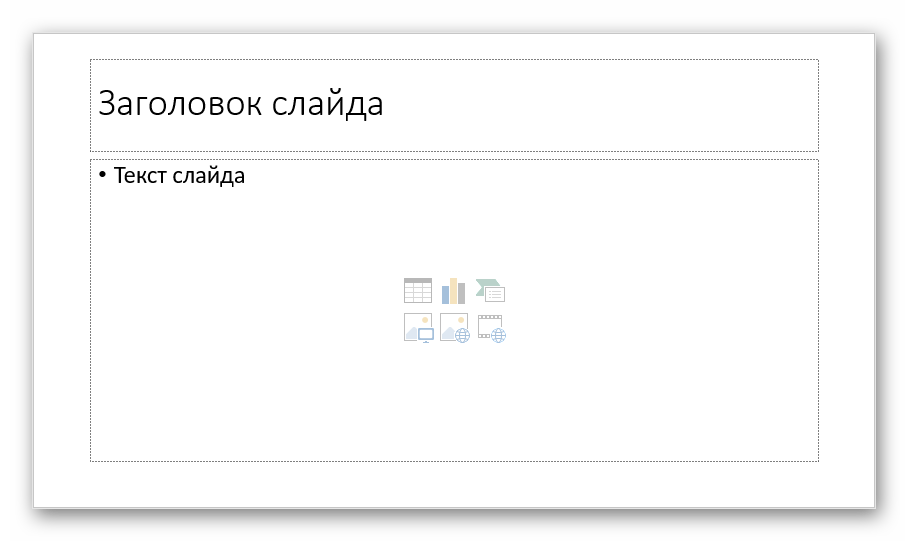
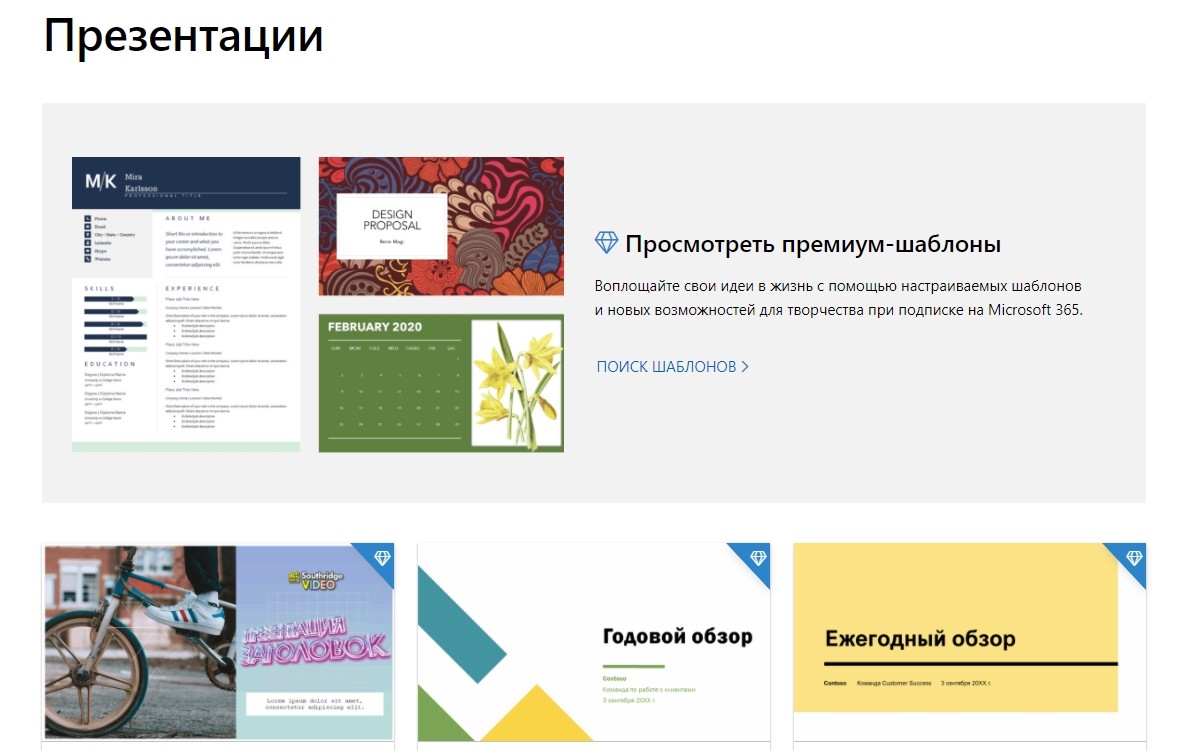

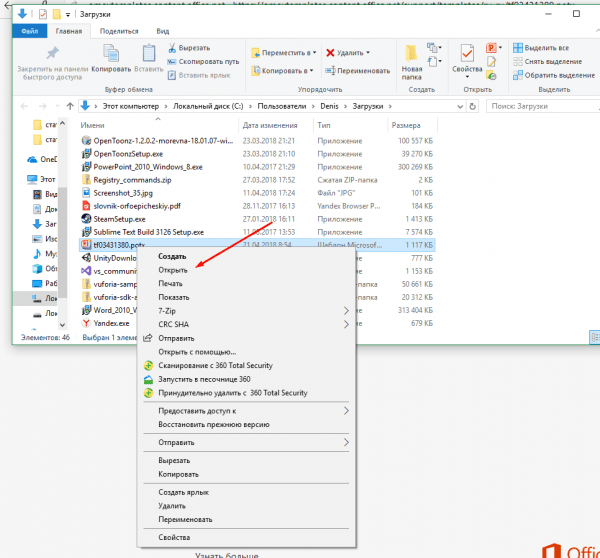
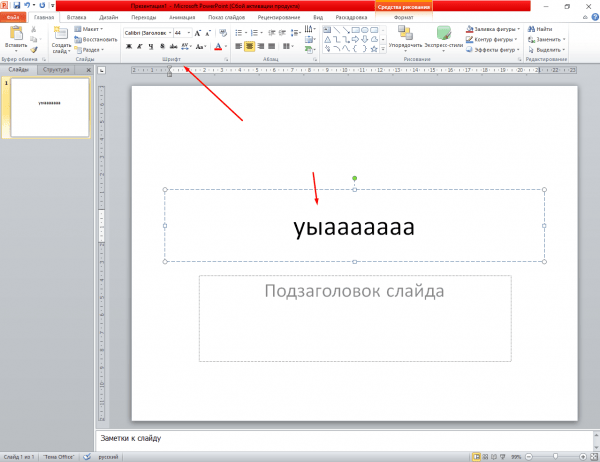

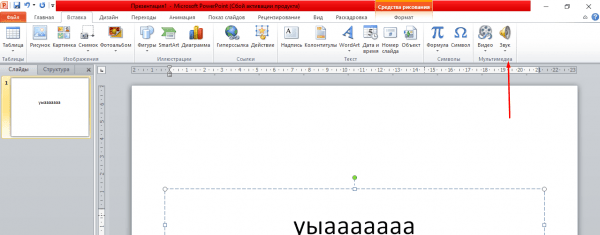
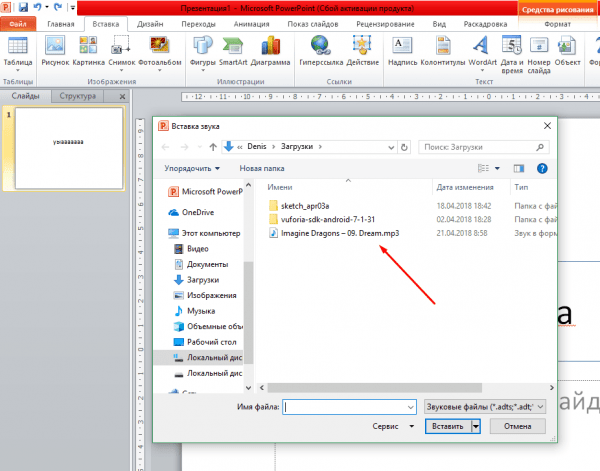

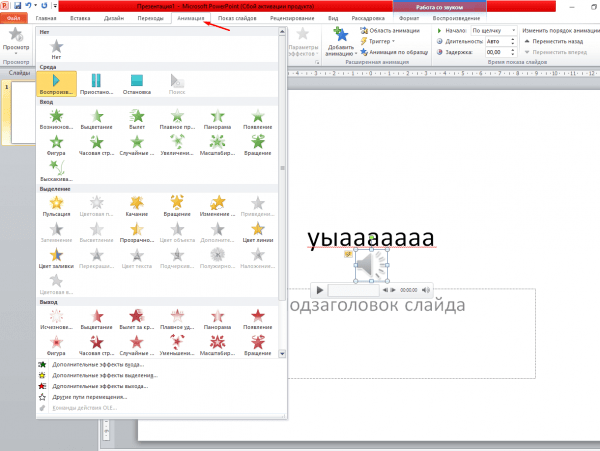

























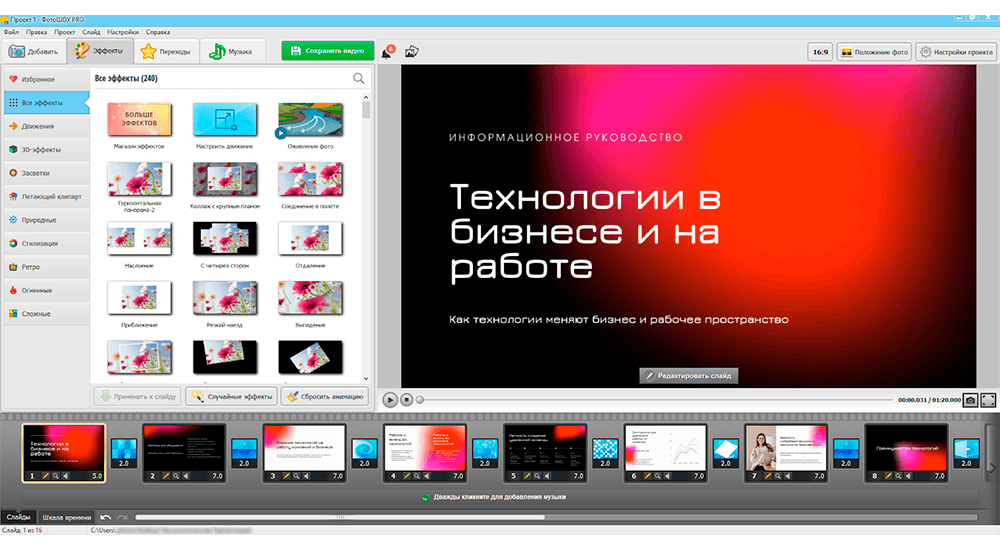
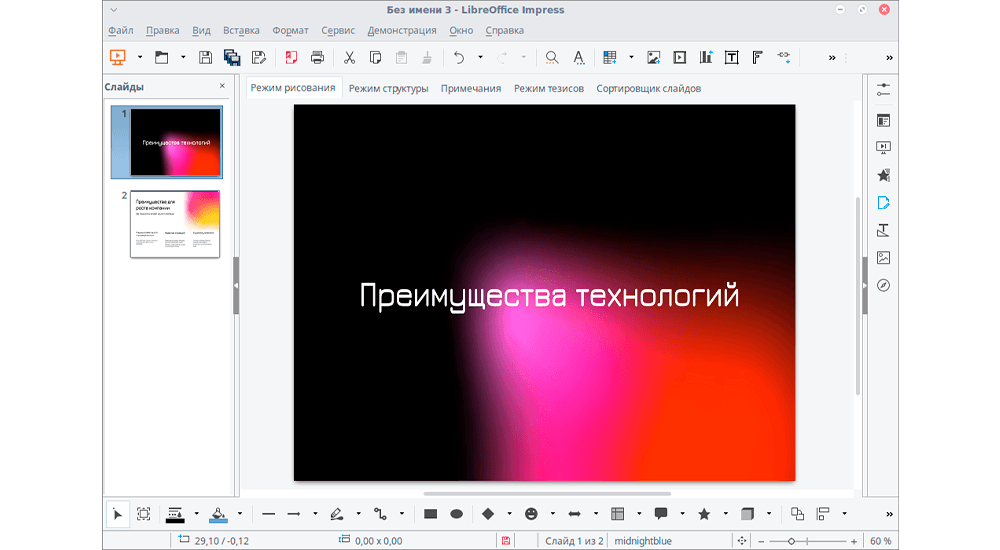
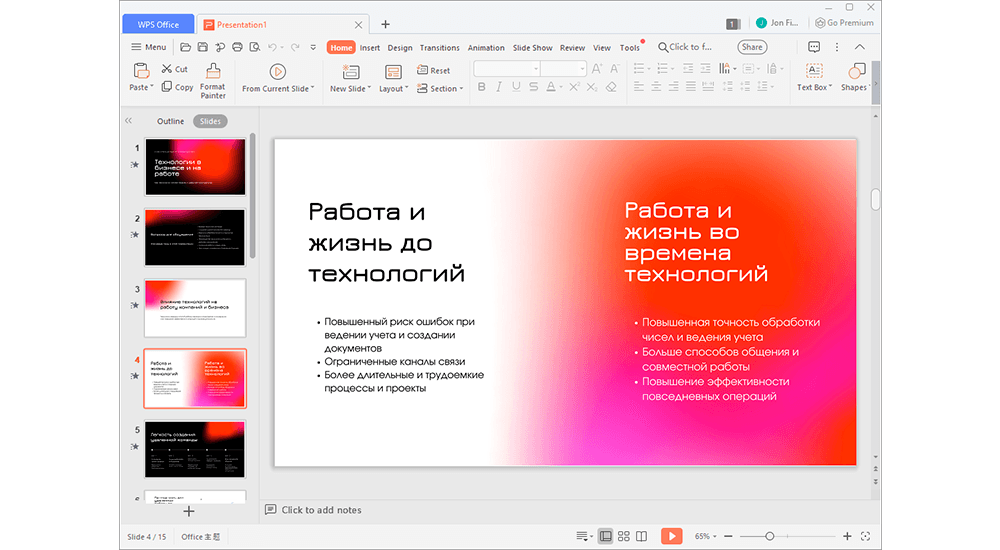
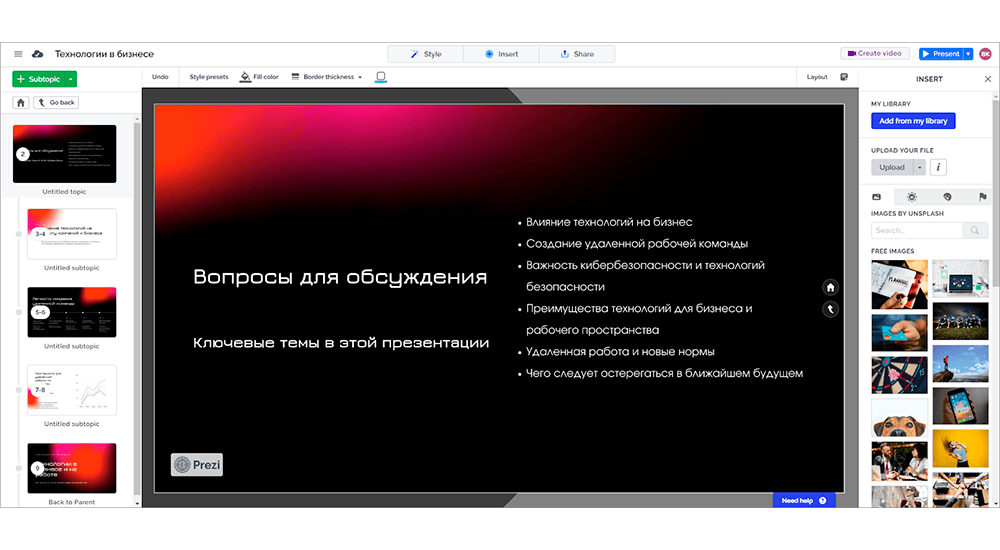
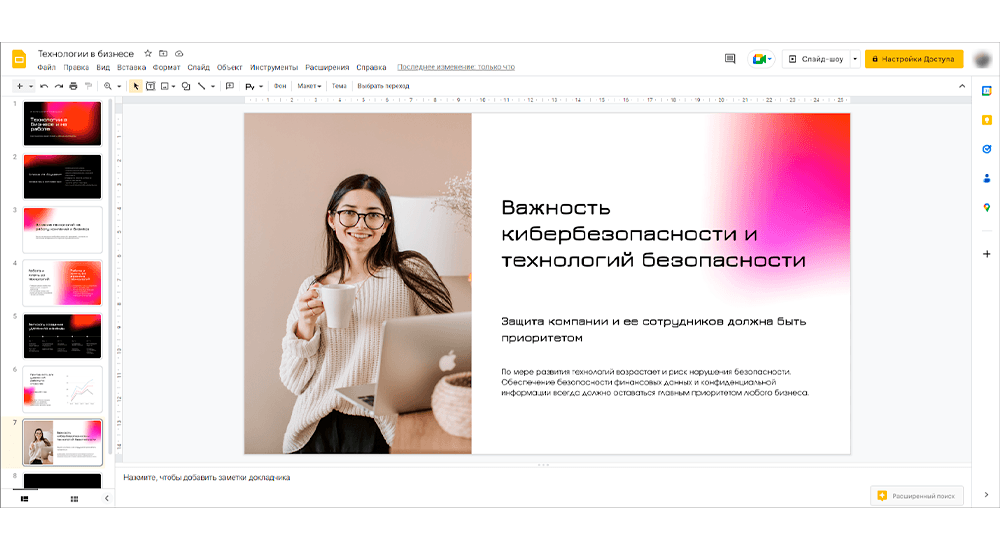







 Окно LibreOffice Impress разбито на три раздела
Окно LibreOffice Impress разбито на три раздела В LibreOffice Impress можно быстро изменить количество слайдов
В LibreOffice Impress можно быстро изменить количество слайдов Закрыв лишние блоки, вы очистите место для слайда
Закрыв лишние блоки, вы очистите место для слайда Выбрав подходящий режим, вы измените представление слайда
Выбрав подходящий режим, вы измените представление слайда На выбор предоставляются три варианта создания проекта
На выбор предоставляются три варианта создания проекта Программа логически разбита на несколько панелей
Программа логически разбита на несколько панелей