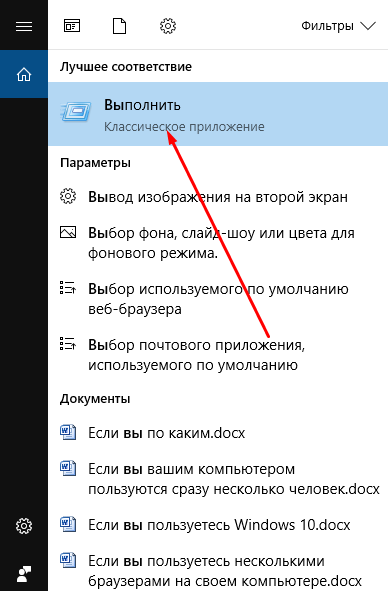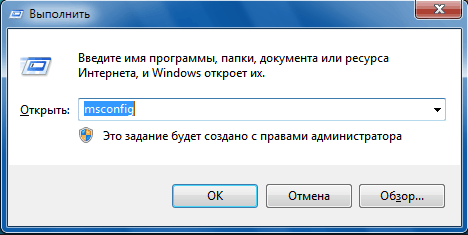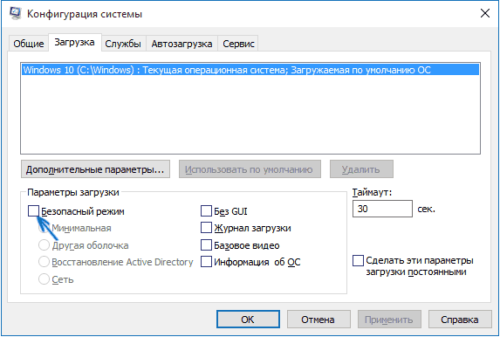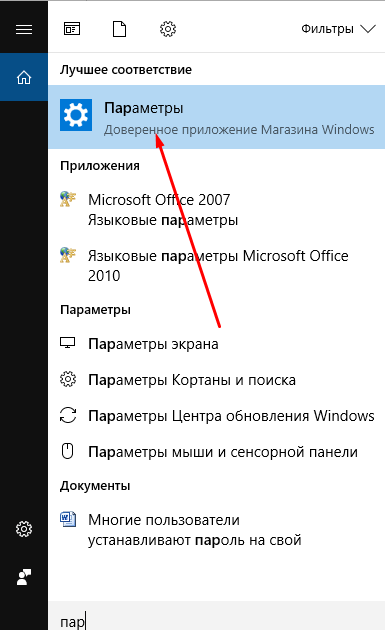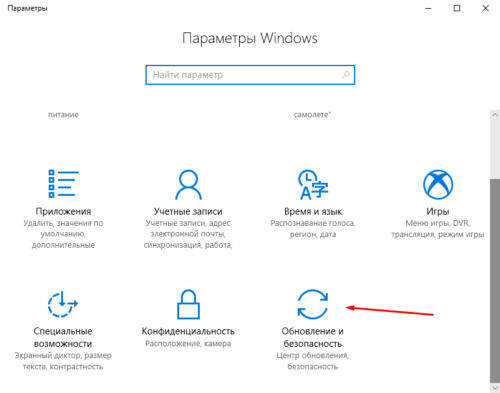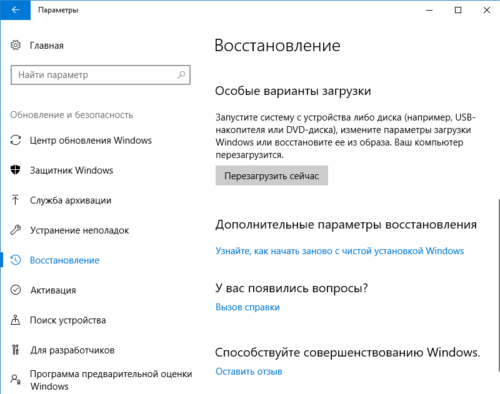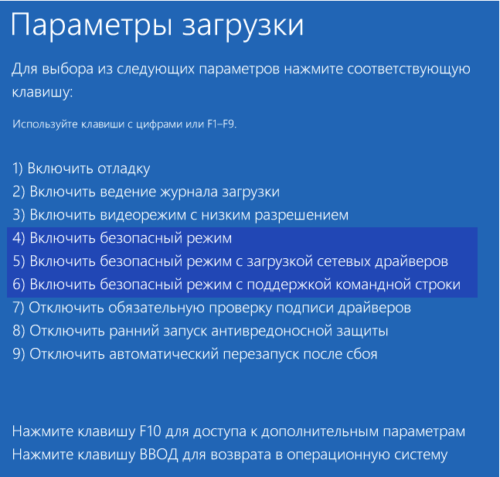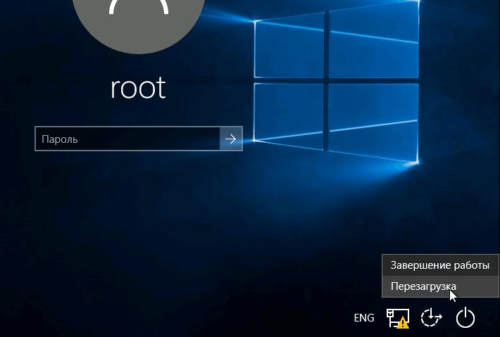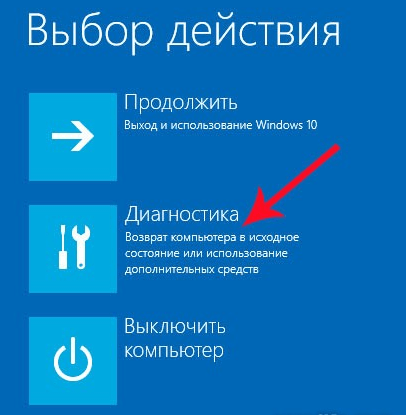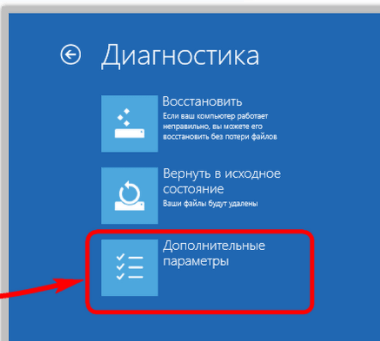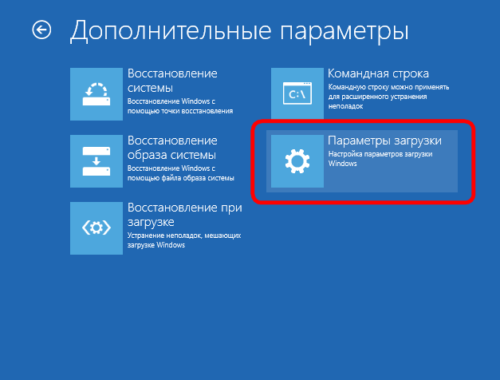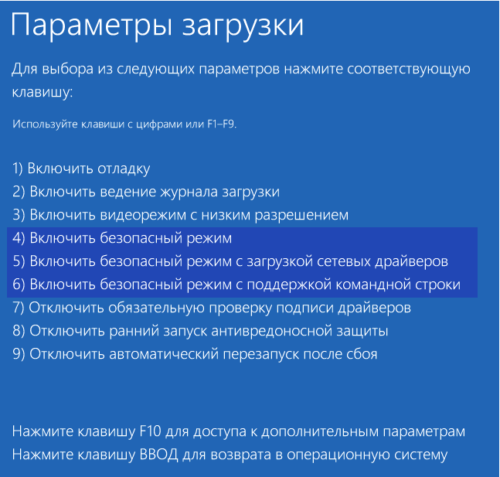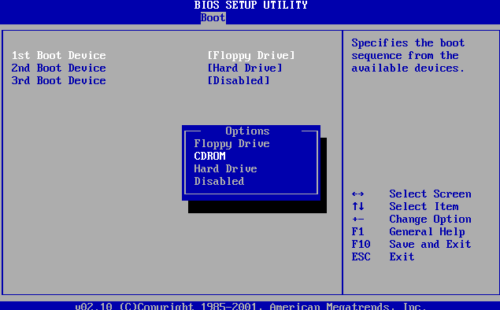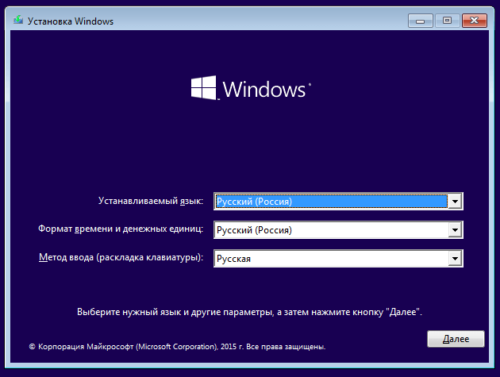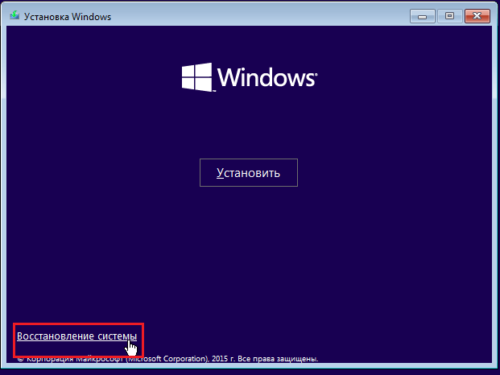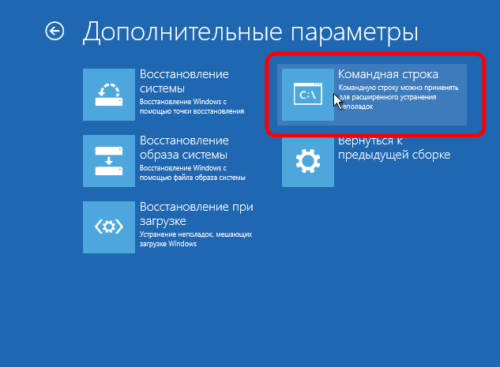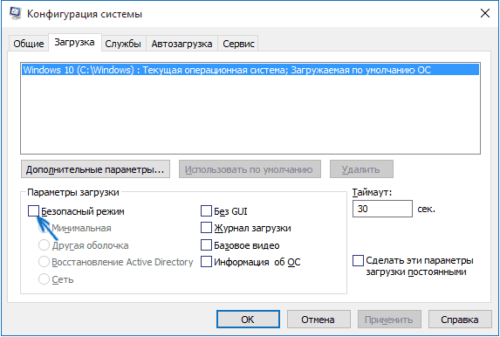В Windows 10 убрали способ, позволяющий выбрать режим входа в систему при зажатии клавиши F8 на этапе включения компьютера. Но остались другие варианты, при помощи которых становится возможным вход в облегчённый режим как при наличии доступа к системе, так и без него.
Зачем использовать безопасный режим
Отличается безопасный режим (БР) от обычного тем, что при входе в систему через него не загружаются автозапускающиеся программы, некоторые системные процессы и драйверы.
Благодаря этому можно, во-первых, избежать проблем, вызванных ошибками в драйверах, процессах или приложениях, исправить их и перейти к работе в обычном режиме.
Во-вторых, БР используется для устранения проблем со всем, что только может сломаться в компьютере, так как во время работы в БР большинство процессов отключены и не вызывают конфликтов. Например, удобней избавлять компьютер от вирусов, синего экрана, ошибок в программах и драйверах, а также сбрасывать пароль и настраивать учётную запись администратора.
Существует три варианта БР: стандартный безопасный режим, а также два дополнительных с загрузкой сетевых драйверов или командной строки. В последних случаях, загрузившись в специальный режим, вы сможете работать с интернетом и всеми программами, требующими подключение к сети, так как к списку загружаемых процессов и драйверов добавляются все элементы, необходимые для настройки интернет-соединения.
Перевод компьютера в облегчённый режим
Существует несколько способов, позволяющих перейти в БР из обычного или зайти в специальный режим сразу, не авторизуясь в обычном. Второй вариант может пригодиться в том случае, если система неисправна настолько, что не загружается или сильно зависает, поэтому необходимо сразу включить компьютер в БР.
При помощи конфигурации системы
- Разверните окошко «Выполнить» через поисковую системную строку или комбинацию Win+R.
Открываем программу «Выполнить»
- Пропишите команду msconfig.
Выполняем команду msconfig
- В развернувшемся окошке перейдите к вкладке «Загрузка» и поставьте галочку напротив строки «Безопасный режим». Здесь можно выбрать один из трёх вариантов загрузки: минимальный — самый обычный БР, другая оболочка — включает возможность работать с командной строкой, сеть — включает возможность работать с сетью. Выберите один из пунктов и перезагрузите систему, при включении она автоматически введёт вас в БР.
Активируем безопасный режим
При помощи восстановления системы
Перейти в безопасный режим можно и через параметр восстановления системы:
- Разверните параметры компьютера.
Открываем параметры компьютера
- Выберите блок «Обновление и безопасность».
Выбираем блок «Обновление и безопасность»
- Перейдите к подразделу «Восстановление» и кликните по функции «Перезагрузить сейчас».
Нажимаем кнопку «Перезагрузить сейчас» в блоке «Особые варианты загрузки»
- Когда система перезагрузится, откроется список возможных опций. Выберите один из режимов с помощью клавиатуры (номера 4–6).
Выбираем один из безопасных режимов
Из экрана блокировки
Экран блокировки или же экран входа в систему появляется в тот момент, когда нужно выбрать учётную запись и ввести пароль, если он установлен, во время включения компьютера или выхода из режима сна. Перейти к БР можно прямо с этого экрана:
- Кликните по иконке Power в правом нижнем углу, зажмите на клавиатуре клавишу Shift и после этого выберите функцию «Перезагрузка». Когда система начнёт вновь включаться, на экране появится список особых способов входа.
Зажимаем клавишу Shift и нажимаем на кнопку «Перезагрузка»
- Перейдите к блоку «Диагностика».
Переходим к разделу «Диагностика»
- Откройте дополнительные параметры.
Открываем раздел «Дополнительные параметры»
- И последний переход — способы загрузки.
Кликаем на раздел «Способ загрузки»
- Выберите один из пунктов БР, нажав клавишу от 4 до 6 на клавиатуре.
Выбираем режим восстановления
Через перезагрузку компьютера
Этот способ делает то же самое, что и описанный в инструкции «Из экрана блокировки», но при условии, если у вас есть доступ к системе. Откройте «Пуск», далее меню со списком способов выключения компьютера, зажмите на клавиатуре клавишу Shift и выберите функцию «Перезагрузка». Устройство начнёт перезагружаться и при включении развернёт меню восстановления. Дальнейшие действия смотрите в предыдущей инструкции «Из экрана блокировки».
Зажимаем Shift и перезагружаем компьютер
Возвращение меню F8
В предыдущих версиях Windows при запуске можно было зажать клавишу F8 и выбрать режим загрузки. В Windows 10 по умолчанию данная возможность отсутствует, что ускоряет вход в систему. Но её можно вернуть, открыв командную строку и выполнив команду bcdedit /set {default} bootmenupolicy legacy. После этого можно перезагрузить систему, во время включения нажать F8 и указать, что необходим переход к БР.
Выполняем команду bcdedit /set {default} bootmenupolicy legacy для возвращения меню выбора
При помощи установочного носителя
Этот способ подойдёт в том случае, если у вас нет доступа к системе, а войти в БР нужно. Вам понадобится установочный носитель, который можно создать с помощью другого компьютера из обычной флешки или диска.
- Когда носитель будет получен, вставьте его в компьютер, переводимый в БР, и измените порядок загрузки в BIOS так, чтобы система включалась с носителя, а не с жёсткого диска.
Изменяем порядок загрузки
- Как только появится программа установки, установите нужный язык и перейдите ко второму шагу.
Устанавливаем нужный язык и переходим к следующему шагу
- На второй странице кликните по кнопке «Восстановление системы».
Кликаем по кнопке «Восстановление системы» на втором шаге
- Устройство начнёт перезагружаться. Далее нужно выполнить следующие переходы: «Диагностика» — «Дополнительные параметры» — «Командная строка».
Открываем командную строку через восстановление системы
- Второй вариант перехода к командной строке — зажать комбинацию F10+Shift, когда открыта программа установки.
После того как вы окажитесь в командной строке, останется выполнить одну из нижеописанных команд:
- bcdedit /set {default} safeboot minimal — для следующей загрузки в безопасном режиме;
- bcdedit /set {default} safeboot network — для безопасного режима с поддержкой сети;
- bcdedit /set {default} safeboot minimal и bcdedit /set {default} safebootalternateshell yes — для безопасного режима с командной строкой и сетью;
- bcdedit /deletevalue {default} safeboot — нужно будет выполнить позже, чтобы отключить переход в безопасный режим, когда потребность в этом пропадёт;
- bcdedit /set {globalsettings} advancedoptions true — для активации меню выбора режима загрузки, которое будет появляться каждый раз при включении компьютера;
- bcdedit /deletevalue {globalsettings} advancedoptions — для отключения меню, включаемого предыдущей командой.
Видео: безопасный режим в Windows 10
Почему может не работать безопасный режим
Компьютер может не загружаться в БР, если система повреждена настолько, что отключение некоторых драйверов, программ и процессов не помогает. Во-первых, попробуйте войти в самый обычный БР, который не поддерживает ни командную строку, ни сеть. Во-вторых, если даже это не поможет, то выполните сброс системы, переустановите или восстановите её из точки восстановления, после чего компьютер должен начать работать как в обычном режиме, так и в безопасном.
Выход из безопасного режима
Чтобы выйти из БР, нужно знать, как вы в него попали. Если с помощью «Восстановления системы» или зажатой клавиши Shift и перезагрузки, то достаточно ещё раз перезагрузить систему или выключить компьютер и снова его включить, после чего устройство автоматически вернётся к обычному режиму. Если вход был осуществлён при помощи выполнения команд в командной строке, то снова откройте командную строку и пропишите команду, отключающую вход в безопасный режим. Если вход был выполнен при включённом БР в конфигурации системы, то повторно откройте конфигурацию, перейдите к блоку «Загрузка» и снимите галочку с режима «Безопасный», тем самым отключив перевод компьютера в этот режим при следующей перезагрузке системы.
Снимаем галочку с пункта «Безопасный режим»
Итак, перейти в безопасный режим в Windows 10 можно разными способами: как имея доступ к системе, так и без него. Если безопасный режим не работает, стоит задуматься о том, что системные файлы повреждены слишком сильно и нужно переустанавливать или восстанавливать систему целиком. Чтобы выйти из безопасного режима, требуется перезагрузить компьютер или отменить вход в безопасный режим с помощью конфигурации или команд и только после этого перезапустить устройство.
- Распечатать
Оцените статью:
- 5
- 4
- 3
- 2
- 1
(2 голоса, среднее: 3 из 5)
Поделитесь с друзьями!
Windows представляет собой комбинацию программ, служб и подпрограмм, а также сторонних инструментов. Эта комбинация гарантирует, что у вас есть стабильная операционная система для установки и запуска программ.
Но из-за наличия большого количества программ и сервисов всегда есть риск программных или аппаратных конфликтов.
Безопасный режим и чистая загрузка — это два режима ОС, которые можно использовать для разрешения этих конфликтов.
Что такое чистая загрузка?
Чистая загрузка, как следует из названия, запускает ваш компьютер в состоянии, свободном от каких-либо сторонних инструментов или служб. Таким образом, ваш компьютер загружается только с основными службами Microsoft, работающими в фоновом режиме.
По сути, когда вы выполняете чистую загрузку, вы отключаете все сторонние службы, чтобы увидеть, какая сторонняя служба вызывает конфликты. Загрузка в этом состоянии позволяет сократить количество программ, потенциально вызывающих конфликты.
Windows не поможет вам запустить чистую загрузочную среду. Вы должны вручную отключить все сторонние сервисы.
Связанный: Как выполнить чистую загрузку в Windows 10
Что такое безопасный режим?
Безопасный режим — это встроенная функция Windows, которая позволяет ОС загружаться без второстепенных служб и драйверов. Когда вы загружаете свою ОС в безопасном режиме, вы говорите Windows отключить все те службы и драйверы оборудования, которые не нужны для работы Windows.
Когда вы загружаетесь в безопасном режиме, вы можете быть удивлены тем, насколько он медленный. Это связано с тем, что в безопасном режиме также отключаются все улучшения скорости, такие как аппаратное ускорение. Итак, если вы хотите использовать безопасный режим, приготовьтесь к неполированному и скучному опыту.
Связанный: Как загрузиться в безопасном режиме в Windows 10
Разница между чистой загрузкой и безопасным режимом
На первый взгляд чистая загрузка и безопасный режим звучат очень похоже. Оба отключают сторонние сервисы. В обоих режимах работают только службы Microsoft. И оба режима используются для поиска и разрешения конфликтов. Итак, это одно и то же?
Нет: безопасный режим и чистая загрузка — это два разных режима, которые создают разные среды Windows.
Безопасный режим — это встроенная функция. Другими словами, вам не нужно настраивать что-либо вручную. Все, что вам нужно сделать, это переключить безопасный режим, а Windows сделает все остальное.
Для безопасного режима в Windows есть набор заранее запрограммированных инструкций о том, какие службы и подпрограммы следует отключить. Таким образом, он отключит все второстепенные драйверы, службы и процедуры, в том числе те, которые поступают непосредственно от Microsoft. Это означает, что безопасный режим будет нацелен как на собственные, так и на сторонние службы.
С другой стороны, чистая загрузка нацелена только на службы сторонних разработчиков. В этом режиме вы вручную отключаете все сторонние службы.
В результате создается среда, свободная от каких-либо сторонних настроек, но все службы Microsoft будут доступны.
Таким образом, там, где безопасный режим лишен каких-либо настроек, которые устанавливаются поверх основных драйверов, даже тех, которые были разработаны Microsoft, чистая загрузка избавляет только от сторонних сервисов. Итак, все настройки Microsoft, такие как аппаратное ускорение, отсутствуют в первом и присутствуют во втором.
Далее, безопасный режим предназначен для поиска и устранения конфликтов и проблем, вызванных аппаратными компонентами. Вот почему в безопасном режиме работают только самые базовые драйверы оборудования.
Безопасный режим также ограничивает ваши возможности по установке программ. Итак, вы не можете устанавливать некоторые программы.
Напротив, чистая загрузка предназначена для определения и устранения конфликтов программного обеспечения. Итак, все драйверы оборудования доступны. Вы также можете установить любую программу, когда находитесь в чистой загрузочной среде.
Чистая загрузка или безопасный режим: выбор за вами
Чистая загрузка — это не то же самое, что безопасный режим. Итак, какой из них вы будете использовать, будет зависеть от ваших потребностей. Если вы хотите решить проблемы с программным обеспечением, используйте чистую загрузку. Если вы хотите исправить проблемы с оборудованием, используйте безопасный режим Windows.
Наконец, помните, что эти режимы не будут похожи на обычную работу в Windows. Будет много чего не хватать. Как только вы сделаете то, что вам нужно, загрузите Windows в обычном режиме.
У вас проблемы с вашим компьютером с Windows 10? Сообщество поддержки Microsoft часто рекомендует пользователям выполнить чистую загрузку или войти в безопасный режим. Они звучат похоже, но очень разные. Многие проблемы Windows могут быть решены с помощью этих двух методов — Безопасный режим и Чистая загрузка. Поэтому мы подумали, что напишем подробное руководство о том, чем безопасный режим отличается от чистой загрузки, и о том, как их выполнять.
Я бы порекомендовал вам, чтобы вы добавили в закладки это руководство или поняли процесс, чтобы в будущем вы могли устранять ошибки и проблемы, связанные с Windows.
Давай начнем.
1. Что они значат
Безопасный режим — это специальный диагностический режим в Windows, который ограничивает все функции и операции Windows основными службами и процессами, необходимыми для работы ОС Windows. Это означает, что звук, драйверы графического процессора и пара других вещей будут отключены. Разрешение экрана будет уменьшаться. Кроме того, Sticky Notes не будет работать, и даже Windows Update будет отключен.
Вам не нужны эти второстепенные службы и неосновные компоненты для запуска Windows. Урезанная версия ОС Windows загружается в безопасном режиме. Голые предметы первой необходимости.
Чистая загрузка — это еще один диагностический режим, который требует отключить автоматический запуск программ при загрузке Windows, а затем позволяет устранять различные ошибки. В Чистой загрузке вам придется отключить все стороннее программное обеспечение и автозагрузку вручную перед повторной загрузкой компьютера. Чистая загрузка не будет отключать какие-либо службы и процессы Windows, а вместо этого предназначаться для установленных пользователем приложений и программ.
Также на
Что такое зарезервированное хранилище в Windows 10 и нужно ли его отключить
2. Чем безопасный режим отличается от чистой загрузки
Безопасный режим отключит большинство приложений и служб, которые включают неосновные службы и компоненты, особенно те, которые не требуются для запуска Windows и загрузки вашего ПК.
Чистая загрузка предполагает, что с операционной системой Windows или ее файлами нет ничего плохого, поэтому она больше фокусируется на приложениях и программном обеспечении, которые пользователь установил вручную. Чистая загрузка отключит запуск программ и других приложений. Полезно, когда вы испытываете частые сбои приложения или видите всплывающие ошибки и не можете точно определить источник.
Безопасный режим рекомендуется, когда что-то не так с оборудованием или драйверами, а также с проблемами программного обеспечения. Чистая загрузка рекомендуется, когда на экране появляются сообщения об ошибках, но вы не знаете, откуда они. Таким образом, вы отключаете все сторонние приложения и повторно включаете их по одному, чтобы сосредоточиться на уязвимом приложении.
Безопасный режим часто используется для удаления вирусов, вредоносных программ, шпионских программ и других вредоносных элементов, которые обычно трудно удалить. В безопасном режиме эти функции должны перестать функционировать, чтобы вы могли их идентифицировать и удалять, не причиняя дальнейшего ущерба системе и вашим данным. С другой стороны, Clean Boot больше подходит для устранения ошибок, связанных с приложением. и мошенническая строка кода или программы будет продолжать распространяться в фоновом режиме.
3. Шаги в безопасном режиме
Мы обсудим несколько способов входа в безопасный режим, потому что иногда вредоносные или поврежденные файлы затрудняют открытие настроек или доступ к другим частям системы.
Метод 1: Настройки
Шаг 1: Нажмите клавишу Windows + I, чтобы открыть «Настройки» и выбрать «Обновление и безопасность».
Шаг 2: На вкладке «Восстановление» слева нажмите кнопку «Перезагрузить сейчас» под опцией «Расширенный запуск».
Шаг 3: Нажмите на Устранение неполадок здесь.
Шаг 4: Выберите Дополнительные параметры сейчас.
Шаг 5: Зайдите в Настройки запуска.
Шаг 6: Нажмите Перезапустить здесь.
Ваш компьютер перезагрузится, и вы увидите возможность входа в безопасный режим, обозначенный клавишей F4 или 4. Нажмите соответствующую клавишу на клавиатуре рядом с опцией Безопасный режим для загрузки в безопасном режиме.
Способ 2: сочетание клавиш
Используйте этот метод, когда вы не можете войти в безопасный режим через настройки или когда ваш компьютер не загружается полностью.
- Нажмите и удерживайте кнопку питания в течение 10 секунд, чтобы отключиться напрямую, если вы даже не можете сделать это нормально. Подождите несколько минут и перезагрузите компьютер снова.
- Когда вы увидите логотип Microsoft или производителя, снова нажмите и удерживайте кнопку питания в течение 10 секунд, чтобы выключить его. Подождите несколько минут и перезагрузите компьютер снова.
- Повторите шаг 2. Да, на бис.
- Теперь ваш компьютер перезагрузится в режиме WinRE. Вы увидите синий экран с опциями. Как описано в способе 1, перейдите к разделу «Устранение неполадок»> «Дополнительные параметры»> «Параметры запуска»> «Перезагрузить».
Чтобы выйти из безопасного режима, просто перезагрузите компьютер в обычном режиме и не нажимайте никакие клавиши, пока не появится экран входа в систему.
Также на
Как сделать ваш компьютер с Windows 10 максимально безопасным
Способ 3: войти в экран
Вы также можете войти в безопасный режим с экрана входа, если вы можете это видеть. Нажмите клавишу Shift, а затем нажмите и удерживайте кнопку питания, чтобы перезагрузить компьютер. Теперь вы увидите синий экран, на котором вы перейдете в раздел Устранение неполадок> Дополнительные параметры> Параметры запуска> Перезагрузка.
4. Чистые шаги загрузки
Поскольку «Чистая загрузка» на самом деле не является встроенной функцией Windows, для нее нет выделенного параметра или ярлыка. Вместо этого есть несколько шагов, чтобы достигнуть этого и легко следовать.
Шаг 1. Найдите конфигурацию системы и откройте ее.
Примечание. Запросите разрешение у администратора, если вы подключены к сети. Параметры сетевой политики могут помешать вам правильно выполнять эти действия и могут привести к невозможности использования компьютера.
Шаг 2. На вкладке «Службы» нажмите «Скрыть все службы Microsoft», а затем нажмите «Отключить». Это отключит все приложения и службы, за исключением тех, которые Microsoft. Это противоположно тому, что делает безопасный режим.
Шаг 3: Выберите «Открыть диспетчер задач» на вкладке «Автозагрузка».
Шаг 4: Теперь вы выберете каждый элемент в списке, щелкните по нему правой кнопкой мыши и выберите «Отключить». Это означает, что ни одно из этих приложений не запустится, когда компьютер перезагрузится в среде чистой загрузки.
Шаг 5: Закройте диспетчер задач и нажмите «ОК» в окне «Конфигурация системы». Теперь перезагрузите компьютер, чтобы войти в Clean Boot.
Чтобы снова загрузиться в обычном режиме, вы полностью измените процесс. Включите все приложения автозагрузки в диспетчере задач, включите все службы на вкладке «Службы», снимите флажок «Скрыть все службы Microsoft» и перезагрузите компьютер.
Выберите правильный режим
Безопасный режим и чистая загрузка — это два способа устранения ошибок, связанных с аппаратным или программным обеспечением. Узнайте, что глючит на вашем компьютере, одно приложение или процесс за раз. Действия по устранению неполадок различаются в зависимости от проблемы. Тем не менее, вы можете повторно включить одну услугу за раз, чтобы увидеть, что что-то сломалось, и продолжить процесс тщательного устранения, чтобы найти виновника.
И то, и другое может быть очень полезно для восстановления вашей системы от сумасшедших. Кроме того, вы можете сохранить ваши данные от повреждения или взлома.
Далее: Windows 10 работает медленно или отстает? Вы видите ошибку 100% использования диска в диспетчере задач? Вот 9 способов решить это.
Содержание
- Безопасный режим Windows — что это, зачем нужно и как войти?
- Что такое безопасный режим Windows?
- Безопасный режим в Windows XP, Vista и 7
- Безопасный режим в Windows 8/8.1
- Безопасный режим в Windows 10
- Безопасный режим — что это?
- Безопасный режим Windows. Что это такое и как его запустить!
- Что представляет собой безопасный режим и для чего он может потребоваться
- Как войти в безопасный режим Windows
- Вход в безопасный режим на старых версиях Windows: Windows XP, Windows Vista, Windows 7
- Вход в безопасный режим в системах Windows 8 и 10
- Активация особых вариантов загрузки в Windows 8
- Активация особых вариантов загрузки в Windows 10
- Заключение
Безопасный режим Windows — что это, зачем нужно и как войти?
Многие статьи и видеоматериалы в интернете, посвященные устранению тех или иных неисправностей в работе Windows, предполагают запуск операционной системы в безопасном режиме. Разберемся, для чего он нужен и как запускается в разных версиях ОС Windows, начиная с XP.
Что такое безопасный режим Windows?
Главная причина существования безопасного режима загрузки Windows — устранение различных неполадок в работе системы. Основное отличие данного режима от обычного (т.е. простое включение компьютера) заключается в использовании системой строго ограниченного числа системных программ, файлов и драйверов. Другими словами, в безопасном режиме не функционируют многие функции ОС, которые работают в обычном режиме загрузки.
Ввиду того, что в безопасном режиме не загружаются драйверы устройств (помимо стандартных, встроенных в систему, но и то — не все) и системные файлы, отвечающие за работу широкого спектра функций ОС, то и многие установленные пользователем программы также не могут работать. И это же касается некоторых вредоносных программ.
Из всего вышесказанного можно сделать следующий вывод о том, то для чего нужен безопасный режим Windows:
- Выявление причины неполадок в работе или полного отказа системы загружаться (компьютер зависает, выключается, перезагружается на стадии загрузки). Если Windows успешно запускается и стабильно работает в безопасном режиме, можно автоматически исключить из списка причин (отказа загрузки и неполадок в работе) неисправности, связанные с базовыми системными компонентами.
- Удаление и поиск неисправностей в работе драйверов устройств. Как отмечалось выше, в безопасном режиме загружается лишь базовый набор драйверов, идущий в комплекте с операционной системой. Если после установки/обновления пользователем драйверов в работе компьютера начались сбои или он вовсе перестал включаться, из безопасного режима они могут быть удалены.
- Выявление вредоносных программ и вирусов. Помимо прочего, в безопасном режиме также не загружаются приложения, добавленные в список автозагрузки. Причем не только тот список, что находится в реестре или соответствующей папке, но и в «Планировщике заданий», что более важно. Таким образом, если вирус запускается исключительно вместе со стартом системы, то в безопасном режиме он не сможет запуститься. Это позволит установить пользователю факт присутствия вредоносной программы на компьютере, а затем найти и удалить ее.
- Восстановление системы. Встроенная в Windows функция отката системы до точки восстановления в некоторых случаях может сбоить при запуске по различным причинам. Из безопасного режима ее обычно удается запустить. Впрочем, если данная функция в системе была отключена, то и из безопасного режима ее запустить не выйдет.
Таким образом, загрузка в безопасном режиме и выполнение различных манипуляций в нем — это процедура ремонтно-восстановительного характера. Нормально и с комфортом пользоваться компьютером из этого режима никак не получится.
В операционных системах Windows XP, Vista и 7 загрузка в безопасном режиме происходит по одинаковой схеме, в случае с Windows 8/8.1/10 — немного иначе.
Безопасный режим в Windows XP, Vista и 7
Здесь все достаточно просто. Сразу после включения компьютера необходимо периодически нажимать клавишу F8 (в некоторых случаях — F5). Вследствие этого на экране отобразится следующее:

Просто выбираем при помощи стрелок пункт «Безопасный режим» и нажимаем клавишу Enter. Как видно на изображении, имеется еще два варианта загрузки системы в безопасном режиме. Они ничем не отличаются друг от друга, за исключением того, что прямо написано в описании. Например, «Безопасный режим с загрузкой сетевых драйверов» позволит выходить из этого режима в интернет.
Также войти в безопасный режим можно попасть, предварительно задействовав соответствующую опцию в окне конфигурации системы:
- Нажмите клавиши «Win+R» для открытия окна «Выполнить». Затем впишите в него команду — msconfig — и нажмите «ОК».
- В случае с Windows Vista и 7 откроется окно «Конфигурация системы». Перейдите в нем во вкладку «Загрузка», выберите целевую ОС (если их несколько), затем в блоке «Параметры загрузки» установите галочку на пункте «Безопасный режим» и нажмите «ОК».
- В случае с Windows XP команда «msconfig» открывает окно «Настройка системы». Перейдите в нем во вкладку «BOOT.INI», затем в блоке «Параметры загрузки» установите галочку на пункте «/SAFEBOOT» и нажмите «ОК».
- Перезагрузите компьютер. Никаких клавиш теперь нажимать не придется — система автоматически загрузится в безопасном режиме.
- По окончанию манипуляций с системой (в безопасном режиме), вновь выполните команду «msconfig» и уберите ранее проставленные галочки.
Безопасный режим в Windows 8/8.1
Как и в предыдущем случае, вход в безопасный режим осуществляется при нажатии клавиши F8 (или комбинации «Shift+F8»). Однако в Windows 8 и 8.1 могут возникнуть сложности входа в данный режим по причине того, что загрузка системы производится очень быстро, и тот временной промежуток для нажатия F8 молниеносно пролетает. Здесь можно лишь порекомендовать нажимать клавишу многократно и также быстро.
А чтобы запустить Windows 8/8.1 в безопасном режиме, находясь в обычном, проделайте те же самые операции, что и в случае с Windows 7, т.е. при использовании команды «msconfig».
Само меню, из которого выполняется запуск системы в безопасном режиме, выглядит в Windows 8/8.1 следующим образом:
Останется только нажать клавишу F4, F5 или F6.
Безопасный режим в Windows 10
В случае с Windows 10 запуск безопасного режима при помощи клавиш, к сожалению, невозможен. Если в систему можно войти обычным способом, то, опять же, запустить безопасный режим поможет команда «msconfig». Но если войти невозможно, то обычно используют загрузочную флешку с файлами установки Windows 10. А что если и ее не окажется под рукой? Тогда остается воспользоваться одной маленькой хитростью или, как сейчас модно говорить, лайфхаком:
- Выключите компьютер и повторно включите его.
- Как только на экране увидите логотип Windows, нажмите кнопку перезагрузки.
- Повторите эти действия еще два раза (т.е. всего 3 раза).
- На четвертый раз система «скажет», что компьютер не удалось нормально запустить несколько раз подряд, и автоматически запустится среда восстановления Windows.
- Зайдите в ней в раздел «Поиск и устранение неисправностей», затем в подраздел «Дополнительные параметры».
- Далее перейдите в раздел «Параметры загрузки».
- Нажмите кнопку «Перезагрузить».
- Дождитесь появления на экране следующего:
- Нажмите F4, F5 или F Готово.
В некоторых случаях после 3 перезагрузок компьютера на экране сразу отображаются параметры загрузки.
Остались вопросы, предложения или замечания? Свяжитесь с нами и задайте вопрос.
Безопасный режим — что это?
Наверное, многие из Вас слышали про него.
Безопасный режим — это способ загрузки операционной системы, при котором загружаются самые минимальные компоненты. Даже фоновой картинки на Рабочем столе не будет.
Безопасный режим хорош тем, что не дает загружаться приложениям, прописанным в автозагрузке. Поэтому его наиболее часто используют когда компьютер заражен вирусами.
Вот небольшой перечень того, что можно делать в безопасном режиме:
Проверка операционной системы на вирусы. Как я писал выше, в этом режиме не загружается то, что находится в автозагрузке. А именно там любят прописываться вирусы. Поэтому в нём можно загрузиться и проверить компьютер на вирусы, которые в обычном режиме блокируют и не дают это сделать антивирусам (как обезопасить свой компьютер). Так же в нём можно установить их и проверить.
Восстановить компьютер. В Windows есть Средство восстановления системы, которое лучше запустить именно в этом режиме в том случае, когда компьютер стал нестабильно работать.
Установить и обновить драйвера. В безопасном режиме драйвера загружаются самые минимальные. И если компьютер работают с глюками и проблема кроется в них, то этот режим может помочь с этой проблемой.
Проверить работу компьютера. Бывает такое, что в нормальном режиме комп тупит, а в безопасном всё хорошо. Тогда дело в программной части и нужно разбираться с ПО. Если же в безопасном режиме проблемы те же, то, скорее всего, дело в аппаратной части.
Загрузиться в Безопасном режиме достаточно легко. Нужно лишь сразу после включения компьютера быстро нажимать клавишу F8. Это подходит для Windows 7 и ниже. В 8ке сделали не очень удобно, читайте статью Запуск безопасного режима в Windows 8.
Безопасный режим Windows. Что это такое и как его запустить!
Данная статья для тех, кто когда-либо в компьютерной сфере слышал понятие «Безопасный режим Windows», но не в курсе, что это вообще значит, для чего нужно и как в этот самый режим войти. А вещь, собственно, очень порой бывает полезной и может выручить в случае неполадок в работе вашего компьютера. Он, в общем-то и сделан как диагностический режим и, причём, запускать этот режим совсем не сложно. Рассмотрим подробно, что это это за режим такой, для чего нужен и как его запустить!
Что представляет собой безопасный режим и для чего он может потребоваться
Безопасный режим имеется в каждой операционной системе Windows и при нормальной работе системы, безо всяких сбоев, вы этот режим и нигде не увидите. Просто так, случайно перейти в него не получится. Этот режим является одним из диагностических режимов Windows, коих имеется несколько.
Запустив Windows в безопасном режиме, вы увидите обычную операционную систему, но с упрощённой графической оболочкой, т. е. не будут работать всякие темы оформления, фон рабочего стола и прочая сложная графика. Но самое главное то, что в этом режиме будут работать только самые основные, жизненно важные для Windows службы, а также будут выключены все автозапускаемые при старте Windows программы. Вот пример Windows 7, запущенной в безопасном режиме:
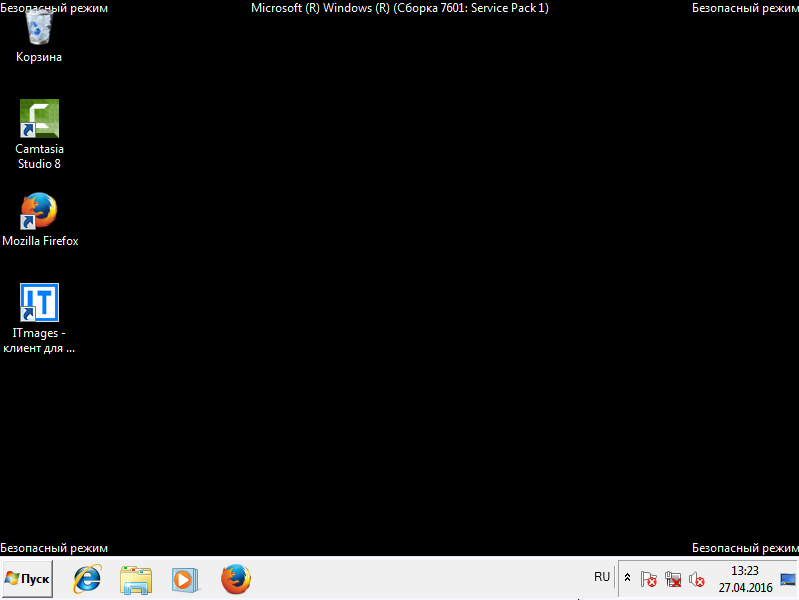
В других версиях Windows принципиальных отличий никаких не будет.
Что же нам даст запуск системы в таком режиме с сильным ограничением по функционалу? Ведь большая часть служб работать не будет, а значит и даже многие программы запустить не удастся. А нужно всё это в том случае, если в нормальном режиме Windows у вас ни в какую не запускается. Причины не запуска Windows в стандартном режиме могут быть совершенно разные, от обычных ошибок в работе системы, до всяких вирусных заражений и глюков / отказов комплектующий компьютера. В случае если Windows не запускается из-за неисправности или сбойной работы какого-то устройства внутри компьютера, то безопасный режим вряд ли вам поможет, ведь он в таком случае тоже, вероятнее всего, не запустится. Однако всё-равно попробовать стоит, тем более что сразу и не определить, что является проблемой: железо компьютера или же программная его часть!
В случаях сбоев в программной части компьютера безопасный режим очень часто может выручить. Предположим, вы установили какой-то несовместимый драйвер на какое-то устройство и после перезагрузки у вас перестала запускаться Windows в стандартном режиме, к примеру, выдаёт синий экран смерти (так обычно называют окно синего цвета с непонятными надписями при попытке загрузить Windows) или ещё что-то. В этом случае в первую очередь можно попробовать загрузить компьютер в безопасном режиме, потому что, как выше уже писал, там будет запускаться только всё самое основное и нужное для системы и в итоге Windows может в этом режиме запуститься. Ну а далее остаётся только через этот безопасный режим найти причину того, почему в стандартном режиме Windows отказывается запускаться. Например, удалить сбойный драйвер или какую-то программу, вирусы очистить и прочее.
В безопасном режиме вы сможете запустить свой антивирусный сканер, для того чтобы очистить компьютер от вирусов, сможете запустить встроенную в Windows программу для восстановления системы в одно из ранних состояний (например, за несколько дней до того как случился сбой), а также воспользоваться другими программами и встроенными средствами Windows.
Как войти в безопасный режим Windows
Теперь, когда вы поняли в общем, для чего нужен безопасный режим, пора перейти к процесс у входа в этот режим. Здесь в принципе ничего сложного нет, но процесс входа в этот режим может отличаться в зависимости от той версии Windows, которую вы используете.
Обычно безопасных режимов имеется 3 вида:
Безопасный режим. Это стандартный вариант безопасного режима, в котором запускаются самые нужные для работы Windows службы и программы и при этом не загружаются даже сетевые драйвера, т. е. в этом режиме вы не сможете выйти в интернет;
Безопасный режим с загрузкой сетевых драйверов. Отличается от стандартного безопасного режима тем, что дополнительно загружаются ещё сетевые драйвера, что обеспечит вам выход в интернет через данный режим;
Безопасный режим с поддержкой командной строки. От стандартного безопасного режима отличается только тем, что сразу после его запуска будет также запущена командная строка Windows (т. е. консоль).
Я рекомендую использовать в случае возникновения неполадок в первую очередь стандартный безопасный режим (в окне так и будет называться «Безопасный режим»), поскольку режим с поддержкой сети может снова вызвать сбой, ведь вы не знаете в чём именно дело, может быть как раз в сетевых драйверах. Ну а запуск командной строки мало чем может помочь, пользоваться ей смогут, пожалуй, только администраторы, знающие большинство служебных команд.
Вход в безопасный режим на старых версиях Windows: Windows XP, Windows Vista, Windows 7
Для того чтобы войти в безопасных режим на системах Windows XP, Vista или 7, вам необходимо в первую очередь перезагрузить компьютер. Если выключен, то просто включите его.
Далее следует зажать на клавиатуре клавишу F8 и удерживать её до тех пор, пока не появится чёрное окно с выбором режима для запуска:

В этом окне мышка у вас работать не будет и перемещаться по окну можно будет только лишь при помощи стрелок на клавиатуре. Таким образом, при помощи стрелок клавиатуры «Вверх» и «Вниз» выберите «Безопасный режим» и нажмите клавишу «Enter» (Ввод) для запуска.
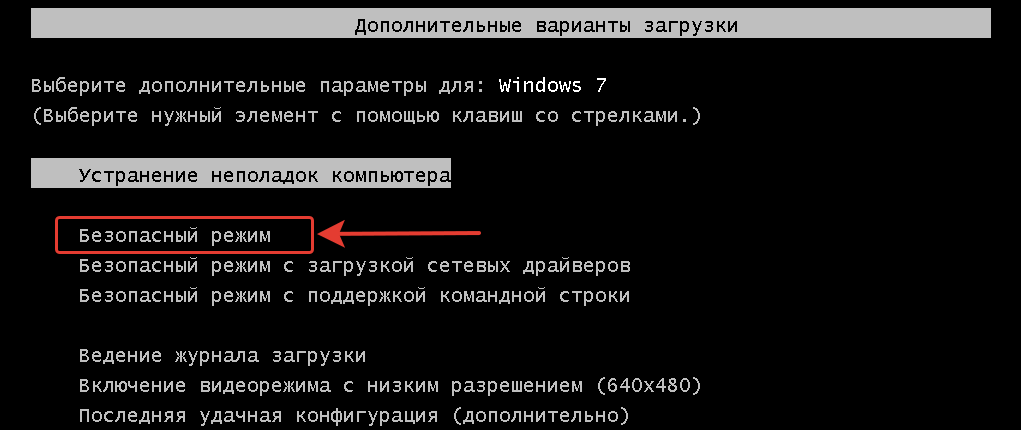
Через несколько секунд произойдёт запуск безопасного режима!
Вход в безопасный режим в системах Windows 8 и 10
На Windows 8 и 10 вход в безопасный режим реализован немного иначе. Если с вашим компьютером что-то произошло и он не грузится в штатном режиме, то данные системы автоматически предложат один из вариантов решения, среди которых будет как раз запуск в безопасном режиме. Т.е., к примеру, система ваша вдруг не запустилась в стандартном режиме. В этом случае компьютер перезагрузится и запустится специальная служебная программа Windows, где для запуска безопасного режима вам нужно выбрать «Параметры загрузки»:
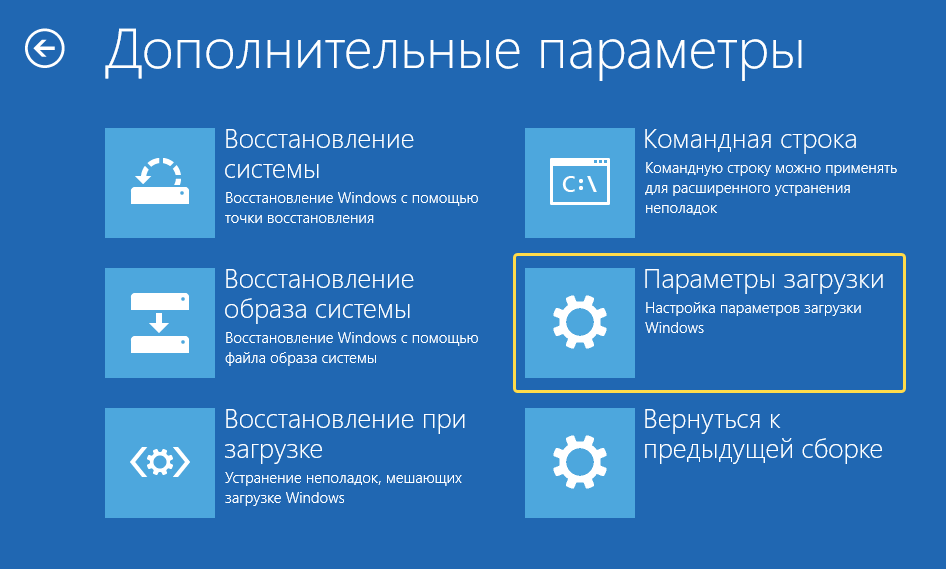
В этом окне у вас должна работать мышка, поэтому выбирать пункты меню можно ей.
В следующем окне нажимаем кнопку перезагрузки:
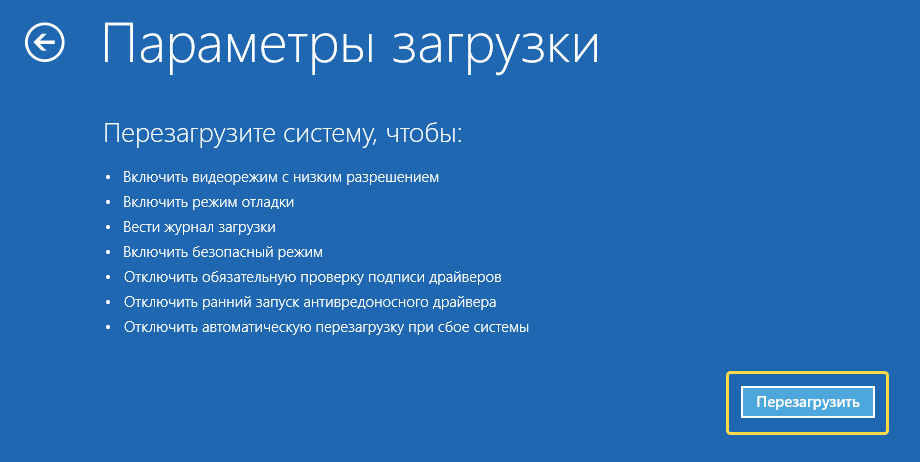
Компьютер перезагрузится и появится окно, где нужно при помощи клавиш F1-F9 выбрать нужный режим запуска.
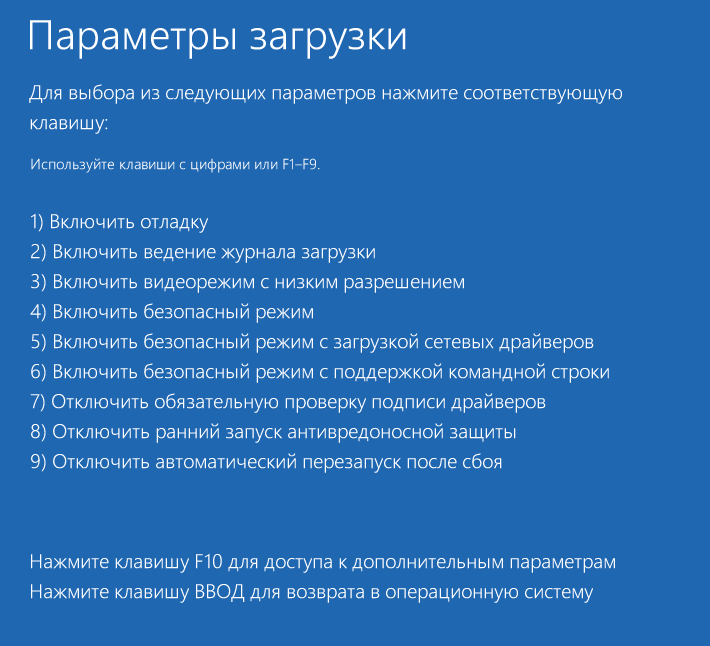
Безопасный режим находится под цифрой 4, поэтому для его запуска, соответственно, нажимаем F4.
Вот и весь процесс запуска безопасного режима в том случае если с вашей системой Windows 8 или Windows 10 что-то не так и она не загружается в стандартном режиме.
Но вам также может для каких-то целей потребоваться запустить безопасный режим даже когда ваша система успешно грузится и в стандартном режиме. Например, хотите проверить компьютер на вирусы из безопасного режима, что является более надёжным способом проверки или хотите удалить что-то, что не удаётся удалить через стандартный режим. В этом случае вам нужно активировать запуск особых вариантов загрузки Windows прямо из её интерфейса.
Активация особых вариантов загрузки в Windows 8
Нажимаем сочетание клавиш WIN + I. Справа появится панель настроек, где внизу нажимаем «Изменение параметров компьютера».

В следующем окне выбираем «Обновление и восстановление».

Далее выбираем пункт меню «Восстановление» (1) и справа в окне нажимаем «Перезагрузить сейчас» под заголовком «Особые варианты загрузки» (2).
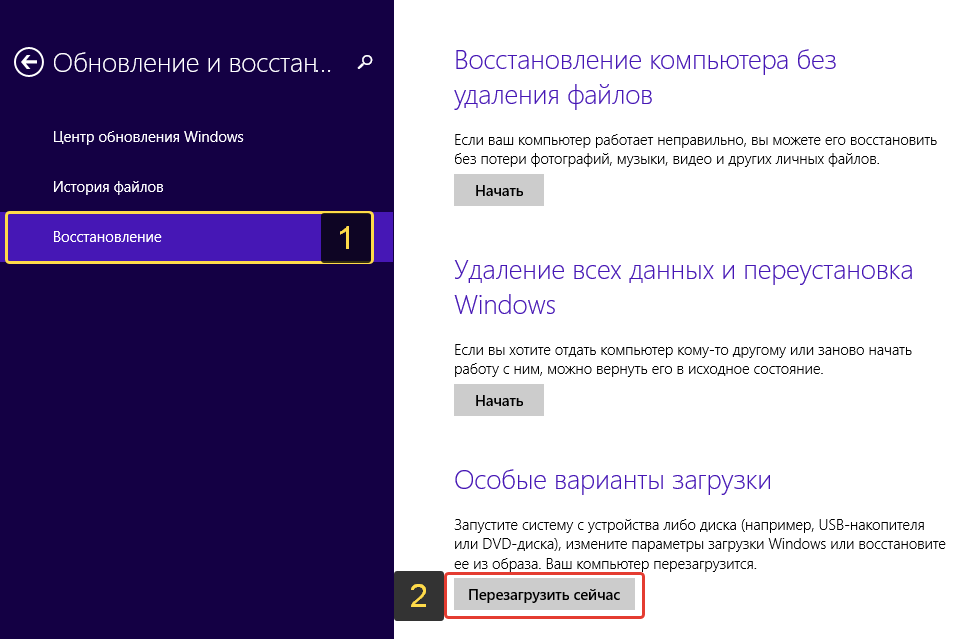
После перезагрузки системы появится окно, где вам нужно выбрать «Диагностика».
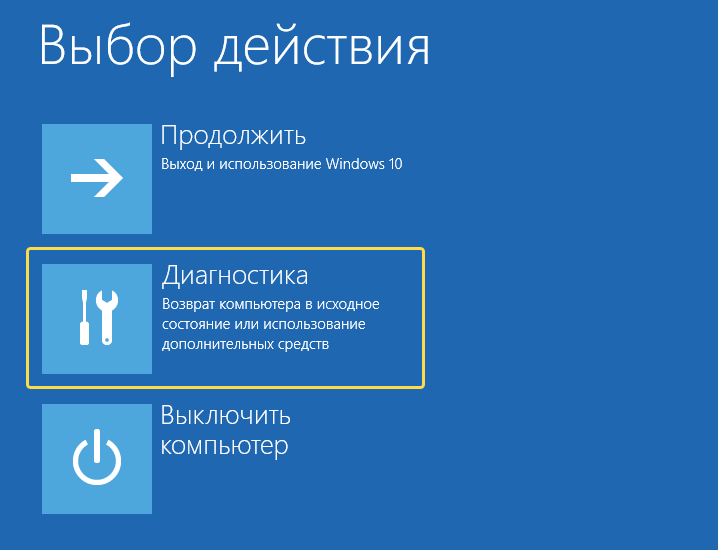
В следующем окне выбираем «Дополнительные параметры».

Ну дальше появится окно с вариантами восстановления и дополнительных вариантов запуска Windows, о чём говорилось выше — вот здесь.
Выбираете в этом окне вариант «Параметры загрузки» и следуете уже шагам, описанным выше.
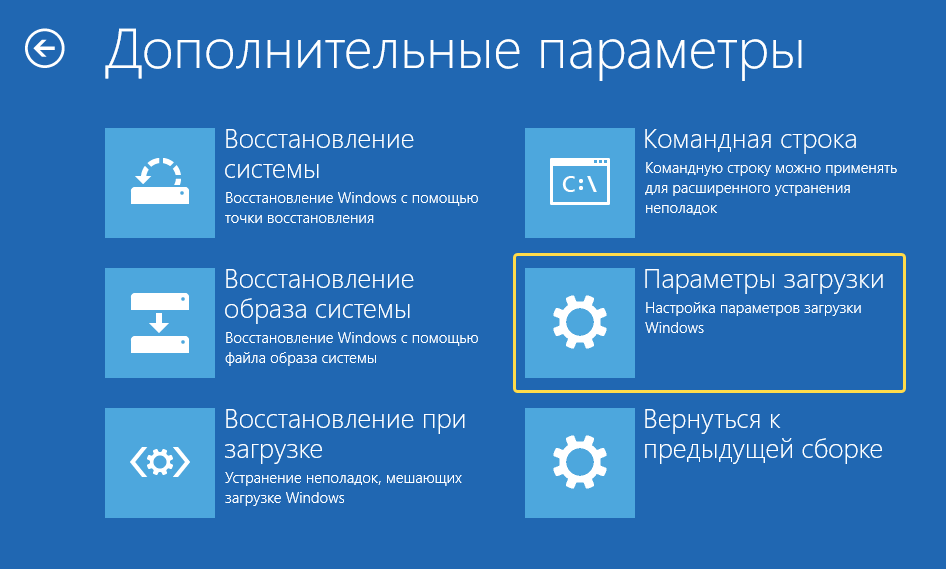
Активация особых вариантов загрузки в Windows 10
В этой системе ещё проще. Нажимаем клавиши WIN+I и выбираем «Обновление и безопасность».
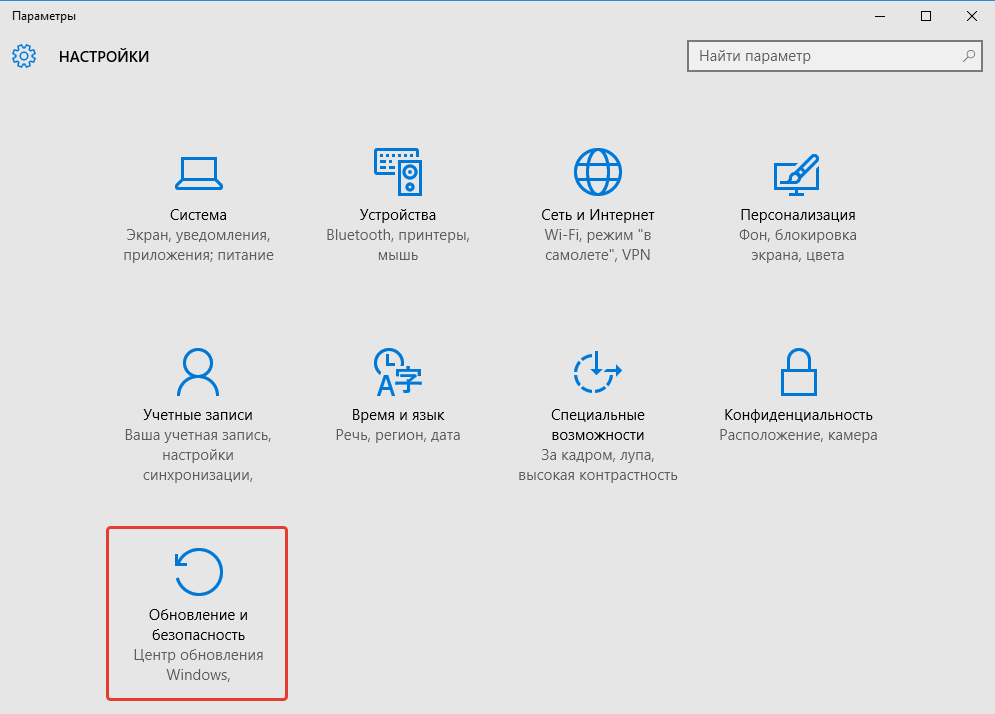
В следующем окне слева выбираем «Восстановление» (1) и справа нажимаем «Перезагрузить сейчас» (2) под заголовком «Особые варианты загрузки».
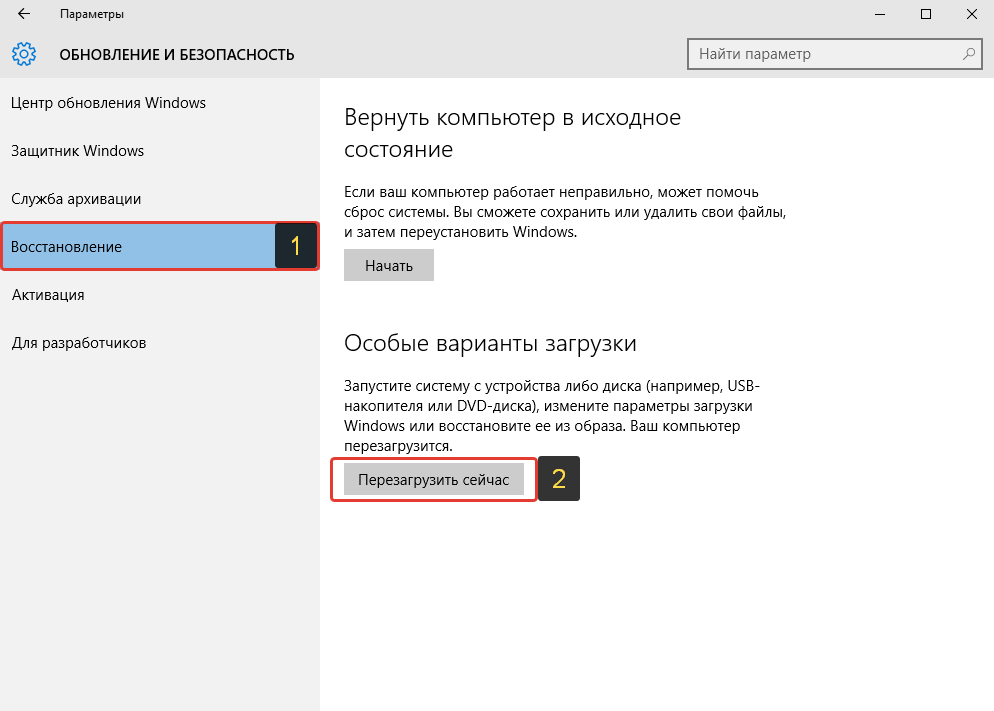
Произойдёт перезагрузка Windows и появится тоже самое окно, как и в случае с Windows 8:
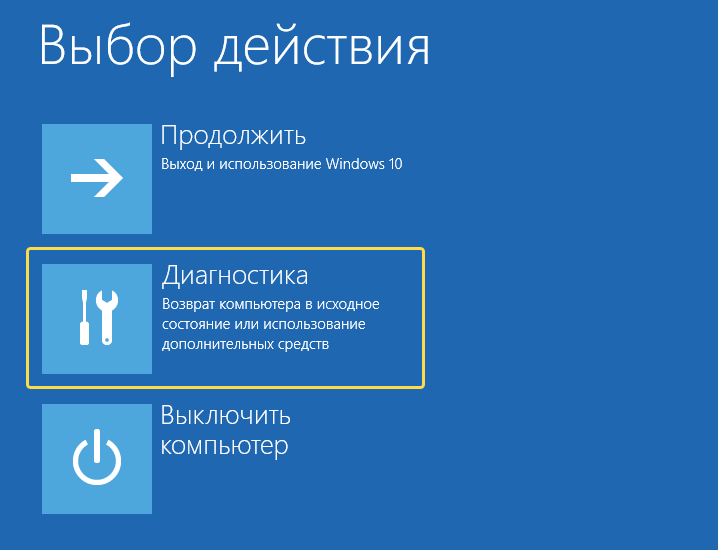
Далее всё точно также, никаких изменений!
Заключение
Теперь вы узнали, что из себя представляет безопасный режим в Windows и как его можно запустить на разных версиях этой операционной системы. Этот режим иногда может очень выручить, потому что в нём можно попытаться что-либо исправить, если в штатном режиме система никак не загружается.
Хорошего вам дня и отличного настроения! Пока 😉
Сделай репост – выиграй ноутбук!
Каждый месяц 1 числа iBook.pro разыгрывает подарки.
- Нажми на одну из кнопок соц. сетей
- Получи персональный купон
- Выиграй ноутбук LENOVO или HP
—> LENOVO или HP от 40-50 т.р., 8-16ГБ DDR4, SSD, экран 15.6″, Windows 10
Безопасный режим против нормального режима
Если вы использовали компьютер с установленной операционной системой Windows в течение значительного периода времени, без сомнения, вы сталкивались с экраном, аналогичным показанному ниже, во время загрузки компьютера. Это часто возникает, когда в компьютере есть проблема, которая, вероятно, возникла при более ранней операции. (Например, когда компьютер выключен без надлежащей процедуры выключения)
Как вы можете видеть на снимке экрана ниже, «Обычный запуск Windows» — это один из многих вариантов запуска, а также доступны различные варианты безопасного режима. Отсюда видно, что есть разница в работе компьютера в безопасном режиме и при обычном запуске Windows.
Нормальный режим
Компьютер — это совокупность программного и аппаратного обеспечения. По сути, программное обеспечение — это набор инструкций. Проще говоря, оборудование — это физические устройства, которые образуют установку, которая может следовать этим инструкциям. Операционная система — это особая форма программного обеспечения, известная как системное программное обеспечение. Его цель — создать платформу для работы аппаратных устройств, и, в свою очередь, инструкции для оборудования предоставляются операционной системой или подключенным к ней компонентом.
Программные компоненты, которые предоставляют инструкции для каждого аппаратного компонента, известны как драйверы. В зависимости от используемого оборудования драйвер используется операционной системой. Компьютер можно подключить к Интернету разными способами; через сетевые кабели, Wi-Fi, модемы HSPA и так далее. В каждом методе используются разные аппаратные устройства. Операционная система поставляется с драйверами для каждого задействованного оборудования (сетевой адаптер, Wi-Fi–, модем HSPA).
Когда компьютер запускается (во время загрузки) в нормальном режиме, все драйверы, связанные с конфигурацией оборудования, запускаются операционной системой, что позволяет каждому аппаратному устройству взаимодействовать с операционной системой и работать должным образом. Следовательно, доступны сетевые драйверы, драйверы для сканеров, принтеров и графики. Но все это не обязательно для работы компьютера. Бывают случаи, когда наличие такого количества водителей становится недостатком. Особенно при устранении проблемы с операционной системой.
Безопасный режим
Windows и многие другие операционные системы (например, Mac OS) предлагают специальный экземпляр для целей диагностики. В котором загружаются только стандартная и минимальная работоспособная конфигурация драйверов. Часто это драйверы устройств, которые необходимы для минимальной работы и ввода / вывода для компьютера, чтобы можно было отдавать команды операционной системе и получать информацию. Это заставляет систему работать с ограниченной функциональностью. (Например, графика с высоким разрешением и звук с высоким разрешением не будут работать.)
Это позволяет проводить диагностику системы без вмешательства со стороны другого оборудования и программного обеспечения, так что проблему можно легко изолировать.
В этом случае сетевые драйверы также не загружаются. Поэтому предоставляется специальный вариант безопасного режима с возможностью загрузки сетевых дисков. Это позволяет устранять проблемы, связанные с сетью, а иногда и получать удаленную помощь.
В чем разница между безопасным режимом и нормальным режимом?
• Нормальный режим (который не является точным техническим термином) — это режим работы операционной системы компьютера по умолчанию, а безопасный режим — это режим диагностики для устранения неполадок в компьютерной системе.
• В обычном режиме загружаются все драйверы для аппаратной конфигурации компьютера. В безопасном режиме загружаются только драйверы, необходимые для минимальных условий работы, чтобы можно было давать инструкции и получать информацию из операционной системы. Любые дополнительные функции, такие как сканеры, сетевые диски и некоторые приложения высокого уровня, могут не работать в этом режиме.
Данная статья для тех, кто когда-либо в компьютерной сфере слышал понятие «Безопасный режим Windows», но не в курсе, что это вообще значит, для чего нужно и как в этот самый режим войти. А вещь, собственно, очень порой бывает полезной и может выручить в случае неполадок в работе вашего компьютера. Он, в общем-то и сделан как диагностический режим и, причём, запускать этот режим совсем не сложно. Рассмотрим подробно, что это это за режим такой, для чего нужен и как его запустить!
Что представляет собой безопасный режим и для чего он может потребоваться
Безопасный режим имеется в каждой операционной системе Windows и при нормальной работе системы, безо всяких сбоев, вы этот режим и нигде не увидите. Просто так, случайно перейти в него не получится. Этот режим является одним из диагностических режимов Windows, коих имеется несколько.
Запустив Windows в безопасном режиме, вы увидите обычную операционную систему, но с упрощённой графической оболочкой, т. е. не будут работать всякие темы оформления, фон рабочего стола и прочая сложная графика. Но самое главное то, что в этом режиме будут работать только самые основные, жизненно важные для Windows службы, а также будут выключены все автозапускаемые при старте Windows программы. Вот пример Windows 7, запущенной в безопасном режиме:
В других версиях Windows принципиальных отличий никаких не будет.
Что же нам даст запуск системы в таком режиме с сильным ограничением по функционалу? Ведь большая часть служб работать не будет, а значит и даже многие программы запустить не удастся. А нужно всё это в том случае, если в нормальном режиме Windows у вас ни в какую не запускается. Причины не запуска Windows в стандартном режиме могут быть совершенно разные, от обычных ошибок в работе системы, до всяких вирусных заражений и глюков / отказов комплектующий компьютера. В случае если Windows не запускается из-за неисправности или сбойной работы какого-то устройства внутри компьютера, то безопасный режим вряд ли вам поможет, ведь он в таком случае тоже, вероятнее всего, не запустится. Однако всё-равно попробовать стоит, тем более что сразу и не определить, что является проблемой: железо компьютера или же программная его часть!
В случаях сбоев в программной части компьютера безопасный режим очень часто может выручить. Предположим, вы установили какой-то несовместимый драйвер на какое-то устройство и после перезагрузки у вас перестала запускаться Windows в стандартном режиме, к примеру, выдаёт синий экран смерти (так обычно называют окно синего цвета с непонятными надписями при попытке загрузить Windows) или ещё что-то. В этом случае в первую очередь можно попробовать загрузить компьютер в безопасном режиме, потому что, как выше уже писал, там будет запускаться только всё самое основное и нужное для системы и в итоге Windows может в этом режиме запуститься. Ну а далее остаётся только через этот безопасный режим найти причину того, почему в стандартном режиме Windows отказывается запускаться. Например, удалить сбойный драйвер или какую-то программу, вирусы очистить и прочее.
В безопасном режиме вы сможете запустить свой антивирусный сканер, для того чтобы очистить компьютер от вирусов, сможете запустить встроенную в Windows программу для восстановления системы в одно из ранних состояний (например, за несколько дней до того как случился сбой), а также воспользоваться другими программами и встроенными средствами Windows.
Как войти в безопасный режим Windows
Теперь, когда вы поняли в общем, для чего нужен безопасный режим, пора перейти к процесс у входа в этот режим. Здесь в принципе ничего сложного нет, но процесс входа в этот режим может отличаться в зависимости от той версии Windows, которую вы используете.
Обычно безопасных режимов имеется 3 вида:
-
Безопасный режим. Это стандартный вариант безопасного режима, в котором запускаются самые нужные для работы Windows службы и программы и при этом не загружаются даже сетевые драйвера, т. е. в этом режиме вы не сможете выйти в интернет;
-
Безопасный режим с загрузкой сетевых драйверов. Отличается от стандартного безопасного режима тем, что дополнительно загружаются ещё сетевые драйвера, что обеспечит вам выход в интернет через данный режим;
-
Безопасный режим с поддержкой командной строки. От стандартного безопасного режима отличается только тем, что сразу после его запуска будет также запущена командная строка Windows (т. е. консоль).
Я рекомендую использовать в случае возникновения неполадок в первую очередь стандартный безопасный режим (в окне так и будет называться «Безопасный режим»), поскольку режим с поддержкой сети может снова вызвать сбой, ведь вы не знаете в чём именно дело, может быть как раз в сетевых драйверах. Ну а запуск командной строки мало чем может помочь, пользоваться ей смогут, пожалуй, только администраторы, знающие большинство служебных команд.
Вход в безопасный режим на старых версиях Windows: Windows XP, Windows Vista, Windows 7
Для того чтобы войти в безопасных режим на системах Windows XP, Vista или 7, вам необходимо в первую очередь перезагрузить компьютер. Если выключен, то просто включите его.
Далее следует зажать на клавиатуре клавишу F8 и удерживать её до тех пор, пока не появится чёрное окно с выбором режима для запуска:
В этом окне мышка у вас работать не будет и перемещаться по окну можно будет только лишь при помощи стрелок на клавиатуре. Таким образом, при помощи стрелок клавиатуры «Вверх» и «Вниз» выберите «Безопасный режим» и нажмите клавишу «Enter» (Ввод) для запуска.
Через несколько секунд произойдёт запуск безопасного режима!
Вход в безопасный режим в системах Windows 8 и 10
На Windows 8 и 10 вход в безопасный режим реализован немного иначе. Если с вашим компьютером что-то произошло и он не грузится в штатном режиме, то данные системы автоматически предложат один из вариантов решения, среди которых будет как раз запуск в безопасном режиме. Т.е., к примеру, система ваша вдруг не запустилась в стандартном режиме. В этом случае компьютер перезагрузится и запустится специальная служебная программа Windows, где для запуска безопасного режима вам нужно выбрать «Параметры загрузки»:
В этом окне у вас должна работать мышка, поэтому выбирать пункты меню можно ей.
В следующем окне нажимаем кнопку перезагрузки:
Компьютер перезагрузится и появится окно, где нужно при помощи клавиш F1-F9 выбрать нужный режим запуска.
Безопасный режим находится под цифрой 4, поэтому для его запуска, соответственно, нажимаем F4.
Вот и весь процесс запуска безопасного режима в том случае если с вашей системой Windows 8 или Windows 10 что-то не так и она не загружается в стандартном режиме.
Но вам также может для каких-то целей потребоваться запустить безопасный режим даже когда ваша система успешно грузится и в стандартном режиме. Например, хотите проверить компьютер на вирусы из безопасного режима, что является более надёжным способом проверки или хотите удалить что-то, что не удаётся удалить через стандартный режим. В этом случае вам нужно активировать запуск особых вариантов загрузки Windows прямо из её интерфейса.
Активация особых вариантов загрузки в Windows 8
Нажимаем сочетание клавиш WIN + I. Справа появится панель настроек, где внизу нажимаем «Изменение параметров компьютера».
В следующем окне выбираем «Обновление и восстановление».
Далее выбираем пункт меню «Восстановление» (1) и справа в окне нажимаем «Перезагрузить сейчас» под заголовком «Особые варианты загрузки» (2).
После перезагрузки системы появится окно, где вам нужно выбрать «Диагностика».
В следующем окне выбираем «Дополнительные параметры».
Ну дальше появится окно с вариантами восстановления и дополнительных вариантов запуска Windows, о чём говорилось выше — вот здесь.
Выбираете в этом окне вариант «Параметры загрузки» и следуете уже шагам, описанным выше.
Активация особых вариантов загрузки в Windows 10
В этой системе ещё проще. Нажимаем клавиши WIN+I и выбираем «Обновление и безопасность».
В следующем окне слева выбираем «Восстановление» (1) и справа нажимаем «Перезагрузить сейчас» (2) под заголовком «Особые варианты загрузки».
Произойдёт перезагрузка Windows и появится тоже самое окно, как и в случае с Windows 8:
Далее всё точно также, никаких изменений!
Заключение
Теперь вы узнали, что из себя представляет безопасный режим в Windows и как его можно запустить на разных версиях этой операционной системы. Этот режим иногда может очень выручить, потому что в нём можно попытаться что-либо исправить, если в штатном режиме система никак не загружается.
Хорошего вам дня и отличного настроения! Пока 
На экране Дополнительные варианты загрузки вы можете запустить Windows в расширенном режиме устранения неполадок. Вы можете открыть меню, включив компьютер и нажав клавишу F8 перед запуском Windows.
Некоторые параметры, такие как безопасный режим, запускают Windows в ограниченном состоянии, когда запускаются только основные компоненты. Если при запуске в безопасном режиме проблема не возникает, то из списка возможных причин неполадки можно исключить параметры, используемые по умолчанию, основные драйверы устройств и службы. Другие варианты позволяют запустить Windows с дополнительными функциями, предназначенными для системных администраторов и ИТ-специалистов. Дополнительные сведения можно найти на веб-сайте Майкрософт для специалистов по ИТ.
Восстановление системы
Отображает список средств восстановления системы, которые можно использовать для устранения проблем, возникающих при запуске Windows, а также для запуска средств диагностики или восстановления системы. Этот вариант доступен, только если эти средства установлены на жесткий диск компьютера. Если у вас есть установочный диск Windows, то средства восстановления системы находятся на нем.
Безопасный режим
Запуск Windows с минимальным набором драйверов и служб.
Чтобы запустить Windows в безопасном режиме, выполните указанные ниже действия.
-
Удалите все гибкие диски, компакт-диски и DVD-диски с компьютера, а затем перезагрузите компьютер. Нажмите кнопку «Пуск» , щелкните стрелку рядом с кнопкой Завершение работы (или стрелку рядом с кнопкой Блокировать), а затем выберите Перезагрузка.
-
Выполните одно из следующих действий:
-
Если на компьютере установлена одна операционная система, во время перезапуска компьютера нажмите и удерживайте клавишу F8. Необходимо нажать клавишу F8 до появления логотипа Windows. Если отобразился логотип Windows, необходимо повторить попытку; для этого дождитесь появления экрана входа в систему Windows, а затем завершите работу компьютера и перезапустите его.
-
Если на компьютере установлено несколько операционных систем, с помощью клавиш со стрелками выберите операционную систему, которую вы хотите запустить в безопасном режиме, а затем нажмите клавишу F8.
-
-
На экране Дополнительные варианты загрузки с помощью клавиш со стрелками выберите необходимый вариант безопасного режима, а затем нажмите клавишу ВВОД.
-
Войдите в систему, используя учетную запись пользователя с правами администратора.
-
Безопасный режим с загрузкой сетевых драйверов. Запуск Windows в безопасном режиме, а также загрузка сетевых драйверов и служб, необходимых для доступа к Интернету или другим компьютерам в локальной сети.
-
Безопасный режим с поддержкой командной строки. Запуск Windows в безопасном режиме с окном командной строки вместо обычного интерфейса Windows. Этот вариант предназначен для ИТ-специалистов и администраторов.
-
Вести журнал загрузки. Создает файл ntbtlog.txt, в который заносятся все драйверы, установленные во время запуска. Эта информация может оказаться полезной для расширенной диагностики.
-
Включение видеорежима с низким разрешением (640 × 480). Запуск Windows с использованием текущего видеодрайвера и низкими значениями разрешения и частоты обновления изображения. Этот режим можно использовать для сброса параметров дисплея. Дополнительные сведения см. в статье «Изменение разрешения экрана».
-
Последняя удачная конфигурация (дополнительно). Запуск Windows с использованием последней успешно работавшей конфигурации реестра и драйверов.
-
Режим восстановления служб каталогов. Запуск контроллера домена Windows, на котором выполняется Active Directory, для восстановления службы каталогов. Этот вариант предназначен для ИТ-специалистов и администраторов.
-
Режим отладки. Запуск Windows в режиме расширенной диагностики, предназначенном для ИТ-специалистов и системных администраторов.
-
Отключить автоматическую перезагрузку при отказе системы. Запрет автоматического перезапуска Windows в случае сбоя в работе системы. Этот вариант следует выбирать только в том случае, если Windows вошла в цикл, когда сбой в работе системы вызывает перезапуск, и система продолжает перезапускаться снова и снова.
-
Отключить обязательную проверку подписи драйверов. Позволяет устанавливать драйверы, содержащие неправильные подписи.
-
Обычная загрузка Windows. Запуск Windows в обычном режиме.