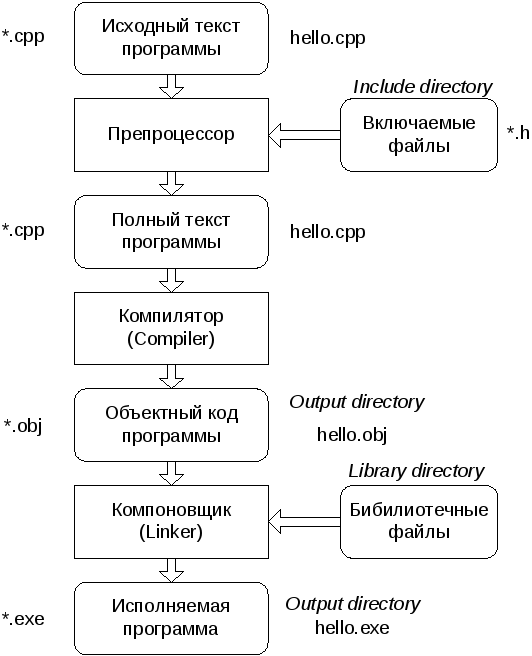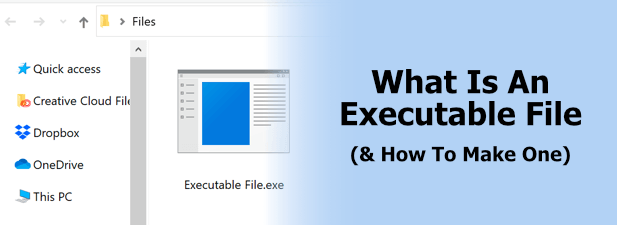Файл,
содержащий текст программы, написанный
на языке Си++,
это обычный текстовый файл, который
можно отредактировать или создать в
любом текстовом редакторе. Но поскольку
он всё же содержит текст программы, а
не просто текст, то для него обычно
вместо расширения *.txt выбирают расширение
*.cpp, *.c или *.h.
С
текстом программы принято работать не
в обычном текстовом редакторе, а в среде
программирования, например Borland или
Microsoft Visual, которая содержит свой
специфичный текстовый редактор.
Преимущество такой организации работы
в том, что текстовый редактор среды с
помощью цвета или пробелов делает
программу более читабельной, например,
выделяя каждый своим цветом ключевые
слова языка, константы, комментарии и
т.д. Кроме того, среда программирования
предназначена для компиляции и компоновки
из исходного текстового файла нового
исполняемого файла (программы), содержащего
инструкции процессора и имеющего обычно
расширение *.exe. Этапы подготовки
исполняемой программы приведены на
рис. 1.1.
Рис.
1.1. Этапы подготовки исполняемой программы
Исходный
текст программы на первом этапе
обрабатывается препроцессором, задача
которого выполнить директивы препроцессора
(строки программы, начинающиеся с #).
Например, в тексте программы hello.cpp есть
только одна директива include. С помощью
этой директивы в исходный текст программы
препроцессор вставляет содержимое
текстового файла iostream.h. В результате
мы получаем полный текст программы.
На
втором этапе текст программы анализируется
компилятором (Compiler), и если в программе
отсутствуют синтаксические ошибки, то
создаётся так называемый объектный
файл с расширением *.obj, который является
исходным файлом для третьего этапа –
компоновки. Если же компилятор обнаруживает
синтаксические ошибки в тексте программы,
то объектный файл не создаётся, и
программисту в отдельном окне message
выводятся сообщения об ошибках с
указанием, в какой строке программы, по
мнению компилятора, присутствует ошибка
и в чём она заключается. В 90% случаев
компилятор правильно указывает строку
с ошибкой и её тип, но иногда ошибка
может находиться выше в тексте программы.
Кроме
ошибок компилятор может выдавать
предупреждения. Одним из типичных
предупреждений является сообщение
компилятора о том, что программист
определил переменную, но дальше в тексте
программы нигде её не использовал. С
предупреждениями компилятора желательно
ознакомится и по возможности устранить,
так как некоторые предупреждения, могут
быть не столь безобидны, как описанное
выше, и являются указанием программисту
на возможную скрытую ошибку в программе.
Тем не менее, наличие только предупреждений
не препятствует созданию объектного
модуля и переходу к этапу компоновки.
При
компоновке Linker (компоновщик) создаёт
исполняемый файл, обрабатывая объектный
файл и включая в него код из библиотечных
файлов. Компоновщик, как и компилятор,
тоже может выдавать сообщения об ошибках.
Это происходит тогда, когда программист
описал объект, но забыл его определить.
В этом случае исполняемый файл не будет
создан, пока программист не исправит
ошибки и не запустит компоновщик заново.
В
компиляторах обычно предусмотрена
возможность выполнения отдельных этапов
подготовки программы по отдельности
или вместе. Так в компиляторе фирмы
Borland при выборе в меню команды Compile будет
выполнена только компиляция программы
с созданием её объектного модуля. При
выборе в меню команды Link запустится
только компоновщик, который воспользуется
объектным модулем программы и создаст
исполняемую программу. При выборе в
меню команды Build all будут выполнены все
этапы подготовки программы.
Соседние файлы в предмете [НЕСОРТИРОВАННОЕ]
- #
- #
- #
- #
- #
- #
- #
- #
- #
- #
- #
Что такое исполняемый файл? Исполняемый файл — это программный файл, который можно запустить, с набором инструкций или опций, чтобы заставить его что-то делать на вашем ПК. Исполняемые файлы можно найти почти во всех современных операционных системах, но большинство людей ассоциирует их с форматом файлов Windows EXE.
Обычно вы видите EXE-файл при установке нового программного обеспечения или запуске программы на вашем ПК, где используется расширение EXE. Если вы создаете собственное программное обеспечение, вы даже можете создать свой собственный исполняемый файл для запуска, установки или распространения. Если вам интересно узнать больше об исполняемых файлах и о том, как создать исполняемый файл, вот что вам нужно сделать.
Риски исполняемых файлов (EXE)
Когда вы запускаете исполняемый файл, вы даете ему разрешение на выполнение содержащихся в нем инструкций. Так работает любое программное обеспечение, от простых сценариев из нескольких строк до сложного программного обеспечения с миллионами строк кода.
Прежде чем запускать или создавать исполняемый файл, вы должны знать о потенциальных рисках. Исполняемые файлы могут содержать в исходном коде инструкции, которые могут повредить ваш компьютер.
Он может сказать вашему компьютеру удалить другие файлы, или он может указать вашему компьютеру отправить информацию во внешний источник. Это определение вредоносного ПО, созданного, чтобы причинить вред за ваш счет.
Перед запуском любого исполняемого файла, особенно если он запрашивает административные разрешения в Контроль учетных записей пользователей всплывающее окно, вы должны просканировать файл на наличие вредоносных программ с помощью Windows Security или вашего собственного стороннего антивирусного программного обеспечения, такого как Malwarebytes. Вам также следует устанавливать или запускать программное обеспечение только из источников, которым вы абсолютно доверяете.
Если вы создаете собственное программное обеспечение для запуска, вы должны убедиться, что код не предназначен для доступа к каким-либо важным файлам. Хотя Windows обычно предотвращает несанкционированный доступ к системным файлам с помощью UAC, дважды проверьте свой код перед запуском, чтобы убедиться, что программное обеспечение не может нанести вред вашему ПК.
Открытие исполняемых файлов (EXE) в Windows
Если вы хотите открыть исполняемый файл в Windows, вы можете сделать это несколькими способами. Windows автоматически распознает формат EXE-файла как исполняемый файл, поэтому обычно вы можете открыть его со своего рабочего стола, из проводника Windows, с помощью меню «Пуск» Windows (для установленного программного обеспечения) или с помощью командного окна «Выполнить».
- Чтобы открыть EXE-файлы на рабочем столе или в проводнике Windows, дважды щелкните файл. Это проинструктирует Windows открыть его.
- Список установленного программного обеспечения в меню «Пуск» Windows представляет собой ярлыки EXE-файлов для этого программного обеспечения (например, Chrome.exe для Google Chrome). Нажмите значок меню «Пуск» (или нажмите клавишу Windows на клавиатуре), затем нажмите одну из записей, чтобы запустить программное обеспечение.
- Чтобы использовать командное окно «Выполнить» для запуска EXE-файла, нажмите клавиши Windows + R на клавиатуре. Либо щелкните правой кнопкой мыши значок меню «Пуск» и выберите «Выполнить».
- В поле команды «Выполнить» найдите исполняемый файл, нажав кнопку «Обзор», или введите расположение файла напрямую. Если вы хотите запустить EXE-файл, нажмите ОК.
- Если EXE-файл запрашивает административный доступ, вам необходимо разрешить его запуск во всплывающем окне UAC. Нажмите Да, чтобы разрешить это.
- Если исполняемый файл не запускается (например, он может быть разработан для более старой версии Windows), Windows остановит его запуск. Вы также можете увидеть сообщение об ошибке. В этом случае нажмите «Закрыть» и поищите альтернативную версию файла для запуска.
Как создать исполняемый файл в Windows
Если вы хотите создать свои собственные исполняемые файлы в Windows, вы можете, но это не так просто, как переименовать файл и добавить .exe в его конец.
Вам нужно будет закодировать программное обеспечение, которое вы хотите запустить, на выбранном вами языке программирования, а затем скомпилировать его как файл, который можно будет выполнить. Однако большинство пользователей захотят создать более простые исполняемые файлы, такие как файлы установщика для установки программного обеспечения.
Вы можете использовать встроенный мастер IExpress для этого в Windows, но это программное обеспечение очень старое и некоторое время не обновлялось. Лучший вариант — использовать открытый исходный код. Inno Setup или, для основных самораспаковывающихся EXE-файлов, вы можете использовать 7-молния.
EXE-файл, созданный с помощью 7-Zip, на самом деле является файлом архива SFX. Этот архивный файл в формате EXE автоматически извлекает все включенные файлы на ваш компьютер, что делает его идеальным для простого развертывания программного обеспечения.
Если вы хотите поделиться файлами с несколькими пользователями, не беспокоясь о том, что у них установлено правильное программное обеспечение, создание такого файла будет хорошим вариантом.
- Чтобы создать EXE-файл с помощью 7-ZIP, поместите файлы в папку в проводнике Windows. Щелкните папку правой кнопкой мыши, затем нажмите 7Zip> Добавить в архив.
- В поле «Параметры» установите флажок «Включить архив SFX». Вы также захотите установить формат архива на 7z, метод сжатия на LZMA2 и уровень сжатия на нормальный. Нажмите ОК, чтобы создать файл.
Хотя это не настоящий EXE-файл, он выглядит и действует как один, что упрощает создание исполняемого файла, который может распространять программное обеспечение или файлы, созданные вами вместе с другими.
В противном случае, если вы хотите создать «настоящий» исполняемый файл, вам потребуется научиться программировать.
Запуск исполняемых файлов на Mac или Linux
То, как исполняемые файлы работают в Windows, полностью отличается от того, как программы работают на других платформах, таких как Linux или macOS. На этих платформах есть исполняемые файлы, но они не в формате EXE.
В Linux, например, любой файл может быть исполняемым, но для его запуска в качестве программы с использованием chmod требуется специальный флаг разрешений. Например, команда chmod + x file предоставит файлу с именем file разрешение на выполнение.
В macOS есть несколько иной метод запуска программного обеспечения. Если приложение не было установлено из App Store, и оно не от разработчика, которого он знает или которому доверяет, то приложение не будет запущено. Вам нужно будет разрешить это в меню «Системные настройки»> «Безопасность и конфиденциальность».
Однако как система на основе Unix macOS поддерживает команду chmod, что позволяет выполнять больше базовых сценариев с помощью приложения Terminal. Если вы, например, разработали сценарий Python, вы можете использовать команду chmod + x для его запуска.
Вы также можете использовать эмулятор WINE для Linux и macOS для запуска и установки EXE-файлов Windows на этих платформах. Разработанный для эмуляции определенных инструкций и библиотек Windows, использование WINE для запуска EXE-файла будет иметь разный уровень успеха.
Вы можете проверить, насколько популярное программное обеспечение будет работать с WINE, проверив База данных WineHQ.
Запуск исполняемых файлов в Windows 10
Ничто не мешает вам создавать собственное программное обеспечение, особенно если вы объедините его с пакетами установщика Windows, чтобы упростить установку. Однако для большинства пользователей Windows 10 файлы EXE нужно запускать, а не создавать. Пока вы запускаете программное обеспечение только из источников, которым доверяете, исполняемые файлы должны быть относительно безопасными.
Убедитесь, что вы регулярно выполняете сканирование на наличие вредоносных программ, и, если вы действительно не уверены в том, безопасно ли запускать исполняемый файл, вы можете использовать режим песочницы Windows 10 для запуска программного обеспечения в изолированном контейнере, чтобы проверить его. Если EXE опасен, он не повредит вашу основную установку Windows.
Перейдите в Файл> Сохранить как. Выберите «Все файлы» в меню «Тип файла». Назовите файл «filename.exe» и нажмите «Сохранить». Откройте Алиэкспресс.
Как создать исполняемый файл?
Как создать EXE-пакет:
- Выберите нужную папку программного обеспечения в библиотеке программного обеспечения.
- Выберите задачу «Создать пакет приложения»> «Пакет EXE» и следуйте указаниям мастера.
- Введите название пакета.
- Выберите исполняемый файл, например, setup.exe. …
- Укажите параметры выполнения в параметрах командной строки.
Как мне изменить файл .TXT на файл .EXE в Windows 10?
Щелкните файл правой кнопкой мыши, выберите переименовать и измените расширение файла. Да, как упомянул @alpersahin, используйте действие «Переместить файл», как показано выше. «Перемещение» файла в этом контексте по существу перезапишет файл.
Почему я не могу запускать EXE-файлы в Windows 10?
По словам экспертов Microsoft, эта проблема возникает из-за поврежденных настроек реестра или системных проблем из-за заражения вирусом или установки сторонних инструментов. Установка стороннего программного обеспечения может изменить конфигурацию по умолчанию для запуска EXE-файлов, что часто приводит к сбоям при попытке запустить EXE-файлы.
Как мне сделать исполняемый файл в Windows?
Чтобы создать исполняемый файл из исходного файла
- Откройте окно командной строки и перейдите в папку с исходным файлом.
- В командной строке введите csc , а затем нажмите клавишу ВВОД.
15 июн. 2010 г.
Что такое исполняемый файл на компьютере?
При вычислении исполняемый код, исполняемый файл или исполняемая программа, иногда просто называемая исполняемым или двоичным файлом, заставляет компьютер «выполнять указанные задачи в соответствии с закодированными инструкциями», в отличие от файла данных, который должен быть интерпретирован ( проанализировано) программой, чтобы иметь смысл.
Что такое исполняемый код?
Исполняемый код обычно относится к машинному языку, который представляет собой набор собственных инструкций, которые компьютер выполняет аппаратно. Исполняемые файлы в мире DOS / Windows используют. … Они идентифицируются по их файловой структуре.
Как работает исполняемый файл?
Исполняемый файл — это тип компьютерного файла, который запускает программу при открытии. Это означает, что он выполняет код или серию инструкций, содержащихся в файле. Два основных типа исполняемых файлов: 1) скомпилированные программы и 2) сценарии. В системах Windows скомпилированные программы имеют расширение.
Как сделать исполняемую папку?
В проводнике Windows
- выберите один или несколько файлов, щелкните правой кнопкой мыши и выберите «Сжать в самораспаковывающийся .exe».
- Щелкните правой кнопкой мыши папку и выберите «Сжать в самораспаковывающийся .exe».
- Щелкните правой кнопкой мыши файл 7z (архив 7-Zip) и выберите «Преобразовать в самораспаковывающийся .exe».
Как изменить тип файла в Windows 10 2020?
Как изменить расширение файла в Windows 10
- Шаг 1. После открытия проводника выберите параметр «Просмотр», чтобы просмотреть меню ленты.
- Шаг 2. Затем установите флажок Расширения имени файла, чтобы включить отображение расширений файлов в Windows 10.
- Шаг 3: Найдите файл, который вы хотите изменить, в окне поиска.
3 колода 2020 г.
Как мне изменить тип файла на моем компьютере?
Все, что вы делаете, это:
- Щелкните файл, чтобы выбрать его, затем щелкните еще раз. Windows автоматически выбирает имя файла, так что все, что вы вводите, заменяет существующее имя.
- Введите новое имя файла и нажмите Enter. Готово.
Как изменить тип файла в Windows 10?
Просто дважды щелкните имя файла, а затем отредактируйте расширения файлов, как вам нравится, на ПК с Windows 10. В качестве альтернативы вы можете щелкнуть правой кнопкой мыши файл, который хотите отредактировать, затем выбрать «Переименовать» в контекстном меню, щелкнув правой кнопкой мыши, чтобы начать изменение расширения файла для выбранного файла в Windows 10.
Какая программа открывает .EXE файл?
Inno Setup Extractor, пожалуй, самая простая программа для открытия exe-файлов для Android. После того, как вы загрузите желаемый exe-файл на свой телефон Android, просто загрузите и установите Inno Setup Extractor из Google Play Store, затем используйте файловый браузер, чтобы найти exe-файл, а затем откройте этот файл с помощью приложения.
Как установить EXE-файл на свой компьютер?
Вы можете выполнить следующие шаги, чтобы установить приложение из файла .exe.
- Найдите и загрузите файл .exe.
- Найдите и дважды щелкните файл .exe. (Обычно он находится в папке «Загрузки».)
- Появится диалоговое окно. Следуйте инструкциям по установке программного обеспечения.
- Программное обеспечение будет установлено.
Не могу открыть ни один файл на моем компьютере?
- Перезагрузите ноутбук. Это простое решение, но перезагрузка помогает очистить все настройки, которые могут вызывать появление этой проблемы. …
- Загрузитесь в безопасном режиме и восстановите свой компьютер. …
- Отремонтируйте свой ноутбук с помощью PowerShell. …
- Сбросить Windows 10.…
- Полная переустановка ОС.
12 июн. 2020 г.
EXE — это формат исполняемых файлов для Windows систем. Структура EXE—файла берет свое начало еще с 1981-го года, еще с первых операционных систем Microsoft, данный формат пришел на замену первому подобному формату файлов — COM.
Так как Windows — это самая популярная операционная система в мире, то и файлы EXE очень распространены. Основная цель этих файлов — запустить инсталляцию или деинсталляцию программ на компьютерах, которые поддерживают этот формат файлов.
В EXE-файле обязательно должны находиться следующие компоненты:
Компоненты для стартовой установки.
Компоненты, используемые загрузчиком этого документа.
Компоненты устанавливаемой программы: основные графические и аудио элементы.
Дополнительные элементы программы: стили, иконки, ярлыки, документы и др.
При активации файла EXE запускается встроенный в систему установщик, который устанавливает все компоненты программ.
Как открывается EXE—файл
Если на вашем персональном компьютере установлена операционная система Windows, то с открытием файлов подобного формата проблем не возникнет вообще, так как данный формат был специально разработан под эту систему.
В других распространенных ОС: Linux, MacOS, Android, iOS есть определенные сложности с открытием EXE-файлов.
В Windows при простом нажатии на такой файл автоматически может начаться установка программы, которой принадлежит этот документ. Но иногда есть потребность просмотреть или отредактировать этот файл без автоматической установки на ПК. Тогда могут пригодиться некоторые инструменты для Windows OS:
Если нужно только просмотреть файл, то помогут: 7ZIP, Vmware ThinAPP, Microsoft Visual Studio, IcoFX и др.
Если хотите отредактировать EXE-файл, то можно воспользоваться программой Resource Hacker.
С открытием и редактированием EXE—файлов в других системах: Линукс или Mac, нужно будет воспользоваться программами-эмуляторами, для каждой системы есть свои подобные программы. Так же происходит, если хотите открыть EXE на Андроид или iOS — нужны будут дополнительные утилиты. Однако как сам просмотр, так и редактирование EXE-формата на экранах смартфонов ужасно неудобен. Поэтому лучше воспользоваться «большими» экранами компьютеров.
Структура EXE—файла
Структура EXE—файла достаточно сложна, но на ее основных элементах мы сегодня остановимся.
EXE — это, на самом деле, только расширение файлов. Правильное название этих файлов будет «PE-файл». Но в обиходе PE-файл и EXE-файл означает одно и то же.
Структура EXE—файла состоит из 2-х больших элементов:
Заголовок. Это сведения об устанавливаемой программе, которые нужны для ее установки на компьютер.
Секция. Это, собственно, сами компоненты, которые устанавливаются на компьютер и формируют работающую программу.
Заголовки — это первый основной элемент EXE-формата, они бывают нескольких видов, и каждый из них выполняет собственную функцию:
DOS—заголовок. Он не несет в себе какой-то важной информации, но в то же время обязательно присутствует в структуре EXE—файла. В этом заголовке содержится специальная сигнатура, которая указывает, что это именно EXE—файл и он готов к установке. А вообще, идея этого заголовка — вдруг кто-то попытается запустить EXE—файл на старых системах MS DOS, которые сейчас не используются.
DOS-заглушка. Это небольшая программка, которая содержится между заголовками. Основное ее предназначение — «выжидать» MS DOS. И если вы запустите EXE—файл в этой системе, то она поможет инсталлировать программу, а так она просто «глушит» DOS-инсталляцию.
PE-заголовок. Данный заголовок еще раз показывает, что перед нами EXE-файл, и содержит первоначальные характеристики этого файла.
Заголовок секций. В этом заголовке содержится вся необходимая информация по секциям EXE—файла.
Секции — это второй важный компонент EXE-формата. В секциях содержится последовательная информация, которая нужна непосредственно для установки необходимой программы. В секциях нет какого-то уникального формата, в них может содержаться разнообразная инсталляционная информация.
Если провести аналогию EXE—файла и общежития, то заголовки — это адрес «общаги», информация о количестве этажей, комнат, инфраструктуре, номера комнат, количество жильцов и т. д., а секции — это комнаты, где могут быть жильцы разных национальностей и проживать в любом количестве, а сами комнаты могут быть с ремонтом, балконом, окном или без и любого размера — это неважно.