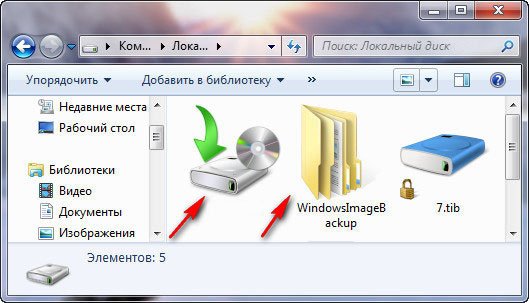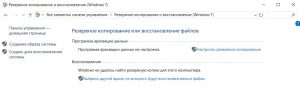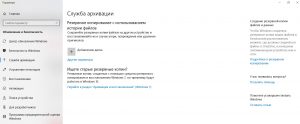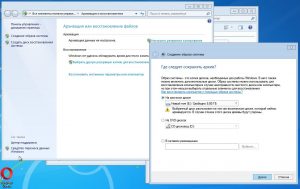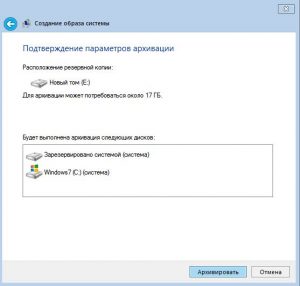Перед запуском этой программы следует к ПК подключить внешний жесткий диск, подготовленный для хранения на нем архивных данных.
Окно программы «Архивация и восстановление» показано ниже на скриншоте:
Окно программы «Архивация и восстановление» Windows 7
Данная программа позволяет создавать архивы как в ручном режиме, так и автоматически по заданному расписанию (например, еженедельно в указанный день недели и в указанное время). Рассмотрим сначала ручную архивацию данных Windows 7, а затем — автоматическую архивацию.
Ручная архивация данных Windows 7
Для ручной архивации данных Windows 7 достаточно в открывшемся окне «Архивация и восстановление» нажать на кнопку «Архивировать». Если кнопка «серая» и нажать на нее невозможно, значит, к компьютеру не подключен внешний жесткий диск, на который можно выполнить архивацию. Кнопка «Архивировать» обведена выше на рисунке в красную рамку.
Если внешний жесткий диск для архивации данных Windows 7 есть, и он подключен к ПК, то далее будет предложено создать архив данных пользователя ПК на него. В архив попадут данные:
- из папки «Мои документы»,
- с Рабочего стола
- и со всех дисков ПК (C:, D: и т.п.).
Архив будет сделан автоматически. Пользователь может во время архивации свернуть программу в значок Панели задач.
Ниже на рисунке показано, как выглядит окно программы «Архивация и восстановление» в процессе ручной архивации данных Windows 7. Ход архивации можно проследить в строке состояния «Выполняется архивация…» (цифра 1 на скриншоте).
Окно программы «Архивация и восстановление» в процессе ручной архивации данных Windows 7
Второе окно «Архивация данных … N% завершено» открывается, если нажать на кнопку «Просмотр сведений» (цифра 2 на скриншоте).
Архив, создаваемый программой «Архивация и восстановление», является настоящим архивом, а не копией. Он создается и записывается на внешний жесткий диск таким образом, чтобы его нельзя было изменить. Чтобы данные в архиве хранились в том виде, какими они были в момент архивации.
Все другие методы архивации, включая архивацию с помощью WinRAR, предполагают возможность внесения изменений в файлы, хранящиеся в архиве. Здесь же – нет. Хотя, конечно, кто захочет, все равно сможет влезть внутрь архива, созданного программой «Архивация и восстановление», но это равносильно тому, чтобы самому себя высечь. Зачем?!
Если рассмотреть создаваемый архив данных пользователей «изнутри», то он представляет собой… многотомный архив WinRAR – файлы с расширением .zip! Посмотрите на скриншот – это файлы, созданные программой «Архивация и восстановление» во время очередного сеанса архивации данных Windows 7. Получился многотомный архив, не много не мало 444 файла (тома) в этом архиве:
Файлы, созданные программой «Архивация и восстановление», во время сеанса архивации данных Windows 7
Но пользователю, применяющему программу «Архивация и восстановление», не нужно об этом думать, не нужно настраивать параметры архива WinRAR, не нужно думать, какие файлы и папки следует помещать в архив. Все это за него автоматически сделает программа «Архивация и восстановление».
Вы все еще сомневаетесь? Совершенно напрасно!
Автоматическая архивация данных Windows 7
Для того чтобы архивация данных Windows 7 выполнялась автоматически и регулярно, программу «Архивация и восстановление» можно настроить соответствующим образом:
- нажимаем «Изменить параметры» – ниже на рисунке обведено в красную рамку:
Изменить параметры «Архивации и восстановления» для автоматической архивации данных
- ждем некоторое время, пока не исчезнет с экрана надпись «Запуск архивации данных» – см. ниже на рисунке (не пугайтесь, пока еще никакая архивация не производится, но надпись почему-то говорит об обратном!):
Надпись «Запуск архивации данных» Windows 7
- выбираем устройство (диск), на который следует делать архивы данных. В качестве устройства следует выбирать внешний жесткий диск (в показанном примере – это диск F:), а не внутренний диск (в показанном примере – это зачеркнутый красным крестом диск D:):
Выбираем устройство (диск), на который следует делать архивы данных
- Затем нажимаем кнопку «Далее» для продолжения настройки параметров автоматической архивации,
- в ответ на вопрос «Что следует архивировать?» указываем, что выбор параметров архивации мы будем делать самостоятельно. Это очень важно — сделать самостоятельный выбор, так как автоматический выбор того, что следует помещать в архив, может отличаться от того, что и где на самом деле хранится в вашем ПК – см. ниже на рисунке:
Выбор параметров архивации мы будем делать самостоятельно
- И нажимаем на кнопку «Далее» для продолжения настройки программы «Архивация и восстановление»,
- в открывшемся окне выбора параметров архивации данных Windows 7 отмечаем галочками объекты, которые следует помещать в архив:
Отмечаем галочками объекты, которые следует помещать в архив данных Windows 7
К таким объектам относятся:
- «Архивация данных новых пользователей» (указывается по умолчанию),
- «Библиотеки пользователя» (в показанном примере имя пользователя – Nadezda, но на самом деле у каждого конкретного пользователя ПК это имя будет уникальным),
- все локальные диски ПК, кроме диска C: (в показанном примере в ПК, кроме диска C:, есть диск D:, поэтому он и отмечен).
- Также следует поставить галочку напротив надписи о включении в архивную копию образа системы (в него входит и копия диска C:, поэтому выше мы не отмечаем диск C:, как подлежащий архивации, чтобы дважды его не архивировать, а также чтобы диск C: не восстанавливался в случае необходимости восстановления данных из архива данных) .
- И затем нажимаем кнопку «Далее».
- В последнем окне настройки параметров архивации данных Windows 7 нам будет предложено проверить еще раз все введенные параметры. Следует убедиться, что:
- архивация назначена на внешний жесткий диск (в показанном примере – это диск F:),
- проверить все архивируемые элементы (в показанном примере – это папки всех пользователей данного ПК, диск D: и образ системы, включающий в себя архив системного диска C:).
- Далее, нажав на «Изменить расписание», следует установить расписание для автоматической архивации (в показанном примере – это расписание обеспечивает автоматическую архивацию по средам в 02:00 ночи (утра)).
- После чего нажимаем на кнопку «Сохранить параметры и выйти».
Финишная проверка всех параметров архивации данных Windows 7
Все, настройки автоматической архивации данных завершены. После этого строго в назначенное время архивация будет делаться автоматически без участия пользователя ПК.
При этом обязательно нужно, чтобы в момент назначенной архивации компьютер был включен и к нему был подключен внешний жесткий диск, предназначенный для хранения архивных данных.
А вот саму программу «Архивация и восстановление» запускать не нужно. В указанное время она запустится автоматически.
Если в момент автоматического запуска программы «Архивация и восстановление» указанный в настройках внешний жесткий диск не будет подключен, то архивация не состоится. Чудес не бывает! Программа самостоятельно не сможет подключить внешний жесткий диск к ПК. У нее нет для этого рук или манипуляторов! Это – программа, но не робот.
Вы все еще сомневаетесь? Совершенно напрасно!
Видеоурок «Архивация и восстановление данных»:
Посмотреть видео (если не показывает) можно по ссылке: http://youtu.be/_qTyeOnhFSU
Ошибка 0x80070057 при архивации и восстановлении
Во время проведения архивации может выскочить ошибка:
АРХИВАЦИЯ И ВОССТАНОВЛЕНИЕ Произошла внутренняя ошибка Параметр задан неверно. (0x80070057)
Чтобы ее исправить, попробуйте сделать следующее:
- В Панели управления в «Язык и региональные стандарты» надо на вкладке «Форматы» нажать кнопку «Дополнительные параметры».
- В открывшемся окне в поле «Разделитель целой и дробной части» нужно указать «точку» вместо «запятой». И нажать «ОК», и потом снова «ОК».
P.S. Статья закончилась, но можно еще почитать:
В статье описана программа Архивации ТОЛЬКО для операционной системы WINDOWS 7, определите операционную систему на своем ПК: Как узнать операционную систему компьютера?
Архивация Windows 8 или История файлов
Создание многотомного архива на внешнем жестком диске с помощью программы архивации данных WinRAR
Создание архива данных на внешнем жестком диске методом копирования и восстановление данных
Как сделать снимок экрана средствами Windows 7?
Получайте актуальные статьи по компьютерной грамотности прямо на ваш почтовый ящик.
Уже более 3.000 подписчиков
.
Важно: необходимо подтвердить свою подписку! В своей почте откройте письмо для активации и кликните по указанной там ссылке. Если письма нет, проверьте папку Спам.
Архивирование данных компьютера должно производится на случай чёрного дня. В моей практике был печальный случай. На одном предприятии случился пожар, естественно сгорел компьютер вместе с жёстким диском, пропали программы и базы данных, невооружённым взглядом было видно, восстановить ничего не удастся. Когда директор фирмы понял, что все данные с этого компьютера безнадёжно утеряны, ему стало плохо. Естественно никакой архивации не проводилось, никто такого слова даже не знал, системный администратор уволился месяц назад по причине маленькой зарплаты, начальство не помнило как его звали. Вот на такой день, друзья мои, нужно регулярно проводить архивацию данных.
Создание образа Windows 7 с помощью встроенного в операционную систему средства «Архивирование данных»
В своей статье я расскажу как используют такие средства как Архивирование данных компьютера и Создание диска восстановления системные администраторы, и какие могут быть при этом нюансы незнакомые простому пользователю, без соответствующего опыта. Хочу сказать, что подобный случай не произвёл бы на хорошего админа никакого отрицательного эффекта, он бы и глазом не повёл, восстановив бы всё за час. Каким образом спросите вы?
- В своих статьях мы разобрали что такое вообще Восстановление Windows 7, как пользоваться Средой восстановления Windows 7 и Диском восстановления, а так же средством Предыдущие версии файлов. Но к сожалению все эти средства нам не помогут, случись у нас такая же катастрофа, все они будут бесполезны без средства: Архивирование данных компьютера или Создания образа системы.
На сгоревшем компьютере была установлена Windows 7, давайте представим, что неприятные события ещё не наступили, но системный администратор уже приказал долго жить, как бы действовали мы с вами, зная что нельзя пренебрегать таким полезным средством как Архивирование данных. Кстати, знаете чем отличается Архивирование данных компьютера от Создания образа системы? Читайте дальше.
Архивирование данных производит резервное копирование наших файлов, то есть фотографий, документов, рисунков, музыки и т.д. Очень важно куда производит, так как личных данных у нас очень много, лучше если это будет переносной USB-жёсткий диск, куда наверняка поместится всё наше хозяйство, но с ним нужно быть осторожным, такие диски боятся сильных ударов. Если файлов у нас немного, мы можем использовать даже DVD диски.
- Очень многие пользователи при установке Windows 7 разбивают винчестер на несколько разделов, на один устанавливают операционную систему, на других хранят личные данные и это правильно, но не правильно хранить резервные копии ваших данных, на этом же жёстком диске, пусть на отдельно созданном разделе, поверьте моему печальному опыту и храните всё на переносном носителе или другом винчестере.
Лично я всегда использую простой и нормальный жёсткий диск SATA или IDE, такой диск даже можно уронить и ему вряд ли что будет. У неопытных конечно могут возникнуть проблемы с подключением дополнительного винчестера к компьютеру. Но позвольте, для кого я написал столько статей, например: Как подключить второй жесткий диск или Подключение жесткого диска SATA и Как подключить жесткий диск IDE.
Теперь самое главное, как будем действовать, сейчас мы с вами сделаем с помощью средства Архивации данных резервную копию всех наших файлов на компьютере на переносной жёсткий диск, сделали, представим что с нашим системным блоком что то случилось или его украли, соответственно все наши данные пропали. Но у нас есть другой компьютер и мы с вами сможем установить операционную систему Windows 7 туда, далее подключим USB-жёсткий диск с нашим архивом и восстановим наши данные.
Пуск->Панель управления->Архивирование данных компьютера->Восстановить файлы всех пользователей, далее укажем наш архив и начнётся процесс восстановления всего что у вас было на этом компьютере. Если вам не нужно всё, восстановите только нужные вам файлы. Но обо всём по порядку.
- К сожалению Архивация данных не производит восстановление всей операционной работоспособной системы Windows 7, а только ваших личных данных включенных в архив. Если вы хотите сделать архив всей ОС Windows 7, вместе с настройками, программами и естественно вашими файлами, то нужно использовать средство Создание образа системы. Созданный образ вы сможете развернуть так же на другом компьютере и даже с другой конфигурацией железа. Зная определённые тонкости вы сможете достать из образа даже отдельные файлы, читайте нашу статью Создание образа системы.
Создаём с помощью Архивирования данных компьютера резервную копию наших файлов.
Пуск->Панель управления->Архивирование данных компьютера->не торопитесь нажимать кнопку Архивировать, сначала выберем куда.
Нажимаем кнопку Изменить параметры
далее выбираем на какой жёсткий диск (у меня их два, один поделён на два раздела (Е:) и (С:), второй Локальный диск (N:) объёмом 465,76 ГБ, используется специально для хранения архивов) выберем его и нажимаем далее.
Ещё мы можем хранить наши данные на специальном платном сервере в интернете, но здесь присутствует риск кражи конфиденциальных данных.
Что следует архивировать? Предоставить выбор Windows 7 или выбрать самим, хороший вопрос, если предоставить выбор Windows 7, в архив будут включены файлы ваших личных библиотек, все ваши программы и файлы использующиеся операционной системой для работы. Архивирование будет длится довольно долго и запомните, гарантии того, что в резервную копию будут включены все нужные вам данные нет. В данном окне доступна справка Microsoft Как в Windows осуществляется выбор файлов для резервного копирования?
Значит ставим галочку Предоставить мне выбор и далее.
В данном окне мы с вами сможем выбрать те файлы для архивации, какие нам нужны. Мой совет, выбирайте только личные данные (папки с документами, музыкой, фото и т.д.) не выбирайте файлы в системных папках, для архивации программных настроек лучше использовать не Архивацию данных, а средство Создание образа системы (читайте Создание образа системы).
Включить образ системы дисков, (Е:) и (С:). Архивация данных может дополнительно создать на моём компьютере вместе с архивом данных целые образы дисков (Е:) и (С:).
- Примечание: Вы можете заметить на (С:) находится Windows 7, а что Настройка архивации разглядела на диске (Е:), а вот вам ответ, там у меня находится вторая операционная система Windows XP. Мой совет поставьте галочку Включить образ системы для дисков, образ с операционной системой нам пригодится.
Изменить расписание. В этом окне вы можете изменить расписание и архивация данных запустится когда вам нужно, пусть архивирование данных производится именно в то время, когда ваш компьютер не занят или совсем отменить его.
Сохранить параметры и выйти.
Далее можете нажать на кнопку Архивация и начнётся процесс архивации.
После завершения процесса Архивирования данных мы можем увидеть на диске (N:) наш резервный архив слева ( называться он будет полным именем вашего компьютера) и Образ дисков (Е:) и (С:) справа, под названием WindowsImageBackup с операционными системами Windows 7 и ХР. Средство Архивирования данных создаёт архив в виде обыкновенных Zip-файлов, которые при желании можно просто разархивировать. Что касается Образа дисков, так просто файлы достать вам не удастся, так что читайте дальше.

Какие могут быть ошибки. Процесс архивирования может закончится неудачей если на съёмном устройстве USB не хватит места.
Остановить архивацию, можно нажав на кнопку Просмотр сведений->Прекратить резервное копирование.
Штатное средство архивации Windows – это штатный функционал, позволяющий в её версиях 7, 8.1 и 10 создавать бэкап, он же архив, он же образ Windows в файлы виртуальных дисков VHD в Win7 и VHDX в Win8.1/Win10. И затем, соответственно, восстанавливаться из такого архива-бэкапа при возникновении проблем. Архив предусматривает резервирование всех системных разделов – загрузочного на MBR/GPT-дисках и непосредственно системного раздела С.
Так что откат к архиву-бэкапу станет решением в случаях разной сложности – и если Windows тормозит или работает со сбоями, и даже если она вовсе не загружается. Как создать бэкап Windows штатным средством архивации, как восстановить систему при её повреждении, и каковы особенности этого средства резервного копирования – в этих вопросах будем разбираться ниже.
1. Периодическая архивация Windows
Итак, архивация Windows – это создание бэкапа операционной системы её штатным функционалом. Но эта возможность полноценно реализована только в Win7 и Win10. Доступ к средству архивации системы в обеих версиях получим прямо на домашней страничке панели управления.
В разделе архивации в Windows 7 и 10, нажав кнопку «Создание образа системы», можем единоразово создать полный бэкап системы. А можем, нажав кнопку «Настроить резервное копирование», назначить многоразовую плановую архивацию – задать условия периодического создания системного бэкапа с поддержанием оного в актуальном состоянии. Рассмотрим этот вариант.
Настройка архивации включает место хранения бэкапа. Это может быть отличный от системного раздел диска, другой жёсткий диск, DVD-диски, сетевое расположение.
Настройка архивации включает тип этой процедуры – предоставление выбора Windows и нам, пользователям. В первом случае резервироваться будут целиком системные разделы – загрузочный и раздел С. Во втором случае из состава системного бэкапа можно исключать отдельные папки и включать пользовательские разделы диска.
И настройка архивации включает расписание планировщика фонового обновления бэкапа.
Планировщик предусматривает возможность настройки периодики архивации (ежедневно, еженедельно, ежемесячно), дней недели и времени проведения этой процедуры.
Настроив все эти моменты на своё усмотрение, жмём «Сохранить параметры и запустить архивацию».
И дожидаемся завершения этого процесса. После его завершения в разделе архивации в Windows 7 и 10 теперь нам будет доступна кнопка ручного запуска обновления бэкапа – «Архивировать». И здесь же, в разделе архивации в любой момент сможем изменить настроенные условия архивации, в частности, отключить планировщик. Для этого жмём кнопку «Изменить параметры».
2. Разовая архивация Windows
В панели управления Windows 8.1 раздел архивации отсутствует, но есть возможность единоразового создания бэкапа. В разделе «История файлов» внизу увидим малоприметную кнопку «Резервная копия образа системы».
Она, как и упомянутая выше кнопка в Windows 7 и 10 «Создание образа системы», запускает единоразовый процесс создания бэкапа. Это пошаговый процесс с указанием условий архивации по ходу её запуска. Указываем место хранения бэкапа.
При необходимости можем добавить к системным разделам пользовательские.
И, собственно, всё. Далее просто ждём завершения процесса.
3. Восстановление Windows из архива
Для восстановления Windows из такого вот архива-бэкапа потребуется среда её восстановления. В Win7 доступ к этой среде реализован только на установочном носителе, на втором этапе установки системы после выбора языка.
В Win8.1 и Win10 запуск этой среды возможен из раздела восстановления в штатном приложении «Параметры». Это пункт «Особые варианты загрузки» и в Windows 8.1,
и в Windows 10.
Если Win8.1 и Win10 не загружаются, среду восстановления можно запустить либо, как и в случае с Win7, с их установочного носителя на втором этапе процесса установки,
либо в среде реанимационного LiveDisk’а Сергея Стрельца. Сайт загрузки дистрибутива этого LiveDisk’а – Sergeistrelec.Ru.
Все варианты доступа к среде восстановления с установочных носителей взаимозаменяемы, функционалу восстановления Windows из архива всё равно, какими путями его будут запускать. В общем, любым из предложенных способов заходим в среду восстановления. Если она в новом формате (меню выбора действия на синем фоне), а так будет во всех случаях, кроме запуска с установочного диска Win7, в меню выбираем раздел диагностики, далее же кликаем дополнительные параметры.
И в числе вариантов выбираем восстановление образа системы.
Выбираем целевую систему: если операционных систем на компьютере установлено несколько, нужно выбрать ту, раздел которой будем перезаписывать содержимым из бэкапа. На начальном этапе пошагового мастера восстановления указываем архив – либо тот, что определён по умолчанию, либо тот, что мы сами укажем в графе «Выберите образ системы».
На следующем этапе у нас есть возможность выбрать параметр форматирования загрузочного и системного разделов перед восстановлением из бэкапа. Но такая возможность будет только в средах восстановления, запущенных с внешних носителей. При запуске этой среды путём выбора особых вариантов загрузки в приложении «Параметры» Win8.1 и Win10 функция форматирования будет неактивна. Поскольку среда восстановления в таком случае будет сама же и находиться на одном из форматируемых разделов. Форматирование не принципиально для восстановления работоспособности Windows, но, если его не использовать, потом для освобождения места на диске С придётся возиться с удалением папки «Windows.old». А это не просто процедура нажатия кнопки Del, удалять эту папку потребуется с помощью чистильщиков диска, командной строки, а в самых сложных случаях – ещё и при помощи средств LiveDisk’а. Так что этот нюанс стоит учесть, в частности, при выборе способа запуска среды восстановления. Лучше, чтобы она была на установочном диске Windows или на LiveDisk’е Стрельца.
Жмём «Готово» и подтверждаем запуск восстановления кнопкой «Да».
По итогу перезагружаемся и заходим в восстановленную Windows.
4. Особенности архивации Windows как средства системного бэкапа
Архивация Windows – это надёжный способ резервного копирования, но он не щадит место на жёстком диске. Вес архивов в разы превышает вес бэкапов Windows, созданных с помощью средства DISM или сторонних программ-бэкаперов. Но у этого способа есть огромнейшее преимущество – универсальность формата бэкапа, а, соответственно, и более обширные возможности по работе с ним.
Как упоминалось выше, архивация являет собой резервное копирование, выполняемое по типу виртуализации системных (или выбранных дополнительно несистемных) разделов в файлы виртуальных дисков VHD и VHDX. Эти файлы несут самую суть, они находятся в папке бэкапа с названием типа «Backup + дата + числовой идентификатор». Файлов виртуальных дисков в этой папке столько, сколько разделов выбрано для резервного копирования. Виртуальные диски с малым весом — это загрузочные разделы, с большим весом – соответственно, системные и пользовательские разделы.
VHD и VHDX – это типы виртуальных дисков, разработанные Microsoft, они поддерживаются нативно средой Windows. Их можно смонтировать для отображения с помощью системного управления дисками.
А в Win8.1 и Win10 для этих целей даже не нужно запускать управление дисками, нужно просто вызвать на файле VHD и VHDX в проводнике контекстное меню и выбрать «Подключить». Все разделы из архива после монтирования будут доступны для операций с ними.
С них можно извлечь просто отдельные папки и файлы. А можно использовать в качестве исходного диска для клонирования разметки и содержимого сторонними программами, которые предусматривают такую возможность. Это вариант на тот случай, если в среде восстановления Windows в результате какой-то ошибки восстановиться из архива не получится. А в случае с архивами Windows 7 содержимое можно восстановить с помощью программы Acronis True Image. Она работает с резервными копиями, сохранёнными не только в собственном формате TIB, но также в файлах VHD средства архивации Windows.
Загрузка…
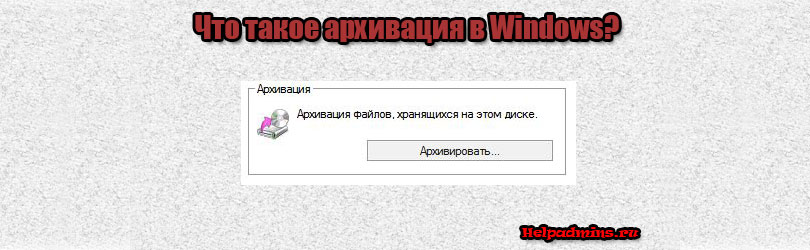
Архивация — что это за процедура в операционных системах Windows и нужно ли ею пользоваться?
Если зайти в свойства любого локального диска, а также в специальный раздел панели управления операционной системы Windows 7, то в этих местах можно обнаружить инструмент под названием архивация.
Инструмент архивация в свойствах локального диска
В Windows 8.1 и Windows 10 он также есть, просто называется немного по другому – резервное копирование и восстановление или служба архивации.
Резервное копирование в панели управления Windows 10
Служба архивации в параметрах Windows 10
Все это название одной и той же возможности, призванной защитить пользователей Windows от непредвиденной потери важных данных. Как именно это работает и как пользоваться данной функцией вы узнаете в этой статье.
Как это работает?
Здесь все просто. При помощи мастера архивации вы создаете резервную копию выбранного локального диска в виде отдельного файла и сохраняете его куда – нибудь в надежное место, например на другой жесткий диск или в облако.
Создание архива локального диска C
Размер архива восстановления будет зависеть от размера архивируемого диска и объема данных на нем.
Создание архива локального диска C
Можно создавать архивный образ не только диска с данными, но также и системного диска с операционной системой.
При выходе из строя жесткого диска, непредвиденном удалении важных файлов, слете операционной системы, попадании на компьютер вируса – шифровальщика вы спокойно из этого самого архивного образа восстанавливаете полную работоспособность системы и всех имеющихся на диске данных.
Восстановление содержимого локального диска из архивной копии
Вывод
Архивация в операционных системах Windows это процесс создания резервных копий локальных дисков с их содержимым на случай непредвиденной потери данных, а также потери работоспособности операционной системы из -за выхода из строя жесткого диска или вирусной активности.
Пользоваться данным инструментом или нет каждый пользователь решает для себя сам. Но, если на вашем компьютере есть данные, потерять которые будет очень неприятно, то советуем вам создать архивную копию диска с этими данными и хранить созданный архив в любом другом месте, только не на этом же компьютере. Потому что если сломается жесткий диск или данные зашифруются вирусом шифровальщиком, то пострадает также и архивный файл резервной копии из которого происходит восстановление.
Лучшая благодарность автору — репост к себе на страничку: