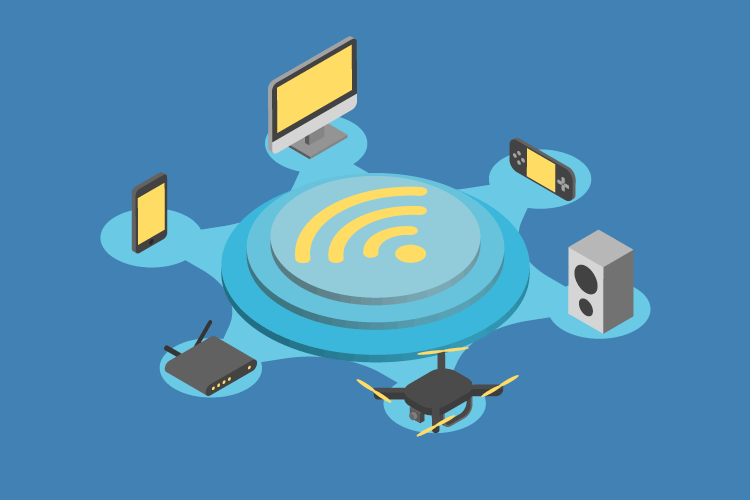Когда нам нужно подключить какое-то устройство по Bluetooth к ноутбуку, или компьютеру, мы первым делом ищем настройки Bluetooth, где можно его включить, запустить поиск устройств и подключить свои наушники, мышку, колонку и т. д. Но что делать, если в трее, или центре уведомлений нет значка, или кнопки Bluetooth. Нет настроек этого беспроводного подключения в панели правления в Windows 7, или в параметрах в Windows 10 и Windows 8. Или что еще хуже, нет Блютуз адаптера в диспетчере устройств.
Когда все нормально, то значок Bluetooth должен быть:
- В трее. Синяя иконка Bluetooth
. Нажав на которую, можно перейти к подключению устройств, подключенным устройствам, параметрам и т. д.
- Кнопка в центре уведомлений (только в Windows 10 и Windows
.
- Раздел с настройками Блютуз в панели управления. В Windows 7 в разделе «Оборудование и звук» — «Устройства и принтеры». В Windows 10 в параметрах, в разделе «Устройства». Данный раздел может быть, но при попытке добавить новое устройство будет появляться ошибка, что «Не удалось подключиться».
Это на примере Windows 10. В Windows 8 и Windows 7 все примерно так же (иконка в трее точно такая же).
Ну и конечно же в диспетчере устройств должна быть отдельная вкладка Bluetooth, где должен быть Bluetooth-адаптер. Он должен быть включен и без ошибок. Примерно вот так:
Если у вас все примерно так же, как у меня на скриншотах выше, то эта статья не для вас. Вы можете попробовать подключить свое устройство к компьютеру по Блютуз. Он у вас работает. Возможно, конечно, вы столкнулись с проблемой, когда компьютер не видит Bluetooth-устройства.
В чем суть проблемы?
Проблема в том, что на компьютере вообще нигде нет Bluetooth. Ни иконки в трее, ни кнопки в центре уведомлений.
В параметрах, при запуске поиска Bluetooth-устройств выскакивает ошибка «Ну удалось подключиться» (это в Windows 10).
Нет даже Bluetooth адаптера (отдельного раздела) в окне диспетчера устройств.
Если у вас такой же случай – следуйте инструкциям из этой статьи.
Что делать, если нет Bluetooth в Windows?
По своему опыту могу сказать, что причина обычно в следующих моментах:
- На компьютере нет Bluetooth вообще. То есть, нет самого устройства (модуля, USB адаптера). Это больше относится к стационарным компьютерам. Так как в ноутбуках он обычно встроенный. Бывает, что на ноутбуке Bluetooth отсутствует из-за выхода из строя самого модуля. Или он отключен в BIOS (редко, но бывает).
- Не установлен драйвер на Bluetooth. Это очень частая причина.
- Драйвер установлен, но Bluetooth просто отключен. Сам адаптер должен отображаться в диспетчере устройств. А вот значка в трее и кнопки в центре уведомлений не будет.
Дальше рассмотрим решения по этим трем пунктам.
1. Если физически отсутствует Bluetooth адаптер
Я недавно опубликовал очень подробную статью на эту тему: как проверить, есть ли Bluetooth на ноутбуке или компьютере и как его найти?
С ПК все понятно. Если USB Bluetooth адаптер к нему не подключен, то скорее всего нужно его купить и подключить (бывают исключения, например, материнские платы со встроенным беспроводным модулем). Как выбрать такой адаптер для ПК, я писал в этой статье. А здесь показывал как его подключить и настроить.
В ноутбуках, даже старых, Блютуз должен быть встроенный. Он совмещен с Wi-Fi модулем. То есть, эти два соединения работают через одну плату. Прежде чем покупать для ноутбука USB адаптер, или менять встроенный модуль, я советую сначала исключить проблемы с драйверами. И тот момент, что адаптер может быть отключен.
2. Если проблема с драйверами
В Windows 10 такие проблемы бывают редко. Система сама находит и ставит подходящий драйвер, и Bluetooth работает сразу. В более старых версиях с этим могут быть проблемы. Да и в десятке не редко приходится ставить драйвер вручную.
Все, что нужно сделать: скачать драйвер на Bluetooth с сайта производителя своего ноутбука (конкретно для модели ноутбука), для установленной на ноутбуке Windows и установить его. В большинстве случаев эти несложные действия полностью решают проблему с отсутствием Блютуз на компьютере. И это первое, что вы должны сделать.
В диспетчере устройств должен появиться раздел «Bluetooth». Как на моих стриншотах выше в этой статье.
3. Если Блютуз отключен
Первым делом проверьте, не отключен ли сам адаптер в диспетчере устройств (если его там вообще нет – возвращаемся к пункту 1 и 2). Возможно, возле самого адаптера есть иконка как на скриншоте ниже, и его просто нужно включить.
Так же рекомендую открыть свойства адаптер (там же, в диспетчере устройств) и посмотреть состояние устройства, нет ли ошибок.
Возможно, на вашем ноутбуке есть отдельный переключатель, который служит для отключения/включения беспроводных модулей. Обязательно проверьте. Как правило, такой переключатель есть на старых ноутбуках. И выглядит он примерно вот так:
Так же обратите внимание на сочетание клавиш, которые предназначены для управления беспроводным модулем. Обычно это комбинация Fn + F2, Fn + F3. Клавиша Fn с клавишей на которой изображен значок беспроводной сети. Этот способ особенно актуален для Windows 7.
Если у вас Windows 7, то обязательно проверьте на сайте производителя, нет ли там для вашего ноутбука (по модели) утилиты для управления беспроводными подключениями, или питанием. Иногда, включить Блютуз удается только через такие фирменные утилиты.
Еще несколько статей, которые должны вам пригодиться:
- Как включить Bluetooth на ноутбуке?
- Как включить и настроить Bluetooth на ноутбуке с Windows 10
Если значок Bluetooth не появился в трее или центре уведомлений, не удается подключить устройства, то напишите модель ноутбука/адаптера, какая установлена Windows и что вы уже питались сделать. Попытаюсь в комментариях посоветовать какие-то решения. Можете еще прикрепить несколько скриншотов, так мне будет проще понять проблему.
В Windows 10 вы можете использовать Bluetooth для подключения к наушникам, веб-камерам и динамикам или для отправки файлов и папок на другие локальные устройства. Так что, когда из Центра действий пропадает кнопка Bluetooth, однозначно неудобно.
Даже если Bluetooth работает нормально, он может отсутствовать в Центре уведомлений из-за неправильных настроек. Другая причина, по которой Bluetooth не отображается в Центре уведомлений, заключается в том, что ваша система не распознает устройства Bluetooth.
К счастью, есть несколько способов восстановить кнопку Bluetooth в Центре действий Windows 10, когда она пропала или сломалась.
Меню Центра поддержки состоит из двух частей. Вверху отображаются уведомления от установленных приложений и системы.
Внизу находится меню быстрых действий, которое содержит ярлыки для основных настроек. Когда Windows 10 должна отображать несколько уведомлений, она сворачивает меню быстрых действий для экономии места. Чтобы проверить все ярлыки, включенные в меню Центра поддержки, нажмите «Развернуть».
Bluetooth может отсутствовать в Центре уведомлений, потому что не все ярлыки включены по умолчанию, или вы могли отключить ярлык Bluetooth по ошибке. Независимо от причины, вот как это исправить:
-
Нажмите Windows Key + A, чтобы открыть Центр поддержки, и выберите Управление уведомлениями в правом верхнем углу.
-
Щелкните Изменить быстрые действия. Это откроет меню Центра поддержки.
-
Выберите Добавить> Bluetooth> Готово.
Примечание. Когда включен режим редактирования, вы можете перемещать плитки по своему усмотрению. Если вы хотите, чтобы плитка Bluetooth была частью свернутого меню, переместите ее в верхнюю строку.
Если у вас нет возможности добавить Bluetooth в быстрый список Центра действий, возможно, ваши драйверы Bluetooth отсутствуют или ваше устройство не поддерживает Bluetooth. Вот как вы можете проверить, поддерживается ли Bluetooth и правильно ли настроен на вашем устройстве:
-
Нажмите Windows Key + I, чтобы открыть панель настроек, затем перейдите в раздел «Устройства».
-
Если отображается меню Bluetooth и других приложений, ваше устройство поддерживает технологию Bluetooth.
-
Если меню не отображается, найдите диспетчер устройств в строке поиска меню «Пуск» и выберите «Лучшее совпадение».
-
Проверьте, есть ли в списке доступных устройств меню Bluetooth.
Bluetooth может быть в списке скрытых устройств, поэтому нажмите «Просмотр»> «Показать скрытые устройства» и проверьте, есть ли в списке Bluetooth.
Если Bluetooth отсутствует в списке, вам потребуется адаптер Bluetooth. Решая, какой адаптер вам следует приобрести, проверьте его свойства совместимости.
3. Проверьте настройки Bluetooth.
Даже если настройки уведомлений и действий установлены правильно, вам все равно необходимо проверить настройки Bluetooth.
-
Щелкните Пуск> Настройка> Устройства> Bluetooth и другие устройства.
-
В разделе «Связанные настройки» щелкните «Дополнительные параметры Bluetooth».
-
Выберите вкладку «Параметры» и установите флажок «Показывать значок Bluetooth в области уведомлений».
-
Щелкните Применить> ОК.
4. Отключите быстрый запуск.
Быстрый запуск ускоряет процесс загрузки, поэтому Windows 10 требует меньше времени на запуск. Однако это может помешать программам, запускаемым при запуске, поэтому, возможно, лучше отключить его.
-
Щелкните Пуск> Настройка> Система.
-
В меню слева выберите Питание и сон.
-
Щелкните Дополнительные параметры питания> Выберите действие кнопки питания.
-
Выберите Изменить настройки, которые в настоящее время недоступны.
-
Снимите флажок Включить быстрый запуск (рекомендуется).
-
Нажмите кнопку Сохранить изменения.
5. Запустите средство устранения неполадок Bluetooth.
Запуск средства устранения неполадок может быть достаточно для устранения большинства проблем, мешающих работе Bluetooth.
-
Перейдите в Пуск> Настройки> Обновление и безопасность.
-
Щелкните Устранение неполадок> Дополнительные средства устранения неполадок.
-
В меню «Найти и устранить другие проблемы» нажмите Bluetooth> Запустить средство устранения неполадок.
Средство устранения неполадок Bluetooth автоматически исправит все обнаруженные проблемы. После завершения процесса перезагрузите компьютер или ноутбук и проверьте, доступен ли Bluetooth в меню Центра поддержки.
6. Используйте средство устранения неполадок оборудования и устройств.
Средство устранения неполадок оборудования и устройств теперь «скрыто» в Windows 10. Однако вы по-прежнему можете получить к нему доступ с помощью командной строки. Вот как это сделать:
-
В строке поиска меню Пуск найдите командную строку и выберите Запуск от имени администратора.
-
Введите msdt.exe -id DeviceDiagnostic. Это откроет средство устранения неполадок.
-
Щелкните Далее, чтобы запустить сканирование.
Средство устранения неполадок найдет и устранит проблемы с вашими устройствами Bluetooth. Если отображается сообщение «Устранение неполадок не может определить проблему», попробуйте другое решение.
7. Обратитесь в службу поддержки Bluetooth.
Стороннее приложение или действия пользователя могли отключить службу поддержки Bluetooth, удалив значок Bluetooth из Центра действий. Вот как можно проверить настройки службы поддержки Bluetooth:
-
В строке поиска меню «Пуск» найдите службы и выберите «Лучшее совпадение».
-
Дважды щелкните «Служба поддержки Bluetooth», чтобы открыть окно «Свойства».
-
Проверьте статус службы внизу окна. Он должен быть запущен.
-
Если статус — «Выполняется», нажмите «Остановить» и «Начать» для быстрого перезапуска.
-
Если статус не «Работает», используйте раскрывающееся меню рядом с «Тип запуска» и выберите «Автоматически».
-
Нажмите кнопку «Применить», чтобы сохранить новые настройки.
8. Воспользуйтесь функцией восстановления при загрузке.
Восстановление при загрузке — это один из инструментов, который вы можете найти в меню дополнительных параметров. Если у вас возникли проблемы, указывающие на повреждение системы, вы можете исправить это с помощью средства восстановления при загрузке Windows.
-
Нажмите и удерживайте Shift на экране входа в Windows.
-
Щелкните Power> Restart. Теперь вы должны увидеть загрузочный экран.
-
Щелкните Устранение неполадок> Дополнительные параметры> Восстановление при загрузке.
-
Выберите учетную запись администратора и при необходимости введите пароль.
-
Щелкните Продолжить.
-
После запуска средства восстановления при загрузке перезагрузите компьютер.
9. Поиск изменений оборудования.
Помимо предоставления организованного просмотра всего установленного оборудования, диспетчер устройств также может использоваться в качестве инструмента для устранения неполадок.
-
В строке поиска меню «Пуск» найдите «Диспетчер устройств» и выберите «Лучшее совпадение».
-
Ваше устройство должно быть первым в списке. Щелкните его правой кнопкой мыши и выберите Сканировать на предмет изменений оборудования.
Как добавить Bluetooth в Центр действий Windows 10
В настоящее время большинство гаджетов поддерживают подключение по Bluetooth, поэтому вам не нужен ящик с проводами для подключения микрофона или наушников. Повысьте уровень комфорта, настроив Bluetooth несколькими щелчками мыши, используя советы по устранению неполадок, перечисленные в этой статье.
Содержание
- Нет значка Bluetooth в трее, центре уведомлений Windows 10, в диспетчере устройств. Что делать?
- В чем суть проблемы?
- Что делать, если нет Bluetooth в Windows?
- 1. Если физически отсутствует Bluetooth адаптер
- 2. Если проблема с драйверами
- 3. Если Блютуз отключен
- Проверка наличия модуля в диспетчере устройств
- Адаптер отключен
- Проверка функционирования службы поддержки Bluetooth в Инструменте управления службами Windows
- Режим «В самолете»
- Технология работает, но компьютер с windows 10 не видит и не находит bluetooth устройства
- Компьютер все-равно не видит
- Пропал значок Bluetooth на ноутбуке: как его добавить в трей рядом с часами [инструкция]
- Как включить Bluetooth и добавить его значок в трей
- 9 способов исправить отсутствующую кнопку Bluetooth в Центре действий Windows 10
Нет значка Bluetooth в трее, центре уведомлений Windows 10, в диспетчере устройств. Что делать?
Когда нам нужно подключить какое-то устройство по Bluetooth к ноутбуку, или компьютеру, мы первым делом ищем настройки Bluetooth, где можно его включить, запустить поиск устройств и подключить свои наушники, мышку, колонку и т. д. Но что делать, если в трее, или центре уведомлений нет значка, или кнопки Bluetooth. Нет настроек этого беспроводного подключения в панели правления в Windows 7, или в параметрах в Windows 10 и Windows 8. Или что еще хуже, нет Блютуз адаптера в диспетчере устройств.
Когда все нормально, то значок Bluetooth должен быть:
Ну и конечно же в диспетчере устройств должна быть отдельная вкладка Bluetooth, где должен быть Bluetooth-адаптер. Он должен быть включен и без ошибок. Примерно вот так:
Если у вас все примерно так же, как у меня на скриншотах выше, то эта статья не для вас. Вы можете попробовать подключить свое устройство к компьютеру по Блютуз. Он у вас работает. Возможно, конечно, вы столкнулись с проблемой, когда компьютер не видит Bluetooth-устройства.
В чем суть проблемы?
Проблема в том, что на компьютере вообще нигде нет Bluetooth. Ни иконки в трее, ни кнопки в центре уведомлений.
Нет даже Bluetooth адаптера (отдельного раздела) в окне диспетчера устройств.
Если у вас такой же случай – следуйте инструкциям из этой статьи.
Что делать, если нет Bluetooth в Windows?
По своему опыту могу сказать, что причина обычно в следующих моментах:
Дальше рассмотрим решения по этим трем пунктам.
1. Если физически отсутствует Bluetooth адаптер
В ноутбуках, даже старых, Блютуз должен быть встроенный. Он совмещен с Wi-Fi модулем. То есть, эти два соединения работают через одну плату. Прежде чем покупать для ноутбука USB адаптер, или менять встроенный модуль, я советую сначала исключить проблемы с драйверами. И тот момент, что адаптер может быть отключен.
2. Если проблема с драйверами
В Windows 10 такие проблемы бывают редко. Система сама находит и ставит подходящий драйвер, и Bluetooth работает сразу. В более старых версиях с этим могут быть проблемы. Да и в десятке не редко приходится ставить драйвер вручную.
В диспетчере устройств должен появиться раздел «Bluetooth». Как на моих стриншотах выше в этой статье.
3. Если Блютуз отключен
Так же рекомендую открыть свойства адаптер (там же, в диспетчере устройств) и посмотреть состояние устройства, нет ли ошибок.
Возможно, на вашем ноутбуке есть отдельный переключатель, который служит для отключения/включения беспроводных модулей. Обязательно проверьте. Как правило, такой переключатель есть на старых ноутбуках. И выглядит он примерно вот так:
Так же обратите внимание на сочетание клавиш, которые предназначены для управления беспроводным модулем. Обычно это комбинация Fn + F2, Fn + F3. Клавиша Fn с клавишей на которой изображен значок беспроводной сети. Этот способ особенно актуален для Windows 7.
Если у вас Windows 7, то обязательно проверьте на сайте производителя, нет ли там для вашего ноутбука (по модели) утилиты для управления беспроводными подключениями, или питанием. Иногда, включить Блютуз удается только через такие фирменные утилиты.
Еще несколько статей, которые должны вам пригодиться:
Если значок Bluetooth не появился в трее или центре уведомлений, не удается подключить устройства, то напишите модель ноутбука/адаптера, какая установлена Windows и что вы уже питались сделать. Попытаюсь в комментариях посоветовать какие-то решения. Можете еще прикрепить несколько скриншотов, так мне будет проще понять проблему.
Источник
Использование технологии Bluetooth предусмотрено практически в каждом электронном устройстве. Пользователи домашних ПК и ноутбуков давно привыкли к тому, что с помощью этого модуля можно легко передать нужные файлы без использования проводов. Не говоря уже о том, что многие аксессуары (например, беспроводная мышь или аудиосистемы) подключаются к компьютеру именно таким образом. К сожалению (особенно в последних версиях операционных систем), из-за неправильной настройки компьютера, некорректно установленных драйверов и других подобных причин можно столкнуться с проблемой, когда не работает блютуз на ноутбуке на windows 10.
Разбираемся по порядку, что делать, когда не работает блютуз на ноутбуке на windows 10:
Проверка наличия модуля в диспетчере устройств
Проблемы с bluetooth на windows 10 могут быть связаны с тем, что адаптер отключен физически, в bios или программно он задан как «неактивный». Что делать в таких случаях?
В первую очередь, чтобы проверить, присутствует ли в списке подключенной техники блютуз-аксессуар, необходимо открыть диспетчер устройств. Сделать это можно следующим образом:
Если в списке нет вкладки «Bluetooth», необходимо в верхней части окна открыть меню «Вид» и поставить галочку напротив «Показать скрытые устройства». После этого, вероятно, гаджет отобразится в списке.
Если рядом с названием установленного аппарата находится желтый значок с восклицательным знаком, проблема заключается в установке необходимых драйверов. Как правило, после сбоя при обновлении или при переустановке системы можно обнаружить, что блютуз на ноутбуке с windows 10 перестал работать. Нужные драйвера лучше скачивать с официального сайта поддержки вашей модели ноутбука. При этом стоит обратить внимание на версию системы и ее разрядность.
Если в диспетчере устройств рядом с названием находится стрелочка вниз, то аксессуар в данный момент попросту отключено. Чтобы его включить, достаточно щелкнуть по строке с названием правой клавишей мыши и в открывшемся окне выбрать «Задействовать».
Адаптер отключен
Помимо рассмотренных случаев может возникнуть ситуация, когда в windows 10 на ноутбуке в диспетчере устройств bluetooth пропал и не появляется даже после отображения скрытых элементов. В таком случае вероятно адаптер отключен физически или в bios. Проверяем:
Если же после реализации всех вышеперечисленных операций все еще не включается блютуз на ноутбуке виндовс 10, стоит приступить ко второму пункту.
Проверка функционирования службы поддержки Bluetooth в Инструменте управления службами Windows
Чтобы открыть окно данного инструмента нужно:
Откроется окно «Службы». Здесь в списке нужно найти службу поддержки Bluetooth и по состоянию ее статуса убедиться, что она функционирует.
Что делать, если нужный адаптер подключен, новый драйвер работает, служба поддержки активна, но я все равно не могу включить блютуз на виндовс 10?
Режим «В самолете»
Иногда проблема может быть решена еще более простым образом: проверьте, выключен ли режим «В самолете». Возможно, случайно на клавиатуре была нажата клавиша, которая активирует данную функцию.
Если режим полета отключен, но блютуз все равно не активен, проверьте его состояние в разделе «Беспроводные устройства» (Пуск — Параметры — Сеть и Интернет — Режим в самолете), либо: «Параметры» — «Устройства» — «Bluetooth».
Технология работает, но компьютер с windows 10 не видит и не находит bluetooth устройства
Чтобы разобраться с данной проблемой, сначала необходимо проверить, попадает ли само устройство в зону действия блютуза. Ведь, если подключаемый гаджет находится на расстоянии большем, указанного в документации, то компьютер не сможет его «увидеть». Также нужно убедиться, что рядом не находится какое-либо устройство, подключенное к порту USB 3.0. Неэкранированные USB-устройства иногда могут мешать bluetooth-подключениям.
Компьютер все-равно не видит
Подключаемое устройство находится в зоне действия, режим передачи данных по блютуз активирован, но компьютер все равно его не видит. Как быть?
Вероятнее всего в настройках bluetooth не активно свойство «разрешить подключение устройства» в ОС windows 10. Чтобы это исправить, необходимо зайти в панель управления. На вкладке «Устройства и принеры», в разделе «Устройства» найти свой компьютер и щелкнуть на нем правую клавишу мыши. В списке выбрать «Параметры Bluetooth» и в открывшемся окне поставить галочку напротив «Разрешить устройствам Bluetooth обнаруживать этот компьютер».
Надеемся, что описанные случаи помогут исправить работу модуля беспроводной передачи данных на вашем компьютере.
Источник
Пропал значок Bluetooth на ноутбуке: как его добавить в трей рядом с часами [инструкция]
Помогите! У меня на ноутбуке пропал значок Bluetooth, и теперь я не могу никак подключить телефон.
Скорее всего, у вас просто в свойствах адаптера отключено отображение значка (могли случайно кликнуть. ), либо выключен сам адаптер (на тех же ноутбуках для этого могут быть спец. функциональные клавиши, и их тоже можно случайно задеть. ).
Как бы там ни было, в этой статье приведу ответ на ваш вопрос в виде пошаговой инструкции (чтобы было понятно, что и где посмотреть, как включить 👌).
Информация будет актуальна для Windows 7, 8, 10.
Если у вас пропали еще какие-то значки в трее (громкость, язык, сеть и пр.), рекомендую ознакомиться вот с этой заметкой.
Как включить Bluetooth и добавить его значок в трей
👉 ШАГ 1: проверьте, установлены ли драйвера
Для начала необходимо открыть диспетчер устройств (как это сделать) и посмотреть, есть ли у вас в нем вкладка «Bluetooth», отображается ли в ней ваш адаптер (не горит ли напротив него желтый восклицательный знак, сигнализирующий об отсутствии драйвера).
В качестве примера на скрине ниже (👇) я представал 2 возможных варианта развития событий;
👉 ШАГ 2: проверьте, включен ли адаптер Bluetooth
Далее рекомендую в диспетчере устройств отключить и снова включить Bluetooth адаптер (см. скрин ниже 👇). Это помогает в тех случаях, когда адаптер повисает из-за некорректного работы/выключения.
Отключение/включение адаптера Bluetooth
Если вы пользуетесь ОС Windows 10: то необходимо также зайти в параметры Windows (для этого используйте сочетание Win+i ) в раздел «Устройства/Bluetooth и другие устройства» и передвинуть ползунок в режим вкл. (пример ниже 👇).
На некоторых ноутбуках есть специальные клавиши для включения Bluetooth адаптера (а рядом с ними нередко индикаторы/светодиоды).
Если у вас есть подобные индикаторы — обратите внимание на то, чтобы они были включены!
Кнопки и индикаторы Bluetooth на ноутбуке
👉 ШАГ 3: открываем все сетевые подключения (адаптеры) Windows
Самый простой и универсальный способ сделать это (причем для разных версий Windows) это:
ncpa.cpl — просмотр всех сетевых подключений
Если драйвера на Bluetooth адаптер установлены, и он включен — он должен отобразиться в этой вкладке (как в моем примере на скрине ниже 👇).
Вкладка сетевые подключения
Теперь необходимо открыть свойства «Сетевого подключения Bluetooth» (у вас он может называться несколько иначе). См. пример ниже (👇).
Свойства Bluetooth адаптера
После необходимо перейти во вкладку «Bluetooth» и открыть параметры (см. на стрелочки в примере ниже 👇).
Далее поставьте галочку напротив пункта «Отображать значок Bluetooth в области уведомлений» и нажмите OK.
Отображать значок Bluetooth в области уведомлений / Скриншот окна
Сразу после этого в трее должен появиться заветный синий значок. В некоторых случаях, кстати, он может быть скрыт как неиспользуемый (см. пример ниже 👇).
Кстати, в начале статьи я в качестве примера указывал, что значок Bluetooth могли удалить и случайно: сделать это не так уж и сложно, достаточно нажать правую кнопку мышки на нем.
А вот так можно удалить значок Bluetooth с области уведомлений
👉 ШАГ 5: если значок не появился — перезапустите проводник
В некоторых случаях (после включения отображения значка, см. шаг 4) он не отображается в трее (хотя должен). Все дело в некорректной работе проводника (такое иногда бывает, что он не отображает некоторые элементы в области уведомлений).
Что можно сделать в этом случае:
После этого, как правило, все значки начинают отображаться (по крайней мере, те, которые включены. ).
Если все вышеперечисленное не помогло — возможно адаптер Bluetooth пришел в негодность.
Можно попробовать купить внешний адаптер (подключаемый к USB порту) в китайских онлайн магазинах (стоит в общем-то копейки).
Дополнения, как всегда, были бы кстати.
Первая публикация: 08.01.2019
Корректировка заметки: 15.09.2020
Источник
9 способов исправить отсутствующую кнопку Bluetooth в Центре действий Windows 10
В Windows 10 вы можете использовать Bluetooth для подключения к наушникам, веб-камерам и динамикам или для отправки файлов и папок на другие локальные устройства. Так что, когда из Центра действий пропадает кнопка Bluetooth, однозначно неудобно.
Даже если Bluetooth работает нормально, он может отсутствовать в Центре уведомлений из-за неправильных настроек. Другая причина, по которой Bluetooth не отображается в Центре уведомлений, заключается в том, что ваша система не распознает устройства Bluetooth.
К счастью, есть несколько способов восстановить кнопку Bluetooth в Центре действий Windows 10, когда она пропала или сломалась.
1. Отредактируйте меню быстрых действий.
Меню Центра поддержки состоит из двух частей. Вверху отображаются уведомления от установленных приложений и системы.
Внизу находится меню быстрых действий, которое содержит ярлыки для основных настроек. Когда Windows 10 должна отображать несколько уведомлений, она сворачивает меню быстрых действий для экономии места. Чтобы проверить все ярлыки, включенные в меню Центра поддержки, нажмите «Развернуть».
Bluetooth может отсутствовать в Центре уведомлений, потому что не все ярлыки включены по умолчанию, или вы могли отключить ярлык Bluetooth по ошибке. Независимо от причины, вот как это исправить:
Нажмите Windows Key + A, чтобы открыть Центр поддержки, и выберите Управление уведомлениями в правом верхнем углу.
Щелкните Изменить быстрые действия. Это откроет меню Центра поддержки.
Выберите Добавить> Bluetooth> Готово.
Примечание. Когда включен режим редактирования, вы можете перемещать плитки по своему усмотрению. Если вы хотите, чтобы плитка Bluetooth была частью свернутого меню, переместите ее в верхнюю строку.
2. Убедитесь, что ваше устройство поддерживает Bluetooth.
Если у вас нет возможности добавить Bluetooth в быстрый список Центра действий, возможно, ваши драйверы Bluetooth отсутствуют или ваше устройство не поддерживает Bluetooth. Вот как вы можете проверить, поддерживается ли Bluetooth и правильно ли настроен на вашем устройстве:
Нажмите Windows Key + I, чтобы открыть панель настроек, затем перейдите в раздел «Устройства».
Если отображается меню Bluetooth и других приложений, ваше устройство поддерживает технологию Bluetooth.
Если меню не отображается, найдите диспетчер устройств в строке поиска меню «Пуск» и выберите «Лучшее совпадение».
Проверьте, есть ли в списке доступных устройств меню Bluetooth.
Bluetooth может быть в списке скрытых устройств, поэтому нажмите «Просмотр»> «Показать скрытые устройства» и проверьте, есть ли в списке Bluetooth.
Если Bluetooth отсутствует в списке, вам потребуется адаптер Bluetooth. Решая, какой адаптер вам следует приобрести, проверьте его свойства совместимости.
3. Проверьте настройки Bluetooth.
Даже если настройки уведомлений и действий установлены правильно, вам все равно необходимо проверить настройки Bluetooth.
Щелкните Пуск> Настройка> Устройства> Bluetooth и другие устройства.
В разделе «Связанные настройки» щелкните «Дополнительные параметры Bluetooth».
Выберите вкладку «Параметры» и установите флажок «Показывать значок Bluetooth в области уведомлений».
Щелкните Применить> ОК.
4. Отключите быстрый запуск.
Быстрый запуск ускоряет процесс загрузки, поэтому Windows 10 требует меньше времени на запуск. Однако это может помешать программам, запускаемым при запуске, поэтому, возможно, лучше отключить его.
Щелкните Пуск> Настройка> Система.
В меню слева выберите Питание и сон.
Щелкните Дополнительные параметры питания> Выберите действие кнопки питания.
Выберите Изменить настройки, которые в настоящее время недоступны.
Снимите флажок Включить быстрый запуск (рекомендуется).
Нажмите кнопку Сохранить изменения.
5. Запустите средство устранения неполадок Bluetooth.
Запуск средства устранения неполадок может быть достаточно для устранения большинства проблем, мешающих работе Bluetooth.
Перейдите в Пуск> Настройки> Обновление и безопасность.
Щелкните Устранение неполадок> Дополнительные средства устранения неполадок.
В меню «Найти и устранить другие проблемы» нажмите Bluetooth> Запустить средство устранения неполадок.
Средство устранения неполадок Bluetooth автоматически исправит все обнаруженные проблемы. После завершения процесса перезагрузите компьютер или ноутбук и проверьте, доступен ли Bluetooth в меню Центра поддержки.
6. Используйте средство устранения неполадок оборудования и устройств.
Средство устранения неполадок оборудования и устройств теперь «скрыто» в Windows 10. Однако вы по-прежнему можете получить к нему доступ с помощью командной строки. Вот как это сделать:
В строке поиска меню Пуск найдите командную строку и выберите Запуск от имени администратора.
Щелкните Далее, чтобы запустить сканирование.
Средство устранения неполадок найдет и устранит проблемы с вашими устройствами Bluetooth. Если отображается сообщение «Устранение неполадок не может определить проблему», попробуйте другое решение.
7. Обратитесь в службу поддержки Bluetooth.
Стороннее приложение или действия пользователя могли отключить службу поддержки Bluetooth, удалив значок Bluetooth из Центра действий. Вот как можно проверить настройки службы поддержки Bluetooth:
В строке поиска меню «Пуск» найдите службы и выберите «Лучшее совпадение».
Дважды щелкните «Служба поддержки Bluetooth», чтобы открыть окно «Свойства».
Проверьте статус службы внизу окна. Он должен быть запущен.
Если статус — «Выполняется», нажмите «Остановить» и «Начать» для быстрого перезапуска.
Если статус не «Работает», используйте раскрывающееся меню рядом с «Тип запуска» и выберите «Автоматически».
Нажмите кнопку «Применить», чтобы сохранить новые настройки.
8. Воспользуйтесь функцией восстановления при загрузке.
Восстановление при загрузке — это один из инструментов, который вы можете найти в меню дополнительных параметров. Если у вас возникли проблемы, указывающие на повреждение системы, вы можете исправить это с помощью средства восстановления при загрузке Windows.
Нажмите и удерживайте Shift на экране входа в Windows.
Щелкните Power> Restart. Теперь вы должны увидеть загрузочный экран.
Щелкните Устранение неполадок> Дополнительные параметры> Восстановление при загрузке.
Выберите учетную запись администратора и при необходимости введите пароль.
После запуска средства восстановления при загрузке перезагрузите компьютер.
9. Поиск изменений оборудования.
Помимо предоставления организованного просмотра всего установленного оборудования, диспетчер устройств также может использоваться в качестве инструмента для устранения неполадок.
В строке поиска меню «Пуск» найдите «Диспетчер устройств» и выберите «Лучшее совпадение».
Ваше устройство должно быть первым в списке. Щелкните его правой кнопкой мыши и выберите Сканировать на предмет изменений оборудования.
Как добавить Bluetooth в Центр действий Windows 10
В настоящее время большинство гаджетов поддерживают подключение по Bluetooth, поэтому вам не нужен ящик с проводами для подключения микрофона или наушников. Повысьте уровень комфорта, настроив Bluetooth несколькими щелчками мыши, используя советы по устранению неполадок, перечисленные в этой статье.
Источник
Bluetooth имеет несколько функций на вашем компьютере, помимо помощи в передаче файлов между устройствами или подключении к другим устройствам, таким как динамик или гарнитура Bluetooth.
Если вы используете компьютер под управлением Windows 11/10, а Bluetooth отсутствует, тому есть несколько причин:
В этом руководстве описаны некоторые шаги по устранению неполадок, которые вы можете попробовать восстановить значок Bluetooth на вашем ПК.

Если у вас возникли проблемы с подключением к устройству Bluetooth из-за того, что вы не можете найти значок Bluetooth или переключатель, попробуйте быстрые исправления ниже, прежде чем переходить к другим решениям.
Проверьте, поддерживает ли ваш компьютер Bluetooth
Если переключатель Windows Bluetooth отсутствует, возможно, ваш компьютер не поддерживает Bluetooth. Вам необходимо проверить функцию Bluetooth, прежде чем пытаться выполнить другие действия по устранению неполадок, указанные ниже.
- Кликните правой кнопкой мыши Пуск -> Диспетчер устройств.
- Проверьте, есть ли в диспетчере устройств раздел Bluetooth. Если вы его видите, выберите его, чтобы развернуть раздел, и проверьте, есть ли под ним адаптер (ы) Bluetooth.
- Если в списке нет адаптера Bluetooth, проверьте раздел «Сетевые адаптеры». Если его там тоже нет, значит, ваш компьютер не поддерживает Bluetooth. Вы можете попробовать другой компьютер и посмотреть, работает ли он.
Вы также можете проверить свой компьютер на наличие переключателя оборудования Bluetooth. Если он есть, вы можете нажать его, чтобы включить радиомодуль Bluetooth. Если на нем нет переключателя, нажмите клавиши Fn + F5 или F8, чтобы включить беспроводной адаптер.
Если на вашем ПК отсутствует функция Bluetooth, вы можете получить внешний адаптер или защитный ключ Bluetooth, подключить его к свободному USB-порту на своем ПК и начать использовать Bluetooth.
Отключить режим полета
Режим полета позволяет вам быстро отключить или отключить все беспроводные соединения, такие как Wi-Fi, Bluetooth, сотовая связь, GPS или NFC на вашем компьютере.
- Кликните значок сети на панели задач.
- Затем выберите режим полета и отключите его.
Проверьте меню Центра поддержки
Меню Центра поддержки содержит уведомления и ярлыки для основных настроек. Если вы не можете найти значок Bluetooth, возможно, меню быстрых действий свернуто, чтобы разместить несколько уведомлений, которые Windows 10 должна отображать.
Выберите «Развернуть» в меню «Центр поддержки» и проверьте, появляется ли значок Bluetooth.
Иногда вы можете не видеть значок Bluetooth в Центре уведомлений, потому что ярлык не был включен.
- Откройте Центр поддержки, нажав клавиши Win + A на клавиатуре.
- Затем выберите Управление уведомлениями.
- Выберите Изменить быстрые действия, чтобы открыть меню Центра поддержки.
- Затем выберите Добавить -> Bluetooth -> Готово.
Проверьте настройки Bluetooth
Возможно, вы правильно настроили раздел «Уведомления и действия», но вам все равно необходимо проверить настройки Bluetooth, чтобы убедиться, что он включен.
- Выберите Пуск -> Настройки.
- Затем выберите «Устройства».
- Выберите Bluetooth и другие устройства.
- Затем выберите «Дополнительные параметры Bluetooth» в разделе «Связанные настройки».
- Установите флажок Показывать значок Bluetooth в области уведомлений на вкладке «Параметры».
- Выберите Применить -> ОК.
Запустите средство устранения неполадок Bluetooth.
Средство устранения неполадок Bluetooth в Windows 11/10 — это встроенная функция, которая сканирует и устраняет определенные проблемы Bluetooth на вашем ПК.
- Выберите Пуск -> Настройки.
- Затем выберите «Обновление и безопасность».
- Выберите Устранение неполадок, а затем выберите Дополнительные средства устранения неполадок -> Bluetooth в разделе «Найти и исправить другие проблемы».
- Затем выберите Запустить средство устранения неполадок и следуйте инструкциям. После завершения сканирования проверьте, восстановлен ли Bluetooth.
Используйте средство устранения неполадок оборудования и устройств
Средство устранения неполадок оборудования и устройств сканирует и устраняет проблемы с устройствами Bluetooth. В Windows 11/10 этот параметр скрыт, но для доступа к нему вы можете использовать командную строку.
- Введите CMD в поле поиска и выберите Запуск от имени администратора в командной строке.
- Затем введите msdt.exe -id DeviceDiagnostic, чтобы открыть средство устранения неполадок оборудования и устройств.
- Выберите «Далее», чтобы начать сканирование.
Если средство устранения неполадок не смогло определить проблему, попробуйте следующее решение.
Обновите драйверы Bluetooth
Если драйверы Bluetooth отсутствуют, устарели или повреждены, вы не сможете найти или не сможете использовать Bluetooth на своем ПК. Вы можете решить проблему, установив последние версии драйверов Bluetooth.
- Кликните правой кнопкой мыши «Пуск» -> «Диспетчер устройств» -> «Bluetooth» -> имя вашего адаптера Bluetooth (в некоторых адаптерах есть слово «радио»).
- Кликните адаптер Bluetooth правой кнопкой мыши -> Обновить драйвер.
- Выберите «Автоматический поиск обновленного программного обеспечения драйвера», а затем нажмите «Закрыть» после завершения поиска.
- После установки обновленных драйверов перезагрузите компьютер и проверьте, можете ли вы снова увидеть и использовать Bluetooth.
Примечание. Если Windows не может найти последнюю версию драйвера Bluetooth, посетите официальный сайт производителя вашего ПК и получите драйверы оттуда. Если у вас есть исполняемый файл (.exe), запустите и установите драйверы из этого файла.
Удалить адаптер Bluetooth
Если Bluetooth по-прежнему отсутствует, попробуйте удалить адаптер Bluetooth.
- Кликните правой кнопкой мыши Пуск -> Диспетчер устройств -> Bluetooth.
- Кликните правой кнопкой мыши имя адаптера Bluetooth и выберите «Удалить устройство».
- Выключите компьютер, подождите 30 секунд или около того, а затем снова включите его. Таким образом Windows попытается переустановить драйвер вашего адаптера Bluetooth.
Примечание . Если Windows не устанавливает драйвер автоматически, вернитесь в окно диспетчера устройств и выберите «Действие» -> «Сканировать на предмет изменений оборудования».
Отключить быстрый запуск
Быстрый запуск обеспечивает быструю загрузку Windows 10. Иногда этот параметр может мешать программам, которые вы установили для запуска при загрузке компьютера, поэтому, возможно, лучше отключить его.
- Выберите Пуск -> Настройки -> Система.
- Затем выберите Питание и сон.
- Выберите Дополнительные параметры питания.
- Затем выберите «Выбрать, что делает кнопка питания» -> «Изменить настройки, которые в данный момент недоступны».
- Снимите флажок с параметра Включить быстрый запуск (рекомендуется ), а затем выберите Сохранить изменения.
- Вернитесь в Настройки -> Обновление и безопасность -> Устранение неполадок -> Дополнительные средства устранения неполадок -> Bluetooth -> Запустить средство устранения неполадок из меню «Найти и исправить другие проблемы».
Обратитесь в службу поддержки Bluetooth
Служба поддержки Bluetooth поддерживает обнаружение и ассоциацию удаленных устройств Bluetooth, чтобы они могли правильно работать на вашем ПК. Иногда эта функция может быть отключена сторонним приложением или вручную пользователем, но вы можете проверить и снова включить ее.
- Введите службы в строке поиска и выберите параметр Службы.
- Дважды кликните Службу поддержки Bluetooth.
- В окне «Свойства» проверьте, установлен ли статус службы на «Работает».
- Выберите Стоп и Старт, чтобы быстро перезапустить настройку. Если статус не работает, выберите «Автоматически» в раскрывающемся меню «Тип запуска».
- Затем выберите Применить, чтобы сохранить изменения.
Использовать восстановление при загрузке
Если значок Bluetooth в Windows 11/10 по-прежнему отсутствует на вашем компьютере, воспользуйтесь функцией восстановления при загрузке, чтобы устранить любые повреждения системы или другие проблемы, которые могут вызвать проблему.
- Нажмите и удерживайте клавишу Shift на экране входа в Windows, а затем выберите «Питание» -> «Перезагрузить».
- На экране загрузки выберите Устранение неполадок -> Дополнительные параметры -> Восстановление при загрузке.
- Выберите учетную запись администратора, при необходимости введите свои учетные данные и нажмите «Продолжить». После запуска средства восстановления при загрузке перезагрузите компьютер.
Верните свой значок Bluetooth
Вы, вероятно, интенсивно используете свой рабочий стол, чтобы сохранить важные ярлыки для часто используемых файлов или приложений. Когда эти значки исчезнут, это может повлиять на вашу производительность.
Решения, приведенные в этом руководстве, помогут вам решить проблему отсутствия значка Bluetooth в Windows 11/10 и обеспечить правильную работу Bluetooth.
Оставьте комментарий и сообщите нам, какое решение сработало для вас.
Для чего нужен значок Bluetooth и где он находится
Значок в трее нужен для быстрого перехода к настройкам Bluetooth. Если в трее (слева от часов) нет такого значка, восстановите его как описано ниже.
Как добавить значок Bluetooth в трей
-
Нажмите сочетание клавиш Win+X. В выпадающем меню выберите пункт «Панель управления».
-
Откроется панель управления. Слева в поисковой строке наберите: «Bluetooth».
-
Нажмите «Изменение параметров Bluetooth».
-
На вкладке «Параметры» поставьте галочку «Отображать значок Bluetooth в области уведомлений» и нажмите «ОК».
-
В трее появится значок Bluetooth.
Если значок не появился или нет настроек Bluetooth
Возможны два варианта:
- На ноутбуке есть Bluetooth, но не установлен драйвер. Чтобы значок или настройки появились, установите драйвер.
- На ноутбуке нет встроенного Bluetooth. Чтобы Bluetooth появился, купите USB-адаптер Bluetooth.
Обычно на панели задач или в области уведомлений Windows 10 — отображается значок Bluetooth. С его помощью выполняется множество функций, таких как предоставление пользователю возможности подключиться к локальной сети, добавление нового устройства Bluetooth и т. д. Однако случайный клик в настройках Bluetooth может привести к удалению этого значка. Если вы случайно удалили значок Bluetooth, вот несколько шагов, которые помогут вам восстановить отсутствующий значок Bluetooth в Windows 10/8/7
Как вернуть Значок Bluetooth в Windows 10
Способ 1
- В Windows 10 откройте «Параметры»→ «Устройства»→ «Bluetooth и другие устройства». В открытой странице настроек, убедитесь, что Bluetooth включен.
- Затем прокрутите страницу вниз и нажмите ссылку Другие параметры Bluetooth, чтобы открыть настройки Bluetooth.
- В открывшемся разделе «Параметры Bluetooth», убедитесь, что выбрано «Отображать значок Bluetooth в области уведомлений». Далее нажмите «Применить» и «ОК».
Способ 2
- Наберите «Панель управления» в окне поиска Windows 10. Затем введите «Bluetooth» в поле поиска в правом верхнем углу панели управления
- Нажмите на ссылку «изменение параметров Bluetooth» в разделе «Устройства и принтеры», чтобы открыть окно настроек Bluetooth.
- На вкладке «Параметры Bluetooth» установите флажок «Отображать значок Bluetooth в области уведомлений».
- Нажмите «ОК» и перезапустите Windows.
Значок должен появиться при следующем входе в систему.
Если это не помогает, вам нужно проверить, работает ли Служба поддержки Bluetooth на компьютере
Чтобы сделать это, введите services.msc в строку «Поиск Windows» и нажмите «Enter», чтобы открыть Диспетчер Cлужб Windows.
В списке найдите Службу поддержки Bluetooth и дважды кликните по ней. Убедитесь, что служба установлена в ручной тип запуска и Выполняется.
Служба Bluetooth поддерживает обнаружение и согласование удаленных устройств Bluetooth. Остановка или отключение этой службы может привести к сбоям в работе уже установленных устройств Bluetooth, а также к невозможности обнаружения и согласования новых устройств.
Теперь проверьте, появился ли значок Bluetooth в области уведомлений.
Рекомендуем: Как включить и использовать Bluetooth в Windows 10
На чтение 3 мин. Просмотров 9.9k. Опубликовано 03.09.2019
Bluetooth по-прежнему является наиболее важной функцией, которая позволяет нам подключать систему Windows к другим устройствам и наоборот. В прежние времена Bluetooth использовался главным образом для беспроводной передачи файлов, однако из-за появления очень продвинутых технологий не многие из нас используют Bluetooth для передачи файлов. В настоящее время Bluetooth в основном используется для подключения к таким устройствам, как беспроводные гарнитуры, принтеры и беспроводные периферийные устройства, такие как клавиатуры.
Bluetooth обычно включен по умолчанию, и значок также появляется в области уведомлений и на панели задач. Значок на панели задач позволит пользователям получать доступ к настройкам Bluetooth, подключаться/отключаться от устройств в одном меню. Однако некоторые пользователи Windows жаловались на то, что сам значок Bluetooth отсутствует на панели задач или в области уведомлений, и задаются вопросом, как его вернуть. В этом сегменте мы проведем вас до конца.
Содержание
- Где находится значок Bluetooth на моем ПК?
- Включить Bluetooth
- Как вернуть значок Bluetooth в системный трей/область уведомлений
Где находится значок Bluetooth на моем ПК?
Включить Bluetooth

Само собой разумеется, значок Bluetooth появится в трее только при включенном модуле Bluetooth. Перед проверкой меню настроек Bluetooth просто проверьте, есть ли на вашем ноутбуке аппаратный переключатель для Bluetooth. Под моим предыдущим ноутбуком Sony Vaio был небольшой переключатель Bluetooth. Также убедитесь, что ваш ноутбук не находится в режиме полета.
- Зайдите в настройки, набрав «Настройки» в строке поиска или просто нажмите на Настройки
- В настройках нажмите на иконку «Устройства»
- Теперь выберите Bluetooth
- Перейдите в Управление Bluetooth-устройствами> Поверните переключатель Bluetooth в положение Вкл. Попробуйте выключить Bluetooth, а затем снова включить его.
- После выполнения вышеперечисленных шагов установлено, что Bluetooth включен. В идеале, значок Bluetooth должен появиться в системном трее, если он не продолжает читать.
Как вернуть значок Bluetooth в системный трей/область уведомлений

Если значок Bluetooth по-прежнему не отображается на панели задач, вполне вероятно, что он был отключен в настройках Bluetooth.
- На странице «Управление устройствами Bluetooth» выберите «Дополнительные параметры Bluetooth».
- Нажмите на вкладку «Параметры» и выберите «Показать значок Bluetooth в области уведомлений». См. Приведенный выше снимок экрана.
- Нажмите «Применить», и все готово.
Учитывая, что вы выполнили все действия над значком Bluetooth, он должен появиться снова. Рекомендуется выполнить диагностику оборудования, чтобы убедиться, что оборудование Bluetooth не работает со сбоями.

- Нажмите «Устранение неполадок» в строке поиска Windows и нажмите Enter.
- На следующем экране нажмите «Просмотреть все» на левой панели.
- Выберите «Оборудование и устройства» из списка и следуйте инструкциям на экране.
Кроме того, вы также можете установить для службы Bluetooth автоматический запуск, чтобы сделать это, выполнив следующие действия:

- Нажмите клавишу Windows + R
- Введите «Services.msc», а затем Enter.
- Щелкните правой кнопкой мыши на поддержку Bluetooth и выберите Свойства
- Установите тип запуска «Автоматический» и нажмите «Пуск».
- Нажмите ОК.
В крайнем случае попробуйте удалить и переустановить драйвер Bluetooth из диспетчера устройств. А перед этим просто посмотрите, есть ли знак «X» или «!» Напротив драйвера Bluetooth в диспетчере устройств. Кроме того, убедитесь, что ваша система обновлена до последней версии Windows, поскольку Microsoft обычно предлагает исправления для таких проблем, как проблема Bluetooth.
Содержание
- Нет значка Bluetooth в трее, центре уведомлений Windows 10, в диспетчере устройств. Что делать?
- В чем суть проблемы?
- Что делать, если нет Bluetooth в Windows?
- 1. Если физически отсутствует Bluetooth адаптер
- 2. Если проблема с драйверами
- 3. Если Блютуз отключен
- Пропала кнопка включить блютуз виндовс 10
- Поиск по сайту
- Для чего нужен значок Bluetooth и где он находится
- Как добавить значок Bluetooth в трей
- Если значок не появился или нет настроек Bluetooth
- Пропал значок Bluetooth на ноутбуке: как его добавить в трей рядом с часами [инструкция]
- Как включить Bluetooth и добавить его значок в трей
- Пропал Bluetooth на ноутбуке Windows 10: разбираемся в проблеме
- Проверьте состояние устройств и драйверов
- Возвращаем Bluetooth через “Службу поддержки”
- Устраняем проблему с помощью “Панели управления”
- Подведем итоги
- 9 способов исправить отсутствующую кнопку Bluetooth в Центре действий Windows 10
Нет значка Bluetooth в трее, центре уведомлений Windows 10, в диспетчере устройств. Что делать?
Когда нам нужно подключить какое-то устройство по Bluetooth к ноутбуку, или компьютеру, мы первым делом ищем настройки Bluetooth, где можно его включить, запустить поиск устройств и подключить свои наушники, мышку, колонку и т. д. Но что делать, если в трее, или центре уведомлений нет значка, или кнопки Bluetooth. Нет настроек этого беспроводного подключения в панели правления в Windows 7, или в параметрах в Windows 10 и Windows 8. Или что еще хуже, нет Блютуз адаптера в диспетчере устройств.
Когда все нормально, то значок Bluetooth должен быть:
Ну и конечно же в диспетчере устройств должна быть отдельная вкладка Bluetooth, где должен быть Bluetooth-адаптер. Он должен быть включен и без ошибок. Примерно вот так:
Если у вас все примерно так же, как у меня на скриншотах выше, то эта статья не для вас. Вы можете попробовать подключить свое устройство к компьютеру по Блютуз. Он у вас работает. Возможно, конечно, вы столкнулись с проблемой, когда компьютер не видит Bluetooth-устройства.
В чем суть проблемы?
Проблема в том, что на компьютере вообще нигде нет Bluetooth. Ни иконки в трее, ни кнопки в центре уведомлений.
Нет даже Bluetooth адаптера (отдельного раздела) в окне диспетчера устройств.
Если у вас такой же случай – следуйте инструкциям из этой статьи.
Что делать, если нет Bluetooth в Windows?
По своему опыту могу сказать, что причина обычно в следующих моментах:
Дальше рассмотрим решения по этим трем пунктам.
1. Если физически отсутствует Bluetooth адаптер
В ноутбуках, даже старых, Блютуз должен быть встроенный. Он совмещен с Wi-Fi модулем. То есть, эти два соединения работают через одну плату. Прежде чем покупать для ноутбука USB адаптер, или менять встроенный модуль, я советую сначала исключить проблемы с драйверами. И тот момент, что адаптер может быть отключен.
2. Если проблема с драйверами
В Windows 10 такие проблемы бывают редко. Система сама находит и ставит подходящий драйвер, и Bluetooth работает сразу. В более старых версиях с этим могут быть проблемы. Да и в десятке не редко приходится ставить драйвер вручную.
В диспетчере устройств должен появиться раздел «Bluetooth». Как на моих стриншотах выше в этой статье.
3. Если Блютуз отключен
Так же рекомендую открыть свойства адаптер (там же, в диспетчере устройств) и посмотреть состояние устройства, нет ли ошибок.
Возможно, на вашем ноутбуке есть отдельный переключатель, который служит для отключения/включения беспроводных модулей. Обязательно проверьте. Как правило, такой переключатель есть на старых ноутбуках. И выглядит он примерно вот так:
Так же обратите внимание на сочетание клавиш, которые предназначены для управления беспроводным модулем. Обычно это комбинация Fn + F2, Fn + F3. Клавиша Fn с клавишей на которой изображен значок беспроводной сети. Этот способ особенно актуален для Windows 7.
Если у вас Windows 7, то обязательно проверьте на сайте производителя, нет ли там для вашего ноутбука (по модели) утилиты для управления беспроводными подключениями, или питанием. Иногда, включить Блютуз удается только через такие фирменные утилиты.
Еще несколько статей, которые должны вам пригодиться:
Если значок Bluetooth не появился в трее или центре уведомлений, не удается подключить устройства, то напишите модель ноутбука/адаптера, какая установлена Windows и что вы уже питались сделать. Попытаюсь в комментариях посоветовать какие-то решения. Можете еще прикрепить несколько скриншотов, так мне будет проще понять проблему.
Источник
Пропала кнопка включить блютуз виндовс 10
На этом сайте используются файлы cookie. Нажимая ПРИНЯТЬ или продолжая просмотр сайта, вы разрешаете их использование. Подробнее.
Выберите ваш регион или язык.
Ваша корзина пуста.
ОК Закрыть всплывающее окно слоя
Поиск по сайту
Для чего нужен значок Bluetooth и где он находится
Как добавить значок Bluetooth в трей
Нажмите сочетание клавиш Win+X. В выпадающем меню выберите пункт «Панель управления».
Откроется панель управления. Слева в поисковой строке наберите: «Bluetooth».
Нажмите «Изменение параметров Bluetooth».
На вкладке «Параметры» поставьте галочку «Отображать значок Bluetooth в области уведомлений» и нажмите «ОК».
В трее появится значок Bluetooth.
Если значок не появился или нет настроек Bluetooth
Возможны два варианта:
Источник
Пропал значок Bluetooth на ноутбуке: как его добавить в трей рядом с часами [инструкция]
Помогите! У меня на ноутбуке пропал значок Bluetooth, и теперь я не могу никак подключить телефон.
Скорее всего, у вас просто в свойствах адаптера отключено отображение значка (могли случайно кликнуть. ), либо выключен сам адаптер (на тех же ноутбуках для этого могут быть спец. функциональные клавиши, и их тоже можно случайно задеть. ).
Как бы там ни было, в этой статье приведу ответ на ваш вопрос в виде пошаговой инструкции (чтобы было понятно, что и где посмотреть, как включить 👌).
Информация будет актуальна для Windows 7, 8, 10.
Если у вас пропали еще какие-то значки в трее (громкость, язык, сеть и пр.), рекомендую ознакомиться вот с этой заметкой.
Как включить Bluetooth и добавить его значок в трей
👉 ШАГ 1: проверьте, установлены ли драйвера
Для начала необходимо открыть диспетчер устройств (как это сделать) и посмотреть, есть ли у вас в нем вкладка «Bluetooth», отображается ли в ней ваш адаптер (не горит ли напротив него желтый восклицательный знак, сигнализирующий об отсутствии драйвера).
В качестве примера на скрине ниже (👇) я представал 2 возможных варианта развития событий;
👉 ШАГ 2: проверьте, включен ли адаптер Bluetooth
Далее рекомендую в диспетчере устройств отключить и снова включить Bluetooth адаптер (см. скрин ниже 👇). Это помогает в тех случаях, когда адаптер повисает из-за некорректного работы/выключения.
Отключение/включение адаптера Bluetooth
Если вы пользуетесь ОС Windows 10: то необходимо также зайти в параметры Windows (для этого используйте сочетание Win+i ) в раздел «Устройства/Bluetooth и другие устройства» и передвинуть ползунок в режим вкл. (пример ниже 👇).
На некоторых ноутбуках есть специальные клавиши для включения Bluetooth адаптера (а рядом с ними нередко индикаторы/светодиоды).
Если у вас есть подобные индикаторы — обратите внимание на то, чтобы они были включены!
Кнопки и индикаторы Bluetooth на ноутбуке
👉 ШАГ 3: открываем все сетевые подключения (адаптеры) Windows
Самый простой и универсальный способ сделать это (причем для разных версий Windows) это:
ncpa.cpl — просмотр всех сетевых подключений
Если драйвера на Bluetooth адаптер установлены, и он включен — он должен отобразиться в этой вкладке (как в моем примере на скрине ниже 👇).
Вкладка сетевые подключения
Теперь необходимо открыть свойства «Сетевого подключения Bluetooth» (у вас он может называться несколько иначе). См. пример ниже (👇).
Свойства Bluetooth адаптера
После необходимо перейти во вкладку «Bluetooth» и открыть параметры (см. на стрелочки в примере ниже 👇).
Далее поставьте галочку напротив пункта «Отображать значок Bluetooth в области уведомлений» и нажмите OK.
Отображать значок Bluetooth в области уведомлений / Скриншот окна
Сразу после этого в трее должен появиться заветный синий значок. В некоторых случаях, кстати, он может быть скрыт как неиспользуемый (см. пример ниже 👇).
Кстати, в начале статьи я в качестве примера указывал, что значок Bluetooth могли удалить и случайно: сделать это не так уж и сложно, достаточно нажать правую кнопку мышки на нем.
А вот так можно удалить значок Bluetooth с области уведомлений
👉 ШАГ 5: если значок не появился — перезапустите проводник
В некоторых случаях (после включения отображения значка, см. шаг 4) он не отображается в трее (хотя должен). Все дело в некорректной работе проводника (такое иногда бывает, что он не отображает некоторые элементы в области уведомлений).
Что можно сделать в этом случае:
После этого, как правило, все значки начинают отображаться (по крайней мере, те, которые включены. ).
Если все вышеперечисленное не помогло — возможно адаптер Bluetooth пришел в негодность.
Можно попробовать купить внешний адаптер (подключаемый к USB порту) в китайских онлайн магазинах (стоит в общем-то копейки).
Дополнения, как всегда, были бы кстати.
Первая публикация: 08.01.2019
Корректировка заметки: 15.09.2020
Источник
Пропал Bluetooth на ноутбуке Windows 10: разбираемся в проблеме
Распространены случаи, когда после обновления операционной системы исчезают определенные компоненты. Вникать в причины таких изменений – дело специалистов, пользователей ПК больше интересует, как самостоятельно исправить проблему. Если пропал блютуз на ноутбуке Windows 10, первым делом следует убедиться, что Bluetooth-адаптер установлен на лэптопе.
Проверьте состояние устройств и драйверов
Если не отображается Bluetooth в “Диспетчере устройств”, скорее всего, на ноутбуке нет необходимого адаптера. Чтобы исправить ситуацию, необходимо купить внешний или внутренний модуль Bluetooth. Он продается практически в каждом магазине электроники. Большинство выбирает именно внешний адаптер, так как он просто вставляется в USB-разъем.
4. Когда BT-устройство отображается, но рядом со значком нарисована стрелочка, направленная вниз, –значит, адаптер перестал работать. Нажмите на него правой кнопкой мыши (ПКМ) – появится компактное меню, выберите опцию «Задействовать».
Проблема с драйверами – одна из самых распространенных причин, почему функция Bluetooth выключена. Вычислить, что вы столкнулись с такой ситуацией, можно по желтому восклицательному знаку возле строки с названием адаптера.
В таком случае нужно инсталлировать актуальные драйверы:
3. Можно запустить инсталляцию оригинального драйвера.
Нередко возникают случаи, когда на сайте производителя ноутбука для одной модели лэптопа предложено несколько разных драйверов Bluetooth. В такой ситуации:
5. Внизу отобразится список, в котором вы увидите, какие драйверы подходят для вашего модуля Bluetooth. Запомните их названия и загрузите файлы с сайта производителя ноутбука.
Сам процесс установки драйверов аналогичен инсталляции любой программы: открываем загруженный установочный файл и следуем инструкции на экране.
Пошаговая инструкция, как обновить драйверы:
3. Откроется окно, перейдите во вкладку “Драйвер”. Отсюда вы с легкостью можете удалить, откатить или обновить файлы.
Возвращаем Bluetooth через “Службу поддержки”
Если Bluetooth не видит устройства, проверить его состояние можно и через фоновый режим “Службы поддержки”. Алгоритм действий:
3. Откроется управление всеми сервисами.
4. Найдите “Службу поддержки”. Убедитесь, что она запущена.
5. Если “Служба поддержки” не работает, это можно исправить вручную.
6. Правой кнопкой мыши кликните по пункту «Старт».
Чтобы не возникал вопрос, почему после обновления не работает Bluetooth, рекомендуем настроить автоматический запуск сервиса поддержки:
Устраняем проблему с помощью “Панели управления”
Если вы попробовали вышеперечисленные способы, но по-прежнему не удалось подключиться, просмотрите состояние модуля Bluetooth, используя панель управления.
2. Зайдите во вкладку “Устройства”.
3. Перед вами отобразится список основных устройств в операционной системе. Найдите Bluetooth.
4. Чтобы ознакомиться с настройками, нажмите на пункт “Другие параметры”.
5. Откроется новое окно, где можно включить/отключить обнаружение вашего лэптопа другими устройствами.
После включение Bluetooth на панели уведомлений появится значок беспроводной передачи данных. Нажав на него, вы сможете сразу посмотреть рабочие параметры Bluetooth.
Технологию BT сейчас почти не используют для обмена файлами, а вот подключение беспроводной гарнитуры, мышки, клавиатуры с помощью Bluetooth действительно удобно.
Подведем итоги
Даже если вы являетесь опытным пользователем ПК, иногда возникает резонный вопрос, почему после обновления системы Bluetooth перестал работать. Связано это с определенными изменениями в системе и обычно проявляется тем, что Bluetooth просто не ищет устройства. Зная, как посмотреть состояние адаптера беспроводной передачи данных, вы сможете за 10–15 минут самостоятельно решить проблему.
Источник
9 способов исправить отсутствующую кнопку Bluetooth в Центре действий Windows 10
В Windows 10 вы можете использовать Bluetooth для подключения к наушникам, веб-камерам и динамикам или для отправки файлов и папок на другие локальные устройства. Так что, когда из Центра действий пропадает кнопка Bluetooth, однозначно неудобно.
Даже если Bluetooth работает нормально, он может отсутствовать в Центре уведомлений из-за неправильных настроек. Другая причина, по которой Bluetooth не отображается в Центре уведомлений, заключается в том, что ваша система не распознает устройства Bluetooth.
К счастью, есть несколько способов восстановить кнопку Bluetooth в Центре действий Windows 10, когда она пропала или сломалась.
1. Отредактируйте меню быстрых действий.
Меню Центра поддержки состоит из двух частей. Вверху отображаются уведомления от установленных приложений и системы.
Внизу находится меню быстрых действий, которое содержит ярлыки для основных настроек. Когда Windows 10 должна отображать несколько уведомлений, она сворачивает меню быстрых действий для экономии места. Чтобы проверить все ярлыки, включенные в меню Центра поддержки, нажмите «Развернуть».
Bluetooth может отсутствовать в Центре уведомлений, потому что не все ярлыки включены по умолчанию, или вы могли отключить ярлык Bluetooth по ошибке. Независимо от причины, вот как это исправить:
Нажмите Windows Key + A, чтобы открыть Центр поддержки, и выберите Управление уведомлениями в правом верхнем углу.
Щелкните Изменить быстрые действия. Это откроет меню Центра поддержки.
Выберите Добавить> Bluetooth> Готово.
Примечание. Когда включен режим редактирования, вы можете перемещать плитки по своему усмотрению. Если вы хотите, чтобы плитка Bluetooth была частью свернутого меню, переместите ее в верхнюю строку.
2. Убедитесь, что ваше устройство поддерживает Bluetooth.
Если у вас нет возможности добавить Bluetooth в быстрый список Центра действий, возможно, ваши драйверы Bluetooth отсутствуют или ваше устройство не поддерживает Bluetooth. Вот как вы можете проверить, поддерживается ли Bluetooth и правильно ли настроен на вашем устройстве:
Нажмите Windows Key + I, чтобы открыть панель настроек, затем перейдите в раздел «Устройства».
Если отображается меню Bluetooth и других приложений, ваше устройство поддерживает технологию Bluetooth.
Если меню не отображается, найдите диспетчер устройств в строке поиска меню «Пуск» и выберите «Лучшее совпадение».
Проверьте, есть ли в списке доступных устройств меню Bluetooth.
Bluetooth может быть в списке скрытых устройств, поэтому нажмите «Просмотр»> «Показать скрытые устройства» и проверьте, есть ли в списке Bluetooth.
Если Bluetooth отсутствует в списке, вам потребуется адаптер Bluetooth. Решая, какой адаптер вам следует приобрести, проверьте его свойства совместимости.
3. Проверьте настройки Bluetooth.
Даже если настройки уведомлений и действий установлены правильно, вам все равно необходимо проверить настройки Bluetooth.
Щелкните Пуск> Настройка> Устройства> Bluetooth и другие устройства.
В разделе «Связанные настройки» щелкните «Дополнительные параметры Bluetooth».
Выберите вкладку «Параметры» и установите флажок «Показывать значок Bluetooth в области уведомлений».
Щелкните Применить> ОК.
4. Отключите быстрый запуск.
Быстрый запуск ускоряет процесс загрузки, поэтому Windows 10 требует меньше времени на запуск. Однако это может помешать программам, запускаемым при запуске, поэтому, возможно, лучше отключить его.
Щелкните Пуск> Настройка> Система.
В меню слева выберите Питание и сон.
Щелкните Дополнительные параметры питания> Выберите действие кнопки питания.
Выберите Изменить настройки, которые в настоящее время недоступны.
Снимите флажок Включить быстрый запуск (рекомендуется).
Нажмите кнопку Сохранить изменения.
5. Запустите средство устранения неполадок Bluetooth.
Запуск средства устранения неполадок может быть достаточно для устранения большинства проблем, мешающих работе Bluetooth.
Перейдите в Пуск> Настройки> Обновление и безопасность.
Щелкните Устранение неполадок> Дополнительные средства устранения неполадок.
В меню «Найти и устранить другие проблемы» нажмите Bluetooth> Запустить средство устранения неполадок.
Средство устранения неполадок Bluetooth автоматически исправит все обнаруженные проблемы. После завершения процесса перезагрузите компьютер или ноутбук и проверьте, доступен ли Bluetooth в меню Центра поддержки.
6. Используйте средство устранения неполадок оборудования и устройств.
Средство устранения неполадок оборудования и устройств теперь «скрыто» в Windows 10. Однако вы по-прежнему можете получить к нему доступ с помощью командной строки. Вот как это сделать:
В строке поиска меню Пуск найдите командную строку и выберите Запуск от имени администратора.
Щелкните Далее, чтобы запустить сканирование.
Средство устранения неполадок найдет и устранит проблемы с вашими устройствами Bluetooth. Если отображается сообщение «Устранение неполадок не может определить проблему», попробуйте другое решение.
7. Обратитесь в службу поддержки Bluetooth.
Стороннее приложение или действия пользователя могли отключить службу поддержки Bluetooth, удалив значок Bluetooth из Центра действий. Вот как можно проверить настройки службы поддержки Bluetooth:
В строке поиска меню «Пуск» найдите службы и выберите «Лучшее совпадение».
Дважды щелкните «Служба поддержки Bluetooth», чтобы открыть окно «Свойства».
Проверьте статус службы внизу окна. Он должен быть запущен.
Если статус — «Выполняется», нажмите «Остановить» и «Начать» для быстрого перезапуска.
Если статус не «Работает», используйте раскрывающееся меню рядом с «Тип запуска» и выберите «Автоматически».
Нажмите кнопку «Применить», чтобы сохранить новые настройки.
8. Воспользуйтесь функцией восстановления при загрузке.
Восстановление при загрузке — это один из инструментов, который вы можете найти в меню дополнительных параметров. Если у вас возникли проблемы, указывающие на повреждение системы, вы можете исправить это с помощью средства восстановления при загрузке Windows.
Нажмите и удерживайте Shift на экране входа в Windows.
Щелкните Power> Restart. Теперь вы должны увидеть загрузочный экран.
Щелкните Устранение неполадок> Дополнительные параметры> Восстановление при загрузке.
Выберите учетную запись администратора и при необходимости введите пароль.
После запуска средства восстановления при загрузке перезагрузите компьютер.
9. Поиск изменений оборудования.
Помимо предоставления организованного просмотра всего установленного оборудования, диспетчер устройств также может использоваться в качестве инструмента для устранения неполадок.
В строке поиска меню «Пуск» найдите «Диспетчер устройств» и выберите «Лучшее совпадение».
Ваше устройство должно быть первым в списке. Щелкните его правой кнопкой мыши и выберите Сканировать на предмет изменений оборудования.
Как добавить Bluetooth в Центр действий Windows 10
В настоящее время большинство гаджетов поддерживают подключение по Bluetooth, поэтому вам не нужен ящик с проводами для подключения микрофона или наушников. Повысьте уровень комфорта, настроив Bluetooth несколькими щелчками мыши, используя советы по устранению неполадок, перечисленные в этой статье.
Источник
Обычно панель задач на панели задач или область уведомлений Windows 10 — это место, где Значок Bluetooth находится и появляется при включении. Он выполняет несколько функций, таких как разрешение пользователю подключиться к личной сети, добавление нового устройства Bluetooth и многое другое. Однако случайное нажатие на «Удалить значок» в параметрах Bluetooth может привести к потере этого значка. При таких обстоятельствах вам может быть сложно получить значок.
Тем не менее, вот несколько шагов, которые вы можете попробовать восстановить отсутствующий значок Bluetooth в Windows 10/8/7.
В Windows 10, откройте Настройки> Устройства> Bluetooth и другие устройства. Здесь убедитесь, что Bluetooth включен.
Затем прокрутите вниз и под Связанные настройки, нажать на Дополнительные параметры Bluetooth ссылка, чтобы открыть настройки Bluetooth.
Здесь, на вкладке «Параметры», убедитесь, что Показать значок Bluetooth в области уведомлений поле выбрано. Нажмите Применить и выйдите.
Когда вы это сделаете, Изменить настройки Bluetooth ссылка должна появиться под заголовком «Устройства и принтеры». Щелкните ссылку, чтобы открыть окно настроек Bluetooth.
На вкладке «Параметры» установите флажок Показать значок Bluetooth в области уведомлений вариант.
Нажмите ОК и перезапустите Windows. Значок должен появиться снова при следующем входе в систему.
Если это вам не помогает, вам нужно сделать еще одну вещь, а именно проверить, не Служба поддержки Bluetooth работает на компьютере
Для этого введите services.msc в Начать поиск и нажмите Enter, чтобы открыть диспетчер служб Windows.
В списке найдите Служба поддержки Bluetooth и дважды щелкните по нему. Убедитесь, что для службы установлено значение Вручную (запуск по триггеру) и Началось.
Служба Bluetooth поддерживает обнаружение и ассоциацию удаленных устройств Bluetooth. Остановка или отключение этой службы может привести к тому, что уже установленные устройства Bluetooth не будут работать должным образом и помешать обнаружению или связыванию новых устройств.
Теперь проверьте, нашли ли вы значок Bluetooth в области уведомлений.
Надеюсь это поможет.
См. Этот пост, если Bluetooth не работает.
- Теги: Bluetooth, область уведомлений