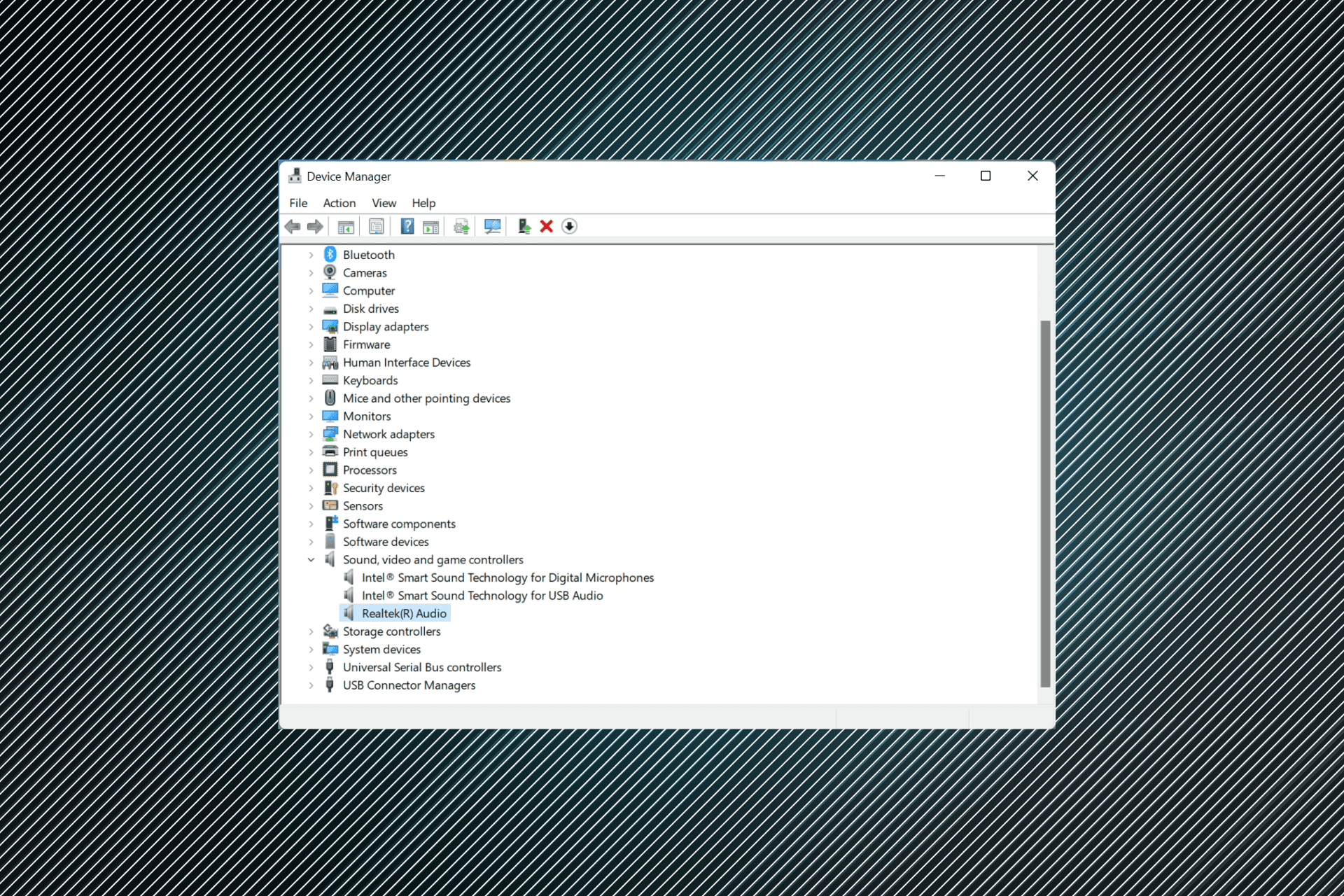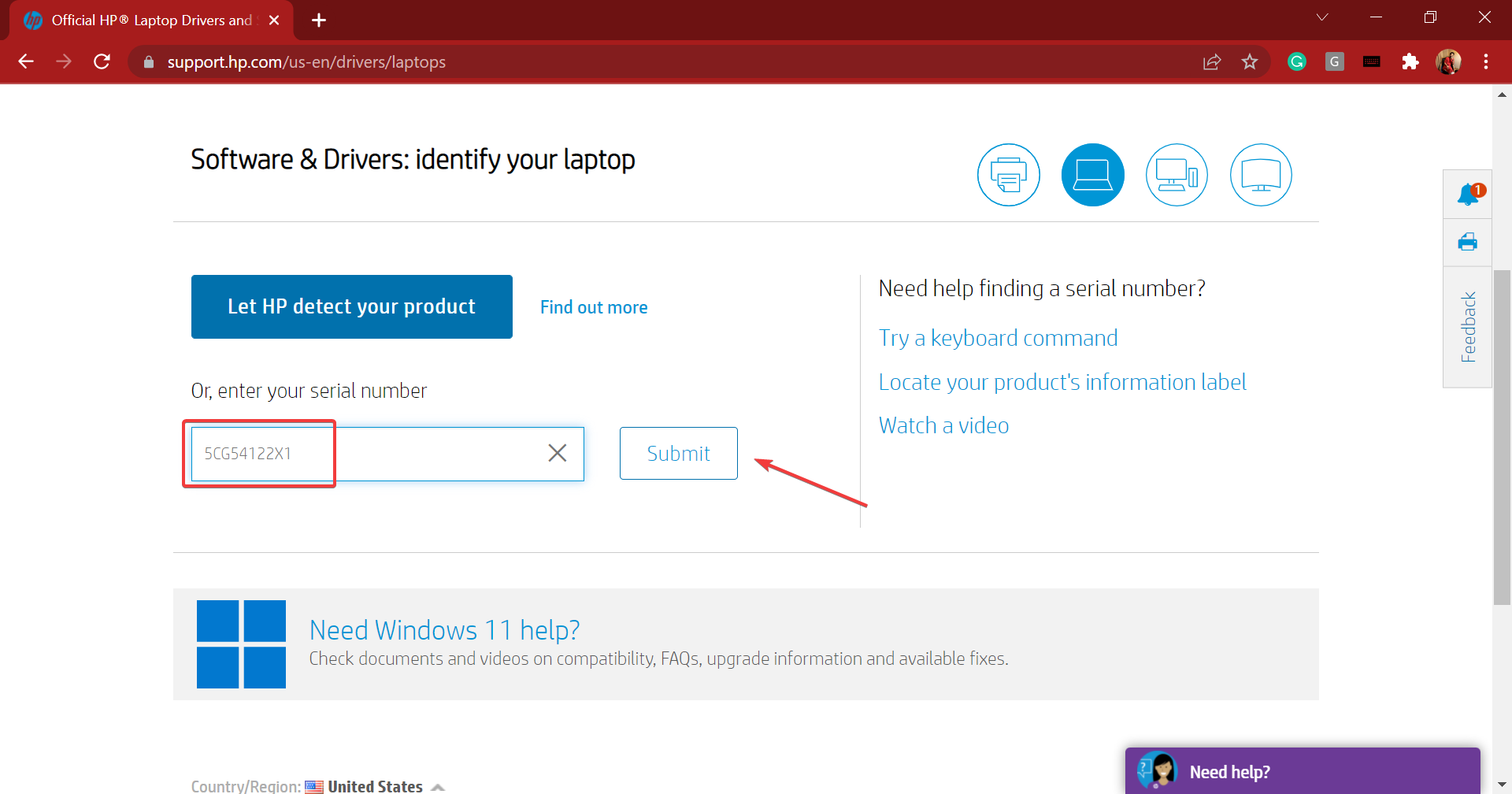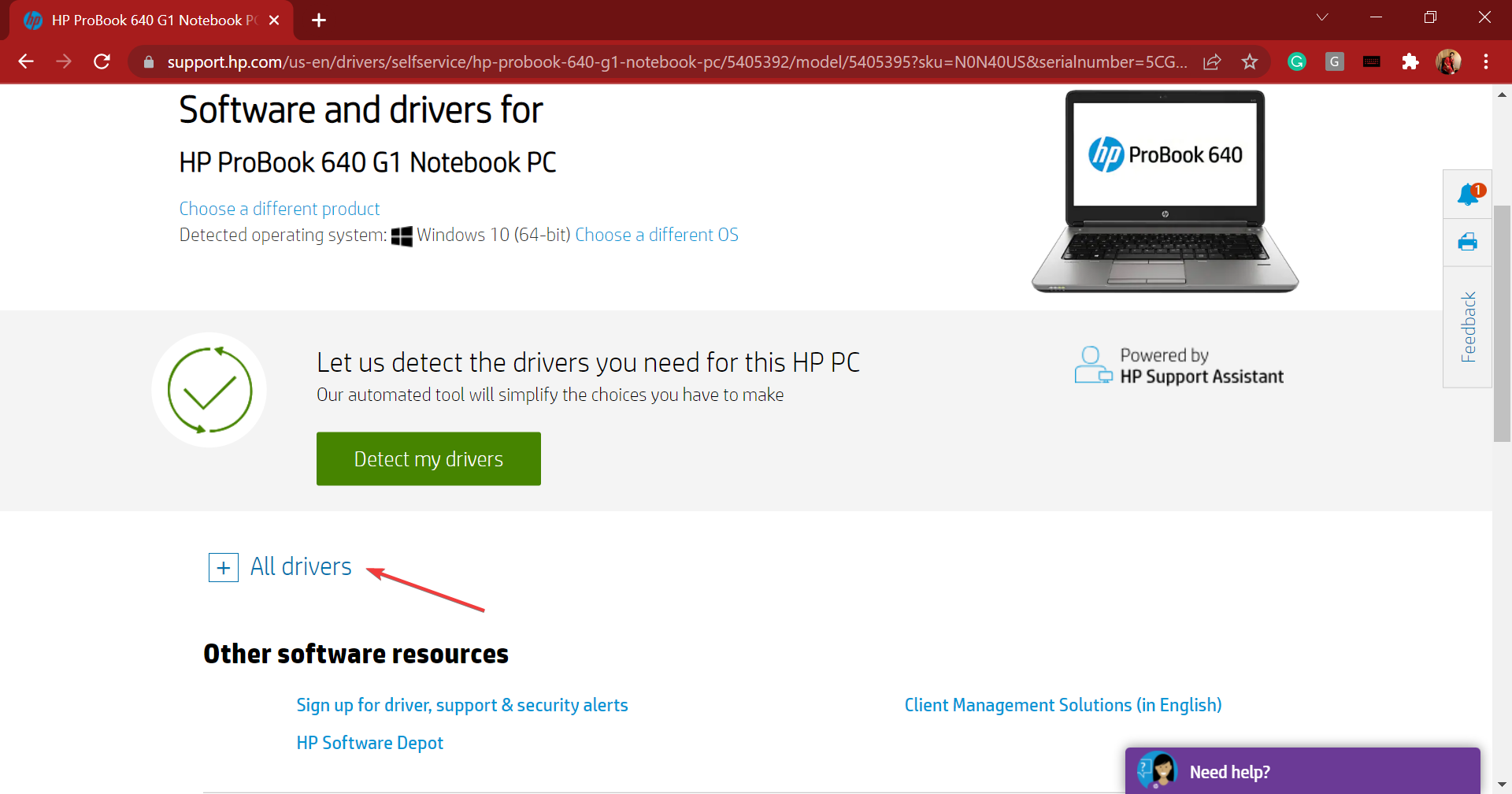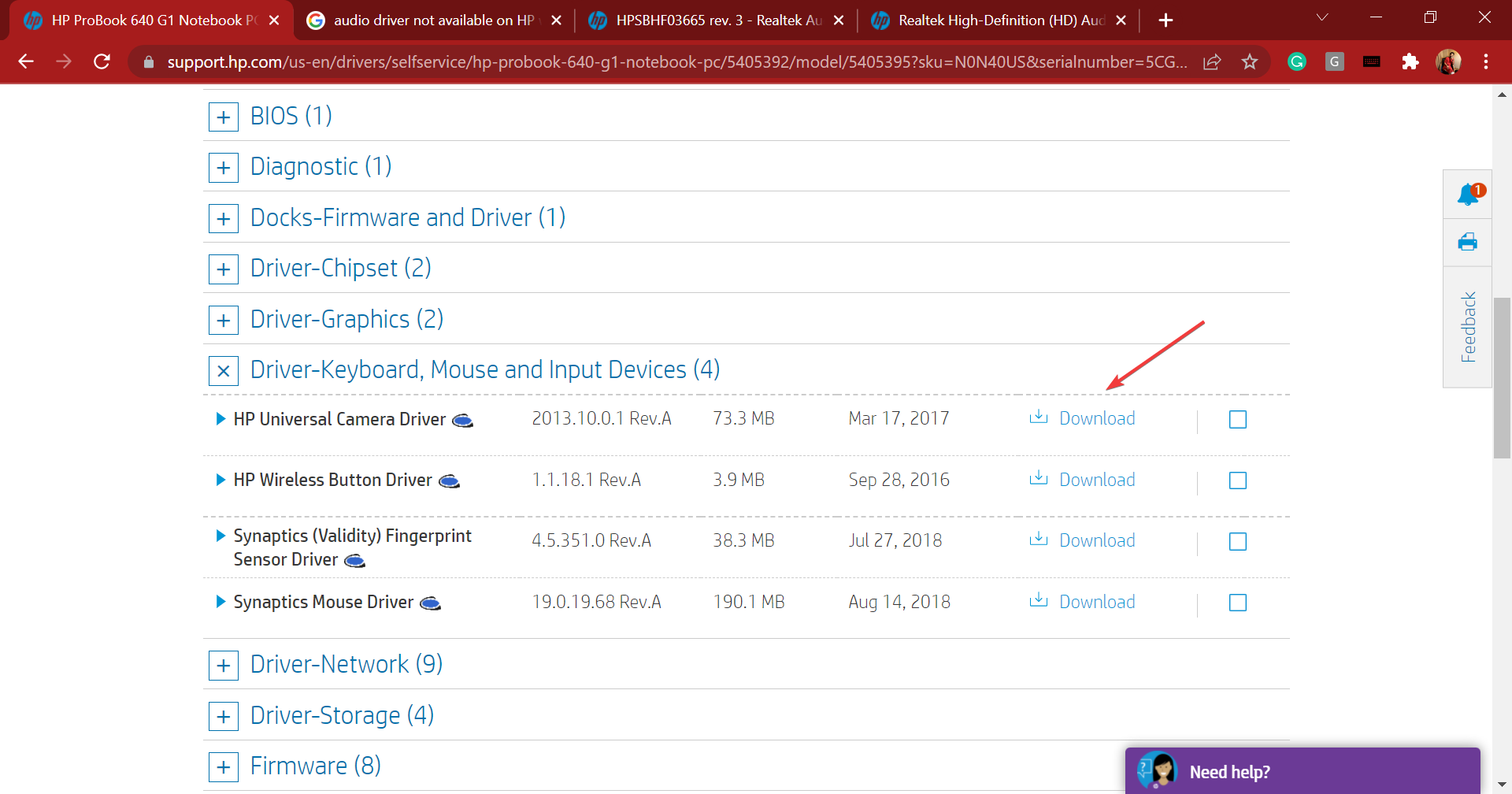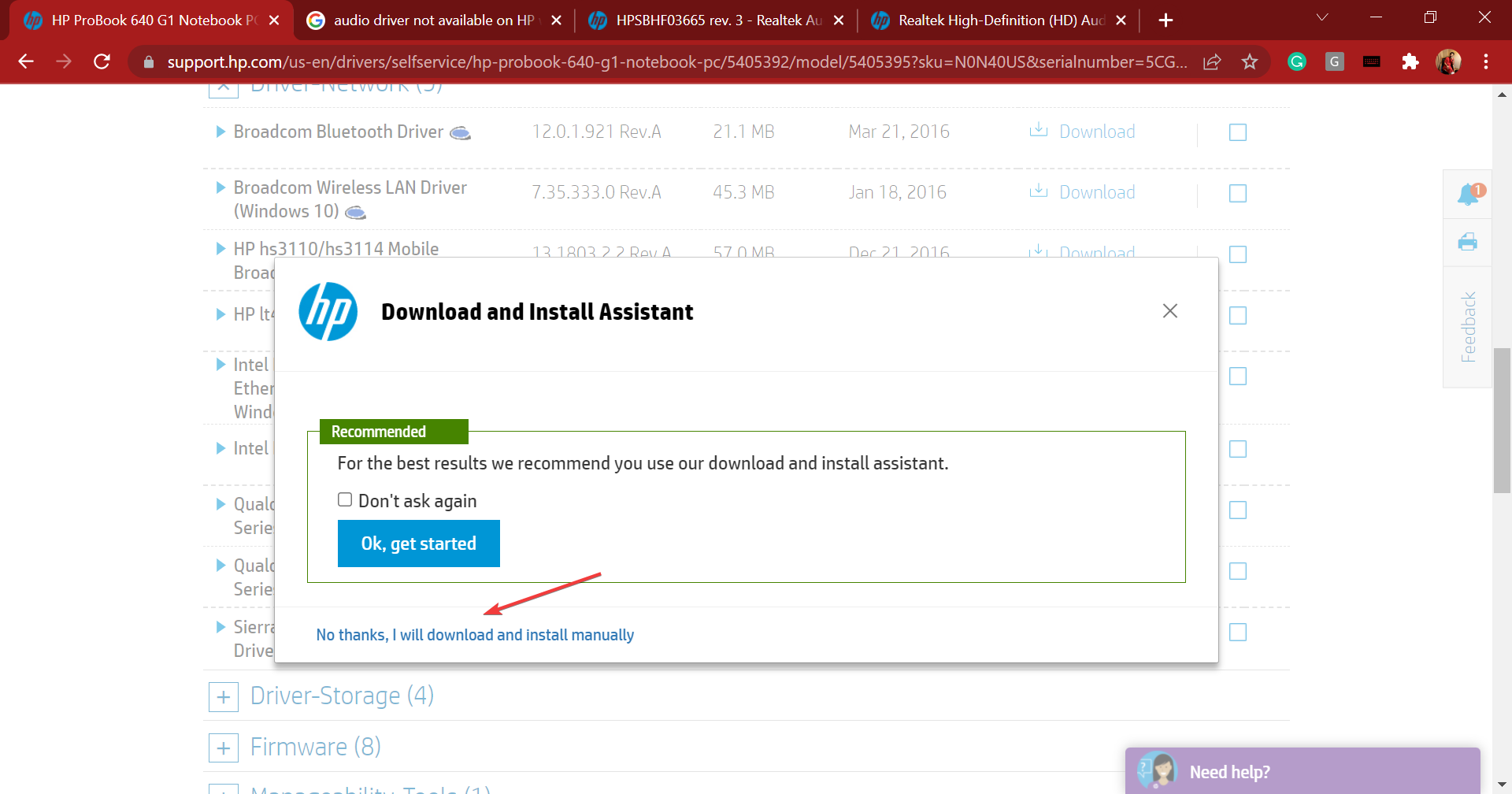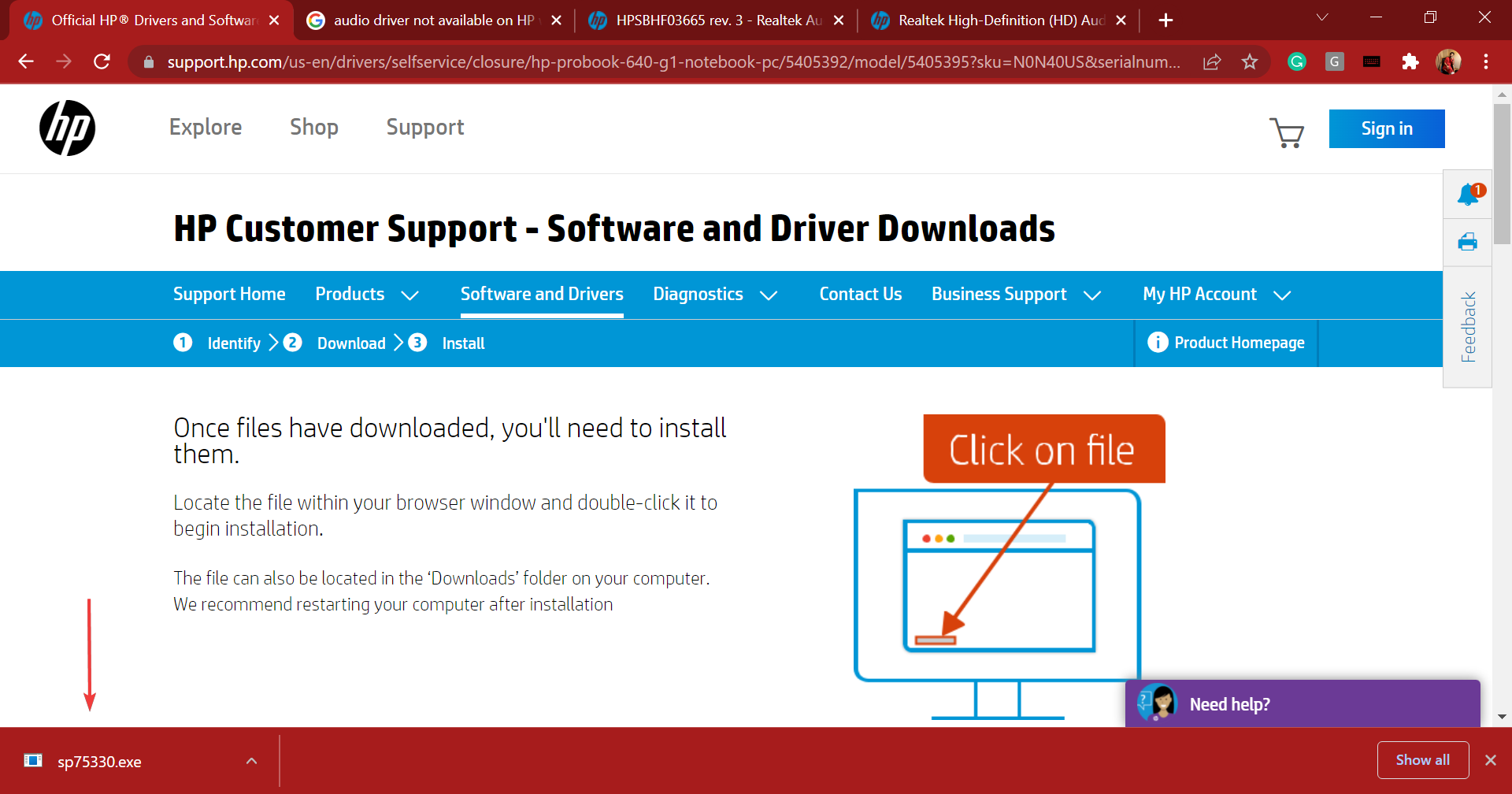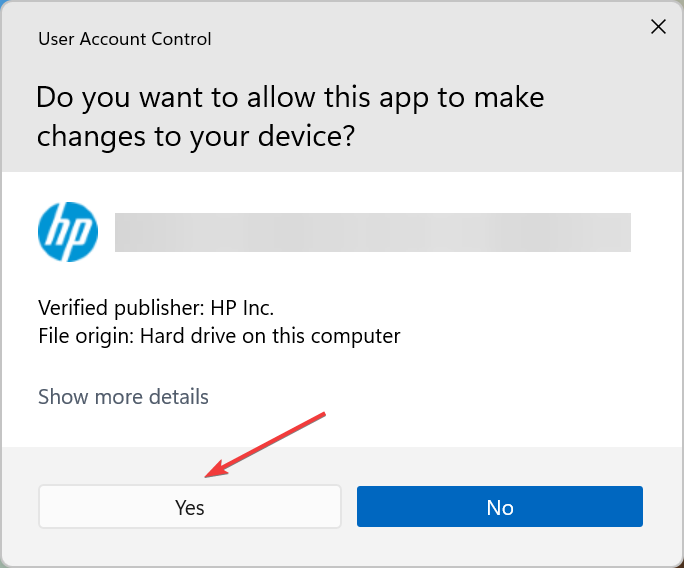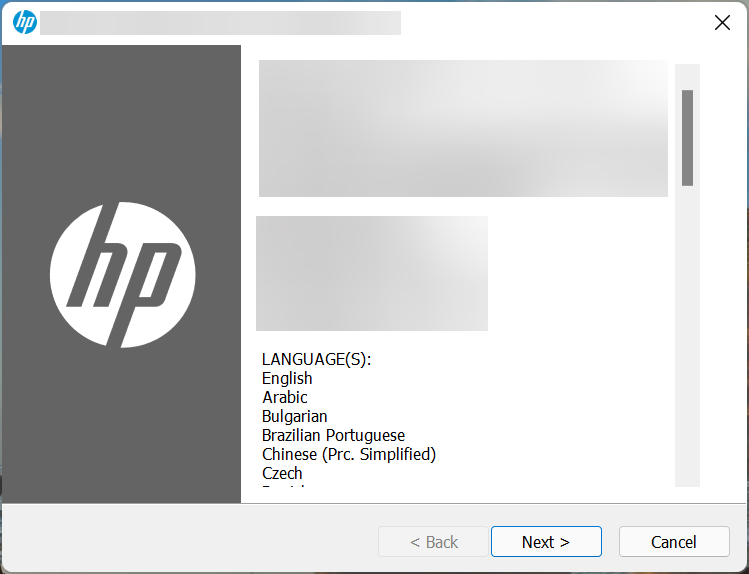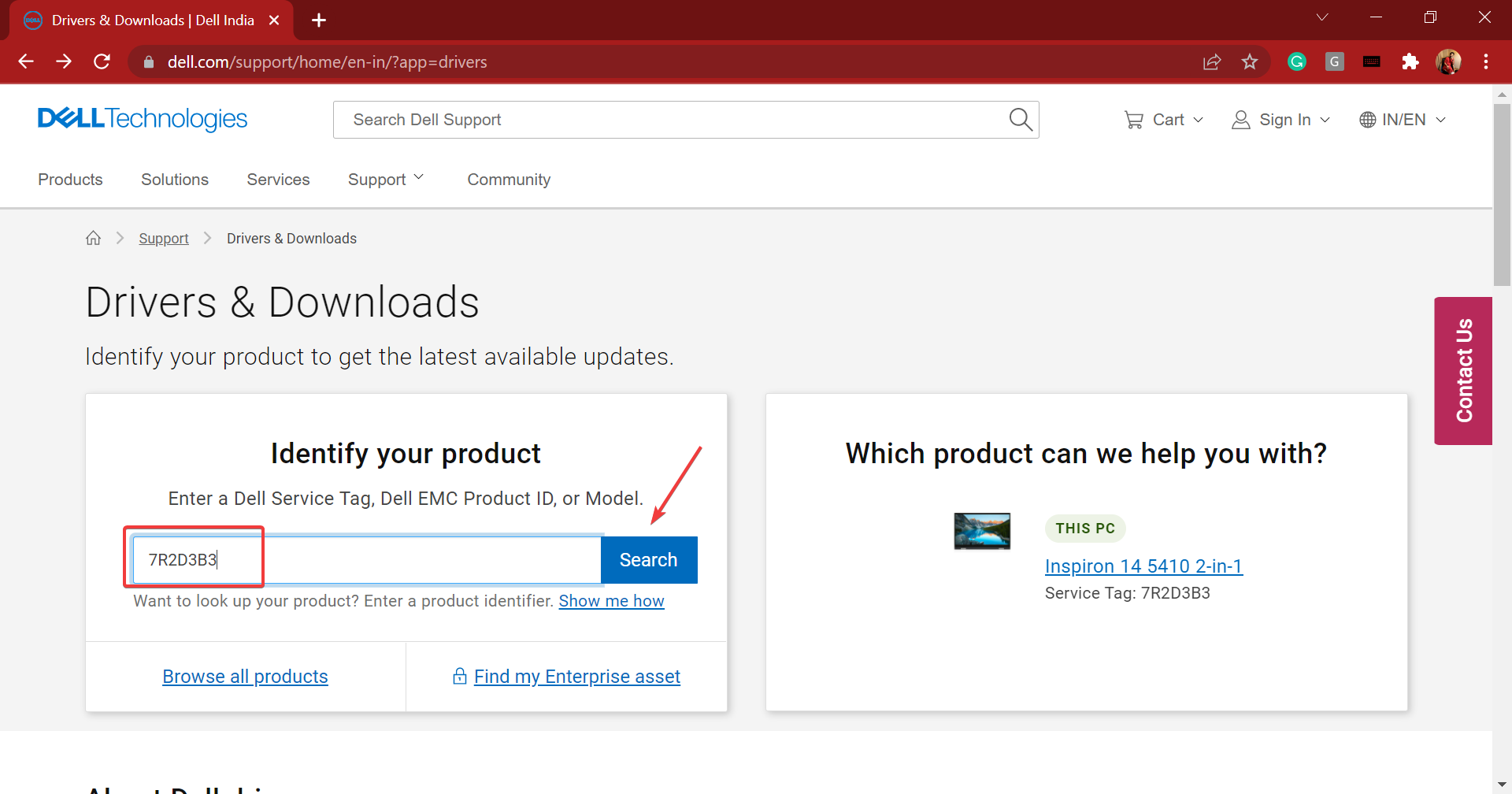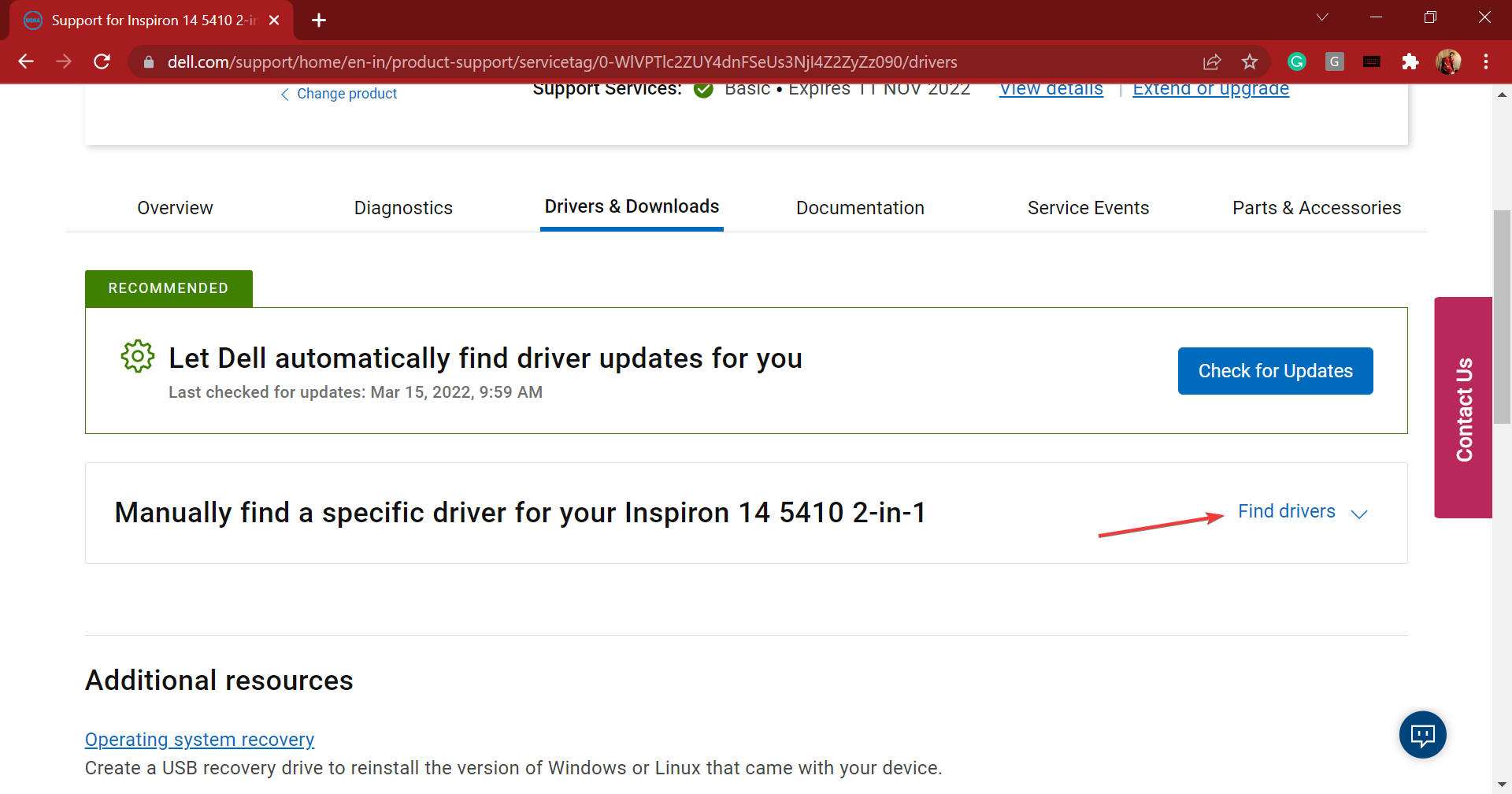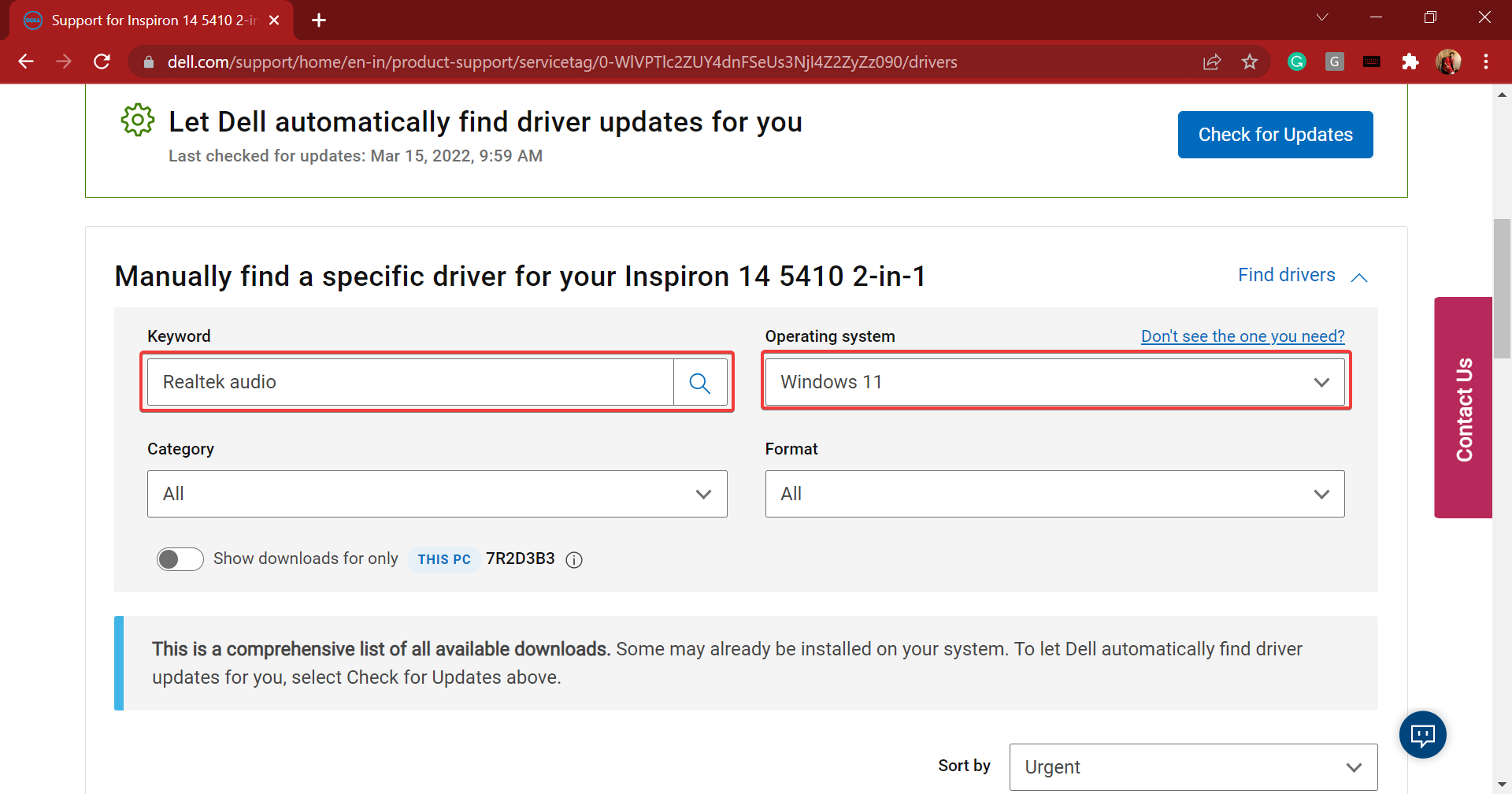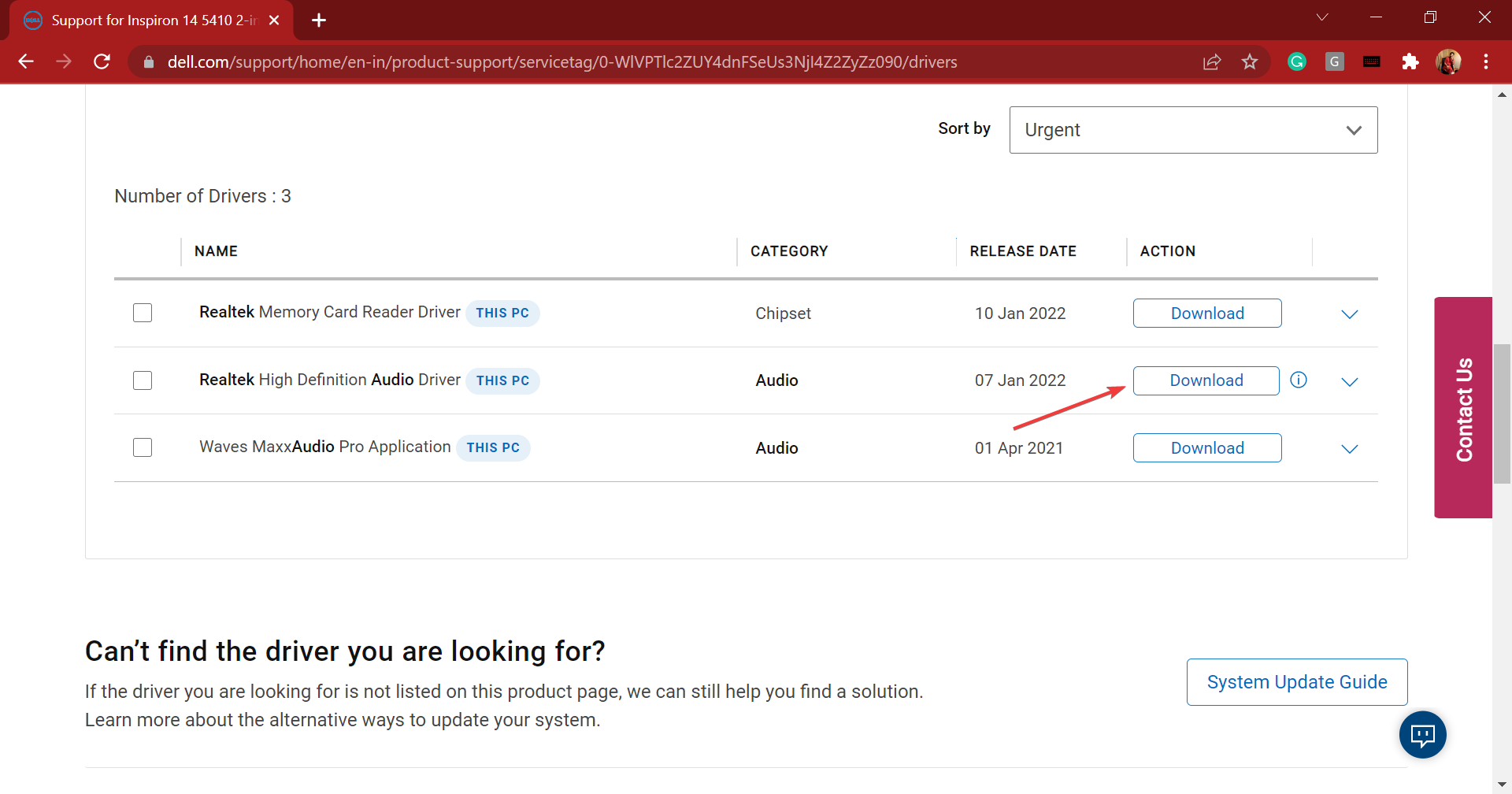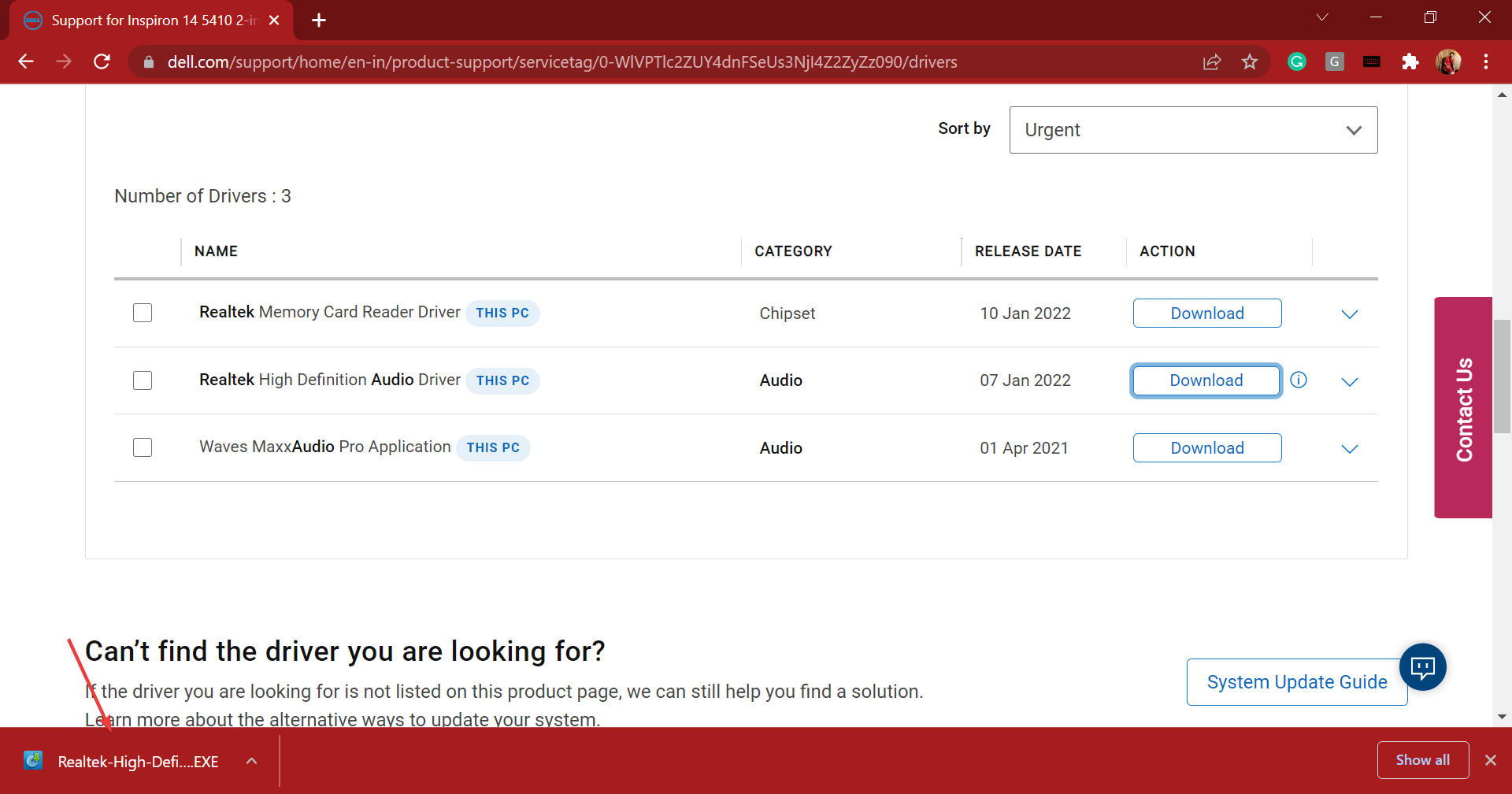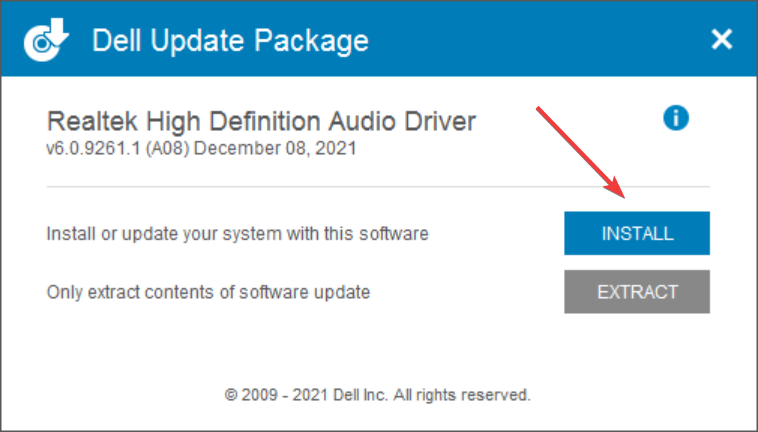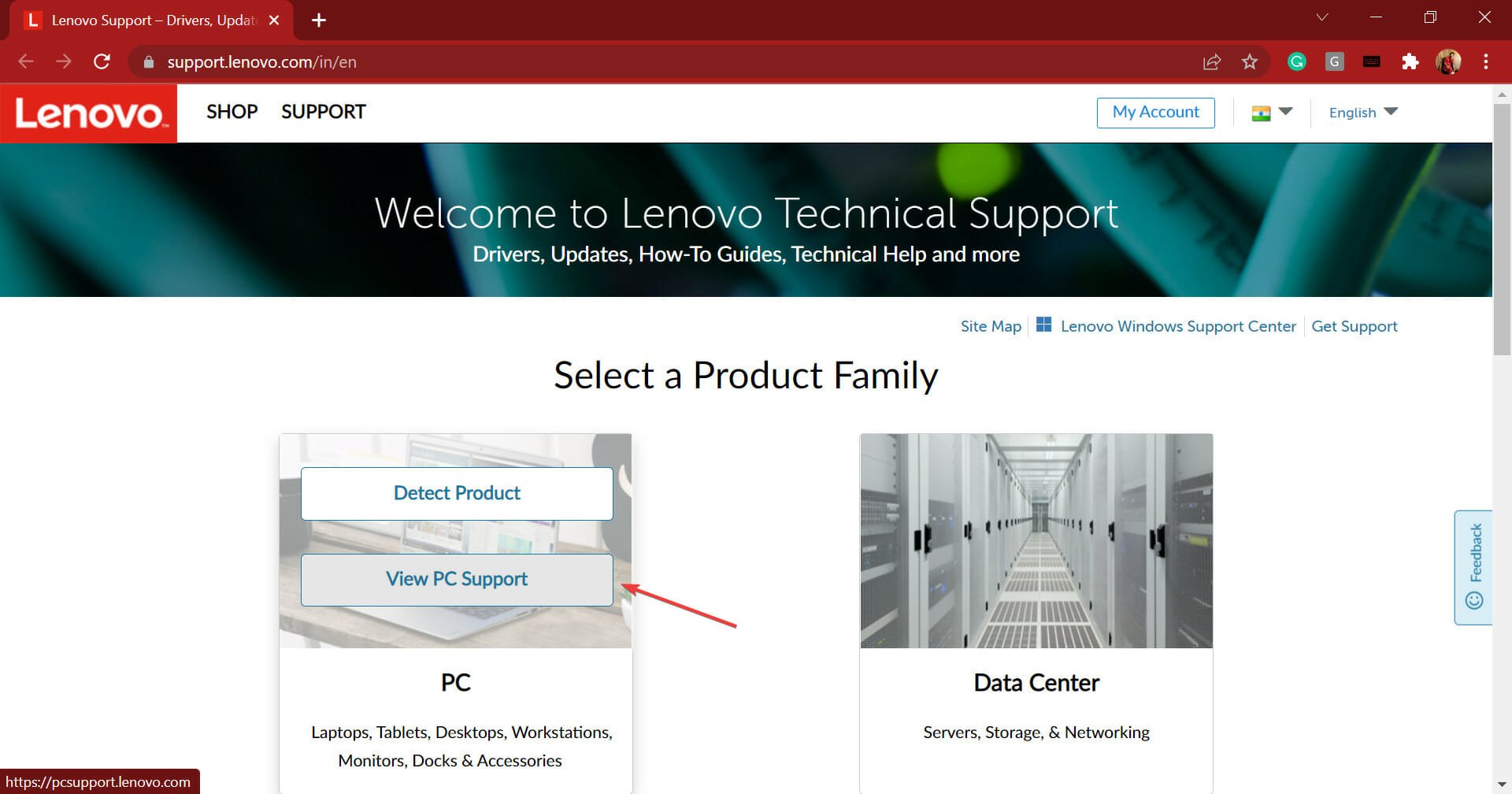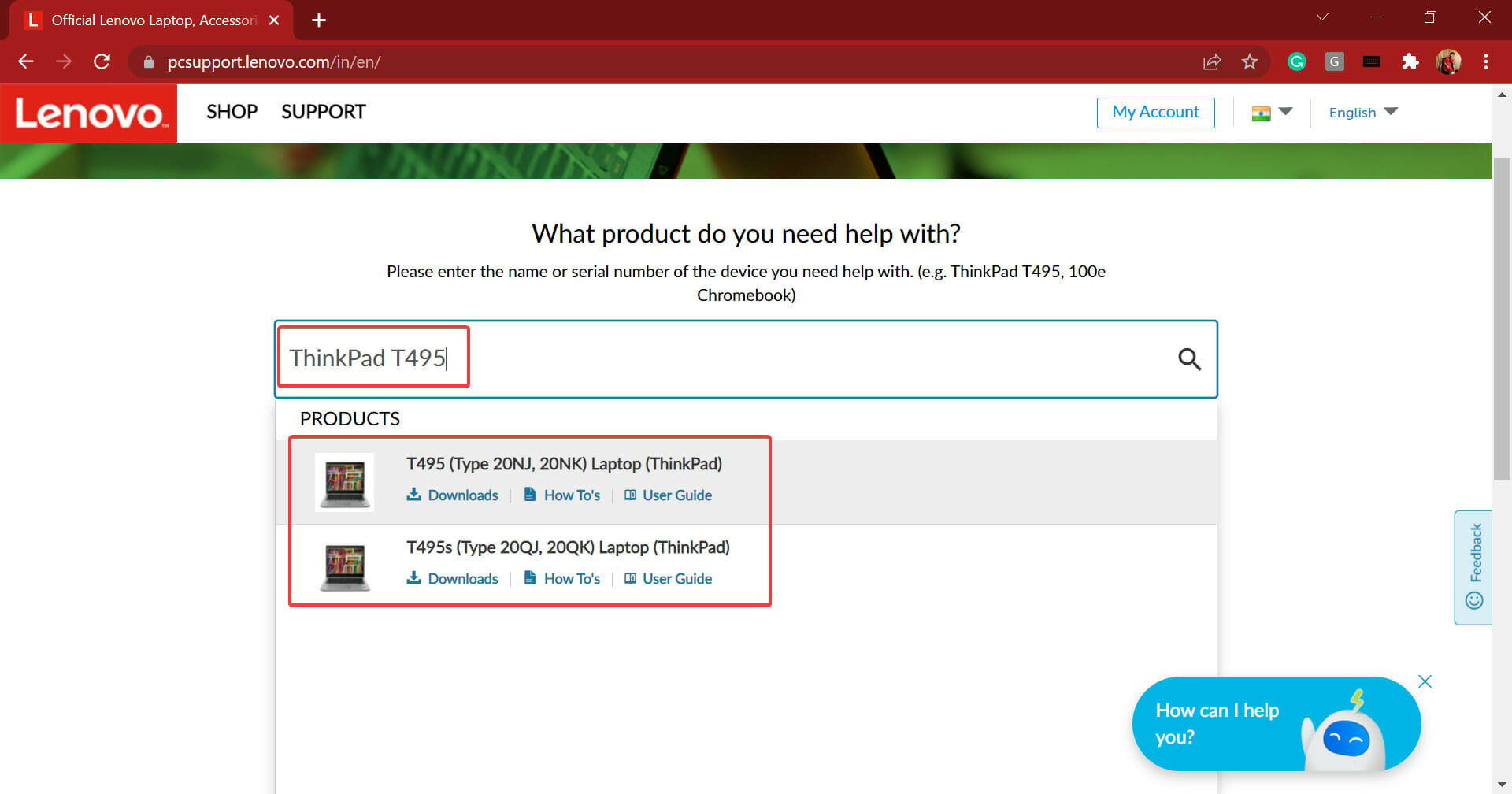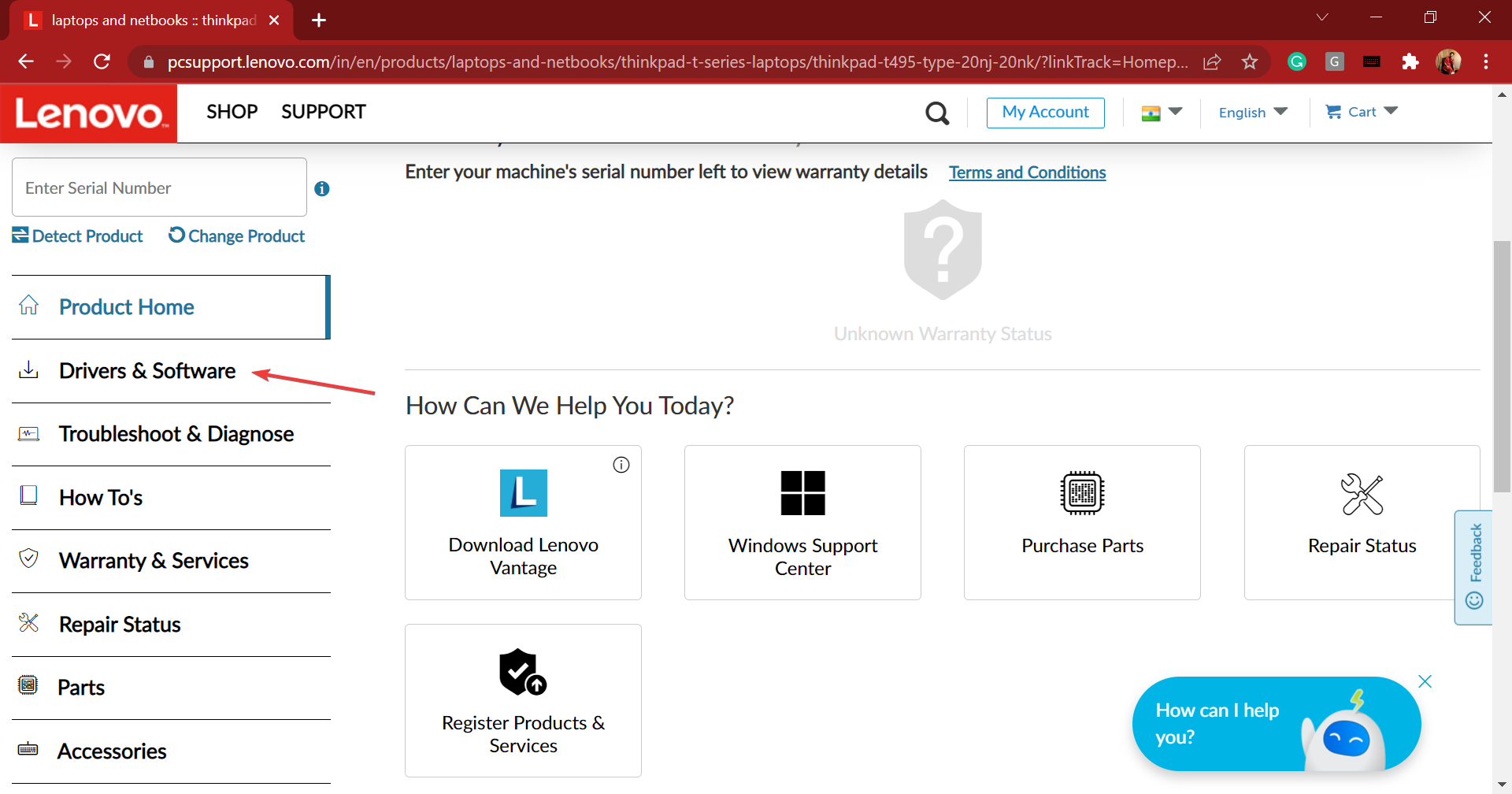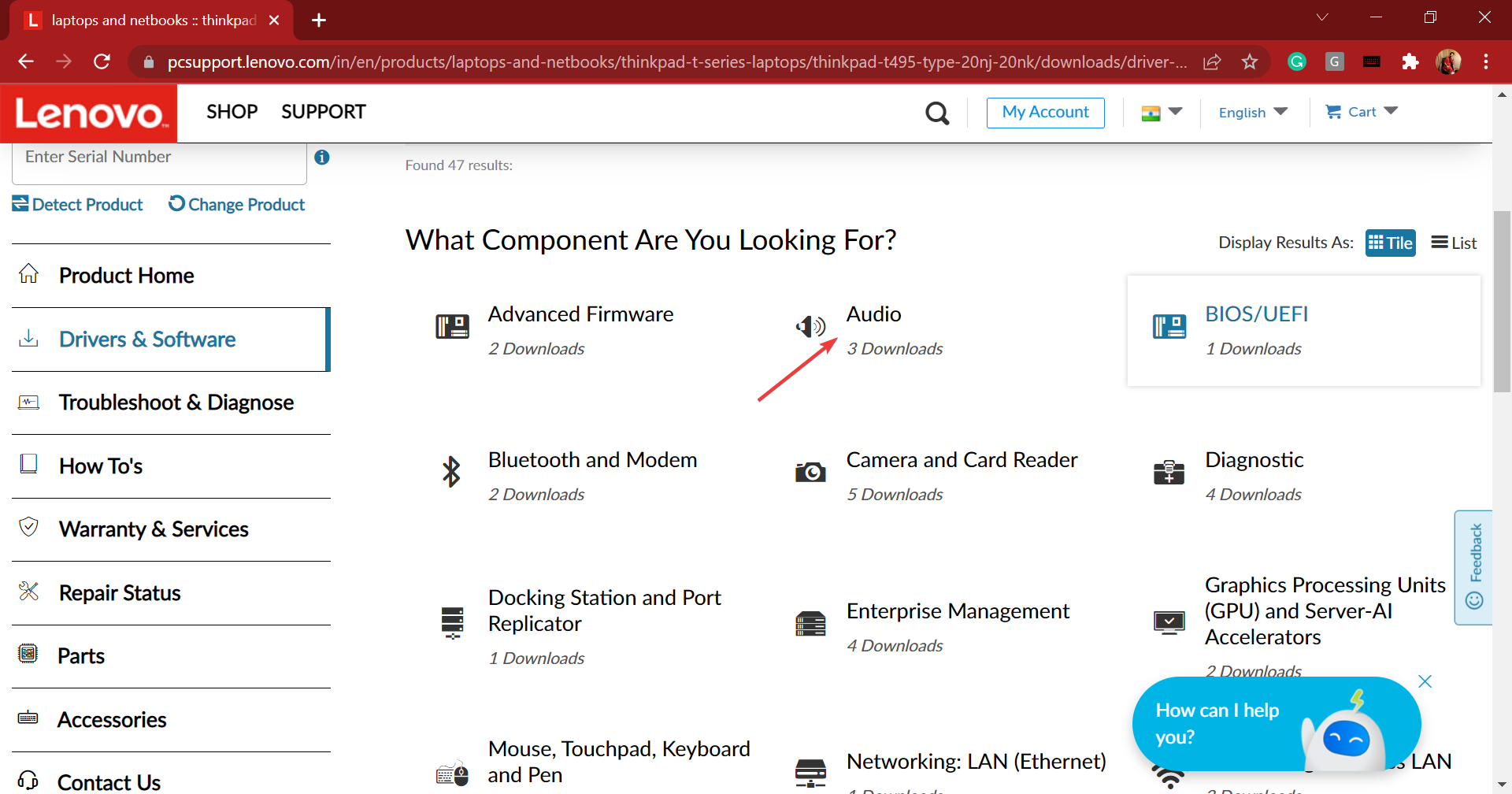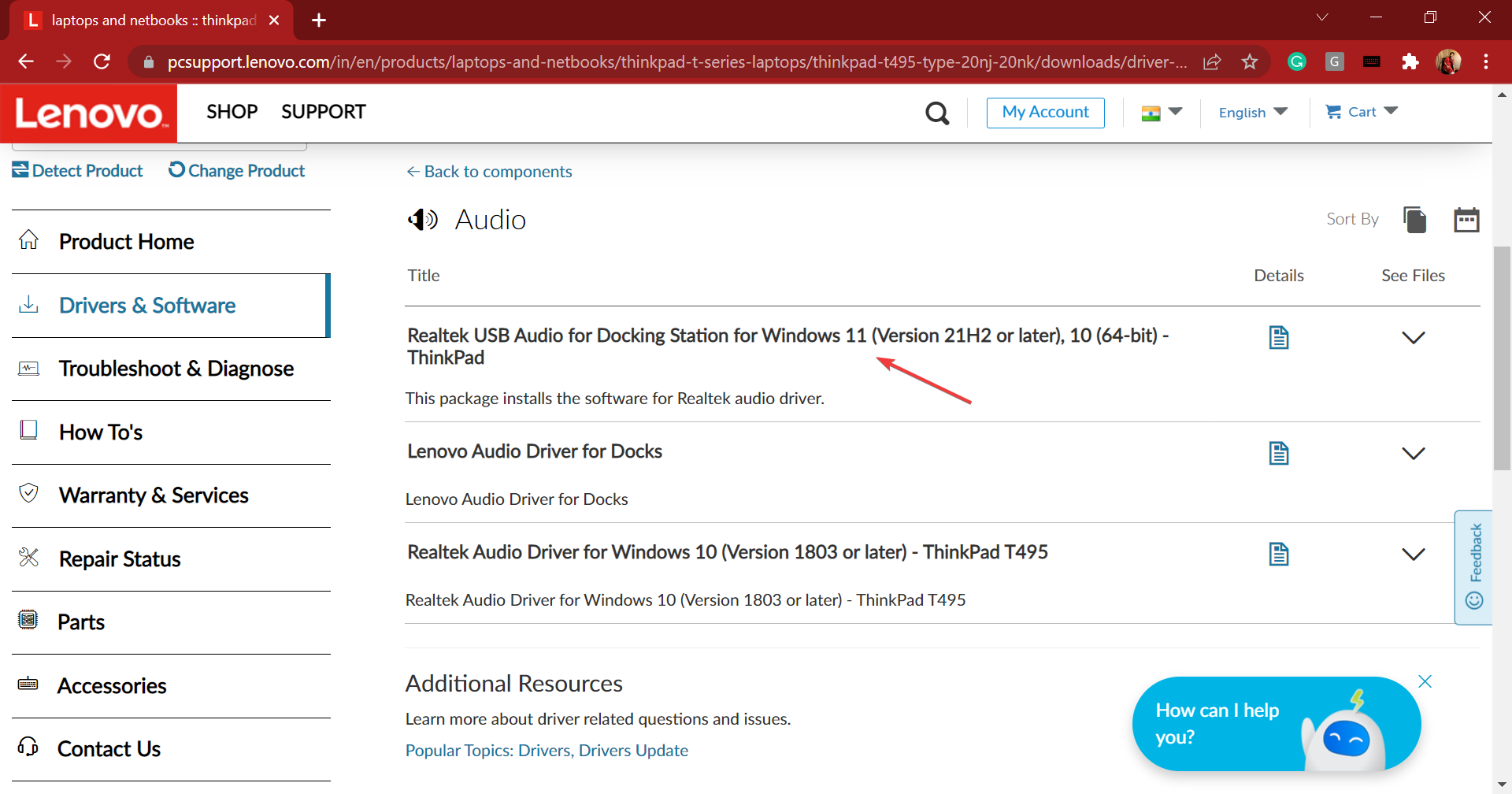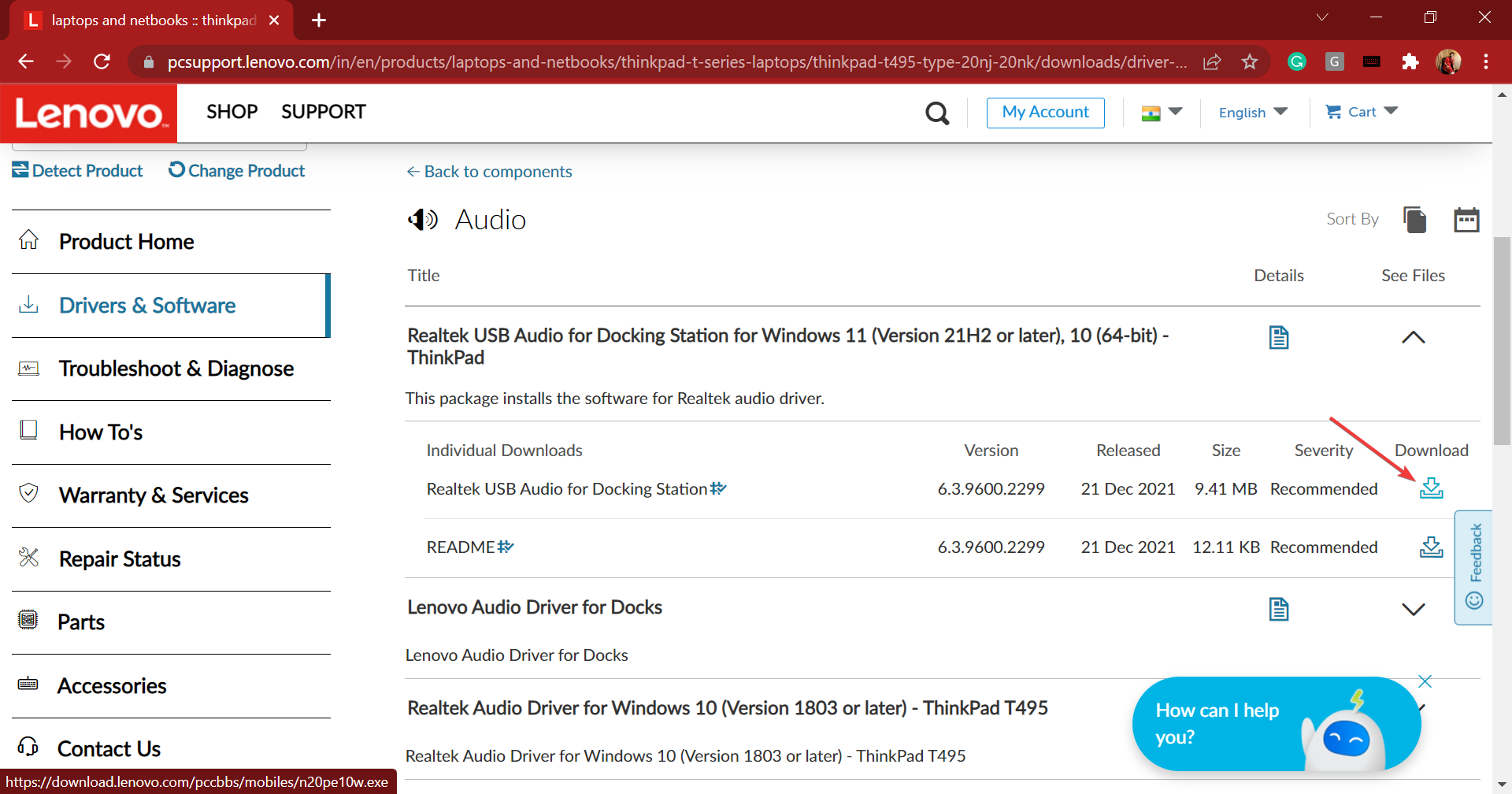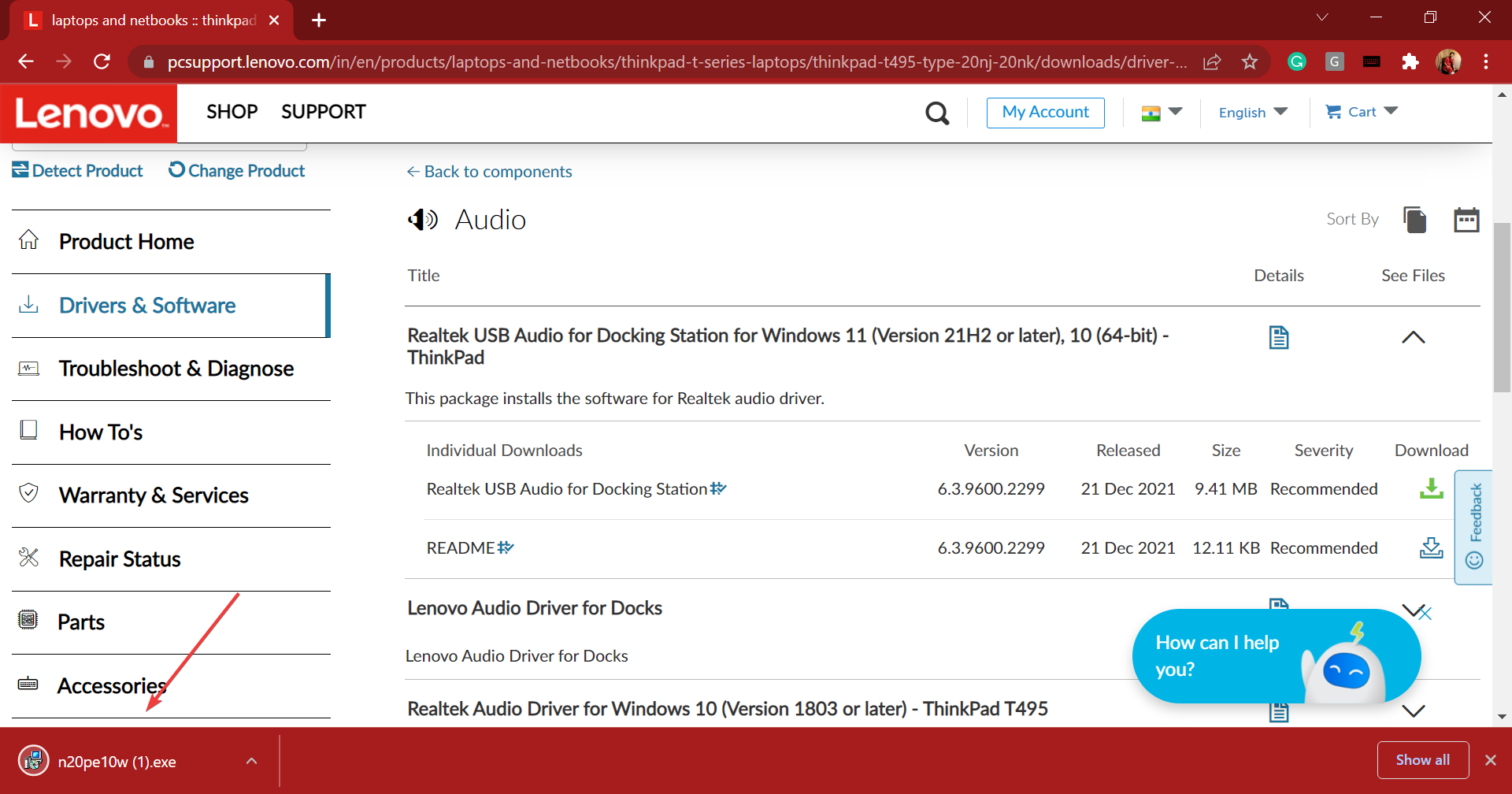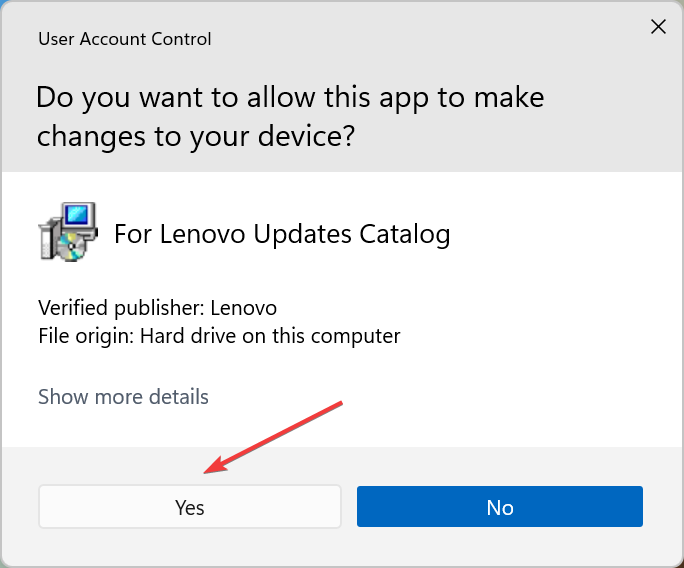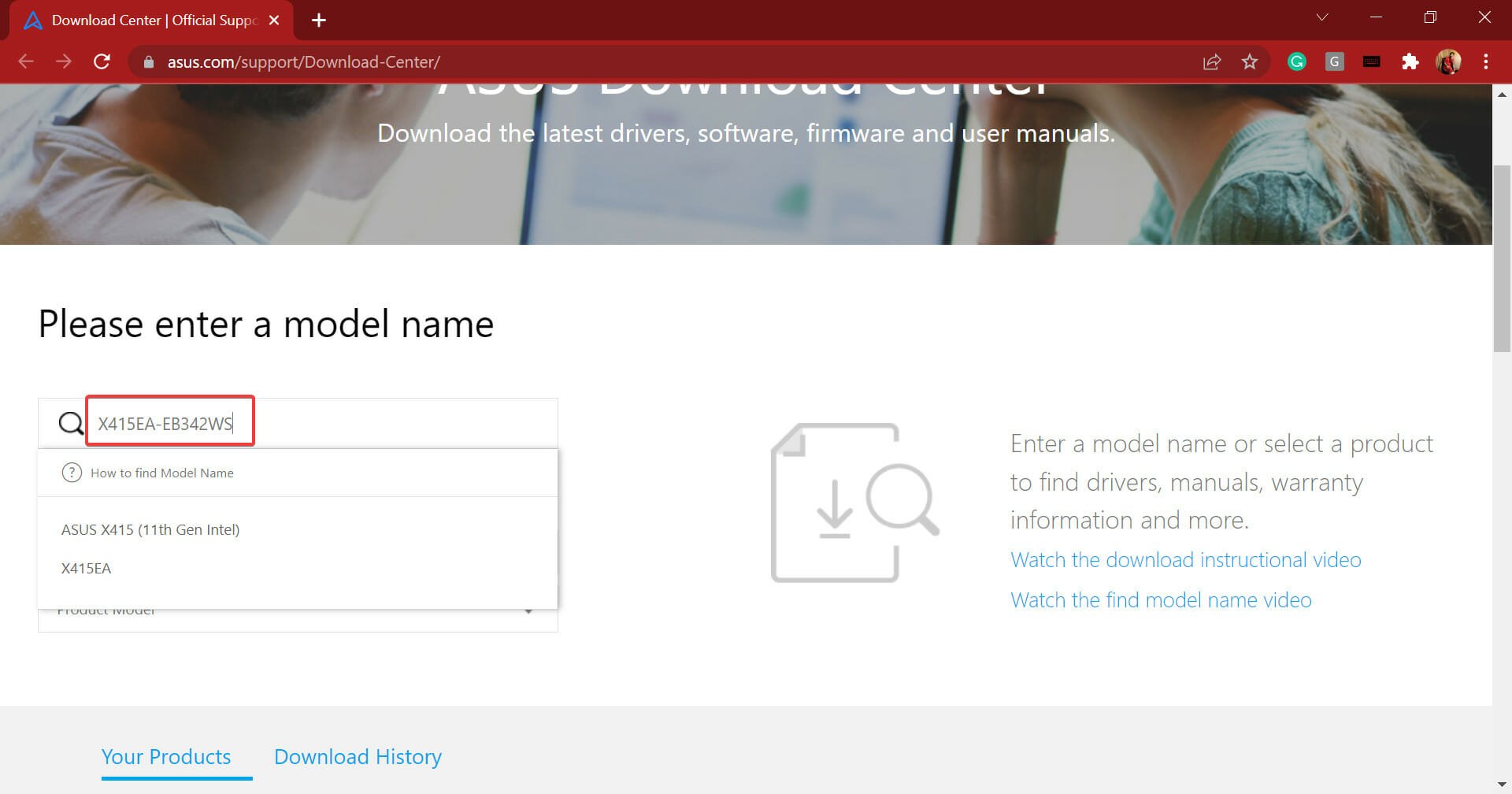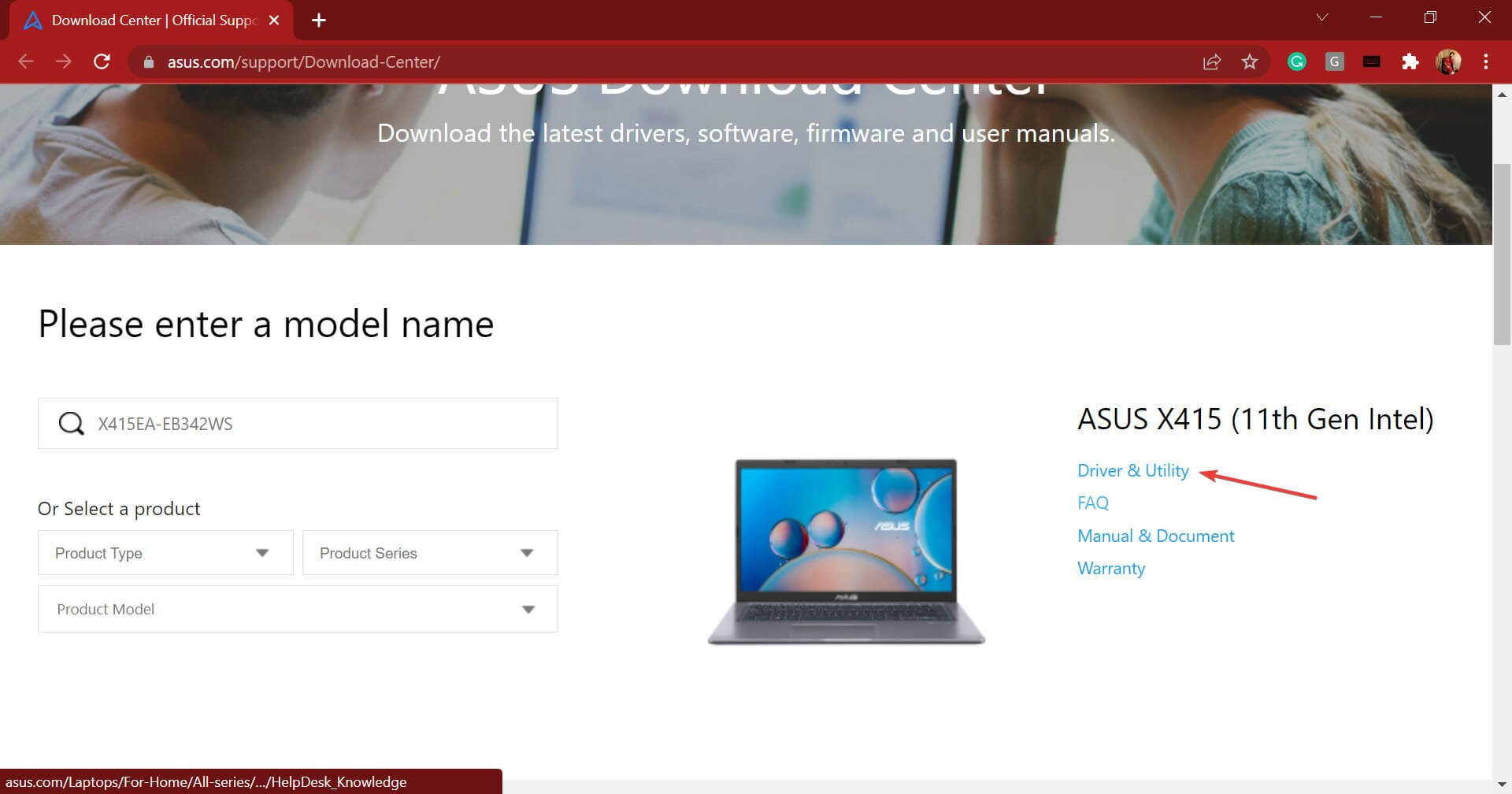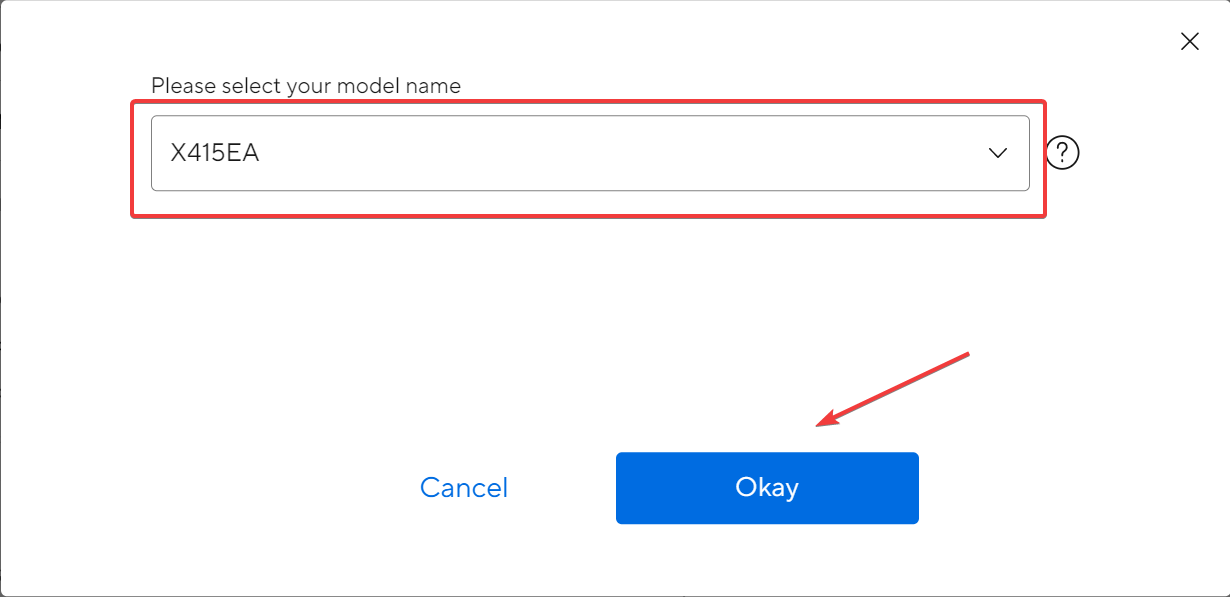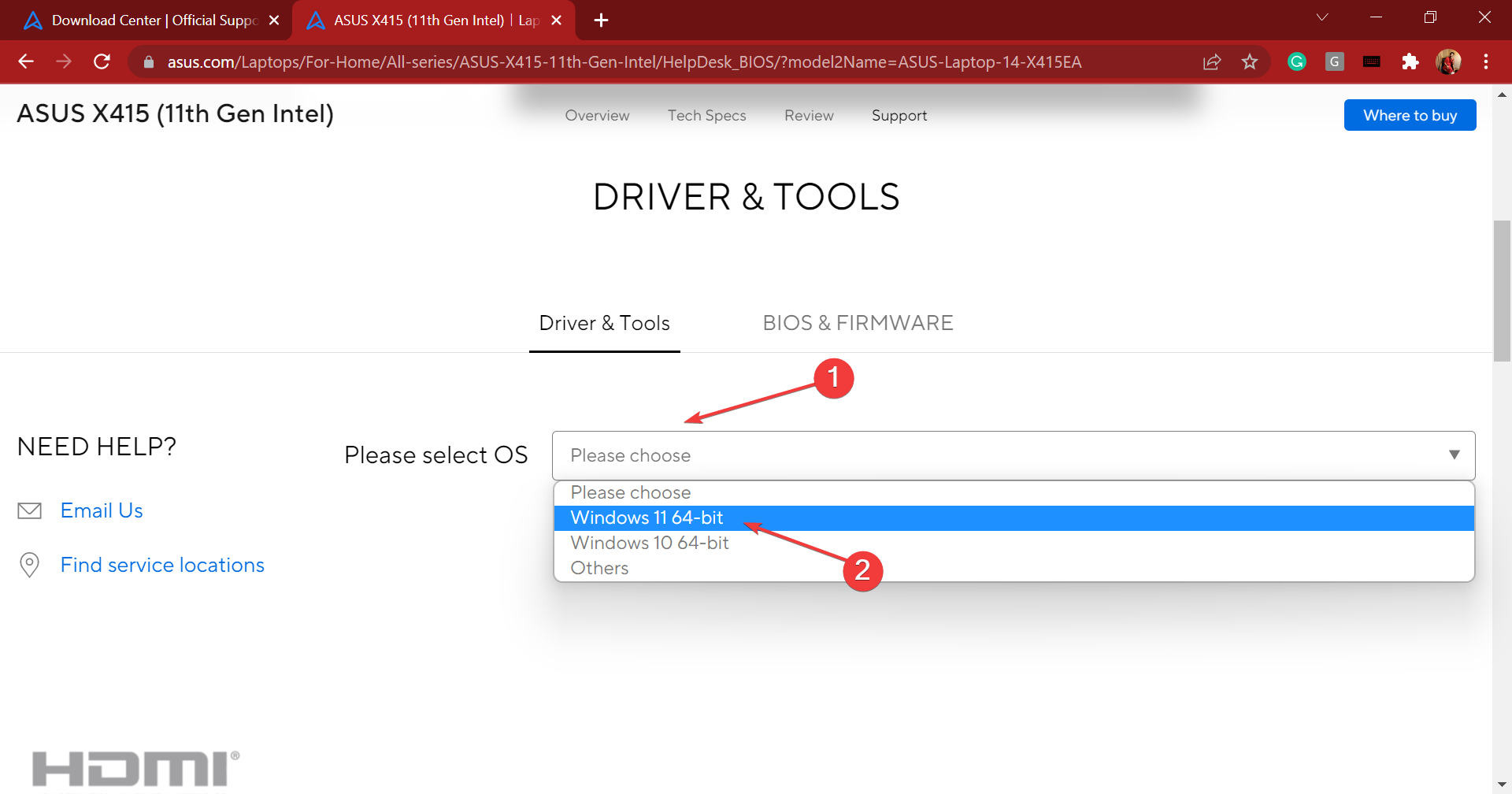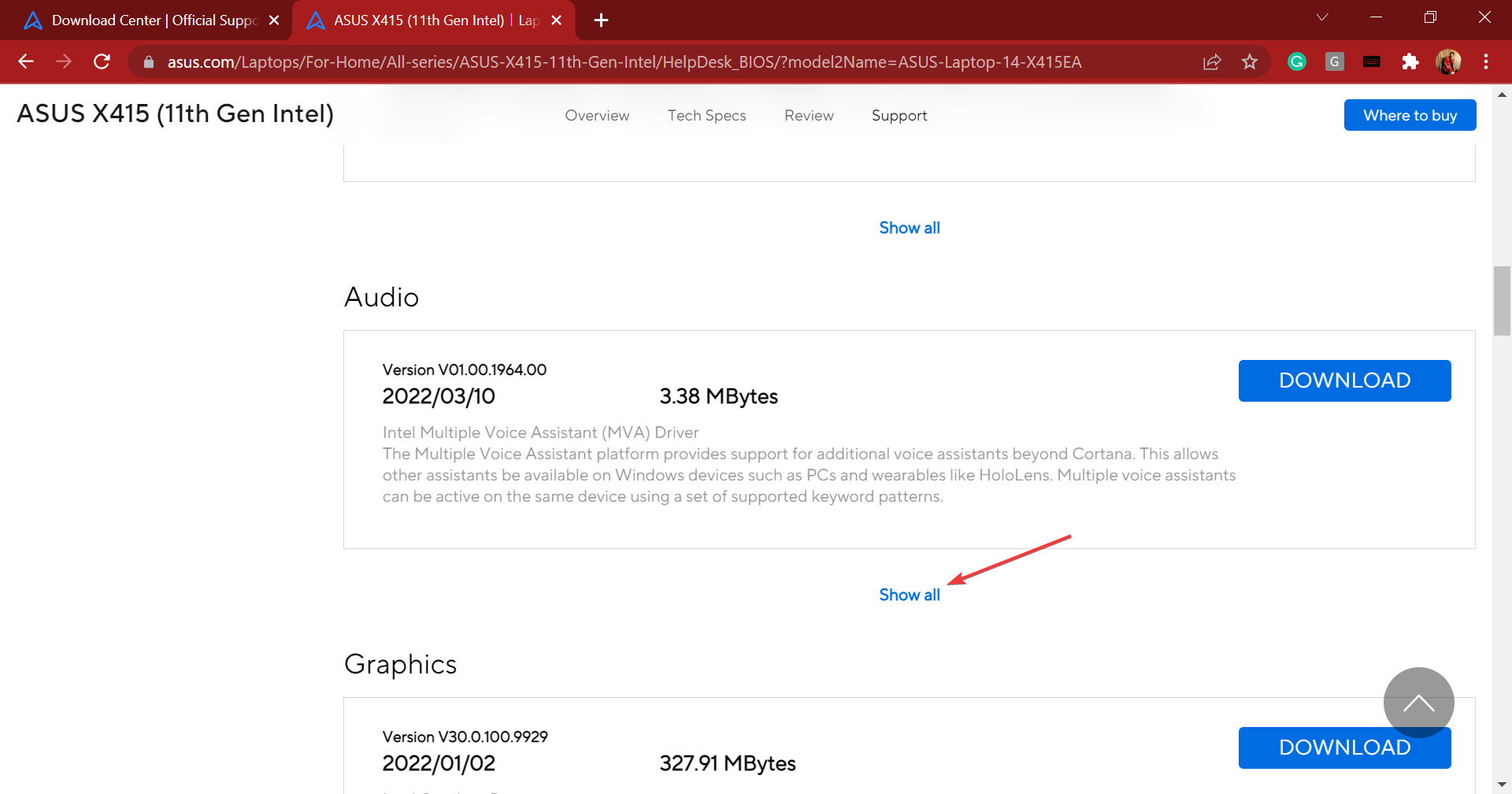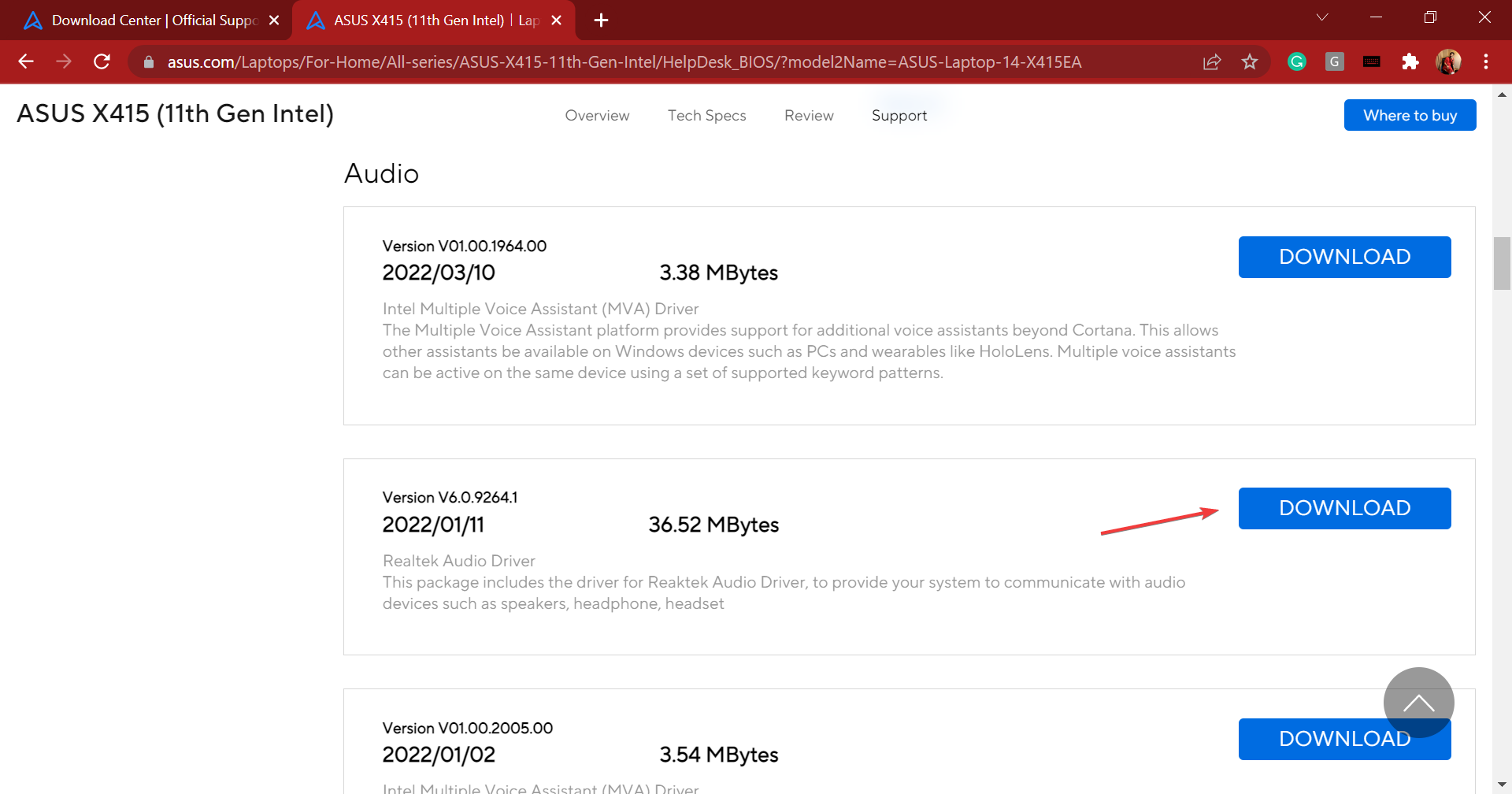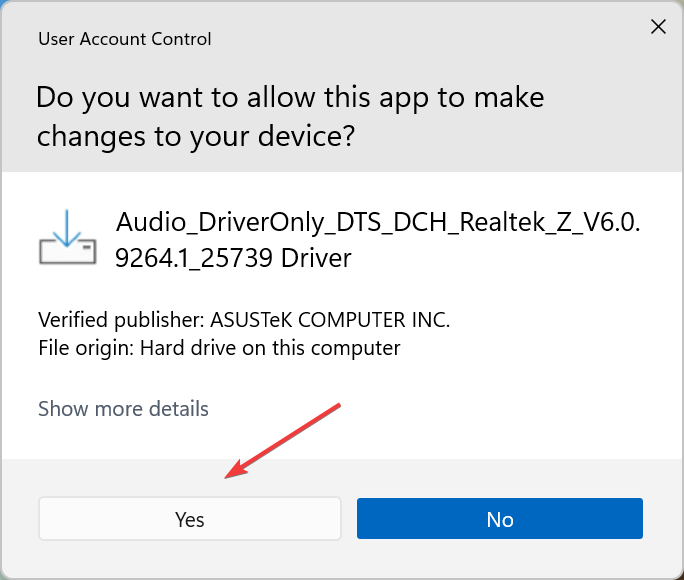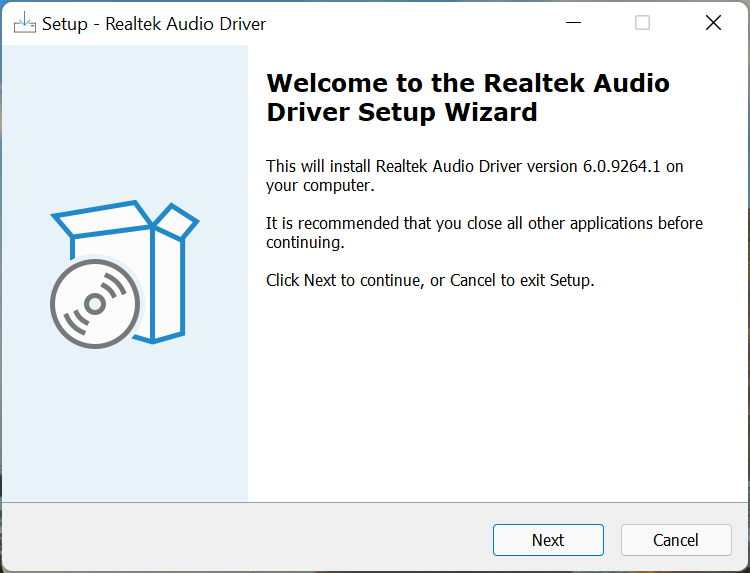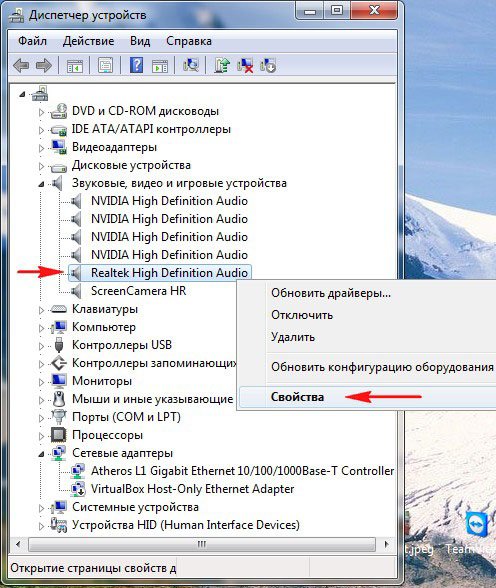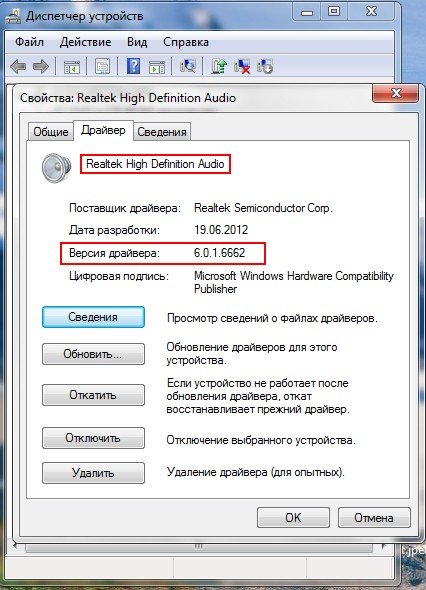Содержание
- Способ 1: Устранение конфликта драйверов
- Способ 2: Установка корректной версии драйвера
- Способ 3: Установка драйверов в режиме совместимости
- Способ 5: Проверка целостности системных файлов
- Способ 6: Устранение аппаратных проблем
- Вопросы и ответы
Звуковые кодеки Realtek HD сейчас присутствуют почти в каждом компьютере. Обычно с ними не возникает проблем, однако иногда программное обеспечение для этих устройств отказывается устанавливаться.
Способ 1: Устранение конфликта драйверов
Основная причина подобных сбоев – драйвер Реалтек конфликтует с каким-то другим экземпляром служебного ПО. Зачастую источником конфликта выступает софт для видеокарты. Алгоритм устранения выглядит следующим образом:
- Первый шаг заключается в удалении программного обеспечения графической карты. Нажмите сочетание клавиш Win+R, дальше введите в окно запрос
devmgmt.mscи нажмите «ОК». - В «Диспетчере задач» найдите запись GPU вашей материнской платы – ориентируйтесь на категорию «Видеоадаптеры» и ищите внутри неё устройство, в имени которого присутствует название вашей видеокарты. Выделите нужную позицию, после чего кликните правой кнопкой мыши и выберите в меню пункт «Удалить устройство».
В появившемся контекстном меню отметьте опцию «Удалить программы драйверов для этого устройства».
- Подождите, пока произойдёт удаление.
Внимание! Перезапускать компьютер не нужно!
- Далее скачайте и установите драйвера GPU любым удобным способом – например, воспользуйтесь инструкцией по ссылке далее.
Подробнее: Пример установки драйверов для видеокарты
После инсталляции ПО повторите установку Realtek HD – на этот раз всё должно пройти гладко.
Способ 2: Установка корректной версии драйвера
Нередко причиной рассматриваемой проблемы является сбойная или несовместимая версия софта для Realtek HD. Наиболее часто с этим сталкиваются пользователи ноутбуков, поскольку в таких устройствах используются модифицированные материнские платы, к которым не подходят стандартные варианты ПО.
Подробнее:
Установка драйверов Realtek HD
Установка драйверов для ноутбуков
Способ 3: Установка драйверов в режиме совместимости
В некоторых случаях софт для работы Realtek HD может не устанавливаться по причине несовместимости – в частности, подобная проблема возможна на свежих ревизиях «десятки» (1903 и 1909). Метод устранения заключается в установке сбойного компонента в режиме совместимости.
- Откройте папку, в которой находится файл инсталлятора Реалтек ХД. Кликните по нему ПКМ и выберите «Отправить» – «Рабочий стол (создать ярлык)».
- Перейдите к «Рабочему столу» и найдите на нём ярлык инсталлятора. Вызовите его контекстное меню и воспользуйтесь пунктом «Свойства».
- Откройте вкладку «Совместимость». Найдите на ней блок «Режим совместимости» и отметьте в нём опцию «Запустить в режиме совместимости».
- Станет активным выпадающее меню с выбором операционных систем, установите в нём позицию «Windows 8».
Кликните «Применить» и «ОК», после чего закройте «Свойства» и попробуйте инсталлировать драйвера.
- Если инсталляция снова выдаёт ошибку, повторите действия из шагов 3-5, только на этапе выбора ОС укажите «Windows 7».
Запуск в режиме совместимости позволяет устранить сбой, если причина заключалась именно в этом.
Способ 5: Проверка целостности системных файлов
Порой рассматриваемая проблема встречается из-за сбоев в работе системных файлов. Так что если ни один из приведённых выше методов не помогает, попробуйте проверить целостность компонентов ОС. Если диагностика покажет, что с ними не всё в порядке, произведите восстановление – это должно устранить сбой.
Подробнее: Проверка и восстановление целостности системных файлов в Windows 10
Способ 6: Устранение аппаратных проблем
Наиболее редкой, но и самой неприятной причиной рассматриваемой проблемы являются аппаратные неполадки со звуковым чипом. Проверить наличие или отсутствие таковых можно через «Диспетчер устройств».
- Вызовите «Диспетчер устройств» любым удобным методом – например, через контекстное меню кнопки «Пуск».
Читайте также: Запуск «Диспетчера устройств» в Windows 10
- Найдите в окне запись устройства и посмотрите, нет ли на его иконке значка ошибки. Если таковая наблюдается, откройте контекстное меню и перейдите к «Свойствам».
Посмотрите, какой код ошибки отображается – если он указан как 39, скорее всего, вы столкнулись с аппаратным повреждением.
Читайте также: Устранение ошибки драйверов с кодом 39
Единственным решением в такой ситуации будет отправка материнской платы в ремонт.
Мы рассмотрели причины, по которым может не устанавливаться ПО Realtek HD, и методы устранения этой проблемы. Как видим, её характер может быть как программным, так и аппаратным.
Еще статьи по данной теме:
Помогла ли Вам статья?
by Loredana Harsana
Loredana is a passionate writer with a keen interest in PC software and technology. She started off writing about mobile phones back when Samsung Galaxy S II was… read more
Published on October 26, 2022
- Downloading the Realtek audio driver on your Windows 11 system helps boost the audio quality and enhances connectivity, along with various other benefits.
- Learn how to download the driver for HP, Dell, Lenovo, and ASUS devices.
- Also, find out how to fix issues with the Realtek audio driver in Windows 11.
XINSTALL BY CLICKING THE DOWNLOAD FILE
This software will keep your drivers up and running, thus keeping you safe from common computer errors and hardware failure. Check all your drivers now in 3 easy steps:
- Download DriverFix (verified download file).
- Click Start Scan to find all problematic drivers.
- Click Update Drivers to get new versions and avoid system malfunctionings.
- DriverFix has been downloaded by 0 readers this month.
Realtek audio drivers are a useful piece of software that helps enhance the sound output and improve the system’s connectivity with external audio devices. Owing to these benefits, you may want to download the Realtek audio driver in Windows 11.
But many are clueless as to how to get Realtek audio driver installed on their computer. And with Windows 11 still in the early stages, this is expected.
If you too had been trying to download and install the Realtek audio driver in Windows 11, read the following sections to find out how you can do that.
How does installing the Realtek audio driver help in Windows 11?
Drivers, as we know, are critical for the effective functioning of every piece of hardware connected to the PC. Be it keyboard, mouse, printer, or the graphics and sound card.
First, the Realtek audio driver is one of the most user-friendly options available out there. Apart from that, it delivers high-quality audio not just with the built-in speakers and microphones but also if you connect external ones.
And the best part, you are unlikely to encounter issues with the connectivity. On the contrary, the driver would actually help improve it. Also, with each driver update, you are likely to see better performance and patches for previously known bugs.
So, let’s now see how you can download the Realtek audio driver in Windows 11.
How can I install the Realtek audio driver in Windows 11?
To make things easier, we will take up individual manufacturers in the following sections, and you can directly head to the one that you are using.
Also, we will be manually searching for the driver. But, several manufacturers offer a tool to automatically detect the device and list out the available drivers for it and you can use it, if available.
1. Realtek audio driver for HP in Windows 11
- Go to the driver section of HP’s official website, and select your device from the option listed here.
- Now, enter the product name or serial number in the provided text field, and click on the Submit button.
- Click on the All drivers entry to check out the various available ones. Also, make sure that the latest iteration is selected as the operating system. In case it isn’t, click on Choose a different OS and select Windows 11.
- Now, locate the Realtek audio driver, and click on the Download option next to it.
- You can now download the install assistant or click on No thanks, I will download and install manually. We choose the latter.
- Once the setup is downloaded, click on it to launch the installer.
- Click Yes on the UAC (User Account Control) prompt that pops up.
- Now, follow the on-screen instructions to complete the installation process, and restart the computer once it’s done for the changes to fully come into effect.
Once done with the steps listed here, you would have the Realtek audio driver downloaded and running in Windows 11.
Also, if you don’t want to go through the trouble of manually searching for the driver, use a reliable third-party app. We recommend using DriverFix, a dedicated tool that will automatically download and update the relevant drivers on your system.
2. Realtek audio driver for Dell in Windows 11
- Go to the driver dowloads section on Dell’s website, enter a product identifier in the designated text field, and click on Search.
- Now, click on the Find drivers option to manually search for the Realtek audio driver.
- Enter Realtek audio in the Keyword text field and choose Windows 11 from the Operating system dropdown menu.
- Now, scroll down and click on the Download button next to Realtek audio driver.
- Once the setup is downloaded, click on it to launch the installer.
- Click Yes on the UAC (User Account Control) prompt that pops up.
- Next, click Install and follow the on-screen instructions to complete the process.
Once you have downloaded and installed the Realtek audio driver in Windows 11, restart the computer for the changes to come into effect, and you are good to go.
- How to reinstall the audio driver in Windows 11
- How to download ASUS Realtek HD Audio Manager in Windows 11
- FIX: No sound output devices found in Windows 11
- Fix: Windows 11’s audio crackling & sound distortion
3. Realtek audio driver for Lenovo
- Go to the technical support page for Lenovo, hover the cursor over PC from the options listed here, and select View PC Support.
- Now, enter the device name in the designated text field and select the relevant option once it appears in the search results.
- Select Drivers & Software from the navigation pane on the left.
- Now, select the Manual update tab.
- Click on the Audio entry from the various components listed here.
- Next, click on Realtek audio driver for Windows 11.
- Click on the Download icon next to the Realtek audio driver.
- Once the setup is downloaded, click on it to launch the installer.
- Click Yes in the UAC (User Account Control) prompt that pops up.
- Now, follow the on-screen instructions to complete the installation process.
Once done with the download and installation of Realtek audio driver in Windows 11 on Lenovo device, restart the computer for the changes to come into effect.
4. Realtek audio driver for Asus
- Go to Asus support, and either enter the model name and select the relevant option from the search results, or you can manually find your product.
- Click on the Driver & Utility option on the right.
- Now, select your model name from the dropdown menu and click on Okay, if prompted.
- Scroll down, click on the Please select OS dropdown menu, and select Windows 11 from the list of options.
- Again scroll down, and click on Show all under the Audio section.
- Click on the Download button next to the Realtek audio driver entry.
- Once you have the setup downloaded, click on it to launch the installer.
- Next, click Yes in the UAC (User Account Control) prompt that pops up.
- After the installer is launched, follow the on-screen instructions to complete the installation process.
- Once done, restart the computer for the changes to come into effect.
That’s it! You have now downloaded and installed Realtek audio driver in Windows 11 on the Asus device. In case you want to be sure, just head to the Device Manager and verify the same.
How can I fix issues with the Realtek audio driver in Windows 11?
Downloading the Realtek audio driver in Windows 11 was relatively simpler, the real task is troubleshooting issues with it. Though the chances of you encountering an error are bleak, you must always be prepared for such a situation to effectively handle it.
If you want to fix issues with the Realtek audio driver in Windows 11, first verify if the connections are in order. Also, check if there’s a newer version available and if you find one, update the driver. In case the driver is corrupt, reinstalling it should do the job.
Besides check for misconfigured sound settings and disable audio enhancements. If nothing else works, you can always perform a system restore in Windows 11, and get your PC back to a healthy state.
You now know how to manually download Realtek audio driver in Windows 11, and fix issues with it. So from now onwards, the audio quality on your system would always be up to the mark, with no major glitches.
Also, you must have noticed that all the manufacturers listed here have a tool on their website to automatically list out the various available drivers or their updates.
So try using it for a quicker experience, but if that doesn’t help, you can always follow the manual approach. Besides, find out what to do if there’s no sound in Windows 11.
Tell us your experience with the Realtek audio driver and if you noticed any improvement with the audio quality in the comments section below.
Newsletter
by Loredana Harsana
Loredana is a passionate writer with a keen interest in PC software and technology. She started off writing about mobile phones back when Samsung Galaxy S II was… read more
Published on October 26, 2022
- Downloading the Realtek audio driver on your Windows 11 system helps boost the audio quality and enhances connectivity, along with various other benefits.
- Learn how to download the driver for HP, Dell, Lenovo, and ASUS devices.
- Also, find out how to fix issues with the Realtek audio driver in Windows 11.
XINSTALL BY CLICKING THE DOWNLOAD FILE
This software will keep your drivers up and running, thus keeping you safe from common computer errors and hardware failure. Check all your drivers now in 3 easy steps:
- Download DriverFix (verified download file).
- Click Start Scan to find all problematic drivers.
- Click Update Drivers to get new versions and avoid system malfunctionings.
- DriverFix has been downloaded by 0 readers this month.
Realtek audio drivers are a useful piece of software that helps enhance the sound output and improve the system’s connectivity with external audio devices. Owing to these benefits, you may want to download the Realtek audio driver in Windows 11.
But many are clueless as to how to get Realtek audio driver installed on their computer. And with Windows 11 still in the early stages, this is expected.
If you too had been trying to download and install the Realtek audio driver in Windows 11, read the following sections to find out how you can do that.
How does installing the Realtek audio driver help in Windows 11?
Drivers, as we know, are critical for the effective functioning of every piece of hardware connected to the PC. Be it keyboard, mouse, printer, or the graphics and sound card.
First, the Realtek audio driver is one of the most user-friendly options available out there. Apart from that, it delivers high-quality audio not just with the built-in speakers and microphones but also if you connect external ones.
And the best part, you are unlikely to encounter issues with the connectivity. On the contrary, the driver would actually help improve it. Also, with each driver update, you are likely to see better performance and patches for previously known bugs.
So, let’s now see how you can download the Realtek audio driver in Windows 11.
How can I install the Realtek audio driver in Windows 11?
To make things easier, we will take up individual manufacturers in the following sections, and you can directly head to the one that you are using.
Also, we will be manually searching for the driver. But, several manufacturers offer a tool to automatically detect the device and list out the available drivers for it and you can use it, if available.
1. Realtek audio driver for HP in Windows 11
- Go to the driver section of HP’s official website, and select your device from the option listed here.
- Now, enter the product name or serial number in the provided text field, and click on the Submit button.
- Click on the All drivers entry to check out the various available ones. Also, make sure that the latest iteration is selected as the operating system. In case it isn’t, click on Choose a different OS and select Windows 11.
- Now, locate the Realtek audio driver, and click on the Download option next to it.
- You can now download the install assistant or click on No thanks, I will download and install manually. We choose the latter.
- Once the setup is downloaded, click on it to launch the installer.
- Click Yes on the UAC (User Account Control) prompt that pops up.
- Now, follow the on-screen instructions to complete the installation process, and restart the computer once it’s done for the changes to fully come into effect.
Once done with the steps listed here, you would have the Realtek audio driver downloaded and running in Windows 11.
Also, if you don’t want to go through the trouble of manually searching for the driver, use a reliable third-party app. We recommend using DriverFix, a dedicated tool that will automatically download and update the relevant drivers on your system.
2. Realtek audio driver for Dell in Windows 11
- Go to the driver dowloads section on Dell’s website, enter a product identifier in the designated text field, and click on Search.
- Now, click on the Find drivers option to manually search for the Realtek audio driver.
- Enter Realtek audio in the Keyword text field and choose Windows 11 from the Operating system dropdown menu.
- Now, scroll down and click on the Download button next to Realtek audio driver.
- Once the setup is downloaded, click on it to launch the installer.
- Click Yes on the UAC (User Account Control) prompt that pops up.
- Next, click Install and follow the on-screen instructions to complete the process.
Once you have downloaded and installed the Realtek audio driver in Windows 11, restart the computer for the changes to come into effect, and you are good to go.
- How to reinstall the audio driver in Windows 11
- How to download ASUS Realtek HD Audio Manager in Windows 11
- FIX: No sound output devices found in Windows 11
- Fix: Windows 11’s audio crackling & sound distortion
3. Realtek audio driver for Lenovo
- Go to the technical support page for Lenovo, hover the cursor over PC from the options listed here, and select View PC Support.
- Now, enter the device name in the designated text field and select the relevant option once it appears in the search results.
- Select Drivers & Software from the navigation pane on the left.
- Now, select the Manual update tab.
- Click on the Audio entry from the various components listed here.
- Next, click on Realtek audio driver for Windows 11.
- Click on the Download icon next to the Realtek audio driver.
- Once the setup is downloaded, click on it to launch the installer.
- Click Yes in the UAC (User Account Control) prompt that pops up.
- Now, follow the on-screen instructions to complete the installation process.
Once done with the download and installation of Realtek audio driver in Windows 11 on Lenovo device, restart the computer for the changes to come into effect.
4. Realtek audio driver for Asus
- Go to Asus support, and either enter the model name and select the relevant option from the search results, or you can manually find your product.
- Click on the Driver & Utility option on the right.
- Now, select your model name from the dropdown menu and click on Okay, if prompted.
- Scroll down, click on the Please select OS dropdown menu, and select Windows 11 from the list of options.
- Again scroll down, and click on Show all under the Audio section.
- Click on the Download button next to the Realtek audio driver entry.
- Once you have the setup downloaded, click on it to launch the installer.
- Next, click Yes in the UAC (User Account Control) prompt that pops up.
- After the installer is launched, follow the on-screen instructions to complete the installation process.
- Once done, restart the computer for the changes to come into effect.
That’s it! You have now downloaded and installed Realtek audio driver in Windows 11 on the Asus device. In case you want to be sure, just head to the Device Manager and verify the same.
How can I fix issues with the Realtek audio driver in Windows 11?
Downloading the Realtek audio driver in Windows 11 was relatively simpler, the real task is troubleshooting issues with it. Though the chances of you encountering an error are bleak, you must always be prepared for such a situation to effectively handle it.
If you want to fix issues with the Realtek audio driver in Windows 11, first verify if the connections are in order. Also, check if there’s a newer version available and if you find one, update the driver. In case the driver is corrupt, reinstalling it should do the job.
Besides check for misconfigured sound settings and disable audio enhancements. If nothing else works, you can always perform a system restore in Windows 11, and get your PC back to a healthy state.
You now know how to manually download Realtek audio driver in Windows 11, and fix issues with it. So from now onwards, the audio quality on your system would always be up to the mark, with no major glitches.
Also, you must have noticed that all the manufacturers listed here have a tool on their website to automatically list out the various available drivers or their updates.
So try using it for a quicker experience, but if that doesn’t help, you can always follow the manual approach. Besides, find out what to do if there’s no sound in Windows 11.
Tell us your experience with the Realtek audio driver and if you noticed any improvement with the audio quality in the comments section below.
Newsletter
Ошибка установки аудиодрайвера Realtek-0001 появляется из-за проблем совместимости с Windows. Данное сообщение можно увидеть при попытке установить устаревший драйвер. В некоторых случаях при обновлении операционной системы, она также укажет на эту проблему. Это значит, что для последнего обновления Windows требуется новая версия драйвера Realtek.
Решение 1. Удаление и переустановка драйвера Realtek
Инструкция:
- Нажмите сочетание Win + X, чтобы открыть системное меню.
- Выберите Диспетчер устройств и дождитесь загрузки приложения.
- Далее разверните раздел «Звуковые, игровые и видеоустройства»
- Щёлкните ПКМ по драйверу Realtek и выберите параметр «Удалить».
- По завершении процесса перезагрузите компьютер.
- Снова запустите диспетчер устройств.
- Раскройте вкладку «Действие» на верхней панели и выберите «Обновить конфигурацию оборудования».
- После этого будет проведена проверка на предмет недостающих драйверов и установлены необходимые.
- Ещё раз перезагрузите систему.
Решение 2. Проверка наличия конфликтов драйверов
Как устранить конфликты:
- Откройте Диспетчер устройств как описано выше.
- Разверните категорию Системные устройства.
- Найдите Контроллер High Definition Audio.
- Отключить устройство, нажав по нему ПКМ, и выбрав соответствующую опцию.
- Затем нажмите сочетание Win + X и выберите Программы и компоненты.
- Найдите в списке Realtek High Definition Audio Driver.
- Выделите его и вверху нажмите удалить.
- Перезагрузите компьютер.
- Запустите диспетчер устройств.
- Откройте вкладку «Действие» и снова нажмите «Обновить конфигурацию оборудования».
- Перезагрузитесь.
После этих действий проблема сбоя установки аудиодрайвера Realtek должна исчезнуть. Оставляйте комментарии, помогло ли вам одно из этих решений, а также делитесь опытом, как вы решали данную неисправность.
Аудиодрайвер Realtek HD — это широко используемый аудиодрайвер в Windows. Некоторые пользователи сообщают, что аудиоменеджер Realtek HD не работает или не отображается в Windows 11/10. Если вы столкнулись с этой проблемой, то этот пост вам поможет.

Аудиодрайвер Realtek HD помогает нам воспроизводить звук на нашем ПК с Windows. Представьте, что вы проигрываете аудиоклип и ничего не слышите. Динамики работают нормально, звук воспроизводится нормально. Мы пытаемся исправить это, увеличивая или уменьшая громкость и устраняя неполадки аудиодрайвера Realtek. Что делать, если вы не можете найти аудиодрайвер Realtek HD в диспетчере устройств? Как это исправить? Давайте посмотрим, как решить проблему.
Realtek HD Audio Manager не отображается в диспетчере устройств
Если Realtek HD Audio Manager не работает, не отображается или отсутствует в диспетчере устройств в Windows 11 или Windows 10, вы можете решить проблему, используя следующие методы.
- Обновите аудиодрайвер Realtek HD
- Показать скрытые устройства
- Добавить устаревшее оборудование
- Переустановите драйверы
- Сбросить BIOS по умолчанию
Давайте подробно рассмотрим каждый метод.
1]Обновите аудиодрайвер Realtek HD.
Если Realtek HD Audio Manager не работает на вашем компьютере, это может быть связано с устаревшими драйверами или отсутствием файлов. Первое, что вы должны попробовать, это обновить аудиодрайверы Realtek HD в диспетчере устройств. Также проверьте наличие обновлений Windows в приложении «Настройки», с помощью которого мы можем обновлять драйверы автоматически.
2]Показать скрытые устройства
Если вы не видите Realtek HD Audio Manager, есть вероятность, что Realtek HD Audio Manager или связанные с ним устройства скрыты по ошибке. Вы должны выбрать опцию отображения скрытых устройств в диспетчере устройств. Скрытые устройства будут видны, и вы можете найти в них Realtek HD Audio Manager.
3]Добавить устаревшее оборудование
Если Realtek HD Audio Manager отсутствует в диспетчере устройств, вы можете исправить это, используя функцию добавления устаревшего оборудования. Откройте Диспетчер устройств на своем ПК и выберите Звуковые, видео и игровые контроллеры. Затем нажмите «Действие» в строке меню и выберите «Добавить устаревшее оборудование».
Затем следуйте инструкциям на экране и выберите «Поиск и автоматическая установка оборудования» (рекомендуется), затем следуйте инструкциям и установите устройство вручную.
Это может решить проблему с Realtek HD Audio Manager.
4]Переустановите драйверы
Если проблема все еще не устранена, вам необходимо удалить аудиодрайвер Realtek HD и переустановить его вручную, чтобы решить проблему. Это решит проблему, и вы сможете легко воспроизводить звук с помощью аудиоустройств Realtek HD.
5]Сбросить BIOS по умолчанию
Иногда изменения, которые вы вносите или вносите в настройки BIOS, могут повлиять на устройства, которые вы используете на своем ПК. Единственный способ исправить проблемы, возникающие в этом экземпляре, — это сбросить BIOS до значений по умолчанию. После этого вы сможете без проблем использовать Realtek HD Audio Manager.
Почему мой Realtek не отображается в диспетчере устройств?
Может быть множество причин, по которым устройства Realtek не отображаются в диспетчере устройств. Возможно, устройства скрыты, драйверы устарели или повреждены, или некоторые настройки в BIOS повлияли на это. Вы можете легко решить проблему, используя описанные выше методы.
Диспетчер звука Realtek HD: «В этом пакете драйверов не поддерживался драйвер»
Когда вы видите значок «В этом пакете драйверов не поддерживался ни один драйвер”При попытке использовать аудиоменеджер Realtek HD, вам необходимо обновить драйверы или переустановить их, если необходимо установить правильные драйверы для вашего ПК.
 .
.
Содержание
- Что делать, если не запускается Realtek HD в Windows 10
- Способ 1: Переустановка драйвера
- Способ 2: Добавление устаревшего оборудования
- Способ 3: Использование средства Nahimic (только ноутбуки MSI)
- Способ 4: Проверка системы на вирусы
- В «Диспетчере устройств» нет Realtek High Definition
- Что делать, если не устанавливается Realtek HD в Windows 10
- Способ 1: Устранение конфликта драйверов
- Способ 2: Установка корректной версии драйвера
- Способ 3: Установка драйверов в режиме совместимости
- Способ 5: Проверка целостности системных файлов
- Способ 6: Устранение аппаратных проблем
- Realtek HD Audio — Как скачать и переустановить в Windows 10
- Как загрузить и переустановите Realtek HD Audio Manager
- Устранить проблемы Realtek HD Audio Manager
- 1. Отключить драйвер драйвера Microsoft UAA для HD Audio и устранить конфликты драйверов
- 2. Включить запуск в диспетчере задач
- 3. Обновите программное обеспечение драйвера звука
- 4. Добавить устаревшее оборудование
Что делать, если не запускается Realtek HD в Windows 10
Способ 1: Переустановка драйвера
Наиболее часто рассматриваемый сбой проявляется вследствие проблем в работе программного обеспечения Реалтек. В такой ситуации решением будет его переустановка.
- Запустите «Диспетчер устройств» любым подходящим методом – например, через средство «Выполнить» (нажатие комбинации Win+R), в котором введите запрос devmgmt.msc , а затем нажмите «ОК».
В перечне оборудования найдите категорию «Звуковые, игровые и видеоустройства» и раскройте. Далее найдите внутри неё запись «Realtek High Definition Audio» или похожее по названию, выделите, нажмите правую кнопку мыши и выберите «Удалить устройство».
В окне предупреждения обязательно отметьте галочкой опцию «Удалить программы драйверов для этого устройства» и подтвердите удаление.
Способ 2: Добавление устаревшего оборудования
Если вы владелец ноутбука или ПК на базе материнских плат, которые были выпущены до появления Windows 10, сбой может заключаться в том, что новейшая версия ОС от Microsoft некорректно распознаёт это якобы устаревшее оборудование. Решение проблемы – использование «Мастера добавления старых устройств».
- Откройте «Диспетчер устройств» и воспользуйтесь пунктами «Действие» – «Установить старое устройство».
В первом окне «Мастера…» нажмите «Далее».
Здесь выберите вариант «Поиск и автоматическая установка оборудования», затем кликните «Далее».
Подождите, пока произойдёт процесс сканирования. Во время этого Мастер уведомит вас, что комплектующее обнаружено, и предложит установить для него совместимые драйвера.
По окончании операции закройте приложение.
Если этот метод вам не помог – читайте далее.
Способ 3: Использование средства Nahimic (только ноутбуки MSI)
Если вы – владелец свежего (2018 года выпуска и новее) ноутбука от компании МСИ, то ваш случай заключается в особенностях взаимодействия с «Диспетчером Realtek HD». Дело в том, что MSI в своих лэптопах переместила все звуковые настройки в приложение под названием Nahimic. Его можно запустить с ярлыка на «Рабочем столе», а если таковой отсутствует – из папки в меню «Пуск».
Если же данное приложение тоже не запускается, его рекомендуется переустановить.
Способ 4: Проверка системы на вирусы
Порой рассматриваемая проблема возникает из-за заражения компьютера вредоносным ПО: зловред повредил файлы «Диспетчера Realtek HD», отчего приложение не может запуститься, либо вирус по каким-то причинам заблокировал его запуск. Обязательно проверьте систему на предмет заражения и устраните угрозу, если таковая будет обнаружена.
В «Диспетчере устройств» нет Realtek High Definition
Если в системном менеджере оборудования вы не можете найти звуковую карту Реалтек, это означает, что устройство не опознано. Причин этому может быть две: отсутствуют подходящие драйвера либо девайс физически вышел из строя. Алгоритм проверки и устранения сбоя следующий:
- Проверьте, нет ли в списке компонентов записей с именем «Неизвестное устройство». Если таковое будет обнаружено, кликните по нему правой кнопкой мыши и выберите «Свойства».
Урок: Пример установки драйверов для звуковой карты
Дополнительно может потребоваться обновление драйверов для материнской платы: в некоторых случаях звуковая микросхема является компонентом чипсета «материнки» и работает только в комплекте с ним.
Мы рассказали вам о том, что нужно делать, если перестаёт открываться «Диспетчер Realtek HD» на компьютере с Виндовс 10.
Что делать, если не устанавливается Realtek HD в Windows 10
Способ 1: Устранение конфликта драйверов
Основная причина подобных сбоев – драйвер Реалтек конфликтует с каким-то другим экземпляром служебного ПО. Зачастую источником конфликта выступает софт для видеокарты. Алгоритм устранения выглядит следующим образом:
- Первый шаг заключается в удалении программного обеспечения графической карты. Нажмите сочетание клавиш Win+R, дальше введите в окно запрос devmgmt.msc и нажмите «ОК».
В «Диспетчере задач» найдите запись GPU вашей материнской платы – ориентируйтесь на категорию «Видеоадаптеры» и ищите внутри неё устройство, в имени которого присутствует название вашей видеокарты. Выделите нужную позицию, после чего кликните правой кнопкой мыши и выберите в меню пункт «Удалить устройство».
В появившемся контекстном меню отметьте опцию «Удалить программы драйверов для этого устройства».
Подождите, пока произойдёт удаление.
Внимание! Перезапускать компьютер не нужно!
После инсталляции ПО повторите установку Realtek HD – на этот раз всё должно пройти гладко.
Способ 2: Установка корректной версии драйвера
Нередко причиной рассматриваемой проблемы является сбойная или несовместимая версия софта для Realtek HD. Наиболее часто с этим сталкиваются пользователи ноутбуков, поскольку в таких устройствах используются модифицированные материнские платы, к которым не подходят стандартные варианты ПО.
Способ 3: Установка драйверов в режиме совместимости
В некоторых случаях софт для работы Realtek HD может не устанавливаться по причине несовместимости – в частности, подобная проблема возможна на свежих ревизиях «десятки» (1903 и 1909). Метод устранения заключается в установке сбойного компонента в режиме совместимости.
- Откройте папку, в которой находится файл инсталлятора Реалтек ХД. Кликните по нему ПКМ и выберите «Отправить» – «Рабочий стол (создать ярлык)».
Перейдите к «Рабочему столу» и найдите на нём ярлык инсталлятора. Вызовите его контекстное меню и воспользуйтесь пунктом «Свойства».
Станет активным выпадающее меню с выбором операционных систем, установите в нём позицию «Windows 8».
Кликните «Применить» и «ОК», после чего закройте «Свойства» и попробуйте инсталлировать драйвера.
Если инсталляция снова выдаёт ошибку, повторите действия из шагов 3-5, только на этапе выбора ОС укажите «Windows 7».
Запуск в режиме совместимости позволяет устранить сбой, если причина заключалась именно в этом.
Способ 5: Проверка целостности системных файлов
Порой рассматриваемая проблема встречается из-за сбоев в работе системных файлов. Так что если ни один из приведённых выше методов не помогает, попробуйте проверить целостность компонентов ОС. Если диагностика покажет, что с ними не всё в порядке, произведите восстановление – это должно устранить сбой.
Способ 6: Устранение аппаратных проблем
Наиболее редкой, но и самой неприятной причиной рассматриваемой проблемы являются аппаратные неполадки со звуковым чипом. Проверить наличие или отсутствие таковых можно через «Диспетчер устройств».
- Вызовите «Диспетчер устройств» любым удобным методом – например, через контекстное меню кнопки «Пуск».
Читайте также: Запуск «Диспетчера устройств» в Windows 10
Найдите в окне запись устройства и посмотрите, нет ли на его иконке значка ошибки. Если таковая наблюдается, откройте контекстное меню и перейдите к «Свойствам».
Посмотрите, какой код ошибки отображается – если он указан как 39, скорее всего, вы столкнулись с аппаратным повреждением.
Единственным решением в такой ситуации будет отправка материнской платы в ремонт.
Мы рассмотрели причины, по которым может не устанавливаться ПО Realtek HD, и методы устранения этой проблемы. Как видим, её характер может быть как программным, так и аппаратным.
Realtek HD Audio — Как скачать и переустановить в Windows 10
Realtek HD Audio Driver — наиболее часто используемый драйвер звука для управления настройками звука в системе Windows. Realtek High Definition Audio Manager поставляется вместе с драйвером Realtek Audio. В основном это наиболее часто используемый драйвер звука, который загружен невероятными функциями и поддерживает шестиканальный цифро-аналоговый преобразователь (ЦАП) с 16.20.24-битной импульсной кодовой модуляцией. в канале аудио 5.1.
По сути, звуковой драйвер облегчает воспроизведение звука на рабочем столе Windows и, как известно, обеспечивает высококачественный звук для вашей системы через звуковую карту. Он помечен вашим аудиоустройством для улучшения звучания. Недавно пользователи Window сообщили о сложности доступа к звуковому драйверу. Пользователи также потеряли или потеряли иконку Realtek HD Audio Manager на панели задач, в системном трее и в разделе уведомлений. Возможно, проблема возникла либо после обновления Windows, либо из-за изменения драйвера звуковой карты.
В этой статье мы обсудим, как загрузить и переустановить Realtek HD Audio Manager. Этот пост также содержит предложения по следующим вопросам:
- Значок Realtek HD Audio Manager отсутствует
- Realtek HD Audio Manager отсутствует
- Realtek HD Audio Manager не открывается.
Как загрузить и переустановите Realtek HD Audio Manager
Перед загрузкой новых драйверов удалите все текущие драйверы. Чтобы избежать дублирования конфликтов между несколькими драйверами, необходимо также удалить дубликаты аудио драйверов.
Для этого выполните следующие действия:
- Откройте диспетчер устройств. Нажав Windws + X.
- Разверните Звуковые, видео и игровые контроллеры из списка в диспетчере устройств.
- При этом найдите аудио драйвер Realtek High Definition Audio.
- Щелкните правой кнопкой мыши на нем и выберите «Удалить устройство» из выпадающего меню.
- Установите флажок «Удалить программное обеспечение драйвера для этого устройства» и нажмите кнопку «Удалить».
- Теперь перейдите на вкладку «Вид» и нажмите «Показать скрытые устройства» в раскрывающемся меню.
- Теперь ищите дубликаты аудио драйверов, если таковые имеются. Щелкните правой кнопкой мыши и выберите опцию «Удалить».
- Перезагрузите систему.
Чтобы вручную загрузить аудиодрайвер, перейдите на официальный сайт Realtek здесь — realtek.com/en/downloads. Нажмите на High Definition Audio Codecs (Программное обеспечение) .
На странице загрузки будет представлен список доступных аудио драйверов для загрузки. Ищите тот, который вы хотите, и загрузите его.
После завершения процесса загрузки дважды щелкните файлы установки и следуйте инструкциям для завершения установки.
Если, несмотря на переустановку Realtek HD Audio, компонент по-прежнему отсутствует, или вам трудно открыть его, следуйте этим советам.
Устранить проблемы Realtek HD Audio Manager
1. Отключить драйвер драйвера Microsoft UAA для HD Audio и устранить конфликты драйверов
- В диспетчере устройств разверните Системные устройства
- Найдите и найдите драйвер драйвера Microsoft UAA для аудио высокой четкости.
- Щелкните правой кнопкой мыши на нем и выберите Disable из выпадающего списка.
- Откройте настройки Windows и перейдите в раздел «Приложения и функции».
- Нажмите на Realtek High Definition Audio Driver и выберите опцию Удалить драйвер.
- Теперь перейдите к диспетчеру устройств и щелкните правой кнопкой мыши отключенный драйвер Microsoft.
- Нажмите «Удалить» в раскрывающемся меню.
- Сделав это, теперь переустановите Realtek HD Audio Driver
2. Включить запуск в диспетчере задач
- Перейдите в Пуск и откройте диспетчер задач.
- Перейдите на вкладку «Автозагрузка».
- Найдите и найдите Realtek HD Audio Manager.
- Если статус «Отключен», щелкните его правой кнопкой мыши и выберите «Включить» в раскрывающемся меню.
- Перезагрузите систему.
3. Обновите программное обеспечение драйвера звука
Если Realtek HD Audio по-прежнему отсутствует, выполните следующие действия.
- Откройте диспетчер устройств.
- Разверните Звуковые, видео и игровые контроллеры.
- Щелкните правой кнопкой мыши Realtek High Definition Audio и выберите Обновить драйвер в раскрывающемся меню.
Предполагая, что на вашем компьютере установлена последняя версия установочного файла драйвера, выберите «Просмотреть мой компьютер для получения программного обеспечения драйвера».
Выберите и выберите « Позвольте мне выбрать» из списка доступных драйверов на моем компьютере.
Найдите и выберите последнюю версию драйвера по дате, а затем нажмите «Далее» для обновления.
4. Добавить устаревшее оборудование
- Зайдите в диспетчер устройств.
- Найдите и кликните по контроллеру звука, видео и игр.
- Нажмите на вкладку Действие.
- Найдите и нажмите « Добавить устаревшее оборудование» в раскрывающемся меню.
- У меня три вопроса к администратору сайта: Как установить драйвер на звук? Второй вопрос: Где скачать диспетчер Realtek? Третий вопрос: Как включить переднюю звуковую панель (есть отдельная статья) на системном блоке? Всё это у меня было и работало до переустановки системы. Несколько дней назад Windows 7 пришлось переустановить и теперь звука нет, диспетчер realtek пропал и передняя звуковая панель не работает. Компакт диск с драйверами не могу найти. Можно конечно мастера вызвать, но цены дорогие, а я в школе учусь, да и хочется самому во всём этом разобраться, ведь установить операционную систему самостоятельно у меня получилось. Эдик.
Письмо № 2. У меня проблема: Переустановил операционную систему и сразу встал вопрос как установить драйвер на звук, все другие устройства операционная система Windows 7 нашла и драйвера установились автоматически, это видно в диспетчере устройств, а вот вместо моего звукового устройства было написано Аудиоустройство на шине High Definition Audio и всё. По вашей статье, Как найти драйвер по коду устройства, определил – Код экземпляра устройства (ИД оборудования) зашёл на www.devid.info, вставил в поле поиска
HDAUDIOFUNC_01&VEN_10EC&DEV_0883&SUBSYS_1043829F&REV_1000 и нажал Искать, через несколько секунд был получен такой результат:
Realtek High Definition Audio
Производитель: Realtek Semiconductor Corp.
Операционная система: Windows XP, Vista
То есть драйвер для моей звуковой карты Realtek был подобран только на операционную систему Windows XP, Vista, а на Windows 7 значит драйверов нет. Попробовал всё-таки скачать этот драйвер и установить, но звук не появился. Ввёл код устройства в поисковики, они естественно выдали результат, где его именно можно скачать, на каком-то сайте скачал драйвер, было написано что он для Windows 7, затем установил его, но звука всё равно нет и статью вашу перечитал Пропал звук на Windows 7, не помогло.
Решил всё-таки вызвать мастера и он очень просто установил мне драйвер на звук со своего диска, но диспетчер Realtek у меня не появился и переднюю звуковую панель мы с ним так и не смогли включить, хотя до переустановки системы она работала и я подключал к ней наушники. Скажите как мне всё сделать правильно, вы же тоже мастер. Илья.
Как установить драйвер на звук
Примечание: Друзья, вообще есть правило, сразу после установки операционной системы идти на сайт вашей материнской платы и скачивать все драйвера (звук, сеть и так далее) оттуда, у нас даже есть на эту тему подробная статья Как скачать и установить драйвера для всех устройств компьютера на сайте изготовителе материнской платы. Если по каким-либо причинам у Вас это не получилось, можете скачать драйвер на звук непосредственно с сайта изготовителя встроенной в вашу материнскую плату звуковой карты, в большинстве случаев, это будет звуковая карта Realtek, то есть читаем всё что написано ниже.
Мне кажется данная статья будет полезна при затруднениях с поиском и установкой драйвера звукового устройства на любую звуковую карту в операционных системах Windows XP, Windows Vista и Windows 7/8 32-64бит. Но если статья Вам не поможет, попробуйте установить драйвер автоматически. Как? Читайте нашу статью Как установить драйвера!
Содержание статьи:
Берём компьютер с такой же интегрированной (встроенной) в материнскую плату в виде микросхемы звуковой картой Realtek, как и у нашего читателя и только что установленной операционной системой и Windows 7 без драйверов на звук (я специально не стал устанавливать драйвер на звуковое устройство, установим вместе с вами).
В диспетчере устройств у меня есть пункт Звуковые, видео и игровые устройства и под ним находится Устройство с поддержкой High Definition Audio, обозначающее то что в системе находится звуковое устройство нового поколения поддерживающее стандарт звука высокой чёткости HD Audio, но звука в системе нет, так как на данное устройство не установлен драйвер.
Примечание: На стареньких материнках вместо High Definition Audio, может быть AC’97—устаревший стандартный аудиокодек, разработанный компанией Intel в 1997г. А вот звуковая подсистема, встроенная в нашу материнскую плату, работает по более новому стандарту-High Definition Audio или HD Audio. Intel High Definition Audio— относительно новая спецификация для аудиокодеков, разработанная компанией Intel в 2004 году, отличающаяся улучшенным качеством цифрового звука, увеличившимся количеством каналов, более высокой частотой пропускания по сравнению с AC’97.
- Определяем точное название нашей звуковой карты и какой соответственно точно нам нужен драйвер.
- Находим драйвер на официальном сайте нашей звуковой карты, скачиваем его и устанавливаем, если это будет драйвер звуковой карты realtek, вместе с официальным драйвером обязательно установится и диспетчер realtek (скачивать его отдельно не надо).
- Для того, что бы заработала передняя звуковая панель, нам придётся настроить диспетчер realtek, это не трудно и в большинстве случаев достаточно для того, что бы передняя звуковая панель нормально функционировала. Если нас постигнет неудача, то придётся войти в BIOS и выставить параметр Front Panel Type – с HD Audio на AC-97 (все подробности далее).
За время существования сайта, вопрос Как установить драйвер на звук, был задан мне несчётное количество раз, кроме того, прежде чем написать статью, я специально наблюдал как происходит поиск драйверов в интернете у простого пользователя и пришёл к выводу. Люди хотят найти драйвера где угодно, но только не на официальном сайте производителя устройства. Почему так происходит?
Если дело обстоит к примеру с драйверами на видеокарту, то здесь относительно просто, все знают о существовании русскоязычного сайта www.nvidia.ru, где всё очень просто и понятно и даже существует своя программа, запустив которую вы без труда узнаете точное название своей видеокарты и подберёте там же нужный драйвер. Естественно на таком сайте простому пользователю не составляет труда скачать нужный драйвер, это несомненно большой плюс создателям данного сайта.
По другому дело обстоит с драйверами на звук, хотя здесь тоже существует всего несколько основных производителей и самый главный по моему Realtek, лично мне чаще всего приходится сталкиваться с поиском и установкой драйверов именно этого производителя. Действительно сайт www.realtek.com периодически зависает, не имеет поддержки русского языка, но скачать драйвера с него всё-таки можно, лично у меня это получалось всегда.
Конечно в первую очередь нужно знать название своей звуковой карты. Для точного определения названия практически любого устройства, подключенного к материнской плате, в том числе встроенной и дискретной звуковых карт, можно применить простую, но тем не менее незаменимую (к примеру в моей работе) программу под названием AIDA64 или можете использовать точно такую же утилиту Everest.
Более экзотические методы определения названия устройств и поиска к ним драйверов по коду ИД-оборудования, с помощью сайта pcidatabase.com и www.devid.info, приведены в нашей статье Как найти драйвер по коду устройства (ссылка на статью выше), повторяться не будем, если всё что написано ниже не поможет, можете прочитать её.
Итак идём на официальный сайт программы AIDA64, будучи в недалёком прошлом бесплатной, она недавно стала платной, но покупать сразу её не нужно. Первый 30 дней разработчик даёт нам возможность пользоваться программой без каких-либо ограничений. Мне кажется этого времени более чем достаточно, для того, что бы мы определили название нужного нам устройства. Если вам программа понравится, то конечно вы можете её купить.
На официальном сайте нашей программы http://www.aida64.com/ нажмём на кнопку Download,
Скачать программу можно в установщике или в архиве, давайте скачаем в архиве, жмём на AIDA64 Extreme Edition Trial version, ZIP package, Download.
Скачали, теперь разархивируем нашу программу в какую-нибудь папку,
заходим в эту папку, затем запускаем файл aida64.exe и наша программа запускается
В главном окне программы жмём Компьютер,
затем Суммарная информация
и видим всё что у нас установлено внутри системного блока: название материнской платы и её чипсета, а так же видим название процессора, видеоадаптера, тип BIOS и так далее.
Звуковая карта как видим — Realtek ALC883 High Definition Audio.
Половина дела сделано, идём на официальный сайт Realtek — www.realtek.com. Многие пользователи жалуются, что на сайте Realtek нет поддержки русского языка, выйти из положения можно использовав браузер Google Chrome, он вам запросто всё переведёт.
Нажимаем Downloads
и выбираем High Definition Audio Codecs (Software)
Ставим галочку на пункте I accept to the above и жмём Next (Следующий)
Почему я выбрал драйвера High Definition Audio Codecs (Software). Потому что данные звуковые драйвера Realtek универсальны в своём роде. Они поддерживают все новые форматы звука и подходят практически ко всем звуковым картам Realtek High Definition Audio и к нашей тоже (выделена красным). Данные драйвера предназначены для операционных систем: Windows 2000, Windows XP, Windows Vista и Windows 7/8 32-64бит.
- 1. Поддержка Vista/Windows 7 WHQL: ALC882, ALC883, ALC885, ALC886, ALC887, ALC888, ALC889, ALC892, ALC899, ALC861VD, ALC660, ALC662, ALC663, ALC665, ALC670, ALC680 ALC260, ALC262,ALC267, ALC268, ALC269, ALC270, ALC272, ALC273, ALC275
- 2. Поддержка Windows 2000/XP WHQL: ALC880, ALC882, ALC883, ALC885, ALC886, ALC887, ALC888, ALC889, ALC892, ALC899, ALC861VC, ALC861VD, ALC660, ALC662, ALC663, ALC665, ALC670, ALC680 ALC260, ALC262, ALC267,ALC268, ALC269, ALC270, ALC272, ALC273, ALC275
В данном окне нам с вами нужно выбрать версию установщика звукового драйвера для скачивания, если у нас с вами установлена одна из перечисленных 32-битных операционных систем: Vista, Windows7, Windows 8, то жмём на первом Description (описании) таблицы
Если у нас установлена одна из 64-битных систем — Vista, Windows 7, Windows 8, то жмём на втором Description (описании) таблицы.
Соответственно если у вас установлена 32-битная Windows 2000, Windows XP/2003(32/64 bits), то выбираем седьмую позицию.
Выбрали свою версию операционной системы, к примеру у нас установлена Windows 7-64-бит, теперь выбираем Site (Сайт), с которого будем скачивать, выбрать можно любой, к примеру находящийся в Китае и щёлкаем по нему левой мышкой один раз.
Скачиваем драйвер и запускаем его.
Происходит установка драйверов в операционную систему,
а вместе с драйверами устанавливается и диспетчер Realtek. После перезагрузки компьютера у нас появится звук в Windows.
В диспетчере устройств видим версию нашего драйвера, она является последней.
Читайте следующую нашу статью — Как установить все драйвера (в том числе и на звук) с помощью программы Snappy Driver Installer. Очень удобно, рекомендую!