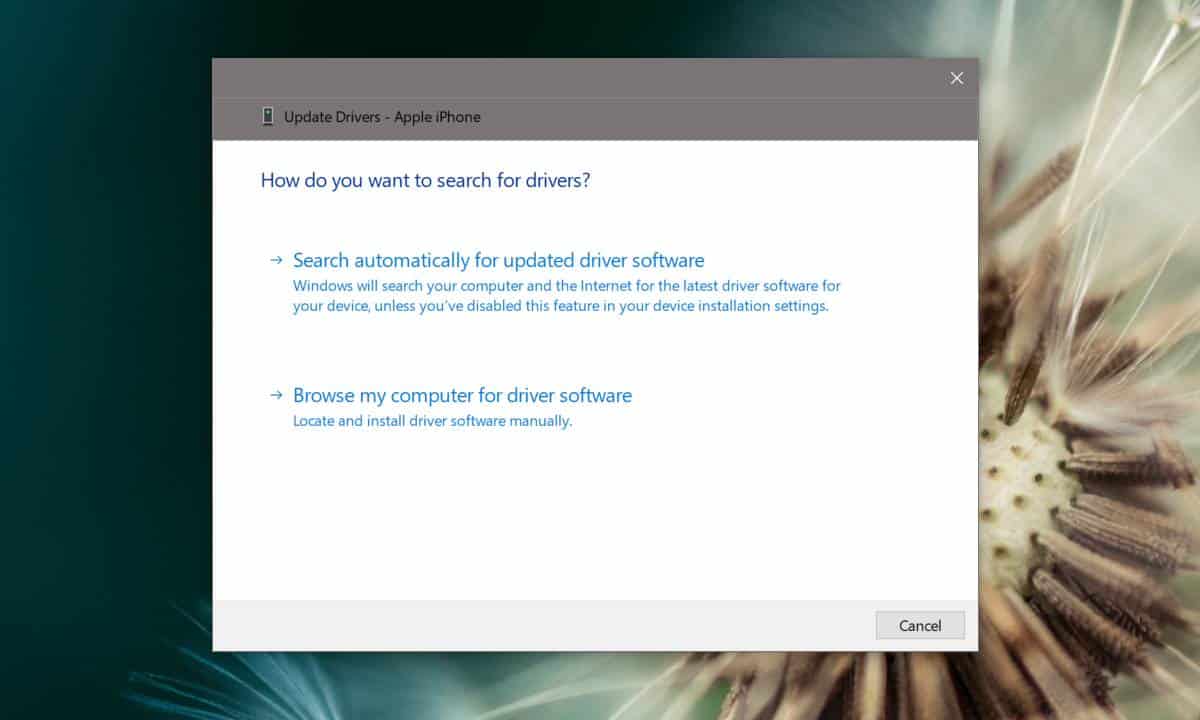Microsoft Windows XP Home Edition Microsoft Windows XP Professional Windows Vista Windows 7 Windows 8.1 Windows 10 Еще…Меньше
Проблема
При выборе пункта Показать скрытые устройства в меню Вид в диспетчере устройств отображаются только устройства, драйверы и принтеры, не являющиеся самонастраиваемыми. Установленные, но не подключенные к компьютеру устройства (такие как устройства USB или устройства-призраки) не отображаются в диспетчере устройств даже после выбора пункта Показать скрытые устройства.
Обходной путь
Чтобы обойти эту проблему и добиться отображения отключенных устройств при выборе пункта Показать скрытые устройства, сделайте следующее.
Windows 8 и более поздние версии: перейдите к шагу 3.
Windows 7 и более ранние версии: начните с шага 1.
-
Нажмите кнопку Пуск и последовательно выберите пункты Все программы,
Стандартные и Командная строка. -
В командной строке введите указанную ниже команду и нажмите клавишу ВВОД:
set devmgr_show_nonpresent_devices=1
-
Windows 8 и более поздние версии. В меню пуск выполните поиск по словам «диспетчер устройств» и в результатах поиска выберите «Диспетчер устройств».
Windows 7 и более ранние версии. Введите в командной строке следующую команду и нажмите клавишу ВВОД:
start devmgmt.msc
-
Устранение неполадок устройств и драйверов в диспетчере устройств.
Примечание. Чтобы отобразить устройства, не подключенные к компьютеру, выберите пункт Показать скрытые устройства в меню Вид диспетчера устройств.
-
После устранения неполадок закройте диспетчер устройств.
-
Введите exit, чтобы закрыть командную строку.
Примечание. В Windows 7 и более ранних версий после закрытия окна командной строки Windows сбрасывает переменную devmgr_show_nonpresent_devices=1, заданную в шаге 2, и устройства-призраки перестают отображаться при выборе пункта Показать скрытые устройства.
Разработчики или опытные пользователи, которые хотят, чтобы неподключенные к компьютеру устройства отображались в диспетчере устройств, могут установить эту переменную окружения глобально:
-
Щелкните правой кнопкой мыши значок Мой компьютер.
-
Выберите пункт Свойства.
-
Перейдите на вкладку Дополнительно.
-
Откройте вкладку Переменные среды.
-
Задайте значения переменных в поле Системные переменные.
Примечание. Используйте этот способ только для устранения неполадок или во время разработки, а также для исключения возможности случайного удаления пользователем необходимого устройства, не подключенного к компьютеру (например, устройства USB или стыковочной станции, не подключенной к ноутбуку).
Дополнительная информация
Помимо отображаемых устройств, в диспетчере устройств есть два типа скрытых устройств:
-
Обычные скрытые устройства, которые не отображаются (драйверы, принтеры и другие устройства, не поддерживающие технологию Plug and Play)
-и-
-
Устройства-призраки, которые не подключены к компьютеру
Нужна дополнительная помощь?
Содержание
- Диспетчер устройств не отображает неподключенные устройства
- Проблема
- Обходной путь
- Дополнительная информация
- Неизвестное устройство в диспетчере устройств Windows 10
- Как определить неизвестное устройство в Windows 10
- Автоматический поиск и установка драйверов
- Поиск драйверов по ИД оборудования
- USB-устройство не опознано на Windows 10: что делать с этой ошибкой?
- Причины
- Исправляем ошибку
- Первичные действия
- Драйверы – Поиск
- Драйверы – Откат
- Управление электропитанием
- Электропитание – Часть 2
- Обновление системы
- Подключение Android
- Подключение Apple iOS
- Как исправить проблему «Неизвестное устройство» в «Диспетчере устройств» Windows 10
- Причины появления проблемы «Неизвестное устройство» в «Диспетчере устройств» Windows 10
- Определение необходимого драйвера
- Установка драйвера вручную
- Видео: как установить драйвер вручную
- Автоматическая установка драйвера неизвестного устройства
- Неизвестное устройство в диспетчере устройств Windows 10 как узнать, что это?
- Из-за каких причин возникает оповещение «Неизвестное устройство»?
- Ищем нужный драйвер
- Устанавливаем драйвер ручным методом
- Устанавливаем драйвера на автомате
Диспетчер устройств не отображает неподключенные устройства
Проблема
При выборе пункта Показать скрытые устройства в меню Вид в диспетчере устройств отображаются только устройства, драйверы и принтеры, не являющиеся самонастраиваемыми. Установленные, но не подключенные к компьютеру устройства (такие как устройства USB или устройства-призраки) не отображаются в диспетчере устройств даже после выбора пункта Показать скрытые устройства.
Обходной путь
Чтобы обойти эту проблему и добиться отображения отключенных устройств при выборе пункта Показать скрытые устройства, сделайте следующее.
Windows 8 и более поздние версии: перейдите к шагу 3.
Windows 7 и более ранние версии: начните с шага 1.
Нажмите кнопку Пуск и последовательно выберите пункты Все программы,
Стандартные и Командная строка.
В командной строке введите указанную ниже команду и нажмите клавишу ВВОД:
Windows 8 и более поздние версии. В меню пуск выполните поиск по словам «диспетчер устройств» и в результатах поиска выберите «Диспетчер устройств».
Windows 7 и более ранние версии. Введите в командной строке следующую команду и нажмите клавишу ВВОД:
Устранение неполадок устройств и драйверов в диспетчере устройств.
Примечание. Чтобы отобразить устройства, не подключенные к компьютеру, выберите пункт Показать скрытые устройства в меню Вид диспетчера устройств.
После устранения неполадок закройте диспетчер устройств.
Введите exit, чтобы закрыть командную строку.
Примечание. В Windows 7 и более ранних версий после закрытия окна командной строки Windows сбрасывает переменную devmgr_show_nonpresent_devices=1, заданную в шаге 2, и устройства-призраки перестают отображаться при выборе пункта Показать скрытые устройства.
Разработчики или опытные пользователи, которые хотят, чтобы неподключенные к компьютеру устройства отображались в диспетчере устройств, могут установить эту переменную окружения глобально:
Щелкните правой кнопкой мыши значок Мой компьютер.
Выберите пункт Свойства.
Перейдите на вкладку Дополнительно.
Откройте вкладку Переменные среды.
Задайте значения переменных в поле Системные переменные.
Примечание. Используйте этот способ только для устранения неполадок или во время разработки, а также для исключения возможности случайного удаления пользователем необходимого устройства, не подключенного к компьютеру (например, устройства USB или стыковочной станции, не подключенной к ноутбуку).
Дополнительная информация
Помимо отображаемых устройств, в диспетчере устройств есть два типа скрытых устройств:
Обычные скрытые устройства, которые не отображаются (драйверы, принтеры и другие устройства, не поддерживающие технологию Plug and Play)
Устройства-призраки, которые не подключены к компьютеру
Источник
Неизвестное устройство в диспетчере устройств Windows 10
После чистой установки операционной системы пользователи могут заметить множество неизвестных устройств в диспетчере устройств Windows 10. А также может появиться устаревшее устройство после подключения или в случае сбоя драйверов. В любой из ситуаций пользователю необходимо не только определить неизвестное устройство, а и установить для него драйвера.
Данная статья расскажет как определить неизвестное устройство в диспетчере устройств Windows 10. Обычно возле неизвестного устройства пользователи наблюдают знак восклицания, который собственно и говорит об необходимости установки совместимых драйверов устройства. Чаще всего такая ситуация встречается на ноутбуках среднего класса, где производитель меньше внимания уделяет драйверам.
Как определить неизвестное устройство в Windows 10
Если ещё не пришло время обновлять компьютер, тогда скорее всего пользователю достаточно будет просто установить все драйвера со стандартного диска к материнской плате или ноутбуку. Полная установка драйверов избавить пользователя от неизвестных устройств в диспетчере устройств Windows 10. В случае наличия диска только с несовместимыми драйверами пользователю придется самостоятельно разбираться с возникшей проблемой.
Автоматический поиск и установка драйверов
Для работы с подключенным оборудованием пользователям доступный инструмент диспетчер устройств в операционной системе Windows 10. Диспетчер устройств помимо определения неизвестных устройств, позволяет устанавливать или же обновлять их драйвера. Смотрите также другие способы как можно открыть диспетчер устройств в Windows 10.
Такой способ можно также использовать для обновления драйверов сетевой карты или драйверов видеокарты на Windows 10. В случае с неизвестными устройствами изредка автоматическое обновление драйверов действительно способно решить проблему, подобрав для оборудования нужные драйвера.
Поиск драйверов по ИД оборудования
Все драйвера автоматически загружаются со сайта корпорации Майкрософт. Пользователь имеет возможность самостоятельно найти драйвера используя ИД оборудования. Выполнить поиск драйверов по ИД оборудования действительно просто. Обычно все неизвестные устройства в диспетчере устройств располагаются в списке других устройств. Список других устройств по умолчанию открытый при наличии хотя бы одного неизвестного устройства.
Поиск в каталоге центра обновлений Майкрософт позволяет пользователю найти последние драйвера неизвестного устройства для операционной системы Windows 10. А также вместе с этим в каталоге можно также загрузить предыдущие версии драйверов для предыдущих версий операционной системы. Выберите нужную версию драйвера для Вашей операционной системы и нажмите загрузить.
После загрузки пользователь получает драйвер в непонятном для новичка формате. Лучше всего выполнить установку драйверов с помощью того самого диспетчера устройств. Вместо автоматического поиска выберите пункт Выполнить поиск драйверов на этом компьютере, и укажите расположение скачанного драйвера на системном диске.
Интересной особенностью такого способа есть возможность поиска драйверов по ИД оборудования не только в каталоге центра обновлений Майкрософт, а и просто в поисковой системе. По ИД оборудования будут также найдены драйвера на разных источниках, которые можно будет установить обычным способом. Но тут уже все дело в безопасности пользователя, загружая разного рода установщики с неизвестных источников пользователь подвергает риску операционную систему в целом.
Большинство пользователей даже не догадываются на сколько может быть полезным диспетчер устройств. Самым главным преимуществом диспетчера устройств есть возможность определения неизвестных устройств и установка их драйверов в Windows 10. Такая же возможность работы с устройствами есть и в предыдущих версиях операционной системы.
Сейчас уже операционная система Windows 10 самостоятельно способна загрузить необходимые драйвера устройств при первом же подключении к Интернету. Более подробно в инструкции: Как отключить автоматическую установку драйверов в Windows 10.
Источник
USB-устройство не опознано на Windows 10: что делать с этой ошибкой?
Друзья, добро пожаловать на WiFiGid! На связи Ботан и сегодняшняя инструкция по исправлению ошибок будет посвящена подключаемым USB устройствам. Точный текст ошибки:
USB-устройство не опознано. Последнее USB-устройство, подключенное к этому компьютеру, работает неправильно, и Windows не удается опознать его.
В такой формулировке она встречается на Windows 10, появляется в трее:
На ранних версиях Windows ошибка тоже имела место быть, но текст здесь немного отличается: « Устройство USB не опознано. Одно из подключенных к этому компьютеру USB-устройств работает неправильно, и Windows не удается опознать его. Чтобы получить помощь в устранении этой проблемы, щелкните это сообщение ».
Ну и в завершение – если зайти в статус устройства, там будет что-то вроде «Запуск этого устройства невозможен (Код 10)». А периодически – код 43 (но про это мы писали уже другую статью).
Причины
Думали здесь увидеть серьезные причины Вашей ошибки? Да как бы не так) Если серьезно – каждый случай по своему уникален. Но общие методики устранения, которые были проверены в случае, когда компьютер не распознает USB устройства, вы здесь увидите. Ниже перечислены лишь ОСНОВНЫЕ причины. Ваш случай может быть уникальным!
И да – если разрешили проблему как-то своим способом, настоятельно рекомендую написать об этом в комментариях. Вспомните, как долго вы искали решение, подумайте, что кому-то сможете сохранить нервы. Помогаем друг другу!
Исправляем ошибку
Эти способы в основном помогут для подключающих флешки или жесткие диски на USB 2.0 или 3.0. Проблемы с битым кабелем или физической поломкой в этом разделе не решаются – предварительно рекомендую провести диагностику вашего устройства на другом компьютере.
Ниже пробую перечислить все актуальные способы, что делать решения этой проблемы. Что-то у вас получится, что-то нет. Пробуем, делаем, не ноем.
Первичные действия
Если получили ошибку в первый раз, пробуем банальные методы, основанные на физическом подключении:
Банально? Да. Но 95% случаев эти четыре шага спокойно закрывают. Если не помогло, рекомендую подключить это же устройство к другому компьютеру или ноутбуку – а будет ли оно вообще работать? Так можно определить, что проблема конкретно в железе компьютера или зависит исключительно от программного обеспечения (как правило, драйверы, обновления).
Драйверы – Поиск
Не всегда, но как правило ошибка вылетает из-за невозможности подобрать драйвер или вообще из-за его отсутствия. Конечно, ваш случай может быть иным. Но я бы все-таки проверил. Действия ниже буду показывать на примере Windows 10, но если у вас что-то другое – ищите аналогии самостоятельно.
Поиск произойдет без вашего участия (должен быть подключен интернет). Некоторым такая банальная автоматика помогает. А вам помогло? Если нет, едем дальше.
Особо хорошо работает при коде ошибки 43. При желании можно искать драйвер не автоматическим методом, а потыкать его вручную среди установленных или даже скачать с официального сайта.
Еще можете воспользоваться автоматическими сторонними установщиками драйверов. Лично я предпочитаю Driver Pack Solution, но их и правда очень много других (искать только бесплатные решения). Главный минус DRP – во время установки он попытается установить вам какой-нибудь лишний софт. Поэтому только режим администратора в программе и тщательная проверка всех галочек, тогда все драйвера обновляются просто замечательно.
Это больше из личного опыта. Был у меня один диск на родных драйверах производителя. Но после установки «десятки» (а она ведь любит тянуть последние драйвера) – встал наглухо. Вывод по истории: иногда не нужно ставить самые последние драйвера, и подойдет только конкретная версия. Обычно производитель это и пишет (но не всегда). Поэтому для экспериментов, можно скачать драйвер постарее и потестировать его.
Драйверы – Откат
Еще можно попробовать откатить существующий драйвер – а вдруг он установился неверный, тогда лучше его удалить полностью.
Как примечание. Способ с удалением классно работает, когда нужно установить драйвер вручную. Т.е. вы уже скачали программу установки, но система без вас поставила что-то неправильное, и теперь ничего не работает. Тогда делаем так – отключаем интернет (чтобы ничего скачивалось), откатываем драйвера (пока кнопка не загорится серым, возможно, придется повторить несколько раз), а в конце удаляем и перезагружаем систему. После такой перезагрузки можно начать установку заново. Иногда можно и просто попробовать поставить драйвер сверху, но удаление всегда работает безотказно.
Управление электропитанием
В ОЧЕНЬ некоторых случаях))) Суть проблемы – USB концентраторы отключают питание, а в итоге недостаток питания приводит к обозначенной проблеме. Чего в самом начале и просил потыкать разные порты. Здесь же можно отключить эту функцию отключения.
Электропитание – Часть 2
Этот случай особенно применим для USB 3.0 под управлением Windows 10. Еще одна возможность самой Windows отключать питание USB портов. Попробуем исправить.
Обновление системы
Это дополнение из недавних. Я знаю, что многие отключают у себя обновление системы – ну чтобы ничего не тормозило, не было потом этих часов обновлений до включения системы или просто забития интернета. Но тут прилетела новость, что была замечена как раз проблема в MTP, что приводило к обрушению нашего USB в том числе. Поэтому если давно не обновляли систему – может быть и поможет (актуально для Windows 10, от старой семерки такой информации не было).
Подключение Android
Отдельно выношу подключение Android устройств (телефоны, планшеты). Сам периодически провожу отладку приложений при прямом их подключении и именно здесь зачастую и вываливаются эти ошибочки. Но понимаю, что и обычный пользователь может налететь на них и запаниковать.
Друзья, в формате примечаний. Пишу этот раздел как дополнение, поэтому придется и вам немного здесь поразмыслить. Но советы, надеюсь, пригодятся.
Подключение Apple iOS
Небольшой раздел на будущее для владельцев яблочной продукции, включая iPhone. Случилась проблема с подключением? Решаем просто:
Более с закрытой системой и не придумаешь. Очень редко не активируется драйвер. Здесь может подойти и инструкция из разделов по исправлению драйверов выше, но можно и просто зайти в Диспетчер устройств, убедиться, что устройство не активировано и просто его «Задействовать».
Источник
Как исправить проблему «Неизвестное устройство» в «Диспетчере устройств» Windows 10
Ошибка «Неизвестное устройство» возникает в случае, когда один из девайсов компьютера (шина, USB-порт, контроллер и т. д.) перестаёт работать из-за того, что файлы драйвера не обнаруживаются. Проблема решается довольно простым способом, а именно: переустановкой драйвера, программы, которая переводит язык Windows в понятные для устройства задачи.
Причины появления проблемы «Неизвестное устройство» в «Диспетчере устройств» Windows 10
Причина появления «Неизвестного устройства» в компьютере всего одна: драйвер этого устройства не работает. А вот из-за чего программа общения перестала работать, это другой вопрос. Основных причины три:
В случае, когда все устройства работали правильно, а потом появилось одно или несколько «Неизвестных», необходимо проверить компьютер на наличие вирусов и вредоносного ПО. Использовать для этого лучше всего две-три программы разных разработчиков для улучшенного сканирования потенциальных угроз. А после работы антивирусов драйвер нужно установить заново.
Определение необходимого драйвера
Для того чтобы понять, работают ли драйверы устройств корректно или нет — необходимо просмотреть все вкладки «Диспетчера устройств».
Установка драйвера вручную
Видео: как установить драйвер вручную
Автоматическая установка драйвера неизвестного устройства
Всей волокиты с поиском и инсталляцией необходимого драйвера устройства можно избежать, воспользовавшись функцией автоматической установки с сервера Microsoft.
На серверах Microsoft содержатся только драйверы типа Plug and Play, то есть стандартные программные продукты. Это означает, что с ними работают только базовые функции устройства. Особенно это заметно в играх. На личном опыте не раз убеждался, что производительность компьютера значительно повышается при установке драйверов, скачанных с официального сайта, а не через «Диспетчер устройств». Особенно касается видеокарт и материнских плат. Драйверы для этих устройств я настоятельно рекомендую не устанавливать через «Автоматический поиск». Разве что существует острая необходимость и мало времени.
Исправить проблему «Неизвестное устройство» очень просто. Достаточно лишь определить, какой драйвер отсутствует, и установить его вручную или в автоматическом режиме с серверов Microsoft.
Источник
Неизвестное устройство в диспетчере устройств Windows 10 как узнать, что это?
Добрый день, друзья. Неизвестное устройство в диспетчере устройств Windows 10. Оповещение «Неизвестное устройство» может появится тогда, если одно из устройств вашего компьютера (это может быть шина с контроллером, USB вход и прочее) не функционирует в связи с тем, что драйвера этого устройства компьютер обнаружить не может. Данный сбой решается элементарным образом, а точнее: нужно убрать старый драйвер и установить новый. Также, сбой может дать софт, переводящий язык Виндовс в более понятный для этого прибора.
Из-за каких причин возникает оповещение «Неизвестное устройство»?
В основном подобная надпись может появиться в ПК, как я уже упоминал, если драйвера неизвестного устройства не функционируют. Но, почему драйвера перестали функционировать? Давайте разберёмся?
Появляется выражение «Неизвестное устройство» когда вы посещаете «Диспетчер задач». Если же вначале все части компьютера функционировали без ошибок, а после возникли «Неизвестные устройства», желательно проанализировать ПК на выявление вредоносных программ.
Ищем нужный драйвер
Чтобы определить, функционируют ли драйвера этих приборов в нормальном режиме, или же не работают – нам нужно просмотреть все каталоги, зайдя в «Диспетчер устройств».
Устанавливаем драйвер ручным методом
Устанавливаем драйвера на автомате
Можно установку драйверов ускорить, если попробовать применить опцию «Автоматический поиск обновлённых драйверов» с сайта Майкрософт.
Сайт Майкрософт содержит лишь драйвера, вроде Plug and Play. Другими словами, системные программы. Это значит, что они помогают функционировать лишь базовым функциям приборов. Можно заметить это в играх.
Поэтому: лучше скачать драйвера с основного ресурса, а не применив утилиту «Диспетчер устройств». По большей мере это относится к видеокартам и материнским платам. Отсюда, драйвера на эти приборы лучше скачать с официального сайта.
Вывод: если вы заметили сообщение: «Неизвестное устройство в диспетчере устройств Windows 10», вы знаете что нужно сделать. Самое главное, это понять, какой из драйверов пропал. После этого, устанавливаем его в ручном режиме, или на автомате с сайта Майкрософт. Успехов!
Источник
Ошибка «Неизвестное устройство» возникает в случае, когда один из девайсов компьютера (шина, USB-порт, контроллер и т. д.) перестаёт работать из-за того, что файлы драйвера не обнаруживаются. Проблема решается довольно простым способом, а именно: переустановкой драйвера, программы, которая переводит язык Windows в понятные для устройства задачи.
Причина появления «Неизвестного устройства» в компьютере всего одна: драйвер этого устройства не работает. А вот из-за чего программа общения перестала работать, это другой вопрос. Основных причины три:
- драйвер изначально не устанавливался после установки Windows, а Microsoft не имеет в своих базах необходимого программного обеспечения;
- драйвер повреждён вирусом или ошибкой диска;
- драйвер удалён пользователем или вредоносным ПО.
В случае, когда все устройства работали правильно, а потом появилось одно или несколько «Неизвестных», необходимо проверить компьютер на наличие вирусов и вредоносного ПО. Использовать для этого лучше всего две-три программы разных разработчиков для улучшенного сканирования потенциальных угроз. А после работы антивирусов драйвер нужно установить заново.
Определение необходимого драйвера
Для того чтобы понять, работают ли драйверы устройств корректно или нет — необходимо просмотреть все вкладки «Диспетчера устройств».
- Нажимаем комбинацию клавиш Win+X и в выпавшем меню выбираем «Диспетчер устройств».
Нажимаем комбинацию клавиш Win+X и в выпавшем меню выбираем «Диспетчер устройств» - Открываем все вкладки и ищем устройства с жёлтым восклицательным знаком. В большинстве случаев программа сама укажет на проблемные девайсы.
Опознанное устройство с неработающим драйвером помечается жёлтым восклицательным знаком - Дважды щёлкаем по строке с устройством, драйвер которого не работает, вызываем тем самым свойства. Переходим во вкладку «Сведения». Меняем фильтр «Свойство» на «ИД оборудования». Затем щёлкаем правой кнопкой по любой строчке в графе «Значение» и выбираем пункт «Копировать».
Каждое оборудование имеет уникальный ИД для поиска драйвера - Сохранённое в буфер обмена значение вставляем в строку поиска Google, Яндекс или любого другого поисковика и отправляем запрос.
Вставляем ИД оборудования в поисковую строку и отправляем запрос - Поиск выдаст наименование устройства и ресурсы, на которых можно скачать необходимый драйвер.
Установка драйвера вручную
После того как вы скачали драйвер, его необходимо установить. Большинство программ можно установить очень просто — запустив файл с расширением .exe. Но не все драйверы устанавливаются подобным образом.
- Открываем «Диспетчер устройств», щёлкаем правой кнопкой по строке устройства, драйвер которого будем устанавливать. В контекстном меню выбираем «Обновить драйвер».
Щелкаем правой кнопкой по строке оборудования и нажимаем «Обновить драйвер» - В открывшемся окне выбираем «Выполнить поиск драйверов на этом компьютере».
Выбираем пункт «Выполнить поиск драйверов на этом компьютере» - Прописываем путь к папке, где сохранен драйвер и нажимаем «Далее». Обязательно дожидаемся, пока мастер закончит свою работу. После чего желательно перезагрузить компьютер.
Указываем путь к папке с драйвером и нажимаем «Далее»
Видео: как установить драйвер вручную
Автоматическая установка драйвера неизвестного устройства
Всей волокиты с поиском и инсталляцией необходимого драйвера устройства можно избежать, воспользовавшись функцией автоматической установки с сервера Microsoft.
- Через контекстное меню, как в примере выше, вызываем функцию обновления драйвера.
- Выбираем пункт «Автоматический поиск обновлённых драйверов».
Выбираем пункт «Автоматический поиск обновлённых драйверов» - Дожидаемся, когда мастер установки закончит свою работу, и перезагружаем компьютер. Для корректного обновления необходимо стабильное подключение к интернету.
На серверах Microsoft содержатся только драйверы типа Plug and Play, то есть стандартные программные продукты. Это означает, что с ними работают только базовые функции устройства. Особенно это заметно в играх. На личном опыте не раз убеждался, что производительность компьютера значительно повышается при установке драйверов, скачанных с официального сайта, а не через «Диспетчер устройств». Особенно касается видеокарт и материнских плат. Драйверы для этих устройств я настоятельно рекомендую не устанавливать через «Автоматический поиск». Разве что существует острая необходимость и мало времени.
Исправить проблему «Неизвестное устройство» очень просто. Достаточно лишь определить, какой драйвер отсутствует, и установить его вручную или в автоматическом режиме с серверов Microsoft.
- Распечатать
Здравствуйте! Меня зовут Алексей. Мне 27 лет. По образованию — менеджер и филолог.
Оцените статью:
- 5
- 4
- 3
- 2
- 1
(20 голосов, среднее: 3.3 из 5)
Поделитесь с друзьями!
Содержание
- Способ 1: Установка драйвера
- Способ 2: Откат драйвера
- Способ 3: Поиск проблемы во внешней периферии
- Способ 4: Обновление системы
- Способ 5: Проверка на вирусы
- Способ 6: Восстановление ОС до предыдущего состояния
- Вопросы и ответы
Если обычная перезагрузка операционной системы не помогла, и в «Диспетчере устройств» отображается неизвестное устройство, то избавиться от сбоя помогут описанные ниже способы.
Способ 1: Установка драйвера
Установка драйвера для неизвестного устройства позволяет идентифицировать оборудование и обеспечить его стабильную работу. Скачать программное обеспечение можно с помощью штатных средств операционки, а также через сторонний специализированный софт. Актуальные драйверы находятся также и через ИД устройства. Все способы описаны в другом нашем материале — выбирайте удобный для вас по ссылке ниже.
Подробнее: Как найти драйвер для неизвестного устройства
Способ 2: Откат драйвера
Нередко при обновлении драйверов оборудования и компонентов Windows возникают ошибки, из-за которых устройство не идентифицируется системой. Также это происходит при неполадках в работе Windows. Попробуйте откатить состояние программного обеспечения до предыдущего состояния:
- Запустите «Диспетчер устройств», щелкнув по значку меню Windows 10 правой кнопкой мыши и выбрав соответствующий пункт из списка.
- Найдите неизвестное устройство в списке компонентов и кликните по нему правой кнопкой мыши. В появившемся меню нажмите на пункт «Свойства».
- Перейдите на вкладку «Драйвер». Если кнопка «Откатить» активна, то кликните по ней.

После этого состояние драйвера вернется к предыдущему состоянию, а неизвестное устройство будет определено.
Читайте также: Как обновить драйверы
Способ 3: Поиск проблемы во внешней периферии
Сторонние устройства, например различная периферия, иногда тоже могут не определяться системой. Чтобы понять, что это за оборудование, запустите «Диспетчер устройств» и попробуйте поочередно отключать мышь, клавиатуру, принтер и другие USB-девайсы. При этом каждый раз проверяйте, не пропало ли неизвестное устройство из списка.
Если вы таким образом нашли неизвестное устройство, то, раз дело в нем, значит, автоматически драйвер не установился. Вам понадобится самостоятельно скачать и установить для него необходимое программное обеспечение. Можете воспользоваться официальным сайтом производителя девайса, зная его модель, а также специальными программами, о которых развернуто написано в нашей отдельной статье на сайте.
Подробнее: Программы для установки драйверов
Способ 4: Обновление системы
Еще одна частая причина, из-за которой в работе операционки и подключенного оборудования возникают ошибки, – это проблемная/устаревшая версия Windows 10. Обычно установка апдейтов происходит автоматически, что позволяет избежать большинства проблем, но иногда это требуется сделать самостоятельно — например, если пользователь временно отключил получение обновлений ОС.
Наш автор разбирал способы обновления Windows 10, включая штатные средства и фирменные утилиты от компании Microsoft. При необходимости можно воспользоваться сторонними приложениями, которые разобраны в статье на нашем сайте.
Подробнее:
Как обновить Виндовс 10 до последней версии
Программы для обновления Windows 10
Способ 5: Проверка на вирусы
Сбой в работе программных и аппаратных компонентов изредка происходит из-за деятельности вредоносного софта. Исправить некоторые ошибки, которые могли возникнуть из-за вирусов, помогут специальные антивирусные программы, сканирующие систему на подозрительные файлы, затем удаляющие их.
Ранее наши авторы подробно рассматривали, как проверить и удалить вредоносное ПО с компьютера, работающего под Windows 10, а также есть обзор на наиболее распространенные и эффективные антивирусные программы, которые распространяются бесплатно.
Подробнее:
Проверить компьютер на вирусы без установки антивируса
Как удалить вирус с компьютера на Windows 10
Программы для удаления вирусов с компьютера
Способ 6: Восстановление ОС до предыдущего состояния
Если в работе Windows произошел сбой, то есть вероятность его устранить, вернув состояние ОС до предыдущего состояния. Для этого предусмотрена специальная функция, позволяющая откатить систему до указанной точки.
Этот способ сработает, если в Windows активна функция, автоматически создающая точки восстановления. Также это можно периодически делать вручную, чтобы вернуться к этому состоянию в случае необходимости.
Читайте также: Как создать точку восстановления в Windows 10
Восстановить систему до предыдущего состояния можно через «Панель управления» или в разделе особых вариантов загрузки ОС. В нашем специальном руководстве рассмотрено, как это сделать, в том числе тогда, когда операционка не запускается. В этом случае используется «Безопасный режим» или съемный флеш-накопитель с образом Windows 10.
Подробнее: Как откатить Windows 10 до точки восстановления
Иногда при подключении USB-устройства система выбрасывает уведомление, что оно работает неправильно и не может быть опознано Windows. В некоторых случаях при неудачной попытке распознания происходит сбой, который приводит к неожиданной перезагрузке системы.
В основном Windows не может распознать USB-устройство из-за проблем с драйверами, а также в случае аппаратных сбоев, когда порт или подключаемое оборудование работает с ошибками.
Содержание
- 1 Переустановка драйвера
- 2 Удаление скрытых устройств
- 3 Изменение правил электропитания
- 4 Отключение быстрого запуска
- 5 Остановка параметра временного отключения
- 6 Установка универсально драйвера
Переустановка драйвера
Сбой при распознавании устройства можно быстро решить с помощью переустановки или обновления драйвера. Для этого рекомендуется загрузить компьютер в безопасный режим, чтобы исключить конфликты стороннего программного обеспечения, которое может препятствовать обновлению.
В Windows 10 для загрузки компьютера в безопасном режиме выполните следующие шаги. В меню Пуск нажмите на кнопку Питания. Затем удерживая клавишу Shift, щелкните на кнопку «Перезагрузка».
При отображении экрана выбора действия кликните на Поиск и устранения неисправностей – Дополнительные параметры. На экране среды восстановления откройте вкладку Параметры загрузки и нажмите на клавишу F4 (или F5 с поддержкой сетевых драйверов) для входа в безопасный режим.
После входа щелкните правой кнопкой мыши на значок меню Пуск (или нажмите Win + X) и перейдите в «Диспетчер устройств».
Посмотрите, есть ли вкладка Другие устройства. Скорее всего, в ней находится USB-устройство, которое Windows 10 не может опознать и отмечает желтым восклицательным знаком.
Если эта вкладка отсутствует, разверните контроллеры USB. Здесь также может быть оборудование отмеченным желтым восклицательным знаком. В этом случае нужно обновить драйвер. Щелкните по нему правой кнопкой мыши и откройте «Обновить».
На следующем экране выберите автоматический поиск обновленных драйверов. Если этим способом не удалось выполнить обновление, используйте второй вариант установки вручную. Укажите после нажатия на «Обзор» их расположение, обычно это папка (диск) с драйверами для материнской платы.
Если варианты обновления безрезультатны, щелкните правой кнопкой мыши на проблемное USB-устройство и выберите «Удалить».
После удаления извлеките его и перезагрузите компьютер. Когда будет загружена ОС, снова подключите USB, чтобы Windows автоматически установил драйвера. Если ему не удалось сделать это, установите их вручную из папки с программным обеспечением для материнской платы или загруженных из сайта производителя.
Проверьте, опознано ли Windows 10 после инициализации драйвера USB-устройство.
Удаление скрытых устройств
Иногда старые устройства, которые установлены в системе не отображаются в Диспетчере. То есть, в системе присутствует ранее установленное оборудование, которое не было удалено. Оно часто конфликтует с реальным USB-устройством, поэтому его нужно найти и удалить.
Откройте командную строку от имени администратора с помощью системного поиска или из контекстного меню Win + X.
В консоли наберите команды, подтверждая запуск каждой на Enter:
- set DEVMGR_SHOW_DETAILS=1
- set DEVMGR_SHOW_NONPRESENT_DEVICES=1
- start devmgmt.msc
В Диспетчере задач перейдите в меню Вид и выберите «Показать скрытые устройства».
Теперь разверните Другие устройства и Контроллеры USB. Здесь нужно удалить все «серые» устройства правым щелчком мыши на каждом и выбором соответствующего пункта.
После попробуйте подключить USB-устройство. Теперь должно быть правильно опознано.
Изменение правил электропитания
Если продолжаете наблюдать уведомление о том, что USB-устройство не распознается Windows 10, отмените в настройках отключение этого оборудования для экономии энергии.
Для этого разверните Контроллеры USB. Щелкните правой кнопкой мыши на корневой USB-концентратор и откройте Свойства.
На вкладке управления электропитанием снимите флажок разрешающий отключение устройства для экономии энергии. Чтобы применить это изменение, перейдите в меню Действие и нажмите на «Обновить конфигурацию оборудования».
Кроме того, если используете концентратор или что-то подобное, то проблема, скорее всего, в этом оборудовании. Поэтому подключите его прямо в USB-порт компьютера и проверьте, опознано ли теперь проблемное устройство.
Отключение быстрого запуска
Отключением функции быстрого запуска в Windows 10 также можно устранить ошибку с распознаванием USB. Для этого выполните следующие шаги.
Перейдите в раздел Электропитания командой powercfg.cpl, запущенной из окна «Выполнить» (Win + R).
На левой панели выберите «Действие кнопки питания».
Кликните на опцию «Изменение параметров, которые сейчас недоступны», чтобы получить доступ к настройкам завершения работы. Снимите флажок с опции включения быстрого запуска, примените изменения и закройте окно.
После перезагрузки системы подключите USB-устройство и посмотрите, возникает ли уведомление, что оно не опознано.
Примечание: если проблема остается, отмените все настройки обратно.
Остановка параметра временного отключения
Установка параметра временного отключения USB на значение «Завершено», как для батареи, так и от сети может решить проблему с распознаванием.
Снова откройте раздел Электропитание и перейдите в настройки активной схему питания.
Щелкните на опцию изменения дополнительных параметров питания.
Разверните вкладку Параметры USB. Затем в параметре временного отключения USB-установите значение «Запрещено» в обеих секциях «От батареи» и «От сети».
Примените изменения и проверьте, опознала ли Windows проблемное USB-устройство.
Установка универсально драйвера
Если обнаружили неизвестное устройство, отмеченное желтым восклицательным знаком, попробуйте установить универсальный драйвер USB-концентратора.
В Диспетчере устройств разверните вкладку Контроллеры USB. Правым щелчком на устройстве с желтым восклицательным знаком откройте контекстное меню и выберите «Обновить».
Перейдите ко второму варианту поиска и установки драйверов вручную.
На следующем экране кликните на опцию выбора из списка уже установленных.
Выберите универсальный USB хост-контроллер и продолжите. После завершения проверьте, удалось ли опознать оборудование.

После чистой установки операционной системы пользователи могут заметить множество неизвестных устройств в диспетчере устройств Windows 10. А также может появиться устаревшее устройство после подключения или в случае сбоя драйверов. В любой из ситуаций пользователю необходимо не только определить неизвестное устройство, а и установить для него драйвера.
Данная статья расскажет как определить неизвестное устройство в диспетчере устройств Windows 10. Обычно возле неизвестного устройства пользователи наблюдают знак восклицания, который собственно и говорит об необходимости установки совместимых драйверов устройства. Чаще всего такая ситуация встречается на ноутбуках среднего класса, где производитель меньше внимания уделяет драйверам.
Если ещё не пришло время обновлять компьютер, тогда скорее всего пользователю достаточно будет просто установить все драйвера со стандартного диска к материнской плате или ноутбуку. Полная установка драйверов избавить пользователя от неизвестных устройств в диспетчере устройств Windows 10. В случае наличия диска только с несовместимыми драйверами пользователю придется самостоятельно разбираться с возникшей проблемой.
Автоматический поиск и установка драйверов
Для работы с подключенным оборудованием пользователям доступный инструмент диспетчер устройств в операционной системе Windows 10. Диспетчер устройств помимо определения неизвестных устройств, позволяет устанавливать или же обновлять их драйвера. Смотрите также другие способы как можно открыть диспетчер устройств в Windows 10.
- Откройте диспетчер устройств выполнив команду devmgmt.msc в окне Win+R.
- Дальше в контекстном меню неизвестного устройства выберите пункт Обновить драйвер.
- В открывшемся окне выберите пункт Автоматический поиск обновленных драйверов.
Такой способ можно также использовать для обновления драйверов сетевой карты или драйверов видеокарты на Windows 10. В случае с неизвестными устройствами изредка автоматическое обновление драйверов действительно способно решить проблему, подобрав для оборудования нужные драйвера.
Поиск драйверов по ИД оборудования
Все драйвера автоматически загружаются со сайта корпорации Майкрософт. Пользователь имеет возможность самостоятельно найти драйвера используя ИД оборудования. Выполнить поиск драйверов по ИД оборудования действительно просто. Обычно все неизвестные устройства в диспетчере устройств располагаются в списке других устройств. Список других устройств по умолчанию открытый при наличии хотя бы одного неизвестного устройства.
- Нажмите правой кнопкой мыши на неизвестное устройство и в контекстном меню выберите пункт Свойства.
- В открывшемся окне перейдите в раздел Сведения, и выберите в списке пункт ИД оборудования.
- Дальше скопируйте значение ИД оборудования VEN и DEV или VID и PID в зависимости от подключенного устройства.
- Перейдите на сайт каталога центра обновления Майкрософт и в поисковой строке вставьте ранее скопированные значение, предварительно удалив не нужные данные.
Поиск в каталоге центра обновлений Майкрософт позволяет пользователю найти последние драйвера неизвестного устройства для операционной системы Windows 10. А также вместе с этим в каталоге можно также загрузить предыдущие версии драйверов для предыдущих версий операционной системы. Выберите нужную версию драйвера для Вашей операционной системы и нажмите загрузить.
После загрузки пользователь получает драйвер в непонятном для новичка формате. Лучше всего выполнить установку драйверов с помощью того самого диспетчера устройств. Вместо автоматического поиска выберите пункт Выполнить поиск драйверов на этом компьютере, и укажите расположение скачанного драйвера на системном диске.
Интересной особенностью такого способа есть возможность поиска драйверов по ИД оборудования не только в каталоге центра обновлений Майкрософт, а и просто в поисковой системе. По ИД оборудования будут также найдены драйвера на разных источниках, которые можно будет установить обычным способом. Но тут уже все дело в безопасности пользователя, загружая разного рода установщики с неизвестных источников пользователь подвергает риску операционную систему в целом.
Заключение
Большинство пользователей даже не догадываются на сколько может быть полезным диспетчер устройств. Самым главным преимуществом диспетчера устройств есть возможность определения неизвестных устройств и установка их драйверов в Windows 10. Такая же возможность работы с устройствами есть и в предыдущих версиях операционной системы.
Сейчас уже операционная система Windows 10 самостоятельно способна загрузить необходимые драйвера устройств при первом же подключении к Интернету. Более подробно в инструкции: Как отключить автоматическую установку драйверов в Windows 10.

Администратор и основатель проекта Windd.ru. Интересуюсь всеми новыми технологиями. Знаю толк в правильной сборке ПК. Участник программы предварительной оценки Windows Insider Preview. Могу с лёгкостью подобрать комплектующие с учётом соотношения цены — качества. Мой Компьютер: AMD Ryzen 5 3600 | MSI B450 Gaming Plus MAX | ASUS STRIX RX580 8GB GAMING | V-COLOR 16GB Skywalker PRISM RGB (2х8GB).
В разделе «Управление устройствами» в Windows 10 перечислены все аппаратные устройства, подключенные к вашей системе. Сюда входят как внутренние, так и портативные устройства, и даже учитываются различные вентиляторы, установленные в вашей системе, чтобы поддерживать ее охлаждение во время работы. Портативные устройства приходят и уходят, когда они подключены / отключены, но, тем не менее, они все еще там перечислены. Если вы подключили новое устройство, и оно не работает должным образом, Диспетчер устройств — хорошее место, чтобы начать искать, что может быть не так. Если вы видите его как неизвестное устройство в диспетчере устройств, значит, у вас проблема с драйвером. Вот как это можно исправить.
Устранение основных неисправностей
Возможно, вы устали это слышать, но если устройство отображается как неизвестное, попробуйте перезапустить систему. При перезагрузке системы Windows 10 снова обнаружит любое новое оборудование, подключенное к системе, и найдет для него драйверы. Если это не сработает, вам следует удалить устройство и подключить его снова. Если вы подключаете его через порт USB, попробуйте использовать другой порт.
Обновление драйвера
Как упоминалось ранее, это проблема драйвера. По какой-то причине Windows 10 не установила драйверы для устройства. Это может быть простая ошибка, из-за которой не удалось найти драйверы или не удалось правильно идентифицировать устройство.
В любом случае, чтобы решить проблему, откройте Диспетчер устройств и щелкните правой кнопкой мыши неизвестное устройство. В контекстном меню выберите Обновить диск, и вы увидите следующее окно. Выберите параметр «Автоматический поиск обновленного программного обеспечения драйвера». В большинстве случаев это должно помочь.
Проприетарные драйверы
В некоторых случаях, особенно когда вы имеете дело с принтерами, общих драйверов, которые обнаруживает Windows 10, может быть недостаточно. К счастью, принтеры, для которых требуются проприетарные драйверы, легко доступны на веб-сайтах их производителей. Посетите веб-сайт производителя вашего «неизвестного устройства» и загрузите все рекомендуемые драйверы. Установите их, как любое приложение, перезагрузите систему, и ваше устройство должно работать.
Дополнительные приложения
Windows 10 редко не может найти драйверы для устройства, однако в некоторых случаях Windows 10 найдет только один или два драйвера, тогда как устройству может потребоваться установка дополнительных приложений для безупречной работы. Это чаще всего наблюдается с iPhone, для которых требуется установка iTunes, или с более старыми телефонами Android, для которых требуется установка инструментов ADB или даже Android SDK.
Если у вас возникла аналогичная проблема, проверьте наличие дополнительных приложений, необходимых для управления устройством. Эти приложения не будут указаны как драйверы, поскольку они не являются драйверами.
Аппаратные проблемы
Если ваше устройство работало нормально и внезапно обнаруживается как неизвестное устройство, есть вероятность, что у вас проблема с оборудованием. Это может быть что-то простое, например, отсоединившийся кабель для внутреннего устройства или тот, который работает неправильно, например, кабели для передачи данных. Если это внешнее устройство, попробуйте подключить его другим кабелем. Если это внутреннее устройство, и вы исчерпали все остальные возможности, обратитесь к профессионалу для проверки вашей системы.
Друзья, добро пожаловать на WiFiGid! На связи Ботан и сегодняшняя инструкция по исправлению ошибок будет посвящена подключаемым USB устройствам. Точный текст ошибки:
USB-устройство не опознано. Последнее USB-устройство, подключенное к этому компьютеру, работает неправильно, и Windows не удается опознать его.
В такой формулировке она встречается на Windows 10, появляется в трее:
На ранних версиях Windows ошибка тоже имела место быть, но текст здесь немного отличается: «Устройство USB не опознано. Одно из подключенных к этому компьютеру USB-устройств работает неправильно, и Windows не удается опознать его. Чтобы получить помощь в устранении этой проблемы, щелкните это сообщение».
Ну и в завершение – если зайти в статус устройства, там будет что-то вроде «Запуск этого устройства невозможен (Код 10)». А периодически – код 43 (но про это мы писали уже другую статью).
Содержание
- Причины
- Исправляем ошибку
- Первичные действия
- Драйверы – Поиск
- Драйверы – Откат
- Управление электропитанием
- Электропитание – Часть 2
- Обновление системы
- Подключение Android
- Подключение Apple iOS
- Задать вопрос автору статьи
Причины
Думали здесь увидеть серьезные причины Вашей ошибки? Да как бы не так) Если серьезно – каждый случай по своему уникален. Но общие методики устранения, которые были проверены в случае, когда компьютер не распознает USB устройства, вы здесь увидите. Ниже перечислены лишь ОСНОВНЫЕ причины. Ваш случай может быть уникальным!
И да – если разрешили проблему как-то своим способом, настоятельно рекомендую написать об этом в комментариях. Вспомните, как долго вы искали решение, подумайте, что кому-то сможете сохранить нервы. Помогаем друг другу!
Основных причин 3:
- Кривые драйверы (включая проблему несовместимости драйвера с вашей версией ОС, например старое устройство не хочет работать на Windows 10).
- Проблемы с питанием.
- Сломалось устройство или кабель (обязательно проверьте ваше устройство и кабель на другом компьютере).
Исправляем ошибку
Эти способы в основном помогут для подключающих флешки или жесткие диски на USB 2.0 или 3.0. Проблемы с битым кабелем или физической поломкой в этом разделе не решаются – предварительно рекомендую провести диагностику вашего устройства на другом компьютере.
Ниже пробую перечислить все актуальные способы, что делать решения этой проблемы. Что-то у вас получится, что-то нет. Пробуем, делаем, не ноем.
Первичные действия
Если получили ошибку в первый раз, пробуем банальные методы, основанные на физическом подключении:
- Подключите устройство в другой USB-порт. Особенно если подключали изначально в передние порты, подключите в задний – на передних портах может недоставать питания. Это старая известная проблема. А тем более если используете разветвители, лучше подключиться напрямую.
- Отключите временно другое ненужное USB оборудование – вроде вебкамер, микрофонов, принтеров, сканеров. Попробуйте подключиться без них.
- Сейчас в моде вынесение по природе разных портов – USB 3.0 и USB 2.0, которые внешне идентичны и, по сути, обратно совместимы. Но в некоторых случаях это все равно не работает. Если у вас разные версии портов – пробуем тыкать во все.
- Перезагружаем компьютер – да, многие почему-то стесняются просто перезагрузиться.
Банально? Да. Но 95% случаев эти четыре шага спокойно закрывают. Если не помогло, рекомендую подключить это же устройство к другому компьютеру или ноутбуку – а будет ли оно вообще работать? Так можно определить, что проблема конкретно в железе компьютера или зависит исключительно от программного обеспечения (как правило, драйверы, обновления).
Драйверы – Поиск
Не всегда, но как правило ошибка вылетает из-за невозможности подобрать драйвер или вообще из-за его отсутствия. Конечно, ваш случай может быть иным. Но я бы все-таки проверил. Действия ниже буду показывать на примере Windows 10, но если у вас что-то другое – ищите аналогии самостоятельно.
- Переходим в Диспетчер устройств (на Windows 10 это проще всего сделать, щелкнув правой кнопкой мыши по кнопке Пуск и выбрать «Диспетчер устройств»):
- Здесь смотрим на подозрительные устройства. Обычно они выделены каким-нибудь знаком в духе желтого треугольника. Присмотритесь внимательно! Скорее всего это и есть ваше устройство. Щелкаем по нему правой кнопкой мыши и выбираем «Обновить драйвер» – «Автоматический поиск драйверов»:
Поиск произойдет без вашего участия (должен быть подключен интернет). Некоторым такая банальная автоматика помогает. А вам помогло? Если нет, едем дальше.
Особо хорошо работает при коде ошибки 43. При желании можно искать драйвер не автоматическим методом, а потыкать его вручную среди установленных или даже скачать с официального сайта.
Еще можете воспользоваться автоматическими сторонними установщиками драйверов. Лично я предпочитаю Driver Pack Solution, но их и правда очень много других (искать только бесплатные решения). Главный минус DRP – во время установки он попытается установить вам какой-нибудь лишний софт. Поэтому только режим администратора в программе и тщательная проверка всех галочек, тогда все драйвера обновляются просто замечательно.
Это больше из личного опыта. Был у меня один диск на родных драйверах производителя. Но после установки «десятки» (а она ведь любит тянуть последние драйвера) – встал наглухо. Вывод по истории: иногда не нужно ставить самые последние драйвера, и подойдет только конкретная версия. Обычно производитель это и пишет (но не всегда). Поэтому для экспериментов, можно скачать драйвер постарее и потестировать его.
Драйверы – Откат
Еще можно попробовать откатить существующий драйвер – а вдруг он установился неверный, тогда лучше его удалить полностью.
- Идем в тот же Диспетчер устройство. Тоже щелкаем правой кнопкой мыши по нашему устройству, но на этот раз выбираем «Свойства». Переходим во вкладку «Драйвер» и нажимаем «Откатить»:
- Если ВАШЕ устройство тоже нельзя Откатить, можете попробовать его УДАЛИТЬ (кнопка чуть ниже). Не волнуйтесь, после перезагрузки компьютера он его найдет снова и попробует установить драйвер.
Как примечание. Способ с удалением классно работает, когда нужно установить драйвер вручную. Т.е. вы уже скачали программу установки, но система без вас поставила что-то неправильное, и теперь ничего не работает. Тогда делаем так – отключаем интернет (чтобы ничего скачивалось), откатываем драйвера (пока кнопка не загорится серым, возможно, придется повторить несколько раз), а в конце удаляем и перезагружаем систему. После такой перезагрузки можно начать установку заново. Иногда можно и просто попробовать поставить драйвер сверху, но удаление всегда работает безотказно.
Управление электропитанием
В ОЧЕНЬ некоторых случаях))) Суть проблемы – USB концентраторы отключают питание, а в итоге недостаток питания приводит к обозначенной проблеме. Чего в самом начале и просил потыкать разные порты. Здесь же можно отключить эту функцию отключения.
- Идем снова в Диспетчер устройств. Но на этот раз выбираем НЕ ваше проблемное устройство, а Корневой USB-концентратор (ну или что-то подобное, при желании операцию можно повторить вообще для всех контроллеров, ничего страшного не произойдет). Щелкаем по нему правой кнопкой мыши, выбираем Свойства, а далее идем во вкладку «Управление электропитанием»:
- И здесь снимаем эту галочку отключения электропитания. Все!
Электропитание – Часть 2
Этот случай особенно применим для USB 3.0 под управлением Windows 10. Еще одна возможность самой Windows отключать питание USB портов. Попробуем исправить.
- Нужно попасть в окно «Электропитание». Если вы за ноутбуком и видите значок батарейки возле часов – можно щелкнуть по нему. В ином случае есть и поиск по системе (но можно докопаться до этого пункта и через Параметры или Панель управления). В итоге должно открыться вот такое окошко:
- Приглядитесь к рисунку – щелкаем по «Настройка схемы электропитания»:
- А далее «Изменить дополнительные параметры питания»:
- В списке ищем параметры USB, и вместо указанных на рисунке «Разрешено» ставим «Запрещено»:
Обновление системы
Это дополнение из недавних. Я знаю, что многие отключают у себя обновление системы – ну чтобы ничего не тормозило, не было потом этих часов обновлений до включения системы или просто забития интернета. Но тут прилетела новость, что была замечена как раз проблема в MTP, что приводило к обрушению нашего USB в том числе. Поэтому если давно не обновляли систему – может быть и поможет (актуально для Windows 10, от старой семерки такой информации не было).
Подключение Android
Отдельно выношу подключение Android устройств (телефоны, планшеты). Сам периодически провожу отладку приложений при прямом их подключении и именно здесь зачастую и вываливаются эти ошибочки. Но понимаю, что и обычный пользователь может налететь на них и запаниковать.
Друзья, в формате примечаний. Пишу этот раздел как дополнение, поэтому придется и вам немного здесь поразмыслить. Но советы, надеюсь, пригодятся.
- Зачем вы подключаете телефон? Для передачи файлов? На моей практике обычно телефоны и планшеты на Андроиде почему-то очень редко сразу встают в режим передачи файлов. Обычно это или зарядка, или вообще тот самый режим отладки-телефона.
- Зачастую сообщение о выборе подключения прячется в шторку – и без разблокировки вы можете просто не увидеть его. Настоятельно рекомендую открыть верхнюю шторку своего телефона и просмотреть все уведомления. Обычно там и будет скрыт выбор типа подключения вашего девайса – просто переключаем в Передачу файлов.
- Если же случайно или преднамеренно вы подключаете телефон для отладки – на новой системе драйверов для этого режима нет. Устройство не опознается, получается там самая ошибка этой статьи. Как исправить? Скачивайте драйвера конкретно под свой чипсет смартфона (кто в теме, разберется), а уже сверху накатывается нужное вам SDK – и так оно отлично заводится.
- Еще помните про наличие Режима модема? Ну это когда подключаете телефон к компьютеру по USB, чтобы раздавать интернет. Для передачи файлов он тоже должен быть отключен (Настройки – Беспроводные сети – Еще – Режим модема), но сам по себе на моей памяти режим модема не приводил к появлению ошибки «USB-устройство не опознано». Хотя поговаривают, что бывает.
Подключение Apple iOS
Небольшой раздел на будущее для владельцев яблочной продукции, включая iPhone. Случилась проблема с подключением? Решаем просто:
- Обновляем iOS до крайнего состояния.
- На компьютере обновляем iTunes.
Более с закрытой системой и не придумаешь. Очень редко не активируется драйвер. Здесь может подойти и инструкция из разделов по исправлению драйверов выше, но можно и просто зайти в Диспетчер устройств, убедиться, что устройство не активировано и просто его «Задействовать».