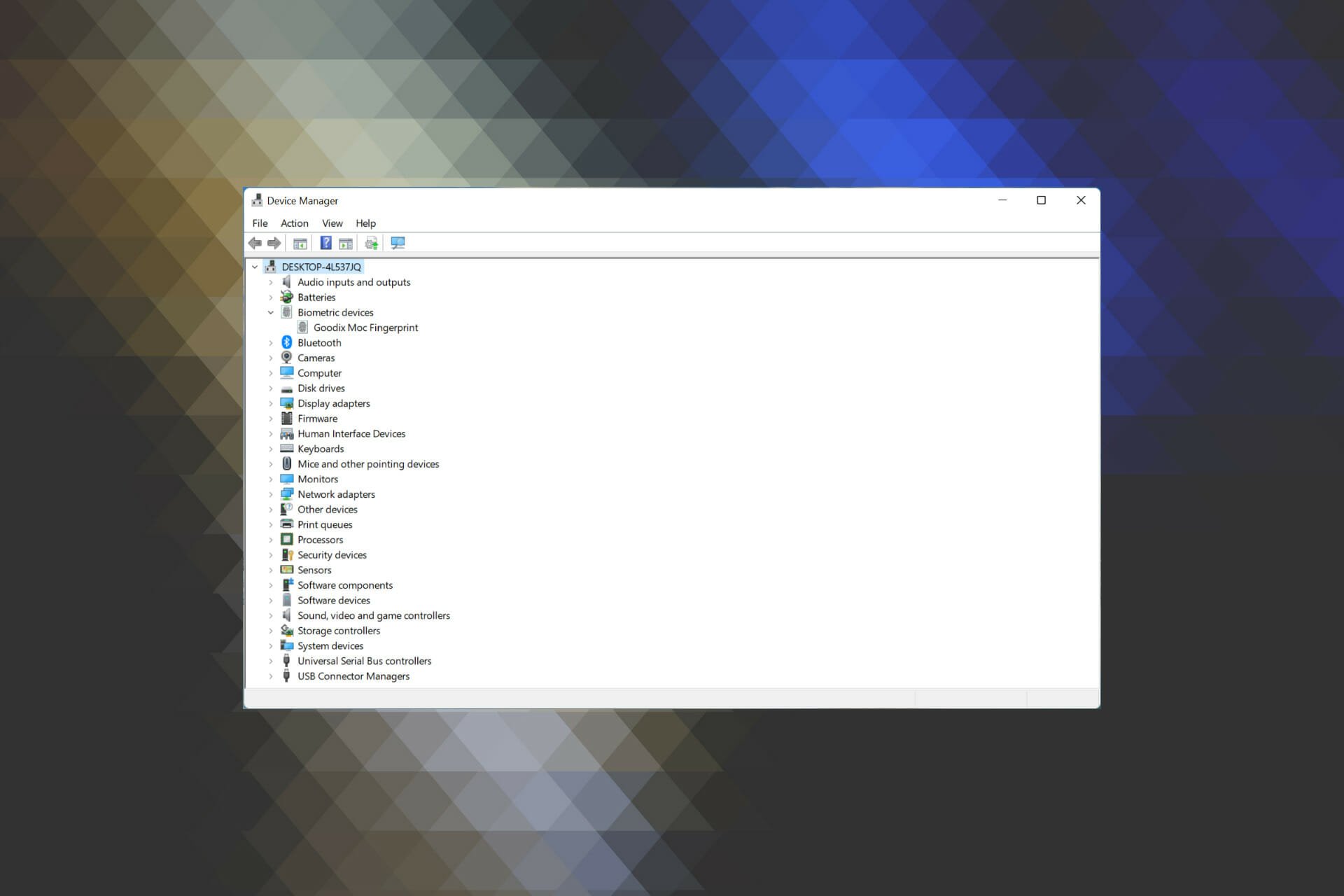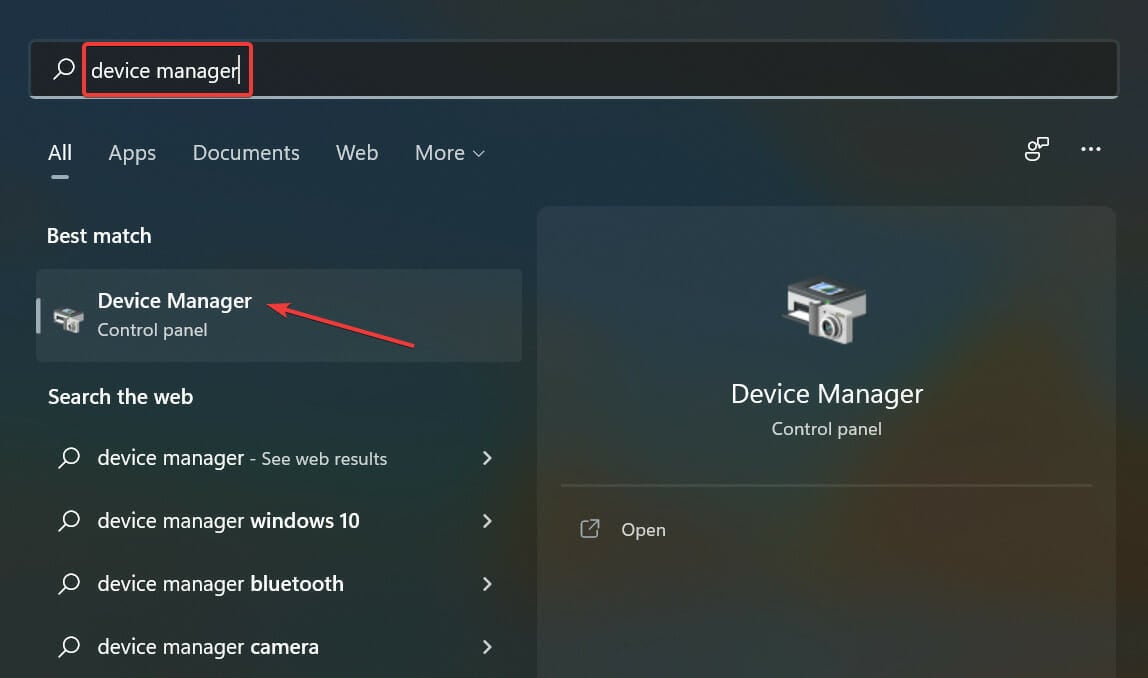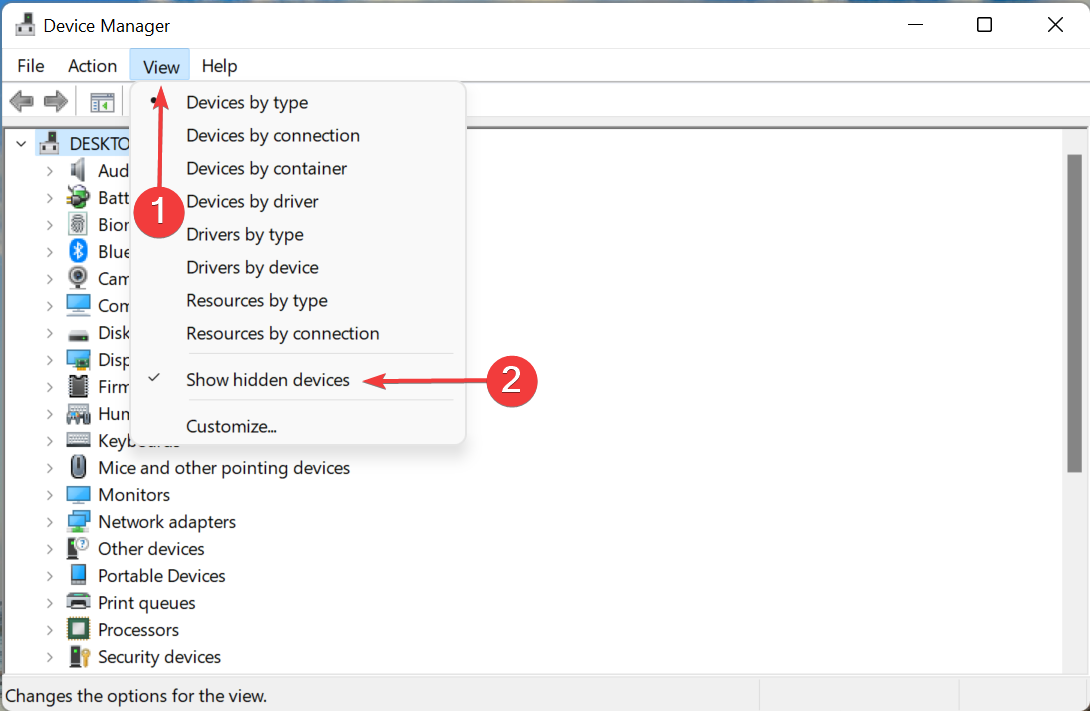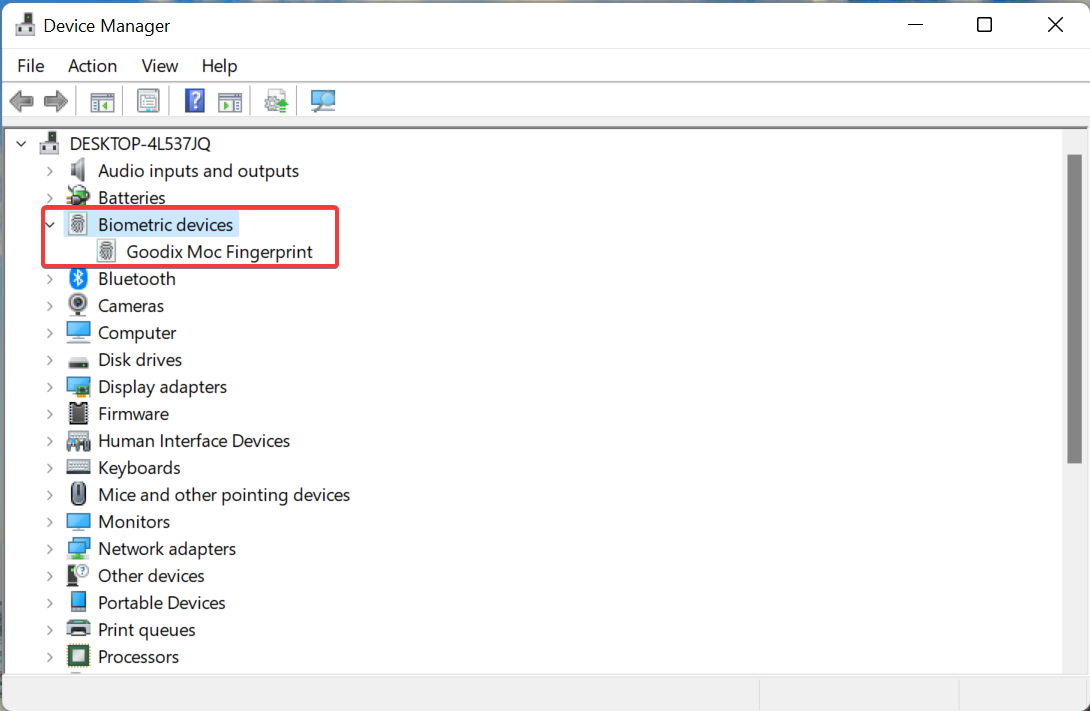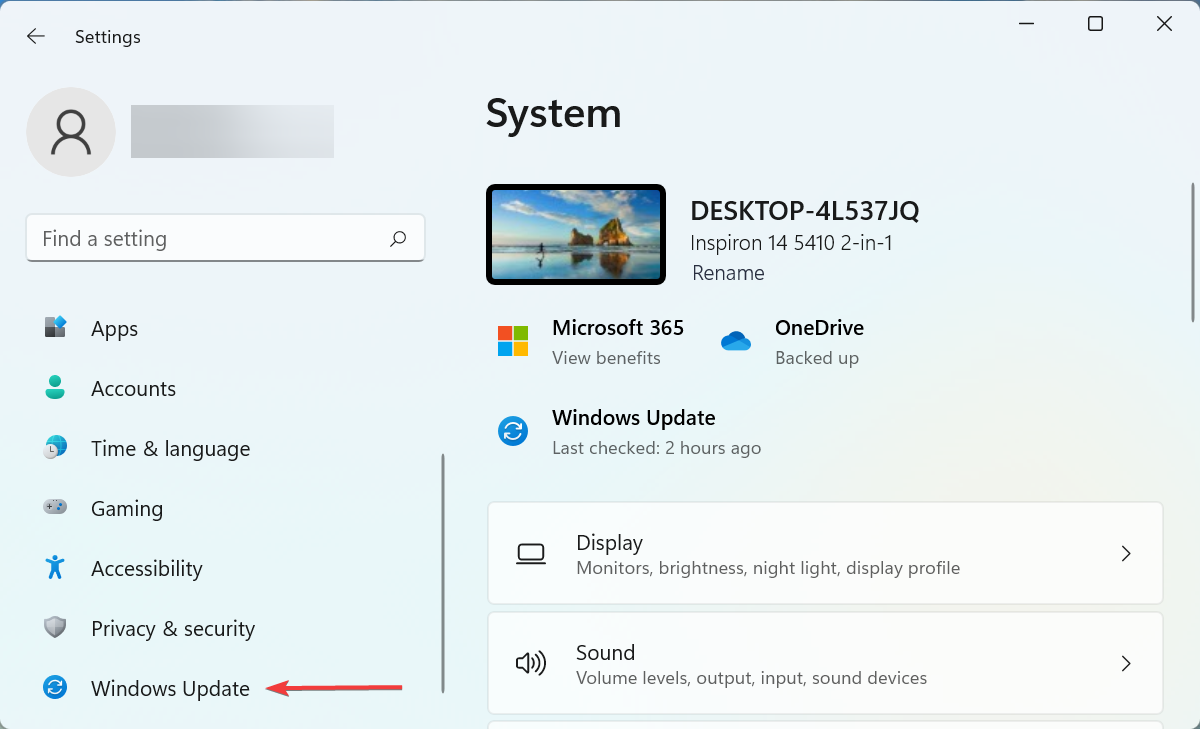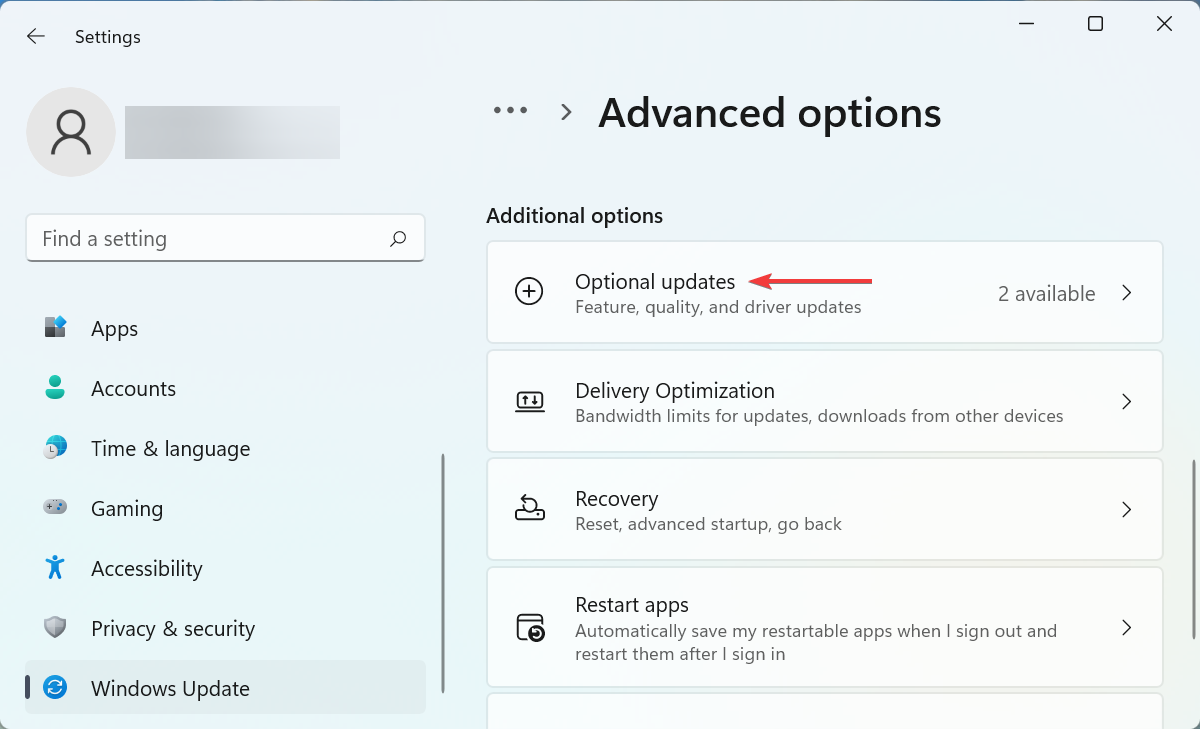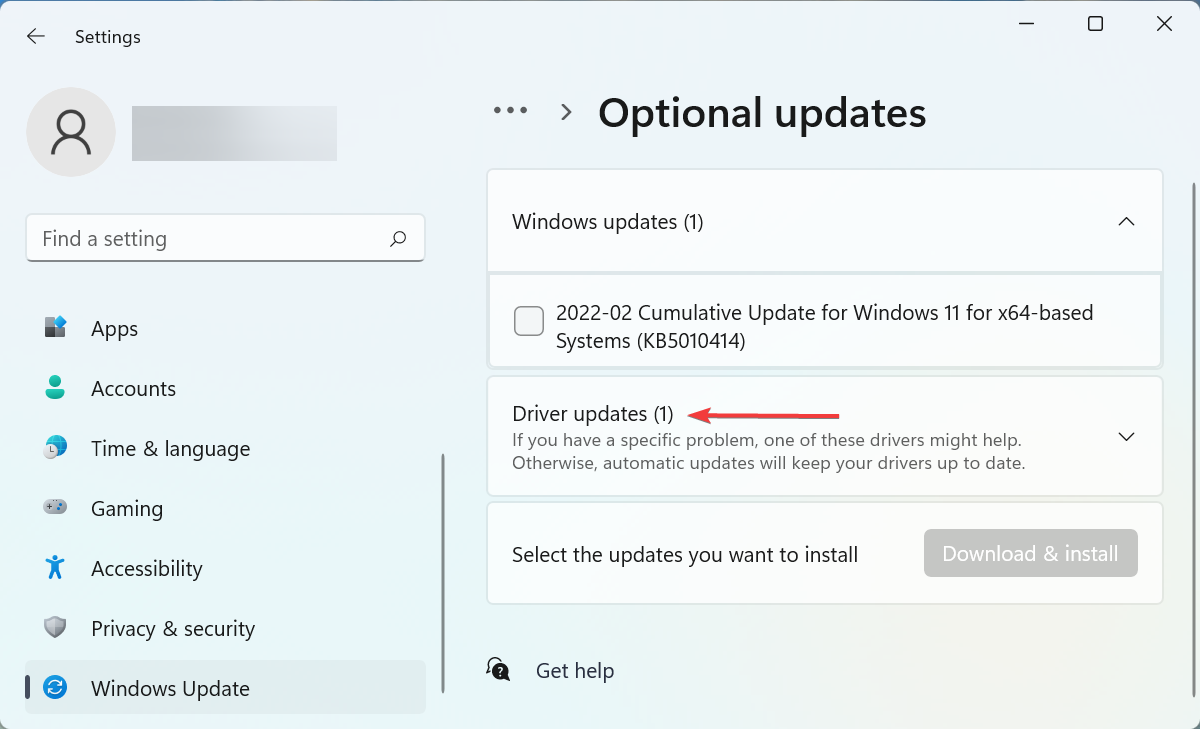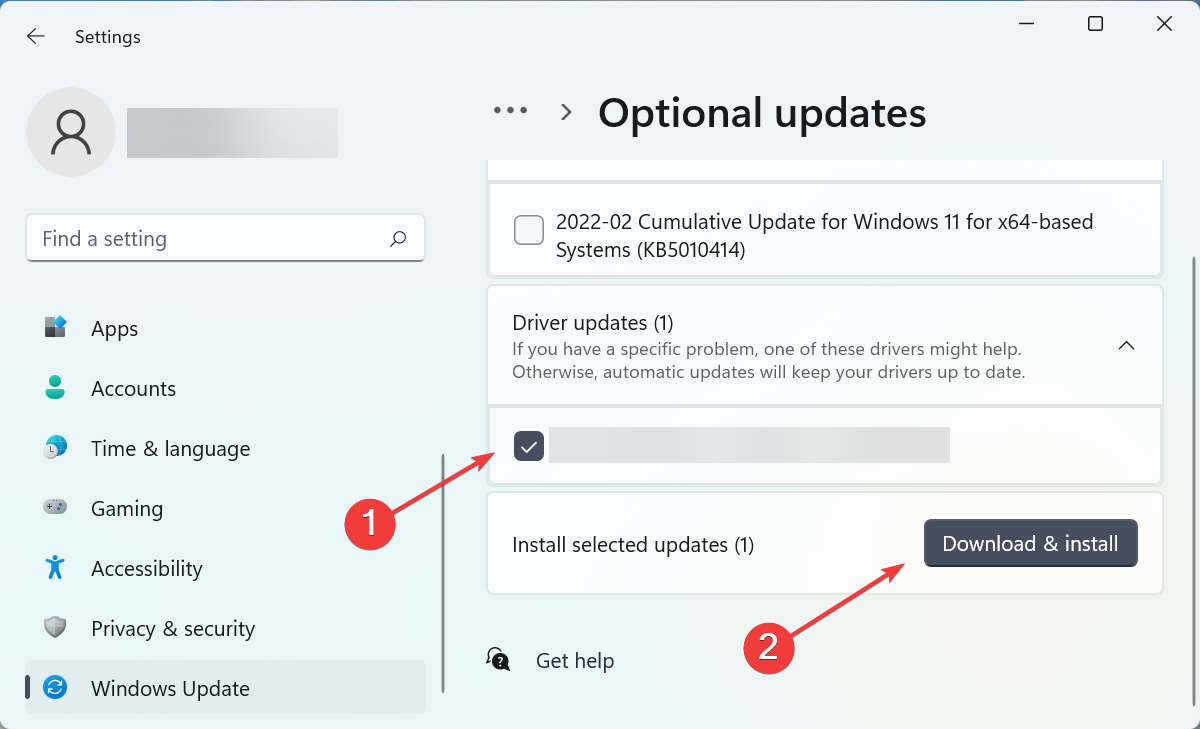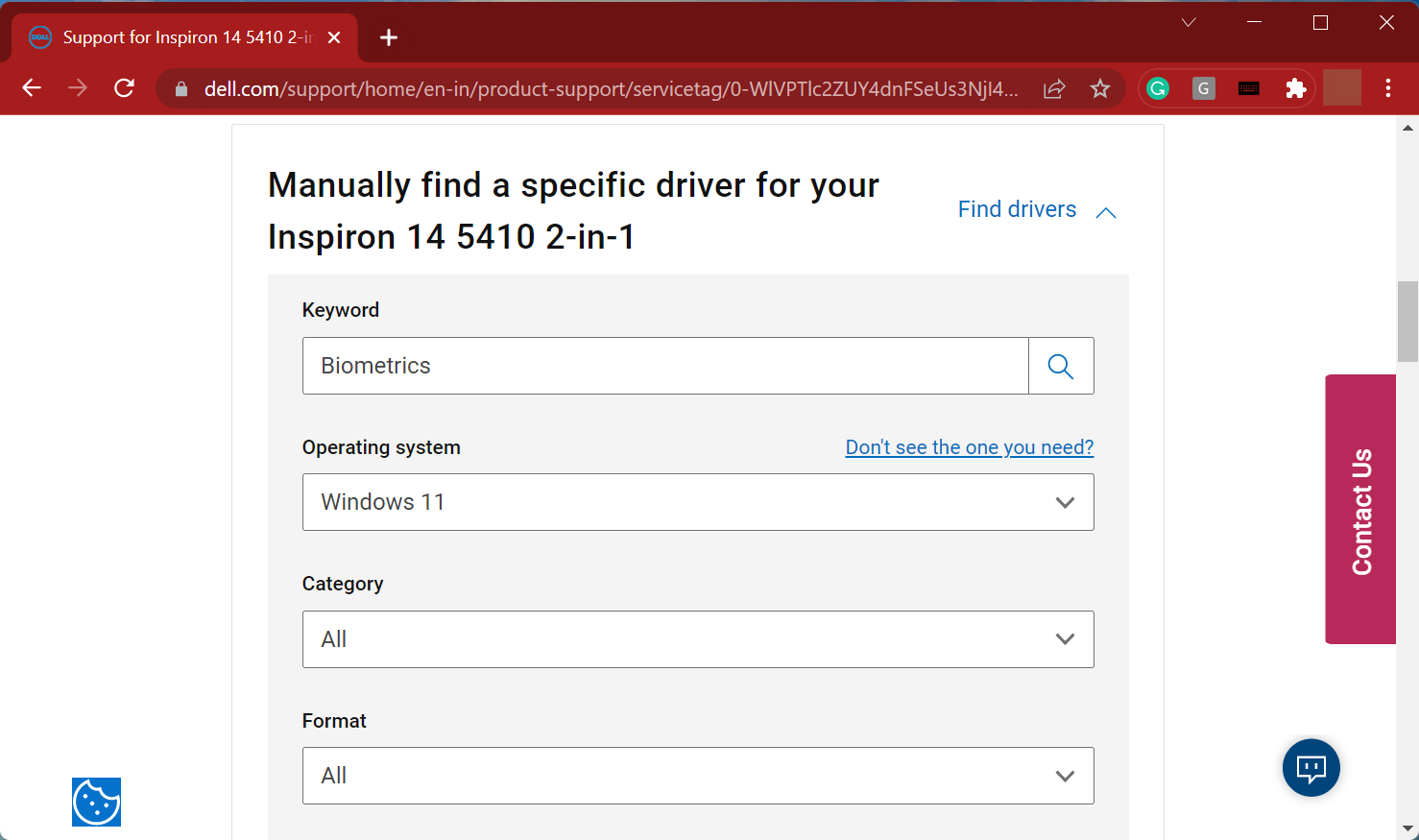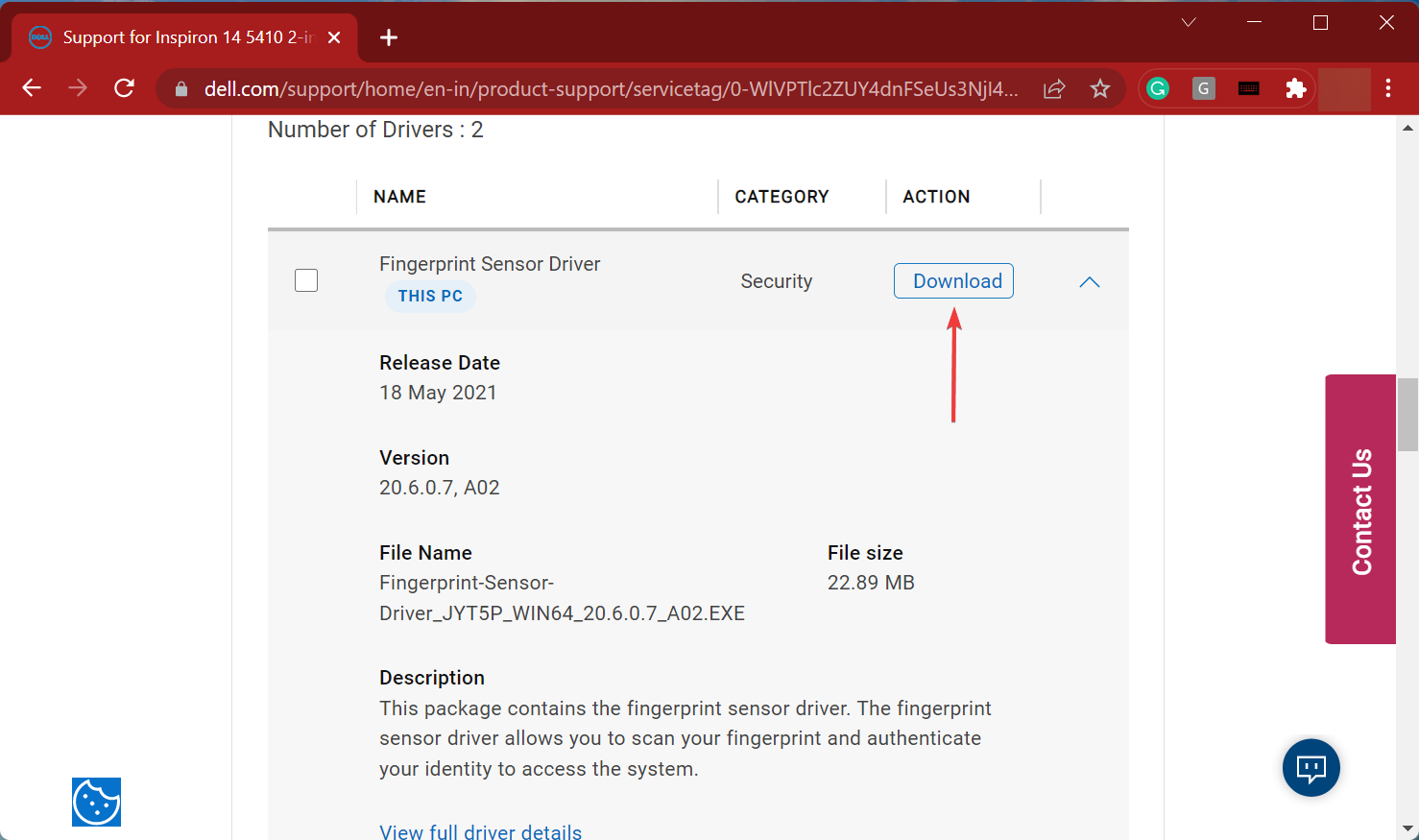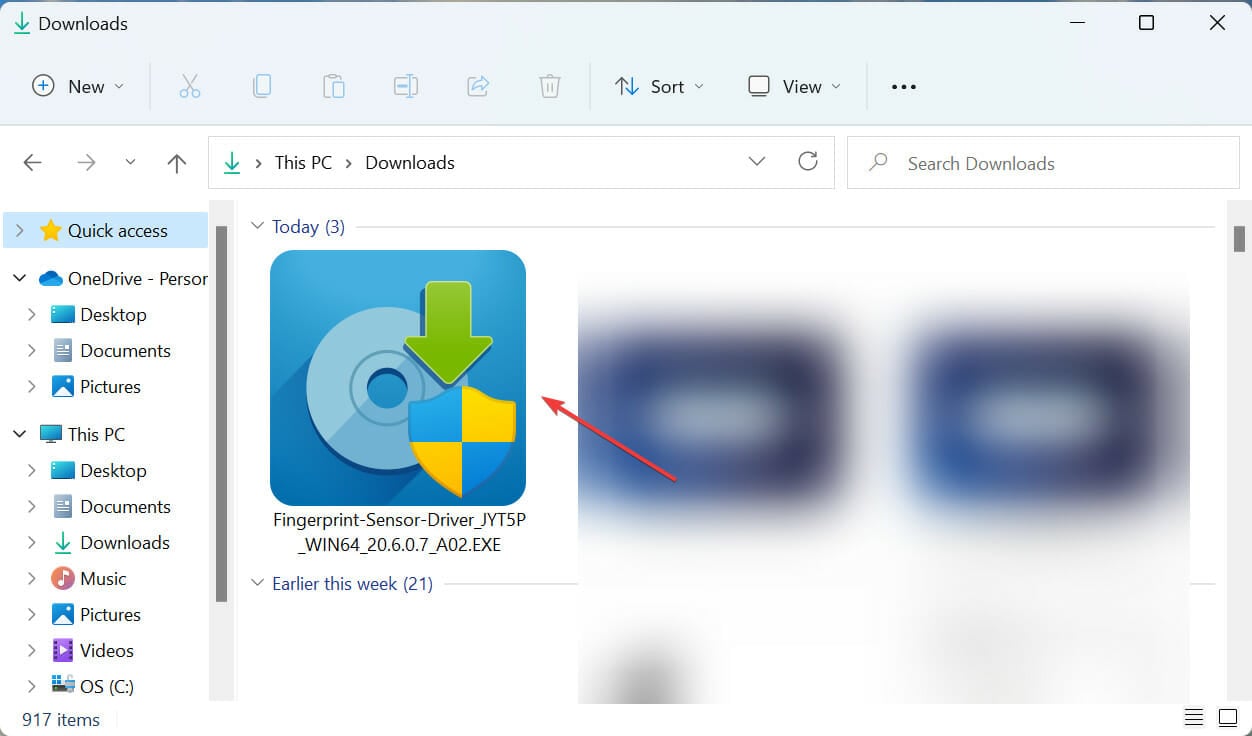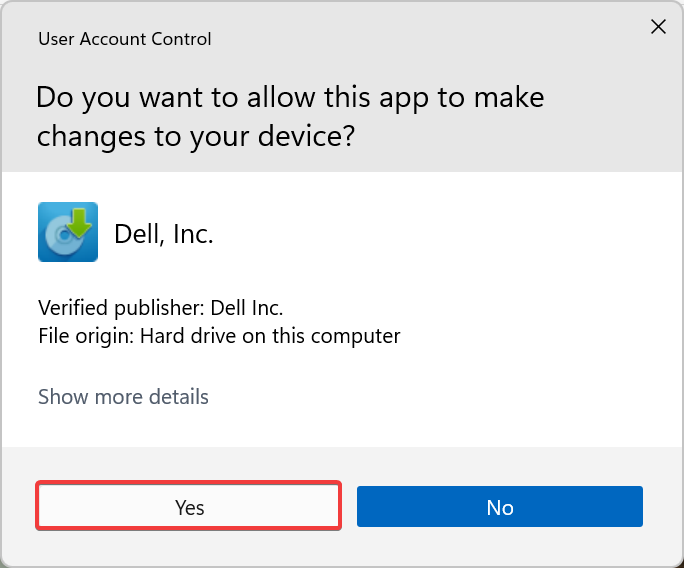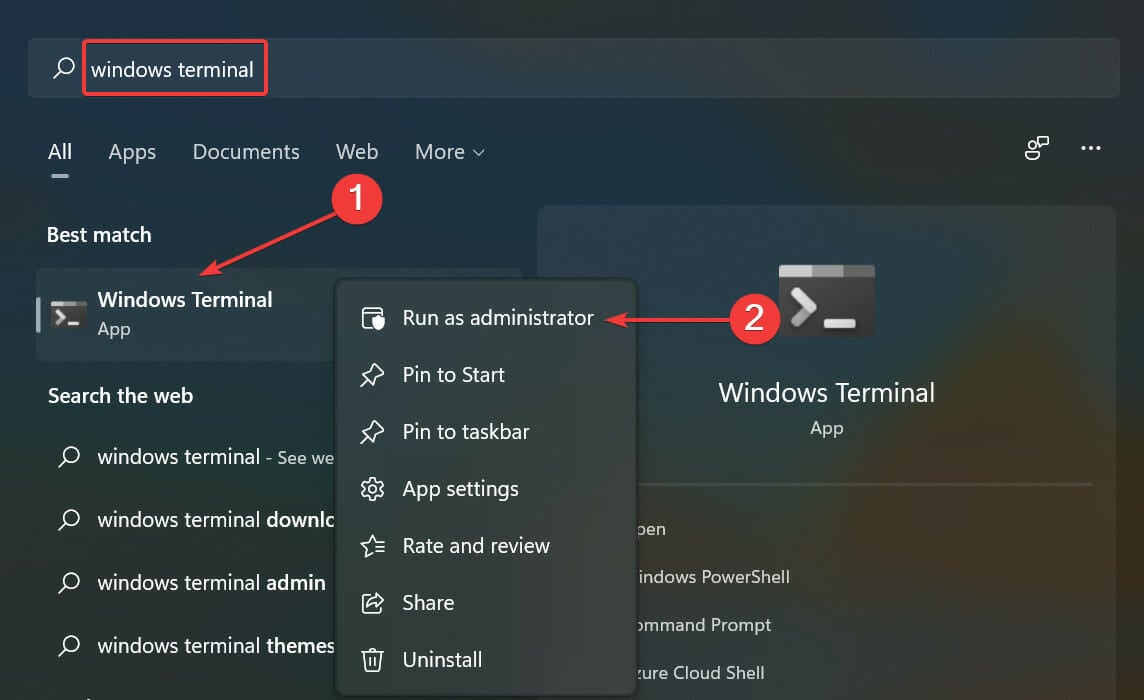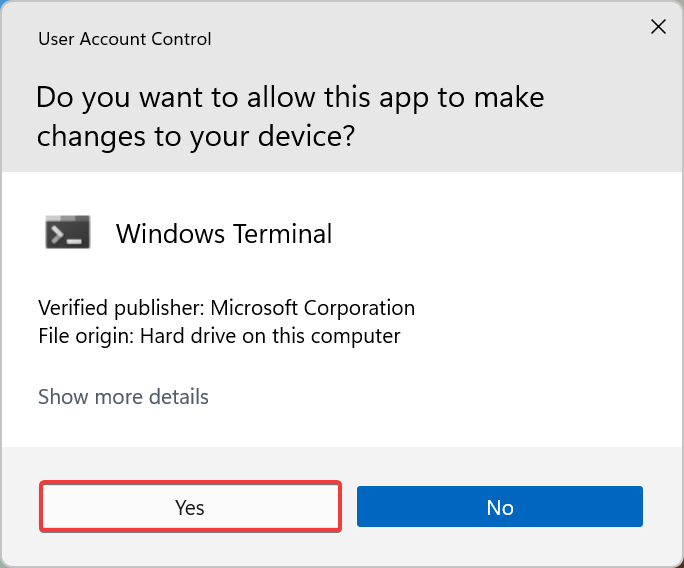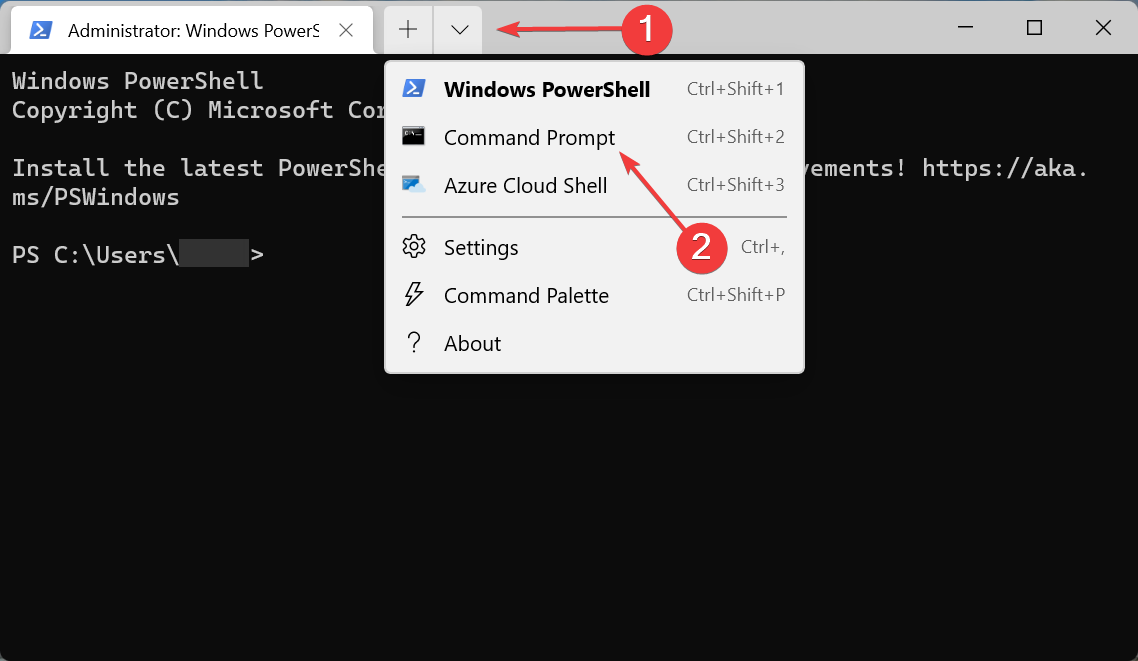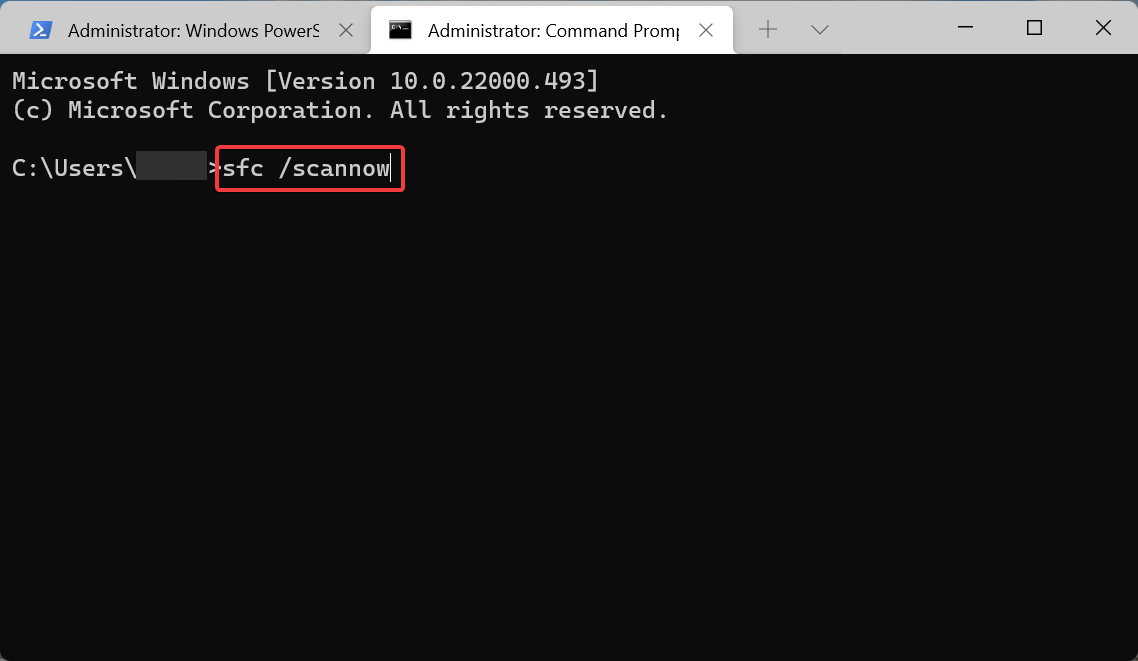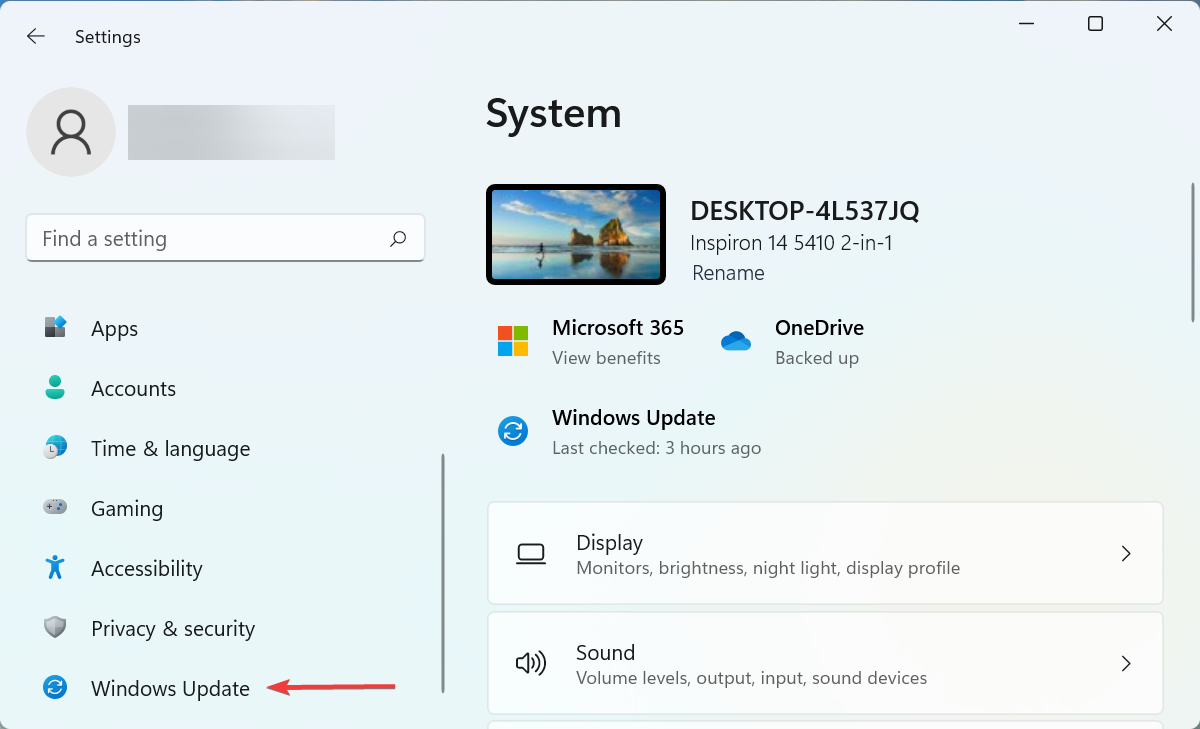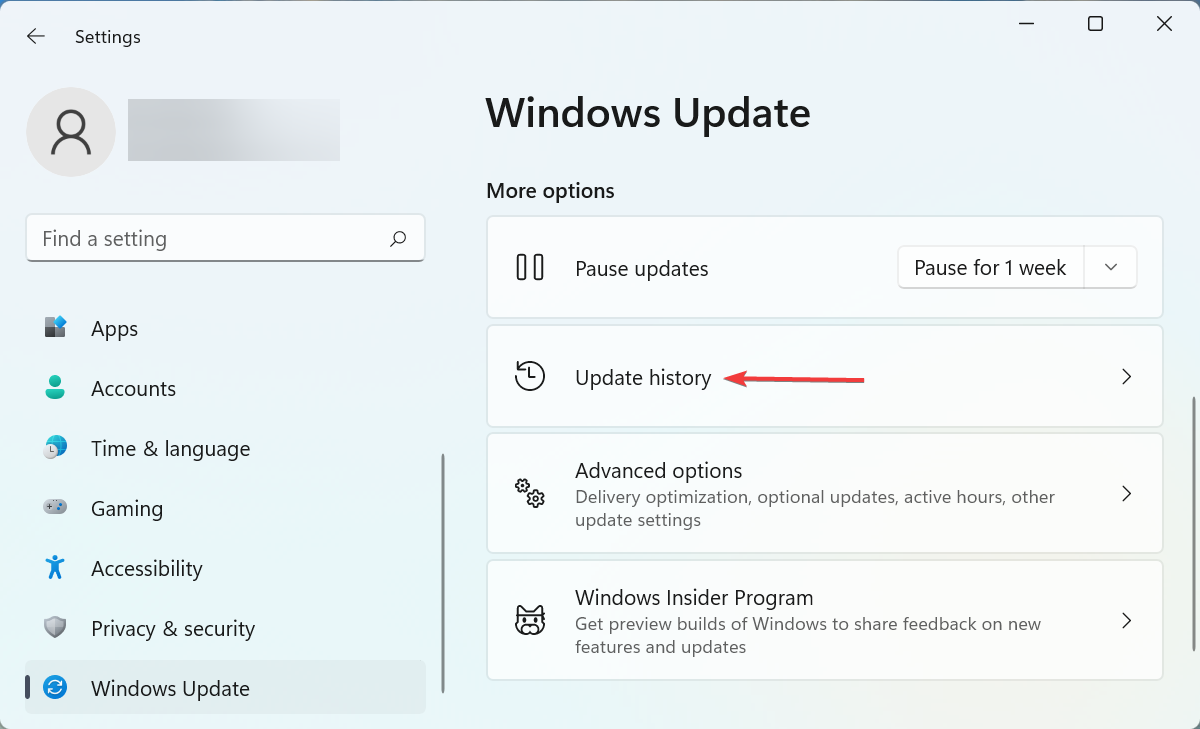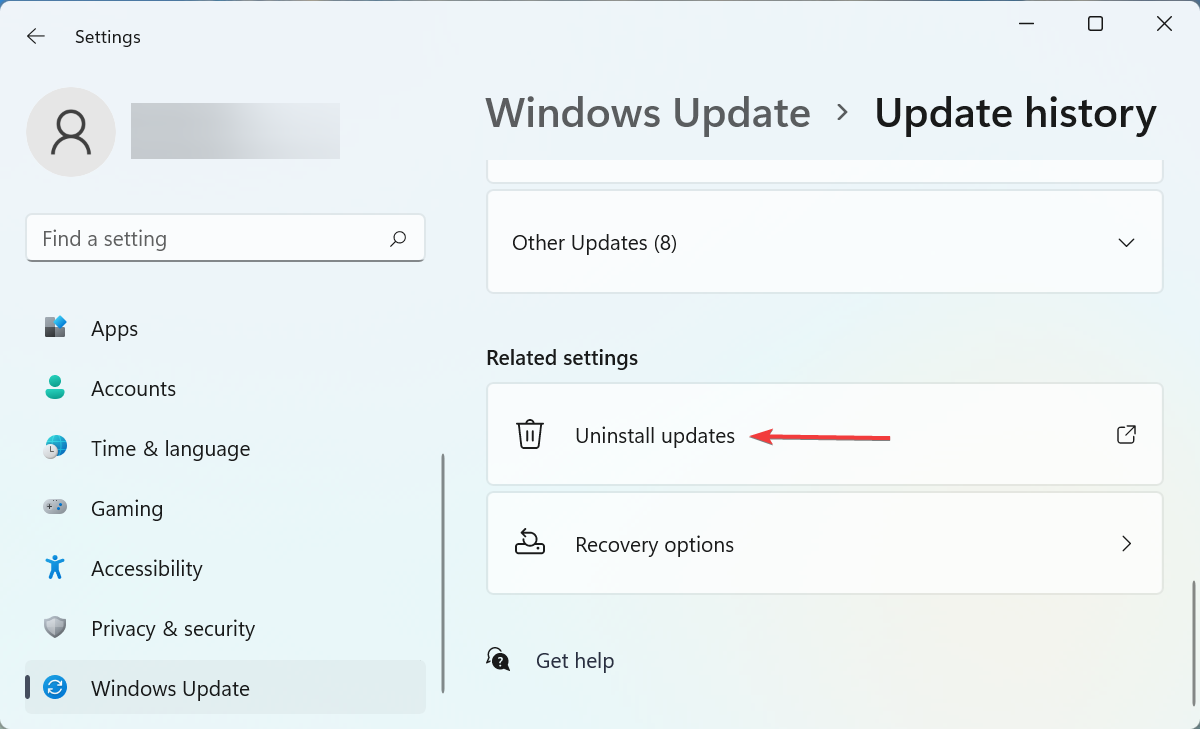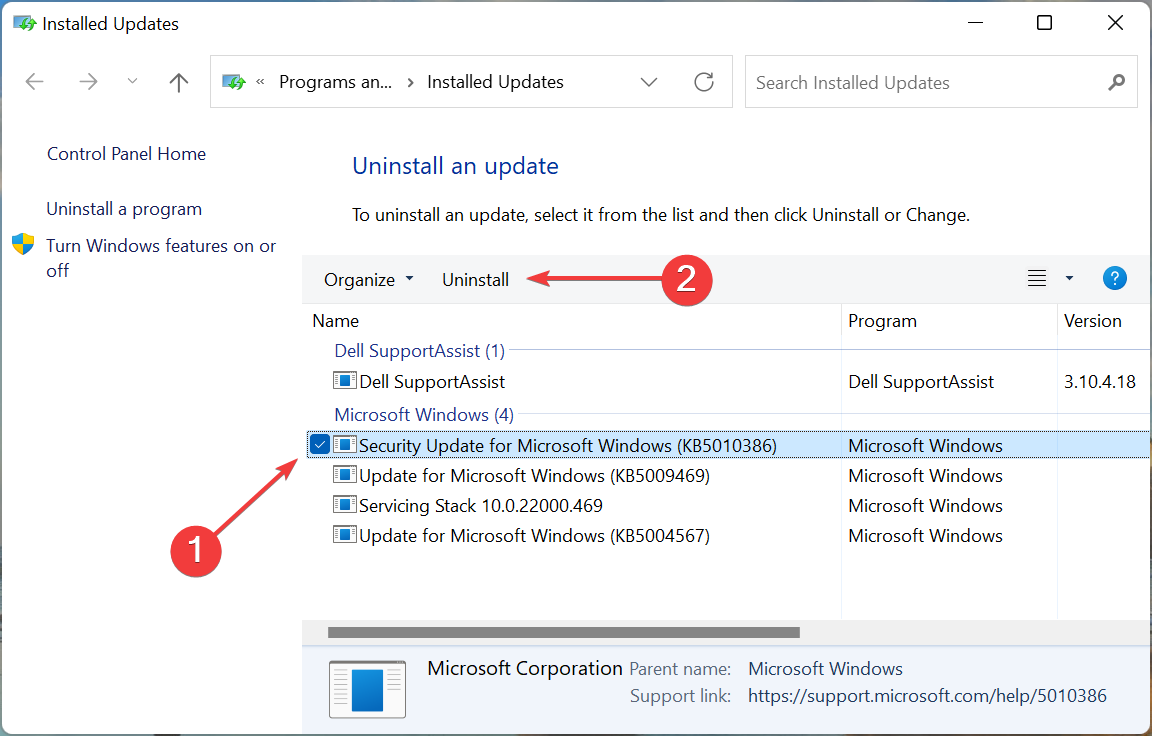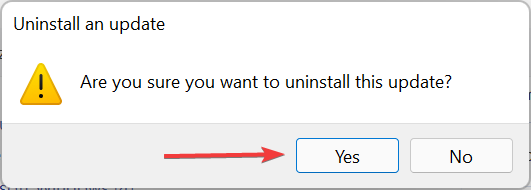Microsoft Windows XP Home Edition Microsoft Windows XP Professional Windows Vista Windows 7 Windows 8.1 Windows 10 Еще…Меньше
Проблема
При выборе пункта Показать скрытые устройства в меню Вид в диспетчере устройств отображаются только устройства, драйверы и принтеры, не являющиеся самонастраиваемыми. Установленные, но не подключенные к компьютеру устройства (такие как устройства USB или устройства-призраки) не отображаются в диспетчере устройств даже после выбора пункта Показать скрытые устройства.
Обходной путь
Чтобы обойти эту проблему и добиться отображения отключенных устройств при выборе пункта Показать скрытые устройства, сделайте следующее.
Windows 8 и более поздние версии: перейдите к шагу 3.
Windows 7 и более ранние версии: начните с шага 1.
-
Нажмите кнопку Пуск и последовательно выберите пункты Все программы,
Стандартные и Командная строка. -
В командной строке введите указанную ниже команду и нажмите клавишу ВВОД:
set devmgr_show_nonpresent_devices=1
-
Windows 8 и более поздние версии. В меню пуск выполните поиск по словам «диспетчер устройств» и в результатах поиска выберите «Диспетчер устройств».
Windows 7 и более ранние версии. Введите в командной строке следующую команду и нажмите клавишу ВВОД:
start devmgmt.msc
-
Устранение неполадок устройств и драйверов в диспетчере устройств.
Примечание. Чтобы отобразить устройства, не подключенные к компьютеру, выберите пункт Показать скрытые устройства в меню Вид диспетчера устройств.
-
После устранения неполадок закройте диспетчер устройств.
-
Введите exit, чтобы закрыть командную строку.
Примечание. В Windows 7 и более ранних версий после закрытия окна командной строки Windows сбрасывает переменную devmgr_show_nonpresent_devices=1, заданную в шаге 2, и устройства-призраки перестают отображаться при выборе пункта Показать скрытые устройства.
Разработчики или опытные пользователи, которые хотят, чтобы неподключенные к компьютеру устройства отображались в диспетчере устройств, могут установить эту переменную окружения глобально:
-
Щелкните правой кнопкой мыши значок Мой компьютер.
-
Выберите пункт Свойства.
-
Перейдите на вкладку Дополнительно.
-
Откройте вкладку Переменные среды.
-
Задайте значения переменных в поле Системные переменные.
Примечание. Используйте этот способ только для устранения неполадок или во время разработки, а также для исключения возможности случайного удаления пользователем необходимого устройства, не подключенного к компьютеру (например, устройства USB или стыковочной станции, не подключенной к ноутбуку).
Дополнительная информация
Помимо отображаемых устройств, в диспетчере устройств есть два типа скрытых устройств:
-
Обычные скрытые устройства, которые не отображаются (драйверы, принтеры и другие устройства, не поддерживающие технологию Plug and Play)
-и-
-
Устройства-призраки, которые не подключены к компьютеру
Нужна дополнительная помощь?
В этом посте мы увидим, как заставить встроенный диспетчер устройств показывать отсутствующие устройства в Windows 10/8/7. Отсутствующие устройства – это старые, неиспользованные, предыдущие, скрытые устройства, которые когда-то были установлены, но больше не подключены к компьютеру.
Диспетчер устройств Windows поможет вам удалить, отключить, выполнить откат, обновить драйверы устройств в Windows 10/8/7. Он отображает подробную информацию об установленных и подключенных устройствах Plug and Play. Чтобы просмотреть устройства без Plug and Play, на вкладке «Просмотр» необходимо выбрать Показать скрытые устройства . Но чтобы показать все отсутствующие устройства, вам нужно будет сделать следующее.
Показать несуществующие устройства с помощью диспетчера устройств

Чтобы отобразить отсутствующие устройства в Windows 8.1, с помощью диспетчера устройств откройте окна командной строки с повышенными правами, введите следующее и нажмите Enter:
SET DEVMGR_SHOW_NONPRESENT_DEVICES = 1
Затем введите devmgmt .msc и нажмите Enter, чтобы открыть диспетчер устройств.
Сделав это, на вкладке Вид выберите Показать скрытые устройства . Вы увидите некоторые дополнительные устройства, перечисленные здесь.

Это очень полезно, если вам нужно устранить неполадки и устранить проблемы, вызванные оставшимися драйверами. Щелкнув правой кнопкой мыши по ним и выбрав Свойства, вы получите дополнительную информацию о них.
Вы также можете отобразить отсутствующие устройства, настроив переменные среды и удалив старые драйверы устройств. Device Cleanup Tool поможет вам удалить несколько или все старые, отсутствующие устройства с вашего компьютера Windows. GhostBuster может помочь вам удалить старые, неиспользуемые, скрытые драйверы устройств.
Если у вас возникли проблемы с неизвестными драйверами, этот пост поможет вам определить и устранить неполадки неизвестных устройств. Смотрите этот пост, если ваш Диспетчер устройств пуст и ничего не показывает.
Дополнительные ресурсы .
- Устранение неполадок и устранение проблем с драйвером устройства
- Как удалить старые драйверы устройств в Windows
- Как идентифицировать или проверить неподписанные/подписанные драйверы .
Содержание
- Диспетчер устройств не отображает неподключенные устройства
- Проблема
- Обходной путь
- Дополнительная информация
- Исправление проблем с видимостью USB-устройств в Windows 7
- Способы восстановления видимости USB-устройств
- Способ 1: Утилита Microsoft
- Способ 2: «Диспетчер устройств»
- Способ 3: Обновление или переустановка драйверов
- Способ 4: Настройка контроллеров USB
- Способ 5: Устранение неисправности порта
- Способ 6: Снятие статического напряжения
- Способ 7: «Управление дисками»
- Способ 8: Настройка электропитания
- Способ 9: Устранение вируса
- Действия при обнаружении в диспетчере Windows 7 неизвестнго устройства
- Как идентифицировать проблемное оборудование?
- Методы запуска утилиты
- Методики устранения проблемы
- Автоматический поиск драйверов
- Решаем проблему вручную
- В диспетчере устройств нет другие устройства windows 7
- Помогаем компьютеру, если он не смог опознать USB устройство
- реклама
- реклама
- реклама
- реклама
Диспетчер устройств не отображает неподключенные устройства
Проблема
При выборе пункта Показать скрытые устройства в меню Вид в диспетчере устройств отображаются только устройства, драйверы и принтеры, не являющиеся самонастраиваемыми. Установленные, но не подключенные к компьютеру устройства (такие как устройства USB или устройства-призраки) не отображаются в диспетчере устройств даже после выбора пункта Показать скрытые устройства.
Обходной путь
Чтобы обойти эту проблему и добиться отображения отключенных устройств при выборе пункта Показать скрытые устройства, сделайте следующее.
Windows 8 и более поздние версии: перейдите к шагу 3.
Windows 7 и более ранние версии: начните с шага 1.
Нажмите кнопку Пуск и последовательно выберите пункты Все программы,
Стандартные и Командная строка.
В командной строке введите указанную ниже команду и нажмите клавишу ВВОД:
Windows 8 и более поздние версии. В меню пуск выполните поиск по словам «диспетчер устройств» и в результатах поиска выберите «Диспетчер устройств».
Windows 7 и более ранние версии. Введите в командной строке следующую команду и нажмите клавишу ВВОД:
Устранение неполадок устройств и драйверов в диспетчере устройств.
Примечание. Чтобы отобразить устройства, не подключенные к компьютеру, выберите пункт Показать скрытые устройства в меню Вид диспетчера устройств.
После устранения неполадок закройте диспетчер устройств.
Введите exit, чтобы закрыть командную строку.
Примечание. В Windows 7 и более ранних версий после закрытия окна командной строки Windows сбрасывает переменную devmgr_show_nonpresent_devices=1, заданную в шаге 2, и устройства-призраки перестают отображаться при выборе пункта Показать скрытые устройства.
Разработчики или опытные пользователи, которые хотят, чтобы неподключенные к компьютеру устройства отображались в диспетчере устройств, могут установить эту переменную окружения глобально:
Щелкните правой кнопкой мыши значок Мой компьютер.
Выберите пункт Свойства.
Перейдите на вкладку Дополнительно.
Откройте вкладку Переменные среды.
Задайте значения переменных в поле Системные переменные.
Примечание. Используйте этот способ только для устранения неполадок или во время разработки, а также для исключения возможности случайного удаления пользователем необходимого устройства, не подключенного к компьютеру (например, устройства USB или стыковочной станции, не подключенной к ноутбуку).
Дополнительная информация
Помимо отображаемых устройств, в диспетчере устройств есть два типа скрытых устройств:
Обычные скрытые устройства, которые не отображаются (драйверы, принтеры и другие устройства, не поддерживающие технологию Plug and Play)
Устройства-призраки, которые не подключены к компьютеру
Источник
Исправление проблем с видимостью USB-устройств в Windows 7
Сегодня USB является одним из самых распространенных протоколов передачи данных между компьютером и подключаемым устройством. Поэтому очень неприятно, когда система не видит подсоединенные к соответствующему разъему девайсы. Особенно много проблем возникает, если на ПК через USB происходит взаимодействие с клавиатурой или мышкой. Давайте разберемся, какими факторами вызвана указанная проблема, и определим методы её устранения.
Способы восстановления видимости USB-устройств
В данной статье мы не будем разбирать проблемы с видимостью девайса, связанные с его неработоспособностью, ведь в таком случае это оборудование следует заменить или починить. Статья будет касаться тех случаев, когда проблема вызвана сбоями в работе либо неправильными настройками системы или аппаратной части ПК. На самом деле причин подобной неисправности может быть множество и для каждой из них существует собственный алгоритм решения. О конкретных способах устранения указанной проблемы и поговорим ниже.
Способ 1: Утилита Microsoft
Во многих случаях решить проблему с видимостью USB-устройств может специально созданная для этого утилита от компании Microsoft.
Способ 2: «Диспетчер устройств»
Иногда проблему с видимостью USB-оборудования можно решить, просто обновив конфигурацию в «Диспетчере устройств».
Если же нужное оборудование вообще не отображается в «Диспетчере устройств», щелкните по пункту меню «Действие», а затем выберите «Обновить конфигурацию…». После этого произойдет процедура аналогичная той, которая была описана чуть выше.
Способ 3: Обновление или переустановка драйверов
Если компьютер не видит только определенное USB-устройство, то есть вероятность, что проблема связана с некорректной установкой драйверов. В этом случае их нужно переустановить или обновить.
Если данный вариант не помог, то существует ещё один метод.
Если система не сумела найти соответствующие драйвера или после их установки проблема решена не была, то можно воспользоваться услугами специализированных программ для поиска и инсталляции драйверов. Они хороши тем, что найдут в интернете соответствия для всех подключенных к ПК устройств и выполнят автоматическую установку.
Способ 4: Настройка контроллеров USB
Ещё одним вариантом, который может помочь в решении изучаемой проблемы, является настройка контроллеров USB. Она выполняется все там же, то есть в «Диспетчере устройств».
Для каждого из них следует произвести все нижеописанные в этом способе действия. Прежде всего, щелкайте ПКМ по наименованию и выбирайте «Свойства».
Если это не помогло, то можно переустановить драйвера для перечисленных выше элементов группы «Контроллеры USB», используя те же методы, которые были описаны при изложении Способа 3.
Способ 5: Устранение неисправности порта
Не исключено, что ваш компьютер не видит USB-устройства просто потому, что у него неисправен соответствующий порт. Для того чтобы выяснить так ли это, при наличии нескольких USB-портов у стационарного ПК или ноутбука попробуйте подключить оборудование через другой разъем. Если на этот раз подключение пройдет удачно, то это значит, что проблема именно в порте.
Для устранения этой неисправности необходимо открыть системный блок и посмотреть, подключен ли данный порт к материнской плате. Если он не подключен, то произвести подключение. Если же имело место механическое повреждение или другая поломка разъема, то в этом случае требуется произвести его замену на исправный вариант.
Способ 6: Снятие статического напряжения
Кроме того, можно попытаться снять статическое напряжение с материнской платы и других комплектующих ПК, которое также может служить причиной описываемой нами проблемы.
Также существует вероятность того, что компьютер не видит оборудование по той причине, что к нему уже подключено много устройств USB. Система просто не справляется с такой нагрузкой. В этом случае рекомендуем отключить все остальные девайсы, а проблемное оборудование подключить к задней части системного блока при наличии там соответствующего разъема. Возможно, данная рекомендация поможет решить проблему.
Способ 7: «Управление дисками»
Проблему с видимостью подключаемого USB-устройства, в данном случае исключительно флеш-накопителя или внешнего жесткого диска, можно решить при помощи встроенного инструмента системы «Управление дисками».
Применяйте нажатием «OK».
Бывают ситуации, когда при открытии инструмента «Управление дисками», том, который относится к флешке, уже имеет статус «Исправен». В этом случае создавать новый том не нужно, а необходимо произвести только те манипуляции, которые описаны, начиная с пункта 8.
Если же при открытии инструмента «Управление дисками» вы видите то, что диск не проинициализирован и имеет единственный том, который не распределен, это означает, что, скорее всего, данный накопитель физически поврежден.
Способ 8: Настройка электропитания
Решить проблему с видимостью USB-устройств можно, произведя некоторые манипуляции в параметрах электропитания. Особенно часто данный способ помогает при использовании ноутбуков, которые взаимодействуют с подключаемым оборудованием по протоколу USB 3.0.
Теперь можно проверять, будут ли работать USB устройства на данном ПК или же нужно переходить к другим способам решения проблемы.
Способ 9: Устранение вируса
Не стоит исключать и вариант того, что проблема с видимостью USB-устройств возникла, как следствие вирусного заражения компьютера. Дело в том, что некоторые вирусы специально блокируют USB-порты, чтобы их нельзя было определить с помощью антивирусной утилиты подключаемой с флешки. Но что же делать в указанной ситуации, ведь если штатный антивирус пропустил вредоносный код, то от него теперь толку мало, а подключить внешний сканер по вышеуказанной причине не получается?
В этом случае можно произвести проверку жесткого диска антивирусной утилитой с другого компьютера или использовать LiveCD. Существует довольно много программ, предназначенных для этих целей, и каждая из них имеет свои нюансы функционирования и управления. Но подробно останавливаться на каждой из них нет смысла, так как в большинстве своем они имеют интуитивно понятный интерфейс. Главное при обнаружении вируса руководствоваться теми подсказками, которые отображает утилита. К тому же на нашем сайте имеется отдельная статья, посвященная таким программам.
Существует довольно много способов восстановления видимости USB-устройств в Виндовс 7, но это еще не означает, что все они будут действенны в конкретном вашем случае. Зачастую приходится перепробовать много вариантов перед тем, как найти подходящий способ решения возникшей проблемы.
Помимо этой статьи, на сайте еще 12339 инструкций.
Добавьте сайт Lumpics.ru в закладки (CTRL+D) и мы точно еще пригодимся вам.
Отблагодарите автора, поделитесь статьей в социальных сетях.
Источник
Действия при обнаружении в диспетчере Windows 7 неизвестнго устройства
«Семерка» в большинстве случаев самостоятельно справляется с установкой соответствующего программного обеспечения для оборудования, но всегда бывают исключения. Нередко даже у бывалых пользователей возникают проблемы с некорректной работой комплектующих и подключенных устройств компьютера.
Тогда владельцу ПК приходится вручную исправлять ситуацию, например, искать и устанавливать драйвера. Одним из наиболее часто встречающихся вопросов является: «Что делать, если в диспетчере Windows 7 обнаружено неизвестное устройство?», — далее рассмотрим пошагово все варианты решения такой проблемы. 
Как идентифицировать проблемное оборудование?
В случае когда сложности возникли сразу после некоторых изменений, внесенных самим пользователем в систему, например, были подключены новые устройства или аппаратные составляющие ПК, то выяснение модели не составит значительного труда.
Уже просто методом поэтапного отключения от ПК недавно подключенной периферии можно очень скоро узнать конкретного виновника и скачать для него соответствующие драйвера с официального ресурса производителя.
Однако что делать, если этот простейший способ не сработал? Тогда придется воспользоваться «Диспетчером устройств» в Windows 7.
Методы запуска утилиты
Чтобы открыть эту службу, необходимо выполнить следующие действия:
Примечание: поиск проблемного устройства не потребует от пользователя каких-либо усилий и затрат времени, так как раздел с неопределенным оборудованием будет уже развернут, а само комплектующее, как правило, всегда отмечено специальным значком желтого цвета.
Методики устранения проблемы
Сначала требуется воспользоваться самыми элементарными способами.
Автоматический поиск драйверов
В первую очередь следует удостовериться в активности автоматического режима обнаружения и инсталляции соответствующего ПО для устройств компьютера.
С этой целью, надо сделать всего несколько следующих шагов:
При отсутствии положительного результата перейти к исполнению нижеописанных инструкций:

Иногда все эти действия оказываются безрезультатными. Тогда следует приступить к ручному поиску и инсталляции нужного ПО. Описанная ниже инструкция позволит это сделать легко и быстро.
Решаем проблему вручную
Если знать модель устройства, то найти к нему драйвера очень просто. Для этого достаточно лишь посетить официальный ресурс производителя и установить оттуда соответствующее ПО. Но если модель неизвестна, то сначала следует выяснить идентификатор проблемного оборудования, которое указывается в его свойствах, открываемых через диспетчер устройств.

Алгоритм состоит из следующих этапов:

Источник
В диспетчере устройств нет другие устройства windows 7
При выборе пункта Показать скрытые устройства в меню Вид в диспетчере устройств отображаются только устройства, драйверы и принтеры, не поддерживающие технологию Plug and Play. Установленные, но не подключенные к компьютеру устройства не отображаются в диспетчере устройств даже после выбора пункта Показать скрытые устройства.
Для устранения этой проблемы и отображения устройств при выборе пункта Показать скрытые устройства:
1.Нажмите кнопку Пуск, выберите пункт Все программы, а затем Стандартные и Командная строка.
2.В командной строке введите следующую команду и нажмите клавишу ВВОД:
set devmgr_show_nonpresent_devices=1
3.В командной строке введите следующую команду и нажмите клавишу ВВОД:
start devmgmt.msc
4.Устранение неполадок устройств и драйверов в диспетчере устройств.
Примечание. Чтобы отобразить устройства, которые не подключены к компьютеру, выберите пункт Показать скрытые устройства в меню Вид диспетчера устройств.
5.После устранения неполадок закройте диспетчер устройств.
6.Введите exit, чтобы закрыть командную строку.
Обратите внимание, что после закрытия окна командной строки Windows обнуляет переменную devmgr_show_nonpresent_devices=1, установленную на шаге 2, и устройства-призраки перестают отображаться при выборе пункта Показать скрытые устройства.
Разработчики или опытные пользователи, которые хотят, чтобы неподключенные к компьютеру устройства отображались в диспетчере устройств, могут установить эту переменную окружения глобально:
1.Щелкните правой кнопкой мыши значок Мой компьютер.
2.Выберите пункт Свойства.
3.Откройте вкладку Дополнительно.
4.Нажмите кнопку Переменные среды.
5.Задайте значения переменных в поле Системные переменные-> Создать
6.Имя Переменной devmgr_show_nonpresent_devices Значение 1.
Источник
Помогаем компьютеру, если он не смог опознать USB устройство
Бывает, что при подключении USB 3.0 устройства, оно работает в режиме USB 2.0. Этим грешат, в частности, некоторые WiFi адаптеры с интерфейсом USB. Как решить данную проблему и заставить коварный гаджет перейти в скоростной режим USB 3.0, путем внесения изменений системный в реестр, я подробно написал здесь, поэтому повторяться не буду. Единственное, что могу добавить, если в роли «тормоза» выступает не сетевой адаптер, а внешний USB 3.0 диск, идентифицируемый как скази (SCSI) накопитель, попробуйте поковырять его настройки в этой ветке реестра: HKEY_LOCAL_MACHINESYSTEMCurrentControlSetControlClass<4d36e97b-e325-11ce-bfc1-08002be10318>0xx.
реклама
Казалось бы, ну разве может быть что-нибудь еще хуже, чем замедленная работа устройства на порту USB? Еще как может! Новехонькое устройство, воткнутое в USB порт, может не заработать вообще.
Самое удивительное, что на самом деле, это вовсе не страшно. Я как раз на днях столкнулся с подобным случаем, поэтому поделюсь впечатлениями…
Итак, воткнув только что купленный USB гаджет в свободный USB порт своего компьютера, пользователь может получить на экране сообщение:
реклама
Это сообщение свидетельствует о неработоспособности подключенного USB-устройства.
Вынув это устройство, и вставив в тот же USB-порт другое, заведомо исправное USB-устройство (мышь там, или флэшку) – пользователь получает на экран точно такое же сообщение об ошибке, а исправное устройство на порту также не работает.
Через некоторое время вышеприведенное сообщение об ошибке с рабочего стола исчезает, но в диспетчере устройств системы можно лицезреть неприглядную картину:
реклама
Некоторые пользователи, столкнувшись с такой проблемой, склонны впадать в панику, решив, что подключаемое USB устройство неисправно, и его нужно возвращать/менять по гарантии/ремонтировать, плюс «по пути» этот зловредный гаджет еще и «унес на тот свет» как минимум USB-порт на материнской плате, к которому его подключали. На самом деле нет! Все не так грустно, как кажется, и торопиться с выводами тут не стоит.
Справедливости ради уточню, что в очень редких случаях подключаемый USВ девайс действительно может оказаться неисправен. Но вероятность этого крайне низка.
С очень высокой вероятностью и само подключаемое USB устройство, и USB порт на плате исправны и абсолютно рабочие. Так почему же возникла ошибка, целенаправленно убивающая нервные клетки и добавляющая пользователям седых волос?
Причина появления данной ошибки в том, что при быстром последовательном подключении/отключении USB устройства несколько раз подряд в системе происходит сбой USB контроллера. Причина череды подключений/отключений гаджета может быть разной: вы намеренно подключили/отключили устройство несколько раз подряд; у вас просто «дрогнула рука» и при подключении в «расшатанный» порт устройство само быстро переподключилось непроизвольно; наконец вы могли совать штекер USB-кабеля в сильно запыленный USB-порт и скопившаяся в порту грязь (а также возможная коррозия на контактах разъема) привела к быстрому повторному переподключению USB-устройства. В любом случае USB контроллер воспринял этот процесс неадекватно и произошел сбой в его функционировании. Только и всего. Чтобы устранить возникшую проблему зачастую (хотя не всегда) достаточно реинициализировать (отключить и снова включить) соответствующий контроллер в диспетчере задач Windows.
реклама
Но! Обычный пользователь не всегда знает, какой именно контролер нужно реинициализировать. Скажу больше, многие даже не знают, где этот контроллер искать вообще. Поэтому побороть данную проблему лучше универсальным и наиболее надежным методом: нужно перезагрузить компьютер, чтобы произошла аппаратная реинициализация USB контроллера. А лучше выключите компьютер, выньте устройство/шнур из USB порта, очистите штекер и сам разъем USB от грязи, снова плотно вставьте USB устройство или шнур от него в порт на материнской плате и затем включите компьютер.
Источник
by Kazim Ali Alvi
Kazim has always been fond of technology, be it scrolling through the settings on his iPhone, Android device, or Windows. And at times, unscrewing the device to take… read more
Updated on January 30, 2023
- Several users, after upgrading to Windows 11, have reported that biometric devices are not showing in Device Manager, an issue generally encountered due to incompatible drivers.
- To fix the problem, check Windows Update for drivers, run the DISM tool and SFC scan, amongst other methods listed below.
- Also, find out how to install Windows Hello Face in Windows 11.
XINSTALL BY CLICKING THE DOWNLOAD FILE
This software will keep your drivers up and running, thus keeping you safe from common computer errors and hardware failure. Check all your drivers now in 3 easy steps:
- Download DriverFix (verified download file).
- Click Start Scan to find all problematic drivers.
- Click Update Drivers to get new versions and avoid system malfunctionings.
- DriverFix has been downloaded by 0 readers this month.
Biometric devices are a quick and secure way of logging in to your PC, without undergoing the minor hassle to input the password each time. But what would you do if biometric devices are not showing in Device Manager in Windows 11?
That’s a question that has puzzled users for a long time, but they are unable to find any reliable information on the web. Most of the methods listed in these forums either don’t work or are specifically for a particular manufacturer.
Therefore, we have dedicated this article to getting things up and running if Biometric Devices are not showing in Device Manager in Windows 11.
How do I install Hello Face biometrics on Windows 11?
Windows offers users three quick ways to login into their computers, namely, Face Recognition, Fingerprint, and PIN. But, keep in mind that to get the first two to work, you will have to set up the third on your device.
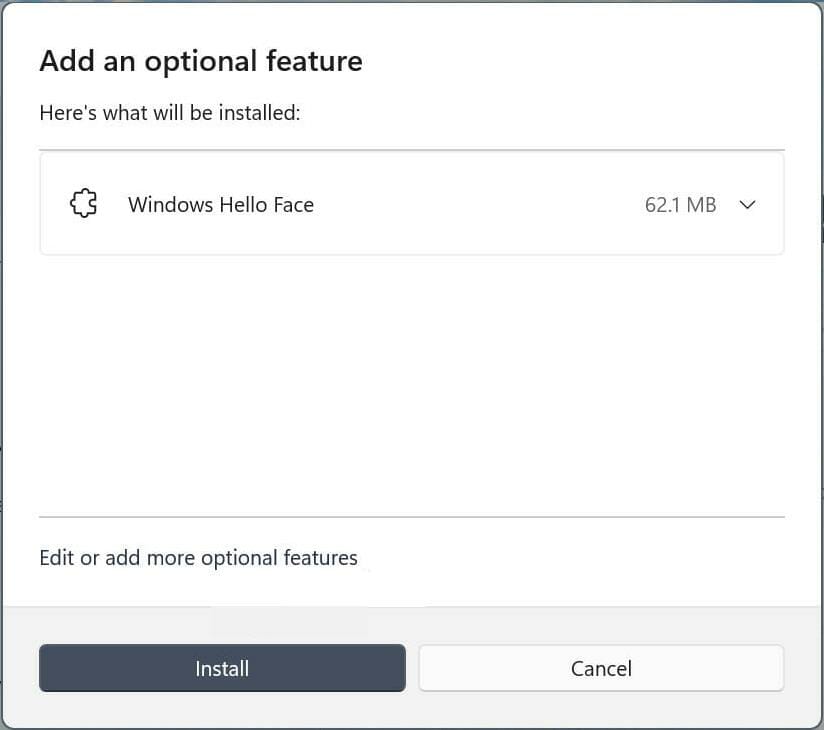
And to get face recognition working, you will have to install Windows Hello Face from the optional features. But once it’s done, you should be able to configure facial recognition in Windows 11 without much trouble.
Let’s now walk you through the most effective fixes for biometric devices not showing in Device Manager in Windows 11 error.
What do I do if biometric devices are not showing in Windows 11’s Device Manager?
NOTE
Before you proceed, make sure that your system has the hardware for biometric devices, whether it be the fingerprint scanner or facial recognition. Also, keep in mind that just having a webcam doesn’t qualify to configure Windows Hello Face.
1. View hidden devices in Device Manager
- Press Windows + S to launch the Search menu, enter Device Manager in the text field at the top, and click on the relevant search result.
- Click on View menu, and then select Show hidden devices from the list of options.
- Now, check if the Biometric devices entry appears, and you are able to see the fingerprint scanner and the facial recognition device there.
If you are able to view the biometric devices after making the changes, it indicates that these are either disconnected, not working, or disabled from the BIOS. So, make sure to check the connections, and that the biometric device isn’t disabled in BIOS.
When you connect a device to your computer, Windows will, most likely, automatically install a driver for it. However, when you disconnect it, the driver is kept so that you can easily use this device the next time.
But, these devices are hidden so as to keep the Device Manager uncluttered. In case the biometric devices are not showing in Device Manager in Windows 11 even under the hidden ones, try the other methods listed below.
2. Check Windows Update for drivers
- Press Windows + I to launch the Settings app, and select Windows Update from the tabs listed in the navigation pane on the left.
- Click on Advanced options on the right.
- Next, click on Optional updates under Additional options.
- Select Driver updates here.
- If there’s a driver for the biometric devices listed here, tick the checkbox for it, and click on Download & install.
If you noticed that biometric devices are not showing in Device Manager after upgrading to Windows 11, it could be that the relevant drivers are missing.
Oftentimes, Windows may, by mistake, put certain critical drivers under optional updates and not automatically install them. Therefore, it’s imperative that you check the section, and download the relevant drivers for the biometric devices.
3. Download driver from the manufacturer’s website
NOTE
The steps listed here are for fingerprint device drivers on a Dell laptop and should provide you with a thorough understanding of the concept. So, even if you use another device, it wouldn’t be difficult to download the relevant drivers for it.
- Open any effective web browser, go to the system manufacturer’s official website, head to their Drivers section, and search for the Biometrics drivers.
- Now, click on the Download button to get the setup for it.
- Double-click on the downloaded file to launch the installer.
- Click Yes on the UAC (User Account Control) prompt that pops up.
- Now, follow the on-screen instructions to complete the download process.
Though manually updating the drivers is not recommended (except for the graphics driver), sometimes, you may need to do that in case of errors, and this situation aptly falls under the latter.
Also, manual updates take up time and carry certain risks, if not downloaded from a reliable and secure source. This is where third-party apps come to your rescue.
We recommend using DriverFix, a dedicated tool to automatically scan and install the driver updates, thus ensuring that the installed ones are always up-to-date.
After updating the driver, restart the computer. Now, check if the biometric devices are showing in Device Manager in Windows 11.
4. Run DISM tool & SFC scan
- Press Windows + S to launch the Search menu, enter Windows Terminal in the text field at the top, right-click on the relevant search result, and select Run as administrator from the context menu.
- Click Yes on the UAC (User Account Control) prompt that pops up.
- Now, click on the downward-facing arrow the top, and select Command Prompt from the list of options. Alternatively, you can press Ctrl + Shift + 2 to launch Command Prompt in a new tab.
- Now, execute the following commands one at a time. To execute, simply paste the command, and hit Enter after each:
DISM /Online /Cleanup-Image /CheckHealthDISM /Online /Cleanup-Image /ScanHealthDISM /Online /Cleanup-Image /RestoreHealth - After running the DISM tool, execute the following command to run the SFC scan:
sfc /scannow
Some PC issues are hard to tackle, especially when it comes to corrupted repositories or missing Windows files. If you are having troubles fixing an error, your system may be partially broken.
We recommend installing Restoro, a tool that will scan your machine and identify what the fault is.
Click here to download and start repairing.
The DISM (Deployment Image Servicing and Management) is a tool that looks for corruption in the OS. It can also modify the Windows image or the Windows installation files, in order to eliminate issues with the system
The SFC (System File Checker) scan looks for corrupt system files and replaces them with their cached copy stored on the computer. So if it’s corrupt system files behind biometric devices not showing in Device Manager in Windows 11, these scans can help.
But, remember to first run the DISM tool and then the SFC scan. This is because the former makes things easier for the latter, and makes it work more effectively.
5. Uninstall the last Windows update
- Press Windows + I to launch Settings, and select the Windows Update tab from the navigation pane on the left.
- Click on Update history on the right.
- Scroll down to the bottom, and click on Uninstall updates under Related settings.
- Select the last installed update, and click on the Uninstall option.
- Finally, click Yes in the confirmation prompt that pops up.
If you started encountering the issue after installing an update in Windows 11, it could very well be in that particular version. If that’s the case, uninstalling the update and reverting to the previously installed version would work.
Also, in this case, Microsoft would soon release a patch for the bug. So, make sure to keep checking for it and install the update as soon as it’s released.
6. Roll back to Windows 10
If none of the methods listed above work, it could be that the installed drivers and the ones available on the manufacturer’s website are not compatible with Windows 11.
In which case, you have no option but to roll back to Windows 10. This should get biometric devices up and running and start showing in the Device Manager.
However, this option is not available for long, and you may have to do a clean install of Windows 10. But, you can always extend the trial period using the trick mentioned in the linked guide.
If Windows Fingerprint[Windows Hello] isn’t working, try these Windows 10 fixes, which should solve the problem in the majority of situations.
How do I add a biometric device to the Device Manager?
The biometric devices will automatically show up in the Device Manager if they are connected to the system. And if they don’t even though you have them, the methods listed in the last section should eliminate the problem.
Basically, Device Manager lists all the devices that have ever been connected to the system, no matter whether you manually installed the driver for these or Windows did.
So, there is a biometric device connected (both internally and externally), you don’t need to manually add them, rather they will automatically be added to the Device Manager.
That’s all there’s to the biometric devices not showing in Device Manager in Windows 11 issue. Also, we have covered several related topics to help you get an idea.
Besides, find out what to do if the sign-in options are not working in Windows 11.
Do not hesitate to tell us which fix worked in the comments section below.
- Fix Windows Hello not working on Windows 11
- Fingerprint reader not working after sleep in Windows 10/11
- Can’t remove PIN in Windows 11? Try these methods
- Fix Windows Hello Face: This option is currently unavailable
- FIX: Windows 11 fingerprint sensor is not working
Still having issues? Fix them with this tool:
SPONSORED
If the advices above haven’t solved your issue, your PC may experience deeper Windows problems. We recommend downloading this PC Repair tool (rated Great on TrustPilot.com) to easily address them. After installation, simply click the Start Scan button and then press on Repair All.
Newsletter
by Kazim Ali Alvi
Kazim has always been fond of technology, be it scrolling through the settings on his iPhone, Android device, or Windows. And at times, unscrewing the device to take… read more
Updated on January 30, 2023
- Several users, after upgrading to Windows 11, have reported that biometric devices are not showing in Device Manager, an issue generally encountered due to incompatible drivers.
- To fix the problem, check Windows Update for drivers, run the DISM tool and SFC scan, amongst other methods listed below.
- Also, find out how to install Windows Hello Face in Windows 11.
XINSTALL BY CLICKING THE DOWNLOAD FILE
This software will keep your drivers up and running, thus keeping you safe from common computer errors and hardware failure. Check all your drivers now in 3 easy steps:
- Download DriverFix (verified download file).
- Click Start Scan to find all problematic drivers.
- Click Update Drivers to get new versions and avoid system malfunctionings.
- DriverFix has been downloaded by 0 readers this month.
Biometric devices are a quick and secure way of logging in to your PC, without undergoing the minor hassle to input the password each time. But what would you do if biometric devices are not showing in Device Manager in Windows 11?
That’s a question that has puzzled users for a long time, but they are unable to find any reliable information on the web. Most of the methods listed in these forums either don’t work or are specifically for a particular manufacturer.
Therefore, we have dedicated this article to getting things up and running if Biometric Devices are not showing in Device Manager in Windows 11.
How do I install Hello Face biometrics on Windows 11?
Windows offers users three quick ways to login into their computers, namely, Face Recognition, Fingerprint, and PIN. But, keep in mind that to get the first two to work, you will have to set up the third on your device.
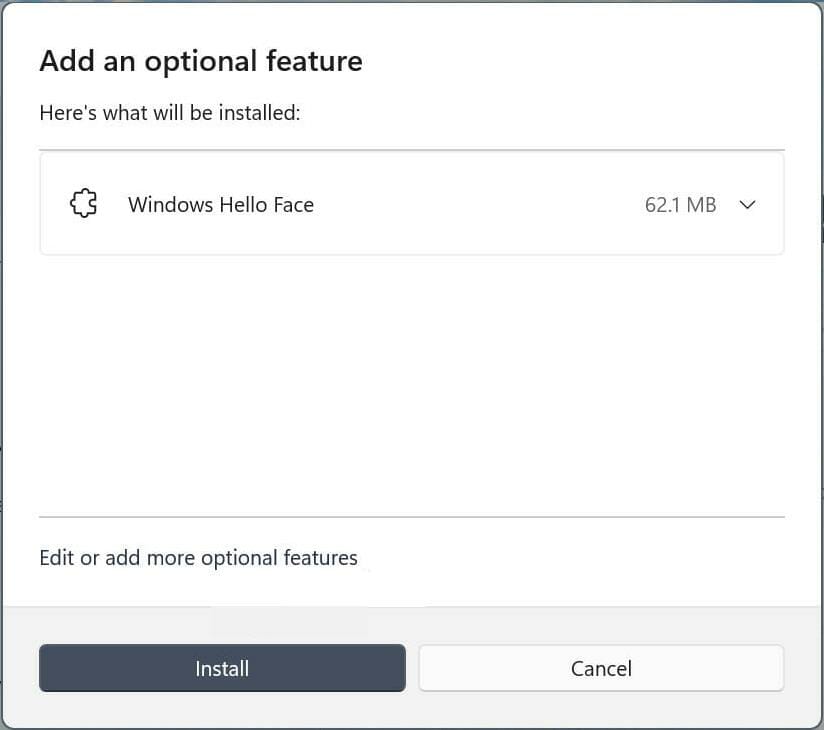
And to get face recognition working, you will have to install Windows Hello Face from the optional features. But once it’s done, you should be able to configure facial recognition in Windows 11 without much trouble.
Let’s now walk you through the most effective fixes for biometric devices not showing in Device Manager in Windows 11 error.
What do I do if biometric devices are not showing in Windows 11’s Device Manager?
NOTE
Before you proceed, make sure that your system has the hardware for biometric devices, whether it be the fingerprint scanner or facial recognition. Also, keep in mind that just having a webcam doesn’t qualify to configure Windows Hello Face.
1. View hidden devices in Device Manager
- Press Windows + S to launch the Search menu, enter Device Manager in the text field at the top, and click on the relevant search result.
- Click on View menu, and then select Show hidden devices from the list of options.
- Now, check if the Biometric devices entry appears, and you are able to see the fingerprint scanner and the facial recognition device there.
If you are able to view the biometric devices after making the changes, it indicates that these are either disconnected, not working, or disabled from the BIOS. So, make sure to check the connections, and that the biometric device isn’t disabled in BIOS.
When you connect a device to your computer, Windows will, most likely, automatically install a driver for it. However, when you disconnect it, the driver is kept so that you can easily use this device the next time.
But, these devices are hidden so as to keep the Device Manager uncluttered. In case the biometric devices are not showing in Device Manager in Windows 11 even under the hidden ones, try the other methods listed below.
2. Check Windows Update for drivers
- Press Windows + I to launch the Settings app, and select Windows Update from the tabs listed in the navigation pane on the left.
- Click on Advanced options on the right.
- Next, click on Optional updates under Additional options.
- Select Driver updates here.
- If there’s a driver for the biometric devices listed here, tick the checkbox for it, and click on Download & install.
If you noticed that biometric devices are not showing in Device Manager after upgrading to Windows 11, it could be that the relevant drivers are missing.
Oftentimes, Windows may, by mistake, put certain critical drivers under optional updates and not automatically install them. Therefore, it’s imperative that you check the section, and download the relevant drivers for the biometric devices.
3. Download driver from the manufacturer’s website
NOTE
The steps listed here are for fingerprint device drivers on a Dell laptop and should provide you with a thorough understanding of the concept. So, even if you use another device, it wouldn’t be difficult to download the relevant drivers for it.
- Open any effective web browser, go to the system manufacturer’s official website, head to their Drivers section, and search for the Biometrics drivers.
- Now, click on the Download button to get the setup for it.
- Double-click on the downloaded file to launch the installer.
- Click Yes on the UAC (User Account Control) prompt that pops up.
- Now, follow the on-screen instructions to complete the download process.
Though manually updating the drivers is not recommended (except for the graphics driver), sometimes, you may need to do that in case of errors, and this situation aptly falls under the latter.
Also, manual updates take up time and carry certain risks, if not downloaded from a reliable and secure source. This is where third-party apps come to your rescue.
We recommend using DriverFix, a dedicated tool to automatically scan and install the driver updates, thus ensuring that the installed ones are always up-to-date.
After updating the driver, restart the computer. Now, check if the biometric devices are showing in Device Manager in Windows 11.
4. Run DISM tool & SFC scan
- Press Windows + S to launch the Search menu, enter Windows Terminal in the text field at the top, right-click on the relevant search result, and select Run as administrator from the context menu.
- Click Yes on the UAC (User Account Control) prompt that pops up.
- Now, click on the downward-facing arrow the top, and select Command Prompt from the list of options. Alternatively, you can press Ctrl + Shift + 2 to launch Command Prompt in a new tab.
- Now, execute the following commands one at a time. To execute, simply paste the command, and hit Enter after each:
DISM /Online /Cleanup-Image /CheckHealthDISM /Online /Cleanup-Image /ScanHealthDISM /Online /Cleanup-Image /RestoreHealth - After running the DISM tool, execute the following command to run the SFC scan:
sfc /scannow
Some PC issues are hard to tackle, especially when it comes to corrupted repositories or missing Windows files. If you are having troubles fixing an error, your system may be partially broken.
We recommend installing Restoro, a tool that will scan your machine and identify what the fault is.
Click here to download and start repairing.
The DISM (Deployment Image Servicing and Management) is a tool that looks for corruption in the OS. It can also modify the Windows image or the Windows installation files, in order to eliminate issues with the system
The SFC (System File Checker) scan looks for corrupt system files and replaces them with their cached copy stored on the computer. So if it’s corrupt system files behind biometric devices not showing in Device Manager in Windows 11, these scans can help.
But, remember to first run the DISM tool and then the SFC scan. This is because the former makes things easier for the latter, and makes it work more effectively.
5. Uninstall the last Windows update
- Press Windows + I to launch Settings, and select the Windows Update tab from the navigation pane on the left.
- Click on Update history on the right.
- Scroll down to the bottom, and click on Uninstall updates under Related settings.
- Select the last installed update, and click on the Uninstall option.
- Finally, click Yes in the confirmation prompt that pops up.
If you started encountering the issue after installing an update in Windows 11, it could very well be in that particular version. If that’s the case, uninstalling the update and reverting to the previously installed version would work.
Also, in this case, Microsoft would soon release a patch for the bug. So, make sure to keep checking for it and install the update as soon as it’s released.
6. Roll back to Windows 10
If none of the methods listed above work, it could be that the installed drivers and the ones available on the manufacturer’s website are not compatible with Windows 11.
In which case, you have no option but to roll back to Windows 10. This should get biometric devices up and running and start showing in the Device Manager.
However, this option is not available for long, and you may have to do a clean install of Windows 10. But, you can always extend the trial period using the trick mentioned in the linked guide.
If Windows Fingerprint[Windows Hello] isn’t working, try these Windows 10 fixes, which should solve the problem in the majority of situations.
How do I add a biometric device to the Device Manager?
The biometric devices will automatically show up in the Device Manager if they are connected to the system. And if they don’t even though you have them, the methods listed in the last section should eliminate the problem.
Basically, Device Manager lists all the devices that have ever been connected to the system, no matter whether you manually installed the driver for these or Windows did.
So, there is a biometric device connected (both internally and externally), you don’t need to manually add them, rather they will automatically be added to the Device Manager.
That’s all there’s to the biometric devices not showing in Device Manager in Windows 11 issue. Also, we have covered several related topics to help you get an idea.
Besides, find out what to do if the sign-in options are not working in Windows 11.
Do not hesitate to tell us which fix worked in the comments section below.
- Fix Windows Hello not working on Windows 11
- Fingerprint reader not working after sleep in Windows 10/11
- Can’t remove PIN in Windows 11? Try these methods
- Fix Windows Hello Face: This option is currently unavailable
- FIX: Windows 11 fingerprint sensor is not working
Still having issues? Fix them with this tool:
SPONSORED
If the advices above haven’t solved your issue, your PC may experience deeper Windows problems. We recommend downloading this PC Repair tool (rated Great on TrustPilot.com) to easily address them. After installation, simply click the Start Scan button and then press on Repair All.
Newsletter
Отобразить все скрытые устройства в диспетчере задач
По умолчанию диспетчер устройств не отображает устройства, которые в данный момент не подключены к компьютеру (так называемые устройства-призраки). Это касается всех версий Windows: от Windows XP до Windows 8.1. Устройства не отображаются даже в случае, если в меню «Вид» («View») включить режим «Показать скрытые устройства» («Show hidden devices»). Как с этим бороться? Как удалить (например) сетевую карту [со всеми ее настройками]?
Для этого выполните следующую инструкцию:
- Запустите командную строку Windows (в случае Windows Vista и выше — от имени администратора)
- В командной строке выполните следующую команду:
set devmgr_show_nonpresent_devices=1
после чего нажмите клавишу Enter - Теперь запустите диспетчер устройств из командной строки:
start devmgmt.msc
после чего тоже нажмите Enter - В диспетчере устройств откройте меню «Вид» («View») и включите режим «Показать скрытые устройства» («Show hidden devices»).
Обратите внимание, что после закрытия окна командной строки Windows обнуляет переменную devmgr_show_nonpresent_devices=1, установленную на шаге 2, и устройства-призраки перестают отображаться при выборе пункта «Показать скрытые устройства» («Show hidden devices»).
Вы также можете создать командный (.BAT / .CMD) файл, чтобы автоматизировать выполнение этих действий. Вот содержимое этого файла:
Постоянное отображение устройств-призраков
Разработчики или опытные пользователи, которые хотят, чтобы неподключенные к компьютеру устройства отображались в диспетчере устройств, могут установить эту переменную окружения глобально:
- Щелкните правой кнопкой мыши значок Мой компьютер (My computer)
- Выберите пункт Свойства (Properties)
- Откройте вкладку Дополнительно (Advanced)
- Нажмите кнопку Переменные среды (Environment variables)
- Задайте значения переменных в поле Системные переменные (System variables)
Примечание. Используйте этот способ только для целей устранения неполадок или во время разработки, а также для исключения возможности случайного удаления пользователем необходимого устройства, не подключенного к компьютеру (например, устройства USB или стыковочного узла, не подключенного к переносному компьютеру).
Дополнительная информация
В диспетчере устройств в дополнение к отображаемым устройствам существует два типа скрытых 8устройств:
- Обычные скрытые устройства, которые не отображаются (драйверы, принтеры и другие устройства, не поддерживающие технологию Plug and Play)
- Устройства-призраки, которые не подключены к компьютеру
Источник
Основные функции «Диспетчера устройств» в ОС Windows 7
Диспетчер устройств в Виндовс 7
Предназначение «Диспетчера устройств» состоит в предоставлении пользователю информации об оборудовании в графическом виде. С его помощью можно управлять параметрами и драйверами, устранять неполадки, а также устанавливать устройства в систему.
Запуск
Добраться до оснастки можно разными способами. Это переход к соответствующему апплету «Панели управления», использование системного поиска, выполнение команды в строке «Выполнить».
Просмотр сведений об устройстве
Основной функцией «Диспетчера» является просмотр информации о выбранном устройстве. Делается это из контекстного меню, вызываемого нажатием правой кнопкой мыши по названию. Нужный пункт называется «Свойства».
Основные вкладки, представленные для всех типов оборудования, это «Общие», «Драйвер» и «Сведения».
На вкладке «Общие» отображается тип устройства, изготовитель и данные о размещении. Ниже расположен блок «Состояние», в котором указано наличие или отсутствие ошибок в работе.
Раздел «Драйвер» содержит информацию об управляющем программном обеспечении – поставщике, дате разработки, версии и цифровой подписи. Здесь же присутствуют функции обновления, удаления и оката драйвера.
Нажатие на кнопку «Сведения» откроет диалоговое окно с описанием соответствующих системных файлов.
На вкладке «Сведения», в выпадающем списке «Свойство» находится большое количество полезной информации о выбранном оборудовании.
У некоторых устройств, например, портов USB, имеются и другие разделы — «Питание», «Управление питанием», «Дополнительно» и «Ресурсы».
Данные и функции на вкладках, отвечающих за питание, помогают в устранении неполадок с подключенными к USB-портам внешними накопителями и другим оборудованием.
На вкладке «Ресурсы» отображаются соответствующие параметры, а также выводится информация о возможных конфликтах.
Включение и отключение устройств
Данные действия производятся в контекстном меню (ПКМ по названию) с помощью пунктов «Отключить» и «Задействовать». Если устройство включено, будет доступна только первая функция, а если отключено, только вторая.
Возле отключенного оборудования отображается значок с указывающей вниз стрелкой.
Эти же функции можно найти в окне свойств на вкладке «Драйвер».
Кроме того, если устройство отключено, в разделе «Общие», появится кнопка, позволяющая его задействовать.
Установка устройств
Через «Диспетчер» можно устанавливать в систему различное оборудование. Для устройств plug-n-play в штатной ситуации не требуются дополнительные действия — они определяются «виндой» автоматически. Если такого не происходит, можно открыть оснастку и нажать кнопку «Обновить конфигурацию оборудования», после чего произойдет поиск драйвера и установка.
Для девайсов, не являющихся plug-n-play или требующих драйвера, отличного от стандартного (универсального), предусмотрена отдельная функция, а точнее, утилита «Мастер установки оборудования». Вызывается она из меню «Действия».
Автоматическая установка
- В первом окне Мастера переходим к следующему этапу кнопкой «Далее».
Оставляем переключатель в положении автоматического поиска.
Программа сама найдет подключенный девайс и установит стандартный драйвер или выполнит поиск ПО на сервере Windows Update.

Ручная установка
- Переход к ручному проведению операции осуществляется переключением на соответствующую функцию.
В списке «Стандартные типы оборудования» выбираем требуемый пункт, например, «Принтеры».
Далее определяем порт подключения. Данный этап будет отличаться для разного типа девайсов.
Следующее окно содержит перечень доступных драйверов для разных производителей. Если в списке отсутствует нужная позиция, его можно обновить кнопкой «Центр обновления Windows». После непродолжительного ожидания система «подтянет» нужные данные с сервера Windows Update.
Дальнейшие шаги также отличаются для разных устройств. Например, для принтера нужно будет задать имя, после чего уже следует установка.

Работа с драйверами
С помощью «Диспетчера устройств» можно совершать определенные действия с драйверами – устанавливать, обновлять и откатывать их к предыдущим версиям. Здесь также существует возможность выполнить операцию вручную или переложить эту обязанность на автоматическую функцию.
Читая предыдущий параграф, вы могли заметить кнопку «Установить с диска» в окне с перечнем производителей и моделей.
Нажатие на нее открывает возможность выбора драйвера (INF-файла) на диске, поставляемом в комплекте с оборудованием или в папке на ПК.
Если девайс после обновления драйверов работает некорректно, можно выполнить откат, воспользовавшись соответствующей функцией. Делается это в окне свойств. Как до него добраться, читайте выше (параграф «Просмотр сведений об устройстве»).
«Диспетчер» также позволяет быстро переустановить драйвер для любого устройства plug-n-play. Для этого его необходимо удалить из системы.
После того как девайс пропадет из списка, нужно обновить конфигурацию оборудования (см. параграф «Установка и удаление устройств»), после чего начнется процесс обнаружения и установки драйвера.
Заключение
Мы сегодня познакомились с «Диспетчером устройств» Windows 7 и рассмотрели его основные функции, которые могут пригодиться в повседневной работе. Как видите, он является довольно мощным инструментом и вполне может использоваться вместо сторонних программ. Эта оснастка дает нам исчерпывающую информацию об оборудовании и предоставляет возможности управления параметрами, инсталляции, обновления и удаления программного обеспечения, а также установки девайсов.
Источник
Решение проблемы «Звуковое устройство отключено» в Windows 7
Если во время использования операционной системы Windows 7 вы получили уведомление о том, что звуковое устройство отключено или не работает, следует заняться исправлением этой проблемы. Способов ее решения существует несколько, поскольку причины бывают разные. От вас требуется лишь подобрать правильный вариант и следовать предоставленным ниже инструкциям.
Решаем проблему «Звуковое устройство отключено» в Windows 7
Перед началом просмотра методов исправления настоятельно рекомендуем убедиться в том, что подключенные наушники или колонки исправны и корректно функционируют, например, на другом компьютере. Разобраться с соединением звукового оборудования вам помогут другие наши статьи по ссылкам ниже.
Кроме этого вы могли случайно или намеренно самостоятельно отключить устройство в самой системе, из-за чего оно не будет отображаться и работать. Включение заново происходит следующим образом:
- Перейдите в меню «Панель управления» через «Пуск».
Выберите категорию «Звук».
Далее выберите ПКМ показанное оборудование и включите его, кликнув на соответствующую кнопку.
Такие действия не всегда являются эффективными, поэтому приходится пользоваться другими, более сложными способами исправления. Давайте рассмотрим их более детально.
Способ 1: Включение службы Windows Audio
За воспроизведение и работу со звуковым оборудованием отвечает специальная системная служба. Если она отключена или настроен только ручной запуск, могут возникать различные проблемы, в том числе и рассматриваемая нами. Поэтому в первую очередь нужно проверить, работает ли этот параметр. Осуществляется это так:
Откроется список различных параметров. Необходимо открыть «Службы».
В таблице локальных служб отыщите «Windows Audio» и кликните на ней дважды левой кнопкой мыши, чтобы открыть меню свойств.
Убедитесь в том, что тип запуска выбран «Автоматически», а также что служба работает. Когда вы вносите изменения, не забывайте перед выходом их сохранять, кликнув на «Применить».
После этих действий мы рекомендуем переподключить устройство к компьютеру и проверить, была ли решена проблема с его отображением.
Способ 2: Обновление драйверов
Девайсы воспроизведения будут функционировать должным образом только если были установлены правильные драйверы для звуковой карты. Иногда при их инсталляции происходят различные ошибки, из-за чего может появляться рассматриваемая проблема. Мы рекомендуем к ознакомлению Способ 2 из статьи по ссылке ниже. Там вы найдете детальные инструкции по переустановке драйверов.
Способ 3: Устранение неполадок
Выше были приведены два эффективных метода исправления ошибки «Звуковое устройство отключено». Однако в некоторых случаях они не приносят никакого результата, а вручную найти источник проблемы трудно. Тогда лучше всего обратиться ко встроенному в Windows 7 Центру устранения неполадок и провести автоматическое сканирование. Делается это так:
- Запустите «Панель управления» и найдите там «Устранение неполадок».
Здесь вас интересует раздел «Оборудование и звук». Сначала запустите сканирование «Устранение неполадок воспроизведения звука».
Для начала диагностики кликните на «Далее».
Дождитесь завершения процесса и выполните отобразившиеся инструкции.
Если ошибка не была обнаружена, советуем запустить диагностику «Настройки устройства».
Выполните показанные в окне инструкции.
Такой системный инструмент должен помочь в обнаружении и исправлении неполадок с устройствами воспроизведения. Если же и этот вариант оказался неэффективен, советуем прибегнуть к следующему.
Способ 4: Очистка от вирусов
При нерезультативности всех разобранных выше рекомендаций остается только проверить компьютер на наличие вредоносных угроз, которые могли нанести ущерб системным файлам или блокируют работу определенных процессов. Анализ и удаление вирусов производите любым удобным методом. Детальные руководства по этой теме вы найдете в материале по ссылке ниже.
На этом наша статья подходит к логическому завершению. Сегодня мы поговорили о программных методах решения неисправности «Звуковое устройство отключено» в ОС Виндовс 7. Если они не помогли, советуем обратиться в сервисный центр для диагностики звуковой карты и другого подключенного оборудования.
Источник

Или например несколько раз устанавливали какие-либо устройства, которые в дальнейшем использовать не планируется, а система оставляет после их использования в своих недрах «мусор»…
Решение, которое позволит включить отображение таких устройств в оснастке «Диспетчер устройств» и затем удалить их из системы, выглядит так:
1. В командной строке введите следующую команду и нажмите клавишу ВВОД:
set devmgr_show_nonpresent_devices=1
(Устанавливаем системную переменную для включения отображения устройств-призраков в оснастке «Диспетчер устройств»)
2. В командной строке введите следующую команду и нажмите клавишу ВВОД:
start devmgmt.msc
(Запускаем оснастку «Диспетчер устройств»)
Примечание. В открытой оснастке выберите пункт «Показать скрытые устройства» в меню «Вид» для того, чтобы отобразить устройства, которые не подключены к компьютеру.
Обратите внимание, что после закрытия окна командной строки Windows обнуляет переменную devmgr_show_nonpresent_devices=1, установленную на шаге 2, и устройства-призраки перестают отображаться при выборе пункта Показать скрытые устройства.
Если вы хотите чтобы неподключенные к компьютеру устройства отображались в диспетчере устройств всегда — задайте это в глобальных переменных системы.
Описание данного вопроса освещено в статье KB315539 Базы знаний Microsoft
В наши дни работающее устройство TPM необходимо для различных функций на вашем компьютере с Microsoft Windows, и это жесткое требование для Windows 11. Большинство современных компьютеров имеют TPM, и иногда они могут работать неправильно.
Если вы получаете сообщение об ошибке «Ошибка устройства TPM не обнаружена» либо при загрузке, либо в Windows, может быть несколько причин, по которым этот компонент вашей системы работает неправильно. Эта точная ошибка обычно связана с ноутбуками Dell, но проблема с отсутствующим или неисправным TPM может повлиять на любую марку компьютера.
Что такое доверенный платформенный модуль?
Доверенный платформенный модуль или доверенный платформенный модуль — это чип безопасности на вашем компьютере, который предоставляет безопасные криптографические ключи, позволяющие защитить данные и предотвратить несанкционированный доступ к вашему компьютеру. Любые данные, зашифрованные с помощью TPM, могут быть расшифрованы только с его помощью.
Компьютер может иметь два типа TPM. Первый — это модуль, который находится на материнской плате. Это может быть неотъемлемая часть материнской платы или он может существовать в виде съемного модуля.
Второй тип TPM существует в ЦП компьютера и известен как fTPM или TPM
встроенного ПО.
Системные требования Windows 11 предусматривают модуль TPM 2.0, поэтому многие старые процессоры и материнские платы могут не поддерживаться, учитывая, что они используют более старую версию TPM или вообще не имеют ее.
У вас даже есть чип TPM?
До Windows 11 наличие доверенного платформенного модуля считалось бизнес-функцией, и это не то, что вы найдете в типичных персональных ноутбуках или игровых ПК.
Рекомендуется поискать информацию о вашей материнской плате и ЦП в Интернете, чтобы узнать, указан ли в них TPM 2.0 в качестве официальной части спецификаций модели устройства. Любая ошибка «Устройство TPM не обнаружено» на компьютере, на котором его вообще нет, имеет смысл. Любое программное обеспечение или функции, требующие этой технологии, выдадут вам ошибку. Вы также можете проверить наличие TPM в диспетчере устройств Windows в разделе «Устройства безопасности».
Проверьте подключение к сети (или обратитесь к администратору)
В некоторых случаях TPM настраивается для работы в тандеме с сетевым подключением. Например, системный администратор может управлять ключами и процессом проверки через проводное сетевое соединение вашей компании.
Это означает, что если что-то не так с сетевым подключением, это может помешать запуску вашего компьютера и привести к ошибке. Первое, что вы должны сделать, это проверить, работает ли физическое соединение. Ваш сетевой адаптер обычно имеет индикатор «связь», который подтверждает, что кабель подключен и работает.
Если физически с вашим подключением все в порядке, но TPM по-прежнему не работает, вам нужно связаться с системным администратором, чтобы узнать, есть ли проблема с сервером, который должен вводить ключи TPM.
Убедитесь, что TPM включен
Хотя на вашем компьютере может быть установлен доверенный платформенный модуль, это не означает, что он активирован. Включен ли TPM или нет, зависит от настройки переключателя в вашем BIOS. Поскольку каждый BIOS различается в зависимости от марки и модели материнской платы, вы можете проверить руководство по материнской плате для получения точных инструкций. Кроме того, вы можете найти параметр «включить TPM» на вкладке «Безопасность», что является обычным местом.
Доступ к вашему BIOS (или UEFI) обычно осуществляется нажатием определенной клавиши при загрузке компьютера. Ключ должен отображаться на экране при запуске, или вы можете найти его в руководстве к компьютеру или материнской плате. Обычно это клавиша Del или F12, но существуют многочисленные варианты, такие как Ctrl с функциональной клавишей или простая клавиша Esc.
Установите последние версии драйверов Windows
Включение вашего оборудования TPM в BIOS вашего компьютера — хороший первый шаг, но для того, чтобы TPM выполнял свою работу в самой Windows, вам по-прежнему нужен драйвер доверенного платформенного модуля. Эти драйверы должны быть включены в набор драйверов вашей материнской платы или автоматически обновляться и поддерживаться Центром обновления Windows. Если нет, вы можете обновить его вручную.
Чтобы обновить доверенный платформенный модуль:
- Щелкните правой кнопкой мыши кнопку «Пуск» и откройте «Диспетчер устройств».
- В диспетчере устройств разверните Устройства безопасности и найдите Trusted Platform Module 2.0.
- Щелкните правой кнопкой мыши запись TPM и выберите «Обновить драйвер».
- Выберите «Поиск автоматически» и завершите процесс, как будет предложено.
Если этот метод не работает, вам следует сначала посетить официальный сайт производителя вашей материнской платы (или ноутбука) и проверить, есть ли обновленные драйверы TPM. Затем скачайте и установите их вручную. Как правило, вам не нужно сначала удалять старые драйверы, новые драйверы заменят их.
Обновите прошивку модуля TPM
Последняя версия микропрограммы для вашего TPM может устранить ошибки, добавить функции TPM, обновить его для правильной работы с более поздними версиями вашей операционной системы или сделать его совместимым с последними дисками Windows. Чтобы обновить модуль TPM вашей материнской платы, вам потребуется специальная утилита обновления от производителя.
Например, Dell предлагает своим клиентам средство обновления прошивки TPM. Узнайте у конкретного производителя, есть ли новое обновление прошивки для вашего модуля TPM.
Сбросить BIOS/UEFI к заводским настройкам
Ваш BIOS — это прошивка, которая напрямую управляет материнской платой и позволяет в первую очередь загружать компьютер. Модуль TPM зависит от правильной настройки BIOS (или UEFI на современных компьютерах).
Чтобы исключить вероятность того, что проблемы с TPM связаны с неправильной конфигурацией, сбросьте настройки BIOS или UEFI до значений по умолчанию и посмотрите, решит ли это проблему. Доступ к вашему BIOS или UEFI отличается от одного компьютера к другому. Обычно для этого требуется нажать определенную клавишу или комбинацию клавиш, которая отображается на экране при запуске. Если нет, обратитесь к руководству вашего компьютера или материнской платы.
В вашем BIOS должна быть опция «сбросить настройки по умолчанию», обычно на той же странице, что и «сохранить и выйти» и «выйти без сохранения». Вам не нужно беспокоиться о потере данных в Windows; это влияет только на настройки в вашем BIOS.
Слить всю мощность системы
Если сброс настроек BIOS не помогает с ошибкой TPM, еще один трюк, который в некоторых случаях работает, — это полностью разрядить компьютер, а затем снова загрузить его.
На настольном компьютере выключите компьютер, затем отсоедините шнур питания от задней части блока питания. После этого удерживайте кнопку питания в течение примерно 30 секунд, чтобы убедиться, что все конденсаторы, удерживающие заряд, разрядят его. Затем снова подключите питание и снова включите компьютер.
На ноутбуке это возможно только при наличии съемного аккумулятора, желательно такого, который можно снять, не открывая сам ноутбук. Процесс такой же, как и для настольных компьютеров, но вы также должны извлечь аккумулятор. Если у вас нет легкосъемной батареи, не стоит потенциального риска повреждения вашего компьютера, чтобы удалить ее, чтобы попытаться исправить это.
Обновите или откатите BIOS
Если есть новое обновление микропрограммы для вашего BIOS или UEFI, в котором конкретно упоминаются улучшения или исправления для TPM, стоит подумать, работает ли ваш TPM. В качестве альтернативы, если проблемы с TPM начались с обновления микропрограммы материнской платы, также можно выполнить перепрошивку на предыдущую версию.
В любом случае, внимательно рассмотрите риски обновления прошивки для BIOS или UEFI, если что-то прервет его, вы можете застрять с мертвой материнской платой, поэтому это должно быть последним средством.
Вручную очистить доверенный платформенный модуль
Вы можете вручную очистить свой TPM как еще один способ его сброса. Прежде чем сделать это, необходимо расшифровать и создать резервную копию всех данных, зашифрованных с помощью TPM. В Windows это в основном включает все, что зашифровано BitLocker. Обязательно отключите BitLocker перед очисткой доверенного платформенного модуля, иначе вы можете потерять данные! Даже если вы это сделаете, создайте резервную копию незаменимых данных в облаке или на внешнем диске.
- Выберите «Пуск» > «Параметры» > «Обновление» > «Безопасность Windows» > «Безопасность устройства».
- В разделе Процессор безопасности откройте Сведения об процессоре безопасности.
- Теперь выберите Устранение неполадок процессора безопасности.
- Выберите Очистить доверенный платформенный модуль.
Вы также можете выполнить поиск по поиску и устранению неполадок процессора безопасности непосредственно из меню «Пуск».
Замените модуль TPM
Если на вашем компьютере есть съемный модуль TPM, и ничего из того, что вы пробовали, не работает, вы можете заменить его новым модулем, совместимым с вашей материнской платой. Как и в случае очистки вашего TPM, если у вас есть возможность, вы должны расшифровать и создать резервную копию своих данных, прежде чем делать это. Любые данные, зашифрованные с помощью старого TPM, без него будут нечитаемы.
Обратитесь к своему OEM-производителю (производителю оригинального оборудования)
Если у вас нет съемного TPM и ничего из того, что вы пробовали, не работает, стоит обратиться за помощью к поставщику материнской платы или сборщику систем OEM. Ваша система может все еще находиться на гарантии, и вы можете иметь право на ремонт или замену.
Обходной путь
Чтобы обойти эту проблему и добиться отображения отключенных устройств при выборе пункта Показать скрытые устройства, сделайте следующее.
Windows 8 и более поздние версии: перейдите к шагу 3.
Windows 7 и более ранние версии: начните с шага 1.
Нажмите кнопку Пуск и последовательно выберите пункты Все программы, Стандартные и Командная строка.
В командной строке введите указанную ниже команду и нажмите клавишу ВВОД:
Windows 8 и более поздние версии. В меню пуск выполните поиск по словам «диспетчер устройств» и в результатах поиска выберите «Диспетчер устройств».
Windows 7 и более ранние версии. Введите в командной строке следующую команду и нажмите клавишу ВВОД:
Устранение неполадок устройств и драйверов в диспетчере устройств.
Примечание. Чтобы отобразить устройства, не подключенные к компьютеру, выберите пункт Показать скрытые устройства в меню Вид диспетчера устройств.
После устранения неполадок закройте диспетчер устройств.
Введите exit, чтобы закрыть командную строку.
Примечание. В Windows 7 и более ранних версий после закрытия окна командной строки Windows сбрасывает переменную devmgr_show_nonpresent_devices=1, заданную в шаге 2, и устройства-призраки перестают отображаться при выборе пункта Показать скрытые устройства.
Разработчики или опытные пользователи, которые хотят, чтобы неподключенные к компьютеру устройства отображались в диспетчере устройств, могут установить эту переменную окружения глобально:
Щелкните правой кнопкой мыши значок Мой компьютер.
Выберите пункт Свойства.
Перейдите на вкладку Дополнительно.
Откройте вкладку Переменные среды.
Задайте значения переменных в поле Системные переменные.
Примечание. Используйте этот способ только для устранения неполадок или во время разработки, а также для исключения возможности случайного удаления пользователем необходимого устройства, не подключенного к компьютеру (например, устройства USB или стыковочной станции, не подключенной к ноутбуку).
Диспетчерская для устройств
В компьютере, как и в армии, команды главнокомандующего (процессора) должны выполняться быстро и чётко. Системные и периферийные боевые единицы в составе ПК действуют слаженно, каждая знает поставленную задачу и получает от системы необходимые ресурсы для успешного её выполнения. Вот только в армии за взаимодействием различных родов войск следит оперативный штаб, а в персональном компьютере эти функции исполняет диспетчер устройств Windows.
Помогаем компьютеру, если он не смог опознать USB устройство
Бывает, что при подключении USB 3.0 устройства, оно работает в режиме USB 2.0. Этим грешат, в частности, некоторые WiFi адаптеры с интерфейсом USB. Как решить данную проблему и заставить коварный гаджет перейти в скоростной режим USB 3.0, путем внесения изменений системный в реестр, я подробно написал здесь, поэтому повторяться не буду. Единственное, что могу добавить, если в роли «тормоза» выступает не сетевой адаптер, а внешний USB 3.0 диск, идентифицируемый как скази (SCSI) накопитель, попробуйте поковырять его настройки в этой ветке реестра: HKEY_LOCAL_MACHINESYSTEMCurrentControlSetControlClass0xx.
Казалось бы, ну разве может быть что-нибудь еще хуже, чем замедленная работа устройства на порту USB? Еще как может! Новехонькое устройство, воткнутое в USB порт, может не заработать вообще.
Восстановление заводкой прошивки
В принципе, если основная причина состоит в повреждении прошивки (контроллеров) для реанимации накопителя можно применить специальные утилиты от разработчика оборудования.
Сегодня практически для всех брендов (за редким исключением) прямо на официальных ресурсах можно скачать подобные инструменты. Впрочем, можно воспользоваться и некоторыми универсальными программами вроде D-Soft Flash Doctor.
Что делать, если телефон не определяется как MTP устройство на Windows 10, 8.1, 8, 7
Здравствуйте. В целях безопасности данных пользователя Google отказалась в своей операционной системе от обычного определения устройств как съемных дисков, т.е. прямой работой с данными в памяти устройства. Для этого теперь используется протокол MTP, разработанный компанией Microsoft специально для этих целей. Вещь достаточно удобная, единственное отличие — нет Live-view просмотра файлов и тамбнейлов. Для этого теперь каждый файл скачивается. Но это мелочь. А теперь собственно проблема — после очередного обновления Win10 мой Xiaomi Redmi Note 4 почему-то перестал обновляться в системе как устройство MTP.
А при попытке автоматического обновления драйвера диспетчер устройств выдает сообщение об ошибке, якобы «Неправильная секция установки службы в этом INF-файле».
Ух не знаю, что там курили Microsoft когда готовили обновление, но с той же проблемой ко мне обратился товарищ с другим Android телефоном. К счастью, решение данной проблемы я нашел довольно быстро.
Итак, открываем диспетчер устройств. Для этого жмём правой клавишей мыши по углу «Пуск» и выбираем соответствующий пункт».
В открывшемся окне нужно узнать как определяется наш телефон, чтобы идентифицировать его можно несколько раз вытащить и вставить кабель, главное заметить какое устройство подключается/отключается. В моем случае это был неизвестное устройство в «Других устройствах». Просто будьте внимательные, это не сложно.
Жмём правой клавишей мыши по найденному устройству и выбираем «Обновить драйвер«.
Выбираем «Выполнить поиск на этом компьютере«.
Жмём по «Выбрать драйвер из списка уже установленных драйверов«.
Откроется список разделов с драйверами. Ищем и выбираем «Переносные устройства«, жмём «Далее».
Здесь выбираем «USB-устройство MTP» и жмём далее.
Пройдет процесс установки драйвера и если всё хорошо будет показано такое окно. Которое теперь нужно закрыть.
В диспетчере задач телефон (планшет или камера) отобразятся под своим названием в переносных устройствах.
А также появится в проводнике (компьютере).
Вроде всё. Надеюсь эта статья оказалась вам полезной, нажмите одну из кнопок ниже, чтобы рассказать о ней друзьям. Также подпишитесь на обновления сайта, введя свой e-mail в поле справа или подписавшись на группу во Вконтакте и канал YouTube. Спасибо за внимание
Типовые проблемы при работе с диспетчером устройств
Если вам удалось успешно запустить диспетчер устройств, вы всё равно можете столкнуться с рядом проблем при работе с ним. Например, нужное вам устройство не будет отображаться в списке, диспетчер не сможет его обнаружить при обновлении конфигурации оборудования, а то и вообще окно диспетчера окажется совершенно пустым. Преодолеть эти неприятные моменты помогут наши советы.
Пустой диспетчер устройств
Существует несколько основных причин, из-за которых окно диспетчера может сиять первозданной белизной.
Если в окне диспетчера нет ни одного устройства, следует проверить ПК на наличие вирусов
Ещё одной причиной пустого диспетчера устройств может быть отключённая системная служба Plug & Play, которая отвечает за распознавание изменений в установленном оборудовании. Чтобы включить этот сервис, необходимо проделать следующие шаги.
Для того чтобы служба Plug-and-Play запускалась при старте компьютера, установите в поле «Тип запуска» значение «Автоматически»
Кроме того, у вас может быть неправильно настроен доступ к записям, которые описывают устройства в системном реестре. Для устранения этой проблемы вам потребуется запустить редактор реестра и выполнить такие действия:
Для группы «Все» установите права «Только чтение», а для пользователя «Система» — «Полный доступ»
Как поступить, если было обнаружено неизвестное устройство
Неизвестным Windows считает любое оборудование, к которому отсутствует драйвер, либо он есть, но предназначен для другой версии системы, либо же ОС не удалось распознать код-идентификатор устройства, используемый в стандарте Plug & Play. Наиболее часто неизвестными считаются сложные и составные устройства, работающие в стандартах USB и IEEE 1394 и не попадающие ни в один из определённых для Windows и поддерживаемых системой классов.
Такое устройство помечается в диспетчере специальной пиктограммой — восклицательным знаком в жёлтом треугольнике.
Неизвестные устройства помечаются специальной пиктограммой в виде восклицательного знака на жёлтом фоне
Видео: как установить драйвер через диспетчер устройств
Если вы не знаете, что это за устройство и где брать для него драйвер, попробуйте поискать требуемое ПО по идентификатору оборудования.
Скопируйте значение свойства «ИД оборудования», чтобы найти необходимый драйвер на сайте devid.info
Скачайте и установите драйвер для вашей версии ОС
Скачайте необходимый драйвер и установите его.
Видео: как найти драйвер по ID устройства
Проблемы в работе USB-портов
Поскольку USB-контроллер, как и любое оборудование, взаимодействует с ОС посредством драйвера, первым делом убедитесь, что установлены все необходимые драйверы с диска материнской платы.
Если же с установкой драйверов всё в полном порядке, но ваш компьютер вдруг перестал определять USB-устройства, вам может помочь элементарная перезагрузка системы. Перезапустите компьютер в обычном режиме. С высокой степенью вероятности можно предположить, что после рестарта эта неприятность исчезнет бесследно.
В том случае когда немедленная перезагрузка по каким-либо причинам нежелательна (допустим, выполняется некая длительная задача, которую не хочется прерывать), можете воспользоваться диспетчером устройств для щадящей «перезагрузки» (перезапуска только драйверов оборудования).
Если ваш компьютер с Windows 10 не видит телефон андроид, даже после подключения к нему с помощью USB-кабеля, вот несколько советов по устранению неполадок, которые вам помогут. Может быть несколько причин, по которым пользователь Android не может получить доступ к данным телефона на компьютере с Windows 10. Давайте рассмотрим некоторые причины и решения, чтобы вы могли быстро решить проблему.
Есть несколько способов переноса файлов с Android на Windows и наоборот. Однако метод USB-кабеля, вероятно, является самым быстрым и эффективным способом для любого пользователя. Проблема начинается, компьютер не видит телефон в проводнике.
Основные причины, по которым ваша Windows 10 не распознает мобильные устройства Android:
Автоматическая диагностика
Теперь предположим, что ни одно из описанных действий результата не дало, и система снова сообщает, что подключенного носителя нет. Съемное устройство может либо не определяться вообще, либо быть видимым, но с ограничением доступа. Что можно предпринять?
Чтобы пока не углубляться в дебри ручного исправления ошибок, можно воспользоваться небольшой автоматизированной утилитой WinUSB, предназначенной как раз для выявления и устранения неполадок такого рода, которую можно загрузить совершенно бесплатно с официального ресурса Microsoft в интернете. Вполне возможно, что найденные проблемы и будут исправлены без вашего участия. На крайний случай, если автоматическое исправление ошибок окажется невозможным, будет предложено несколько действий, которые придется выполнить самостоятельно.
ЧТО ДЕЛАТЬ ЕСЛИ WINDOWS НЕ ВИДИТ ТЕЛЕФОН
1] Проверьте тип подключения
Когда вы подключаете телефон к компьютеру, по умолчанию он не дает вам доступа ко всем файлам. Это происходит потому, что изменение связано с вашим мобильным телефоном на Android. По умолчанию установлено значение «Только зарядка», что соответствует определенным параметрам. Другими словами, если вы подключаете свой телефон к компьютеру с помощью USB-кабеля, он заряжает ваше устройство, а не показывает файлы.
Следовательно, вам необходимо разблокировать телефон, найти соответствующий значок в строке состояния и выбрать опцию передачи файлов. К вашему сведению, это конкретное название настройки на вашем мобильном телефоне может быть другим.
2] Проверьте USB кабель и порт.
Поскольку вы используете USB кабель и два USB порта, рекомендуется убедиться, что они работают без сбоев. Если у кого то из них возникла проблема, высока вероятность возникновения такой проблемы, когда windows не видит телефон.
Используйте USB кабель с другим мобильным телефоном, чтобы проверить, работает он или нет. Измените USB порт вашего компьютера, чтобы убедиться, что с ним нет проблем. Попробуйте зарядить свой мобильный телефон с помощью того же USB кабеля, чтобы вы знали, что порт MicroUSB или Type-C работает нормально.
3] Удалить устройство из диспетчера устройств
Если на вашем ПК не отображается ваш мобильный телефон Android даже после выбора опции «Передача файлов», пора удалить устройство с вашего компьютера. Другими словами, он сбрасывает все, что связано с устройством, так что ваш компьютер удаляет весь существующий кеш и снова идентифицирует устройство.
Для начала вам необходимо открыть диспетчер устройств. Это можно сделать с помощью поля поиска на панели задач или нажать Win + X, чтобы найти параметр «Диспетчер устройств». После открытия диспетчера устройств подключите телефон к компьютеру и выберите опцию передачи файлов, как указано в первом решении.
Теперь разверните параметр «Переносные устройства», щелкните правой кнопкой мыши имя устройства и выберите параметр «Удалить устройство».
После этого вас попросят подтвердить изменение. Вы можете сделать это, нажав кнопку «Удалить».
Теперь снова подключите устройство с помощью USB кабеля и проверьте, отображается ли оно в проводнике или нет.
4] Установите драйвер USB устройства MTP.
Для этого сначала откройте Диспетчер устройств. Для этого нажмите Win + X и выберите Диспетчер устройств из списка. Теперь щелкните правой кнопкой мыши свое устройство и выберите параметр «Обновить драйвер».
Затем нажмите «Искать драйверы на моем компьютере» и «Разрешить мне выбрать из списка доступных драйверов на моем компьютере». Выбрав их, убедитесь, что выбрана опция MTP USB Device. Если да, нажмите кнопку «Далее», чтобы начать процесс установки.
Как только это будет сделано, откройте проводник, чтобы найти свое устройство.
Источник
Все способы обновления ЮСБ-драйвера
Обновить USB драйвер Windows 7 можно несколькими способами. Рассмотрим каждый из них.
Диспетчер устройств
В диспетчере устройств можно удалить/установить ПО любого устройства. Для этого:
Driver.ru
На данном сайте собрана огромная база программного обеспечения для различных устройств. Обновление драйверов USB на Windows 7 осуществляется следующим образом:
Стоит отметить, что для успешного поиска желательно знать производителя устройства.
Devid.info
Данный способ схож с предыдущим:
Раскройте выпадающий список и выберите пункт «ИД оборудования».
Когда ПО будет найдено, выберите операционную систему и загрузите свежую версию.
Сайт производителя системной платы
Еще один способ, как обновить USB драйвер на Windows 7 — загрузить его с сайта создателя материнки. Сразу скажу, что для этого нужно знать ее модель. Если она вам известна, тогда:
Не перепутайте версию и разрядность Виндовс.
Стороннее ПО
Для обновления программного обеспечения системы можно использовать различные программы и утилиты.