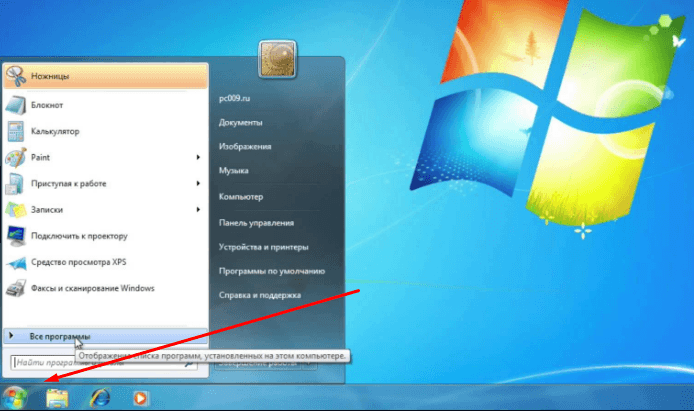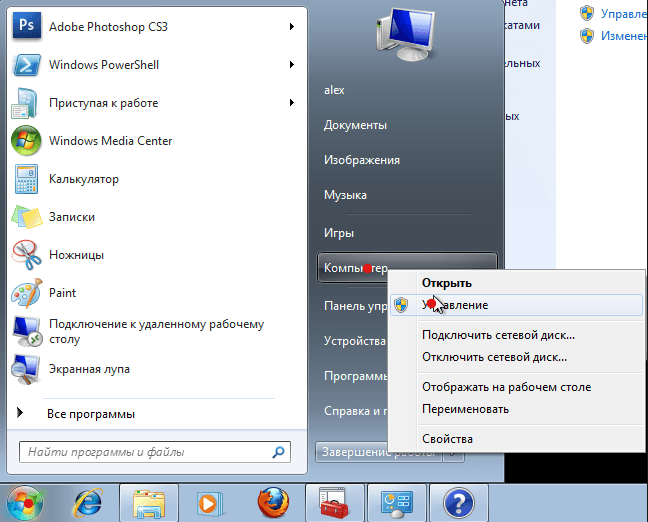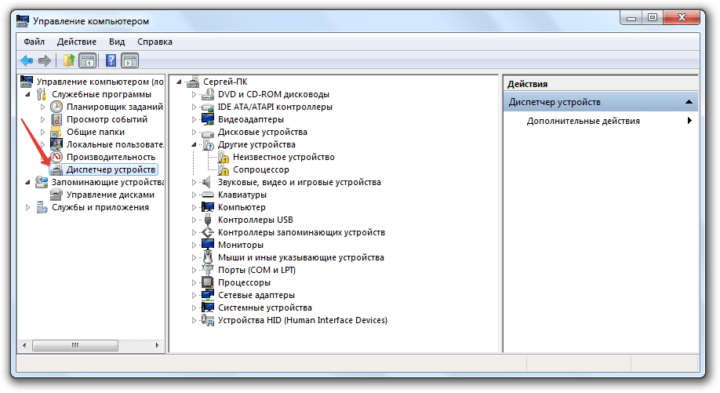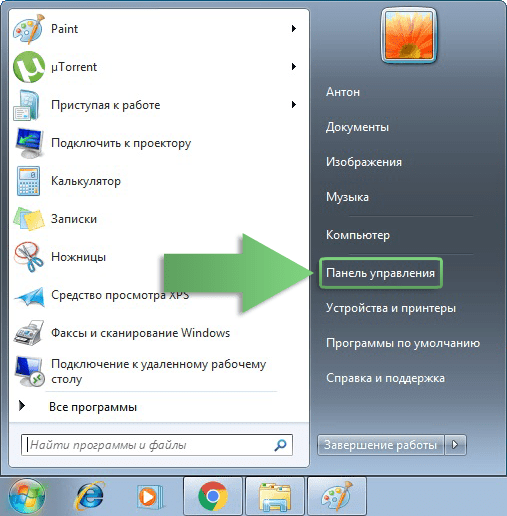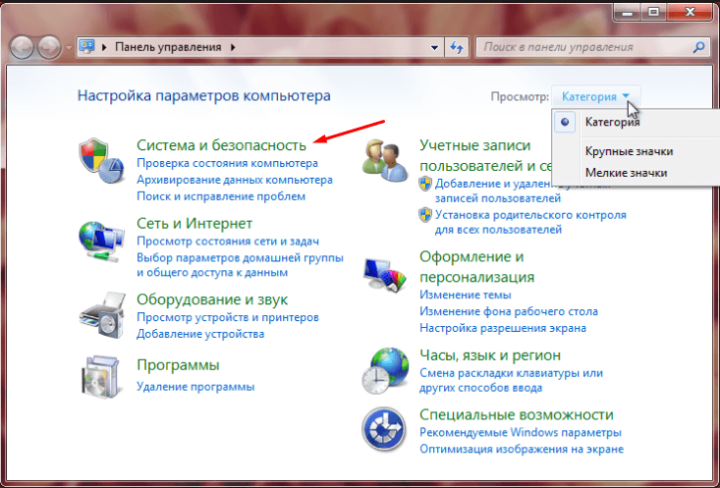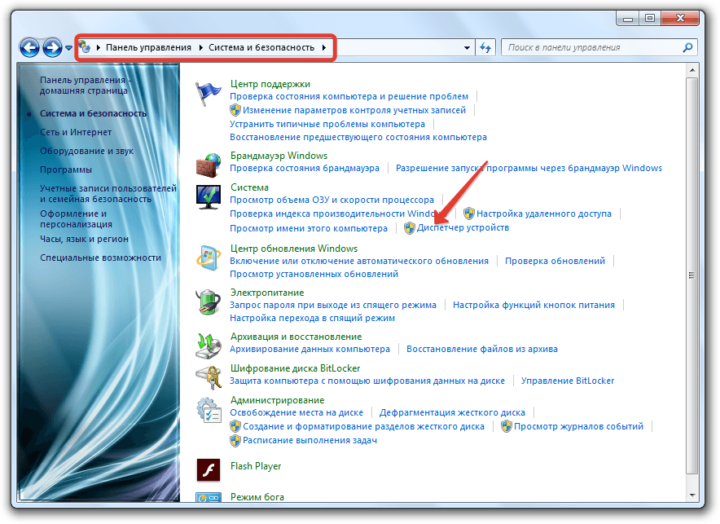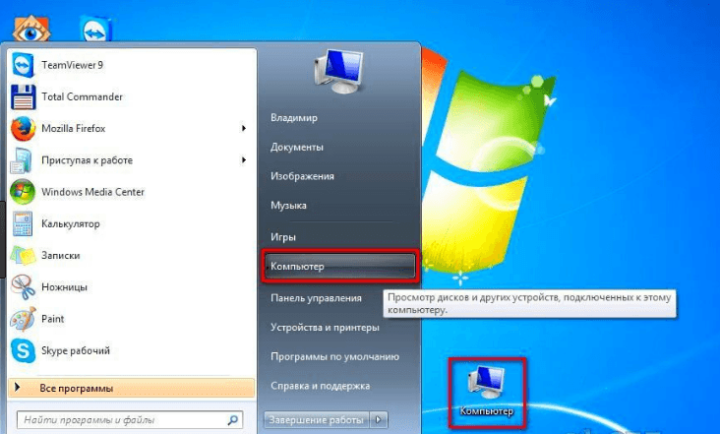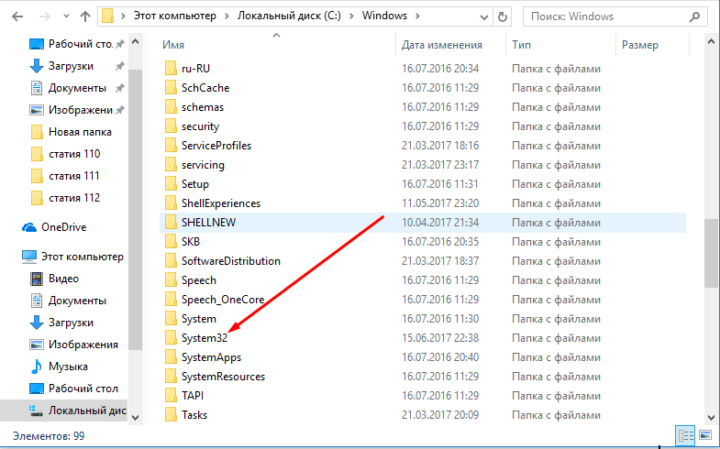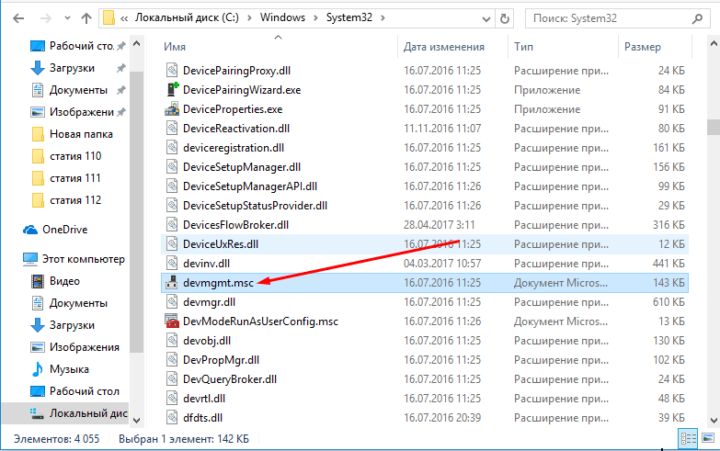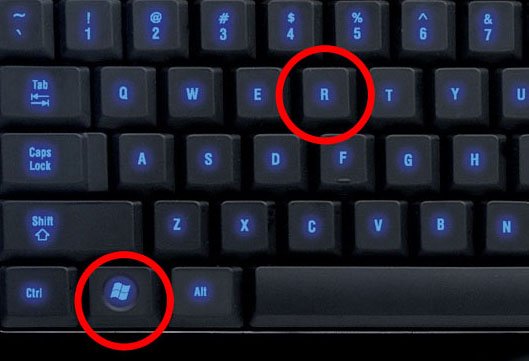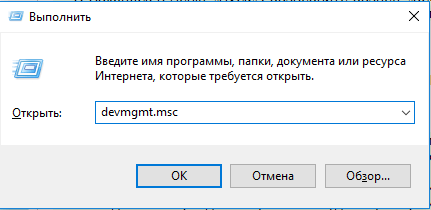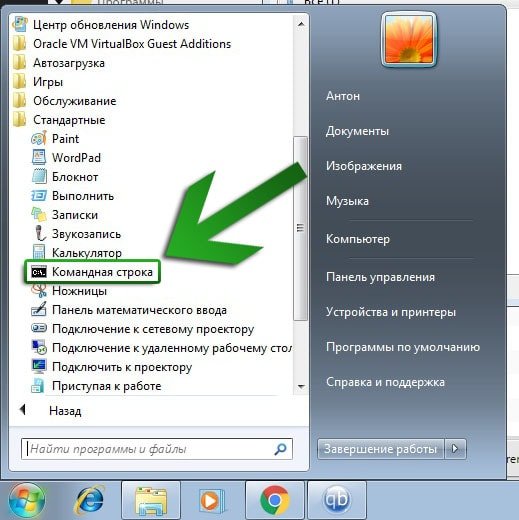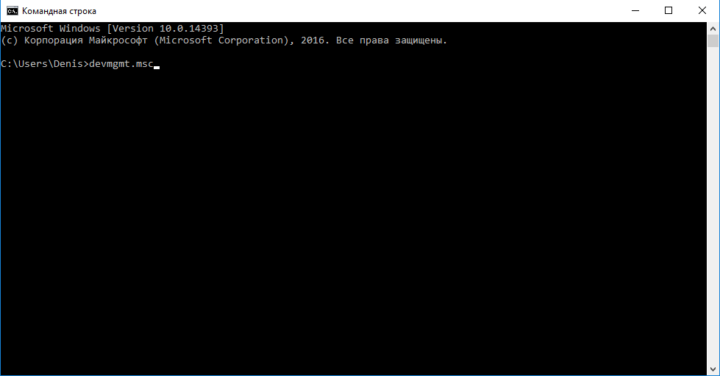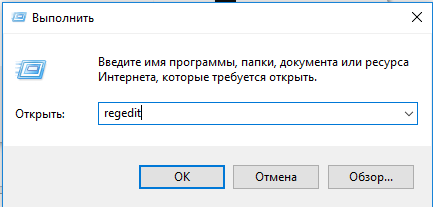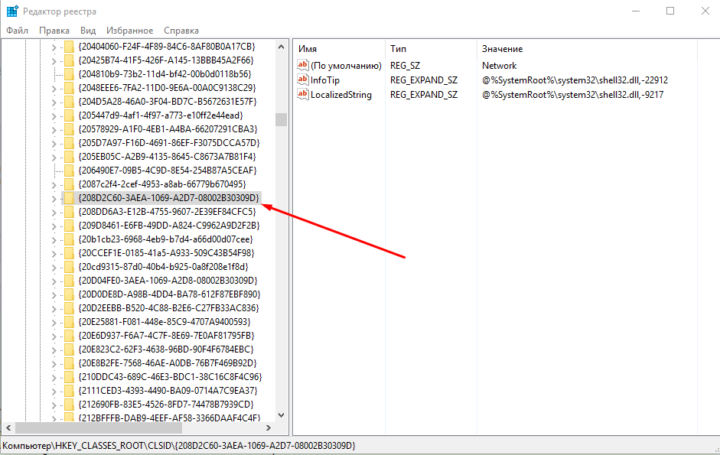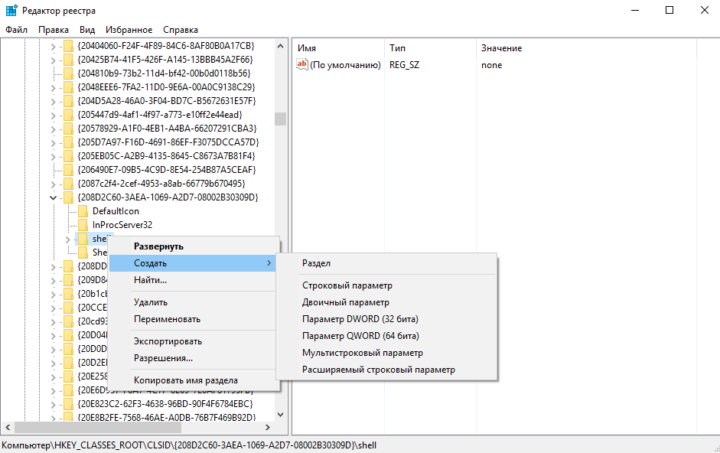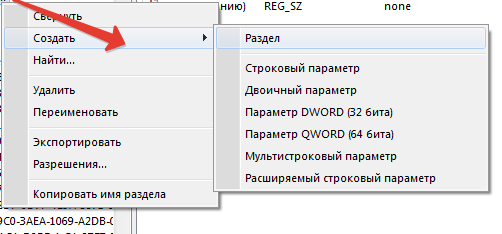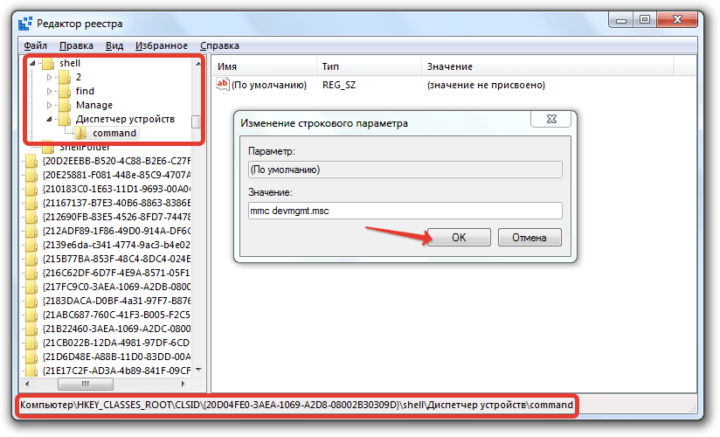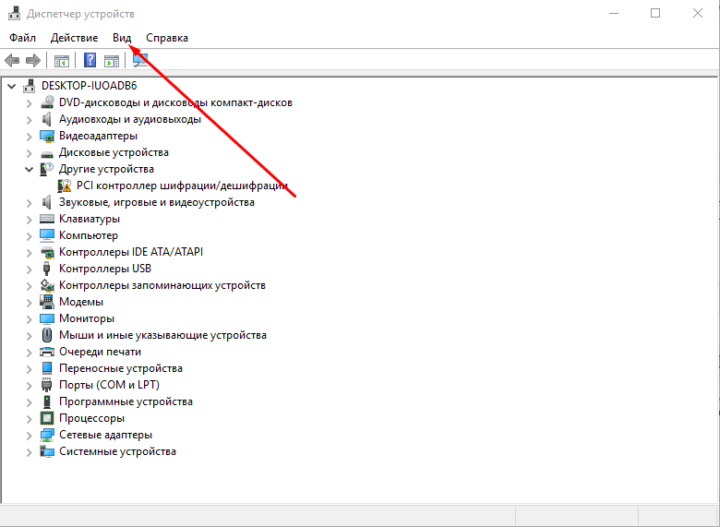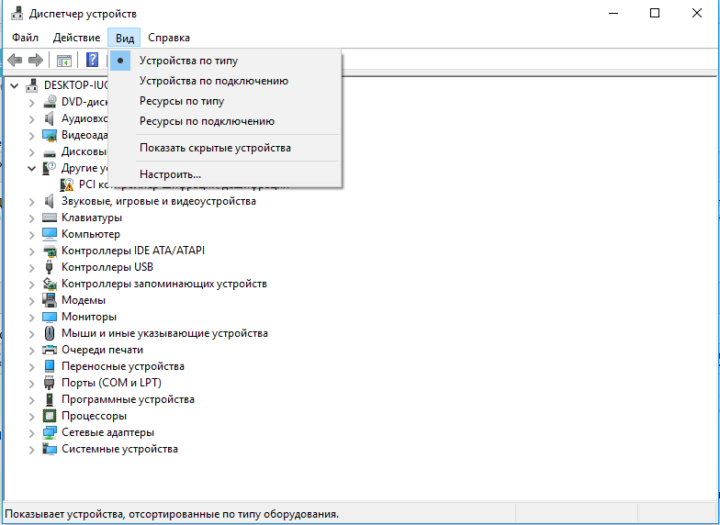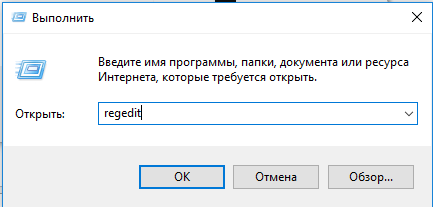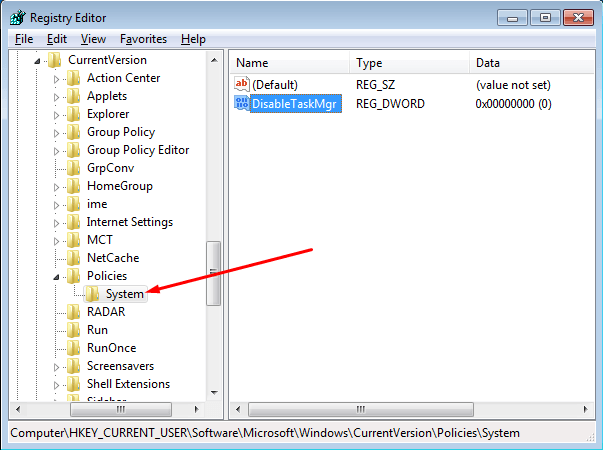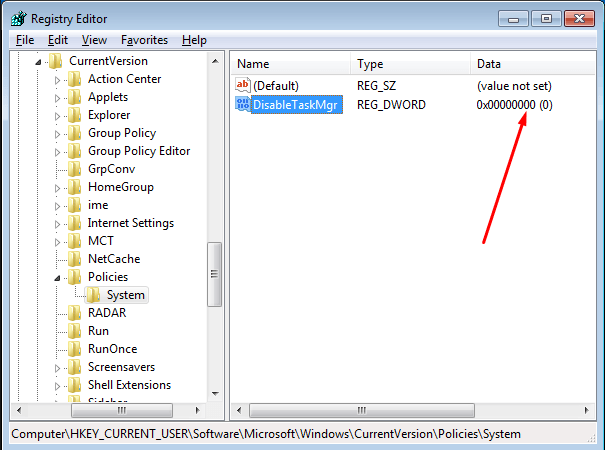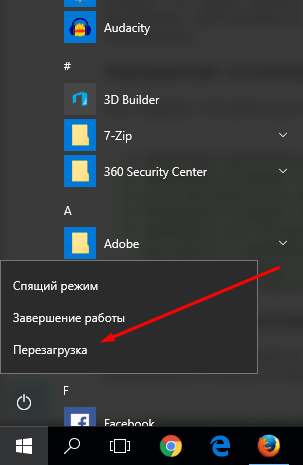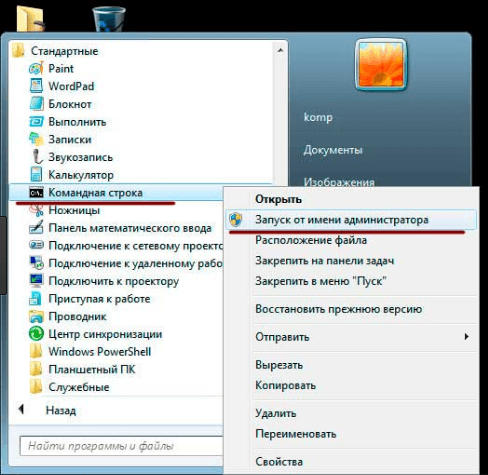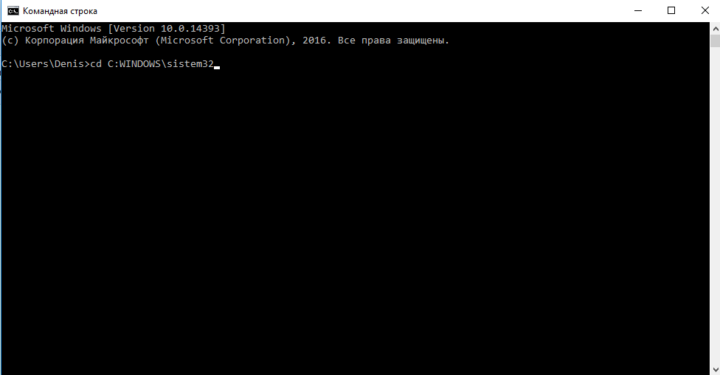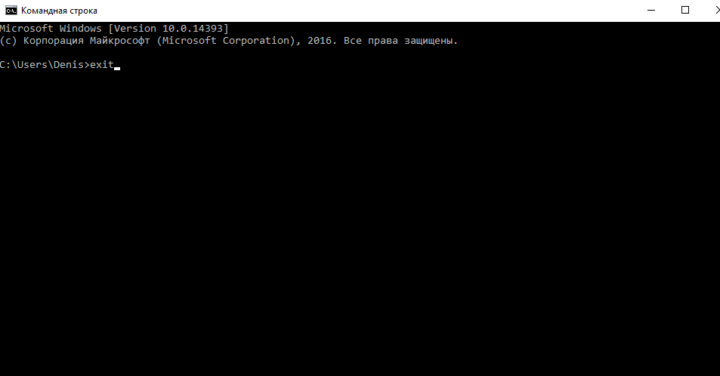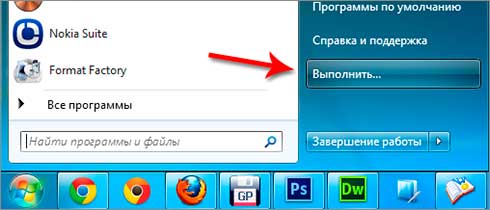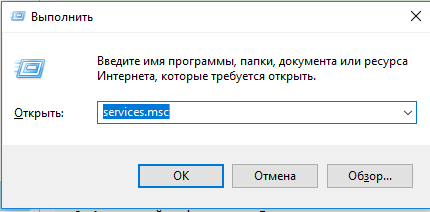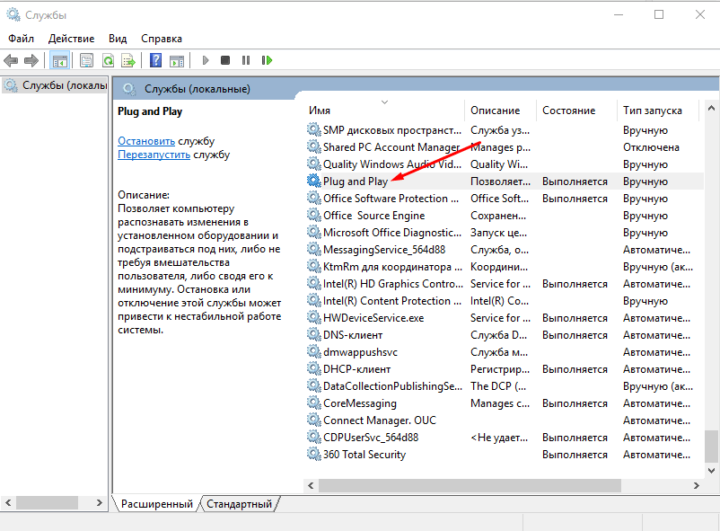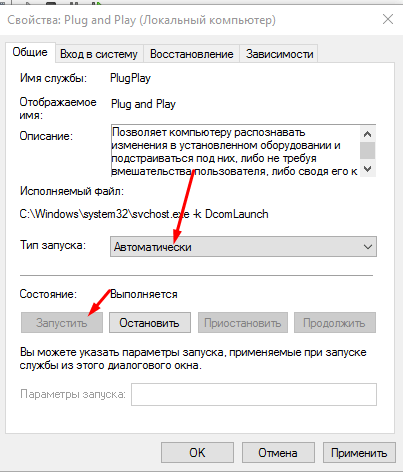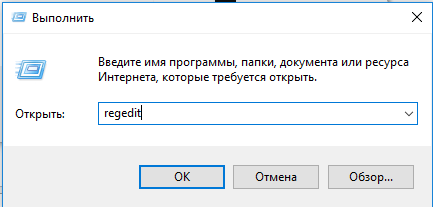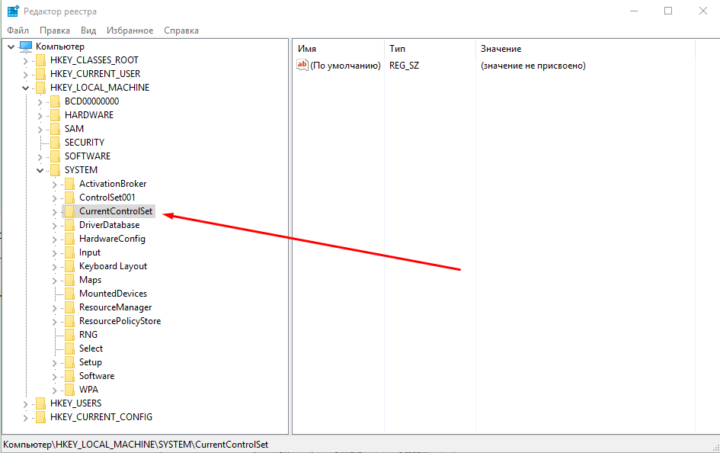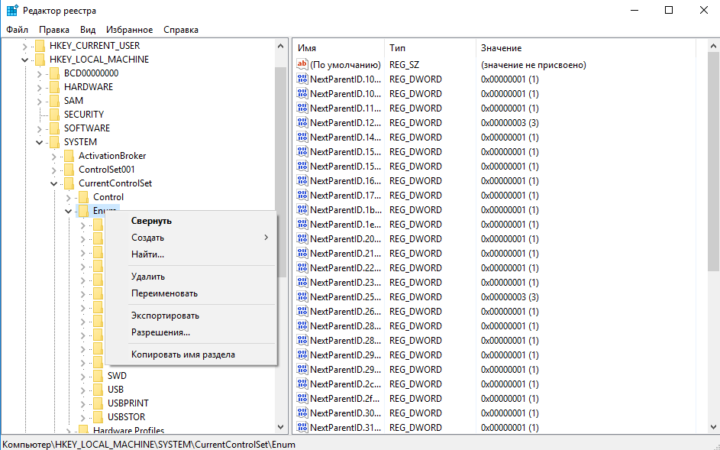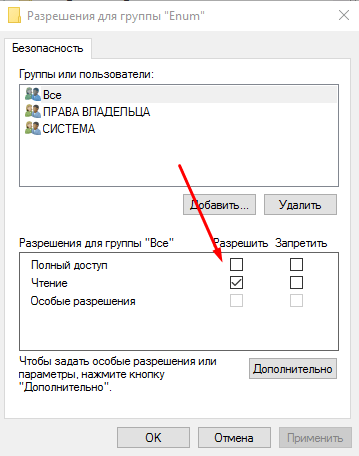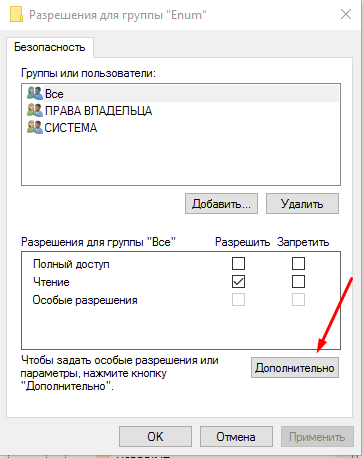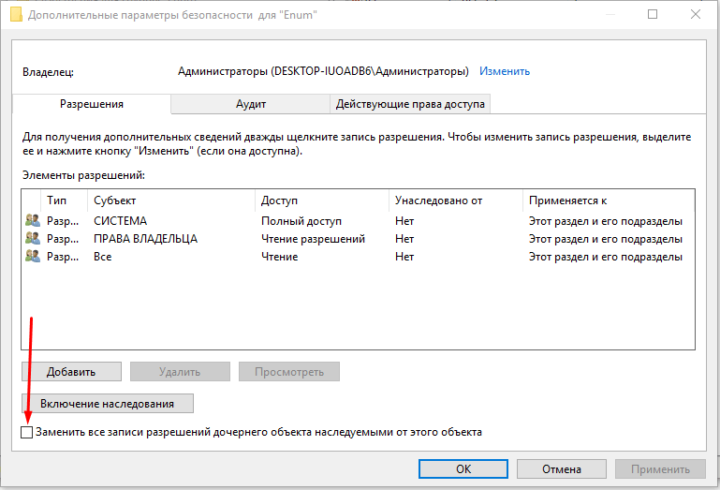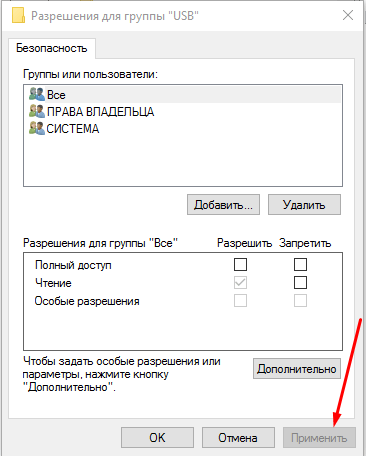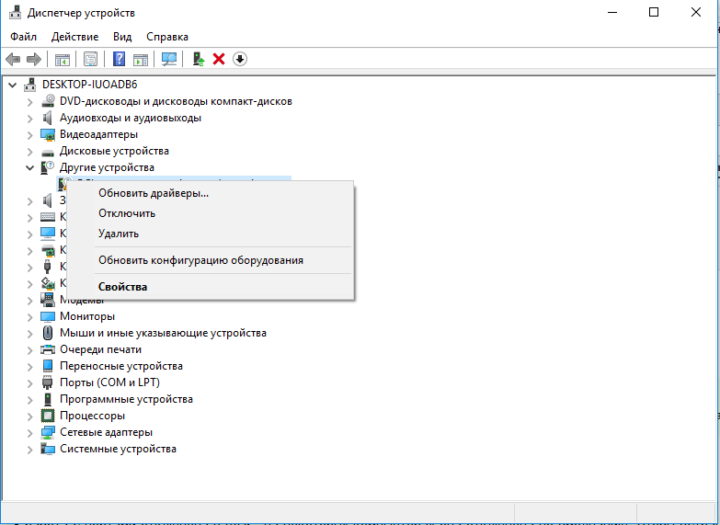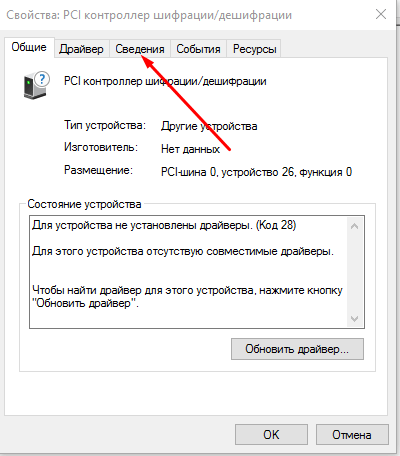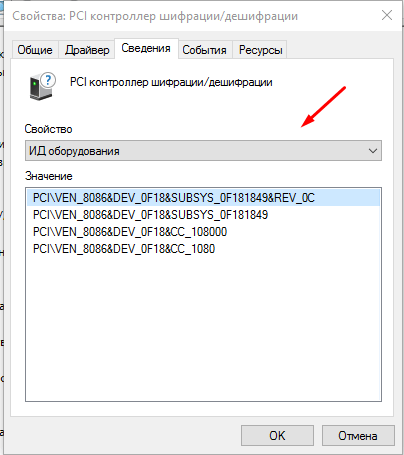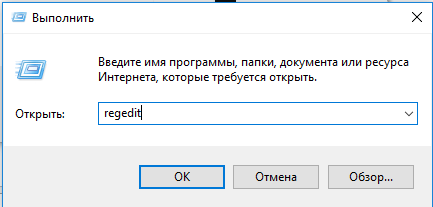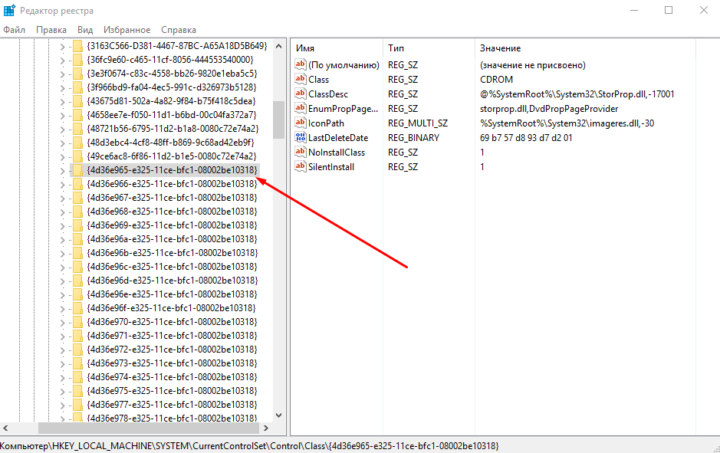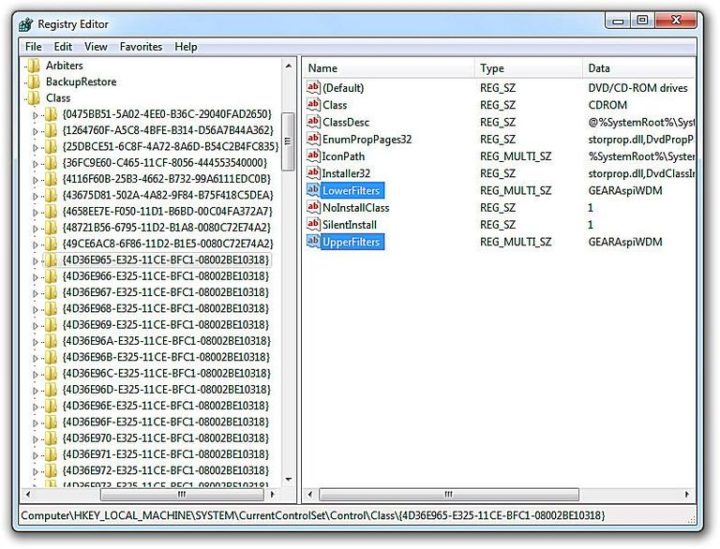Диспетчер устройств – это полезный апплет панели управления Windows, который позволяет пользователю управлять устройствами и драйверами на ПК с Windows и даже отключать определенные компоненты оборудования. Некоторые пользователи сообщают, что обнаруживают, что Диспетчер устройств пуст и ничего не отображает. Это может произойти, если одна из критических служб Windows отключена или если разрешения в реестре для ключа диспетчера устройств повреждены. Если вы столкнулись с этой проблемой, вот как ее решить.
Содержание
- Диспетчер устройств пуст и ничего не отображается
- 1] Включить службу Windows Plug and Play
- 2] Изменить разрешение реестра
- 3] Перерегистрируйте DLL файлы
Диспетчер устройств пуст и ничего не отображается
1] Включить службу Windows Plug and Play
Для правильной работы важно, чтобы служба Plug and Play работала. Поэтому, чтобы проверить это, введите services.msc в поле Начать поиск и нажмите Enter, чтобы открыть диспетчер служб Windows.
Прокрутите вниз и найдите службу Подключи и играй .

Дважды щелкните его и убедитесь, что для параметра «Тип запуска» задано значение Автоматически , и нажмите Пуск , если служба не запущена.

Убедитесь, что проблема решена. Если нет, перейдите ко второму варианту.
2] Изменить разрешение реестра
Откройте диалоговое окно «Выполнить», введите regedit в пустом поле и нажмите Enter, чтобы открыть редактор реестра Windows. Далее перейдите к следующей клавише:
HKEY_LOCAL_MACHINE SYSTEM CurrentControlSet Enum

Здесь нажмите правой кнопкой мыши Enum и выберите Разрешения . Если список со списком «Группа» или «Имена пользователей» пуст, то вы знаете, что это проблема! Там должно быть два имени: Система и Все .
Нажмите кнопку Добавить , введите Все и нажмите кнопку ОК. Кроме того, установите флажок Разрешить , помеченный как « Читать ».
Когда закончите, снова нажмите Добавить и введите Система . Установите флажок Разрешить рядом с « Читать » и « Полный контроль » для « Система ». Это должно выглядеть так:

Оба флажка под Разрешить должны быть установлены, когда вы выделяете Систему. Нажмите OK, и если появится предупреждение, просто нажмите OK.
Наконец, закройте редактор реестра и перезагрузите компьютер. Это должно помочь.
3] Перерегистрируйте DLL файлы
И последнее, что вы можете сделать, чтобы решить проблему с пустым или белым окном диспетчера устройств, – это перерегистрировать следующие три dll-файла и посмотреть, поможет ли это.
- vbscript.dll
- jscript.dll
- mshtml.dll
Этот пост покажет вам, как зарегистрировать файлы DLL.
Надеюсь, что-то здесь вам поможет!
Похожие проблемы:
- Страница обновления Windows пуста
- Включить или отключить функции Windows пусто
- Окно панели управления или восстановления системы пустое.
« Previous — Next »
Диспетчер устройств ничего не показывает, как исправить
7 июля 2008
Некоторые вирусы, а так же программные сбои в работе Windows могут приводить к тому, что часть устройств подключенных к вашему компьютеру перестанут работать, например принтер. Когда вы попытаетесь открыть диспетчер устройств и проверить статус неработающего принтера, то вы ничего не увидите, окно будет пустым.
Основные причины проблем с Диспетчером устройств и как их исправить:
1. ваш компьютер заражен вирусом Apropos. Скачайте небольшую бесплатную программу AproposFix и сохраните её на вашем рабочем столе. Перезагрузите ваш компьютер в безопасном режиме. Далее дважды кликните по файлу aproposfix.exe и разархивируйте файлы на ваш рабочий стол. Зайдите в папку aproposfix на вашем рабочем столе и дважды кликните по файлу RunThis.bat. После завершения работы, программа создаст лог файл, где перечислит то что было найдено и исправлено или удалено.
2. вы имеете проблему с работой сервиса Plug & Play. Зайдите в меню Пуск, далее выберите пункт Выполнить, в окне ввода введите Services.msc и нажмите клавишу Enter. В правой части открывшегося окна найдите пункт Plug & Play и кликните по нему дважды, далее в окне выберите тип запуска – авто и нажмите клавишу OK. Закройте все окна и перезапустите компьютер.
3. вы имеете проблему с разрешениями доступа к записям описывающим устройства в реестре Windows. Запустите редактор реестра, для этого в меню Пуск, выберите пункт Выполнить, введите regedit и нажмите Enter. Будьте очень внимательны при редактировании реестра. Вы должны обладать правами администратора, чтобы выполнить ниже приведенные действия.
1. В левой части редактора реестра последовательно открывайте «папки» HKEY_LOCAL_MACHINE, далее SYSTEM, затем CurrentControlSet и в ней выделите Enum.
2. Кликните правой клавишей мыши по ключу Enum, в открывшемся меню выберите пункт Разрешения.
3. Если открывшееся окно пусто, то вам необходимо добавить разрешения для группы Все и пользователя System. Для этого используйте кнопку Добавить. Для группы Все установите права только чтение (колонка Разрешения, галочка только в пункте Чтение), для пользователя System установите разрешения – Полный доступ и Чтение.
4. В нижней части окна кликните по кнопке Дополнительно, в открывшемся окне, в нижней его части, поставьте галочку в пункте «Заменить разрешения для всех дочерних обьектов…», кликните по кнопке OK.
5. В появившемся окне с предупреждением, кликните по кнопке Да.
6. Закройте редактор реестра и перезапустите компьютер.
Если все три способа вам не помогли, то возможно ваш компьютер заражен каким-то вирусом, который блокирует показ устройств. Попробуйте использовать онлайн-сканеры для определения этого вируса, а затем исходя из найденного произвести поиск в Интеренет.
Comments are closed.
- Remove From My Forums
-
Question
-
Bought my computer on ebay & don’t have repair disk or reinstall disk. Had started a backup disk, but on disk 12 I gave up. Is genuine- have always been able to update etc.
Anyway a good while back my device manager came up blank, I couldn’t find any easy fix to it, & everything was running fine so I just left it alone. Well now we are trying to install a wireless printer & it all comes back to the device manager being
blank. Have all services started, the permissions are correct, the sfc scan came up clean & combofix fixed things to no avail. REALLY do not want to reinstall -have 200+ GB on now. Can’t imagine starting from scratch. But I guess I will if I have to.
Thanks for any help you can give me.
- Remove From My Forums
-
Question
-
Bought my computer on ebay & don’t have repair disk or reinstall disk. Had started a backup disk, but on disk 12 I gave up. Is genuine- have always been able to update etc.
Anyway a good while back my device manager came up blank, I couldn’t find any easy fix to it, & everything was running fine so I just left it alone. Well now we are trying to install a wireless printer & it all comes back to the device manager being
blank. Have all services started, the permissions are correct, the sfc scan came up clean & combofix fixed things to no avail. REALLY do not want to reinstall -have 200+ GB on now. Can’t imagine starting from scratch. But I guess I will if I have to.
Thanks for any help you can give me.
Microsoft Windows XP Home Edition Microsoft Windows XP Professional Windows Vista Windows 7 Windows 8.1 Windows 10 Еще…Меньше
Проблема
При выборе пункта Показать скрытые устройства в меню Вид в диспетчере устройств отображаются только устройства, драйверы и принтеры, не являющиеся самонастраиваемыми. Установленные, но не подключенные к компьютеру устройства (такие как устройства USB или устройства-призраки) не отображаются в диспетчере устройств даже после выбора пункта Показать скрытые устройства.
Обходной путь
Чтобы обойти эту проблему и добиться отображения отключенных устройств при выборе пункта Показать скрытые устройства, сделайте следующее.
Windows 8 и более поздние версии: перейдите к шагу 3.
Windows 7 и более ранние версии: начните с шага 1.
-
Нажмите кнопку Пуск и последовательно выберите пункты Все программы,
Стандартные и Командная строка. -
В командной строке введите указанную ниже команду и нажмите клавишу ВВОД:
set devmgr_show_nonpresent_devices=1
-
Windows 8 и более поздние версии. В меню пуск выполните поиск по словам «диспетчер устройств» и в результатах поиска выберите «Диспетчер устройств».
Windows 7 и более ранние версии. Введите в командной строке следующую команду и нажмите клавишу ВВОД:
start devmgmt.msc
-
Устранение неполадок устройств и драйверов в диспетчере устройств.
Примечание. Чтобы отобразить устройства, не подключенные к компьютеру, выберите пункт Показать скрытые устройства в меню Вид диспетчера устройств.
-
После устранения неполадок закройте диспетчер устройств.
-
Введите exit, чтобы закрыть командную строку.
Примечание. В Windows 7 и более ранних версий после закрытия окна командной строки Windows сбрасывает переменную devmgr_show_nonpresent_devices=1, заданную в шаге 2, и устройства-призраки перестают отображаться при выборе пункта Показать скрытые устройства.
Разработчики или опытные пользователи, которые хотят, чтобы неподключенные к компьютеру устройства отображались в диспетчере устройств, могут установить эту переменную окружения глобально:
-
Щелкните правой кнопкой мыши значок Мой компьютер.
-
Выберите пункт Свойства.
-
Перейдите на вкладку Дополнительно.
-
Откройте вкладку Переменные среды.
-
Задайте значения переменных в поле Системные переменные.
Примечание. Используйте этот способ только для устранения неполадок или во время разработки, а также для исключения возможности случайного удаления пользователем необходимого устройства, не подключенного к компьютеру (например, устройства USB или стыковочной станции, не подключенной к ноутбуку).
Дополнительная информация
Помимо отображаемых устройств, в диспетчере устройств есть два типа скрытых устройств:
-
Обычные скрытые устройства, которые не отображаются (драйверы, принтеры и другие устройства, не поддерживающие технологию Plug and Play)
-и-
-
Устройства-призраки, которые не подключены к компьютеру
Нужна дополнительная помощь?
А это вы пробовали?
Настроить внешний вид программы Диспетчера устройств можно с помощью специального окна Настройка вида, которое вызывается на экран при выборе пункта Настроить в меню Вид
Дерево консоли — управляет отображением левого окна консоли;
Стандартные меню Действие и Вид — управляет отображением стандартного «текстового» меню в верхней части окна. Если флажок установлен, меню будет включать пункты Файл, Действие, Вид и Справка, если сброшен — только Файл и Справка;
Панель инструментов стандартная — позволяет отображать инструментальное меню, содержащее кнопки управления программой;
Строка состояния — управляет отображением строки состояния программы;
Область описания — отображает панели с пояснительными надписями в рабочих окнах программы;
Вкладки панели задач — управляет отображением таблиц навигации для быстрого перехода между разделами программы.
В нижней части окна Настройка вида имеется дополнительный раздел Оснастка, включающий два пункта функциональных настроек программы:
Меню — включает отображение всех дополнительных элементов программы (оснасток) имеющих меню;
Панели инструментов — включает отображение всех дополнительных элементов программы (оснасток) имеющих собственные панели инструментов.
Все изменения, вносимые в настройки программы, незамедлительно отражаются в рабочем окне Диспетчера устройств.
Меню Действие позволяет производить какие-либо операции над устройством, выделенным в окне аппаратной конфигурации компьютера. С помощью пункта Обновить драйвер можно обновить установленный для данного устройства драйвер, пункт Отключить дает возможность временно отключить устройство, а пункт Удалить — удалить устройство из списка установленного оборудования. Чтобы обновить информацию об используемом в системе оборудовании, необходимо воспользоваться пунктом меню Обновить конфигурацию оборудования, а для вывода на печать сведений о выделенном устройстве служит пункт Печать. Наконец пункт Свойства открывает окно, содержащее информацию о свойствах и настройках выбранного устройства, а пункт Справка — вызывает на экран окно интерактивной справки.
Просматривая список оборудования, отображающийся в окне аппаратной конфигурации программы Диспетчера устройств, вы можете установить, какие устройства уже установлены в вашей системе, а какие — нет.
На чтение 14 мин Просмотров 4.3к. Опубликовано 6 декабря 2021 Обновлено 19 сентября 2022
Диспетчер устройств присутствует во всех версиях Windows и позволяет управлять всеми устройствами, подключёнными к компьютеру. Благодаря ему можно работать с драйверами, подключать или отключать внешние и внутренние устройства, а также находить подробную информацию о них. Чтобы его открыть, используются встроенные средства ОС.
Содержание
- Как открыть диспетчер устройств в Windows 7
- Через Мой компьютер
- Через управление компьютером
- Через проводник
- Через программу быстрого доступа
- Через выполнение команд
- Видео: открываем диспетчер
- Ручное добавление ещё одного способа
- Как отобразить скрытые устройства
- Что делать, если не открывается
- Диагностика на наличие вирусов
- Проверка файла запуска
- Отключение программ
- Изменение параметров реестра
- Выполнение команд
- Что делать, если ничего не помогло
- Что делать, если в диспетчере пусто
- Удаление вируса
- Активация сервиса Plug and Play
- Изменение параметров реестра
- Как распознать неопределившееся устройство
- Не отображаются порты
- Диспетчер не видит устройство
- Что делать, если не видит дисковод
Как открыть диспетчер устройств в Windows 7
В Windows 7 существует несколько способов, позволяющих перейти диспетчеру, чтобы начать работу с ним. Большинство вариантов запуска диспетчера настроены по умолчанию, но можно добавить ещё один вручную, чтобы получить максимально быстрый доступ к программе.
Через Мой компьютер
- Разверните меню «Пуск».
Переходим к меню «Пуск» - Кликнете по блоку «Компьютер» правой кнопкой мыши и в открывшемся меню выберите пункт «Управление».
Открываем управление компьютером - Откроется меню управления компьютером, в котором можно перейти к пункту «Диспетчер устройств», чтобы оказаться в желаемом окошке.
Переходим к разделу «Диспетчер устройств» в управление компьютером
Через управление компьютером
- Раскройте панель управления компьютером.
Открываем панель управления - Выберите блок «Система и безопасность».
Переходим к разделу «Система и безопасность» - В подразделе «Система» кликните по кнопке «Диспетчер устройств».
Переходим к диспетчеру устройств через раздел «Система и безопасность»
Через проводник
- Откройте проводник через ярлык «Компьютер».
Открываем ярлык «Компьютер» - Находясь на основном разделе жёсткого диска, на котором установлена операционная система, перейдите в папку Windows, а из неё в подпапку system32.
Переходим в папку system32 - Откройте файл devmgmt.msc, чтобы открыть диспетчер.
Открываем файл devmgmt.msc
Через программу быстрого доступа
- Зажав клавиши Win+R на клавиатуре, откройте программу «Выполнить».
Зажимаем клавиши Win+R - Используйте команду devmgmt.msc, чтобы запустить диспетчер.
Выполняем команду devmgmt.msc
Через выполнение команд
- Находясь в меню «Пуск», разверните раздел «Все программы», перейдите к подразделу «Стандартные» и выберите командную строку.
Открываем командную строку - Используйте команду devmgmt.msc, чтобы запустить диспетчер.
Выполняем команду devmgmt.msc в командной строке
Видео: открываем диспетчер
Ручное добавление ещё одного способа
Если вы хотите, чтобы диспетчер можно было открыть прямо из контекстного меню, появляющегося при нажатии правой кнопкой мыши по значку «Компьютер», то выполните следующие действия:
- Находясь в окошке «Выполнить», используйте команду regedit.
Выполняем команду regedit - Вы перешли к редактору реестра, а теперь откройте папку 20D04FE0–3AEA-1069-A2D8–08002B30309D, используя древо папок в левой части реестра.
Переходим по пути HKEY_CLASSES_ROOTCLSID{20D04FE0–3AEA-1069-A2D8–08002B30309D} - Кликнете по подпапке Shell правой кнопкой мыши, в открывшемся контекстном меню перейдите по пунктам «Создать» — «Раздел». Назовите создаваемый раздел так, как вам удобно, например, «Диспетчер устройств».
Нажимаем на пункт «Создать» — «Раздел» - В созданном разделе создайте ещё один подраздел с именем command.
Создаем подраздел cammand - Создайте параметр, кликнув правой кнопкой мыши по пустому месту в папке command и выбрав пункты «Создать» — «Строковый параметр». Название оставляете по умолчанию, а значение присваиваете mmc devmgmt.msc. Готово, новый пункт контекстного меню, появляющегося при нажатии на значок «Компьютер», добавлен.
Создаем параметр и задаем значение
Как отобразить скрытые устройства
Некоторые устройства в диспетчера по умолчанию скрыты по следующим причинам:
- Подключённое к компьютеру устройство было произведено давно, поэтому не имеет функции Plug and Play, позволяющей диспетчеру распознать устройство. В этом случае устройство может полноценно работать, если установлены соответствующие ему драйвера, но в диспетчере оно будет скрыто;
- устройство вынималось небезопасным способом извлечения, то кнопка «Извлечь устройство» не была нажата, перед тем как его вытащили. Или компьютер выключался автоматически после отключения электропитания, а из-за этого все подключённые устройства были отключены некорректно;
- допустим, модем у вас был воткнут в один порт, а потом вы его по каким-то причинам перенесли в другой, а компьютер распознал его как новое устройство. В этом случае «старый» модем, подключённый в первый порт, будет скрыт, а новый отобразиться в диспетчере;
- к группе скрытых иногда относятся временные накопители: флешки, телефоны и камеры, подключённые в режиме внешних накопителей.
Чтобы отобразить все скрытые устройства, выполните следующие шаги:
- Находясь в диспетчере устройств, раскройте вкладку «Вид».
Разворачиваем вкладку «Вид» - Включите функцию «Показать скрытые устройства». Готово, все ранее скрытые элементы отобразятся в списке, возможно, придётся открыть и закрыть диспетчер для обновления списка.
Включаем функцию «Показать скрытые устройства»
Что делать, если не открывается
Некоторые пользователи сталкиваются с тем, что диспетчер не открывается при попытке его запустить разными способами. Иногда, диспетчер пропадает из всех разделом или перестаёт отвечать сразу после запуска. Выполните нижеперечисленные инструкции поочерёдно, чтобы восстановить доступ к реестру.
Диагностика на наличие вирусов
Первым делом убедитесь в том, что на компьютере нет вирусов, так как это одна из самых распространённых причин поломки. Откройте антивирус, установленный на вашем компьютере, и проведите полную диагностику, а найденные вирусы удалите. После проведения анализа перезагрузите компьютер и попробуйте запустить диспетчер. Если не помогло, то переходите к следующему пункту.
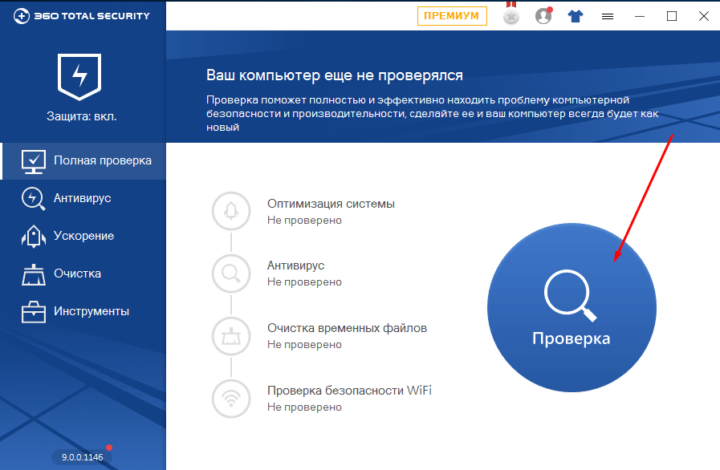
Проверка файла запуска
Возможно, вирус или неаккуратные действия пользователя удалили файл, отвечающий за запуск диспетчера. Находится он по пути Основной_диск:WINDOWSsistem32. Если файл devmgmt.msc в конечной папке отсутствует, то перенесите его с другого компьютера, на котором установлена та же версия операционной системы с той же разрядностью. Если же этот файл на месте, то переходите к следующему пункту.
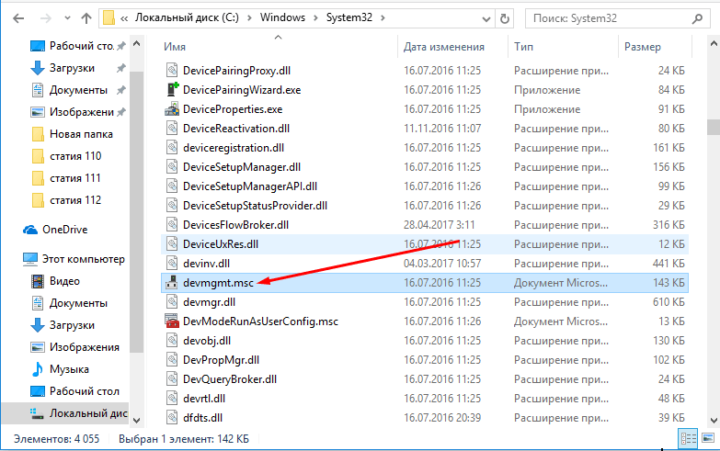
Отключение программ
Вспомните, какие программы, игры, процессы или темы вы устанавливали в последнее время. Возможно, именно они блокируют диспетчер, специально или нет, конфликтуя с ним. Удалите элементы, которые могли бы блокировать диспетчер и попробуйте его запустить.
Изменение параметров реестра
- Через окошко «Выполнить» отройте реестр, выполнив команду regedit.
Используем команду regedit, чтобы открыть реестр - Используя древо папок в левой части реестра, перейдите к папке System. Если её нет в папке Policies, то создайте её вручную.
Переходим по пути HKCUSoftwareMicrosoftWindowsCurrentVersionPolicies|System - В конечной папке найдите параметр DisableTaskMgr и измените его значение на 0.
Изменяем параметр DisableTaskMgr на 0 - Перезагрузите компьютер и попробуйте открыть диспетчер.
Перезагружаем компьютер
Выполнение команд
Диспетчер может не открываться из-за того, что некоторые библиотеки DLL повреждены, чтобы их восстановить, выполните следующие действия:
- Запустите командную строку, используя права администратора.
Открываем командную строку с правами администратора - Поочерёдно выполните cd C:WINDOWSsistem32, а после поочерёдно команды Regsvr32 Msxml.dll, Regsvr32 Msxml2.dll, Regsvr32 Msxml3.dll. Учтите, что каждую команду нужно выполнять отдельно.
Выполняем команду cd C:WINDOWSsistem32 и остальные - Выполните команду exit, чтобы закрыть командную строку, а после перезагрузите компьютер и попробуйте запустить диспетчер.
Выходим из командной строки
Что делать, если ничего не помогло
Если ни одна из вышеперечисленных инструкций не помогла вам запустить проводник, то остаётся один выход — переустановка или восстановление системы. При использовании первого варианты вы потеряете все файлы, хранящиеся на компьютере, но получите стопроцентную гарантию того, что все заработает. При использовании второго способа у вас есть шанс откатить систему до того момента, когда диспетчер работал нормально, при этом потеряются только те программы, которые были установлены после создания последней рабочей точки восстановления.
Что делать, если в диспетчере пусто
Бывают случаи, когда в диспетчере совершенно пусто или отображается очень мало устройств. Причин для этого может быть несколько, и если вы не знаете, какая из них актуальна в вашем случае, то выполните все нижеперечисленные инструкции последовательно.
Удаление вируса
Существует вирус Apropos, который своим воздействием может вызвать ошибку в диспетчере устройств. Чтобы избавиться от этого вируса, скачайте программу AproposFix. Выключите компьютер и включите его в безопасном режиме, для этого в самой начале загрузки нажмите клавишу F8 на клавиатуре, а после в открывшемся списке выберите безопасный режим загрузки. Установите программу, перейдите в папку, в которую была произведена установка, и откройте файл RunThis с расширением bat. Программа в автоматическом режиме избавит вас от вируса и предоставит файл с отчётом о том, какие изменения были внесены.

Активация сервиса Plug and Play
Сервис Plug and Play отвечает за распознание устройств, подключённый к компьютеру. Если он отключён, то в диспетчере не будут отображаться все или некоторые устройства, поэтому эту функцию необходимо проверить и активировать вручную:
- Через меню «Пуск» разверните программу быстрого доступа «Выполнить».
Открываем окно «Выполнить» - Используйте команду services.msc, чтобы перейти к управлению службами.
Выполняем команду services.msc - В общем списке найдите службу Plug and Play и дважды кликнете по нему левой кнопкой мыши.
Выбираем службу Plug and Play - Запустите службу, если она деактивирована, и выберите автоматический тип запуска, чтобы в будущем она включалась самостоятельно.
Включаем автоматическое включение службы Plug and Play
Изменение параметров реестра
Возможно, дело в том, что не все права выданы вашей учётной записи или системе. Чтобы это изменить, придётся поработать в редакторе реестра:
- Используя окошко «Выполнить», перейдите к редактору, выполнив команду regedit.
Выполняем команду regedit, чтобы перейти к редактору - Переходя по древу папок в левой части окошка, проследуйте к папке CurrentControlSet.
Переходим по пути HKEY_LOCAL_MACHINE/SYSTEM/CurrentControlSet - Нажмите папку Enum правой кнопкой мышки и перейдите к разделу «Разрешения».
Выбираем пункт «Разрешения» - В списке пользователей выберите «Все» и выдайте этой группе права только на чтение, а пользователю «Система» выдайте полный доступ и чтение. Если какой-то группы у вас нет, то добавьте её самостоятельно, нажав кнопку «Добавить».
Выдаем разрешения для системы и группы «Все» - Перейдите к дополнительным разрешениям.
Нажимаем кнопку «Дополнительно» - Активируйте функцию «Заменить разрешения…».
Включаем функцию «Заменить разрешения для всех дочернего объекта наследуемыми от этого объекта» - Сохраните все изменения и перезагрузите систему. Готово, все устройства должны появиться в диспетчере.
Нажимаем кнопку «Сохранить»
Как распознать неопределившееся устройство
В диспетчере может обнаружиться устройство, которое никак не подписано. Если вы не понимаете, что это за устройство, то узнаете это, обновив его драйвера через автоматический поиск их в интернете, или поискав информацию о нём по его ID в интернете:
- Откройте свойства неопределившегося устройства.
Открываем свойства устройства - Перейдите к разделу «Сведения».
Переходим к вкладке «Сведения» - Выберите сведения об ИД оборудования и, введя появившийся номер в любом поисковике, определите, что это за устройство. Если у оборудования не отображается ID, то поищите информацию о нём через другие сведения, предоставленные в свойствах.
Смотрим ИД оборудования и ищем по нему устройство
Не отображаются порты
COM и LPT порты могут не отображаться в диспетчере по следующим причинам:
- работа с портами отключена в BIOS, на некоторых компьютерах она отключена по умолчанию. Чтобы устранить проблему, зайдите в BIOS и измените параметр SMART LAN на нужный порт, а не на Disable;
- порты физически отсутствуют в компьютере, в этом случае выход только один — приобретать переходники под нужные вам порты;
- для материнской платы, подключённой к компьютеру, не установлены последние версии драйверов, скачайте и установите драйвера с официального сайта создавшей вашу плату компании, что избавиться от проблемы;
- некоторые программы создали виртуальные порты, которые вытеснили реальные. Удалите все виртуальные порты из диспетчера, перезагрузите компьютер, и настоящие порты отобразятся.
Диспетчер не видит устройство
Диспетчер может не увидеть подключённое устройство по следующим причинам:
- подключаемое устройство находится в нерабочем состоянии. Подключите его к другому компьютеру и проверьте, заработает ли там оно. Если да, то дело в первом компьютере, если нет, то дело в устройстве, и надо разбиться с ним;
- порт, к которому идёт подключение, нерабочий. Подключите к нему любое другое рабочее устройство и проверьте, заработает ли оно с ним;
- устройство скрыто в диспетчере, читайте об этом выше в этой же статье в пункте «Как отобразить скрытые устройства»;
- для устройства не установлены драйверы, исправьте это, скачав и установив драйвера с официального сайта компании, которая произвела ваше устройство. Также драйвера могут быть не обновлены или повреждены, обновите их, а если они повреждены, то сначала удалите драйвера, а потом поставьте их заново;
- устройство отключено на уровне BIOS, зайдите в него и проверьте настройки;
- место устройства заняло неизвестное или виртуальное устройство, удалите все подобные устройства, и после перезагрузки настоящее устройство появится в диспетчере.
Эти причины и решения к ним актуальны для всех видов устройств: видеокарты, мышки, флешки, мониторы, принтеры, дисководы и т. д. Если вы проверили все пункты, но они вам не помогли, то остаётся одно — переустанавливать систему или откатывать её до того момента, когда все отображалось в диспетчере полноценно.
Что делать, если не видит дисковод
Для дисководов существует ещё одно решение проблемы:
- Находясь в программе быстрого доступа «Выполнить», используйте команду regedit, чтобы обратиться к редактору реестра.
Вводим команду regedit и выполняем ее - Перейдите к разделу 4D36E965-E325–11CE-BFC1–08002BE10318.
Переходим по пути HKEY_LOCAL_MACHINESYSTEMCurrentControlSetControlClass{4D36E965-E325–11CE-BFC1–08002BE10318} - Удалите файлы UpperFilters и LowerFilters, а после закройте реестр и перезагрузите систему. Обнаружение дисководов сброшено и будет выполнено заново, поэтому велик шанс того, что дисковод начнёт отображаться в диспетчере.
Удаляем файлы UpperFilters и LowerFilters
Диспетчер устройств — удобная стандартная программа, позволяющая управлять подключёнными устройствами. Некоторые устройства в ней могут быть скрыты, а не некоторые — не опознаваться, но эти проблемы можно решить самостоятельно. Главное, перед тем как копаться в системе и диспетчере, убедитесь, что проблема не в самом подключаемом устройстве.
Содержание
- Диспетчер устройств не отображает неподключенные устройства
- Проблема
- Обходной путь
- Дополнительная информация
- Исправление проблем с видимостью USB-устройств в Windows 7
- Способы восстановления видимости USB-устройств
- Способ 1: Утилита Microsoft
- Способ 2: «Диспетчер устройств»
- Способ 3: Обновление или переустановка драйверов
- Способ 4: Настройка контроллеров USB
- Способ 5: Устранение неисправности порта
- Способ 6: Снятие статического напряжения
- Способ 7: «Управление дисками»
- Способ 8: Настройка электропитания
- Способ 9: Устранение вируса
- Действия при обнаружении в диспетчере Windows 7 неизвестнго устройства
- Как идентифицировать проблемное оборудование?
- Методы запуска утилиты
- Методики устранения проблемы
- Автоматический поиск драйверов
- Решаем проблему вручную
- В диспетчере устройств нет другие устройства windows 7
- Помогаем компьютеру, если он не смог опознать USB устройство
- реклама
- реклама
- реклама
- реклама
Диспетчер устройств не отображает неподключенные устройства
Проблема
При выборе пункта Показать скрытые устройства в меню Вид в диспетчере устройств отображаются только устройства, драйверы и принтеры, не являющиеся самонастраиваемыми. Установленные, но не подключенные к компьютеру устройства (такие как устройства USB или устройства-призраки) не отображаются в диспетчере устройств даже после выбора пункта Показать скрытые устройства.
Обходной путь
Чтобы обойти эту проблему и добиться отображения отключенных устройств при выборе пункта Показать скрытые устройства, сделайте следующее.
Windows 8 и более поздние версии: перейдите к шагу 3.
Windows 7 и более ранние версии: начните с шага 1.
Нажмите кнопку Пуск и последовательно выберите пункты Все программы,
Стандартные и Командная строка.
В командной строке введите указанную ниже команду и нажмите клавишу ВВОД:
Windows 8 и более поздние версии. В меню пуск выполните поиск по словам «диспетчер устройств» и в результатах поиска выберите «Диспетчер устройств».
Windows 7 и более ранние версии. Введите в командной строке следующую команду и нажмите клавишу ВВОД:
Устранение неполадок устройств и драйверов в диспетчере устройств.
Примечание. Чтобы отобразить устройства, не подключенные к компьютеру, выберите пункт Показать скрытые устройства в меню Вид диспетчера устройств.
После устранения неполадок закройте диспетчер устройств.
Введите exit, чтобы закрыть командную строку.
Примечание. В Windows 7 и более ранних версий после закрытия окна командной строки Windows сбрасывает переменную devmgr_show_nonpresent_devices=1, заданную в шаге 2, и устройства-призраки перестают отображаться при выборе пункта Показать скрытые устройства.
Разработчики или опытные пользователи, которые хотят, чтобы неподключенные к компьютеру устройства отображались в диспетчере устройств, могут установить эту переменную окружения глобально:
Щелкните правой кнопкой мыши значок Мой компьютер.
Выберите пункт Свойства.
Перейдите на вкладку Дополнительно.
Откройте вкладку Переменные среды.
Задайте значения переменных в поле Системные переменные.
Примечание. Используйте этот способ только для устранения неполадок или во время разработки, а также для исключения возможности случайного удаления пользователем необходимого устройства, не подключенного к компьютеру (например, устройства USB или стыковочной станции, не подключенной к ноутбуку).
Дополнительная информация
Помимо отображаемых устройств, в диспетчере устройств есть два типа скрытых устройств:
Обычные скрытые устройства, которые не отображаются (драйверы, принтеры и другие устройства, не поддерживающие технологию Plug and Play)
Устройства-призраки, которые не подключены к компьютеру
Источник
Исправление проблем с видимостью USB-устройств в Windows 7
Сегодня USB является одним из самых распространенных протоколов передачи данных между компьютером и подключаемым устройством. Поэтому очень неприятно, когда система не видит подсоединенные к соответствующему разъему девайсы. Особенно много проблем возникает, если на ПК через USB происходит взаимодействие с клавиатурой или мышкой. Давайте разберемся, какими факторами вызвана указанная проблема, и определим методы её устранения.
Способы восстановления видимости USB-устройств
В данной статье мы не будем разбирать проблемы с видимостью девайса, связанные с его неработоспособностью, ведь в таком случае это оборудование следует заменить или починить. Статья будет касаться тех случаев, когда проблема вызвана сбоями в работе либо неправильными настройками системы или аппаратной части ПК. На самом деле причин подобной неисправности может быть множество и для каждой из них существует собственный алгоритм решения. О конкретных способах устранения указанной проблемы и поговорим ниже.
Способ 1: Утилита Microsoft
Во многих случаях решить проблему с видимостью USB-устройств может специально созданная для этого утилита от компании Microsoft.
Способ 2: «Диспетчер устройств»
Иногда проблему с видимостью USB-оборудования можно решить, просто обновив конфигурацию в «Диспетчере устройств».
Если же нужное оборудование вообще не отображается в «Диспетчере устройств», щелкните по пункту меню «Действие», а затем выберите «Обновить конфигурацию…». После этого произойдет процедура аналогичная той, которая была описана чуть выше.
Способ 3: Обновление или переустановка драйверов
Если компьютер не видит только определенное USB-устройство, то есть вероятность, что проблема связана с некорректной установкой драйверов. В этом случае их нужно переустановить или обновить.
Если данный вариант не помог, то существует ещё один метод.
Если система не сумела найти соответствующие драйвера или после их установки проблема решена не была, то можно воспользоваться услугами специализированных программ для поиска и инсталляции драйверов. Они хороши тем, что найдут в интернете соответствия для всех подключенных к ПК устройств и выполнят автоматическую установку.
Способ 4: Настройка контроллеров USB
Ещё одним вариантом, который может помочь в решении изучаемой проблемы, является настройка контроллеров USB. Она выполняется все там же, то есть в «Диспетчере устройств».
Для каждого из них следует произвести все нижеописанные в этом способе действия. Прежде всего, щелкайте ПКМ по наименованию и выбирайте «Свойства».
Если это не помогло, то можно переустановить драйвера для перечисленных выше элементов группы «Контроллеры USB», используя те же методы, которые были описаны при изложении Способа 3.
Способ 5: Устранение неисправности порта
Не исключено, что ваш компьютер не видит USB-устройства просто потому, что у него неисправен соответствующий порт. Для того чтобы выяснить так ли это, при наличии нескольких USB-портов у стационарного ПК или ноутбука попробуйте подключить оборудование через другой разъем. Если на этот раз подключение пройдет удачно, то это значит, что проблема именно в порте.
Для устранения этой неисправности необходимо открыть системный блок и посмотреть, подключен ли данный порт к материнской плате. Если он не подключен, то произвести подключение. Если же имело место механическое повреждение или другая поломка разъема, то в этом случае требуется произвести его замену на исправный вариант.
Способ 6: Снятие статического напряжения
Кроме того, можно попытаться снять статическое напряжение с материнской платы и других комплектующих ПК, которое также может служить причиной описываемой нами проблемы.
Также существует вероятность того, что компьютер не видит оборудование по той причине, что к нему уже подключено много устройств USB. Система просто не справляется с такой нагрузкой. В этом случае рекомендуем отключить все остальные девайсы, а проблемное оборудование подключить к задней части системного блока при наличии там соответствующего разъема. Возможно, данная рекомендация поможет решить проблему.
Способ 7: «Управление дисками»
Проблему с видимостью подключаемого USB-устройства, в данном случае исключительно флеш-накопителя или внешнего жесткого диска, можно решить при помощи встроенного инструмента системы «Управление дисками».
Применяйте нажатием «OK».
Бывают ситуации, когда при открытии инструмента «Управление дисками», том, который относится к флешке, уже имеет статус «Исправен». В этом случае создавать новый том не нужно, а необходимо произвести только те манипуляции, которые описаны, начиная с пункта 8.
Если же при открытии инструмента «Управление дисками» вы видите то, что диск не проинициализирован и имеет единственный том, который не распределен, это означает, что, скорее всего, данный накопитель физически поврежден.
Способ 8: Настройка электропитания
Решить проблему с видимостью USB-устройств можно, произведя некоторые манипуляции в параметрах электропитания. Особенно часто данный способ помогает при использовании ноутбуков, которые взаимодействуют с подключаемым оборудованием по протоколу USB 3.0.
Теперь можно проверять, будут ли работать USB устройства на данном ПК или же нужно переходить к другим способам решения проблемы.
Способ 9: Устранение вируса
Не стоит исключать и вариант того, что проблема с видимостью USB-устройств возникла, как следствие вирусного заражения компьютера. Дело в том, что некоторые вирусы специально блокируют USB-порты, чтобы их нельзя было определить с помощью антивирусной утилиты подключаемой с флешки. Но что же делать в указанной ситуации, ведь если штатный антивирус пропустил вредоносный код, то от него теперь толку мало, а подключить внешний сканер по вышеуказанной причине не получается?
В этом случае можно произвести проверку жесткого диска антивирусной утилитой с другого компьютера или использовать LiveCD. Существует довольно много программ, предназначенных для этих целей, и каждая из них имеет свои нюансы функционирования и управления. Но подробно останавливаться на каждой из них нет смысла, так как в большинстве своем они имеют интуитивно понятный интерфейс. Главное при обнаружении вируса руководствоваться теми подсказками, которые отображает утилита. К тому же на нашем сайте имеется отдельная статья, посвященная таким программам.
Существует довольно много способов восстановления видимости USB-устройств в Виндовс 7, но это еще не означает, что все они будут действенны в конкретном вашем случае. Зачастую приходится перепробовать много вариантов перед тем, как найти подходящий способ решения возникшей проблемы.
Помимо этой статьи, на сайте еще 12339 инструкций.
Добавьте сайт Lumpics.ru в закладки (CTRL+D) и мы точно еще пригодимся вам.
Отблагодарите автора, поделитесь статьей в социальных сетях.
Источник
Действия при обнаружении в диспетчере Windows 7 неизвестнго устройства
«Семерка» в большинстве случаев самостоятельно справляется с установкой соответствующего программного обеспечения для оборудования, но всегда бывают исключения. Нередко даже у бывалых пользователей возникают проблемы с некорректной работой комплектующих и подключенных устройств компьютера.
Тогда владельцу ПК приходится вручную исправлять ситуацию, например, искать и устанавливать драйвера. Одним из наиболее часто встречающихся вопросов является: «Что делать, если в диспетчере Windows 7 обнаружено неизвестное устройство?», — далее рассмотрим пошагово все варианты решения такой проблемы. 
Как идентифицировать проблемное оборудование?
В случае когда сложности возникли сразу после некоторых изменений, внесенных самим пользователем в систему, например, были подключены новые устройства или аппаратные составляющие ПК, то выяснение модели не составит значительного труда.
Уже просто методом поэтапного отключения от ПК недавно подключенной периферии можно очень скоро узнать конкретного виновника и скачать для него соответствующие драйвера с официального ресурса производителя.
Однако что делать, если этот простейший способ не сработал? Тогда придется воспользоваться «Диспетчером устройств» в Windows 7.
Методы запуска утилиты
Чтобы открыть эту службу, необходимо выполнить следующие действия:
Примечание: поиск проблемного устройства не потребует от пользователя каких-либо усилий и затрат времени, так как раздел с неопределенным оборудованием будет уже развернут, а само комплектующее, как правило, всегда отмечено специальным значком желтого цвета.
Методики устранения проблемы
Сначала требуется воспользоваться самыми элементарными способами.
Автоматический поиск драйверов
В первую очередь следует удостовериться в активности автоматического режима обнаружения и инсталляции соответствующего ПО для устройств компьютера.
С этой целью, надо сделать всего несколько следующих шагов:
При отсутствии положительного результата перейти к исполнению нижеописанных инструкций:

Иногда все эти действия оказываются безрезультатными. Тогда следует приступить к ручному поиску и инсталляции нужного ПО. Описанная ниже инструкция позволит это сделать легко и быстро.
Решаем проблему вручную
Если знать модель устройства, то найти к нему драйвера очень просто. Для этого достаточно лишь посетить официальный ресурс производителя и установить оттуда соответствующее ПО. Но если модель неизвестна, то сначала следует выяснить идентификатор проблемного оборудования, которое указывается в его свойствах, открываемых через диспетчер устройств.

Алгоритм состоит из следующих этапов:

Источник
В диспетчере устройств нет другие устройства windows 7
При выборе пункта Показать скрытые устройства в меню Вид в диспетчере устройств отображаются только устройства, драйверы и принтеры, не поддерживающие технологию Plug and Play. Установленные, но не подключенные к компьютеру устройства не отображаются в диспетчере устройств даже после выбора пункта Показать скрытые устройства.
Для устранения этой проблемы и отображения устройств при выборе пункта Показать скрытые устройства:
1.Нажмите кнопку Пуск, выберите пункт Все программы, а затем Стандартные и Командная строка.
2.В командной строке введите следующую команду и нажмите клавишу ВВОД:
set devmgr_show_nonpresent_devices=1
3.В командной строке введите следующую команду и нажмите клавишу ВВОД:
start devmgmt.msc
4.Устранение неполадок устройств и драйверов в диспетчере устройств.
Примечание. Чтобы отобразить устройства, которые не подключены к компьютеру, выберите пункт Показать скрытые устройства в меню Вид диспетчера устройств.
5.После устранения неполадок закройте диспетчер устройств.
6.Введите exit, чтобы закрыть командную строку.
Обратите внимание, что после закрытия окна командной строки Windows обнуляет переменную devmgr_show_nonpresent_devices=1, установленную на шаге 2, и устройства-призраки перестают отображаться при выборе пункта Показать скрытые устройства.
Разработчики или опытные пользователи, которые хотят, чтобы неподключенные к компьютеру устройства отображались в диспетчере устройств, могут установить эту переменную окружения глобально:
1.Щелкните правой кнопкой мыши значок Мой компьютер.
2.Выберите пункт Свойства.
3.Откройте вкладку Дополнительно.
4.Нажмите кнопку Переменные среды.
5.Задайте значения переменных в поле Системные переменные-> Создать
6.Имя Переменной devmgr_show_nonpresent_devices Значение 1.
Источник
Помогаем компьютеру, если он не смог опознать USB устройство
Бывает, что при подключении USB 3.0 устройства, оно работает в режиме USB 2.0. Этим грешат, в частности, некоторые WiFi адаптеры с интерфейсом USB. Как решить данную проблему и заставить коварный гаджет перейти в скоростной режим USB 3.0, путем внесения изменений системный в реестр, я подробно написал здесь, поэтому повторяться не буду. Единственное, что могу добавить, если в роли «тормоза» выступает не сетевой адаптер, а внешний USB 3.0 диск, идентифицируемый как скази (SCSI) накопитель, попробуйте поковырять его настройки в этой ветке реестра: HKEY_LOCAL_MACHINESYSTEMCurrentControlSetControlClass<4d36e97b-e325-11ce-bfc1-08002be10318>0xx.
реклама
Казалось бы, ну разве может быть что-нибудь еще хуже, чем замедленная работа устройства на порту USB? Еще как может! Новехонькое устройство, воткнутое в USB порт, может не заработать вообще.
Самое удивительное, что на самом деле, это вовсе не страшно. Я как раз на днях столкнулся с подобным случаем, поэтому поделюсь впечатлениями…
Итак, воткнув только что купленный USB гаджет в свободный USB порт своего компьютера, пользователь может получить на экране сообщение:
реклама
Это сообщение свидетельствует о неработоспособности подключенного USB-устройства.
Вынув это устройство, и вставив в тот же USB-порт другое, заведомо исправное USB-устройство (мышь там, или флэшку) – пользователь получает на экран точно такое же сообщение об ошибке, а исправное устройство на порту также не работает.
Через некоторое время вышеприведенное сообщение об ошибке с рабочего стола исчезает, но в диспетчере устройств системы можно лицезреть неприглядную картину:
реклама
Некоторые пользователи, столкнувшись с такой проблемой, склонны впадать в панику, решив, что подключаемое USB устройство неисправно, и его нужно возвращать/менять по гарантии/ремонтировать, плюс «по пути» этот зловредный гаджет еще и «унес на тот свет» как минимум USB-порт на материнской плате, к которому его подключали. На самом деле нет! Все не так грустно, как кажется, и торопиться с выводами тут не стоит.
Справедливости ради уточню, что в очень редких случаях подключаемый USВ девайс действительно может оказаться неисправен. Но вероятность этого крайне низка.
С очень высокой вероятностью и само подключаемое USB устройство, и USB порт на плате исправны и абсолютно рабочие. Так почему же возникла ошибка, целенаправленно убивающая нервные клетки и добавляющая пользователям седых волос?
Причина появления данной ошибки в том, что при быстром последовательном подключении/отключении USB устройства несколько раз подряд в системе происходит сбой USB контроллера. Причина череды подключений/отключений гаджета может быть разной: вы намеренно подключили/отключили устройство несколько раз подряд; у вас просто «дрогнула рука» и при подключении в «расшатанный» порт устройство само быстро переподключилось непроизвольно; наконец вы могли совать штекер USB-кабеля в сильно запыленный USB-порт и скопившаяся в порту грязь (а также возможная коррозия на контактах разъема) привела к быстрому повторному переподключению USB-устройства. В любом случае USB контроллер воспринял этот процесс неадекватно и произошел сбой в его функционировании. Только и всего. Чтобы устранить возникшую проблему зачастую (хотя не всегда) достаточно реинициализировать (отключить и снова включить) соответствующий контроллер в диспетчере задач Windows.
реклама
Но! Обычный пользователь не всегда знает, какой именно контролер нужно реинициализировать. Скажу больше, многие даже не знают, где этот контроллер искать вообще. Поэтому побороть данную проблему лучше универсальным и наиболее надежным методом: нужно перезагрузить компьютер, чтобы произошла аппаратная реинициализация USB контроллера. А лучше выключите компьютер, выньте устройство/шнур из USB порта, очистите штекер и сам разъем USB от грязи, снова плотно вставьте USB устройство или шнур от него в порт на материнской плате и затем включите компьютер.
Источник