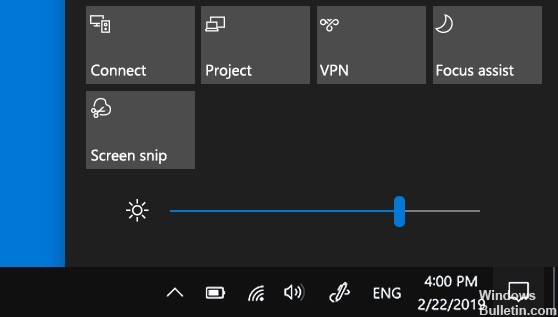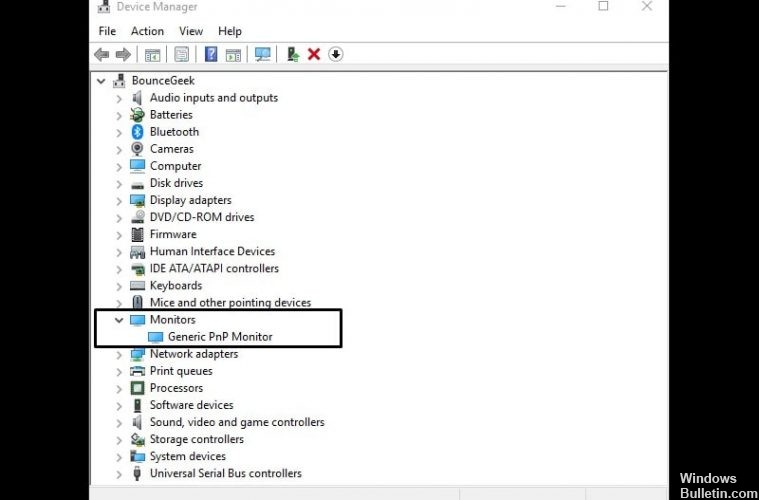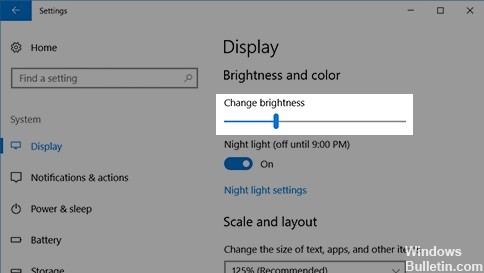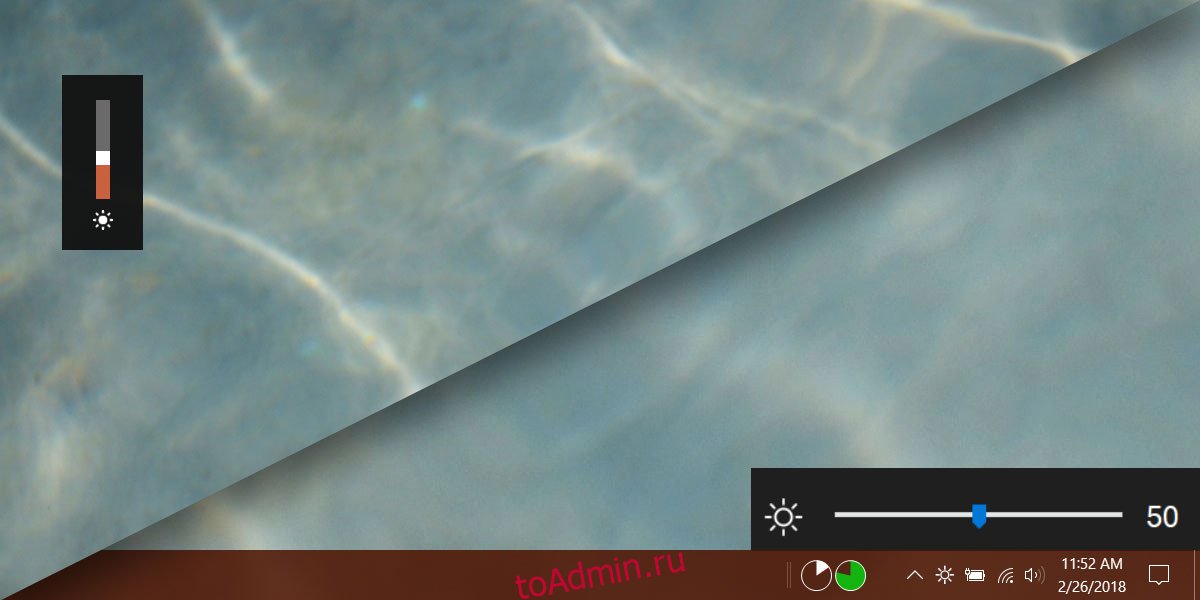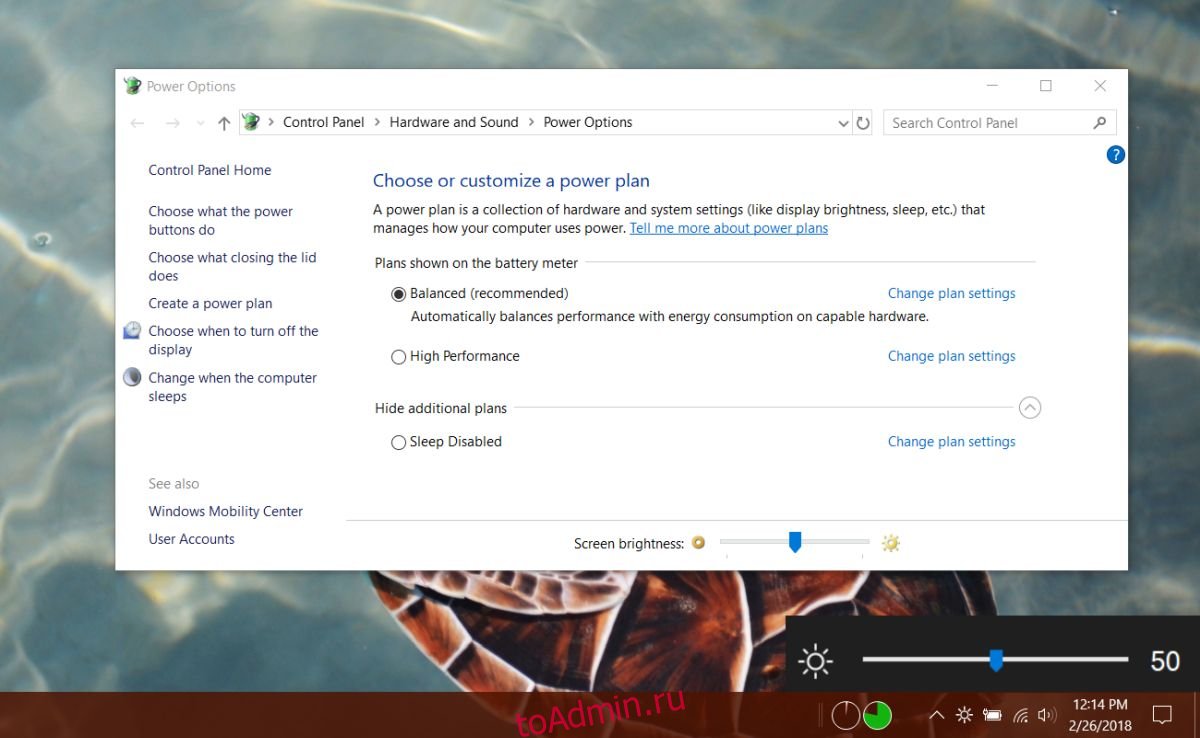На чтение 6 мин. Просмотров 2.9k. Опубликовано 27.04.2021
Невозможность изменить яркость экрана с панели задач или из Центра уведомлений является большим неудобством для пользователей Windows 10, поскольку им в качестве альтернативы придется каждый раз искать настройки яркости глубоко внутри приложения «Настройки». изменить яркость экрана.
Если вы не можете найти возможность изменить яркость В любом месте на панели задач или в Центре уведомлений вы попали в нужное место, поскольку мы собрали несколько отличных методов, которые помогут решить эту проблему как можно скорее! Ползунок, очевидно, был представлен в обновлении функций 1903.
Содержание
- Что вызывает отсутствие ползунка яркости в Windows 10?
- Решение 1. Включите устройство в диспетчере устройств
- Решение 2. Обновите драйвер видеокарты
- Решение 3. Верните настройку яркости к быстрым действиям
- Решение 4. Обновите Windows до последней версии
Что вызывает отсутствие ползунка яркости в Windows 10?
Новые обновления Windows 10 часто вносят изменения в дизайн панели задач и Центра уведомлений, но ползунок яркости по-прежнему должен быть доступен где-то в этой области. Существует довольно много вещей, которые могут быть причиной пропажи, и мы решили перечислить наиболее важные причины, по которым вы должны проверить ниже:
- Драйвер монитора отключен в диспетчере устройств. Если этот драйвер отключен, Windows переключается на более старые версии, которые не позволяют изменять яркость таким образом. Убедитесь, что вы снова включили его.
- Старые графические драйверы . Наличие старых и устаревших драйверов видеокарты также может привести к нестабильности настроек яркости, и мы настоятельно рекомендуем Рекомендуем как можно скорее установить последние версии драйверов.
- Настройки яркости удалены из Центра уведомлений . Возможно, кто-то или кто-то удалил этот параметр из Центра уведомлений, а вы просто нужно снова включить его в настройках.
Решение 1. Включите устройство в диспетчере устройств
Этот простой метод был предложен пользователем на форуме, и многие другие пользователи смогли извлечь выгоду из этого метода, даже если он, похоже, совершенно не связан с проблемой. Ключ состоит в том, чтобы включить устройство, которое у вас есть в разделе «Мониторы» в диспетчере устройств. Включение этого устройства должно решить проблему и вернуть ползунок яркости на место!
- Нажмите кнопку меню «Пуск», введите « Диспетчер устройств ”На клавиатуре и выберите инструмент из списка доступных результатов, щелкнув первую запись в списке. Вы также можете нажать комбинацию клавиш Windows + R , чтобы открыть окно «Выполнить». Введите в поле « devmgmt. msc » и нажмите OK, чтобы запустить его.
- Для правильного выполнения этого метода разверните раздел Мониторы в диспетчере устройств, щелкнув стрелку рядом с ним, щелкните правой кнопкой мыши значок только устройство, которое вы найдете там, и выберите параметр Включить устройство , если он доступен.
- Если он уже включен, выберите вместо этого параметр Свойства в контекстном меню и перейдите к пункту Проверка драйвера . чтобы узнать, является ли поставщик драйверов кем-либо, кроме Microsoft (например, TeamViewer). Если это так, нажмите кнопку Удалить на той же вкладке и подтвердите свой выбор в следующем диалоговом окне.
- Теперь вы можете вернуться в Диспетчер устройств и нажать Действие в верхнем меню. Выберите параметр Сканировать на предмет изменений оборудования , и он проверит устройства без драйверов и автоматически переустановит их.
- Подтвердите все диалоговые окна или подсказки, в которых вас могут попросить подтвердить ваш выбор, и проверьте, не ползунок яркости по-прежнему отсутствует в Windows 10!
Решение 2. Обновите драйвер видеокарты
Это это довольно простой способ решить проблему, и вы определенно должны попробовать его немедленно. Переустановка драйвера не причинит вам вреда, и рекомендуется всегда устанавливать последние версии драйверов. Выполните следующие действия, чтобы выполнить чистую установку последней версии драйвера NVIDIA.
- Нажмите кнопку меню «Пуск», затем введите « Диспетчер устройств » и выберите его из списка доступных результатов поиска, просто щелкнув первый. Вы также можете использовать комбинацию клавиш Windows + R , чтобы вызвать Выполнить. Введите « devmgmt.msc »в диалоговом окне и нажмите OK, чтобы запустить его.
- Чтобы установить драйвер видеокарты, который вы хотите обновить на свой компьютер, разверните раздел Видеоадаптеры , щелкните правой кнопкой мыши свою видеокарту и выберите Удалить устройство
- Подтвердить любое всплывающее сообщение -up диалоговые окна или подсказки, которые могут попросить вас подтвердить удаление текущего драйвера графического устройства и дождаться завершения процесса.
- Найдите драйвер видеокарты на NVIDIA или AMD. Введите необходимую информацию. информацию о карте и вашей операционной системе и нажмите Search или
- Должен появиться список всех доступных драйверов.. Обязательно прокрутите вниз, пока не дойдете до нужной записи, затем нажмите ее имя и кнопку Загрузить . Сохраните его на свой компьютер, откройте и следуйте инструкциям на экране .
- Когда вы дойдете до Параметры установки . экрана, выберите параметр Пользовательский (Расширенный) , прежде чем нажимать Далее . Вам будет представлен список компонентов, которые будут установлены. Установите флажок рядом с полем Выполнить чистую установку и нажмите Далее и установите драйвер.
- Проверьте, решена ли проблема и вернулся ли ползунок яркости!
Решение 3. Верните настройку яркости к быстрым действиям
Также возможно, что кто-то или что-то удалили параметр управления яркостью из меню быстрых действий в Центре уведомлений. Вернуть параметры яркости очень легко, просто используя приложение “Настройки Windows 10”.
- Найдите Настройки в Меню “Пуск” и нажмите на первый всплывающий результат. Вы также можете нажать непосредственно на кнопку cog в нижней левой части меню «Пуск» или использовать комбинацию клавиш Windows + I .
- Найдите раздел Система в нижней части окна настроек и щелкните по нему. Перейдите на вкладку Уведомления и действия и установите флажок в разделе Быстрые действия
- Найдите Добавить или удалить быстрые действия внизу и нажмите на нее, чтобы открыть список всех быстрых действий. Прокрутите вниз, пока не найдете яркость и установите ползунок рядом с ней на
- Убедитесь, что проблема решена и ползунок яркости вернулся на свое место!
Решение 4. Обновите Windows до последней версии
Похоже, что последние версии Windows 10 окончательно решили эту проблему, если только она не была вызвана третьей стороной. партийные программы. Обновление вашей операционной системы до последней версии всегда полезно, когда дело доходит до устранения подобных ошибок, и пользователи сообщают, что последние версии Windows 10 действительно решают эту проблему конкретно.
- Используйте комбинацию клавиш Windows + I , чтобы открыть Настройки на вашем ПК с Windows. Кроме того, вы можете выполнить поиск « Настройки », используя панель поиска, расположенную на панели задач.
- Найдите и откройте раздел« Обновление и безопасность »в Настройках. Оставайтесь в Windows Update и нажмите кнопку Проверить наличие обновлений под Статус обновления , чтобы проверить, есть ли новая версия Доступна Windows.
- Если он есть, следует установить Windows обновление немедленно, и вам будет предложено перезагрузить компьютер позже.
Примечание. Если у вас возникла эта проблема после обновления BIOS или после внесения изменений в BIOS рекомендуется сбросить до заводских настроек по умолчанию.
Explore some of the best fixes for this issue
by Ivan Jenic
Passionate about all elements related to Windows and combined with his innate curiosity, Ivan has delved deep into understanding this operating system, with a specialization in drivers and… read more
Updated on December 8, 2022
Reviewed by
Vlad Turiceanu
Passionate about technology, Windows, and everything that has a power button, he spent most of his time developing new skills and learning more about the tech world. Coming… read more
- If the Windows 10 brightness slider is missing, you may be stuck with an unacceptable level.
- This problem might be a problematic driver or the TeamViewer app.
- A solution for the missing brightness option is to update your drivers using a dedicated tool.
- Checking your graphics card software settings might also help you fix this problem.
XINSTALL BY CLICKING THE DOWNLOAD FILE
- Download Restoro PC Repair Tool that comes with Patented Technologies (patent available here).
- Click Start Scan to find Windows 10 issues that could be causing PC problems.
- Click Repair All to fix issues affecting your computer’s security and performance
- Restoro has been downloaded by 0 readers this month.
An annoying issue that users have reported is that the brightness option is not available on Windows 10, and fortunately for everyone, we might have a solution.
Adjusting the brightness of your PC can be pretty valuable, especially when you multitask and require different brightness levels for various programs. Also, the change in your surroundings is a good reason to modify the brightness.
Speaking of brightness option issues, here are some problems that users reported:
- Brightness option unavailable Windows 10, grayed out – Many users reported that the brightness option isn’t available on Windows 10. If that’s the case, update your graphics card drivers and check if that helps.
- Adjust plan brightness missing Windows 10 – Being able to control your brightness using a slider can be pretty helpful, but many users claim this feature isn’t available. If that’s the case, remove TeamViewer and similar software from your PC and check if that solves the issue.
- My laptop brightness not showing brightness option – Sometimes, you might have issues with laptop brightness on your laptop. To enable this feature, ensure your power settings are correctly configured.
- Screen brightness option not showing up disappeared – If this option isn’t available, you can constantly adjust brightness using your driver software or by downloading a third-party application.
- Can’t adjust brightness or brightness slider missing in Windows 11, 8, 7 – If you can’t adjust brightness on Windows 8 or 7, feel free to try some of our solutions. Most of our solutions are fully compatible with older versions of Windows, so feel free to try them.
- Brightness bar not showing in Windows 10 – Reinstall the monitor driver in order to effectively and quickly fix this issue.
So, let’s find out about the problem and check the solutions that work for most users when the brightness control option is not showing in Windows 10.
Why is there no brightness setting on Windows 10?
This is usually the case when the Adaptive Brightness setting is turned on. Most users were able to fix things by simply disabling them.
Also, check your graphics and monitor the driver for corruption. Besides, ensure you have the latest version of the two installed. Running an outdated driver version often affects the device’s functioning.
For some users, the third-party apps conflicted with the OS, leading to the Windows brightness slider not showing.
Many users are puzzled by this mysterious and sudden disappearance. For some, the brightness slider is greyed out, or perhaps it’s just the brightness option not available in Windows 10. Meanwhile, most users reported that the brightness setting disappeared altogether.
So, why is there no brightness setting on Windows 10? One possible explanation is that this option is simply disabled. Here’s how you can enable it:
How to add a brightness slider in Windows 10?
- First, press Windows + I to open the Settings app and select System.
- Now, select Power & sleep from the left and click on Additional power settings on the right.
- Then, click on Change plan settings.
- Next, select Change advanced power settings.
- Finally, double-click to expand the Display section and disable Enable adaptive brightness under it.
This will reveal the brightness slider at the bottom of the Action Center. If the brightness option is still unavailable in Windows 10, you can try the following solutions to get things up and to run.
Where is the brightness option in Windows 10?
The brightness option is available in the Settings and the Action Center in Windows 10. To adjust the brightness through the Action Center, press Windows + A, and use the slider to make the necessary modifications.

If you want to make adjustments through the Settings, head to System, and then go to the Display settings. You will now find the slider to change the brightness of the display.
How do I get my brightness slider back on Windows 10?
- Why is there no brightness setting on Windows 10?
- How to add a brightness slider in Windows 10?
- How do I get my brightness slider back on Windows 10?
- 1. Uninstall the monitor driver and install the default one
- 1.1 Reinstall the monitor driver
- 1.2 Check if the monitor driver is disabled
- 2. Check your graphics card software
- 4. Try third-party applications
- 5. Change your power settings
- 6. Install a Generic PnP monitor driver
- 7. Remove TeamViewer
- 8. Use your keyboard or monitor buttons to adjust the brightness
- 9. Install the latest updates
- What can I do if the brightness bar not showing on Windows 11?
1. Uninstall the monitor driver and install the default one
1.1 Reinstall the monitor driver
If you run intro trouble regarding the brightness option on Windows 10, you can bring it back just by reinstalling your display driver or update the old version. See how to proceed with the next steps.
1. Press Windows + X to open the Power User menu, and choose Device Manager from the list.
2. Go to the Monitors section and expand it.
3. Find your monitor driver, right-click it and choose Uninstall device.
4. Check Delete the driver software for this device and click OK if the option appears.
5. Your monitor driver is uninstalled. Now, click the Scan for hardware changes icon.
6. This will install the default monitor driver, and your brightness settings should work now.
The issue might be your monitor driver if the brightness option is unavailable on your Windows 10 PC. However, you can fix the problem simply by reinstalling the monitor driver.
1.2 Check if the monitor driver is disabled
- In the Device Manager, expand the Monitors section, and locate the problematic device.
- Right-click it and if you find the Enable device option listed, click on it.
- If the option reads Disable device, the driver is already running, and you can head to the next solution.
After installing the default monitor driver, check if the problem is still there. This issue can also occur if your monitor driver is disabled. To check if that’s the case, perform the steps above.
You can also manually update the driver by visiting the graphics card manufacturer’s website and downloading the latest version of it.
2. Check your graphics card software
Many users reported that the brightness option isn’t available on their PC, which can be a problem for some users. However, your graphics card driver software can change the brightness option.
Applications such as Catalyst Control Center and Nvidia Control Panel allow you to change various options related to your graphics card. Among these options is the ability to adjust your screen brightness.
All graphics cards come with driver software, so if you can’t find the brightness option on your PC, check your graphics card driver software and adjust the screen brightness from there.
3. Update your display adapter driver
- Enter Device Manager in the Search bar, and click on the relevant search result.
- Double-click on Display adapters.
- Right-click on your graphics card and select Update driver
- Now, select Search automatically for drivers.
- Wait for your computer to locate and install the best available drivers.
Follow these steps to update your display adapter drivers. This process is the simplest, but if you want to update all your drivers and fix any related problems automatically, we recommend using a professional third-party tool.

DriverFix
Update the display adapter driver and all the other drivers safely and fast.
4. Try third-party applications
If you don’t have a brightness option available, you might be able to change the brightness using a third-party application.
Many applications allow you to adjust hue, saturation, and brightness, so do a quick search and try one of these apps.
5. Change your power settings
- Press Windows + S and enter power settings. Now choose Power & sleep settings from the list of results.
- Click Additional power settings in the right pane.
- Locate your currently selected play and click Change plan settings.
- Now click Change advanced power settings.
- Locate and enable the following options: Display brightness, Dimmed display brightness, and Enable adaptive brightness.
According to users, if Windows 10 brightness setting is missing on your PC, the issue might be your power settings.
To fix the problem, you must make a few changes to your power plan settings. After enabling these options, save the changes, and you should be able to adjust your screen brightness again without any issues.
Here’s what you should do if the power plans are missing in Windows 10.
- Windows 10 brightness not working
- Is brightness not working in Windows 11?
- How to configure content adaptive brightness on Windows 11
- Why is my screen so dark on full brightness?
- My laptop brightness is stuck on high
6. Install a Generic PnP monitor driver
- Open Device Manager, expand the Monitors section, right-click your monitor, and choose Update driver from the menu.
- Choose Browse my computer for the driver software option.
- Now, select Let me pick from a list of available drivers on my computer.
- Select Generic PnP Monitor from the list and click Next.
According to users, this issue can occur if you don’t have a Generic PnP Monitor driver installed; however, once you install the driver, the problem should be resolved, and the brightness option will now be available in Windows 10.
7. Remove TeamViewer
Although TeamViewer can be a helpful application, some users reported that it caused issues with the brightness option.
If you can’t adjust the brightness on your screen, be sure to uninstall TeamViewer and check if that solves your problem.
In case you’re not familiar, uninstaller software is a unique application that will altogether remove the problematic application and all its files and registry entries.
By using efficient uninstaller software, you’ll ensure that there aren’t any leftover files that can cause the issue to reappear in the future.
8. Use your keyboard or monitor buttons to adjust the brightness
If the brightness option isn’t available, you might be able to fix the problem by manually changing the brightness.
Most laptops have a keyboard shortcut to adjust the screen brightness easily. To see which shortcut changes the intellect, we advise you to check your laptop manual.
Even desktop users can manually change the brightness using the dedicated buttons. In addition, almost all monitors have configuration buttons next to the power button, and using these; you can easily adjust your screen settings, such as hue, brightness, and contrast.
9. Install the latest updates
- Press Windows + I to open the Settings app and select Update & Security.
- Click on the Check for updates button right in the Windows Update section.
- If an update is listed after the scan, click on Download and install.
If the brightness option is not available on the Windows 10 PC, it’s possible that you don’t have the latest system updates.
Usually, Windows 10 downloads the necessary updates automatically, but sometimes you might miss an update or two. So, it’s recommended that you manually check for them every once in a while.
After the updates are installed, the problem with the brightness setting should be fixed.
What can I do if the brightness bar not showing on Windows 11?
Here, you could try executing the steps in the previous section, and things should work out in most cases. However, if the problem persists after that, performing a system restore should do the trick.
Also, you could look for other apps that might conflict with the OS’s functioning and lead to the brightness option not being available in Windows 11. If any are found, uninstall the apps right away.
In case nothing else works, resetting Windows 11 to its factory settings would come to your aid and will fix the problem. Though, you would lose the stored data, installed apps, and configured settings on the PC.
This concludes our guide, and we hope you managed to fix the brightness problem on Windows 10.
Also, find out what to do if Adaptive Brightness won’t turn off in Windows 10.
If you have any other suggestions, leave them in the comments section below.
Newsletter
Explore some of the best fixes for this issue
by Ivan Jenic
Passionate about all elements related to Windows and combined with his innate curiosity, Ivan has delved deep into understanding this operating system, with a specialization in drivers and… read more
Updated on December 8, 2022
Reviewed by
Vlad Turiceanu
Passionate about technology, Windows, and everything that has a power button, he spent most of his time developing new skills and learning more about the tech world. Coming… read more
- If the Windows 10 brightness slider is missing, you may be stuck with an unacceptable level.
- This problem might be a problematic driver or the TeamViewer app.
- A solution for the missing brightness option is to update your drivers using a dedicated tool.
- Checking your graphics card software settings might also help you fix this problem.
XINSTALL BY CLICKING THE DOWNLOAD FILE
- Download Restoro PC Repair Tool that comes with Patented Technologies (patent available here).
- Click Start Scan to find Windows 10 issues that could be causing PC problems.
- Click Repair All to fix issues affecting your computer’s security and performance
- Restoro has been downloaded by 0 readers this month.
An annoying issue that users have reported is that the brightness option is not available on Windows 10, and fortunately for everyone, we might have a solution.
Adjusting the brightness of your PC can be pretty valuable, especially when you multitask and require different brightness levels for various programs. Also, the change in your surroundings is a good reason to modify the brightness.
Speaking of brightness option issues, here are some problems that users reported:
- Brightness option unavailable Windows 10, grayed out – Many users reported that the brightness option isn’t available on Windows 10. If that’s the case, update your graphics card drivers and check if that helps.
- Adjust plan brightness missing Windows 10 – Being able to control your brightness using a slider can be pretty helpful, but many users claim this feature isn’t available. If that’s the case, remove TeamViewer and similar software from your PC and check if that solves the issue.
- My laptop brightness not showing brightness option – Sometimes, you might have issues with laptop brightness on your laptop. To enable this feature, ensure your power settings are correctly configured.
- Screen brightness option not showing up disappeared – If this option isn’t available, you can constantly adjust brightness using your driver software or by downloading a third-party application.
- Can’t adjust brightness or brightness slider missing in Windows 11, 8, 7 – If you can’t adjust brightness on Windows 8 or 7, feel free to try some of our solutions. Most of our solutions are fully compatible with older versions of Windows, so feel free to try them.
- Brightness bar not showing in Windows 10 – Reinstall the monitor driver in order to effectively and quickly fix this issue.
So, let’s find out about the problem and check the solutions that work for most users when the brightness control option is not showing in Windows 10.
Why is there no brightness setting on Windows 10?
This is usually the case when the Adaptive Brightness setting is turned on. Most users were able to fix things by simply disabling them.
Also, check your graphics and monitor the driver for corruption. Besides, ensure you have the latest version of the two installed. Running an outdated driver version often affects the device’s functioning.
For some users, the third-party apps conflicted with the OS, leading to the Windows brightness slider not showing.
Many users are puzzled by this mysterious and sudden disappearance. For some, the brightness slider is greyed out, or perhaps it’s just the brightness option not available in Windows 10. Meanwhile, most users reported that the brightness setting disappeared altogether.
So, why is there no brightness setting on Windows 10? One possible explanation is that this option is simply disabled. Here’s how you can enable it:
How to add a brightness slider in Windows 10?
- First, press Windows + I to open the Settings app and select System.
- Now, select Power & sleep from the left and click on Additional power settings on the right.
- Then, click on Change plan settings.
- Next, select Change advanced power settings.
- Finally, double-click to expand the Display section and disable Enable adaptive brightness under it.
This will reveal the brightness slider at the bottom of the Action Center. If the brightness option is still unavailable in Windows 10, you can try the following solutions to get things up and to run.
Where is the brightness option in Windows 10?
The brightness option is available in the Settings and the Action Center in Windows 10. To adjust the brightness through the Action Center, press Windows + A, and use the slider to make the necessary modifications.

If you want to make adjustments through the Settings, head to System, and then go to the Display settings. You will now find the slider to change the brightness of the display.
How do I get my brightness slider back on Windows 10?
- Why is there no brightness setting on Windows 10?
- How to add a brightness slider in Windows 10?
- How do I get my brightness slider back on Windows 10?
- 1. Uninstall the monitor driver and install the default one
- 1.1 Reinstall the monitor driver
- 1.2 Check if the monitor driver is disabled
- 2. Check your graphics card software
- 4. Try third-party applications
- 5. Change your power settings
- 6. Install a Generic PnP monitor driver
- 7. Remove TeamViewer
- 8. Use your keyboard or monitor buttons to adjust the brightness
- 9. Install the latest updates
- What can I do if the brightness bar not showing on Windows 11?
1. Uninstall the monitor driver and install the default one
1.1 Reinstall the monitor driver
If you run intro trouble regarding the brightness option on Windows 10, you can bring it back just by reinstalling your display driver or update the old version. See how to proceed with the next steps.
1. Press Windows + X to open the Power User menu, and choose Device Manager from the list.
2. Go to the Monitors section and expand it.
3. Find your monitor driver, right-click it and choose Uninstall device.
4. Check Delete the driver software for this device and click OK if the option appears.
5. Your monitor driver is uninstalled. Now, click the Scan for hardware changes icon.
6. This will install the default monitor driver, and your brightness settings should work now.
The issue might be your monitor driver if the brightness option is unavailable on your Windows 10 PC. However, you can fix the problem simply by reinstalling the monitor driver.
1.2 Check if the monitor driver is disabled
- In the Device Manager, expand the Monitors section, and locate the problematic device.
- Right-click it and if you find the Enable device option listed, click on it.
- If the option reads Disable device, the driver is already running, and you can head to the next solution.
After installing the default monitor driver, check if the problem is still there. This issue can also occur if your monitor driver is disabled. To check if that’s the case, perform the steps above.
You can also manually update the driver by visiting the graphics card manufacturer’s website and downloading the latest version of it.
2. Check your graphics card software
Many users reported that the brightness option isn’t available on their PC, which can be a problem for some users. However, your graphics card driver software can change the brightness option.
Applications such as Catalyst Control Center and Nvidia Control Panel allow you to change various options related to your graphics card. Among these options is the ability to adjust your screen brightness.
All graphics cards come with driver software, so if you can’t find the brightness option on your PC, check your graphics card driver software and adjust the screen brightness from there.
3. Update your display adapter driver
- Enter Device Manager in the Search bar, and click on the relevant search result.
- Double-click on Display adapters.
- Right-click on your graphics card and select Update driver
- Now, select Search automatically for drivers.
- Wait for your computer to locate and install the best available drivers.
Follow these steps to update your display adapter drivers. This process is the simplest, but if you want to update all your drivers and fix any related problems automatically, we recommend using a professional third-party tool.

DriverFix
Update the display adapter driver and all the other drivers safely and fast.
4. Try third-party applications
If you don’t have a brightness option available, you might be able to change the brightness using a third-party application.
Many applications allow you to adjust hue, saturation, and brightness, so do a quick search and try one of these apps.
5. Change your power settings
- Press Windows + S and enter power settings. Now choose Power & sleep settings from the list of results.
- Click Additional power settings in the right pane.
- Locate your currently selected play and click Change plan settings.
- Now click Change advanced power settings.
- Locate and enable the following options: Display brightness, Dimmed display brightness, and Enable adaptive brightness.
According to users, if Windows 10 brightness setting is missing on your PC, the issue might be your power settings.
To fix the problem, you must make a few changes to your power plan settings. After enabling these options, save the changes, and you should be able to adjust your screen brightness again without any issues.
Here’s what you should do if the power plans are missing in Windows 10.
- Windows 10 brightness not working
- Is brightness not working in Windows 11?
- How to configure content adaptive brightness on Windows 11
- Why is my screen so dark on full brightness?
- My laptop brightness is stuck on high
6. Install a Generic PnP monitor driver
- Open Device Manager, expand the Monitors section, right-click your monitor, and choose Update driver from the menu.
- Choose Browse my computer for the driver software option.
- Now, select Let me pick from a list of available drivers on my computer.
- Select Generic PnP Monitor from the list and click Next.
According to users, this issue can occur if you don’t have a Generic PnP Monitor driver installed; however, once you install the driver, the problem should be resolved, and the brightness option will now be available in Windows 10.
7. Remove TeamViewer
Although TeamViewer can be a helpful application, some users reported that it caused issues with the brightness option.
If you can’t adjust the brightness on your screen, be sure to uninstall TeamViewer and check if that solves your problem.
In case you’re not familiar, uninstaller software is a unique application that will altogether remove the problematic application and all its files and registry entries.
By using efficient uninstaller software, you’ll ensure that there aren’t any leftover files that can cause the issue to reappear in the future.
8. Use your keyboard or monitor buttons to adjust the brightness
If the brightness option isn’t available, you might be able to fix the problem by manually changing the brightness.
Most laptops have a keyboard shortcut to adjust the screen brightness easily. To see which shortcut changes the intellect, we advise you to check your laptop manual.
Even desktop users can manually change the brightness using the dedicated buttons. In addition, almost all monitors have configuration buttons next to the power button, and using these; you can easily adjust your screen settings, such as hue, brightness, and contrast.
9. Install the latest updates
- Press Windows + I to open the Settings app and select Update & Security.
- Click on the Check for updates button right in the Windows Update section.
- If an update is listed after the scan, click on Download and install.
If the brightness option is not available on the Windows 10 PC, it’s possible that you don’t have the latest system updates.
Usually, Windows 10 downloads the necessary updates automatically, but sometimes you might miss an update or two. So, it’s recommended that you manually check for them every once in a while.
After the updates are installed, the problem with the brightness setting should be fixed.
What can I do if the brightness bar not showing on Windows 11?
Here, you could try executing the steps in the previous section, and things should work out in most cases. However, if the problem persists after that, performing a system restore should do the trick.
Also, you could look for other apps that might conflict with the OS’s functioning and lead to the brightness option not being available in Windows 11. If any are found, uninstall the apps right away.
In case nothing else works, resetting Windows 11 to its factory settings would come to your aid and will fix the problem. Though, you would lose the stored data, installed apps, and configured settings on the PC.
This concludes our guide, and we hope you managed to fix the brightness problem on Windows 10.
Also, find out what to do if Adaptive Brightness won’t turn off in Windows 10.
If you have any other suggestions, leave them in the comments section below.
Newsletter
На чтение 8 мин. Просмотров 10.6k. Опубликовано 03.09.2019
Windows 10 уже здесь, и, несмотря на бесплатное обновление с Windows 7 и Windows 8, у нее все еще есть свои проблемы. Еще одна досадная проблема, о которой сообщили пользователи, это то, что опция яркости недоступна в Windows 10, но, к счастью, для всех, у кого есть эта проблема, у нас может быть решение.
Содержание
- Опция яркости не работает в Windows 10
- Решение 1. Обновите драйвер адаптера дисплея
- Решение 2. Удалите драйвер монитора и установите драйвер по умолчанию
- Решение 3. Проверьте программное обеспечение вашей видеокарты
- Решение 4 – Попробуйте сторонние приложения
- Решение 5 – Удалить Teamviewer
- Решение 6 – Измените настройки питания
- Решение 7. Установите драйвер универсального монитора PnP
- Решение 8. Используйте кнопки клавиатуры или монитора для регулировки яркости
- Решение 9 – Установите последние обновления
Опция яркости не работает в Windows 10
Возможность регулировки яркости с вашего компьютера может быть весьма полезной, но многие пользователи сообщили, что эта опция недоступна в Windows 10. Говоря о проблемах с яркостью, вот некоторые проблемы, о которых сообщили пользователи:
- Параметр яркости недоступен Windows 10, затенена серым цветом Windows 10 . Многие пользователи сообщали, что параметр яркости недоступен в Windows 10. Если это так, обновите драйверы графической карты и проверьте, помогает ли это.
- Отсутствует ползунок яркости Windows 10 – Возможность управления яркостью с помощью ползунка может быть весьма полезной, но многие пользователи утверждают, что эта функция недоступна. В этом случае удалите Teamviewer и аналогичное программное обеспечение с вашего ПК и проверьте, решает ли это проблему.
- Яркость ноутбука не работает . Иногда могут возникнуть проблемы с яркостью ноутбука на ноутбуке. Чтобы включить эту функцию, убедитесь, что ваши параметры питания настроены правильно.
- Параметр яркости экрана не отображается, пропал . Если этот параметр недоступен, вы всегда можете отрегулировать яркость, используя программное обеспечение драйвера или загрузив специальное стороннее приложение.
- Невозможно отрегулировать яркость Windows 8, 7 . Если вы не можете отрегулировать яркость в Windows 8 или 7, попробуйте некоторые из наших решений. Большинство наших решений полностью совместимы со старыми версиями Windows, поэтому вы можете попробовать их.
Решение 1. Обновите драйвер адаптера дисплея

По словам пользователей, эта проблема может возникнуть, если ваш драйвер адаптера дисплея устарел. Чтобы решить эту проблему, рекомендуется обновить драйвер до последней версии и проверить, помогает ли это.
Для этого сначала нужно выяснить модель вашей видеокарты. Затем вам необходимо посетить веб-сайт производителя вашей видеокарты и загрузить последнюю версию драйвера для вашей модели. После установки драйвера проблема должна быть полностью решена.
Обновление драйверов видеокарты относительно просто, но если вы хотите обновить драйверы видеокарты вместе с другими драйверами, которые могут нуждаться в автоматическом обновлении, мы рекомендуем использовать программное обеспечение TweakBit Driver Updater .
Решение 2. Удалите драйвер монитора и установите драйвер по умолчанию
Если параметр яркости недоступен на ПК с Windows 10, возможно, проблема в драйвере монитора. Иногда возникает проблема с вашим драйвером, и это может привести к этой и другим проблемам. Однако вы можете решить проблему, просто удалив драйвер монитора. Для этого просто выполните следующие действия:
-
Нажмите Windows Key + X , чтобы открыть меню Win + X. Выберите Диспетчер устройств из списка.
- Перейдите в раздел Мониторы и разверните его.
-
Найдите драйвер монитора, щелкните его правой кнопкой мыши и выберите Удалить .
- Установите флажок Удалить программное обеспечение драйвера для этого устройства и нажмите ОК .
-
Драйвер монитора удален, поэтому теперь вам нужно нажать на значок Сканировать на предмет изменений оборудования .
- Это установит драйвер монитора по умолчанию, и ваши настройки яркости должны работать.
После установки драйвера монитора по умолчанию проверьте, сохраняется ли проблема. Эта проблема также может возникнуть, если драйвер монитора отключен. Чтобы проверить, так ли это, сделайте следующее:
- Откройте Диспетчер устройств .
- Перейдите в раздел Мониторы и разверните его.
- Если ваш монитор отключен, щелкните его правой кнопкой мыши и выберите в меню Включить .
После включения монитора проблема должна быть решена, и вы сможете снова настроить яркость.
Мы также рекомендуем этот сторонний инструмент (на 100% безопасный и протестированный нами) для автоматической загрузки всех устаревших драйверов на ваш ПК.
Решение 3. Проверьте программное обеспечение вашей видеокарты
Многие пользователи сообщили, что опция яркости недоступна на их ПК, и это может быть проблемой для некоторых пользователей. Однако вы можете изменить яркость в программном обеспечении драйвера вашей видеокарты.
Такие приложения, как Центр управления Catalyst и Панель управления Nvidia , позволяют изменять различные параметры, связанные с вашей видеокартой. Среди этих опций есть возможность настроить яркость экрана.
Все графические карты поставляются с программным обеспечением драйвера, поэтому, если вы не можете найти параметр яркости на своем ПК, проверьте программное обеспечение драйвера графической карты и отрегулируйте яркость экрана оттуда.
Решение 4 – Попробуйте сторонние приложения
Если у вас нет опции яркости, вы можете изменить яркость с помощью стороннего приложения. Существует множество приложений, которые позволяют настроить оттенок, насыщенность и яркость, поэтому обязательно выполните быстрый поиск и попробуйте одно из этих приложений.
Решение 5 – Удалить Teamviewer

Хотя Teamviewer может быть полезным приложением, некоторые пользователи сообщали, что это вызвало проблемы с параметром яркости. Если вы не можете отрегулировать яркость экрана, обязательно удалите Teamviewer и проверьте, решает ли это вашу проблему.
Есть несколько способов сделать это, но лучше всего использовать программное обеспечение для удаления, такое как IOBit Деинсталлятор . Если вы не знакомы, деинсталлятор – это специальное приложение, которое полностью удалит проблемное приложение вместе со всеми его файлами и записями реестра. Используя программное обеспечение для удаления, вы гарантируете, что не останется никаких оставшихся файлов, которые могут привести к повторному появлению проблемы в будущем.
Некоторые пользователи утверждают, что проблема была вызвана драйвером монитора Teamviewer. Чтобы решить эту проблему, рекомендуется удалить этот драйвер. Вы можете сделать это прямо из Teamviewer, выполнив следующие действия:
- Запустите Teamviewer .
- Перейдите в раздел Дополнительно> Параметры> Дополнительно . Теперь нажмите Показать дополнительные параметры .
- В разделе Дополнительные параметры сети нажмите кнопку Удалить рядом с параметром Установить драйвер монитора .
Теперь следуйте инструкциям на экране, чтобы удалить драйвер. После удаления драйвера проблема должна быть решена полностью.
Решение 6 – Измените настройки питания
По словам пользователей, если на вашем компьютере отсутствует опция яркости, возможно, проблема в настройках питания. Чтобы решить эту проблему, вам нужно внести несколько изменений в настройки плана электропитания. Для этого выполните следующие действия:
-
Нажмите Windows Key + S и введите настройки питания . Теперь выберите Настройки питания и сна из списка результатов.
-
Нажмите Дополнительные параметры питания на правой панели.
-
Появится окно Параметры электропитания . Найдите выбранную игру и нажмите Изменить настройки плана .
-
Теперь нажмите Изменить дополнительные параметры питания .
-
Найдите и включите следующие параметры: Яркость дисплея , Яркость затемненного экрана и Включить адаптивную яркость .
После включения этих параметров сохраните изменения, и вы сможете снова без проблем настроить яркость экрана.
Решение 7. Установите драйвер универсального монитора PnP
По словам пользователей, эта проблема может возникнуть, если у вас не установлен драйвер Generic PnP Monitor. Тем не менее, вы можете легко решить эту проблему, установив этот драйвер. Это драйвер по умолчанию, и вы можете установить его, выполнив следующие действия:
- Откройте Диспетчер устройств .
-
Разверните раздел Мониторы и щелкните правой кнопкой мыши свой монитор. Выберите в меню Обновить драйвер .
-
Выберите Просмотреть мой компьютер для установки драйвера .
-
Теперь выберите Разрешить мне выбирать из списка доступных драйверов на моем компьютере .
-
Выберите Универсальный монитор PnP в списке и нажмите Далее .
После установки драйвера проблема должна быть решена, и настройки яркости снова начнут работать.
Решение 8. Используйте кнопки клавиатуры или монитора для регулировки яркости
Если опция яркости недоступна, вы можете решить проблему, изменив яркость вручную. У большинства ноутбуков есть сочетание клавиш, которое позволяет легко регулировать яркость экрана.Чтобы узнать, какой ярлык регулирует вашу яркость, мы рекомендуем вам проверить руководство вашего ноутбука.
Если вы пользователь настольного компьютера, вы должны знать, что вы можете настроить яркость прямо на мониторе. Все мониторы имеют кнопки конфигурации рядом с кнопкой питания, и вы можете легко настроить параметры экрана, такие как оттенок, яркость и контрастность, оттуда.
Решение 9 – Установите последние обновления
Если на вашем компьютере нет функции яркости, возможно, у вас не установлены последние обновления системы. Обычно Windows 10 загружает необходимые обновления автоматически, но иногда вы можете пропустить обновление или два. Однако вы всегда можете проверить наличие обновлений вручную, выполнив следующие действия:
- Откройте приложение Настройки и перейдите в раздел Обновление и безопасность .
- Теперь нажмите кнопку Проверить обновления .
Если доступны какие-либо обновления, Windows автоматически загрузит их и установит их, как только вы перезагрузите компьютер. Как только все обновится, проверьте, сохраняется ли проблема.
Вот и все, если у вас есть другие проблемы, связанные с Windows 10, вы можете найти решения в нашем разделе Windows 10 Fix.
Примечание редактора . Этот пост был первоначально опубликован в сентябре 2015 года и с тех пор был полностью переработан и обновлен для обеспечения свежести, точности и полноты.

В большинстве случаев, невозможность регулировки яркости в Windows 10 связана с проблемами драйверов, но не всегда видеокарты: в зависимости от конкретной ситуации это могут быть, например, драйвера монитора или чипсета (а то и вовсе отключенное устройство в диспетчере устройств).
Отключенный «Универсальный монитор PnP»
Этот вариант причины того, что яркость не работает (отсутствуют регулировки в области уведомлений и неактивно изменение яркости в параметрах экрана, см. скриншот выше) встречается чаще других (хотя мне это и кажется нелогичным), а потому начнем с него.
- Запустите диспетчер устройств. Для этого кликните правой кнопкой мыши по кнопке «Пуск» и выберите соответствующий пункт контекстного меню.
- В разделе «Мониторы» обратите внимание на «Универсальный монитор PnP» (а возможно, и какой-то другой).
- Если у иконки монитора вы увидите небольшую стрелку, она означает, что устройство отключено. Кликните по нему правой кнопкой мыши и выберите пункт «Задействовать».
- Перезагрузите компьютер и после этого проверьте возможность регулировки яркости экрана.
Этот вариант проблемы часто встречается на ноутбуках Lenovo и HP Pavilion, но, уверен, ими список не ограничивается.
Драйверы видеокарты
Следующая по частоте причина не работающих регулировок яркости в Windows 10 — проблемы с установленными драйверами видеокарты. Конкретнее это может быть вызвано следующими пунктами:
- Установлены драйверы, которые Windows 10 установила сама (или из драйвер-пака). В этом случае, выполните установку официальных драйверов вручную, предварительно удалив те, что уже есть. Пример для видеокарт GeForce приведен в статье Установка драйверов NVIDIA в Windows 10, но для других видеокарт будет то же самое.
- Не установлен драйвер Intel HD Graphics. На некоторых ноутбуках с дискретной видеокартой и интегрированным видео Intel его установка (причем лучше с сайта производителя ноутбука под вашу модель, а не из других источников) является необходимой для нормальной работы, в том числе яркости. При этом в диспетчере устройств вы можете не увидеть отключенных или неработающих устройств.
- По какой-то причине видеоадаптер отключен в диспетчере устройств (также как в случае с монитором, который был описан выше). При этом изображение никуда не пропадет, однако его настройка станет невозможной.
После проделываемых действий выполняйте перезагрузку компьютера перед тем, как проверить работу изменения яркости экрана.
На всякий случай рекомендую также зайти в параметры экрана (через меню правого клика по рабочему столу) — Экран — Дополнительные параметры экрана — Свойства графического адаптера и посмотреть, какой видеоадаптер указан на вкладке «Адаптер».
Если вы увидите там Microsoft Basic Display Driver, то дело явно либо в отключенном в диспетчере устройств видеоадаптере (в диспетчере устройств в пункте «Вид» включите также «Показать скрытые устройства», если сразу проблем не видно), либо в каком-то сбое драйверов. Если не брать в расчет аппаратные проблемы (что случается редко).
Другие причины, по которым может не работать регулировка яркости Windows 10
Как правило, вышеописанных вариантов оказывается достаточно для того, чтобы исправить проблему с доступностью регулировок яркости в ОС Windows 10. Однако есть и другие варианты, которые реже, но встречаются.
Драйверы чипсета
Если вы не установили на ваш компьютер, а особенно ноутбук драйвера чипсета с официального сайта производителя ноутбука, а также дополнительные драйвера управления оборудованием и электропитанием, многие вещи (сон и выход из него, яркость, гибернация) могут не работать нормально.
В первую очередь обращайте внимание на драйверы Intel Management Engine Interface, Intel или AMD Chipset driver, драйверы ACPI (не путать с AHCI).
При этом, очень часто с этими драйверами случается так, что на сайте производителя ноутбука они более старые, под предыдущую ОС, но более работоспособные чем те, на которые Windows 10 пытается их обновить и обновляет. В этом случае (если после установки «старых» драйверов всё работает, а через некоторое время перестает), рекомендую отключить автоматическое обновление этих драйверов с помощью официальной утилиты от Майкрософт, как это описано здесь: Как отключить обновление драйверов Windows 10.
Внимание: следующий пункт может быть применим не только к TeamViewer, но и к другим программам удаленного доступа к компьютеру.
TeamViewer
Многие пользуются TeamViewer, и если вы один из пользователей этой программы (см. Лучшие программы для удаленного управления компьютером), то обратите внимание на то, что и она может вызывать недоступность регулировок яркости Windows 10, вследствие того, что устанавливает собственный драйвер монитора (отображается как Pnp-Montor Standard, диспетчере устройств, но могут быть и иные варианты), призванный оптимизировать скорость соединения.
Для того, чтобы исключить этот вариант причины проблемы, проделайте следующее, если только у вас не стоит какой-то специфичный драйвер особенного монитора, а указано, что это стандартный (generic) монитор:
- Зайдите в диспетчер устройств, раскройте пункт «Мониторы» и кликните по монитору правой кнопкой мыши, выберите «Обновить драйверы».
- Выберите «Выполнить поиск драйверов на этом компьютере» — «Выбрать из списка уже установленных драйверов», а затем из совместимых устройств выберите «Универсальный монитор PnP»
- Установите драйвер и перезагрузите компьютер.
Допускаю, что аналогичная ситуация может быть не только с TeamViewer, но и другими схожими программами, если вы используете их — рекомендую проверить.
Драйверы монитора
С такой ситуацией мне встречаться не доводилось, но теоретически возможен вариант, что у вас какой-то особенный монитор (вероятно, очень крутой), которому нужны собственные драйверы, а со стандартными не все его функции работают.
Если описанное похоже на то, что есть по факту, установите драйверы для вашего монитора с официального сайта его производителя или с диска, входящего в комплект поставки.
Что делать, если не работают клавиши регулировки яркости на клавиатуре
Если регулировки яркости в параметрах Windows 10 работают исправно, но при этом клавиши на клавиатуре, предназначенные для этого — нет, то почти всегда дело в отсутствии специфичного ПО от производителя ноутбука (или моноблока), которое необходимо для работы этих и других функциональных клавиш в системе.
Скачивать такое ПО следует с официального сайта производителя именно для вашей модели устройства (если нет под Windows 10, использовать варианты ПО для предыдущих версий ОС).
Называться эти утилиты могут по-разному, а иногда нужна не одна утилита, а несколько, вот несколько примеров:
- HP — HP Software Framework, Средства поддержки HP UEFI, HP Power Manager (а лучше поставить вообще все из разделов «ПО – Решения» и «Утилита – Инструменты» для вашей модели ноутбука (для старых моделей следует выбрать ОС Windows 8 или 7, чтобы в нужных разделах появились загрузки). Можно также загрузить отдельный пакет HP Hotkey Support для установки (ищется на сайте hp).
- Lenovo — AIO Hotkey Utility Driver (для моноблоков), Hotkey Features Integration for Windows 10 (для ноутбуков).
- ASUS — ATK Hotkey Utility (и, желательно, ATKACPI).
- Sony Vaio — Sony Notebook Utilities, иногда требуется Sony Firmware Extension.
- Dell — утилита QuickSet.
Если у вас возникают сложности с установкой или поиском необходимого ПО для работы клавиш яркости и других, поищите в интернете на тему «функциональные клавиши + ваша модель ноутбука» и посмотрите инструкцию: Не работает клавиша Fn на ноутбуке, как исправить.
На данный момент времени это всё, что я могу предложить по поводу устранения проблем с изменением яркости экрана в Windows 10. Если остаются вопросы — задавайте в комментариях, постараюсь ответить.
Если вы используете Windows 11 или 10, у вас может возникнуть проблема с ползунком яркости. Многие пользователи сообщают об этом, что ползунок яркости отсутствует в их Windows. Мы все знаем, что ползунок яркости очень полезен для нас, поскольку мы можем напрямую настраивать яркость в соответствии с нашими потребностями, не используя клавиши. Ползунок яркости экономит нам время, так как нам приходится несколько раз нажимать клавиши, чтобы отрегулировать яркость.
Поэтому мы здесь с руководством по исправлению ползунка яркости, отсутствующего в Windows 11. Итак, прочитайте полную статью, чтобы узнать больше о методах, с помощью которых вы это исправите, и в чем причина этой проблемы.
Содержание страницы
- Почему ползунок яркости отсутствует в Windows 11?
-
Как исправить, если ползунок яркости отсутствует в Windows 11 и 10?
- Перезагрузите компьютер
- Удалить приложение TeamViewer
- Проверьте настройки групповой политики
- Проверьте настройки монитора
- Обновите драйвер монитора
- Вывод
Почему ползунок яркости отсутствует в Windows 11?
Есть много причин, по которым ползунок яркости может отсутствовать в Windows 11. Итак, мы здесь с наиболее распространенными причинами, с которыми сталкивались пользователи. Ознакомьтесь с причинами ниже.
- Проблемы со сторонними приложениями
- Программные ошибки
- Поврежденные драйверы монитора
- Отключенные драйверы монитора
- Устаревшие драйверы
Как исправить, если ползунок яркости отсутствует в Windows 11 и 10?
Мы за решение проблемы. Итак, мы перечислим методы, с помощью которых можно попробовать решить проблему. Поскольку мы уже перечислили причины, по которым может возникнуть проблема. Итак, мы также предлагаем вам сначала проанализировать причины, а затем следовать методам, приведенным ниже. Поэтому ознакомьтесь с методами ниже.
Перезагрузите компьютер
Мы предлагаем вам перезагрузить компьютер, чтобы устранить проблему, вызванную неправильной загрузкой системных файлов. Кроме того, таким образом вы сможете решить и другие проблемы, возникающие из-за неправильно загруженных системных файлов при запуске.
Объявления
Удалить приложение TeamViewer
В случае, если вы установили приложение TeamViewer на свой ПК, удалите его. Приложение TeamViewer вызывает конфликты с драйвером памяти, из-за чего вы не можете найти ползунок яркости. Итак, следуйте инструкциям ниже, чтобы удалить приложение TeamViewer.
- Нажмите клавишу Windows + I
- Теперь нажмите на параметры приложений
- После этого выберите опцию «Приложения и функции».
- Теперь вы увидите приложение, установленное на вашем ПК.
- Итак, прокрутите вниз и найдите приложение TeamViewer.
- Нажмите на три точки и выберите кнопку «Удалить».
Объявления
Итак, после этого проверьте, устранена ли проблема с ползунком яркости.
Проверьте настройки групповой политики
Windows поставляется с настройкой «Отключить панель управления дисплеем», из-за которой на вашем ПК может отсутствовать ползунок яркости. Итак, мы предлагаем проверить правильность настроек или нет. Следуйте инструкциям ниже, чтобы проверить настройки.
- Нажмите клавишу Windows + R.
- Введите «gpedit.msc» в «Выполнить».
- Теперь он откроет настройки групповой политики.
- Нажмите «Конфигурация пользователя».
- Теперь перейдите к административным шаблонам.
- Вы увидите папку Display, откройте ее
- Дважды щелкните «Отключить панель управления дисплеем».
- Выберите «Отключено» и нажмите кнопку «Применить».
- Теперь нажмите кнопку ОК
- Проверьте, решена ли проблема или нет
Проверьте настройки монитора
Мы также предлагаем вам проверить, включен ли Монитор на вашем ПК или нет. Итак, следуйте приведенным ниже инструкциям, чтобы проверить настройки.
Объявления
- Открыть меню «Пуск»
- Найдите «Диспетчер устройств»
- Теперь нажмите на лучший релевантный результат
- После этого перейдите на вкладку «Мониторы» и разверните ее.
- Щелкните его правой кнопкой мыши и выберите параметр «Свойства».
- Перейдите к параметрам драйвера и прокрутите вниз, есть ли параметр «Включить устройство».
- Если он доступен, нажмите на него, а если его нет, проблема может быть связана с какими-то другими причинами.
- Итак, после включения устройства нажмите кнопку ОК, чтобы применить изменения.
Обновите драйвер монитора
Если проблема не устранена, возможно, вы используете устаревший драйвер монитора. Итак, следуйте инструкциям ниже, чтобы обновить драйвер монитора.
- Нажмите клавишу Windows, чтобы открыть меню «Пуск»
- Введите «Диспетчер устройств» в строке поиска.
- Теперь нажмите на лучший релевантный результат
- После этого перейдите на вкладку «Мониторы» и разверните ее.
- Теперь вы увидите драйвер, щелкните его правой кнопкой мыши.
- Вы увидите опцию «Обновить драйвер».
- Нажмите на нее и обновите драйвер монитора.
Теперь снова проверьте, устранена ли проблема с ползунком яркости.
Вывод
Итак, в этом руководстве мы объяснили методы, с помощью которых вы сможете решить проблему. Наряду с этим мы также упомянули причины, по которым это может происходить. Итак, следуйте всем методам правильно. И, если вы исправили ту же проблему любым другим способом, поделитесь ею с нами в разделе комментариев ниже.
Обновлено 2023 января: перестаньте получать сообщения об ошибках и замедлите работу вашей системы с помощью нашего инструмента оптимизации. Получить сейчас в эту ссылку
- Скачайте и установите инструмент для ремонта здесь.
- Пусть он просканирует ваш компьютер.
- Затем инструмент почини свой компьютер.
Возможность регулировать яркость с вашего ПК может быть очень полезной, но многие пользователи сообщают, что эта опция недоступна в Windows 10. Одна из причин, по которой это происходит, — ваш старый видеодрайвер. Эти колонки больше не стабильны с точки зрения вашего настройка экрана.
Драйвер монитора также можно отключить, что автоматически предложит Windows перейти на более старые версии. Часто эти версии не поддерживают изменения яркости. В некоторых случаях настройки яркости могли быть удалены. Если вы не можете найти возможность изменить яркость в любом месте на панели задач или в Центре уведомлений, вот методы, которые помогут вам решить проблему.
Обновите драйвер видеокарты
- Нажмите кнопку «Пуск», затем введите «Диспетчер устройств» и выберите его из списка доступных результатов поиска, просто щелкнув первый. Или вы можете набрать Windows Key + R для доступа к выполнению.
- В диалоговом окне введите devmgmt.msc и нажмите OK, чтобы запустить его.
- Разверните панель «Адаптеры дисплея», щелкните правой кнопкой мыши видеокарту и выберите «Удалить устройство».
- Подтвердите все всплывающие окна или подсказки, которые предлагают подтвердить удаление текущего видеодрайвера, и дождитесь завершения процесса.
- На входе NVIDIA или AMD найдите драйвер для вашей видеокарты, найдите необходимую информацию о карте и вашей операционной системе, а затем нажмите «Поиск» или «Отправить».
- Нажмите на имя, затем нажмите на кнопку Скачать. Сохраните его на своем компьютере, откройте его и следуйте инструкциям на экране.
- При открытии экрана «Параметры установки» выберите «Пользовательский» («Дополнительно»), а затем нажмите «Далее». Вы увидите список компонентов, которые будут установлены.
Обновление за январь 2023 года:
Теперь вы можете предотвратить проблемы с ПК с помощью этого инструмента, например, защитить вас от потери файлов и вредоносных программ. Кроме того, это отличный способ оптимизировать ваш компьютер для достижения максимальной производительности. Программа с легкостью исправляет типичные ошибки, которые могут возникнуть в системах Windows — нет необходимости часами искать и устранять неполадки, если у вас под рукой есть идеальное решение:
- Шаг 1: Скачать PC Repair & Optimizer Tool (Windows 10, 8, 7, XP, Vista — Microsoft Gold Certified).
- Шаг 2: Нажмите «Начать сканирование”, Чтобы найти проблемы реестра Windows, которые могут вызывать проблемы с ПК.
- Шаг 3: Нажмите «Починить все», Чтобы исправить все проблемы.
- Установите флажок рядом с полем «Запустить чистую установку», затем нажмите «Далее», чтобы установить драйвер.
Проверьте, что проблема решена.
Удалите драйвер монитора и установите драйвер по умолчанию
- Нажмите кнопку Windows + X, чтобы открыть меню Win + X. Выберите диспетчер устройств из списка.
- Перейдите в раздел «Мониторы» и разверните его.
- Найдите драйвер монитора, щелкните его правой кнопкой мыши и выберите «Удалить».
- Выберите опцию Удалить драйвер для этого устройства и нажмите ОК.
- Драйвер для вашего монитора удален, теперь вы должны нажать на значок «Проверка изменений оборудования».
- Это установит драйвер монитора по умолчанию, и теперь ваши настройки яркости должны работать.
Добавление настройки яркости
- Щелкните значок Windows (начальная панель), перейдите к нужному значку> Система> Уведомления и действия
- Теперь вы увидите сетку, содержащую различные значки, а в заголовке вверху экрана должно быть написано «Быстрые действия».
- Найдите значок Яркость и перетащите его в верхнюю строку.
- Не стесняйтесь перетаскивать другие значки, которые вы найдете полезными для быстрого доступа к верхней строке.
- Закройте настройки
- В правой части панели задач должен быть квадратный пузырь, известный как Центр действий.
- Нажмите на этот значок, и в правой части экрана появится окно. В нижней части окна находится ваш значок яркости, который вы можете настроить, нажав на него.
https://h30434.www3.hp.com/t5/Desktop-Software-and-How-To-Questions/missing-brightness-slide-bar-on-windows-10/td-p/5986668
Совет экспертов: Этот инструмент восстановления сканирует репозитории и заменяет поврежденные или отсутствующие файлы, если ни один из этих методов не сработал. Это хорошо работает в большинстве случаев, когда проблема связана с повреждением системы. Этот инструмент также оптимизирует вашу систему, чтобы максимизировать производительность. Его можно скачать по Щелчок Здесь
CCNA, веб-разработчик, ПК для устранения неполадок
Я компьютерный энтузиаст и практикующий ИТ-специалист. У меня за плечами многолетний опыт работы в области компьютерного программирования, устранения неисправностей и ремонта оборудования. Я специализируюсь на веб-разработке и дизайне баз данных. У меня также есть сертификат CCNA для проектирования сетей и устранения неполадок.
Сообщение Просмотров: 70
В Windows 10 есть ползунок яркости, который скрыт глубоко внутри параметров электропитания. Пользователи обычно используют функциональные клавиши для управления яркостью экрана. HUD в Windows 10 дает некоторое представление о том, насколько яркий или тусклый ваш экран. Так было уже много лет. Даже в Windows 7 не было ползунка яркости, который был бы легко доступен для пользователей. У него тоже был только тот, который был похоронен внутри Power Options на панели управления. С ползунком намного проще управлять, но в Windows 10 нет ползунка яркости, которым вы могли бы легко управлять. Win 10 Brightness Slider — бесплатное приложение с открытым исходным кодом, которое исправляет это.
Ползунок яркости Win10 портативный. Устанавливать его не нужно. Просто скачайте приложение и запустите его. Он добавит значок яркости на панель задач, который идеально сочетается с элементами управления питанием / аккумулятором, WiFi и громкостью.
Щелкните значок яркости, и появится ползунок. Вы можете перетащить ползунок и увеличить или уменьшить яркость. Как и ползунок громкости в Windows 10, ползунок яркости дает вам числовые значения того, насколько тусклый или яркий ваш экран, то есть у вас есть шкала от 1 до 100.
По сравнению с ползунком, HUD яркости Windows 10 по умолчанию не дает вам такого точного контроля. Функциональные клавиши на вашем ноутбуке управляют HUD и регулируют яркость с фиксированным шагом.
На скриншоте ниже вы можете увидеть HUD яркости по умолчанию слева и ползунок, который добавляет слайдер яркости Win10 справа. Управлять слайдером намного проще.
На самом деле это небольшое улучшение ползунка яркости на панели управления, поскольку он дает вам числовые значения для текущих уровней яркости.
Ограничения
Хотя Win10 Brightness Slider работает отлично, но у него есть одно ограничение. Если вы используете ползунок яркости на панели управления или если вы используете функциональные клавиши для изменения яркости экрана, ползунок не будет обновляться для отображения новых уровней яркости. Это не мешает настройкам яркости по умолчанию, а настройки яркости по умолчанию не мешают работе приложения. Единственное ограничение — приложение не обновляется, когда вы используете элементы управления по умолчанию для изменения яркости экрана.
Однако, если вы используете ползунок яркости Win10 для изменения яркости экрана, как ползунок панели управления, так и HUD яркости по умолчанию в Windows 10 будут отражать новый установленный уровень.
Вы можете запустить Win10 Brightness Slider при запуске системы. При попытке запустить приложение может отображать ошибку «Не поддерживается». Если вы получаете эту ошибку, разработчик советует вам выполнить следующую команду в PowerShell;
$monitor = Get-WmiObject -ns root/wmi -class wmiMonitorBrightNessMethods$monitor.WmiSetBrightness(80,10)
Если это не сработает, возможно, необходимо обновить драйверы дисплея. За исключением этих двух решений, если приложение не работает, у вас нет выхода.
Что вы думаете об этой статье?