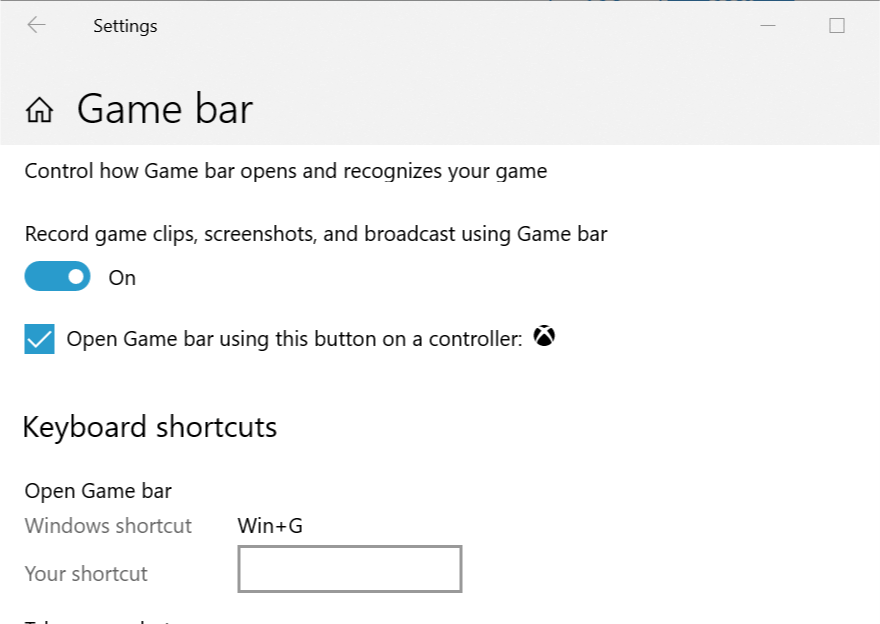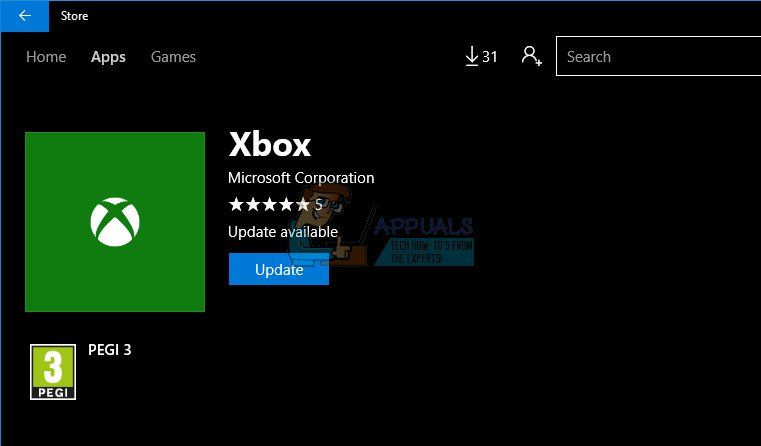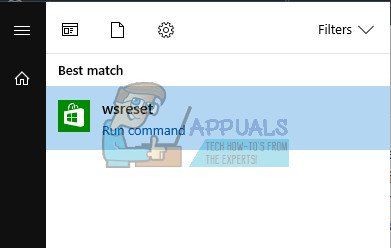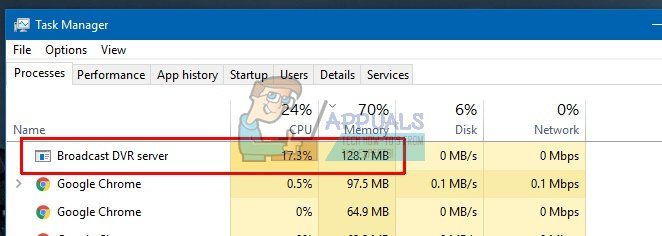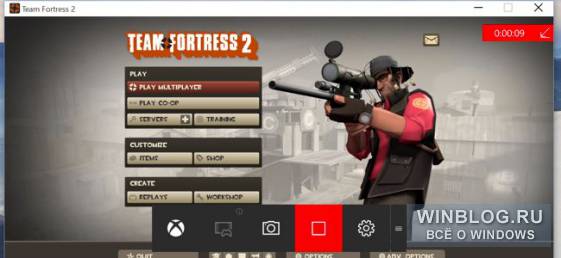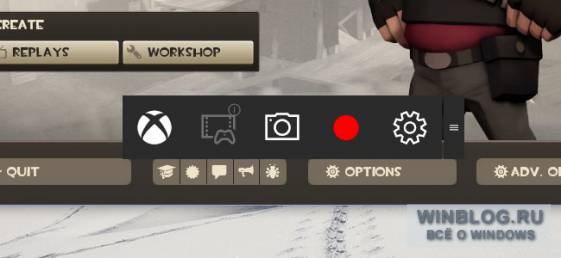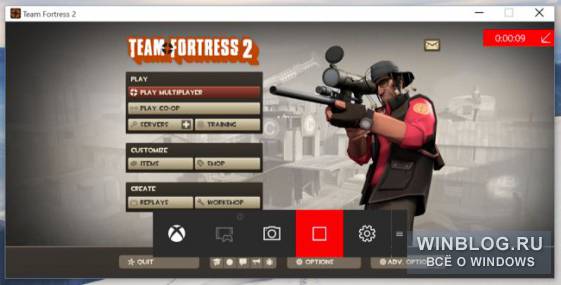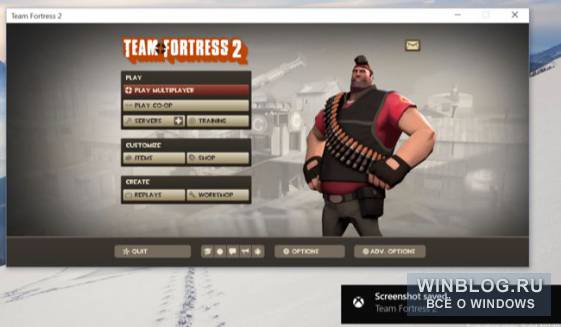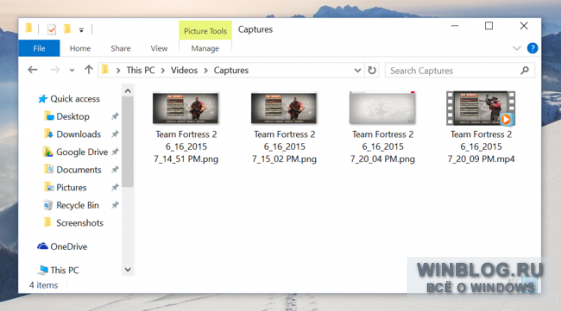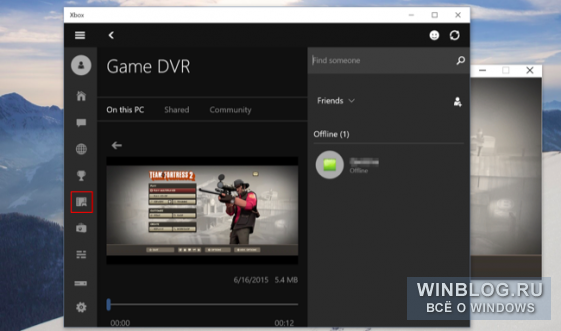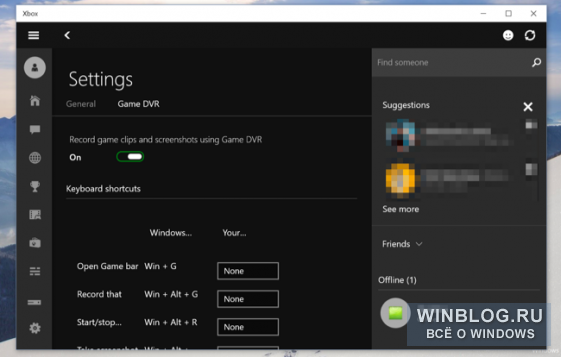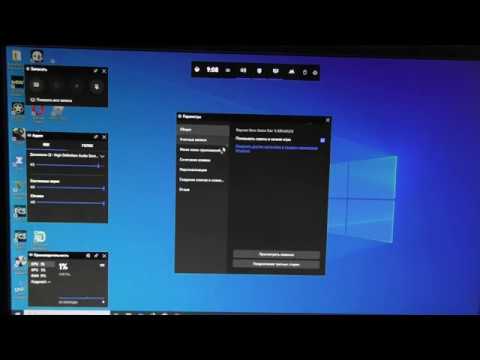Содержание
- Исправлено: не могу записать прямо сейчас, попробуйте позже —
- Ошибка игровой панели Windows 10 «Не можете записать прямо сейчас, повторите попытку позже?»
- Решение 1. Восстановление установочных файлов Xbox
- Решение 2. Сброс кеша Магазина Windows
- Решение 3. Основные инструкции по устранению неполадок с игровой панелью в Windows 10 вручную
- Решение 4. Перезапустите сервер Broadcast DVR из диспетчера задач.
- Решение 5. Переместите папку захвата туда, где на самом деле находятся отснятый материал и снимки экрана
- Решение 6. Встроенное средство устранения неполадок приложений Windows
- Xbox Game DVR не записывает игры в Windows 10
- Что делать, если игровой видеорегистратор не работает в Windows 10
- Исправлено: игровой видеорегистратор не открывается в Windows 10
- Не удается записать прямо сейчас, или нет ничего, чтобы записывать ошибки Windows 10 Game Bar
- Не могу записать прямо сейчас Ошибка игровой панели Windows 10
- Невозможно записать прямо сейчас Ошибка Windows 10 Game Bar 2022
- Невозможно записать прямо сейчас Ошибка Windows 10 Game Bar
- ИСПРАВЛЕНИЕ: Ошибка 0x000000C4 Невозможно установить Windows 8.1 с использованием виртуализации
- Ошибка 0xC004F061, Невозможно использовать ключ продукта для чистой установки
- Как записать вкладки и экран прямо из Chrome
- Windows 10 блокирует установку программ, издатель неизвестен, что делать?
- Windows 10 блокирует установку программ издатель неизвестен или по цифровой подписи, решение проблемы
- Windows 10 блокирует установку программ — отключаем контроль учетных записей
- Windows 10 блокирует установку программ из интернета, с диска HDD
Исправлено: не могу записать прямо сейчас, попробуйте позже —
Обновления Windows 10 распространены, и рекомендуется обновить Windows 10, если вы хотите не отставать от новых функций и опций, которые каждое новое обновление приносит вам. Windows 10 прислушалась к советам геймеров со всего мира, и они включили в приложение «Настройки» раздел, посвященный исключительно играм и играм.
Этот раздел в разделе «Настройки» предлагает различные функции, такие как игровая панель, которую можно использовать для записи внутриигровых видеороликов и создания снимков экрана. Существует также настройка Game DVR, которую также можно использовать для записи видеоряда в фоновом режиме, чтобы вы могли просмотреть его позже. Вы также можете использовать опцию Broadcasting для передачи звука и видео с вашего компьютера вашим поклонникам или в игровой режим, который можно использовать для максимальной оптимизации игрового процесса. Тем не менее, некоторые проблемы обязательно возникнут …
Ошибка игровой панели Windows 10 «Не можете записать прямо сейчас, повторите попытку позже?»
Именно этой проблемой были ошибки игроков, которые хотели использовать игровую панель во время игры. Когда они нажимают комбинацию клавиш Windows + G, которая обычно используется для записи игрового материала, они получают предупреждение «Не можете записать прямо сейчас, попробуйте еще раз?» И не могут записывать или делать снимки экрана.
Это иногда происходит, когда компьютер пользователя просто недостаточно силен, чтобы справиться с этой функцией, поскольку функции Game bar и Game DVR являются ресурсоемкими процессами, которые также могут повлиять на игровой процесс, существенно замедляя игру.
Играми, которые больше всего подвержены этому, является Minecraft, хотя это довольно легкая игра, которую можно запускать практически на любом ПК, созданном за последние 20 лет. Давайте узнаем, как решить эту проблему!
Решение 1. Восстановление установочных файлов Xbox
Возможная причина того, что вы столкнулись с этой проблемой, может зависеть от того, что ваши файлы Xbox были неправильно настроены. Приложение Xbox для Windows очень важно, если вы хотите эффективно запустить игровую панель, поэтому убедитесь, что вы правильно ее настроили.
Get-AppxPackage * xboxapp * | Remove-AppxPackage
Решение 2. Сброс кеша Магазина Windows
Если в кеше Store возникают некоторые проблемы, убедитесь, что вы сбросили его с помощью этой простой команды. Сброс кеша обычно решает подобные проблемы, потому что они возникают, когда Хранилище используется чрезмерно, а его кеш становится больше, чем рекомендуется. Это может вызвать проблемы как с игровой панелью, так и с приложением Xbox, что может привести к частому отображению конкретного сообщения.
Решение 3. Основные инструкции по устранению неполадок с игровой панелью в Windows 10 вручную
Если игровая панель в настоящее время работает со сбоями, следуйте инструкциям, которые вы собираетесь прочитать ниже, чтобы настроить компьютер для правильного использования игровой панели. Даже малейшая неверная конфигурация может привести к ошибкам и сообщению об ошибке «Не могу записать сейчас». Поддержите нас, если один из шагов, описанных ниже, не звучит ясно.
Решение 4. Перезапустите сервер Broadcast DVR из диспетчера задач.
Иногда предыдущая запись, которую вы запустили, не заканчивалась должным образом или была случайно прервана до того, как процессу удалось сохранить ваши данные, и это привело к проблеме, с которой мы сейчас имеем дело. Самый быстрый способ это исправить — просто сбросить настройки Game DVR в диспетчере задач.
Решение 5. Переместите папку захвата туда, где на самом деле находятся отснятый материал и снимки экрана
Это исправление работало для нескольких пользователей, которые жаловались на это на форуме Xbox. Это довольно странное исправление, которое вы должны выполнить вручную, поскольку нет способа изменить папку хранения по умолчанию для ваших снимков экрана и видео в другое место на вашем жестком диске. Узнайте, как этого добиться, следуя инструкциям ниже!
C: Users имя_пользователя Видео
Преимущество перемещения папки «Захваты» состоит в том, что панель «Игра» будет продолжать сохранять захваченные материалы независимо от того, куда вы их переместили. Это замечательно, потому что вам не нужно мучаться с фактическим удалением папки по умолчанию в настройках.
Решение 6. Встроенное средство устранения неполадок приложений Windows
Windows определенно готовится к устранению неполадок, потому что в приложении «Настройки» можно найти множество средств для устранения неполадок, связанных с различными неполадками на вашем устройстве. Поскольку эта проблема тесно связана с приложением Xbox, вы также можете использовать это решение как последнее средство, если все вышеперечисленные решения не сработали. Устранение неполадок в приложениях Windows 10 может быть весьма полезным, поскольку оно может показать вам, где проблема, или даже автоматически решить ее.
Источник
Xbox Game DVR не записывает игры в Windows 10
Запись с игрового DVR – отличное дополнение для всех геймеров в Windows 10. Но что, если эта функция не работает, и вы не можете записывать свои игры? Ну, у нас есть пара советов для вас, если это произойдет.
Что делать, если игровой видеорегистратор не работает в Windows 10
Исправлено: игровой видеорегистратор не открывается в Windows 10
Несмотря на то, что вы можете запускать некоторые другие программы для записи экрана, вещатели и некоторые популярные игры, такие как Skyrim, возможно, вы не сможете запустить функцию Game DVR. Поскольку эта функция на самом деле более требовательна, чем кажется, и если вы качаете старое оборудование, вы, вероятно, сможете делать только скриншоты из вашей любимой игры, но не записывать какие-либо клипы.
Чтобы убедиться, что у вас достаточно сильное оборудование для записи клипов с помощью Game DVR, откройте приложение Xbox, перейдите в «Настройки», «Game DVR», и если вы увидите сообщение «Этот компьютер не может записывать клипы», у вас недостаточно оборудования способность для этого. В противном случае, просто убедитесь, что Фоновая запись включена, и все должно работать нормально.
Наиболее важным компонентом для запуска Game DVR является видеокарта, поэтому, если у вас недостаточно мощная видеокарта, вы не сможете использовать все функции Game DVR. Чтобы избавить вас от дальнейшей головной боли, вот список видеокарт, необходимых для запуска функции Game DVR в Windows 10:
Решение 2. Перезапустите задачу Game DVR
Если вы уверены, что ваша видеокарта совместима с Game DVR, но по-прежнему не можете записывать свои игры, есть простое решение. Иногда ваша запись не заканчивается правильно, и это мешает вам записывать любые новые клипы. Чтобы изменить это, вам просто нужно перезапустить задачу Game DVR, и вы сможете снова записать. Если вы не уверены, как это сделать, следуйте этим инструкциям:
Я также должен упомянуть, что некоторые игры не распознают, когда нажимается кнопка Windows, поэтому, если вы заметили, что можете записывать некоторые игры, но не можете записывать другие, перейдите в приложение Xbox, «Настройки», «Game DVR» и установите другие. ярлыки для записи.
Решение 3. Сброс Магазина Windows
Следующая вещь, которую мы собираемся попробовать, – это сброс Магазина Windows. Это очень легко сделать, но если вы не уверены, как это сделать, просто следуйте инструкциям:
Решение 4. Обновление игры
Существует небольшая вероятность того, что ваша игра не совместима с функцией Game DVR. Здесь мы в основном говорим о старых играх, потому что все новые игры совместимы с этой функцией. В случае, если ваша игра не совместима с функцией Game DVR, вы можете либо оставить ее, либо искать новый вариант игры, который фактически поддерживает эту функцию.
Итак, просто зайдите и обновите свою игру, если обновление включает в себя поддержку DVR, все готово. Если вы все еще не можете получить доступ к игровой панели, возможно, ваша игра просто устарела.
Некоторые пользователи также сообщили, что удаление временных файлов также решило проблемы с игровым видеорегистратором, и мы попробуем следующее:
В связи с этим мы искренне надеемся, что хотя бы одно из этих решений помогло вам решить проблему с записью игр с помощью функции Game DVR в Windows 10. Если у вас есть какие-либо комментарии, вопросы или предложения, просто сообщите нам об этом в комментариях ниже.
Источник
Не удается записать прямо сейчас, или нет ничего, чтобы записывать ошибки Windows 10 Game Bar
Если вы видите такие ошибки, как Не удается записать прямо сейчас, повторите попытку позже или Нечего записывать при попытке записать игру на ПК с Windows, вот некоторые предложения по устранению проблемы. Если вам часто требуется записывать игры с отличным качеством звука в Windows 10, возможно, вы уже использовали Game DVR, который позволяет пользователям контролировать, как они хотят записать игру, и делать снимок экрана на ходу. Теперь, если у вас были такие ошибки, как упомянуто выше, вам нужно выполнить следующие шаги, чтобы исправить эту проблему.
Не могу записать прямо сейчас Ошибка игровой панели Windows 10
Эта проблема в основном возникает, когда ваш компьютер не поддерживает функции Game Bar и Game DVR, и обычно это происходит, когда у вас нет высококлассного компьютера. Если у вас хорошая конфигурация, но вы все еще сталкиваетесь с этой проблемой, вы можете попробовать эти предложения.
1] Переустановите приложение Xbox
Если вы недавно обновили свой компьютер, установочные файлы Xbox могли быть повреждены или неправильно настроены. Вам необходимо переустановить приложение Xbox. Для этого вам нужно открыть PowerShell с правами администратора. Для этого нажмите Win + X и выберите Windows PowerShell (Admin) и выполните следующую команду:
Теперь откройте Магазин Windows, найдите приложение Xbox и установите его.
Вы также можете использовать наш 10AppsManager, чтобы сделать то же самое.
2] Удалить временные файлы
Если вы недавно обновили свой компьютер, вы также можете удалить «Предыдущая версия Windows».
3] Основные сочетания клавиш
4] Использование полноэкранного режима
Хотя игровая панель может определять размер экрана, на котором вы играете, иногда она может этого не делать. Если это произойдет, на экране появится ошибка «Не могу записать прямо сейчас». Сыграйте в игру в полноэкранном режиме и посмотрите. За исключением некоторых плохо закодированных игр, каждая современная игра может адаптироваться к любому разрешению.
6] Использование встроенного средства устранения неполадок
Microsoft включила Устранение неполадок в Панель настроек> Обновление и безопасность> Страница устранения неполадок. Используя эти средства устранения неполадок, вы можете исправить различные проблемы. Используйте Приложения Магазина Windows и посмотрите, подходит ли вам это.
Надеюсь, что что-то здесь поможет вам решить проблему.
Источник
Невозможно записать прямо сейчас Ошибка Windows 10 Game Bar 2022
Если вы видите ошибки, такие как ошибки, например Невозможно выполнить запись прямо сейчас, попробуйте еще раз или Нет ничего, чтобы записывать при попытке записать игру на вашем ПК с Windows, вот несколько советов по устранению этой проблемы. Если вам часто приходится записывать игры с отличным качеством звука в Windows 10, возможно, вы уже использовали Game DVR, который позволяет пользователям контролировать, как они хотят записывать игру, и делать снимок экрана на ходу. Если вы столкнулись с такими ошибками, как указано выше, для устранения этой проблемы вам необходимо выполнить следующие шаги.
Невозможно записать прямо сейчас Ошибка Windows 10 Game Bar
1] Переустановить приложение Xbox
Если вы недавно обновили свой компьютер, установочные файлы Xbox, возможно, были повреждены или неправильно сконфигурированы. Вам нужно переустановить приложение Xbox. Для этого вам нужно открыть PowerShell с правами администратора. Для этого нажмите Win + X и выберите Windows PowerShell (Admin) и запустите следующую команду:
Теперь откройте Windows Store, найдите приложение Xbox и установите его.
Вы также можете использовать наш 10AppsManager, чтобы сделать то же самое.
2] Удалить временные файлы
Если вы недавно обновили свой компьютер, вы также можете удалить «предыдущую версию Windows».
3] Основные сочетания клавиш
4] Использовать полноэкранный режим
Хотя панель игры может определять размер экрана, в который вы играете, иногда может это не сделать. Если это произойдет, вы увидите сообщение «Can not Record Right Now» на вашем экране. Играйте в полноэкранном режиме и смотрите. За исключением некоторых плохо закодированных игр, каждая современная игра может настраиваться на любое разрешение.
5] Закрыть широковещательный сервер DVR вручную
6] С помощью встроенного средства устранения неполадок
Microsoft включила средство устранения неполадок на панели «Параметры»> «Обновление и безопасность»> «Устранение неполадок». Используя эти средства устранения неполадок, вы можете исправить различные проблемы. Используйте Приложения для Windows Store и посмотрите, работает ли это для вас.
Надеюсь, что-то здесь поможет вам устранить проблему.
ИСПРАВЛЕНИЕ: Ошибка 0x000000C4 Невозможно установить Windows 8.1 с использованием виртуализации
В этом учебном пособии будет показано, как исправить ошибку ошибки 0x000000C4 при установке Windows 8.1 или Windows Server 2012 R2 с использованием виртуализации.
Ошибка 0xC004F061, Невозможно использовать ключ продукта для чистой установки
Получен неверный код продукта Код ошибки: 0xC004F061? В этой статье будет показано, как исправить ошибку 0xC004F061, связанную с установкой ключа продукта Windows.
Как записать вкладки и экран прямо из Chrome
Вот два быстрых способа записи экрана и вкладок прямо из браузера Google Chrome.
Источник
Windows 10 блокирует установку программ, издатель неизвестен, что делать?
Привет, друзья. Продолжаем уходить от «рекомендуемых настроек» безопасности Windows10. Только что установленная (или обновленная) «десятка» иногда любит удивлять пользователей возникающими неудобствами. Довольно частая проблема — система блокирует установку некоторых программ и приложений, которые кажутся ей потенциально опасными.
Параметры легко и быстро изменяются, нет ничего сложного. Предполагается, что на компьютере с антивирусом все в порядке и его фильтры настроены правильно. Обычно вредоносное ПО хороший антивирус удаляет в карантин сразу. Но если у вас в антивирусной программе запрещен запуск неизвестных программ, то сначала разбираемся с антивирусом, далее читаем материал.
Windows 10 блокирует установку программ издатель неизвестен или по цифровой подписи, решение проблемы
Microsoft заключает договоры с издателями программного обеспечения, если считает их надежными. Надежность подтверждается цифровой подписью. При установке программы система проверяет наличие сертификата цифровой подписи в своих базах и если он отсутствует в базе то издатель «неизвестен» или подпись недействительна.
Делается это в целях безопасности, но в действительности многие издатели оборудования не заморачиваются цифровыми подписями. Рекомендуемые настройки иногда блокируют установку и запуск программ, например, если включен максимальный контроль учетных записей.
Windows 10 блокирует установку программ — отключаем контроль учетных записей
При запуске программы от имени администратора появляется окно с запросом на разрешение запуска, а ниже в «Подробно» есть ссылка «Настройка записей таких уведомлений». Нужно отключить эту настройку на самый нижний уровень:
Можно пойти по другому пути «Панель управления» — «Система и безопасность»- «Центр безопасности и обслуживания»:
С каждым годом проблемных программ становиться все меньше и эта настройка в большинстве случаев проблему снимает. Однако ее не стоит отключать совсем, один раз выключение надолго контроля учетных записей сильно меня подвело. Я уже рассказывал о том как поймал вирус шифровальщик, специально отключив эту настройку.
Так что будьте внимательны при отключении настроек безопасности — они в ряде случаев мне реально помогали.
Windows 10 блокирует установку программ из интернета, с диска HDD
Наиболее частая проблема у пользователей «десятки» возникает при установке программ скаченных из интернета. Встроенный в систему браузер Microsoft Edge имеет свой фильтр SmsrtScreen и когда пользователь запускает в нём исполняемый файл, этот фильтр блокирует его.
Отключаем в настройках «Центра безопасности защитника Windows» этот фильтр с самого строгого режима на средний:
Для поклонников «легких» браузеров будет так же не лишним пройтись по настройкам Internet Explorer, некоторые важные настройки безопасности берутся из него:
Возможно, у вас для Интернета выставлен высший уровень защиты (как у опасных сайтов):
Нужно в этом случае переключить его на средний или пока отключить на самый низкий уровень:
Во вкладке «Дополнительно» так же может найтись решение проблемы — можно сбросить настройки на рекомендуемые или снять галочки:
Еще можно попробовать при загрузке нажимать F7 или F8 пока не попадете в «меню восстановления». Быстро войти в него помогает выключение компьтера в момент загрузки. В появившимся окне выберите режим загрузки компьтера «Отключить обязательную проверку подписи драйверов»:
Источник
by Tashreef Shareef
Tashreef Shareef is a software developer turned tech writer. He discovered his interest in technology after reading a tech magazine accidentally. Now he writes about everything tech from… read more
Updated on August 26, 2020
XINSTALL BY CLICKING THE DOWNLOAD FILE
This software will keep your drivers up and running, thus keeping you safe from common computer errors and hardware failure. Check all your drivers now in 3 easy steps:
- Download DriverFix (verified download file).
- Click Start Scan to find all problematic drivers.
- Click Update Drivers to get new versions and avoid system malfunctionings.
- DriverFix has been downloaded by 0 readers this month.
The Xbox Game Bar is a game recording utility in the Windows 10 computers that allows the users to record gameplay from the game that you run through the Xbox app. One can easily access the game bar by pressing Windows Key + R.
However, some users have reported that they are unable to access the Game bar by pressing the shortcut key and instead get the This game doesn’t allow recording error message. One user shared his concerns on the dedicated subreddit.
“This game doesn’t allow recording”
|
What is this, I have taken screen shots before how come I can’t anymore is this only happening to me or more? I’m on win 10 pc.
In order to solve this for good, check the steps below.
Why this game does not allow capturing on Xbox App?
1. Enable Game bar game recording
- Click on Start and select Settings.
- Click on Gaming and select Game bar.
- Under “Record game clips, screenshot, and broadcast using Game bar” turn on the game bar recording option by toggling the switch.
- Close the settings page and press Windows Key + G to open the game recording option.
- Try to click the record button and check if the error is resolved.
Record your gameplay smoothly even on low-end PCs with these tools.
2. Download Game DVR Config File
- Close the Game DVR or Xbox app if running on your Windows system.
- Now go to Github page for GameDVR_config file.
- Under Assets, click on GameDVR_Config.exe download link to download the file to your computer.
- Double-click on GameDVR_Config.exe file to run the program.
- Now right-click on the downloaded GameDVR_Config.exe file and select Run as Administrator. This will open a Game DVR Config window.
- Check “Force software MFT (16 FPS + VBR)” box and close the window.
- Right-click on the Taskbar and select Task Manager.
- In the Processes tab, look for “Broadcast DVR Server“.
- Right-click on Broadcast DVR server and select End Task.
- Close the Task manager and open the Xbox app again.
- Now press Windows Key + G to open Game bar.
- Click the recording button and check if the “this game doesn’t allow recording” error is resolved.
3. Other Solutions to Try
- Make sure you have the latest update installed for the Windows OS which usually also includes patches and bug fixes for apps like Game bar etc. You can check for the update by navigating to Settings > Start > Update and Security > Windows update.
- End Broadbact bar server from the Task Manager. Type Task Manager in the search and select it. In the Process tab, look for Broadcast bar server (bcastdvr.exe) process and then select End Task.
- Close the task manager and restart the game. Open Game bar by pressing Windows Key + G and try to record the gameplay.
RELATED STORIES YOU MAY LIKE:
- 7 game recording software for YouTube to take your game online
- 9 game recording software for Windows 10 that don’t lag
- Best desktop and audio recording software for Windows 10 gamers
Still having issues? Fix them with this tool:
SPONSORED
If the advices above haven’t solved your issue, your PC may experience deeper Windows problems. We recommend downloading this PC Repair tool (rated Great on TrustPilot.com) to easily address them. After installation, simply click the Start Scan button and then press on Repair All.
Newsletter
by Tashreef Shareef
Tashreef Shareef is a software developer turned tech writer. He discovered his interest in technology after reading a tech magazine accidentally. Now he writes about everything tech from… read more
Updated on August 26, 2020
XINSTALL BY CLICKING THE DOWNLOAD FILE
This software will keep your drivers up and running, thus keeping you safe from common computer errors and hardware failure. Check all your drivers now in 3 easy steps:
- Download DriverFix (verified download file).
- Click Start Scan to find all problematic drivers.
- Click Update Drivers to get new versions and avoid system malfunctionings.
- DriverFix has been downloaded by 0 readers this month.
The Xbox Game Bar is a game recording utility in the Windows 10 computers that allows the users to record gameplay from the game that you run through the Xbox app. One can easily access the game bar by pressing Windows Key + R.
However, some users have reported that they are unable to access the Game bar by pressing the shortcut key and instead get the This game doesn’t allow recording error message. One user shared his concerns on the dedicated subreddit.
“This game doesn’t allow recording”
|
What is this, I have taken screen shots before how come I can’t anymore is this only happening to me or more? I’m on win 10 pc.
In order to solve this for good, check the steps below.
Why this game does not allow capturing on Xbox App?
1. Enable Game bar game recording
- Click on Start and select Settings.
- Click on Gaming and select Game bar.
- Under “Record game clips, screenshot, and broadcast using Game bar” turn on the game bar recording option by toggling the switch.
- Close the settings page and press Windows Key + G to open the game recording option.
- Try to click the record button and check if the error is resolved.
Record your gameplay smoothly even on low-end PCs with these tools.
2. Download Game DVR Config File
- Close the Game DVR or Xbox app if running on your Windows system.
- Now go to Github page for GameDVR_config file.
- Under Assets, click on GameDVR_Config.exe download link to download the file to your computer.
- Double-click on GameDVR_Config.exe file to run the program.
- Now right-click on the downloaded GameDVR_Config.exe file and select Run as Administrator. This will open a Game DVR Config window.
- Check “Force software MFT (16 FPS + VBR)” box and close the window.
- Right-click on the Taskbar and select Task Manager.
- In the Processes tab, look for “Broadcast DVR Server“.
- Right-click on Broadcast DVR server and select End Task.
- Close the Task manager and open the Xbox app again.
- Now press Windows Key + G to open Game bar.
- Click the recording button and check if the “this game doesn’t allow recording” error is resolved.
3. Other Solutions to Try
- Make sure you have the latest update installed for the Windows OS which usually also includes patches and bug fixes for apps like Game bar etc. You can check for the update by navigating to Settings > Start > Update and Security > Windows update.
- End Broadbact bar server from the Task Manager. Type Task Manager in the search and select it. In the Process tab, look for Broadcast bar server (bcastdvr.exe) process and then select End Task.
- Close the task manager and restart the game. Open Game bar by pressing Windows Key + G and try to record the gameplay.
RELATED STORIES YOU MAY LIKE:
- 7 game recording software for YouTube to take your game online
- 9 game recording software for Windows 10 that don’t lag
- Best desktop and audio recording software for Windows 10 gamers
Still having issues? Fix them with this tool:
SPONSORED
If the advices above haven’t solved your issue, your PC may experience deeper Windows problems. We recommend downloading this PC Repair tool (rated Great on TrustPilot.com) to easily address them. After installation, simply click the Start Scan button and then press on Repair All.
Newsletter

Эта игра не позволяет записывать в Windows 10 Xbox App [FIX]
Xbox Game Bar — это утилита записи игр на компьютерах с Windows 10, которая позволяет пользователям записывать игровой процесс из игры, которую вы запускаете через приложение Xbox. Можно легко получить доступ к игровой панели, нажав клавишу Windows + R.
Тем не менее, некоторые пользователи сообщают, что они не могут получить доступ к панели игр, нажав клавишу быстрого доступа, и вместо этого получают сообщение «Эта игра не разрешает запись ошибки». Один пользователь поделился своими опасениями по поводу выделенного субреддита .
«Эта игра не позволяет записывать»
|
Что это, я делал снимки экрана до того, как я больше не могу, это происходит только со мной или больше? Я на win 10 шт.
Чтобы решить это навсегда, проверьте шаги ниже.
Почему эта игра не позволяет захватывать в приложении Xbox?
1. Включите запись игры Game bar
- Нажмите на Пуск и выберите Настройки.
- Нажмите на Gaming и выберите Game bar.
- В разделе «Запись игровых клипов, снимков экрана и трансляции с помощью игровой панели» включите параметр записи игровой панели, переключив переключатель.
- Закройте страницу настроек и нажмите Windows Key + G, чтобы открыть опцию записи игры.
- Попробуйте нажать кнопку записи и проверьте, устранена ли ошибка.
С помощью этих инструментов легко записывайте свой игровой процесс даже на недорогих ПК.
2. Скачать Game DVR Config File
- Закройте приложение Game DVR или Xbox, если оно работает в вашей системе Windows.
- Теперь перейдите на страницу Github для файла GameDVR_config .
- В разделе «Ресурсы» щелкните ссылку «GameDVR_Config.exe», чтобы загрузить файл на свой компьютер.
- Дважды щелкните файл GameDVR_Config.exe, чтобы запустить программу.
- Теперь щелкните правой кнопкой мыши на загруженном файле GameDVR_Config.exe и выберите «Запуск от имени администратора». Это откроет окно Game DVR Config.
- Установите флажок « Принудительное программное обеспечение MFT (16 FPS + VBR) » и закройте окно.
- Щелкните правой кнопкой мыши на панели задач и выберите диспетчер задач.
- На вкладке « Процессы » найдите « Broadcast DVR Server ».
- Щелкните правой кнопкой мыши на сервере Broadcast DVR и выберите «Завершить задачу».
- Закройте диспетчер задач и снова откройте приложение Xbox.
- Теперь нажмите Windows Key + G, чтобы открыть игровую панель.
- Нажмите кнопку записи и проверьте, устранена ли ошибка «эта игра не разрешает запись».
3. Другие решения, чтобы попробовать
- Убедитесь, что у вас установлено последнее обновление для ОС Windows, которое также обычно включает исправления и исправления ошибок для таких приложений, как игровая панель и т. Д. Чтобы проверить наличие обновлений, перейдите в « Настройки»> «Пуск»> «Обновление и безопасность»> «Обновление Windows».
- Завершите работу сервера Broadbact bar из диспетчера задач. Введите диспетчер задач в поиске и выберите его. На вкладке «Процесс» найдите процесс сервера широковещательной панели (bcastdvr.exe) и выберите « Завершить задачу».
- Закройте диспетчер задач и перезапустите игру. Откройте игровую панель, нажав Windows Key + G, и попробуйте записать игровой процесс.
СВЯЗАННЫЕ ИСТОРИИ, КОТОРЫЕ ВЫ МОЖЕТЕ КАК:
- 7 программ для записи игр на YouTube
- 9 программ для записи игр для Windows 10, которые не отстают
- Лучшее программное обеспечение для записи аудио и видео для Windows 10
Оглавление:
- Почему эта игра не позволяет захватывать в приложении Xbox?
- 1. Включите запись игры Game bar
- С помощью этих инструментов легко записывайте свой игровой процесс даже на недорогих ПК.
- 2. Скачать Game DVR Config File
- 3. Другие решения, чтобы попробовать
Видео: What Happens If You Plug 100 Chargers in an iPhone? Instant Charge!? 2023
Xbox Game Bar — это утилита записи игр на компьютерах с Windows 10, которая позволяет пользователям записывать игровой процесс из игры, которую вы запускаете через приложение Xbox. Можно легко получить доступ к игровой панели, нажав клавишу Windows + R.
Тем не менее, некоторые пользователи сообщают, что они не могут получить доступ к панели игр, нажав клавишу быстрого доступа, и вместо этого получают сообщение «Эта игра не разрешает запись ошибки». Один пользователь поделился своими опасениями по поводу выделенного субреддита.
«Эта игра не позволяет записывать»
|
Что это, я делал снимки экрана до того, как я больше не могу, это происходит только со мной или больше? Я на win 10 шт.
Чтобы решить это навсегда, проверьте шаги ниже.
1. Включите запись игры Game bar
- Нажмите на Пуск и выберите Настройки.
- Нажмите на Gaming и выберите Game bar.
- В разделе «Запись игровых клипов, снимков экрана и трансляции с помощью игровой панели» включите параметр записи игровой панели, переключив переключатель.
- Закройте страницу настроек и нажмите Windows Key + G, чтобы открыть опцию записи игры.
- Попробуйте нажать кнопку записи и проверьте, устранена ли ошибка.
С помощью этих инструментов легко записывайте свой игровой процесс даже на недорогих ПК.
2. Скачать Game DVR Config File
- Закройте приложение Game DVR или Xbox, если оно работает в вашей системе Windows.
- Теперь перейдите на страницу Github для файла GameDVR_config.
- В разделе «Ресурсы» щелкните ссылку «GameDVR_Config.exe», чтобы загрузить файл на свой компьютер.
- Дважды щелкните файл GameDVR_Config.exe, чтобы запустить программу.
- Теперь щелкните правой кнопкой мыши на загруженном файле GameDVR_Config.exe и выберите «Запуск от имени администратора». Это откроет окно Game DVR Config.
- Установите флажок « Принудительное программное обеспечение MFT (16 FPS + VBR) » и закройте окно.
- Щелкните правой кнопкой мыши на панели задач и выберите диспетчер задач.
- На вкладке « Процессы » найдите « Broadcast DVR Server ».
- Щелкните правой кнопкой мыши на сервере Broadcast DVR и выберите «Завершить задачу».
- Закройте диспетчер задач и снова откройте приложение Xbox.
- Теперь нажмите Windows Key + G, чтобы открыть игровую панель.
- Нажмите кнопку записи и проверьте, устранена ли ошибка «эта игра не разрешает запись».
3. Другие решения, чтобы попробовать
- Убедитесь, что у вас установлено последнее обновление для ОС Windows, которое также обычно включает исправления и исправления ошибок для таких приложений, как игровая панель и т. Д. Чтобы проверить наличие обновлений, перейдите в « Настройки»> «Пуск»> «Обновление и безопасность»> «Обновление Windows».
- Завершите работу сервера Broadbact bar из диспетчера задач. Введите диспетчер задач в поиске и выберите его. На вкладке «Процесс» найдите процесс сервера широковещательной панели (bcastdvr.exe) и выберите « Завершить задачу».
- Закройте диспетчер задач и перезапустите игру. Откройте игровую панель, нажав Windows Key + G и попробуйте записать игровой процесс.
![Эта игра не позволяет записывать в приложении Windows 10 Xbox [исправить] Эта игра не позволяет записывать в приложении Windows 10 Xbox [исправить]](https://img.compisher.com/img/fix/675/this-game-doesn-t-allow-recording-windows-10-xbox-app.jpg)
Содержание
- Исправлено: не могу записать прямо сейчас, попробуйте позже —
- Ошибка игровой панели Windows 10 «Не можете записать прямо сейчас, повторите попытку позже?»
- Решение 1. Восстановление установочных файлов Xbox
- Решение 2. Сброс кеша Магазина Windows
- Решение 3. Основные инструкции по устранению неполадок с игровой панелью в Windows 10 вручную
- Решение 4. Перезапустите сервер Broadcast DVR из диспетчера задач.
- Решение 5. Переместите папку захвата туда, где на самом деле находятся отснятый материал и снимки экрана
- Решение 6. Встроенное средство устранения неполадок приложений Windows
- Невозможно записать прямо сейчас Ошибка Windows 10 Game Bar 2021
- Невозможно записать прямо сейчас Ошибка Windows 10 Game Bar
- Не удается записать прямо сейчас, или нет ничего, чтобы записывать ошибки Windows 10 Game Bar
- Не могу записать прямо сейчас Ошибка игровой панели Windows 10
- Запись игрового процесса в Windows 10
- Встроенные возможности системы
- Запуск игровой панели
- Запись процесса игры
- Создание скриншотов
- Воспроизведение видео и просмотр скриншотов
- Настройка опций приложения «DVR для игр»
- Фиксация в фоновом режиме
- Как записывать игровой процесс в Windows 10
- Видео
Исправлено: не могу записать прямо сейчас, попробуйте позже —
Обновления Windows 10 распространены, и рекомендуется обновить Windows 10, если вы хотите не отставать от новых функций и опций, которые каждое новое обновление приносит вам. Windows 10 прислушалась к советам геймеров со всего мира, и они включили в приложение «Настройки» раздел, посвященный исключительно играм и играм.
Этот раздел в разделе «Настройки» предлагает различные функции, такие как игровая панель, которую можно использовать для записи внутриигровых видеороликов и создания снимков экрана. Существует также настройка Game DVR, которую также можно использовать для записи видеоряда в фоновом режиме, чтобы вы могли просмотреть его позже. Вы также можете использовать опцию Broadcasting для передачи звука и видео с вашего компьютера вашим поклонникам или в игровой режим, который можно использовать для максимальной оптимизации игрового процесса. Тем не менее, некоторые проблемы обязательно возникнут …
Ошибка игровой панели Windows 10 «Не можете записать прямо сейчас, повторите попытку позже?»
Именно этой проблемой были ошибки игроков, которые хотели использовать игровую панель во время игры. Когда они нажимают комбинацию клавиш Windows + G, которая обычно используется для записи игрового материала, они получают предупреждение «Не можете записать прямо сейчас, попробуйте еще раз?» И не могут записывать или делать снимки экрана.
Это иногда происходит, когда компьютер пользователя просто недостаточно силен, чтобы справиться с этой функцией, поскольку функции Game bar и Game DVR являются ресурсоемкими процессами, которые также могут повлиять на игровой процесс, существенно замедляя игру.
Играми, которые больше всего подвержены этому, является Minecraft, хотя это довольно легкая игра, которую можно запускать практически на любом ПК, созданном за последние 20 лет. Давайте узнаем, как решить эту проблему!
Решение 1. Восстановление установочных файлов Xbox
Возможная причина того, что вы столкнулись с этой проблемой, может зависеть от того, что ваши файлы Xbox были неправильно настроены. Приложение Xbox для Windows очень важно, если вы хотите эффективно запустить игровую панель, поэтому убедитесь, что вы правильно ее настроили.
Get-AppxPackage * xboxapp * | Remove-AppxPackage
Решение 2. Сброс кеша Магазина Windows
Если в кеше Store возникают некоторые проблемы, убедитесь, что вы сбросили его с помощью этой простой команды. Сброс кеша обычно решает подобные проблемы, потому что они возникают, когда Хранилище используется чрезмерно, а его кеш становится больше, чем рекомендуется. Это может вызвать проблемы как с игровой панелью, так и с приложением Xbox, что может привести к частому отображению конкретного сообщения.
Решение 3. Основные инструкции по устранению неполадок с игровой панелью в Windows 10 вручную
Если игровая панель в настоящее время работает со сбоями, следуйте инструкциям, которые вы собираетесь прочитать ниже, чтобы настроить компьютер для правильного использования игровой панели. Даже малейшая неверная конфигурация может привести к ошибкам и сообщению об ошибке «Не могу записать сейчас». Поддержите нас, если один из шагов, описанных ниже, не звучит ясно.
Решение 4. Перезапустите сервер Broadcast DVR из диспетчера задач.
Иногда предыдущая запись, которую вы запустили, не заканчивалась должным образом или была случайно прервана до того, как процессу удалось сохранить ваши данные, и это привело к проблеме, с которой мы сейчас имеем дело. Самый быстрый способ это исправить — просто сбросить настройки Game DVR в диспетчере задач.
Решение 5. Переместите папку захвата туда, где на самом деле находятся отснятый материал и снимки экрана
Это исправление работало для нескольких пользователей, которые жаловались на это на форуме Xbox. Это довольно странное исправление, которое вы должны выполнить вручную, поскольку нет способа изменить папку хранения по умолчанию для ваших снимков экрана и видео в другое место на вашем жестком диске. Узнайте, как этого добиться, следуя инструкциям ниже!
C: Users имя_пользователя Видео
Преимущество перемещения папки «Захваты» состоит в том, что панель «Игра» будет продолжать сохранять захваченные материалы независимо от того, куда вы их переместили. Это замечательно, потому что вам не нужно мучаться с фактическим удалением папки по умолчанию в настройках.
Решение 6. Встроенное средство устранения неполадок приложений Windows
Windows определенно готовится к устранению неполадок, потому что в приложении «Настройки» можно найти множество средств для устранения неполадок, связанных с различными неполадками на вашем устройстве. Поскольку эта проблема тесно связана с приложением Xbox, вы также можете использовать это решение как последнее средство, если все вышеперечисленные решения не сработали. Устранение неполадок в приложениях Windows 10 может быть весьма полезным, поскольку оно может показать вам, где проблема, или даже автоматически решить ее.
Источник
Невозможно записать прямо сейчас Ошибка Windows 10 Game Bar 2021
Если вы видите ошибки, такие как ошибки, например Невозможно выполнить запись прямо сейчас, попробуйте еще раз или Нет ничего, чтобы записывать при попытке записать игру на вашем ПК с Windows, вот несколько советов по устранению этой проблемы. Если вам часто приходится записывать игры с отличным качеством звука в Windows 10, возможно, вы уже использовали Game DVR, который позволяет пользователям контролировать, как они хотят записывать игру, и делать снимок экрана на ходу. Если вы столкнулись с такими ошибками, как указано выше, для устранения этой проблемы вам необходимо выполнить следующие шаги.
Невозможно записать прямо сейчас Ошибка Windows 10 Game Bar
1] Переустановить приложение Xbox
Если вы недавно обновили свой компьютер, установочные файлы Xbox, возможно, были повреждены или неправильно сконфигурированы. Вам нужно переустановить приложение Xbox. Для этого вам нужно открыть PowerShell с правами администратора. Для этого нажмите Win + X и выберите Windows PowerShell (Admin) и запустите следующую команду:
Теперь откройте Windows Store, найдите приложение Xbox и установите его.
Вы также можете использовать наш 10AppsManager, чтобы сделать то же самое.
2] Удалить временные файлы
Если вы недавно обновили свой компьютер, вы также можете удалить «предыдущую версию Windows».
3] Основные сочетания клавиш
4] Использовать полноэкранный режим
Хотя панель игры может определять размер экрана, в который вы играете, иногда может это не сделать. Если это произойдет, вы увидите сообщение «Can not Record Right Now» на вашем экране. Играйте в полноэкранном режиме и смотрите. За исключением некоторых плохо закодированных игр, каждая современная игра может настраиваться на любое разрешение.
5] Закрыть широковещательный сервер DVR вручную
6] С помощью встроенного средства устранения неполадок
Microsoft включила средство устранения неполадок на панели «Параметры»> «Обновление и безопасность»> «Устранение неполадок». Используя эти средства устранения неполадок, вы можете исправить различные проблемы. Используйте Приложения для Windows Store и посмотрите, работает ли это для вас.
Надеюсь, что-то здесь поможет вам устранить проблему.
Источник
Не удается записать прямо сейчас, или нет ничего, чтобы записывать ошибки Windows 10 Game Bar
Если вы видите такие ошибки, как Не удается записать прямо сейчас, повторите попытку позже или Нечего записывать при попытке записать игру на ПК с Windows, вот некоторые предложения по устранению проблемы. Если вам часто требуется записывать игры с отличным качеством звука в Windows 10, возможно, вы уже использовали Game DVR, который позволяет пользователям контролировать, как они хотят записать игру, и делать снимок экрана на ходу. Теперь, если у вас были такие ошибки, как упомянуто выше, вам нужно выполнить следующие шаги, чтобы исправить эту проблему.
Не могу записать прямо сейчас Ошибка игровой панели Windows 10
Эта проблема в основном возникает, когда ваш компьютер не поддерживает функции Game Bar и Game DVR, и обычно это происходит, когда у вас нет высококлассного компьютера. Если у вас хорошая конфигурация, но вы все еще сталкиваетесь с этой проблемой, вы можете попробовать эти предложения.
1] Переустановите приложение Xbox
Если вы недавно обновили свой компьютер, установочные файлы Xbox могли быть повреждены или неправильно настроены. Вам необходимо переустановить приложение Xbox. Для этого вам нужно открыть PowerShell с правами администратора. Для этого нажмите Win + X и выберите Windows PowerShell (Admin) и выполните следующую команду:
Теперь откройте Магазин Windows, найдите приложение Xbox и установите его.
Вы также можете использовать наш 10AppsManager, чтобы сделать то же самое.
2] Удалить временные файлы
Если вы недавно обновили свой компьютер, вы также можете удалить «Предыдущая версия Windows».
3] Основные сочетания клавиш
4] Использование полноэкранного режима
Хотя игровая панель может определять размер экрана, на котором вы играете, иногда она может этого не делать. Если это произойдет, на экране появится ошибка «Не могу записать прямо сейчас». Сыграйте в игру в полноэкранном режиме и посмотрите. За исключением некоторых плохо закодированных игр, каждая современная игра может адаптироваться к любому разрешению.
6] Использование встроенного средства устранения неполадок
Microsoft включила Устранение неполадок в Панель настроек> Обновление и безопасность> Страница устранения неполадок. Используя эти средства устранения неполадок, вы можете исправить различные проблемы. Используйте Приложения Магазина Windows и посмотрите, подходит ли вам это.
Надеюсь, что что-то здесь поможет вам решить проблему.
Источник
Запись игрового процесса в Windows 10
Некоторые держат на компьютере Windows второй системой, предназначенной исключительно для игр. Как записывать игровой процесс в Windows 10, чтобы не только наслаждаться игрой самому, но и получить возможность поделиться роликом через социальные сети, YouTube или просто показать новую игрушку друзьям?
Встроенные возможности системы
В Windows 10 появилась стандартная функция для фиксации видео процесса игры. Система позволяет выложить ролик на видеосервис (YouTube и другие), сохранить файл локально или переслать знакомым.
За запись игры отвечает Game Bar – игровая панель, которая является частью более многофункционального компонента Game DVR. Он в свою очередь — лишь часть программы Xbox. Для записи процесса игры можно использовать настроенные клавиатурные комбинации — Windows 10 предоставляет возможность создать «горячие клавиши» для скриншотов игр и записи видеороликов.
Запуск игровой панели
Вызвать панель игр можно клавишами Win (кнопка с лого Windows) + G. Панель будет развернута поверх игрового экрана, если игра запущена. Если в данный момент открытых игр нет или система не смогла идентифицировать игрушку, Windows выведет окно подтверждения и спросит, действительно ли требуется запустить игровую панель.
Иногда панель срабатывает только при оконном режиме игры. Если с вызовом панели в полноэкранном режиме возникают трудности, попробуйте перевести игру в режим окна.
На самой панели игр присутствуют кнопки для управления записью видео в фоне, старта программы Xbox, создания скриншота, записи игрового видео и перехода к настройкам.
Запись процесса игры
Чтобы записать видео игры, запустите панель игр (Win + G), в ней кликните по кнопке записи (обозначена красным цветом). Справа сверху появится индикатор, отображающий время, прошедшее с начала записи.
Чтобы прекратить запись видео, повторно вызовите панель игр и вновь кликните по красной кнопке — теперь это кнопка остановки фиксации видео.
Для старта и остановки записи предусмотрена стандартная комбинация клавиш Win + Alt + R. Если индикатор времени на экране мешает, его также можно убрать, зажав Win + Alt + T. Те же действия можно «повесить» на другие сочетания клавиш. Делается это в параметрах настройки программы Xbox. Приведенные комбинации стандартны и работают по умолчанию.
Создание скриншотов
Скриншот можно сделать центральной кнопкой на игровой панели. Есть для того и «горячие клавиши». Снимок игровой экрана сохранится, если зажать одновременно Win + Alt + PrtSc.
Воспроизведение видео и просмотр скриншотов
Все сделанные записи (видео и снимки экрана) сохраняются в системной папке под учетной записью текущего пользователя — «Видео/Клипы». Ролики конвертируются в формат.mp4, скриншоты записываются с расширением.png. Название файла формируется из имени игры и даты/времени создания файла.
Воспроизвести записанные данные можно и в приложении Xbox. Разверните меню «Пуск», кликом по иконке запустите программу «DVR для игр». Вы увидите перечень всех сохраненных скриншотов и роликов, выведенный под заглавием «На этом компьютере» (в англоязычной редакции — On this PC). Для открытия файлов не потребуется сторонняя программа, запустить просмотр можно прямо в приложении.
Настройка опций приложения «DVR для игр»
Выполнить настройку DVR для игр и самой игровой панели можно через программу Xbox. Откройте соответствующее приложение, выберите пункт «Настройки» (или же Settings), затем перейдите в раздел «DVR для игр».
Вы можете отключить этот компонент и все его функции, изменить горячие клавиши для создания роликов или снимков экрана, перенастроить комбинации для открытия панели, изменить параметры для старта и остановки отсчета времени, поправить работу функции «Record that» («Записать это»).
Также настройки позволят установить собственную папку для сохранения видео и скриншотов, задать параметры, отвечающие за разрешение и уровень качества роликов. При настройках «из коробки» звук также включается в ролик. Вы можете выключить эту функцию или установить подходящее качество записи звуковой дорожки.
Фиксация в фоновом режиме
На PlayStation 4 и Xbox One игра автоматически записывается в режиме фона. Вы можете оперативно сохранить любопытные фрагменты.
Точно так же может работать и DVR для игр в системе Windows 10. Для настройки такого поведения необходимо в настройках активировать опцию «Вести во время игры фоновую запись» («Record in the background»). Однако включение этого параметра может сказаться на производительности и снизить скорость отклика, о чем система предупреждает дополнительно.
Если параметр активен, на запись игры постоянно расходуется некоторое количество системных ресурсов. На слабых машинах это может быть очень заметным. Лучше не держать функцию включенной постоянно, а активировать при необходимости.
При дефолтных настройках записываются последние 30 секунд процесса игры. Для сохранения такого ролика перейдите в игровую панель, кликните по второй кнопке в левой части экрана либо воспользуйтесь сочетанием Win + Alt + G. Имя функции — Record that (Записать это). Подобно такой же опции в Xbox One, она сохраняет на диске последний полуминутный ролик из игры.
Источник
Как записывать игровой процесс в Windows 10
В Windows 10 появилось встроенное средство для записи видео игрового процесса. Можно опубликовать снятый ролик на YouTube или другом видеосервисе либо просто сохранить на компьютере и поделиться с друзьями.
За все это отвечает панель игр (Game Bar), часть функции «DVR для игр» (Game DVR) в составе приложения Xbox. К тому же Windows 10 позволяет настраивать клавишные комбинации для быстрой записи видео и создания снимков экрана.
Чтобы открыть панель игр, нажмите [Win]+[G]. Панель появится поверх текущей игры. Если вы в этот момент не играете (или Windows не распознает игру), система спросит, действительно ли вы хотите открыть панель игр.
В некоторых случаях панель игр появляется только при игре в оконнном (не полноэкранном) режиме. Так что если панель не появилась, попробуйте переключаться из полноэкранного в оконный режим.
На панели игр есть кнопки для быстрого запуска приложения Xbox, управления фоновой записью, создания снимка экрана, записи игрового процесса и доступа к настройкам.
Запись игрового процесса
Чтобы записать видео, откройте панель игр клавишами [Win]+[G] и нажмите красную кнопку записи. В верхнем правом углу окна игры появится отсчет времени записи.
Чтобы остановить запись видео, вновь вызовите панель игр и нажмите красную кнопку «стоп».
Запускать и останавливать запись можно клавишами [Win]+[Alt]+[R]. А скрыть отсчет времени можно клавишами [Win]+[Alt]+[T]. Это стандартные клавишные комбинации, которые можно поменять в настройках приложения Xbox.
Создание снимков экрана
С помощью панели игр можно быстро сделать снимок экрана, нажав соответствующую кнопку в центре. Также можно использовать клавиши [Win]+[Alt]+[Print Screen], чтобы сделать снимок текущей игры.
Просмотр сохраненных видео и снимков экрана
Посмотреть записи также можно в приложении Xbox. Откройте его через меню «Пуск» (Start) и нажмите значок «DVR для игр» на левой панели. Откроется отсортированный список всех видеозаписей и снимков экрана под заголовком «На этом ПК» (On this PC). Смотреть записи можно прямо в приложении.
Настройка «DVR для игр»
Настройки «DVR для игр» и панели игр находятся в приложении Xbox. Запустите его, нажмите значок «Настройки» (Settings) и выберите пункт «DVR для игр».
Здесь можно полностью отключить «DVR для игр» либо задать другие клавишные комбинации для запуска панели игр, записи видео, создания снимков экрана, включения/отключения отчета времени и использования функции «Записать это» (Record that).
Также можно выбрать папки для сохранения записей и снимков, задать новые настройки качества и разрешения записи. По умолчанию видео записывается со звуком – при желании, это можно отключить или указать желаемое качество аудиозаписи.
Запись в фоновом режиме
Xbox One и PlayStation 4 автоматически записывают игровой процесс в фоновом режиме, что позволяет моментально сохранять интересные моменты игры.
«DVR для игр» в Windows 10 может работать так же. Чтобы воспользоваться этой функцией, нужно включить в приложении Xbox в настройках «DVR для игр» опцию «Производить фоновую запись во время игры» (Record in the background while I’m playing a game). Приложение предупреждает, что это может повлиять на быстродействие игры. При активации этой функции для фоновой записи игрового процесса постоянно используются системные ресурсы, так что лучше ее не держать включенной, если вам не требуется постоянная запись в играх – ну разве что у вас супермощный ничем не загруженный компьютер.
По умолчанию записываются и сохраняются последние 30 секунд игрового процесса. Чтобы сохранить такую 30-секундную запись, откройте панель игр и нажмите вторую слева кнопку либо используйте клавиши [Win]+[Alt]+[G]. Функция называется «Записать это». Она автоматически сохраняет последний записанный отрывок игрового процесса, так же, как аналогичная функция на Xbox One.
Источник
Видео
Как Записать Видео с Экрана Компьютера Windows 10 БЕЗ СТОРОННИХ ПРИЛОЖЕНИЙ | Xbox Game Bar
Как записать видео с ЭКРАНА монитора на Windows 10
РЕШЕНО: Xbox Game Bar не снимает видео | Этот ПК не соответствует требованиям | Xbox Game Bar
Xbox Game Bar — лучшее приложение для записи игр на ПК | Настройка Xbox Game Bar на Windows 11
Steam папка только для чтения
И как же запустить старые игры в Windows 10?
Игровая панель Windows 10 — как использовать
ИСПРАВЛЕНО! Администратор заблокировал выполнение этого приложения.
Не запускаются игры на Windows 10
Права администратора в Windows 10
Если вы видите такие ошибки, как Не удается записать прямо сейчас, повторите попытку позже или Нечего записывать при попытке записать игру на ПК с Windows, вот некоторые предложения по устранению проблемы. Если вам часто требуется записывать игры с отличным качеством звука в Windows 10, возможно, вы уже использовали Game DVR, который позволяет пользователям контролировать, как они хотят записать игру, и делать снимок экрана на ходу. Теперь, если у вас были такие ошибки, как упомянуто выше, вам нужно выполнить следующие шаги, чтобы исправить эту проблему.
Не могу записать прямо сейчас Ошибка игровой панели Windows 10

Эта проблема в основном возникает, когда ваш компьютер не поддерживает функции Game Bar и Game DVR, и обычно это происходит, когда у вас нет высококлассного компьютера. Если у вас хорошая конфигурация, но вы все еще сталкиваетесь с этой проблемой, вы можете попробовать эти предложения.
1] Переустановите приложение Xbox
Если вы недавно обновили свой компьютер, установочные файлы Xbox могли быть повреждены или неправильно настроены. Вам необходимо переустановить приложение Xbox. Для этого вам нужно открыть PowerShell с правами администратора. Для этого нажмите Win + X и выберите Windows PowerShell (Admin) и выполните следующую команду:
Get-AppxPackage * xboxapp * | Remove-AppxPackage
Теперь откройте Магазин Windows, найдите приложение Xbox и установите его.
Вы также можете использовать наш 10AppsManager, чтобы сделать то же самое.
2] Удалить временные файлы
Это очень важно, когда вы сталкиваетесь с проблемами при записи. Вы должны удалить временные файлы сразу после удаления приложения Xbox, чтобы можно было удалить все остатки. Для этого откройте приложение «Настройки Windows», нажав кнопку «Win + I», и перейдите в раздел Система > Хранилище > Этот компьютер . Отображение параметра Временные файлы занимает пару секунд. Нажмите на нее, выберите «Временные файлы» и нажмите кнопку Удалить файлы .

Если вы недавно обновили свой компьютер, вы также можете удалить «Предыдущая версия Windows».
3] Основные сочетания клавиш

Мы нажимаем Win + G , чтобы показать панель игр, а затем начинаем запись. Однако есть много игр, которые блокируют клавишу Win. Если это так, вы не сможете включить игровую панель. В этом случае вам нужно изменить сочетание клавиш.
Для этого откройте панель настроек Windows и перейдите в раздел «Игры»> «Игровая панель»> «Сочетания клавиш». Выберите другое сочетание клавиш, которое не содержит кнопку «Windows». Точно так же вам необходимо изменить сочетания клавиш для параметра Начать/остановить запись .
Некоторые утверждают, что операционная система не показывала игровую панель, и запись продолжалась после нажатия клавиш Win + Alt + R . Вы можете сделать то же самое перед сменой сочетания клавиш. Ваш экран должен мигать один раз, когда вы начинаете запись.
4] Использование полноэкранного режима
Хотя игровая панель может определять размер экрана, на котором вы играете, иногда она может этого не делать. Если это произойдет, на экране появится ошибка «Не могу записать прямо сейчас». Сыграйте в игру в полноэкранном режиме и посмотрите. За исключением некоторых плохо закодированных игр, каждая современная игра может адаптироваться к любому разрешению.
5] Закройте сервер Broadcast DVR вручную .
Если вы ранее использовали функцию записи для записи игры, а теперь открыли другую игру для ее записи, существует высокая вероятность того, что вы увидите это сообщение об ошибке. В этом случае вам необходимо закрыть сервер Broadcast DVR вручную. Для этого откройте диспетчер задач и перейдите на вкладку Процессы . Найдите Broadcast DVR сервер . Выберите его и нажмите кнопку Завершить задание , видимую в правом нижнем углу. После этого перезапустите игру и попробуйте снова записать. Вы не должны получить проблему.
6] Использование встроенного средства устранения неполадок

Microsoft включила Устранение неполадок в Панель настроек> Обновление и безопасность> Страница устранения неполадок. Используя эти средства устранения неполадок, вы можете исправить различные проблемы. Используйте Приложения Магазина Windows и посмотрите, подходит ли вам это.
Надеюсь, что что-то здесь поможет вам решить проблему.