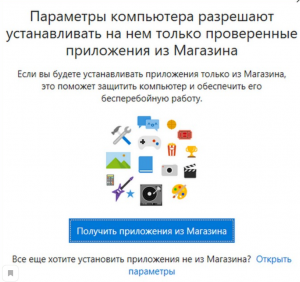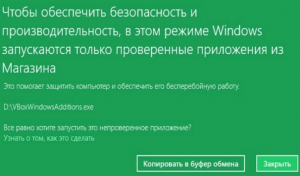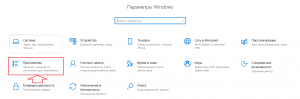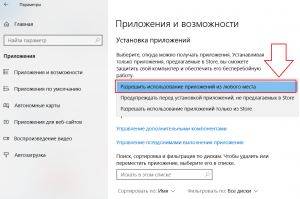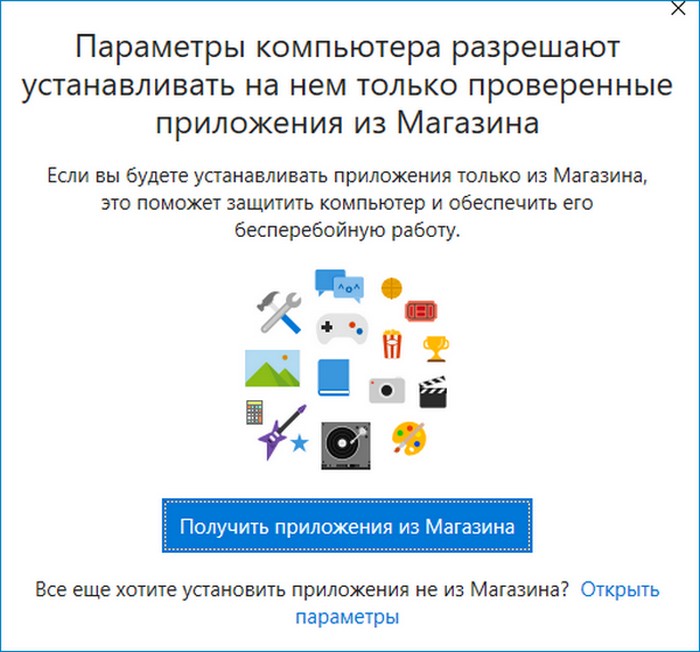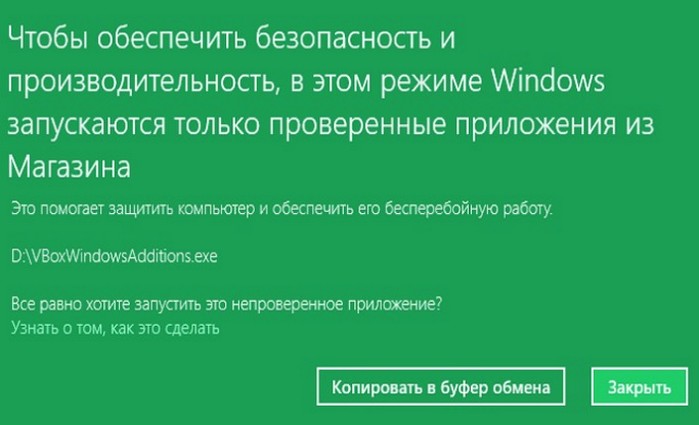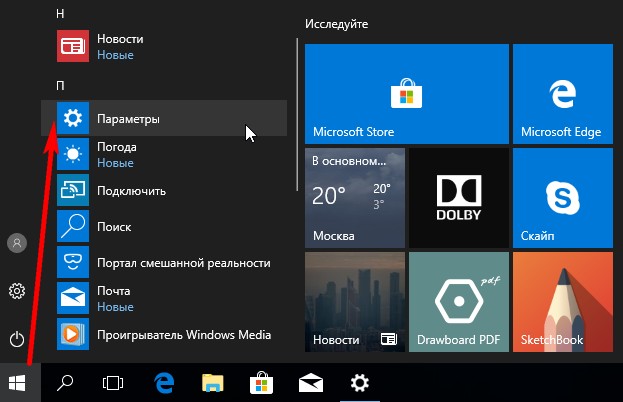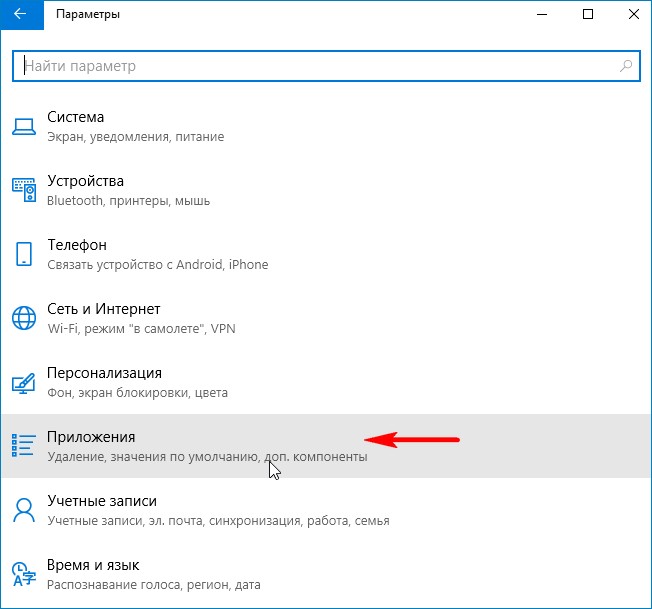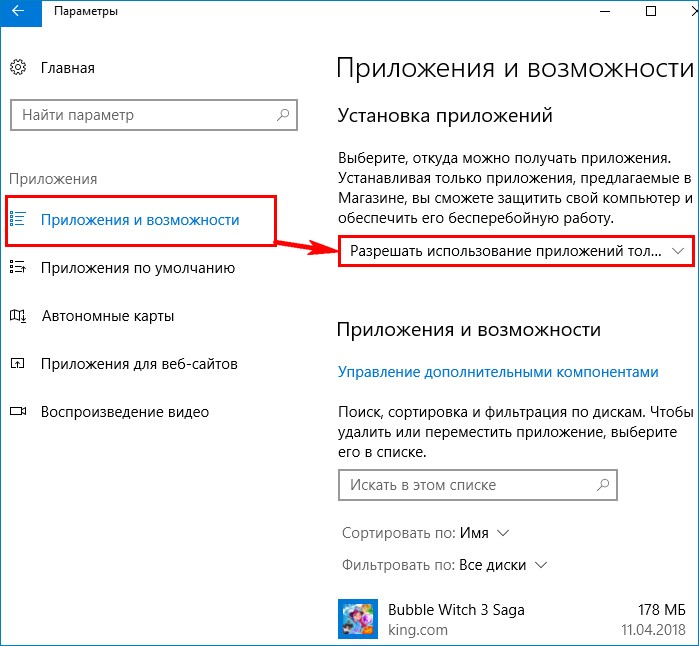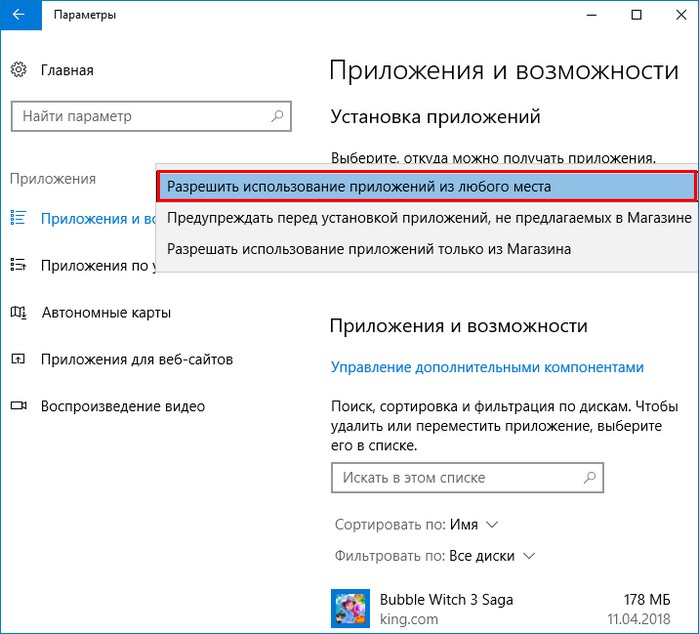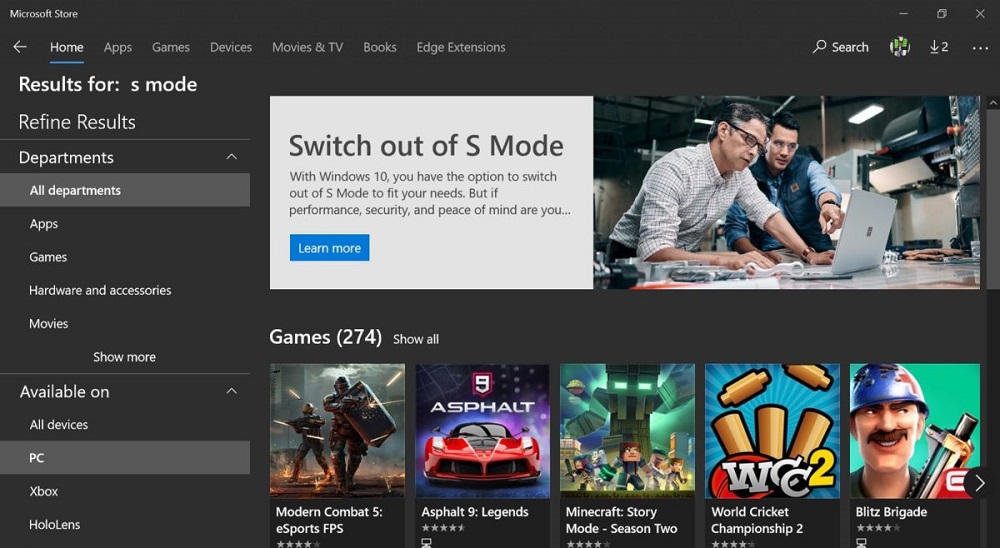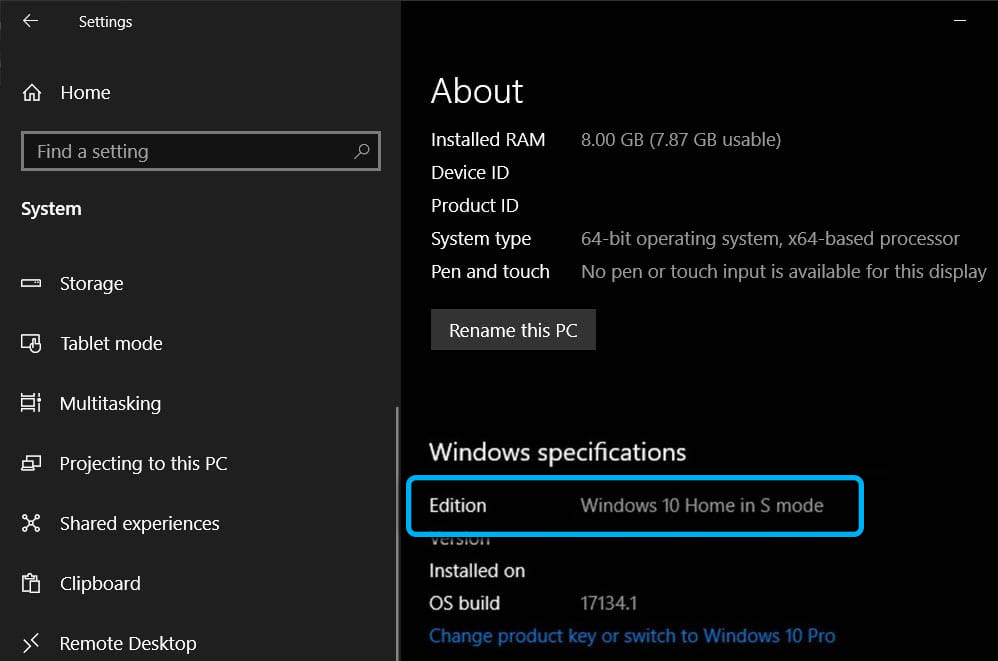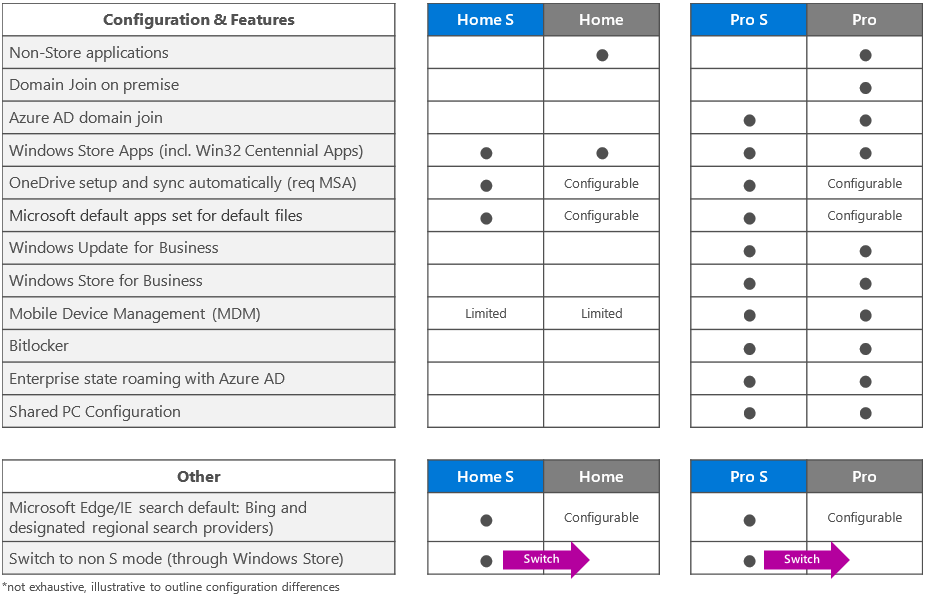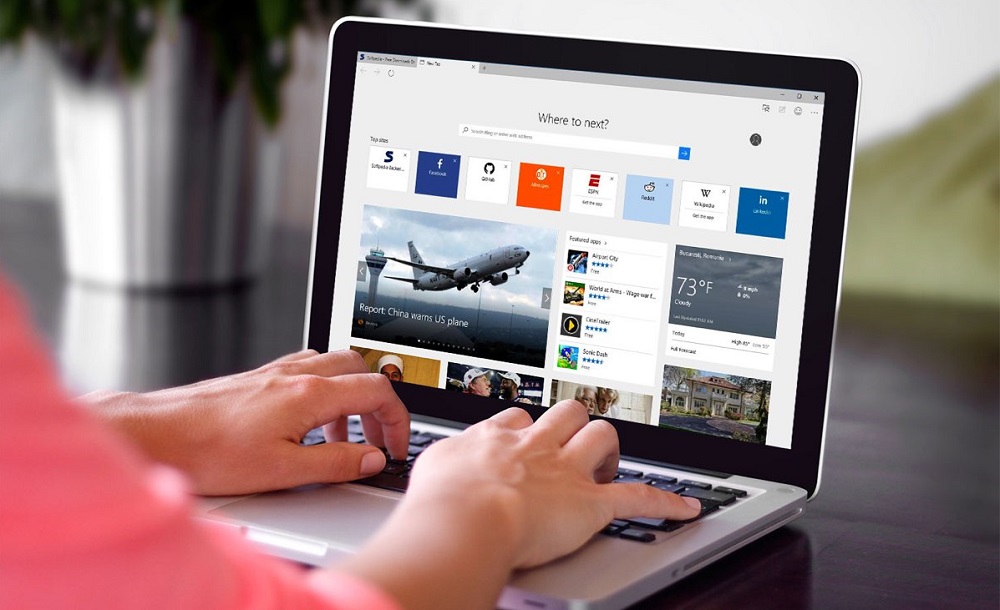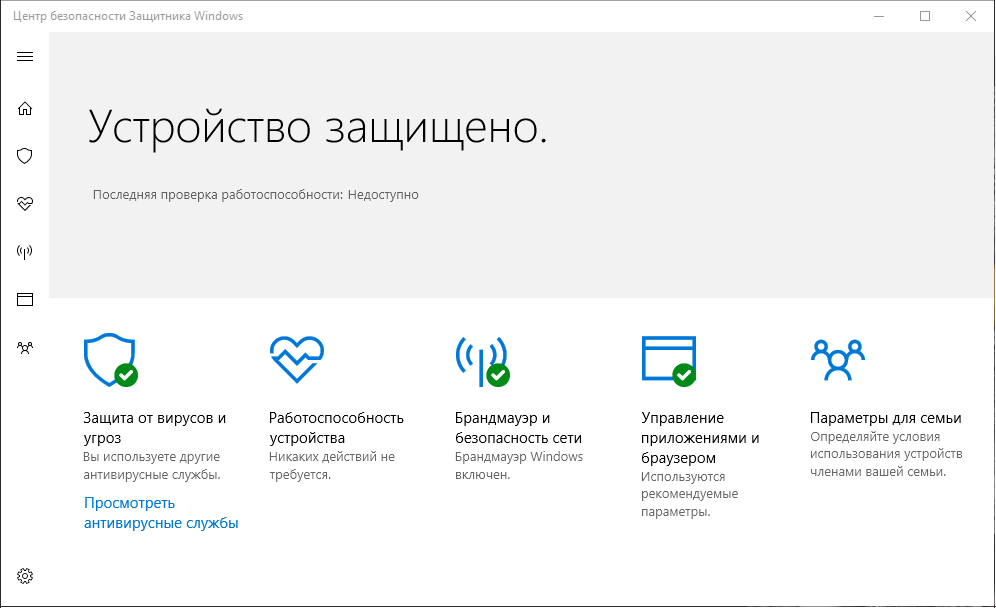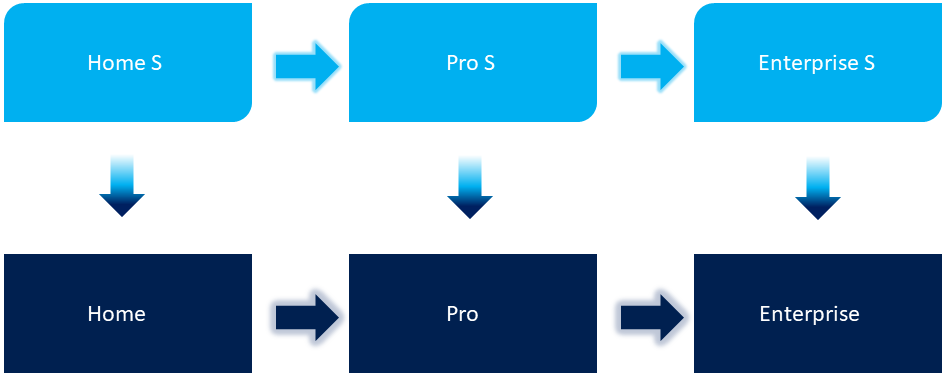Windows 11 в S-режиме предназначена для обеспечения безопасности и производительности, и она предназначена только для приложений из Microsoft Store. Если вы хотите установить приложение, которое недоступно в Microsoft Store, необходимо выйти из S-режима. Выход из S-режима является односторонним.
Windows 11 в S-режиме доступна только в выпуске Windows 11 Домашняя. Если у установлен выпуск Windows 10 Pro, Корпоративная или для образовательных учреждений в S-режиме, Центр обновления Windows не будет предлагать Windows 11, так как S-режим не доступен в этих выпусках Windows 11. Таким образом, если установлены выпуски Windows 10 Pro, Корпоративная или для образовательных учреждений в S-режиме, то для обновления до Windows 11 потребуется отключить S-режим.
Отключение S-режима является необратимым процессом. После этого вы не сможете вернуться к Windows 10 или Windows 11 в S-режиме. За выход из S-режима плата не взиматься.
-
На компьютере с Windows 11 в S-режиме откройте раздел Параметры > Система > Активация.
-
В разделе Перейти Windows 11 Pro выберите Перейти в Магазин. (Если отобразиться раздел «Обновить выпуск ОС Windows», не переходите по ссылке «Перейти в Store», которая будет рядом.)
-
На открывшейся в Microsoft Store странице Переход из S-режима (или похожей) нажмите кнопку Получить. После того как на этой странице отобразится сообщение с подтверждением вы сможете устанавливать приложения из внешних источников, отличных от Microsoft Store.
Откройте Microsoft Store
Windows 10 в S-режиме обладает повышенными безопасностью и производительностью за счет использования приложений исключительно из Microsoft Store. Если вы хотите установить приложение, которое недоступно в Microsoft Store, необходимо выйти из S-режима. Выход из S-режима является односторонним. Отключение S-режима является необратимым процессом. Если вы отключите режим, вы не сможете вернуться к Windows 10 в S-режиме. За выход из S-режима плата не взиматься.
-
На компьютере под управлением Windows 10 в S-режиме выберите Параметры > Обновление и безопасность > Активация.
-
В разделе Переключиться на Windows 10 Домашняя или Переключиться на Windows 10 Pro выберите Перейти в Store. (Если отобразиться раздел «Обновить выпуск ОС Windows», не переходите по ссылке «Перейти в Store», которая будет рядом.)
-
На открывшейся в Microsoft Store странице Переход из S-режима (или похожей) нажмите кнопку Получить. После того как на этой странице отобразится сообщение с подтверждением вы сможете устанавливать приложения из внешних источников, отличных от Microsoft Store.
Узнайте, как перейти с Windows 10 Домашняя на Windows 10 ProОткрыть
Microsoft Store

Что делать, если при установке программы появляется сообщение «Параметры компьютера разрешают устанавливать на нём только проверенные приложения из магазина»
Разрешена установка приложений только из магазина. Что делать?
Некоторые пользователи операционной системы Windows 10 при попытке установить какую – либо программу или игру самым обычным способом, получают сообщение с текстом, в котором говорится что на данном компьютере параметрами разрешено устанавливать приложения только из магазина. Имеется ввиду встроенный в Windows 10 магазин приложений – Microsoft Store.
В данной статье мы расскажем о том, что делать в такой ситуации и где находится опция, отключающая данную защиту.
Защита превыше всего
Первоначальная задумка авторов данного запрета ясна: Вы качаете программы и игры только из Microsoft Store, где они проверены на безопасность и стабильность, тем самым существенно снижаете риск заражения своего компьютера вирусами и вредоносными программами.
Первый вариант сообщения
Но здесь есть и обратная сторона. Дело в том, что в этом самом магазине далеко не все программы и игры бесплатные. Большинство из них стоят денег, пусть и не таких уж больших, но все же.
Второй вариант сообщения
Поэтому когда Microsoft говорит, что разрешение устанавливать программы только из магазина в первую очередь направлено на безопасность пользовательских данных, то они недоговаривают самую малость – в первую очередь это направлено на увеличение продаж программ и как следствие – увеличение их прибыли. Ведь таким образом вы не сможете установить взломанную программу или игру, скачанную с торрента.
Как отключить?
Благо разработчики Windows 10 оставили механизм отключения этой “защиты”. Будем надеяться, что он не будет удален в последующих обновлениях системы.
А пока для его отключения нужно нажать на ссылку “Открыть параметры” в окне с сообщением.
Либо перейти во все параметры -> Приложения -> и в открывшемся окне в самом верху установить параметр в положение “Разрешить использование приложений из любого места”.
Открываем параметры windows 10
Приложения в настройках windows 10
Отключение защиты установки программ не из магазина windows 10
Для применения настроек возможно придется перезагрузить компьютер.
Лучшая благодарность автору — репост к себе на страничку:
Параметры компьютера разрешают устанавливать на нём только проверенные приложения из магазина
Здравствуйте админ! Установил клиенту на ноутбук Windows 10, запускаю установку программ и выходит ошибка «Параметры компьютера разрешают устанавливать на нём только проверенные приложения из магазина»,
а иногда выходит другая ошибка «Чтобы обеспечить безопасность и производительность, в этом режиме Windows запускаются только проверенные приложения из Магазина»
Как решить эту проблему?
Параметры компьютера разрешают устанавливать на нём только проверенные приложения из магазина
Привет друзья! Ещё в Windows 10 Creators Update (1703) появилась новая опция, запрещающая установку или запуск программ не относящихся к Магазину Windows и я давно хотел о ней написать. По умолчанию она должна быть отключена, да это и не мудрено, представляете, установили вы винду и после не можете установить ни одну программу. В случае с нашим читателем, задавшим вопрос, скорее всего мы имеем дело с какой-то ошибкой или использованием неоригинальной сборки ОС.
Что делать, если в вашей системе данная опция включена? Ничего в этом страшного нет и её очень просто отключить. Давайте вместе посмотрим, где именно в настройках OS находятся параметры разрешающие или запрещающие установку приложений сторонних разработчиков.
Открываем «Параметры компьютера».
«Приложения»
В параметре «Приложения и возможности», в пункте «Установка приложений»
доступно три значения:
«Разрешить использование приложений из любого места»
«Предупреждать перед установкой приложений, не предлагаемых в Магазине»
«Разрешать использование приложений только из Магазина»
Советую выбрать первый пункт «Разрешить использование приложений из любого места» и перезагрузиться, после этого вы сможете запускать на этом компьютере установку любой программы сторонних разработчиков.
На мой взгляд, данная опция должна всё же относиться к параметрам безопасности, а не установки программ. Вообще, лично для меня так и осталось секретом, для кого именно это придумано и какая категория пользователей будет ей пользоваться. Если я администратор на компьютере, то она мне будет только мешать, а если у меня ограниченная в правах учётная запись, то я и так не смогу установить на ПК ни одно приложение.

Не так давно один мой знакомый приобрел ноутбук и столкнулся с тем, что система Windows 10 не позволяла устанавливать никакие программы, в том числе и новый браузер Chrome (к тому же ОС была на английском — это придавало еще больший шик 👀).
Чуть позже выяснилось, что «виноват» в этом особый S-режим (S Mode), в котором (вероятнее всего) вскоре будут идти многие новые устройства с предустановленной Windows 10. Всё бы ничего, но этот режим чересчур нацелен на безопасность устройства и не позволяет буквально «НИЧЕГО»!
Собственно, ниже представлю некоторые особенности этого S-режима, а также, как из него можно выйти в обычное состояние системы (это бесплатно и легально ✌).
Итак…
*
Содержание статьи
- 1 S-режим в Windows 10
- 1.1 Особенности
- 1.1.1 Минусы
- 1.1.2 Плюсы
- 1.2 Как отключить S-режим в Windows 10 Home
- 1.1 Особенности
→ Задать вопрос | дополнить
S-режим в Windows 10
Особенности
Ниже кратко приведу самые важные моменты (разумеется, это лишь основное, что наиболее интересно основному кругу пользователей). Более подробные сведения можно узнать здесь.
Кстати, чтобы уточнить точно ли у вас включен S mode — достаточно зайти в свойства системы (сочетание клавиш Win + Pause Break).
Сведения о системе / ноутбук от ASUS
Минусы
1) Программы
Windows 10 S позволяет загружать и устанавливать программы только из официального магазина Store. Разумеется, это накладывает серьезные ограничения!
2) Драйвера
Придется пользоваться только теми драйверами, которые подберет и установит сама ОС. Все бы ничего, но эти «стандартные» драйвера часто не обладает всеми теми функциями, которые дают «родные».
3) Антивирусы
Вся защита ложится на плечи Windows Defender (защитника). О его уровне безопасности, думаю, лишний раз повторятся нет смысла? 😢
4) Поисковые системы
Нет возможности поменять браузер Microsoft Edge и поисковую систему Bing. Это может серьезно накладывать ограничения на удобство использования устройством (нет, конечно, зайти на сервисы Google — ничто не мешает, но вот поставить его поисковиком по умолчанию — почему-то не получается…).
Плюсы
1) Скорость работы
Благодаря различным ограничениям, нельзя не отметить, что ОС в данном режиме работает заметно быстрее (особенно загрузка).
2) Совместимость
Практически отсутствуют различные ошибки, сбои и пр. Разумеется, если драйвера идут только стандартные (с цифровыми подписями) и приложения из Store (многократно проверенные) — то это неудивительно…
3) Относительная безопасность
Обеспечивается благодаря тому, что запрещено устанавливать софт не из Store (примечание: просто как показывают данные статистики, то почти половина случаев заражения ПК вирусами происходит из-за установки «серого» софта).
Как отключить S-режим в Windows 10 Home
Примечание! Выйдя из этого режима — в последствии, вы не сможете снова войти в него!
1) Сначала открываем параметры Windows (можно либо через ПУСК, либо с помощью сочетания Win+i).
Параметры
2) Далее нужно перейти в раздел «Обновление и безопасность» («Update and Security»).
Update and Security (Обновление и безопасность)
3) В подразделе «Активация» («Activation») вы увидите версию своей ОС (Home, Pro, например) и сможете найти ссылку в магазин «Store» — именно с помощью него и происходит отключение (см. подраздел «Switch to Windows 10 Home» / «Переключить в Windows 10 домашнюю»).
Примечание! Разумеется, если у вас стоит версия Windows 10 Pro S-mode — то переключаться вы будете в Pro версию…
Активация (Activation)
4) Далее просто нажмите кнопку «GET» (получить).
(Примечание: «Switch out of S mode» — переводится, как выйти из S-режима)
Выйти из режима S
5) Собственно, и все. Отключение S mode занимает не более 1 мин. Далее, зайдя в свойства системы (Win + Pause Break), вы увидите, что версия ОС была изменена (стало все по-обычному 👌).
Задача выполнена
6) Да, кстати, теперь можно приступить к установке любых приложений (так, как вы это делали ранее).
*
Дополнения приветствуются…
Удачной работы!
👋


Полезный софт:
-
- Видео-Монтаж
Отличное ПО для создания своих первых видеороликов (все действия идут по шагам!).
Видео сделает даже новичок!
-
- Ускоритель компьютера
Программа для очистки Windows от «мусора» (удаляет временные файлы, ускоряет систему, оптимизирует реестр).
В Windows 10 компания Microsoft уделяет большое внимание безопасности данных пользователей и их компьютера. Одним из радикальных способов значительного снижения вероятности заражения компьютера является препятствие установки сторонних игр и приложений. Microsoft на некоторых версиях Windows 10 ограничивает возможность устанавливать игры и приложения, загруженные из интернета, предлагая пользоваться для поиска необходимого софта только Microsoft Store. Это не всегда удобно, и в рамках данной статьи мы рассмотрим, как снять это ограничение.
Оглавление: 1. Как проявляется запрет на установку и работу непроверенных приложений 2. Почему Microsoft запрещает установку сторонних приложений 3. Что делать, если параметры разрешают устанавливать только проверенные приложения
Как проявляется запрет на установку и работу непроверенных приложений
Загрузив на компьютер из интернета игру или приложение, пользователь во время начала установки может столкнуться с сообщением “Параметры компьютера разрешают устанавливать на нем только проверенные приложения из Магазина”. Данное сообщение содержит предупреждение, что при использовании сторонних приложений может возникнуть сбой в работе системы.
Также запрет на работу сторонних приложений может проявляться в виде другой ошибки, которая возникает при попытке запустить непроверенную программу: “Чтобы обеспечить безопасность и производительность, в этом режиме Windows запускаются только проверенные приложения из Магазина”.
Почему Microsoft запрещает установку сторонних приложений
Запрет на установку и работу сторонних приложений в операционной системе Windows 10 реализован, чтобы повысить безопасность компьютера. В интернете большое количество программ, которые заражены вирусом. Малоопытные пользователи могут загрузить такие приложения к себе на компьютер, установить их, после чего у них возникнут сбои в работе Windows, чреватые потерей данных. Чтобы минимизировать такую вероятность, Microsoft разрешает устанавливать программы только из Microsoft Store.
Все игры и приложения, которые попадают в магазин Microsoft Store, предварительно проходят проверку со стороны модераторов. Это позволяет пропускать в магазин только рабочие версии приложений, которые не содержат в себе вирусов и других проблем, способных привести к негативным последствиям при работе компьютера.
Стоит отметить, что опция на запрет установки и запуска сторонних приложений в базовой версии Windows 10 изначально отключена. Но она может включиться самостоятельно после одного из обновлений операционной системы, а также некоторые производители ноутбуков, которые поставляют компьютеры с предустановленной Windows 10, активируют запрет на работу со сторонними приложениями по умолчанию.
Что делать, если параметры разрешают устанавливать только проверенные приложения
Если вас не устраивает, что компьютер ограничивает возможность устанавливать сторонние приложения, данную опцию можно отключить в настройках системы следующим образом:
- Перейдите в параметры Windows 10. Это можно сделать, если нажать Win+I на клавиатуре или выбрав пункт “Параметры” в меню “Пуск”;
- Среди доступных разделов перейдите в “Приложения”;
- В левой части меню выберите подраздел “Приложения и возможности”. Здесь в разделе “Установка приложений” нужно выбрать устраивающий вариант защиты компьютера от инсталляции и работы сторонних программ. Есть 3 варианта данной настройки — “разрешить использование приложений из любого места”, “предупреждать перед установкой приложений, не предлагаемых в магазине”, “разрешать использование приложений только из магазина”. Если вы хотите полностью отключить предупреждения о возможных нежелательных последствиях при установке сторонних приложений, выберите первый вариант.
- Изменив вариант на нужный, перезагрузите компьютер, чтобы опция начала работать.
Стоит отметить, что в продаже можно найти компьютеры на базе операционной системы Windows 10 S. Это специальная версия системы, которая позволяет устанавливать только приложения из магазина Microsoft Store. В данной версии ОС отключить рассмотренный в рамках данной статьи метод защиты не получится.
(150 голос., средний: 4,55 из 5)
Загрузка…
Некоторые ПК, в том числе Microsoft Surface Laptop и Windows на компьютерах ARM, запускают «Windows 10 в режиме S». В режиме S Windows может запускать приложения только из Магазина, но Вы можете выйти из S режима за несколько кликов.
Предупреждение: это необратимо!
Вы не можете отменить этот выбор. Вы можете в любой момент покинуть S-режим, но после выхода из него Вы не сможете вернуть ПК в S-режим. Это одноразовое решение для Вашего ПК. Если Вы решите, что хотите снова использовать S режим после его выхода — ну, Вам не повезло.
Да, это действительно странно. Мы не знаем, почему Microsoft не предлагает кнопку отмены, но именно так это работает.
Были слухи о том, что Microsoft может поместить опцию «Переключиться в S режим» в обновлении Redstone 5 для Windows 10, позволяя любому пользователю перевести любой ПК в S-режим. Тем не менее, официально Microsoft об этом не сообщали, поэтому не стоит рассчитывать на это.
Пока Вы можете получить только ПК в режиме S, если производитель поместил его в S-режим на заводе, и если никто не вывел его из режима S.
Там нет возврата, поэтому подумайте, не хотите ли Вы S Mode перед переключением.
Режим S — более закрытый режим для Windows. В режиме S Ваш компьютер может устанавливать приложения только из Магазина. Это означает, что Вы можете просматривать веб-страницы только в Microsoft Edge — Вы не можете установить Chrome или Firefox. Вы даже не можете изменить поисковую систему Edge по умолчанию в S Mode, поэтому Вы застряли в Bing, хотя Вы могли бы установить Google или Яндекс как свою домашнюю страницу, если хотите. Различные инструменты разработчика, включая оболочки командной строки, такие как PowerShell и Bash, также не ограничиваются. Если Вы попытаетесь запустить программное обеспечение, которое не разрешено, Вы увидите сообщение, объясняющее, что Вам разрешено получать программное обеспечение только из Магазина.
Для многих пользователей Windows эти ограничения просто неприемлемы. Если Вам нужны приложения, недоступные в Магазине, Вы должны отключить S-режим для их запуска. Тем не менее, для людей, которые могут получить доступ с помощью только приложений из магазина, может оказаться полезным режим S.
Это связано с тем, что эти ограничения также значительно усложняют проникновение вредоносного ПО в Вашу систему. Если Вам нужен только веб-браузер, Microsoft Office и другие базовые приложения, доступные в магазине, режим S — это хорошая идея. Если Вы предоставляете ПК менее опытному пользователю, студенту или сотруднику, которому просто нужны эти основные приложения, S режим может помочь защитить этот компьютер.
Но на данный момент, давайте будем честными: большинству пользователей ПК нужна полная версия Windows 10, которая не находится в S режиме. Большинство настольных приложений Windows по-прежнему недоступны в Магазине, хотя сейчас есть некоторые крупные приложения, такие как iTunes и Spotify. Вот почему большинство ПК не входят в S режим.
Если у Вас есть устройство с Windows 10 на ARM, Вы можете оставить S-режим для запуска любого 32-разрядного настольного приложения Windows, но многие приложения будут работать очень медленно. Если Вы используете ПК с Windows 10 со стандартным чипом Intel или AMD, Вам не нужно об этом беспокоиться.
Заставляет ли Microsoft выйти из режима S?
Выход из режима S является бесплатным. До Windows 10 в режиме S существовала Windows 10 S. Microsoft планировала взимать $50, чтобы переключиться с Windows 10 S на стандартную настольную версию Windows 10.
Однако Microsoft смягчила эти планы, и Windows 10 S осталась в прошлом. В Windows 10 выход из режима S бесплатный.
Как выйти из режима S
Легко выйти из режима S. Для этого сначала запустите приложение «Microsoft Store». По умолчанию Вы найдете его в Вашем меню «Пуск» и панели задач, а также в полном списке установленных приложений в меню «Пуск».
В магазине нажмите кнопку «Поиск» на панели инструментов (кнопка с увеличительным стеклом). Найдите «Выход из режима S».
Здесь Вы увидите баннер «Switch Out of S Mode». Нажмите «Подробнее», и Store проведет Вас через процесс выхода из режима S. Процесс займет всего несколько кликов.
Если Вам нужна дополнительная информация, обратитесь к FAQ Microsoft Windows 10 в режиме S.
Получите ли Вы Windows 10 Home или Professional
Windows 10 в режиме S — это особый режим обычных, существующих сборок Windows 10. Так, например, Ваш компьютер либо поставляется с Windows 10 Home в S режиме, либо Windows 10 Professional в режиме S. Когда Вы выходите из S режима, Вы будете использовать стандартную версию Windows 10 Home или Windows 10 Professional, в зависимости от того, с какой версией появился Ваш компьютер.
Если у Вас Windows 10 Home и Вы хотите Windows 10 Professional, Вы должны заплатить за обновление. Это даст Вам профессиональные функции, такие как полный набор инструментов шифрования диска BitLocker.
Для предприятий, использующих Windows 10 Enterprise в S режиме или Windows 10 Education в S режиме, выйдя из S-режима, компьютер предоставит стандартную операционную систему Windows 10 Enterprise или Education.
Спроси рядового пользователя Windows об S-режиме – и он удивлённо пожмёт плечами. Но некоторым всё же пришлось с этим столкнуться: с недавних пор «десятка» на бюджетных компьютерах (преимущественно ноутбуках и ПК-трансформерах) поставляется с предустановленным S-режимом. Давайте разбираться, что это за зверь такой, насколько он опасен и можно ли от него убежать.
Для чего нужен режим
Если вы хотите приобрести новый компьютер, советуем внимательно прочитать его характеристики. Если там указано, что понравившаяся вам модель работает под управлением Windows 10 Профессиональная или Домашняя, но в S-режиме, стоит задуматься, стоит ли покупать такой ПК.
Дело в том, что операционная система, использующая этот режим, имеет целый ряд ограничений, многие из которых вам не понравятся.
Назвать это новшеством нельзя: некоторые из вас наверняка помнят выход весной 2018 года нашумевшей Windows 10 S, которая была встречена в штыки. Новая операционка оказалась сильно урезанной в правах версией обычной Windows, её никто не покупал, и Microsoft была вынуждена признать ошибкой выход этой самостоятельной версии. Но от идеи, как выяснилось, не отказались, начав продвигать пресловутый S-режим как необязательное дополнение к ноутбукам с Windows 10.
Споры по поводу буквы S длятся и сегодня. Существует несколько выглядящих правдоподобными вариантов расшифровки этой буквы в названии ОС и режима: Security (безопасный), Safity (тоже переводится как «безопасный»), Speed (скоростной). И все три значения можно поставить в заслугу режиму: да, он обеспечивает более высокий уровень безопасности, поскольку в принципе не позволяет устанавливать стороннее ПО. За исключением того, что представлено в Windows Store, а оно там подвергается таким строгим проверкам, что и молекула не проскочит, не то что вирус. Ну, а скорость работы компьютера выше по тем же причинам: урезанная версия и грузится быстрее, и работает очень шустро.
Но готовы ли вы платить за стабильность и безопасность столь высокую цену как свобода? Имеется в виду свобода выбора ПО, которую у вас отняли.
Весь фокус заключается в том, что вы практически постоянно будете сталкиваться с всё новыми проблемами и тратить много времени на поиски компромиссов, и далеко не всегда успешно.
Что ж, большая корпорация стремится сделать жизнь своих покупателей проще, спокойнее, но покупатели от этого не в восторге. По крайней мере, большинство. Впрочем, в Microsoft учли прежнюю ошибку: от S-mode в вашем ноутбуке можно отказаться в любой момент времени, это не грозит никакими санкциями и осуществляется буквально в несколько кликов.
С другой стороны, имеется немалая прослойка пользователей, которые используют компьютер в сугубо утилитарных целях, будь то сёрфинг в Интернете или использование офисных приложений. Вот им-то S-режим в Windows и пригодится, освобождая их от необходимости заботиться о безопасности, устанавливать антивирусные программы, не дрожать при установке новых программ, загруженных из торрент-сайтов. И наслаждаться высокой скоростью работы, даже при использовании откровенно слабого оборудования, на котором бы обычная «десятка» работала по-черепашьи.
Плюсы и минусы S-режима
Но давайте рассмотрим его особенности, достоинства и недостатки более детально.
Приложения
Итак, вы уже знаете, что в S-режиме устанавливать можно только те программы, которые присутствую в Windows Store. Какие бы ухищрения вы не использовали, сторонний софт инсталлировать на компьютер не получится, он будет нещадно блокироваться.
Да, Магазин постоянно пополняется, в нём уже имеется огромное число приложений, но… Как правило, это разработки, функционал которых не дотягивает до классических и популярных пакетов и программ. И многие разработчики ПО не особо спешат туда попасть – проверки в Windows Store куда строже, чем в том же Play Market. Ну и S-режим не допускает никакой рекламы, из-за чего даже Google вход в Магазин оказался недоступным.
Но, повторимся, все пакеты и программы Microsoft в S-режиме доступны и работают, а для большинства других имеются альтернативные версии. Совсем как в Linux, но с привычным интерфейсом и инфраструктурой.
Интернет
Здесь многих тоже ожидает большое разочарование. Во-первых, в S-режиме из браузеров доступен только Microsoft Edge. Альтернативные обозреватели в Microsoft Store имеются, но нормальными их назвать нельзя. Впрочем, если вы привыкли к Google Chrome, то Edge построен на том же движке Chromium, кстати, весьма популярным. То есть по функционалу к браузеру в S-режиме претензий будет мало, нужно будет просто привыкнуть.
А вот с поисковыми системами ситуация совсем плохая. Доступна только Bing, никаких других вариантов не предусмотрено. В принципе и к этому поисковику можно привыкнуть, но беда в том, что подавляющее количество сайтов разработано и разрабатывается с учётом алгоритмов ранжирования Google, у нас – ещё и Яндекс, так что выдача будет разительно отличаться, и к этому привыкнуть уже невозможно. А ожидать, что сеошники быстро перестроятся и внесут соответствующие коррективы специально для S-режима, не приходится.
Защита
В самой Microsoft S-режим позиционируется как безопасный. Но одно дело – использование проверенных приложений, и совсем другое – сёрфинг в интернете, он-то здесь не запрещён. И с этой точки зрения ситуация с безопасностью смотрится уже совсем под другим углом. Об антивирусах можете забыть, полагаться следует только на Защитник Windows, а он очень многими рассматривается как недостаточное для борьбы с вирусами средство. Да, в последнее время Защитник заметно улучшился, но недоверие к нему осталось. И с этим тоже придётся смириться.
Драйвера
И этот важный аспект в S-режиме оказался не совсем удачным. Абсолютно все драйвера устанавливаются системой автоматически. Как и в классической Windows при установке. Но с одним различием: ручная установка драйвера, взятого «со стороны», здесь не предусмотрена. Даже если это драйвер от видеоадаптера или принтера. Вы просто не сможете загружать их с официальных сайтов разработчиков, не говоря уже о других источниках, S-режим не позволит. Останется только надеяться, что по мере выхода новых версий драйверов они будут более-менее оперативно появляться в базе драйверов Microsoft, откуда будут автоматически загружены и установлены операционной системой.
Отныне забудьте о доступе к системному реестру и командной строке. Благом ли является запрет в S-режиме на их использование? С какой стороны посмотреть. Ведь именно реестр и командная строка иногда бывают единственными инструментами для решения самых разных проблем, которые в Windows возникают с завидной регулярностью и независимо от опытности пользователя.
Очевидно, что для новичков все эти особенности не очень важны – они будут учиться работать на том, что имеется. Именно поэтому Microsoft первым делом начала активировать S-режим на компьютерах с Windows, установленных в школах.
Всё ли так плохо? Пока что да, но если весь привычный софт или большая его часть появится в Microsoft Store, ситуация с популярностью S-режима определённо начнёт меняться в лучшую сторону.
Как отключить S-режим в Windows 10
Мы уверены, что среди наших читателей найдутся те, кого заинтересовала возможность испробовать безопасный режим в деле. Придётся их разочаровать – такой возможности нет, для этого придётся покупать ПК с установленным S-режимом, или покупать отдельную лицензию на такую ограниченную Windows.
Выход из S-режима возможен в любой момент времени, мы уже об этом говорили. Но не упоминали о том, что это однократная операция, билета в обратном направлении уже не будет. Решили отказаться от режима – будьте готовы к тому, что это навсегда. Вернуться можно будет только на условиях, описанных в первом абзаце.
Кстати, по этому поводу имеется любопытная статистика, которой Microsoft поделилась с журналистом Бредом Семсом. Она касается количественных показателей переходов с версий Windows с S-режимом до обычных:
- около 60% пользователей решили остаться на варианте с S-режимом;
- 60% тех, что перешли на ОС без ограничений, сделали это в течение первых суток использования компьютера с S-режимом;
- после семидневного использования доля тех, кто впоследствии так и остался работать на ограниченном варианте ОС, выросла до 83%.
Впрочем, приведённые цифры выглядят весьма сомнительными, даже с учётом того, что урезанная версия устанавливалась в основном на недорогие компьютеры. В эту статистику можно поверить, только если допустить что почти все пользователи были новичками.
Но хватит лирики, давайте всё-таки рассмотрим, как отключить S-режим в Windows 10 Домашней (именно на этот вариант ОС устанавливается ограниченный режим чаще всего, согласно той же статистике Microsoft, на втором месте – Windows Профессиональная).
Итак, предлагаем вашему вниманию пошаговый алгоритм отключения S-режима:
Останется подождать некоторое время и после завершения процесса перезагрузить ПК, и он загрузится уже в режиме без ограничений. И не удивляйтесь, если загрузка будет происходить дольше, а компьютер начнёт работать медленнее.
Если у вас не получилось осуществить переход из S-режима в обычный, это означает, что имеются проблемы с лицензией. Если это так, то есть вы используете недействительный ключ, то на этапе попадания в Windows Store вы просто не увидите кнопку выхода.
Заключение
Вы ознакомились с особенностями работы в операционной системе с ограничениями и можете сделать предварительные выводы о целесообразности покупки такого устройства. Тем, кому такой компьютер достался в силу определенных обстоятельств, посоветуем следующее: перед тем, как выйти из S-режима, попробуйте поработать хотя бы с недельку – глядишь, армия адептов этого режима пополнится на одну боевую единицу…
Здравствуйте админ! Установил клиенту на ноутбук Windows 10, запускаю установку программ и выходит ошибка «Параметры компьютера разрешают устанавливать на нём только проверенные приложения из магазина»,
а иногда выходит другая ошибка «Чтобы обеспечить безопасность и производительность, в этом режиме Windows запускаются только проверенные приложения из Магазина»
Как решить эту проблему?
Параметры компьютера разрешают устанавливать на нём только проверенные приложения из магазина
Привет друзья! Ещё в Windows 10 Creators Update (1703) появилась новая опция, запрещающая установку или запуск программ не относящихся к Магазину Windows и я давно хотел о ней написать. По умолчанию она должна быть отключена, да это и не мудрено, представляете, установили вы винду и после не можете установить ни одну программу. В случае с нашим читателем, задавшим вопрос, скорее всего мы имеем дело с какой-то ошибкой или использованием неоригинальной сборки ОС.
Добавить в заметки чтобы посмотреть позже?
Что делать, если в вашей системе данная опция включена? Ничего в этом страшного нет и её очень просто отключить. Давайте вместе посмотрим, где именно в настройках OS находятся параметры разрешающие или запрещающие установку приложений сторонних разработчиков.
Открываем «Параметры компьютера».
«Приложения»
В параметре «Приложения и возможности», в пункте «Установка приложений»
доступно три значения:
«Разрешить использование приложений из любого места»
«Предупреждать перед установкой приложений, не предлагаемых в Магазине»
«Разрешать использование приложений только из Магазина»
Советую выбрать первый пункт «Разрешить использование приложений из любого места» и перезагрузиться, после этого вы сможете запускать на этом компьютере установку любой программы сторонних разработчиков.
На мой взгляд, данная опция должна всё же относиться к параметрам безопасности, а не установки программ. Вообще, лично для меня так и осталось секретом, для кого именно это придумано и какая категория пользователей будет ей пользоваться. Если я администратор на компьютере, то она мне будет только мешать, а если у меня ограниченная в правах учётная запись, то я и так не смогу установить на ПК ни одно приложение.
Содержание
- Приложение, которое Вы пытаетесь установить, не является проверенным корпорацией Майкрософт
- Приложение не является проверенным корпорацией Майкрософт
- Как разрешить установку приложений из неизвестных источников
- Параметры Windows 10 разрешают устанавливать только проверенные приложения
- Как проявляется запрет на установку и работу непроверенных приложений
- Почему Microsoft запрещает установку сторонних приложений
- Что делать, если параметры разрешают устанавливать только проверенные приложения
- Windows 10 блокирует установку программ, издатель неизвестен, что делать?
- Windows 10 блокирует установку программ издатель неизвестен или по цифровой подписи, решение проблемы
- Windows 10 блокирует установку программ — отключаем контроль учетных записей
- Windows 10 блокирует установку программ из интернета, с диска HDD
- Как безопасно запускать ненадежные программы в Windows 10
- Безопасный запуск ненадежных программ в Windows 10
- Как безопасно запускать ненадежные программы в Windows 10
- Как решить проблему: «Приложение, которое вы пытаетесь установить, не является подтвержденным Microsoft»
- Что вызывает сообщение «Приложение, которое вы пытаетесь установить, не является проверенным приложением Microsoft»?
- Как исправить сообщение «Приложение, которое вы пытаетесь установить, не проверено корпорацией Майкрософт»
- Настроить параметры Microsoft Store
- Выход из домашнего S-режима
- Использование командной строки для установки приложения
- Часто задаваемые вопросы
- Как установить непроверенные приложения в Windows 10?
- Как отключить проверку приложений Microsoft?
- Как изменить настройки для проверенных приложений Microsoft?
- Как разрешить приложения, которых нет в Microsoft Store?
Приложение, которое Вы пытаетесь установить, не является проверенным корпорацией Майкрософт
В последних обновлениях был сделан акцент на безопасности системы и данных. При попытке установить программу выскакивает предупреждение: приложение, которое Вы пытаетесь установить, не является проверенным корпорацией Майкрософт приложением. Итак будет со всеми классическими программами.
Эта статья расскажет, как установить приложение, которое проверенным корпорацией Майкрософт. Если Вы будете устанавливать приложения из Microsoft Store, это поможет защитить компьютер и обеспечить его бесперебойную работу. Хотя судя по некоторым приложениям не совсем понятно как они попали в Магазин Windows 10.
Приложение не является проверенным корпорацией Майкрософт
По умолчанию установлено значение Предупреждать перед установкой приложения. В совсем непонятном окне пользователя предупреждают о рисках. Стоит задуматься особенно, если оно загружено с недостоверного источника. Можно посмотреть самые популярные приложения Store. Майкрософт рассчитывает, что Вы найдёте его аналог.
В принципе у Вас есть возможность нажать кнопку Всё равно установить. Это самый простой и надёжный вариант. Открывшееся окно закроется и начнётся процесс установки. В любом случае при попытке установить другие приложение (что точно Вам понадобится в ближайшем будущем) оно повторно откроется. Это отбирает Ваше личное время.
Рекомендуем отключить предупреждение, если же Вы уверены в себе и знаете, что не будете устанавливать приложения с недостоверных источников. Как все знают, большинство проблем с операционной системой возникает из-за вмешательства пользователя. Зачастую установка непонятных приложений и вызывает все возможные проблемы.
Как разрешить установку приложений из неизвестных источников
Перейдите в Параметры > Приложения > Приложения и возможности. И в списке установки вместо значения Из любого места, но предупреждать перед установкой приложения, которое получено не из Microsoft Store выберите просто Из любого места или Отключить рекомендации приложений.
В Магазине появляется всё больше и больше полезных приложений. Можете выбрать значение Из любого места, но уведомлять, если есть сопоставимое приложение в Microsoft Store. Возможно, действительно не нужно искать установщик на сайте производитель, а достаточно нажать одну кнопку Получить.
Таким способом можно запретить установку программ на Windows 10. Вы можете не только ограничить пользователя, но и обезопасить операционную систему. Так как установка приложений с неизвестных источников ведёт к появлению хлама на компьютере.
Интересно то что не приводит к успеху даже очистка диска С от ненужных файлов в Windows 10. Опытный пользователь сможет избавиться от вредоносного ПО. Но даже ему понадобится время. А как Вы все понимаете, время бесценно.
Источник
Параметры Windows 10 разрешают устанавливать только проверенные приложения
В Windows 10 компания Microsoft уделяет большое внимание безопасности данных пользователей и их компьютера. Одним из радикальных способов значительного снижения вероятности заражения компьютера является препятствие установки сторонних игр и приложений. Microsoft на некоторых версиях Windows 10 ограничивает возможность устанавливать игры и приложения, загруженные из интернета, предлагая пользоваться для поиска необходимого софта только Microsoft Store. Это не всегда удобно, и в рамках данной статьи мы рассмотрим, как снять это ограничение.
Как проявляется запрет на установку и работу непроверенных приложений
Загрузив на компьютер из интернета игру или приложение, пользователь во время начала установки может столкнуться с сообщением “Параметры компьютера разрешают устанавливать на нем только проверенные приложения из Магазина”. Данное сообщение содержит предупреждение, что при использовании сторонних приложений может возникнуть сбой в работе системы.
Также запрет на работу сторонних приложений может проявляться в виде другой ошибки, которая возникает при попытке запустить непроверенную программу: “Чтобы обеспечить безопасность и производительность, в этом режиме Windows запускаются только проверенные приложения из Магазина”.
Почему Microsoft запрещает установку сторонних приложений
Запрет на установку и работу сторонних приложений в операционной системе Windows 10 реализован, чтобы повысить безопасность компьютера. В интернете большое количество программ, которые заражены вирусом. Малоопытные пользователи могут загрузить такие приложения к себе на компьютер, установить их, после чего у них возникнут сбои в работе Windows, чреватые потерей данных. Чтобы минимизировать такую вероятность, Microsoft разрешает устанавливать программы только из Microsoft Store.
Все игры и приложения, которые попадают в магазин Microsoft Store, предварительно проходят проверку со стороны модераторов. Это позволяет пропускать в магазин только рабочие версии приложений, которые не содержат в себе вирусов и других проблем, способных привести к негативным последствиям при работе компьютера.
Стоит отметить, что опция на запрет установки и запуска сторонних приложений в базовой версии Windows 10 изначально отключена. Но она может включиться самостоятельно после одного из обновлений операционной системы, а также некоторые производители ноутбуков, которые поставляют компьютеры с предустановленной Windows 10, активируют запрет на работу со сторонними приложениями по умолчанию.
Что делать, если параметры разрешают устанавливать только проверенные приложения
Если вас не устраивает, что компьютер ограничивает возможность устанавливать сторонние приложения, данную опцию можно отключить в настройках системы следующим образом:
Стоит отметить, что в продаже можно найти компьютеры на базе операционной системы Windows 10 S. Это специальная версия системы, которая позволяет устанавливать только приложения из магазина Microsoft Store. В данной версии ОС отключить рассмотренный в рамках данной статьи метод защиты не получится.
Источник
Windows 10 блокирует установку программ, издатель неизвестен, что делать?
Привет, друзья. Продолжаем уходить от «рекомендуемых настроек» безопасности Windows10. Только что установленная (или обновленная) «десятка» иногда любит удивлять пользователей возникающими неудобствами. Довольно частая проблема — система блокирует установку некоторых программ и приложений, которые кажутся ей потенциально опасными.
Параметры легко и быстро изменяются, нет ничего сложного. Предполагается, что на компьютере с антивирусом все в порядке и его фильтры настроены правильно. Обычно вредоносное ПО хороший антивирус удаляет в карантин сразу. Но если у вас в антивирусной программе запрещен запуск неизвестных программ, то сначала разбираемся с антивирусом, далее читаем материал.
Windows 10 блокирует установку программ издатель неизвестен или по цифровой подписи, решение проблемы
Microsoft заключает договоры с издателями программного обеспечения, если считает их надежными. Надежность подтверждается цифровой подписью. При установке программы система проверяет наличие сертификата цифровой подписи в своих базах и если он отсутствует в базе то издатель «неизвестен» или подпись недействительна.
Делается это в целях безопасности, но в действительности многие издатели оборудования не заморачиваются цифровыми подписями. Рекомендуемые настройки иногда блокируют установку и запуск программ, например, если включен максимальный контроль учетных записей.
Windows 10 блокирует установку программ — отключаем контроль учетных записей
При запуске программы от имени администратора появляется окно с запросом на разрешение запуска, а ниже в «Подробно» есть ссылка «Настройка записей таких уведомлений». Нужно отключить эту настройку на самый нижний уровень:
Можно пойти по другому пути «Панель управления» — «Система и безопасность»- «Центр безопасности и обслуживания»:
С каждым годом проблемных программ становиться все меньше и эта настройка в большинстве случаев проблему снимает. Однако ее не стоит отключать совсем, один раз выключение надолго контроля учетных записей сильно меня подвело. Я уже рассказывал о том как поймал вирус шифровальщик, специально отключив эту настройку.
Так что будьте внимательны при отключении настроек безопасности — они в ряде случаев мне реально помогали.
Windows 10 блокирует установку программ из интернета, с диска HDD
Наиболее частая проблема у пользователей «десятки» возникает при установке программ скаченных из интернета. Встроенный в систему браузер Microsoft Edge имеет свой фильтр SmsrtScreen и когда пользователь запускает в нём исполняемый файл, этот фильтр блокирует его.
Отключаем в настройках «Центра безопасности защитника Windows» этот фильтр с самого строгого режима на средний:
Для поклонников «легких» браузеров будет так же не лишним пройтись по настройкам Internet Explorer, некоторые важные настройки безопасности берутся из него:
Возможно, у вас для Интернета выставлен высший уровень защиты (как у опасных сайтов):
Нужно в этом случае переключить его на средний или пока отключить на самый низкий уровень:
Во вкладке «Дополнительно» так же может найтись решение проблемы — можно сбросить настройки на рекомендуемые или снять галочки:
Еще можно попробовать при загрузке нажимать F7 или F8 пока не попадете в «меню восстановления». Быстро войти в него помогает выключение компьтера в момент загрузки. В появившимся окне выберите режим загрузки компьтера «Отключить обязательную проверку подписи драйверов»:
Источник
Как безопасно запускать ненадежные программы в Windows 10
Вам нужно запустить ненадежную программу на ПК с Windows 10? Нужно установить и попробовать программу, не влияя на установку? Хотите знать, как безопасно запустить ненадежное приложение на ПК под управлением Windows 10? В этом руководстве мы увидим, как безопасно запустить ненадежную программу в Windows 10, не затрагивая операционную систему и ваши данные.
Версия Windows 10 1903 и более поздние версии включают функцию Windows Sandbox, которая позволяет запускать программы изолированно. Проще говоря, функция Windows Sandbox действует как программное обеспечение для виртуализации, такое как VirtualBox, и позволяет запускать приложения без влияния на хост.
Безопасный запуск ненадежных программ в Windows 10
ПРИМЕЧАНИЕ. Функция Windows Sandbox в настоящее время недоступна в версии Home. Тем не менее, существует обходной путь для включения функции песочницы Windows в домашней версии. Пожалуйста, поищите в интернете то же самое, чтобы включить полезную функцию и в домашней версии.
Когда вы закрываете окно «Песочница», Windows 10 автоматически удаляет установленную программу и сбрасывает «Песочницу» к настройкам по умолчанию. Таким образом, если вы внесли какие-либо изменения в Windows 10 (внутри Песочницы), она не будет сохранена.
Кроме того, любые изменения, которые вы вносите в «Песочницу» Windows, не влияют на Windows 10 (хост), установленный на вашем компьютере, и ваши данные. Таким образом, абсолютно безопасно запускать небезопасные программы в Песочнице, поскольку программа, работающая внутри Песочницы, не может повлиять на ваш хост.
Как безопасно запускать ненадежные программы в Windows 10
Чтобы запустить небезопасную или ненадежную программу в Windows песочнице, следуйте приведенным ниже шагам:
Шаг 1. Прежде всего, включите функцию песочницы Windows, так как эта функция по умолчанию отключена. Для этого введите Appwiz.cpl в поле поиска на панели задач, а затем нажмите клавишу Enter.
Шаг 2. Щелкните ссылку «Включить или отключить компоненты Windows» на левой панели, чтобы открыть диалоговое окно «Компоненты Windows».
Шаг 3. Найдите параметр «Песочница» для Windows и выберите его. Нажмите кнопку ОК. Если будет предложено перезагрузить компьютер, перезагрузите компьютер.
Шаг 4: Запустите «Песочницу» Windows, введя ее в поле поиска на панели задач и нажав клавишу Enter. Окно Windows Sandbox загружается через несколько секунд.
Шаг 5: Скопируйте и вставьте ненадежный установщик приложения, которое вы хотите попробовать, в окно Песочницы и запустите его.
Когда вы закончите с приложением, закройте окно «Песочница». Windows 10 удалит установленную программу и восстановит среду Sandbox по умолчанию.
Источник
Как решить проблему: «Приложение, которое вы пытаетесь установить, не является подтвержденным Microsoft»
Обновление: Перестаньте получать сообщения об ошибках и замедляйте работу своей системы с помощью нашего инструмента оптимизации. Получите это сейчас на эту ссылку
Гибкость операционной системы Windows увеличивается с каждой версией и обновлением. Это позволяет вам скачивать и устанавливать всевозможные приложения на твоем компьютере. Эта свобода может привести к значительным рискам, если ее не остановить.
Чтобы помочь нам защитить наши компьютеры, Windows публикует в Microsoft Store только надежные приложения. Программное обеспечение, загруженное из других источников за пределами Microsoft Store, может содержать вредоносные программы или ошибки. Поэтому по умолчанию система настроена так, чтобы не устанавливать приложения, не проверенные Microsoft.
Если вы попытаетесь установить эти приложения, вы получите сообщение об ошибке: «Приложение, которое вы пытаетесь установить, не является проверенным приложением Microsoft.
В этом кратком руководстве мы покажем вам, как обойти это ограничение и установить приложения из любого источника на ваш компьютер. Однако не забывайте, что начальные настройки предназначены для вашей защиты. Если вы измените этот параметр, ваш компьютер станет более уязвимым для вирусов, вредоносных программ и дефектных приложений.
Что вызывает сообщение «Приложение, которое вы пытаетесь установить, не является проверенным приложением Microsoft»?
Почему так происходит? Microsoft делает это, чтобы защитить ваш компьютер от подозрительных приложений, которые могут повредить вашу систему. Это связано с тем, что программное обеспечение, которое вы загружаете не из Microsoft Store, может содержать вредоносные программы или ошибки. Поэтому по умолчанию ваша система не будет устанавливать приложения, которые не были проверены Microsoft.
Вы, наверное, задаетесь вопросом: «Как я могу устанавливать приложения, не проверенные Microsoft? » К счастью, есть способ обойти чрезмерную защиту Microsoft, о котором мы поговорим в этой статье.
Как исправить сообщение «Приложение, которое вы пытаетесь установить, не проверено корпорацией Майкрософт»
Настроить параметры Microsoft Store
Вот как изменить настройки Microsoft Store на вашем компьютере:
Вот и все. Теперь у вас должна быть возможность загружать приложения на свой компьютер из различных источников. Однако, если параметр «Выберите, откуда получать приложения» на вашем ПК неактивен, это означает, что у вас нет прав администратора для внесения этого изменения.
Обычно это происходит, если компьютер принадлежит кому-то другому, например, вашему работодателю. В этом случае попросите владельца войти в систему как администратор и изменить настройки.
Выход из домашнего S-режима
По соображениям безопасности этот режим не позволяет пользователям устанавливать приложения из других источников, кроме Microsoft Store. Вы можете решить эту проблему, отключив режим Home S на своем ПК.
Вот как вы можете это сделать:
Использование командной строки для установки приложения
Windows имеет несколько мощных интерфейсов, которые позволяют пользователям выполнять расширенные административные функции, просто выполняя команды. Одной из таких программ является командная строка, которая обычно используется для поиска и устранения различных проблем с операционной системой.
Если вам не удается установить приложение в Windows из источника, отличного от Microsoft Store, попробуйте использовать командную строку. Командная строка позволяет вам установить нужное приложение в кратчайшие сроки.
Вот как вам следует действовать:
Часто задаваемые вопросы
Как установить непроверенные приложения в Windows 10?
Как отключить проверку приложений Microsoft?
Как изменить настройки для проверенных приложений Microsoft?
Как разрешить приложения, которых нет в Microsoft Store?
Источник
Установил клиенту на ноутбук Windows 10, запускаю установку программ и выходит ошибка «Параметры компьютера разрешают устанавливать на нём только проверенные приложения из магазина»,
а иногда выходит другая ошибка «Чтобы обеспечить безопасность и производительность, в этом режиме Windows запускаются только проверенные приложения из Магазина»
Как решить эту проблему?
Параметры компьютера разрешают устанавливать на нём только проверенные приложения из магазина
Привет друзья! Ещё в Windows 10 Creators Update (1703) появилась новая опция, запрещающая установку или запуск программ не относящихся к Магазину Windows и я давно хотел о ней написать. По умолчанию она должна быть отключена, да это и не мудрено, представляете, установили вы винду и после не можете установить ни одну программу. В случае с нашим читателем, задавшим вопрос, скорее всего мы имеем дело с какой-то ошибкой или использованием неоригинальной сборки ОС.
Что делать, если в вашей системе данная опция включена? Ничего в этом страшного нет и её очень просто отключить. Давайте вместе посмотрим, где именно в настройках OS находятся параметры разрешающие или запрещающие установку приложений сторонних разработчиков.
Открываем «Параметры компьютера».
«Приложения»
В параметре «Приложения и возможности», в пункте «Установка приложений»
доступно три значения:
«Разрешить использование приложений из любого места»
«Предупреждать перед установкой приложений, не предлагаемых в Магазине»
«Разрешать использование приложений только из Магазина»
Советую выбрать первый пункт «Разрешить использование приложений из любого места» и перезагрузиться, после этого вы сможете запускать на этом компьютере установку любой программы сторонних разработчиков.
На мой взгляд, данная опция должна всё же относиться к параметрам безопасности, а не установки программ. Вообще, лично для меня так и осталось секретом, для кого именно это придумано и какая категория пользователей будет ей пользоваться. Если я администратор на компьютере, то она мне будет только мешать, а если у меня ограниченная в правах учётная запись, то я и так не смогу установить на ПК ни одно приложение.