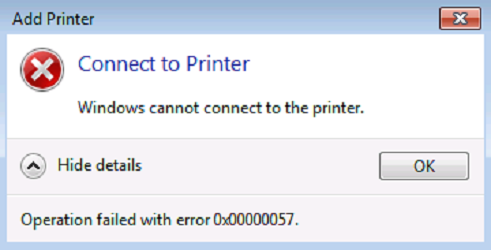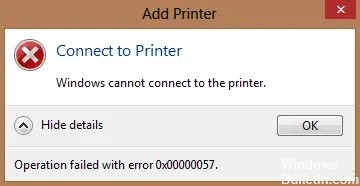Несколько раз столкнулся со следующей проблемой: при попытке подключить некий сетевой принтер с одного из принт-серверов на клиенте появляется ошибка 0x00000057 Windows cannot connect to the printer. Ошибка появляется на этапе установки драйвера принтера с принт-сервера и, как я выяснил в дальнейшем, исправляется на стороне клиента. Ниже приведу последовательность действий, которая помогла мне решить эту ошибку.
Драйвер принтера не установлен. Невозможно завершить операцию (ошибка 0x00000057)
В том случае, если драйвер подключаемого сетевого принтера уже установлен на проблемном компьютере, стоит попробовать вручную удалить его из хранилища драйверов. Для этого откройте диалоговое окно со списком установленных локально драйверов печати и удалите драйвер подключаемого принтера (и x64 и x86 версии).
printui.exe /s /t2

Если это не помогло, или драйвер отсутствовал на клиентской системе, выполните следующие операции.
- Нам понадобится компьютер, на котором данный принтер установлен корректно и успешно печатает. На этом компьютере запустите редактор реестра и перейдите в следующую ветку реестра
- на x64 системе: HKEY_LOCAL_MACHINE SystemCurrentControlSetControlPrintEnvironmentsWindows NT x64DriversVersion-3
- на x86 системе HKEY_LOCAL_MACHINESystemCurrentControlSetControlPrintEnvironmentsWindows NT x86DriversVersion-3
- Найдите ветку с именем драйвера принтера, который вы хотите установить и экспортируйте ее в Reg файл.
- Затем в данной ветке найдите значение ключа InfPath. В моем примере это C:WindowsSystem32DriverStoreFileRepositoryprnhp002.inf_amd64_neutral_04d05d1f6a90ea24prnhp002.inf
- Перейдите в каталог C:WindowsSystem32DriverStoreFileRepository и найдите имя папки, на которую указывает ключ
- Теперь на проблемном компьютере попытайтесь найти эту папку. Скорее всего она будет присутствовать, но будет пустой. Это свидетельствует о том, что процесс установки драйвера аварийно прервался
- Отредактируйте NTFS разрешения на данную папку (скорее всего понадобится сделать себя ее владельцем), и добавить права Full Control для группы локальных администраторов.
- Импортируйте reg файл на проблемном компьютере и скопируйте содержимое папки драйвера с нормального компьютера на проблемный.
- Перезапустите службу печати;
net stop spooler & net start spooler
- Попробуйте подключить принтер. Клиент должен успешно скачать и установить драйвер с принт-сервера.
Если ни одно из решений не помогло, перейдите в каталог C:WindowsSystem32DriverStore, создайте резервную копию файла infpub.dat, а затем предоставьте группе локальных администраторов полные права на него (Full Control). После этого попытайтесь установить сетевой притер.
Автор:
Janice Evans
Дата создания:
25 Июль 2021
Дата обновления:
1 Февраль 2023
Ошибка 0x00000057 — это ошибка принтера в Windows, которая не позволяет пользователю добавить принтер. Эта ошибка обычно возникает из-за ранее установленных поврежденных драйверов и проблем с разрешениями. Поэтому, когда вы пытаетесь добавить принтер, он устанавливается, но не добавляет принтер из-за поврежденных файлов в DriverStore.
В этом руководстве я перечислил два метода, которые помогали мне в прошлом. Первый способ удалит драйвер, а второй метод — скопировать драйвер с рабочего компьютера. Если метод 1 работает для вас, то второй метод не требуется.
Метод 1: восстановить поврежденные системные файлы
Загрузите и запустите Restoro для сканирования и восстановления поврежденных и отсутствующих файлов из Вот, как только это будет сделано, перейдите к приведенным ниже методам. Важно убедиться, что все системные файлы не повреждены и не повреждены, прежде чем переходить к приведенным ниже методам.
Метод 2: Свойства сервера печати
1. Удерживая клавишу Windows, нажмите R
2. В диалоговом окне запуска введите services.msc и нажмите ОК
3. Найдите службу «Диспетчер очереди печати», щелкните ее правой кнопкой мыши и выберите Остановить.
4. После остановки удерживайте клавишу Windows и снова нажмите R. В диалоговом окне запуска введите
printui.exe / s / t2
и нажмите ОК.
Найдите здесь под полем имени свой принтер, который вызывает проблемы, щелкните его и выберите «Удалить». Когда вас спросят, если вы хотите удалить драйвер, выберите соответствующие запросы для подтверждения удаления.
5. После удаления вернитесь в консоль служб, щелкните правой кнопкой мыши службу диспетчера очереди печати и выберите Пуск.
Теперь попробуйте заново добавить / переустановить принтер. Если по-прежнему не работает, перейдите к способу 2.
Способ 3 можно посмотреть здесь: Ошибка 0x00005b3 — Хотя номер ошибки другой, но процедура работает и для этой ошибки.
Метод 4: скопируйте файлы каталога драйверов с рабочей машины
Для пользователей, которые пытаются установить эти драйверы на несколько машин, в случаях, когда некоторые из них не работают, а некоторые устанавливаются успешно, вы можете попытаться скопировать файлы из каталога драйверов с рабочей машины на ту, которая не работает.
- Перейдите к машине с установленным и исправно работающим драйвером. нажмите Windows и р одновременно клавиши на клавиатуре, чтобы открыть Бегать
- Введите regedit, и либо нажмите Войти или щелкните хорошо открыть Редактор реестра.
- С помощью редактора реестра перейдите в следующее место:
HKEY_LOCAL_MACHINE System CurrentControlSet Control Print Environments Windows NT x86 Drivers Version-3
- В этой папке найдите подключ драйвера принтера, с которым у вас возникли проблемы. Нажмите это, и ищите InfPath на правой панели. Обратите внимание на путь.
- открыто Мой компьютер / Этот компьютер, и перейдите к % systemroot% System32 DriverStore FileRepository, и найдите папку, указанную в InfPath
- Перейдите к компьютеру, на котором у вас возникли проблемы с установкой драйвера, и перейдите к вышеупомянутому FileRepository папка и посмотрите, есть ли там папка. Если папка есть, но пуста, значит предыдущая установка не удалась.
- В этом случае вам нужно будет стать владельцем папки и предоставь себе полный контроль.
- Щелкните правой кнопкой мыши папку и выберите Свойства, затем перейдите к Безопасность
- Нажмите Advanced, и + Изменить в Владелец на вершине. Нажмите хорошо вернуться к Свойства
- Нажмите Edit, и из Группы или имена пользователей, найдите своего пользователя и проверьте Разрешить полный контроль коробка в Разрешения для аутентифицированных пользователей Нажмите ХОРОШО. Закройте Свойства окно, нажав ХОРОШО.
- После того, как вы позаботились о безопасности папки, копировать содержимое папки с рабочей машины на машину, выдающую ошибку 0x00000057.
- Теперь вы можете попробовать установить драйвер снова, он должен работать и не вызывать у вас головной боли.
На компьютерах или ноутбуках многих пользователей часто появляется ошибка 0×00000057 при установке сетевого принтера в Windows 7, но не все знают, как ее исправить. Проблема характерна для седьмой версии операционной системы Microsoft. В этой статье мы предлагаем несколько действительно быстрых способов самостоятельного устранения проблемы даже для неопытных пользователей. Это руководство также будет полезно, если в вашей системе появляется уведомление «Указанный порт не существует» и вы не можете подключиться к принтеру каким-либо образом.
Сначала попробуйте найти порт принтера с помощью программного обеспечения и проверить, соответствует ли он реальному подключению.
Коллекция «драйверов» для различных моделей устройств.
Все способы подключения к сетевому принтеру
Подробные инструкции для пользователей Windows.
Содержание
- Настройка рабочей группы
- Включение сетевого обнаружения
- «Расшариваем» доступ к принтеру
- Отключаем брандмауэр и файрвол антивируса
- Правка реестра системы
- Копируем корректный файл infpub.dat
- Обновление до Windows 8 или 10
- Дополнительные решения ошибки «Указанный порт не существует»
- Твик реестра
- Пересоздание порта
- Видео
Настройка рабочей группы
Принтер должен находиться в той же рабочей группе, что и ваш компьютер, чтобы вы могли видеть его в сети. Следуйте приведенным ниже инструкциям, чтобы проверить и, при необходимости, изменить этот параметр. Выполните эти действия на компьютере, к которому подключен принтер, и на компьютере, который к нему подключен.
- Откройте Свойства системы, нажав Windows+Pause на клавиатуре.
- Проверьте, какая рабочая группа указана.
- Одновременно проверьте значение той же настройки на другом компьютере.
- При необходимости внесите изменения, используя ярлык справа.
- Чтобы применить изменения, перезагрузите систему.
Включение сетевого обнаружения
Необходимо проверить, включено ли обнаружение сети на компьютере, к которому подключено устройство. Войдите в нужный раздел с помощью панели управления (полный адрес показан на рисунке ниже). Разрешить доступ к файлам и принтерам.
«Расшариваем» доступ к принтеру
Описанные выше действия должны быть выполнены на «компьютере», на котором принтер был первоначально установлен и настроен при подключении.
Отключаем брандмауэр и файрвол антивируса
Если используется отдельная антивирусная программа, она может вызвать ошибку и заблокировать сетевое устройство. Чтобы проверить это, выключите устройство на короткое время и попробуйте подключиться к принтеру. Если после отключения защиты все работает нормально, настройте антивирусное программное обеспечение соответствующим образом. В соответствии с инструкциями к вашей версии программы защиты (это может быть «Касперский», «Доктор Веб», Nod32 или другая), добавьте правило или исключение в брандмауэр для нужной вам модели принтера.
То же самое относится и к встроенному брандмауэру Windows. Вам также следует отключить его, чтобы исключить из списка виновников. Это можно сделать через Панель управления в разделе Безопасность.
В «Расширенных настройках» брандмауэра можно добавить правила исключения для блокирования сетевого трафика.
Правка реестра системы
Если есть другой компьютер или ноутбук с установленной Windows 7, на котором не возникает ошибка принтера 0×00000057 «Указанный порт не существует», можно использовать его для решения проблемы.
- Нажмите кнопку «Пуск» и введите «regedit» в строке поиска.
- Запустите редактор системного реестра.
- Перейдите в раздел HKEY_LOCAL_MACHINE Операционная система.
- Затем, в зависимости от «битности» вашей системы, выберите Windows NT x64 для 64-битной и Windows NT x86 для 32-битной.
- Следующая версия 3.
- Найдите и щелкните строку с названием принтера, с которым у вас возникли проблемы.
- Экспортируйте его в файл ‘reg’.
- С правой стороны найдите и дважды щелкните на параметре InfPath. Следуйте по пути, указанному в окне.
- Скопируйте все содержимое папки на USB-носитель. Еще лучше скопировать всю папку.
- Откройте реестр на проблемном компьютере и сначала импортируйте ранее созданный reg-файл через вкладку меню «Файл» и «Импорт» системного реестра. Затем скопируйте файлы с USB-накопителя на диск «C» по адресу, указанному в окне на изображении выше. Вам может понадобиться настроить доступ к копии, если система отказывается принимать файлы в системной папке.
- Перезагрузите компьютер.
Копируем корректный файл infpub.dat
Найдите файл «infpub.dat» на своем рабочем компьютере или скачайте его из Интернета. Этот файл должен быть правильным для Win7. Скопируйте его в папку «C:WindowsSystem32DriverStore» на вашем компьютере. Правой кнопкой мыши вызовите контекстное меню, затем перейдите к свойствам этого файла и перейдите на вкладку «Безопасность». Предоставьте группе Administrators полный доступ ко всем операциям. Попробуйте повторно подключиться к принтеру по сети.
Обновление до Windows 8 или 10
Если ни один из способов не помог вам решить проблему ошибки 0×00000057, кардинальным вариантом может стать обновление системы вашего компьютера до более новой, свежей версии Windows 8.1 или 10. Не забудьте, что в этом случае вам придется сделать резервную копию всей важной информации, переустановить используемые программы и выполнить настройки Интернета.
Дополнительные решения ошибки «Указанный порт не существует»
Твик реестра
Создайте текстовый файл с любым именем и расширением «.reg». Скопируйте и вставьте следующий код в этот файл.
Редактор реестра Windows версии 5.00
[HKEY_LOCAL_MACHINEMicrosoft NT CurrentVersion Ports]
«COM1:»=»9600,n,8,1».
«COM2:»=»9600,n,8,1».
«COM3:»=»9600,n,8,1».
«COM4:»=»9600,n,8,1».
«FILE:»=»»
«LPT1:»=»»
«LPT2:»=»»
«LPT3:»=»»
«XPSPort:»=»»
«Ne00:»=»»
«Ne01:»=»»
[HKEY_LOCAL_MACHINE ■SYSTEM ■Monitor ■Local Port]
«Драйвер»=»localspl.dll»
[HKEY_LOCAL_MACHINE/SYSTEM ®CurrentControlSet ®Microsoft Shared Fax Monitor]
«Драйвер»=»FXSMON.DLL»«Драйвер»=»tcpmon.dll»
[HKEY_LOCAL_MACHINE ■SYSTEM ■Speed Monitor ■Standard TCP/IP ■Ports]
«StatusUpdateInterval»=слово:0000000a
«StatusUpdateEnabled»=dword:00000001
«LprAckTimeout»=dword:000000b4
[HKEY_LOCAL_MACHINE_SYSTEM_CurrentControlSet «USBMonitor»]
«Драйвер»=»usbmon.dll»
[HKEY_LOCAL_MACHINE/SYSTEM_Port Control Devices]
«Драйвер»=»WSDMon.dll»
Сохраните файл, затем запустите его и примите уведомление о редактировании реестра.
Перезагрузите компьютер. Запустите проверку целостности системных файлов с помощью команды «sfc /scannow» на сайте
в командной строке. Перезагрузите компьютер после завершения процедуры.
Пересоздание порта
- Перейдите на панель управления, а оттуда в раздел принтеров компьютера, на котором сетевое устройство настроено таким образом.
- Выберите его из списка и откройте его свойства.
- Перейдите на вкладку Порты.
- Удалить выбранный текущий.
- Нажмите на кнопку для создания нового.
- Выберите тип «TCP/IP Standard».
- Задайте имя принтера и новый порт.
- Следуйте инструкциям мастера настройки.
- Попробуйте подключиться к устройству с «компьютера», на котором возникла проблема.
Видео
Окно «Windows cannot connect to the printer. Operation failed with error 0x00000057» появляется при подключении к сетевому принтеру. Для этого на пользовательский ПК устанавливаются подходящие драйвера для печати. Как раз в драйвере и заключается корень проблемы. Существует 4 способа исправления ошибки.
Содержание
- Методы решения ошибки принтера 0x00000057
- №1: удаляем драйвер
- №2: импорт части реестра и драйверов
- №3: переход на Windows 8
- №4: манипуляции с файлом Infpub.dat:
Методы решения ошибки принтера 0x00000057
№1: удаляем драйвер
Это актуально в том случае, если драйвер с принт-сервера уже загружен на ваш компьютер. Откройте командную строку и запустите команду printui.exe /s /t2. В окне перейдите на вкладку «Драйвера» и найдите ту модель сетевого принтера, к которому не удалось подключиться. Выберете ее и ниже нажмите на «Удалить». Перезагрузитесь и повторите попытку подсоединения.
№2: импорт части реестра и драйверов
Это подойдет, если есть доступ к ПК, который успешно спарен с сетевым принтером. Выполните на нем следующее:
- Откройте реестр и отыщите в нем ветку HKEY_LOCAL_MACHINE SystemCurrentControlSetControlPrintEnvironmentsWindows NT x64DriversVersion-3. Если Windows 32-битной версии, то после подраздела «Environments» вам нужно «опуститься» в «Windows NT x86».
- Среди полей конечной ветки найдите то, которое соответствует модели принтера. Это поле перенесите в reg-файл. Еще в конечном поле отыщите строку InfPath и там будет указан адрес папки. Скопируйте содержимое этой директории.
- В аналогичном месте в ПК, на котором выбивает ошибку 0x00000057, должна быть папка, но вероятнее всего она пустая. Это свидетельствует, что установка драйвера прервалась. В эту папку нужно перенести файлы, которые были скопированы в предыдущем шаге, но пока что на это у вас нет прав.
- Чтобы Windows допустил изменение в папке, нужно модифицировать NTFS-допуски. Предпочтительней сделать себя владельцем директории и разрешить все манипуляции с ней. Клацните правой кнопкой мыши по папке и «Свойства» => «Безопасность» => «Администраторы». Убедитесь, что в столбце «Запретить» нет галочек, но они есть в столбце «Разрешить» и нажмите на «Применить».
- Импорт reg файла, полученного в пункте №2. Скопируйте файл на проблемный компьютер, и двойным щелчком мыши запустите его. Подтвердите, что «Вы действительно хотите …».
- Скопируйте папку из пункта №2 в директорию из пункта №3. После этого в командной строке на проблемном ПК запустите команду «net stop spooler & net start spooler». Это обновит службу печати, после чего присоединитесь к сетевому принтеру.
№3: переход на Windows 8
В этой версии ОС ошибка 0x00000057 появляется реже, чем в иных, да и иногда проблема в том, что принтер довольно старый и его драйвер конфликтует с последними обновлениями ОС. Сохраните важные документы. Обновитесь (в случае Windows 7 и более старых) или откатитесь (если у вас версия новее, чем 
№4: манипуляции с файлом Infpub.dat:
Скачайте или найдите этой файл — желательно, чтобы у него была версия 6.1.7600.16385. Скопируйте его в папку C:WindowsSystem32DriverStore . Модифицируйте NTFS-допуски, как в действии №4 второго способа. Полный контроль над файлом предоставьте группе локальных администраторов. После этого перезагрузитесь и при установке драйвера сетевого принтера не должна отображаться ошибка 0x00000057.
Обновлено 2023 января: перестаньте получать сообщения об ошибках и замедлите работу вашей системы с помощью нашего инструмента оптимизации. Получить сейчас в эту ссылку
- Скачайте и установите инструмент для ремонта здесь.
- Пусть он просканирует ваш компьютер.
- Затем инструмент почини свой компьютер.
Я несколько раз сталкивался со следующей проблемой: когда я пытался подключить сетевой принтер с одного из серверов печати на клиентском компьютере отображалась ошибка 0x00000057 Windows не может подключиться к принтеру. Ошибка возникла во время установки драйвера принтера с сервера печати и, как я позже обнаружил, исправлена на стороне клиента. Действия по решению этой проблемы описаны ниже.
Подключение к принтеру
Windows не может подключиться к принтеру.
Операция завершилась с ошибкой 0x00000057.
- Отсутствующие или поврежденные файлы Windows являются основной причиной ошибки установки принтера 0x00000057 на вашем компьютере.
- Другой возможной причиной ошибки установки принтера являются поврежденные драйверы принтера.
- Неправильно настроенное сетевое соединение также может помешать устройству подключиться к принтеру через сервер.
Как устранить ошибку принтера 0x00000057?
Обновление за январь 2023 года:
Теперь вы можете предотвратить проблемы с ПК с помощью этого инструмента, например, защитить вас от потери файлов и вредоносных программ. Кроме того, это отличный способ оптимизировать ваш компьютер для достижения максимальной производительности. Программа с легкостью исправляет типичные ошибки, которые могут возникнуть в системах Windows — нет необходимости часами искать и устранять неполадки, если у вас под рукой есть идеальное решение:
- Шаг 1: Скачать PC Repair & Optimizer Tool (Windows 10, 8, 7, XP, Vista — Microsoft Gold Certified).
- Шаг 2: Нажмите «Начать сканирование”, Чтобы найти проблемы реестра Windows, которые могут вызывать проблемы с ПК.
- Шаг 3: Нажмите «Починить все», Чтобы исправить все проблемы.

Переустановите принтер и драйверы вручную
- Нажмите Windows + R, введите «services.MSC» и нажмите Enter.
- Найдите службу диспетчера очереди печати, щелкните ее правой кнопкой мыши и выберите «Остановить».
- Снова нажмите Windows + R, введите printui.exe / s / t2 и нажмите Enter.
- В окне «Свойства» сервера печати найдите принтер, с которым у вас возникла проблема.
- Затем удалите принтер и, если вас спросят, хотите ли вы удалить и драйвер, выберите «Да».
- Затем вернитесь к services.MSC, щелкните правой кнопкой мыши диспетчер очереди печати и выберите «Пуск».
- Наконец, попробуйте снова установить принтер.
Добавление локального сервера через диспетчер печати
- Нажмите Windows + R, введите MMC и нажмите Enter, чтобы открыть консоль управления Microsoft.
- Затем нажмите «Файл» и выберите «Добавить / удалить оснастку».
- Затем выберите следующие параметры:
- Управление печатью> щелкните Добавить локальный сервер> Готово> ОК
- Теперь разверните сервер печати, затем локальный сервер и, наконец, щелкните «Драйвер».
- Найдите драйвер, который вызывает проблемы, и удалите его.
- Переустановите принтер, и вы сможете устранить ошибку 0x00000057.
Добавление локального принтера по сети
- Нажмите клавишу Windows + X и выберите Панель управления.
- Затем выберите «Устройства и принтеры» и нажмите «Добавить принтер».
- Выберите «Создать новый порт» и выберите тип «Локальный порт».
- Затем введите сетевой путь к принтеру (например, ComputernameSharedPrinterName) в качестве имени порта.
- Затем выберите принтер из списка и выберите «Заменить установленный драйвер».
- Определите, следует ли использовать принтер совместно, а затем выберите, следует ли сделать его принтером по умолчанию.
- Вы успешно и правильно установили принтер.
Переименуйте файлы драйверов
- Нажмите комбинацию клавиш Windows + R, введите «% systemroot% Nsystem32 driverstore» и нажмите Enter.
- Обязательно переименуйте следующие файлы:
инфкэш.1
infpub.dat
инфстор.дат
infstrng.dat - Если вы не можете переименовать эти файлы, вам нужно будет стать владельцем указанных выше файлов.
- Затем попробуйте снова установить драйверы принтера.
Совет экспертов: Этот инструмент восстановления сканирует репозитории и заменяет поврежденные или отсутствующие файлы, если ни один из этих методов не сработал. Это хорошо работает в большинстве случаев, когда проблема связана с повреждением системы. Этот инструмент также оптимизирует вашу систему, чтобы максимизировать производительность. Его можно скачать по Щелчок Здесь
Часто задаваемые вопросы
- Откройте поиск и устранение неисправностей принтера.
- Введите «Устранение неполадок» в текстовое поле, чтобы найти параметры устранения неполадок.
- Удалите папку пула печати. Пользователи также сообщили, что они устранили ошибку печати, удалив папку диспетчера очереди печати.
- Проверьте настройки подключения принтера.
Иногда простая перезагрузка компьютера и принтера может быть решением проблемы «неисправен принтер». Полностью выключите принтер и компьютер, оставьте их в таком состоянии на несколько минут, затем снова включите и посмотрите, решена ли проблема.
Щелкните (Пуск), затем выберите (Устройства и принтеры). Щелкните правой кнопкой мыши значок принтера и выберите (Удалить устройство). Чтобы удалить конкретный драйвер принтера из нескольких драйверов принтера, выберите драйвер принтера, из которого вы хотите удалить (Удалить очередь печати). Когда появится подтверждающее сообщение, нажмите (Да).
Сообщение Просмотров: 244
If you are getting Windows cannot connect to the printer error message while connecting to a network printer, these tips and tricks can resolve the issue. You can find various error codes, including 0x00000002, 0x0000007a, 0x00004005, 0x00000057, and 0x00000006. Although each error code defines different things, the solutions are the same to eliminate the problem.
Windows cannot connect to the printer

Network Printer error 0x00000002, 0x0000007a, 0x00004005, 0x00000057, 0x00000006
To fix these network printer errors, follow these suggestions:
- Restart Print Spooler
- Use Printer troubleshooter
- Install required drivers
- Tweak LAN Manager authentication level
- Manually add a local printer
Continue reading to learn more about these steps in detail.
1] Restart Print Spooler
The Print Spooler service lets you connect the printer to your computer. If this service is not running, you cannot see the printer on your computer. In case you stopped it earlier due to any reason (or, even if you didn’t), you need to verify if it is running or not. Like any other background, you can find it in the Services panel.
Search for services in the Taskbar search box, and click on the individual result to open Services on your Windows 10 computer. Next, find out the Print Spooler service and double-click on it.
If it is showing as Stopped, you need to click on the Start button.
Alternatively, if it shows as Running, click the Stop button, and Start button to restart the service.
Click the OK button to save the change.
Now, restart your computer and check if the problem remains or not.
Read: Unable to print after a Blackout or Power Outage.
2] Use Printer troubleshooter
As Windows 10 includes troubleshooters, you can use the Printer troubleshooter to fix common or basic problems like this one. For that, press Win+I to open Windows Settings. Then, go to Update & Security > Troubleshoot > Additional troubleshooters to open the Troubleshooter page in Windows 10.
Once it is opened, find out the Printer troubleshooter, select it, and click the Run the troubleshooter button.
Next, you have to follow the screen instructions as the solutions might be different on your computer.
Related post: Windows couldn’t connect to the Printer.
3] Install required Printer drivers
When you bought the printer, you got a driver CD with it, which lets you establish a better connection between your computer and the printer. If you haven’t installed it already, it is suggested to do that and restart your computer.
However, if you haven’t got it with your printer, you can find the driver on the official website of the printer manufacturer.
4] Tweak LAN Manager authentication level
The LAN Manager authentication level lets you choose the authentication protocol for network logons – in this case, network printer. It is possible to change the LAN Manager authentication level using the Local Group Policy Editor and the Registry Editor.
Once done, restart your computer to get the change.
If none of the aforementioned solutions is working, you can add your printer manually. The following steps will do the job for you.
FIX: Printer is in Error State.
5] Manually add a local printer
Search for the control panel in the Taskbar search box, and click on the individual result to open Control Panel on your computer. Then, click on the Devices and Printer option, and click the Add a printer button.
After that, your computer will search for printers. However, you have to skip it and click The printer that I want isn’t listed option.
Now, select the Add a local printer or network printer with manual settings radio button and choose the Next option.
Following that, it asks you to choose an existing port or a new port. It is suggested to select the Create a new port and choose the Local Port option from the drop-down list.
Once you click the Next button, it asks you to enter the port name. Then, you can install the generic drivers for your local printer.
At last, you need to restart your computer and check if it solves the issue or not.
That’s all! These are the working solutions to fix Windows cannot connect to the printer error on Windows 10.
Related: Network Printer error 0x00000bcb – Cannot connect to the printer.
0 / 0 / 0
Регистрация: 09.04.2018
Сообщений: 8
1
22.04.2019, 09:15. Показов 6891. Ответов 2
Проблема: не удается установить сетевой принтер и печатать.
Система на проблемном компьютере: Windows 7 x32 Про.
На других компах тоже Windows 7 x32, принтер работает.
Коммутатор D-link DES-1008A.
Нахожу принтер в сети, двойной клик по значку принтера или в контекстном меню «Подключить», затем «Установить драйвер», — ошибка: «Windows не удается подключиться к принтеру. Показать подробности: В ходе операции произошла ошибка 0x00000057». Если драйвер устанавливать заранее, то все равно требует установки и дает ошибку.
На другом компьютере в этой же локальной сети, двойной клик по значку принтера, «установить драйвер», и принтер работал.
Пробовал:
перезапускать диспетчер печати,
удалять драйвер,
редактировать реестр,
переустанавливать разные версии драйверов,
отключать антивирус, брандмауэр,
копировать файлы из C:WindowsSystem32DriverStoreFileRepository другого компьютера. Всегда к файлам принтера система не дает доступа, нужно настраивать разрешения.
На другом компьютере в сети тоже Windows7 и работают принтеры через сеть, при этом с него видны все остальные компьютеры в сети, а с этого видны почему-то не все компьютеры, надо писать имя компьютера, чтобы увидеть принтер.
Миниатюры
__________________
Помощь в написании контрольных, курсовых и дипломных работ, диссертаций здесь
0