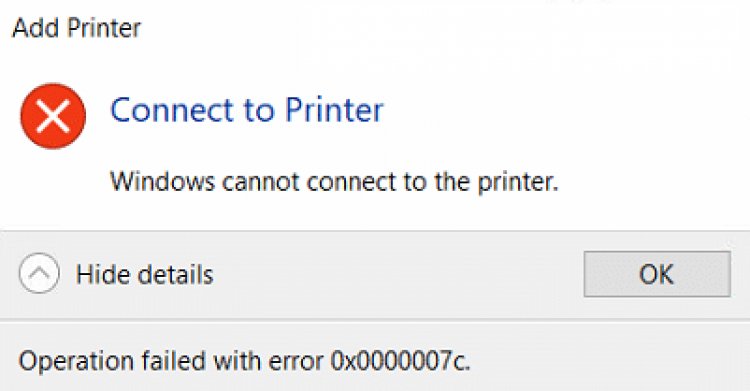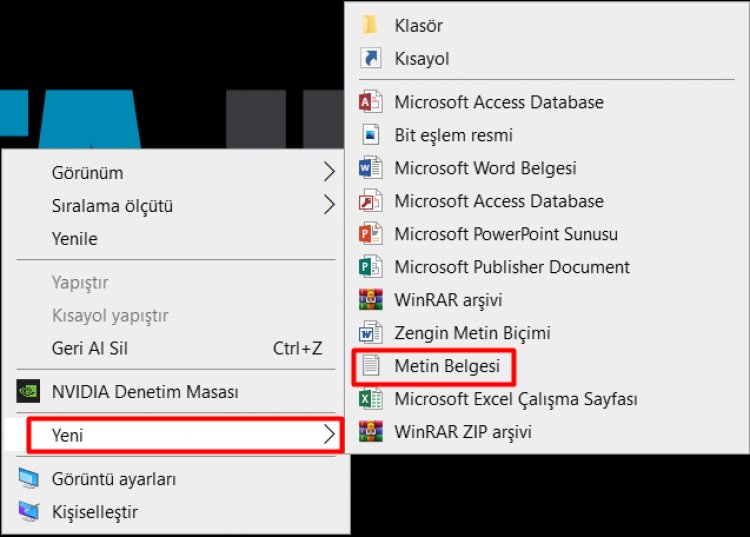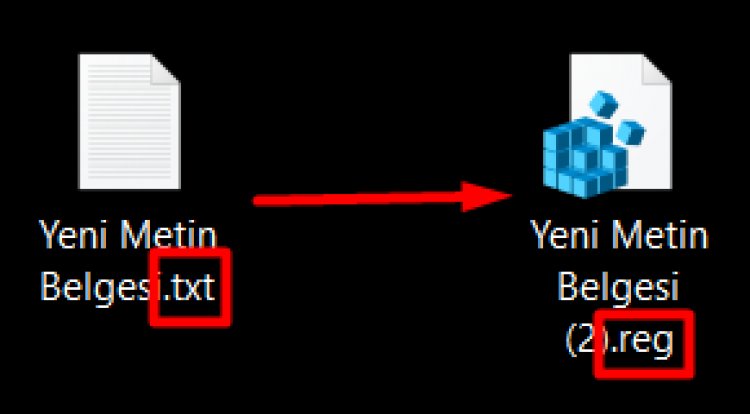На чтение 2 мин Просмотров 9.1к. Опубликовано 13.11.2021
Обновление для системы безопасности Windows, выпущенное в октябре, вызвало широко распространенные проблемы с Windows 10 и Windows 11. И многие пользователи стали получать ошибку 0x0000007c при печати или добавлении сетевого принтера. В этой статье я расскажу как исправить данную ошибку печати.
Корпорация Майкрософт часто выпускает пакеты безопасности для диспетчера очереди печати, после того, как начиная с июня были раскрыты уязвимости Windows, известные как «PrintNightmare».
Однако эти исправления безопасности привели к массовым проблемам с сетевой печатью Windows, в результате чего крупные и мелкие организации, а так же обычные пользователи сталкиваются с ошибками и не могут печатать на своих принтерах.
В октябре 2021 года, Microsoft выпустила обязательное накопительное обновление KB5006670 с обновлениями безопасности для двух уязвимостей (CVE-2021-36970 и CVE-2021-41332). Эти исправления вызвали широкий спектр проблем с сетевой печатью и пользователи Windows начали получать ошибки 0x00000709 и 0x0000007c.
Если при печати или добавлении сетевого принтера, вы получили ошибку «Windows не может подключиться к принтеру. Операция завершилась с ошибкой 0x0000007c», скачайте файл исправления реестра, согласно версии вашей операционной системы и запустите его.
Скачать исправление реестра для Windows 10 2004, 20H2, 21H1 и 21H2 или внести изменения вручную можно в ветке:
Windows Registry Editor Version 5.00
[HKEY_LOCAL_MACHINESYSTEMCurrentControlSetPoliciesMicrosoftFeatureManagementOverrides]
«713073804»=dword:00000000
Скачать исправление реестра для Windows Windows 10 1909 или внести изменения вручную можно в ветке:
Windows Registry Editor Version 5.00
[HKEY_LOCAL_MACHINESYSTEMCurrentControlSetPoliciesMicrosoftFeatureManagementOverrides]
«1921033356»=dword:00000000
Скачать исправление реестра для Windows 10 1809 и Windows Server 2019 или внести изменения вручную можно в ветке:
Windows Registry Editor Version 5.00
[HKEY_LOCAL_MACHINESYSTEMCurrentControlSetPoliciesMicrosoftFeatureManagementOverrides]
«3598754956»=dword:00000000
Ожидается, что исправления этой ошибки будет выпущено в декабре 2021 года и должно исправить проблемы с печатью.
Если вы не можете дождаться декабря, когда проблемы с принтером будут устранены, вы можете использовать приведенные выше значения реестра для исправления ошибок прямо сейчас.
После внесения изменений в реестр, не забудьте перезагрузиться!

Администратор
«Админы делятся на тех, кто не делает бэкапы, и тех, кто уже делает». Народная мудрость.
Ошибка с кодом 0x0000007c является новой неполадкой, которая появляется при попытке подключиться к принтеру по сети. При попытке установить связь высвечивается сообщение со сбоем. Иногда дополнительно просят установить драйвер для средства печати. С этой ошибкой столкнулось очень много пользователей, о чем свидетельствуют десятки страниц с обсуждением проблемы на различных форумах. При чем поломка не привязана к конкретной модели принтера или версии Windows 10. Вот все, что нам удалось разузнать о данной ошибке, а также все известные способы исправления, подтвержденные другими пользователями.
Совет! Ошибка 0x000006e4 похожа на 0x0000007c, поэтому стоит попробовать способы из нашего соответствующего руководства – вот ссылка.
Содержание
- Почему появляется ошибка 0x0000007c?
- Как исправить ошибку 0x0000007c?
- Вносим исправления в реестр
- Удаляем проблемное обновление
- Переподключаем принтер
Почему появляется ошибка 0x0000007c?
Ключевая причина проблемы подключения компьютера к принтеру заключается в проблемном октябрьском обновлении Windows 10. После его установки и начала появляться ошибка. Мы можем сделать вывод, что это не единственная причина, так как сбой возникает только у определенной группы людей. Иными словами, сюда наслаиваются какие-то настройки системы, но выяснять это с нашей стороны не имеет большого смысла. Единственное, что дополнительно нужно отметить – в Microsoft подтвердили осведомленность о данной неисправности и пообещали его исправить в одном из декабрьских обновлений.
Как исправить ошибку 0x0000007c?
Сегодня есть 3 эффективных исправления, которые уже помогают пользователям. Это скорее временные решения до момента, когда Microsoft выпустит полноценный патч. Как показывает опыт, обещания не всегда выполняют, а еще реже –вовремя.
Что следует попробовать:
- Изменить ключи в реестре. Это решение посоветовали в технической поддержке и оно имеет наибольшие шансы на успех.
- Удалить проблемное обновление. Изменения откатятся и проблема может уйти сама собой.
- Особым способом переустановить принтер. Как минимум несколько пользователей отписали, что у них это срабатывает.
Вносим исправления в реестр
Эффективность способа подтверждена в системах: Windows 10 2004, 20H2, 21H1, 21H2, 1909, 1809, Server 2019. Суть способа в том, что отключить ту проверку безопасности, которая и вызывает проблемы при подключении к принтеру. В результате несколько снижается степень безопасности, но многие годы обходились без данной функции и еще немного можно потерпеть. Во время следующего обновления, когда внесут исправление, придется вручную включить опцию.
Что нужно сделать:
- Открываем редактор реестра с помощью слова regedit (его нужно ввести в строку «Выполнить»).
- Идем по пути HKEY_LOCAL_MACHINE SYSTEM CurrentControlSet Policies Microsoft FeatureManagement Overrides.
- Вместо значения 713073804 вставляем 00000000. Здесь могут изначально стоять и другие значения: 3598754956, 1921033356 и другие.
Удаляем проблемное обновление
На сегодняшний день чаще всего ошибку 0x0000007c вызывает обновление KB5006670 для Windows 10 или KB5006674 для Windows 11. Их удаление может сработать.
Как удалить накопительное обновление:
- Нажимаем комбинацию Win + I и переходим в «Обновление и безопасность» или «Центр обновления Windows» (в Windows 11).
- Жмем по кнопке «История обновлений», затем – «Удалить обновления».
- Из списка выделяем проблемное обновление и удаляем его.
Важно! Чтобы исправление сработало, дополнительно нужно выключить автоматическое обновление. В противном случае оно будет переустановлено без вашего ведома и проблема сохранится.
Переподключаем принтер
Последнее решение, которое много пользователей похвалили. Возможно, вы уже пробовали удалить и заново подключить устройство, но в стандартном исполнении процедура не работает. Просто следуйте инструкции ниже.
Руководство по переподключению принтера:
- Переходим по пути C:WindowsSystem32spooldriversx643, вырезаем все содержимое последней папки и переносим его на рабочий стол.
- Открываем раздел «Службы» (проще всего вставить в поиск файл services.msc и открыть его.
- Перезагружаем «Диспетчер печати» (останавливаем процесс и запускаем его заново).
- Скачиваем из интернета файл драйверов без автоустановки, просто в виде inf-файла.
- Удаляем принтер и вручную добавляем его стандартным образом, только во время его установки нужно указать путь к inf-файлу драйвера.
Есть и другие способы, не подтвердившие свою эффективность в борьбе с ошибкой 0x0000007c, которые мы пока не можем рекомендовать нашим читателям. Мы больше надеемся на ваш опыт. Пожалуйста, напишите в комментариях, удалось ли вам исправить данную проблему и как именно.
If Windows cannot add/connect to shared printer with error «Operation Failed with error 0x0000007c: Windows Cannot Connect to the Printer», or if the installed shared printer is not responding when you try to print in Windows 10, continue reading below to fix the problem.
In the last few months, September and October 2021, Microsoft has been continuously releasing security updates that cause problems installing or printing to shared printers. Microsoft says it is working to resolve these issues, but once again many users are experiencing a lot of network printing problems after installing the Windows 10 Cumulative Update 2021-10 (KB5006670). & the November 9, 2021—KB5007186 updates.
This tutorial contains instructions to resolve the following network printing errors on Windows 10:
-
«Windows Cannot Connect to the Printer: Operation failed with error 0x0000007c», when trying to add a shared network printer.
-
«Printer Not Responding» when you try to print on a network printer.
-
0x000006e4 (RPC_S_CANNOT_SUPPORT)
-
0x0000007c (ERROR_INVALID_LEVEL)
-
0x00000709 (ERROR_INVALID_PRINTER_NAME)
FIX: Error 0x0000007c – Cannot Add a Network or a Shared Printer.
Method 1. Install KB5007253 update.
The first method to resolve the above mentioned errors is to install KB5007253 from the Microsoft Update Catalog. *
* Important: Before installing the update first download and install the latest Servicing Stack Update according your Windows 10 version (if the latest SSU is not already installed).
Method 2. FIX 0x0000007c error in Network Printing by Modifying Registry (FIX No1).
1. Open Command Prompt as Administrator.
2. In command prompt give the corresponding command below according your Windows 10 version:
Windows 10 versions 2004, 20H2, 21H1 and 21H2:
- reg add HKEY_LOCAL_MACHINESYSTEMCurrentControlSetPoliciesMicrosoftFeatureManagementOverrides /v 713073804 /t REG_DWORD /d 0 /f
Windows 10 version 1909:
- reg add HKEY_LOCAL_MACHINESYSTEMCurrentControlSetPoliciesMicrosoftFeatureManagementOverrides /v 1921033356 /t REG_DWORD /d 0 /f
Windows version 1809 and Windows Server 2019:
- reg add HKEY_LOCAL_MACHINESYSTEMCurrentControlSetPoliciesMicrosoftFeatureManagementOverrides /v 3598754956 /t REG_DWORD /d 0 /f
3. Restart your computer and check if the printing problem has been resolved.
Method 3. FIX Network Printing Error 0x0000007c by Modifying Registry (FIX No2).
Since after applying the latest Windows 10 updates, administrative credentials are required to install or print to shared printers, go ahead and add the following registry entries to your system: *
1. Open Command Prompt as Administrator
2. Give the following command in order (press Enter after each command):
- reg add «HKEY_LOCAL_MACHINESoftwarePoliciesMicrosoftWindows NTPrintersPointAndPrint» /v RestrictDriverInstallationToAdministrators /t REG_DWORD /d 0 /f
- reg add «HKEY_LOCAL_MACHINESoftwarePoliciesMicrosoftWindows NTPrintersPointAndPrint» /v UpdatePromptSettings /t REG_DWORD /d 0 /f
- reg add «HKEY_LOCAL_MACHINESoftwarePoliciesMicrosoftWindows NTPrintersPointAndPrint» /v NoWarningNoElevationOnInstall /t REG_DWORD /d 0 /f
3. Restart your PC and try to print.
* Note: For Domain Computers (workstations), you have to modify the Domain Group Policy to allow the installation of shared printers without administrative credentials needed. To do that:
1. Open the Group Policy Management.
2. Right click on the Default Domain Policy and select Edit.
3. Navigate to: Computer Configuration > Policies > Administrative Templates > Printers > Point and Print Restrictions.
4. Set the Point and Print Restrictions policy to Disabled and click OK.
5. Close the Group Policy Editor and give this command to apply the change.
- gpupdate /force
6. Now proceed and install the shared printer(s) on workstations.
7. After installation to keep your network secure, configure the Point and Print Restrictions policy as follows:
a. Set the Point and Print Restrictions Group Policy setting to Enabled.
b. Select Users can only point and print to these servers and type below the names of the print servers.
c. At When installing drivers for a new connection, select Show warning and elevation prompt.
d. At When updating drivers for an existing connection, select Show warning and elevation prompt.
e. Click OK and close the Group Policy Editor.
f. Run the «gpupdate /force» command to update the Domain Policy.
Method 4. FIX 0x0000007c Network Printing error by Removing KB5006670, KB5007186 & KB5008212 Updates.
If your shared printer is not responding when printing on it, or you cannot install a network printer with error 0000007c after installing KB5006670 or KB5007186, proceed and apply the following simple steps:
-
Uninstall the KB5007186 and/or KB5006670, KB5008212 updates.
-
Prevent KB5007186 & KB5006670 update to be installed again until Microsoft fixes the problem on a future update.
Step 1. Uninstall KB5006670, KB5007186, KB5008212 from Windows 10:
1. Open Command Prompt as Administrator.
2. In command prompt give the following commands and press Enter:
- wusa /uninstall /kb:55007186
-
wusa /uninstall /kb:5006670
- wusa /uninstall /kb:5008212
3. Click Yes to remove the update.
4. When the uninstall process is complete, restart your PC.
5. After restart proceed to install your printer.
Step 2. Prevent KB5006670 Update Installation.
1. Download the Show or Hide updates tool «wushowhide.diagcab» tool from: https://www.majorgeeks.com/files/details/wushowhide.html
2. Run the tool, click Next and then select Hide updates.
3. Let the tool to find the available update and when this done, select the 2021-10 Cumulative Update for Windows 10 (KB5006670) or the KB5007186 or the KB5008212 and click Next.
4. When the troubleshooting is complete close the troubleshooter and restart your PC.
That’s all folks! Which method worked for you?
Please leave a comment in the comment section below or even better: like and share this blog post in the social networks to help spread the word about this.
If this article was useful for you, please consider supporting us by making a donation. Even $1 can a make a huge difference for us.

Some Windows 11 and Windows 10 users are unable to use the Printer. In this post, we will show you how to fix Windows cannot connect to the printer, Error Code 0x0000007c or 0x000006e4 on your Windows computer.
Why am I seeing Windows cannot connect to the printer Error 0x0000007c or 0x000006e4?
You may see error codes 0x0000007c or 0x000006e4 when trying to print a document. There are multiple variables that can cause this issue, such as buggy updates, outdated or corrupted Printer Driver, and more. More often than not, this error is seen in Windows Update KB5006670 for Windows 10 and KB5006674 for Windows 11. The issue can also occur if the Network Printer name or path is wrong. Other than that, the issue can be caused by a glitch in the Printer Spooler service. That you can fix by restarting the service itself. In the error is thrown up when trying to connect a Network Printer, ensure that the name/path is correct.
We have tried accumulating all the potential causes and their respective solutions to resolve this issue.
If you experiencing Windows cannot connect to the printer Error 0x0000007c or 0x000006e4, then you can use these solutions to resolve the issue.
- Uninstall Buggy Updates
- Use Printer Troubleshooter
- Restart Printer Spooler
- Remove and add Printer
- Reinstall Printer Drivers
Let us talk about them in detail.
1] Uninstall Buggy Updates
The most common reason for this issue is buggy updates. Usually, this update is KB5006670 for Windows 10 and KB5006674 for Windows 11. So, we have to remove them and check if the issue persists.
Before doing that, it is recommended to stop automatic updates in Windows 11/10. This way you won’t end up reinstalling the update that you are going to delete.
To remove cumulative updates in Windows 11, follow the given steps.
- Open Settings by Win + I.
- Click Windows Update.
- Then click Update History > Uninstall updates.
- Look for KB5006674.
- Right-click on them and select Uninstall.
To remove cumulative updates in Windows 10, follow the given steps.
- Open Settings by Win + I.
- Click Updates & Security.
- Then click Windows Update > View update history > Uninstall Updates
- Look for KB5006670.
- Right-click on them and select Uninstall.
After doing that, you need to restart your computer and try printing, hopefully, the issue will be resolved.
2] Use Printer Troubleshooter
If the issue is not because of a buggy update, then we have to opt for a general solution. So, run Printer Troubleshooter and check if the issue persists. To do that, open Command Prompt as an administrator and execute the following command.
msdt.exe /id PrinterDiagnostic
Now, wait for the process to complete and hopefully, the issue will be resolved for you.
Similar error: Windows couldn’t connect to the Printer.
3] Restart Printer Spooler
If the issue persists, then the issue can be because of a glitch in Printer Spooler service. So, we have to restart the Service, but first, clear out all its content.
So, open File Explorer from the Taskbar, and navigate to the following location.
For 64-bit OS
C:WindowsSystem32spooldriversx643
For 32-bit OS
C:WindowsSystem32spooldriversW32X863
Now, cut paste its content, somewhere else, as a backup.
Open Services from the Start Menu. Look for Printer Spooler, right-click on it and select Restart.
After restarting, check if the issue is resolved. If the issue persists, then move to the next solution.
Similar error: Windows cannot connect to the printer, Errors 0x00000002,0x0000007a, 0x00004005, 0x00000057, 0x00000006.
4] Remove and add Printer
The issue can be because of a glitch that can be easily resolved by removing and re-adding the Printer to resolve the issue. So, go to Control Panel, remove and then add the Printer, and hopefully, your issue will be resolved.
5] Reinstall Printer Driver
Sometimes, the issue occurs because of corrupted Printer Drivers. The easiest way to resolve the issue is by reinstalling Printer Drivers.
Open Terminal and run this command:
printui.exe /s /t2
You will see the list of installed printer drivers. Find the printer driver you want to reinstall and remove it by clicking Remove.
If you know your Printer driver then do the following:
- Open Device Manager from the Start Menu or by Win + X > Device Manager.
- Expand Printer queues.
- Right-click on your Printer Driver and select Uninstall device.
- After the uninstallation, right-click on Printer queues and click Scan for hardware changes.
Wait for the process to complete and hopefully, the issue will be resolved.
Read: How to change Printer Port in Windows the easy way.
How do I get my Wireless Printer to connect with my laptop?
To connect a Wireless Printer to your Laptop, follow the given steps.
- Turn on your Printer
- Search out “Printer and Scanner” from the Start Menu.
- Click Add a printer or scanner.
- Then follow the given steps to connect to your Printer
That’s it!
Also Check:
- Fix Network Printer errors – Windows cannot connect to the printer
- Fix 0x000003e3 Printer error in Windows.
Обновление безопасности Windows, выпущенное в октябре, вызвало широко распространенные проблемы с Windows 10 и Windows 11, когда пользователи сталкивались с ошибками 0x0000007c при добавлении сетевых принтеров или печати на них. В этой статье описывается исправление, которое можно использовать для ошибок печати 0x0000007c.
Microsoft выпускает постоянный поток обновлений безопасности диспетчера очереди печати после того, как в июне были обнаружены уязвимости диспетчера очереди печати Windows, известные как «PrintNightmare».
Однако эти исправления безопасности привели к серьезным проблемам с сетевой печатью Windows, в результате чего большие и малые организации перестали правильно печатать.
Во вторник октября 2021 года Microsoft выпустила обязательное накопительное обновление KB5006670 с обновлениями безопасности для двух уязвимостей (CVE-2021-36970 и CVE-2021-41332) в диспетчере очереди печати Windows.
И снова эти исправления вызвали широкий спектр проблем сетевой печати, из-за которых пользователи Windows начали получать ошибки 0x00000709 и 0x0000007c при попытке печати.
«Windows не может подключиться к принтеру. Операция завершилась неудачно, возникла ошибка 0x0000007c», — гласит одна из ошибок.
На этой неделе Microsoft начала делиться исправлением ошибок печати 0x0000007c при обращениях в службу поддержки отчаявшимся администраторам Windows.
Microsoft теперь частным образом распространяет исправления с помощью установщиков ADMX. Однако эти пакеты просто вручную используют исправления отката известных проблем (KIR), которые добавляют новое значение реестра Windows для отключения проблемных изменений с октября.
Исправления KIR обычно устанавливаются через Центр обновления Windows, чтобы отменить проблемные изменения кода, включая обновления безопасности, которые приводят к ошибкам для многих пользователей Windows.
Ниже приведены изменения реестра, добавленные этими исправлениями, которые необходимо добавить для устранения ошибок сетевой печати 0x0000007c.
Эти значения реестра следует добавлять к клиенту Windows, а не к серверу печати, и они различны для каждой версии Windows, как показано ниже. Также необходимо перезагрузить устройство после добавления значения реестра, чтобы изменения вступили в силу.
Ниже приведены значения реестра для Windows 10 2004+, Windows 1909 и Windows 10 1809. Мы также предоставили готовые файлы реестра, которые могут добавить вам новое значение.
Значение реестра, которое нужно добавить для Windows 10 2004, 20H2, 21H1 и 21H2:
Редактор реестра Windows версии 5.00
[HKEY_LOCAL_MACHINE SYSTEM CurrentControlSet Policies Microsoft FeatureManagement Overrides] «713073804» = dword: 00000000
Значение реестра, которое нужно добавить для Windows 10 1909:
Редактор реестра Windows версии 5.00
[HKEY_LOCAL_MACHINE SYSTEM CurrentControlSet Policies Microsoft FeatureManagement Overrides] «1921033356» = dword: 00000000
Значение реестра, которое нужно добавить для Windows 10 1809 и Windows Server 2019:
Редактор реестра Windows версии 5.00
[HKEY_LOCAL_MACHINE SYSTEM CurrentControlSet Policies Microsoft FeatureManagement Overrides] «3598754956» = dword: 00000000
Ожидается, что эти исправления будут доступны всем во вторник, декабрь 2021 года. Однако неясно, снизит ли их включение сейчас защиту, обеспечиваемую обновлениями безопасности, выпущенными в октябре.
Если вы не можете дождаться до декабря, пока проблемы с вашим принтером не будут исправлены, вы можете использовать указанные выше значения реестра, чтобы исправить ошибки прямо сейчас.
К сожалению, это исправление не устраняет ошибки печати 0x00000709, которые продолжают беспокоить пользователей Windows при печати на сетевые принтеры.
Последнее обновление 05.01.2023
В этой статье мы попытаемся устранить ошибку 0x0000007c, с которой сталкиваются пользователи Windows при попытке распечатать любой документ по сети.
В этой статье мы попытаемся решить ошибку 0x0000007c, с которой сталкиваются пользователи Windows, когда хотят распечатать или пытаются подключить принтер, подключившись по сети. Если вы столкнулись с такой ошибкой, вы можете решить проблему, выполнив следующие шаги.
Что такое ошибка сетевой печати Windows 0x0000007c?
С этой ошибкой сталкиваются многие пользователи с новым обновлением безопасности Windows, препятствующим сетевому подключению. Эта проблема может возникнуть у пользователей с ошибками 0x00000709 и 0x0000007c. Если вы столкнулись с такой проблемой, вы можете решить проблему, выполнив следующие шаги.
Как исправить ошибку сетевой печати Windows 0x0000007c?
Чтобы решить эту ошибку, мы можем решить проблему, отредактировав различные блоки кода в реестре. Конечно, одним только реестром мы не сможем решить проблему. Для этого мы попытаемся решить ее, поговорив о нескольких предложениях.
1-) Редактировать реестр
Вы можете решить эту проблему, добавив следующие строки кода в свой реестр.
Значение реестра для добавления для версий Windows 10 2004, 20H2, 21H1 и 21H2.
Редактор реестра Windows версии 5.00 [HKEY_LOCAL_MACHINESYSTEMCurrentControlSetPoliciesMicrosoftFeatureManagementOverrides] «713073804»=dword:00000000
Значение реестра для добавления для Windows 10 версии 1909
Редактор реестра Windows версии 5.00 [HKEY_LOCAL_MACHINESYSTEMCurrentControlSetPoliciesMicrosoftFeatureManagementOverrides] «1921033356»=dword:00000000
Значение реестра для добавления для Windows 10 1809 и Windows Server 2019
Редактор реестра Windows версии 5.00 [HKEY_LOCAL_MACHINESYSTEMCurrentControlSetPoliciesMicrosoftFeatureManagementOverrides] «3598754956»=dword:00000000
Если вы не знаете, как сохранить реестр, который мы оставили выше, вы можете сохранить его, выполнив приведенные ниже процедуры.
- Щелкните правой кнопкой мыши на экране рабочего стола и нажмите «Создать».
- Мы создаем наш новый текстовый документ, выбрав опцию «Текстовый документ» из перечисленных опций.
- Открываем созданный нами новый текстовый документ и вставляем в него код реестра, соответствующий вашей соответствующей версии.
- После этого процесса мы сохраняем вашу транзакцию и меняем имя расширения с «.txt» на «.reg».
После внесения изменений дважды щелкните наш файл «.reg» и скажите «Да» на появившееся предупреждение. После завершения процесса перезагрузите компьютер и проверьте, сохраняется ли проблема. Если проблема не устранена, давайте перейдем к другому предложению.
2-) Удалите обновление безопасности
Обновление безопасности Windows вызывает проблемы с сетевыми принтерами. Для этого мы можем решить проблему, удалив код обновления «KB5006670».
- Откройте меню настроек, нажав клавишу «Windows Key + I».
- Откройте экран поиска, набрав «Проверить наличие обновлений».
- На открывшемся экране нажмите на опцию «Просмотреть историю обновлений».
- После этого проверьте, установлен ли на вашем компьютере код обновления «KB5006670». Если они установлены на вашем компьютере, удалите их и приостановите обновления на 7 дней.
Ошибка 0x0000007e при подключении сетевого принтера встречается довольно часто как в Windows 10, так и Windows 7. В большинстве случае она наблюдается, когда принтер напрямую подключен к другому компьютеру с Windows (принт-серверу) и к нему открыт общий сетевой доступ.
В моем случае ошибка появилась в следующей конфигурации. Имеется сервер печати на 32 битной версии Windows Server 2008 на котором настроены несколько общих (расшаренных) принтеров Hewlett-Packard. При попытке подключить любой принтер с этого сервера на компьютере с 64 битной Windows 10 или Windows 7, операционная система успешно скачивает с принт-сервера нужную версию драйвера принтера HP, но при попытке его установить возникает ошибка 0x0000007e.
В Windows 7 ошибка подключения сетевого принтера выглядит так:
Windows cannot connect to the printer
Operation failed with error 0x0000007e.
В русской версии ОС:
Установка принтера
Подключение к принтеру
Windows не удается подключить к принтеру.
В ходе операции произошла ошибка 0x0000007e.
На компьютерах с Windows 10 ошибка подключения принтера выглядит немного по-другому:
Operation could not be completed (error 0x0000007e).
The specified module could not be found.
Операция не может быть завершена (ошибка 0x0000007e). Указанный модуль не найден.
При этом проблем с подключением и установкой сетевых принтеров с принт-сервера на 32 битных редакциях Windows нет.
После диагностики проблемы на разных версиях Windows, я пришел к выводу, что ошибка 0x0000007e наблюдается только на 64 битных клиентах при попытке подключить общий сетевой принтер Hewlett Packard, установленный на 32 битном принт-сервере (под управлением как на Windows Server 2003 x86, так и Windows Server 2008 x86). Что характерно, проблема возникает не со всеми принтерами HP, а только с теми, которые, используют универсальный драйвер печати HP PCL (HP Universal Print driver).
Что нужно сделать, чтобы исправить ошибку? В первую очередь нужно проверить, что на сервере печати установлены как 32-х так и 64-х битные версии драйвера принтера. Как мы видим, установлены x64 и x86 версии драйвера HP Universal Printing PCL 6.
Покопавшись на форумах HP и Technet-а, мне удалось найти информацию, что в настройках универсального драйвера печати HP используется фиксированный путь к файлу очереди печати для 32-битной системы (spooldriversw32x863), который 64-битный клиент найти не может, вследствие чего и появляется ошибка установки 0x0000007e. Путь к файлу указывается в параметрах принтера на принт-сервере. В нашем примере это был файл spoolDRIVERSW32X863hpcpn112.dll, но в общем случае конкретный файл библиотеки зависит от используемой версии универсального драйвера печати HP. Т.е. 32 битная версия драйвера печати HP Universal Printing оказалась несовместима с x64 версиями Windows. Но это можно исправить вручную.
Итак, чтобы решить эту проблему нужно на сервере-печати (компьютере), к которому подключен принтер и через который предоставляется общий доступ нужно удалить поврежденный (некорректный) ключ реестра драйвера печати HP:
- Открыть редактор реестра (regedit.exe).
- Перейти в ветку HKEY_LOCAL_MACHINESOFTWAREMicrosoftWindows NTCurrentVersionPrintPrinters и развернуть ветку с именем принтера (в нашем примере это HP Color LaserJet 5550 PCL 6).
- В ветке реестра, которая относится к проблемному принтеру нужно в разделе CopyFiles удалить ветку BIDI целиком.
Примечание. В продуктивной среде рекомендуется предварительно экспортировать в отдельный reg файл параметры удаляемой ветки. В это случае всегда можно будет откатиться к первоначальным настройкам.
- Перезапустите диспетчер печати (Print spooler) на клиенте:
net stop spooler
net start spooler
- После удаления ветки реестра BIDI на сервере, попробуйте на клиенте Windows 10 еще раз подключить сетевой принтер HP. Он должен успешно установиться без ошибок.
В том случае, если этот вариант не сработал, или у вас ошибка 0x0000007e появляется при подключении принтеров других производителей (не HP), в качестве обходного решения можно попытаться подключить принтер через локальный порт. Вот как это сделать:
- Через панель управления добавьте в систему новый (локальный!!!) принтер (Добавить локальный или сетевой принтер с параметрами, заданными вручную).
- Укажите, что нужно создать новый локальный порт (тип порта Local Port).
- В качестве имени порта нужно указать полный UNC путь к сетевому принтеру. Например, если имя компьютера, к которому подключен принтер — OfficePC1, а имя принтера с общим доступом на нем Xerox3320, то UNC адрес этого принтера будет выглядеть так:
\OfficePC1Xerox3320
, либо можно указывать IP адрес компьютера вместо имени
\192.168.1.100Xerox3320
. - После этого осталось выбрать (или установить) подходящий драйвер принтера.
Есть еще один похожий вариант подключения такого сетевого принтера.
- Удалите драйвер подключаемого принтера из локального репозитория. Свойства сервера печати -> вкладка Драйверы -> выберите драйвер (как 32 так, и 64 битный) и нажмите кнопку Удалить (Remove).
- Сначала создается локальный принтер с подключением через новый порт lpt.
- Затем с помощью команды создается постоянное сопоставление данного виртуального LPT порта с UNC адресом сетевого принтера:
net use LPT2 \OfficePC1Xerox3320 /persistent:yes