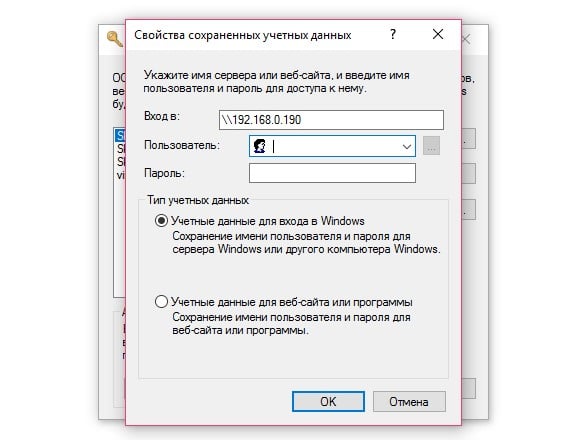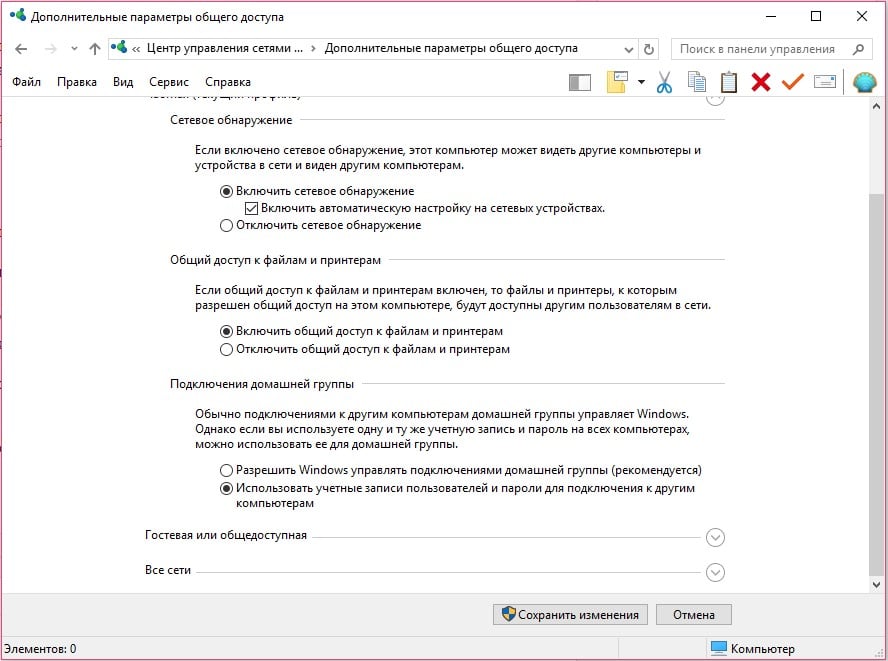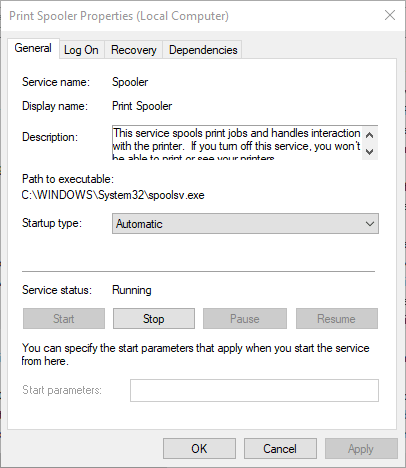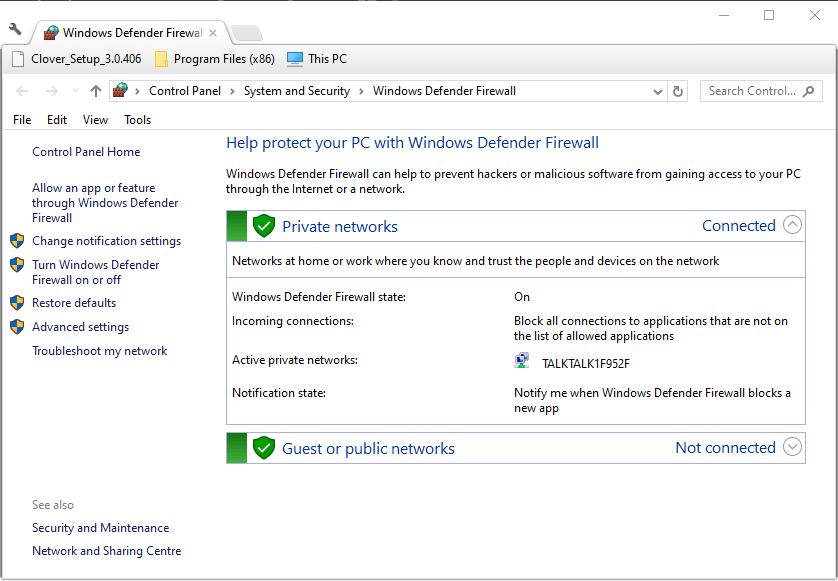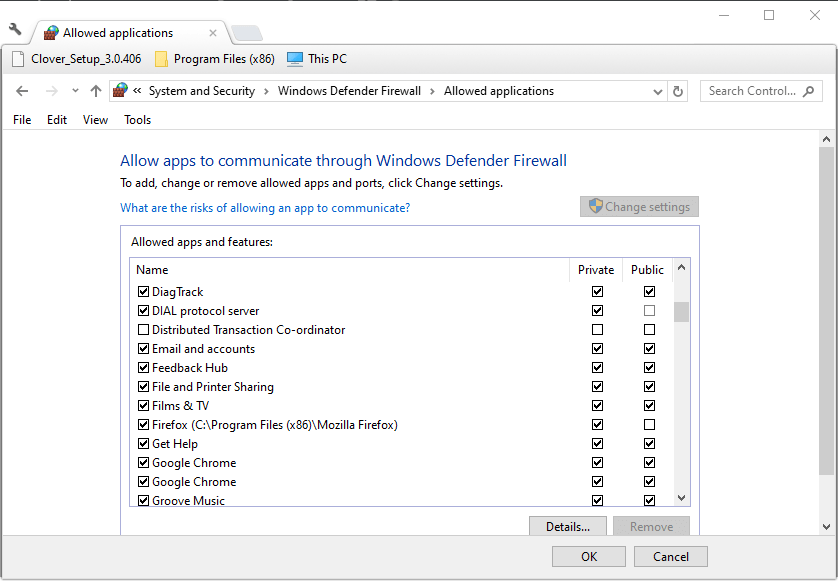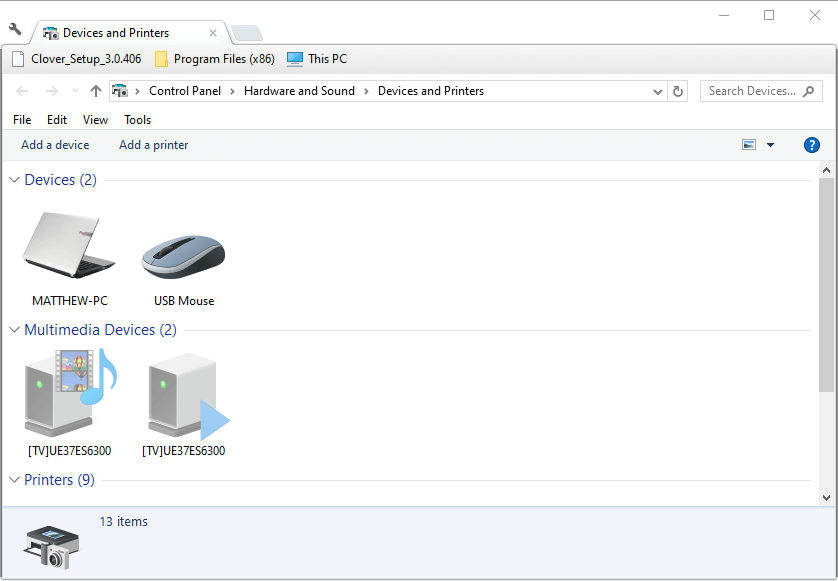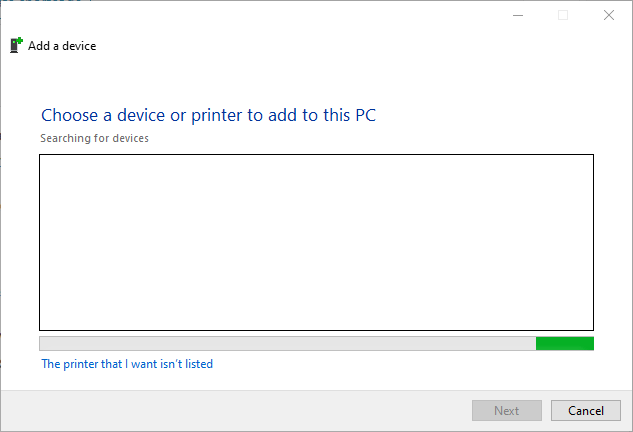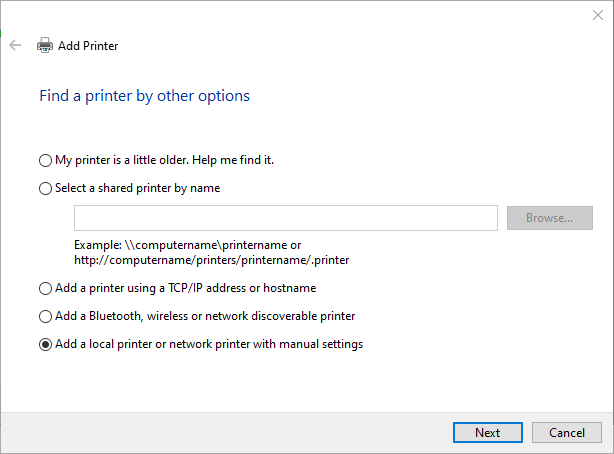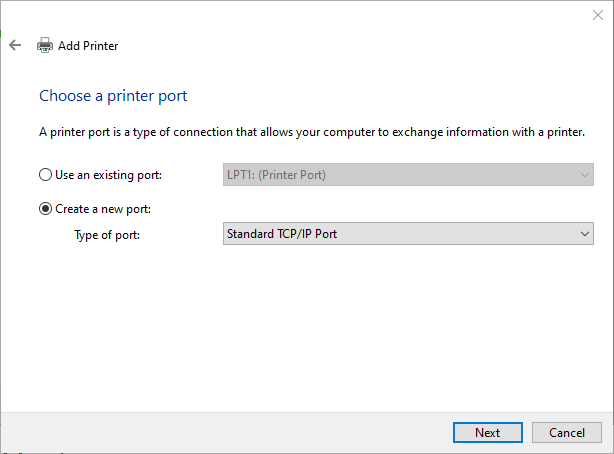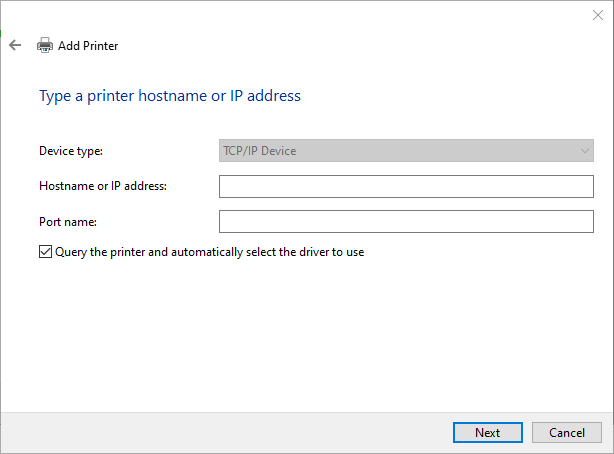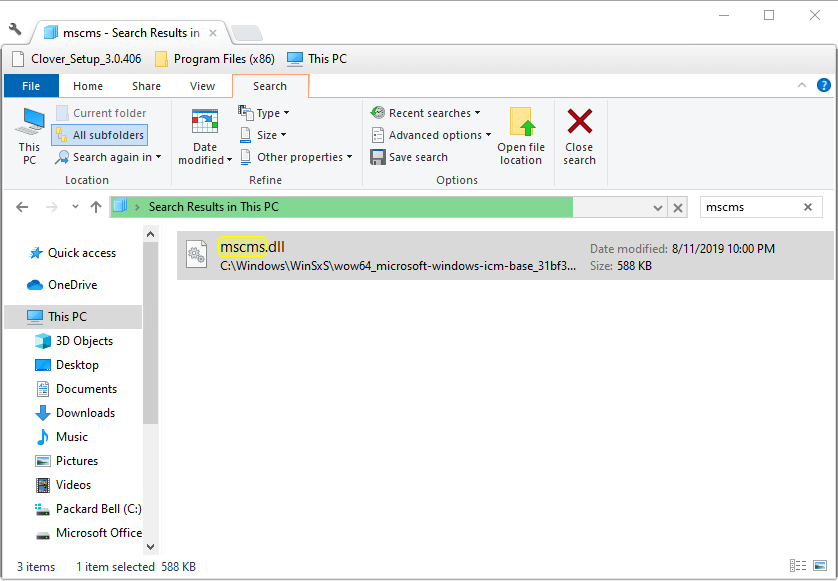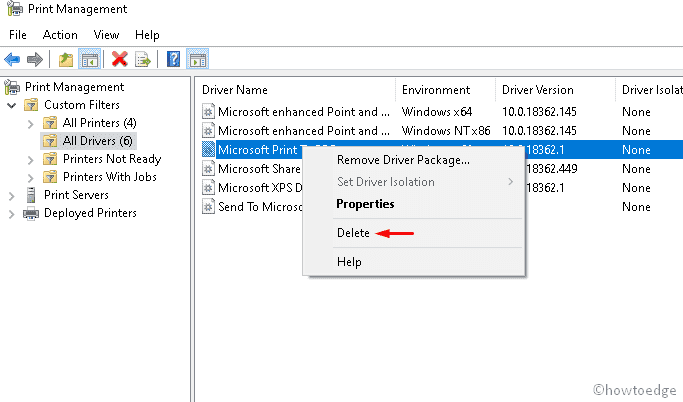Код 0x000003e3 очень старый, первые сообщения об ошибке появились еще в 2013 году. С тех пор Microsoft так и не исправила причину появления сбоя, поэтому даже сегодня сбой сохранил актуальность. Появляется при попытке подключить сетевой принтер или установить к нему общий доступ. Ошибка 0x000003e3 сложна тем, что может появляться совершенно по разным причинам, не существует универсального исправления проблемы. В каждом из известных методов есть люди, которые поблагодарили автора за эффективность способа, и те, кто не получил облегчения. Мы же собрали все то, что работает у других пользователей, повысив до максимума ваши шансы на получение положительного эффекта.
Причины ошибки 0x000003e3
Условно есть всего 3 группы проблем, которые приводят к данной ошибке:
- Неправильные настройки подключения.
- Проблемное программное обеспечение.
- Сбойные драйвера.
Как исправить ошибку 0x000003e3?
Обычно не удается добавить общий принтер как раз из-за некорректных параметров подключения. Несколько реже – из-за кривого программного обеспечения некоторых разработчиков. В части случаев дело в драйверах, но мы уже не будем описывать процедуру их переустановки в сотый раз. Скорее всего, вы и сами разберетесь с ней.
Настраиваем подключение
Здесь собраны хитрости и некоторые неочевидные настройки, изменение которых имеет очень высокие шансы на успех.
Что делать при ошибке 0x000003e3:
- Добавить параметры для автоматического подключения (рекомендуем). Больше 10 людей назвали этот способ эффективным. Нам нужно ввести в строку «Выполнить» (открывается комбинацией Win + R) команду rundll32.exe keymgr.dll, KRShowKeyMgr и нажать Enter. Нажимаем на кнопку «Добавить» в новом окне. В первую строку вставляем IP-адрес принтера в таком формате \192.168.0.190 (может отличаться), ниже вставляем логин и пароль пользователя, который имеет права на использование принтера.
- Настроить параметры общего доступа. Открываем «Центр управления сетями и общим доступом», жмем на ссылку «Изменить дополнительные параметры общего доступа». Проверяем, что активно «Включить сетевое обнаружение». В блоке «Общий доступ к файлам и принтерам» устанавливаем флаг в поле «Включить». Самое важное – в разделе «Подключения домашней группы» выбираем «Использовать учетные записи пользователей и пароли для подключения к другим компьютерам».
- Попробовать подключиться принтеру по IP-адресу. Вместо его имени, стоит попробовать использовать IP-адрес. Особенно актуально это у тех, кто пытается в первый раз подключиться к устройству печати. После подключения автоматически установится необходимый драйвер.
Что еще нужно попробовать?
На некоторых форумах встречаются интересные сообщения о нестандартных способах исправления ошибок:
- Удалить программу Trend Micro. Некоторые версии программного обеспечения негативно влияют на возможность подключения компьютера к принтеру.
- Подправить реестр. Есть сведения о том, что это работает. Нужно перейти в редакторе реестра по пути HKEY_LOCAL_MACHINESYSTEMControlSet001ControlPrintPrinters*Имя вашего принтера*CopyFiles и удалить всю папку ICM.
- Переустановить принтер. Подробная инструкция есть в ветке на форуме Microsoft, но на английском языке.
Пока это все способы исправления ошибки 0x000003e3, которые имеют хорошие шансы на успех. Все остальное либо не подтверждено, либо, по нашему мнению, работает в крайне маленьком проценте случаев.
Сейчас мы нуждаемся в вашей помощи. Пожалуйста, отпишитесь о результатах проведенных процедур и поделитесь дополнительными сведениями о проблеме, которые вам удалось выяснить.
by Matthew Adams
Matthew is a freelancer who has produced a variety of articles on various topics related to technology. His main focus is the Windows OS and all the things… read more
Updated on April 4, 2022
XINSTALL BY CLICKING THE DOWNLOAD FILE
This software will repair common computer errors, protect you from file loss, malware, hardware failure and optimize your PC for maximum performance. Fix PC issues and remove viruses now in 3 easy steps:
- Download Restoro PC Repair Tool that comes with Patented Technologies (patent available here).
- Click Start Scan to find Windows issues that could be causing PC problems.
- Click Repair All to fix issues affecting your computer’s security and performance
- Restoro has been downloaded by 0 readers this month.
Printer error 0x000003e3 is one that arises for some users when they try to print to shared local network printers in Windows. The full error message states: Windows cannot connect to printer. Operation failed with error 0x000003e3.
If you also bumped into this error, there’s no reason to panic. Carefully follow the simple steps below and get rid of it in no time.
How can I fix printer error 0x000003e3?
1. Check the Print Spooler service is enabled
- Restarting the Print Spooler is one resolution users have confirmed to fix printer error 0x000003e3. Press the Windows key + R hotkey.
- Enter services.msc in the Run accessory, and click the OK option.
- Then double-click Print Spooler to open its properties window.
- Select Automatic on the Startup type drop-down menu.
- If the service is not running, click the Start button.
- Select the Apply option.
- Click OK to exit the window.
2. Select the File and Printer Sharing firewall option
- The Windows Defender Firewall might be blocking your connection with the printer. To fix that, click Windows 10’s Type here to search button.
- Enter the keyword Windows Defender Firewall to search for that Control Panel applet.
- Then click Windows Defender Firewall to open the Control Panel applet shown directly below.
- Click Allow an app or feature through Windows Defender Firewall on the left of the applet’s window.
- Click Change settings if needed.
- Click all the checkboxes for File and Printer Sharing if they’re not selected.
- Press the OK button.
You can’t open Control Panel? Take a look at this step-by-step guide to find a solution.
3. Set up a new local port
- Some users might need to set up a new local port for their printers to fix error 0x000003e3, which they can do with admin rights. Open the Run accessory.
- Input control /name Microsoft.DevicesAndPrinters and press Enter.
- Click Add a printer in Devices and Printers.
- If the Add a device window doesn’t list the required printer, click Printer that I want isn’t listed to open the options shown directly below.
- Select the Add a local printer or network printer with manual settings option.
- Press the Next button to open the window shown directly below.
- Select the Create a new port radio button.
- Select the Standard TCP/IP Port option on the Type of port drop-down menu.
- Click the Next button.
- Then enter the IP address of the PC for which the shared network printer is installed in the Hostname text box.
- Select the Next option.
- Select the required printer model for driver install, and press the Next button.
- Select the OK and Finish options.
4. Copy mscms.dll into the driver installation folder
- You can also fix the printer error 0x000003e3 by copying the mscms DLL file to Windows’ driver installation folder, which is otherwise subfolder 3.To do so, launch File Explorer with the Windows key + E hotkey.
- Then open this path in File Explorer: C:Windowssystem32.
- Input mscms in the search box to find the mscms.dll file.
- Right-click the mscms.dll file to select the Copy option.
- Users with 64-bit Windows will then need to open this path: C:windowssystem32spooldriversx643. Users with 32-bit Windows platforms should open this folder: C:windowssystem32spooldriversw32x863.
- Then right-click an empty space with the 3 folder and select Paste.
- Thereafter, close File Explorer and restart Windows.
Those are a few of the confirmed fixes for printer error 0x000003e3. In addition to those, try turning off any third-party antivirus utilities installed that might block connection with the printer.
Printer not connecting with your Windows OS is a quite common issue and we hope this guide helped you.
If you have any other questions or suggestions, don’t hesitate to leave them in the comments section below.
Still having issues? Fix them with this tool:
SPONSORED
If the advices above haven’t solved your issue, your PC may experience deeper Windows problems. We recommend downloading this PC Repair tool (rated Great on TrustPilot.com) to easily address them. After installation, simply click the Start Scan button and then press on Repair All.
Newsletter
by Matthew Adams
Matthew is a freelancer who has produced a variety of articles on various topics related to technology. His main focus is the Windows OS and all the things… read more
Updated on April 4, 2022
XINSTALL BY CLICKING THE DOWNLOAD FILE
This software will repair common computer errors, protect you from file loss, malware, hardware failure and optimize your PC for maximum performance. Fix PC issues and remove viruses now in 3 easy steps:
- Download Restoro PC Repair Tool that comes with Patented Technologies (patent available here).
- Click Start Scan to find Windows issues that could be causing PC problems.
- Click Repair All to fix issues affecting your computer’s security and performance
- Restoro has been downloaded by 0 readers this month.
Printer error 0x000003e3 is one that arises for some users when they try to print to shared local network printers in Windows. The full error message states: Windows cannot connect to printer. Operation failed with error 0x000003e3.
If you also bumped into this error, there’s no reason to panic. Carefully follow the simple steps below and get rid of it in no time.
How can I fix printer error 0x000003e3?
1. Check the Print Spooler service is enabled
- Restarting the Print Spooler is one resolution users have confirmed to fix printer error 0x000003e3. Press the Windows key + R hotkey.
- Enter services.msc in the Run accessory, and click the OK option.
- Then double-click Print Spooler to open its properties window.
- Select Automatic on the Startup type drop-down menu.
- If the service is not running, click the Start button.
- Select the Apply option.
- Click OK to exit the window.
2. Select the File and Printer Sharing firewall option
- The Windows Defender Firewall might be blocking your connection with the printer. To fix that, click Windows 10’s Type here to search button.
- Enter the keyword Windows Defender Firewall to search for that Control Panel applet.
- Then click Windows Defender Firewall to open the Control Panel applet shown directly below.
- Click Allow an app or feature through Windows Defender Firewall on the left of the applet’s window.
- Click Change settings if needed.
- Click all the checkboxes for File and Printer Sharing if they’re not selected.
- Press the OK button.
You can’t open Control Panel? Take a look at this step-by-step guide to find a solution.
3. Set up a new local port
- Some users might need to set up a new local port for their printers to fix error 0x000003e3, which they can do with admin rights. Open the Run accessory.
- Input control /name Microsoft.DevicesAndPrinters and press Enter.
- Click Add a printer in Devices and Printers.
- If the Add a device window doesn’t list the required printer, click Printer that I want isn’t listed to open the options shown directly below.
- Select the Add a local printer or network printer with manual settings option.
- Press the Next button to open the window shown directly below.
- Select the Create a new port radio button.
- Select the Standard TCP/IP Port option on the Type of port drop-down menu.
- Click the Next button.
- Then enter the IP address of the PC for which the shared network printer is installed in the Hostname text box.
- Select the Next option.
- Select the required printer model for driver install, and press the Next button.
- Select the OK and Finish options.
4. Copy mscms.dll into the driver installation folder
- You can also fix the printer error 0x000003e3 by copying the mscms DLL file to Windows’ driver installation folder, which is otherwise subfolder 3.To do so, launch File Explorer with the Windows key + E hotkey.
- Then open this path in File Explorer: C:Windowssystem32.
- Input mscms in the search box to find the mscms.dll file.
- Right-click the mscms.dll file to select the Copy option.
- Users with 64-bit Windows will then need to open this path: C:windowssystem32spooldriversx643. Users with 32-bit Windows platforms should open this folder: C:windowssystem32spooldriversw32x863.
- Then right-click an empty space with the 3 folder and select Paste.
- Thereafter, close File Explorer and restart Windows.
Those are a few of the confirmed fixes for printer error 0x000003e3. In addition to those, try turning off any third-party antivirus utilities installed that might block connection with the printer.
Printer not connecting with your Windows OS is a quite common issue and we hope this guide helped you.
If you have any other questions or suggestions, don’t hesitate to leave them in the comments section below.
Still having issues? Fix them with this tool:
SPONSORED
If the advices above haven’t solved your issue, your PC may experience deeper Windows problems. We recommend downloading this PC Repair tool (rated Great on TrustPilot.com) to easily address them. After installation, simply click the Start Scan button and then press on Repair All.
Newsletter
Если вы столкнулись с ошибкой принтера 0x000003e3 на своем компьютере с Windows 11 или Windows 10 при попытке печати на общих локальных сетевых принтерах, то этот пост предназначен для того, чтобы помочь вам с наиболее подходящими решениями, которые вы можете легко применить для быстрого решения этой проблемы.

Почему мой принтер постоянно выдает сообщение об ошибке?
Может быть ряд причин, по которым ваш принтер продолжает выводить сообщение об ошибке. Среди этих причин входят: поврежденные данные в катушке / лотке для печати могут быть причиной остановки этой службы. Другой наиболее вероятной причиной ошибки печати является соединение между вашим компьютером и принтером — это могут быть драйверы принтера или драйверы порта USB.
Если вы столкнулись с этой проблемой, вы можете попробовать наши рекомендуемые решения ниже в произвольном порядке и посмотреть, поможет ли это решить 0x000003e3 Ошибка принтера на вашем компьютере с Windows 11/10 ..
- Повторно подключите принтер
- Запустите средство устранения неполадок принтера
- Перезапустите службу диспетчера очереди печати.
- Создать новый локальный порт
- Удалите несовместимый драйвер принтера
- Вручную скопируйте / вставьте mscms.dll в папку назначения
- Изменить реестр
Давайте посмотрим на описание процесса, связанного с каждым из перечисленных решений.
1]Повторно подключите принтер
Первое, что вам нужно попробовать, — это повторно подключить принтер к компьютеру с Windows 11/10. Просто выключите принтер и отсоедините кабель от порта. Подождите не менее 30 секунд, затем снова подключите принтер. Наконец, включите принтер и проверьте, появляется ли ошибка снова. Если это так, переходите к следующему решению.
2]Запустите средство устранения неполадок принтера
Как и в случае с большинством проблем, с которыми вы можете столкнуться в Windows 11/10, если есть средства устранения неполадок для оборудования или программного обеспечения / служб, вам рекомендуется запустить средство устранения неполадок. В этом случае вы можете запустить средство устранения неполадок принтера и посмотреть, поможет ли это исправить 0x000003e3 Ошибка принтера в вашей системе Windows.
Сделайте следующее:
- Нажмите клавишу Windows + I, чтобы открыть приложение «Настройки».
- Щелкните Система на левой панели навигации.
- Щелкните Устранение неполадок на правой панели.
- Затем щелкните Другие средства устранения неполадок.
- Нажмите кнопку «Выполнить» для принтера.
3]Перезапустите службу диспетчера очереди печати.
Это решение требует перезапуска службы диспетчера очереди печати. Вот как:
- Нажмите клавишу Windows + R, чтобы вызвать диалоговое окно «Выполнить».
- В диалоговом окне «Выполнить» введите services.msc и нажмите Enter, чтобы открыть окно «Службы».
- В окне «Службы» найдите службу диспетчера очереди печати.
- Щелкните правой кнопкой мыши диспетчер очереди печати и выберите «Свойства».
- В окне «Свойства» нажмите «Остановить».
Это остановит процесс очереди печати. Не закрывайте окно свойств диспетчера очереди печати.
C: WINDOWS system32 spool ПРИНТЕРЫ
- Удалите все файлы в папке «Принтеры».
Если вы не видите никаких файлов, возможно, вам нужно показать скрытые файлы / папки.
- Закройте окно проводника.
- В окне «Свойства диспетчера очереди печати» нажмите кнопку «Пуск», чтобы перезапустить службу.
3]Создайте новый локальный порт
Чтобы создать новый локальный порт принтера, все, что вам нужно сделать, это переустановить или повторно добавить локальный принтер на ваш компьютер с Windows 11/10.
4]Удалите несовместимый драйвер принтера.
Чтобы удалить несовместимый драйвер принтера, сделайте следующее:
- Нажмите клавишу Windows + R, чтобы вызвать диалоговое окно «Выполнить».
- В диалоговом окне «Выполнить» введите printmanagement.msc и нажмите «ОК» или нажмите «Ввод», чтобы запустить мастер управления печатью.
- Разверните каталог All Drivers.
- Затем щелкните правой кнопкой мыши Microsoft Print To PDF и выберите Удалить.
Если существует более одного приложения для печати, удалите их все.
- Перезагрузите компьютер и снова добавьте принтер вместе с его драйверами.
При загрузке проверьте, решена ли проблема. Если нет, попробуйте следующее решение.
5]Вручную скопируйте / вставьте mscms.dll в папку назначения
Чтобы вручную скопировать / вставить mscms.dll в папку назначения, выполните следующие действия:
- Откройте проводник.
- Перейдите в следующий каталог:
C: Windows system32
- В этом месте прокрутите вниз и найдите mscms.dll файл и скопируйте файл.
- Затем перейдите в следующий каталог:
C: windows system32 spool drivers x64 3
- Вставьте туда файл mscms.dll.
- Закройте проводник.
- Перезагрузите компьютер.
При загрузке проверьте, решена ли проблема. Если нет, попробуйте следующее решение.
6]Изменить реестр
Поскольку это операция реестра, рекомендуется создать резервную копию реестра или создать точку восстановления системы в качестве необходимых мер предосторожности. После этого вы можете действовать следующим образом:
HKEY_LOCAL_MACHINE SYSTEM ControlSet001 Control Print Printers * ИМЯ ВАШЕГО ПРИНТЕРА * CopyFiles
- В этом месте разверните каталог CopyFiles.
- Удалите существующую папку ICM.
- Закройте редактор реестра.
- Перезапустите службу диспетчера очереди печати.
- Перезагрузите компьютер.
Надеюсь это поможет!
Как исправить ошибку драйвера принтера?
Чтобы исправить ошибку драйвера принтера в Windows 11/10, сделайте следующее: Перейдите в Панель управления> Оборудование и звук> Устройства и принтеры> Диспетчер устройств. Щелкните Очереди печати, чтобы просмотреть раскрывающийся список. Найдите в списке модель своего принтера и щелкните его значок правой кнопкой мыши. Перейдите в панель управления компьютера и нажмите «Устройства и принтеры». Переустановите драйверы вашего принтера.
Связанное сообщение: Исправить ошибку сетевого принтера 0x00000bcb — Не удается подключиться к принтеру.
 .
.
Если вы имеете дело с кодом ошибки 0x000003e3, вы, скорее всего, увидите его при попытке подключения к принтеру или при отправке задания на печать на подключенный принтер. Эта проблема подтверждается в каждой последней версии Windows от Windows 7 до Windows 11.
Ошибка подключения к принтеру 0x000003e3
Эта проблема часто возникает из-за общей согласованности, плохого обновления или стандартного обновления, которое не полностью совместимо с вашим принтером.
Следуйте приведенным ниже методам, чтобы получить серию подтвержденных исправлений, которые помогут вам устранить проблему.
1. Запустите средство устранения неполадок принтера.
Вы должны быть в состоянии решить наиболее распространенные проблемы с подключением (включая ошибку 0x000003e3), запустив средство устранения неполадок принтера и внедрив предложенное исправление — это верно только в том случае, если плохое обновление Windows не вызывает проблему.
Примечание. Приложение «Устранение неполадок принтера» начнет проверять имеющиеся у вас компоненты печати на наличие неполадок, которые оно может выявить, как только оно будет запущено. Программа порекомендует автоматическое исправление, если обнаружена идентифицируемая проблема.
Подробные инструкции о том, как запустить средство устранения неполадок принтера и применить рекомендуемое исправление, см. в следующих шагах:
- Нажмите клавишу Windows + R, чтобы увидеть диалоговое окно «Выполнить». Затем, чтобы перейти на вкладку «Устранение неполадок» в приложении «Настройки», введите «ms-settings: устранение неполадок» в текстовое поле и нажмите «Ввод».
Доступ к вкладке «Устранение неполадок»
- Нажмите «Другие средства устранения неполадок» в меню справа, когда вы окажетесь на вкладке «Устранение неполадок».
- Нажмите кнопку «Выполнить принтер» после того, как вы попали в меню «Другие средства устранения неполадок».
Откройте вкладку «Другие средства устранения неполадок».
- Когда появится начальный экран, дождитесь завершения сканирования. Экран, на котором вы можете выполнить предложенный ремонт, будет показан вам, если будет обнаружена реальная проблема.
- Щелкните Применить это исправление, чтобы внедрить любое допустимое рекомендованное исправление, предложенное средством устранения неполадок.
Примените это исправление и восстановите компонент печати.
Примечание. В зависимости от рекомендуемого исправления может потребоваться выполнение задач вручную.
- Перезагрузите компьютер и проверьте, снова ли доступен ваш сетевой принтер.
Перейдите к следующему исправлению ниже, если ошибка 0x000003e3 по-прежнему появляется при попытке подключения к принтеру.
Если вы вдруг начали сталкиваться с кодом ошибки 0x000003e3 после установки ожидающего обновления, вам следует сначала проверить Центр обновления Windows, чтобы узнать, доступно ли новое обновление. Если повезет, Microsoft, возможно, уже выпустила исправление, которое автоматически решит проблему.
Вот как обновить сборку Windows до последней доступной версии:
- Нажмите одновременно клавишу Windows + клавишу R, чтобы открыть диалоговое окно «Выполнить».
- На следующем шаге введите «ms-settings:windowsupdate» в текстовое поле и нажмите Enter, чтобы открыть вкладку «Центр обновления Windows» в программе «Настройки»:
Доступ к экрану Центра обновления Windows
Примечание. Даже если вы не изменили настройки UAC по умолчанию, на этом этапе вас могут попросить ввести запрос на управление учетной записью. Чтобы разрешить доступ администратора в этом случае, выберите Да.
- Затем перейдите в область справа и выберите параметр «Проверить наличие обновлений».
Проверка обновлений
- Если доступно новое обновление, нажмите кнопку «Загрузить и установить все», чтобы начать локальную установку обновления после завершения его локальной загрузки.
Загрузите и установите ожидающие обновления
- Перезагрузите компьютер и проверьте, сохраняется ли проблема после всего остального.
Если вы по-прежнему сталкиваетесь с тем же кодом ошибки 0x000003e3 при попытке подключения к принтеру, перейдите к следующему способу ниже.
3. Удалите последнее проблемное обновление.
Если вы следовали описанному выше методу и нет нового обновления для исправления проблемы, которая начала появляться после установки ожидающего обновления, следующим шагом будет попытка удалить плохое обновление.
Для этого откройте меню «Program Files» и удалите последнее обновление на панели «Просмотр установленных обновлений».
Примечание. Подтверждено, что это исправление работает как в Windows 10, так и в Windows 11.
Следуйте приведенным ниже инструкциям, чтобы удалить последнее проблемное обновление:
- Нажмите клавишу Windows + R, чтобы открыть диалоговое окно «Выполнить».
- После этого введите «appwiz.cpl» в текстовое поле и нажмите Ctrl + Shift + Enter, чтобы открыть меню «Программы и компоненты».
Откройте меню «Программы и компоненты».
- Выберите «Просмотр установленных обновлений» в вертикальном меню слева после выбора «Программы и компоненты».
Доступ к меню просмотра установленных обновлений
- Найдите самое последнее обновление на экране «Установленные обновления» и щелкните его правой кнопкой мыши. В контекстном меню выберите Удалить.
Удалить последнее обновление
- Нажмите «Да», когда появится запрос на ваше согласие на удаление обновления. При появлении запроса подтвердите, чтобы завершить процедуру удаления.
- Не рекомендуется перезагружать компьютер после удаления обновления. Посетить официальная страница загрузки средства устранения неполадок Microsoft Show или Hide вместо.
Примечание. Если вы перезагрузитесь до завершения этой процедуры, ваша ОС, скорее всего, переустановит только что удаленное плохое обновление. - Средство устранения неполадок, которое мы будем использовать, должно начать загружаться немедленно. Когда процесс завершится, откройте . diagcab и выберите «Дополнительно».
- Установив флажок рядом с «Автоматически применять исправления», нажмите «Далее».
Настройте Показать и скрыть средство устранения неполадок
- Приложение проверит ваш компьютер на наличие неустановленных обновлений, которые все еще находятся на рассмотрении. Выберите «Скрыть обновления» в меню параметров на следующем экране, чтобы скрыть обновления.
- Установите флажок рядом с самым последним обновлением Windows и нажмите «Далее» на следующем экране.
- Перезагрузите компьютер и снова попытайтесь подключиться к принтеру.
Если вы снова сталкиваетесь с той же ошибкой 0x000003e3, перейдите к следующему способу ниже.
4. Установите драйвер конкретного производителя
Если вы использовали описанные выше методы, чтобы убедиться, что эта ошибка не возникает из-за плохого обновления Windows, вам следует сосредоточиться на драйвере принтера.
Если вы не следовали руководству производителя и не устанавливали рекомендуемые драйверы, вы, вероятно, используете набор универсальных драйверов принтера, которые Microsoft предоставляет по умолчанию в Windows 10 и Windows 11.
Это будет работать с большинством современных принтеров, но если вы используете более старую модель принтера, которая была изготовлена до запуска Windows 10, есть вероятность, что вы можете столкнуться с несоответствиями при попытке установить начальное соединение.
В этом случае советуем скачать официальный драйвер принтера с сайта производителя.
Вот общий драйвер, который должен помочь вам выполнять эту работу независимо от производителя вашего принтера:
- Откройте браузер по умолчанию и выполните поиск в Интернете по запросу «*Производитель принтера* + *Модель принтера* + *Загрузка драйвера*».
Найдите официальную страницу драйвера
Примечание. Имейте в виду, что производитель принтера и модель принтера — это два заполнителя, которые вам необходимо заменить фактической моделью принтера. В нашем случае поисковым запросом было «загрузка драйвера HP DeskJet 3700».
- Убедитесь, что вы всегда нажимаете на официальную ссылку поддержки из списка результатов. В подавляющем большинстве случаев первым результатом является официальный сайт.
- На странице результатов проверьте, рекомендует ли ваш производитель какое-либо официальное средство для автоматического обновления драйвера принтера. HP делает это через свое приложение HP Smart.
Загрузка и установка приложения HP Smart
Примечание. Если у производителя вашего принтера нет проприетарного приложения, которое обновляет драйвер принтера до последней версии OEM, просмотрите страницу загрузки и загрузите последнюю версию вашего драйвера. Обязательно загрузите онлайн-версию, если ваш принтер подключен к сети.
Загрузите драйвер принтера
- Независимо от того, загрузили ли вы проприетарное приложение или автономный драйвер, следуйте инструкциям на экране, чтобы установить одно из них в своей системе и перезагрузить компьютер.
Примечание. Если вы загрузили проприетарное приложение, откройте его и запустите сканирование системы. Он найдет и установит последнюю версию драйвера OEM и заменит стандартный драйвер принтера (если он у вас есть). - При следующем запуске попробуйте еще раз подключиться к драйверу принтера и посмотреть, устранена ли проблема.
5. Обновите или удалите TrendMicro (если применимо)
Если в вашей сети установлен TrendMicro, скорее всего, он конфликтует со службой диспетчера очереди печати. Это хорошо известная проблема, затрагивающая программное обеспечение для обеспечения безопасности конечных точек.
К счастью, TrendMicro предоставила исправление, которое полностью устранило проблему. Сборка, ответственная за этот тип конфликта, — 12.0.4440. Просто обновите свою сборку безопасности поверх этой версии, и вы должны быть готовы.
Если вы не можете обновиться, единственный жизнеспособный вариант — удалить пакет безопасности. Следуйте этому пошаговому руководству, чтобы сделать это, не оставляя остатков файлов.
Обновите приложение TrendMicro
Если проблема все еще не устранена, перейдите к следующему способу ниже.
6. Удалите все ключи принтера и перезапустите службу диспетчера очереди печати.
Вы можете увидеть эту ошибку из-за несовместимости ключа с поставщиками печати для рендеринга на стороне клиента, которые в настоящее время используются для вашего сетевого принтера.
Если этот сценарий применим, вы сможете решить его, удалив значение Providers в инструменте редактора реестра, перезапустив службу диспетчера очереди печати и еще раз добавив принтер.
Если вы еще не использовали это исправление, разверните его, выполнив подробные действия, описанные ниже.
ВАЖНО: Не торопитесь и создайте резервную копию данных реестра перед началом этого процесса.
- Чтобы открыть диалоговое окно «Выполнить», нажмите клавишу Windows + R. Чтобы запустить редактор реестра с правами администратора, введите «regedit» в текстовое поле и нажмите Ctrl + Shift + Enter.
Откройте редактор реестра
- Нажмите «Да», чтобы предоставить доступ администратора, когда система контроля учетных записей предложит вам это сделать.
- Используя левое меню, перейдите в следующее место в редакторе реестра: HKLMSOFTWAREMicrosoftWindows NTCurrentVersionPrintProvider
Примечание. Вы можете перейти к этому месту вручную или мгновенно, вставив полный путь в поле навигации.
- После того, как вы нашли подходящее место, используйте контекстное меню, которое только что появилось, чтобы выбрать «Удалить», щелкнув правой кнопкой мыши ключ «Провайдеры».
Удалить ключ провайдеров
- После удаления ключа Providers закройте окно regedit.
- Чтобы запустить новое окно «Выполнить», нажмите клавишу Windows + R. Откройте страницу «Службы», введя «services.msc» и нажав Enter.
Откройте экран «Службы».
Примечание. Если контроль учетных записей предложит вам, выберите «Да», чтобы разрешить администратору.
- После входа на панель «Службы» определите службу «Диспетчер очереди печати», прокрутив список служб вниз.
- Щелкните правой кнопкой мыши службу и выберите «Перезапустить» только что появившееся контекстное меню.
Перезапустите службу диспетчера очереди печати.
- После закрытия окна служб добавьте принтер еще раз и посмотрите, исправлена ли ошибка 0x000003e3.
by Matthew Adams
Matthew is a freelancer who has produced a variety of articles on various topics related to technology. His main focus is the Windows OS and all the things… read more
Updated on April 4, 2022
XINSTALL BY CLICKING THE DOWNLOAD FILE
This software will repair common computer errors, protect you from file loss, malware, hardware failure and optimize your PC for maximum performance. Fix PC issues and remove viruses now in 3 easy steps:
- Download Restoro PC Repair Tool that comes with Patented Technologies (patent available here).
- Click Start Scan to find Windows issues that could be causing PC problems.
- Click Repair All to fix issues affecting your computer’s security and performance
- Restoro has been downloaded by 0 readers this month.
Printer error 0x000003e3 is one that arises for some users when they try to print to shared local network printers in Windows. The full error message states: Windows cannot connect to printer. Operation failed with error 0x000003e3.
If you also bumped into this error, there’s no reason to panic. Carefully follow the simple steps below and get rid of it in no time.
How can I fix printer error 0x000003e3?
1. Check the Print Spooler service is enabled
- Restarting the Print Spooler is one resolution users have confirmed to fix printer error 0x000003e3. Press the Windows key + R hotkey.
- Enter services.msc in the Run accessory, and click the OK option.
- Then double-click Print Spooler to open its properties window.
- Select Automatic on the Startup type drop-down menu.
- If the service is not running, click the Start button.
- Select the Apply option.
- Click OK to exit the window.
2. Select the File and Printer Sharing firewall option
- The Windows Defender Firewall might be blocking your connection with the printer. To fix that, click Windows 10’s Type here to search button.
- Enter the keyword Windows Defender Firewall to search for that Control Panel applet.
- Then click Windows Defender Firewall to open the Control Panel applet shown directly below.
- Click Allow an app or feature through Windows Defender Firewall on the left of the applet’s window.
- Click Change settings if needed.
- Click all the checkboxes for File and Printer Sharing if they’re not selected.
- Press the OK button.
You can’t open Control Panel? Take a look at this step-by-step guide to find a solution.
3. Set up a new local port
- Some users might need to set up a new local port for their printers to fix error 0x000003e3, which they can do with admin rights. Open the Run accessory.
- Input control /name Microsoft.DevicesAndPrinters and press Enter.
- Click Add a printer in Devices and Printers.
- If the Add a device window doesn’t list the required printer, click Printer that I want isn’t listed to open the options shown directly below.
- Select the Add a local printer or network printer with manual settings option.
- Press the Next button to open the window shown directly below.
- Select the Create a new port radio button.
- Select the Standard TCP/IP Port option on the Type of port drop-down menu.
- Click the Next button.
- Then enter the IP address of the PC for which the shared network printer is installed in the Hostname text box.
- Select the Next option.
- Select the required printer model for driver install, and press the Next button.
- Select the OK and Finish options.
4. Copy mscms.dll into the driver installation folder
- You can also fix the printer error 0x000003e3 by copying the mscms DLL file to Windows’ driver installation folder, which is otherwise subfolder 3.To do so, launch File Explorer with the Windows key + E hotkey.
- Then open this path in File Explorer: C:Windowssystem32.
- Input mscms in the search box to find the mscms.dll file.
- Right-click the mscms.dll file to select the Copy option.
- Users with 64-bit Windows will then need to open this path: C:windowssystem32spooldriversx643. Users with 32-bit Windows platforms should open this folder: C:windowssystem32spooldriversw32x863.
- Then right-click an empty space with the 3 folder and select Paste.
- Thereafter, close File Explorer and restart Windows.
Those are a few of the confirmed fixes for printer error 0x000003e3. In addition to those, try turning off any third-party antivirus utilities installed that might block connection with the printer.
Printer not connecting with your Windows OS is a quite common issue and we hope this guide helped you.
If you have any other questions or suggestions, don’t hesitate to leave them in the comments section below.
Still having issues? Fix them with this tool:
SPONSORED
If the advices above haven’t solved your issue, your PC may experience deeper Windows problems. We recommend downloading this PC Repair tool (rated Great on TrustPilot.com) to easily address them. After installation, simply click the Start Scan button and then press on Repair All.
Newsletter
by Matthew Adams
Matthew is a freelancer who has produced a variety of articles on various topics related to technology. His main focus is the Windows OS and all the things… read more
Updated on April 4, 2022
XINSTALL BY CLICKING THE DOWNLOAD FILE
This software will repair common computer errors, protect you from file loss, malware, hardware failure and optimize your PC for maximum performance. Fix PC issues and remove viruses now in 3 easy steps:
- Download Restoro PC Repair Tool that comes with Patented Technologies (patent available here).
- Click Start Scan to find Windows issues that could be causing PC problems.
- Click Repair All to fix issues affecting your computer’s security and performance
- Restoro has been downloaded by 0 readers this month.
Printer error 0x000003e3 is one that arises for some users when they try to print to shared local network printers in Windows. The full error message states: Windows cannot connect to printer. Operation failed with error 0x000003e3.
If you also bumped into this error, there’s no reason to panic. Carefully follow the simple steps below and get rid of it in no time.
How can I fix printer error 0x000003e3?
1. Check the Print Spooler service is enabled
- Restarting the Print Spooler is one resolution users have confirmed to fix printer error 0x000003e3. Press the Windows key + R hotkey.
- Enter services.msc in the Run accessory, and click the OK option.
- Then double-click Print Spooler to open its properties window.
- Select Automatic on the Startup type drop-down menu.
- If the service is not running, click the Start button.
- Select the Apply option.
- Click OK to exit the window.
2. Select the File and Printer Sharing firewall option
- The Windows Defender Firewall might be blocking your connection with the printer. To fix that, click Windows 10’s Type here to search button.
- Enter the keyword Windows Defender Firewall to search for that Control Panel applet.
- Then click Windows Defender Firewall to open the Control Panel applet shown directly below.
- Click Allow an app or feature through Windows Defender Firewall on the left of the applet’s window.
- Click Change settings if needed.
- Click all the checkboxes for File and Printer Sharing if they’re not selected.
- Press the OK button.
You can’t open Control Panel? Take a look at this step-by-step guide to find a solution.
3. Set up a new local port
- Some users might need to set up a new local port for their printers to fix error 0x000003e3, which they can do with admin rights. Open the Run accessory.
- Input control /name Microsoft.DevicesAndPrinters and press Enter.
- Click Add a printer in Devices and Printers.
- If the Add a device window doesn’t list the required printer, click Printer that I want isn’t listed to open the options shown directly below.
- Select the Add a local printer or network printer with manual settings option.
- Press the Next button to open the window shown directly below.
- Select the Create a new port radio button.
- Select the Standard TCP/IP Port option on the Type of port drop-down menu.
- Click the Next button.
- Then enter the IP address of the PC for which the shared network printer is installed in the Hostname text box.
- Select the Next option.
- Select the required printer model for driver install, and press the Next button.
- Select the OK and Finish options.
4. Copy mscms.dll into the driver installation folder
- You can also fix the printer error 0x000003e3 by copying the mscms DLL file to Windows’ driver installation folder, which is otherwise subfolder 3.To do so, launch File Explorer with the Windows key + E hotkey.
- Then open this path in File Explorer: C:Windowssystem32.
- Input mscms in the search box to find the mscms.dll file.
- Right-click the mscms.dll file to select the Copy option.
- Users with 64-bit Windows will then need to open this path: C:windowssystem32spooldriversx643. Users with 32-bit Windows platforms should open this folder: C:windowssystem32spooldriversw32x863.
- Then right-click an empty space with the 3 folder and select Paste.
- Thereafter, close File Explorer and restart Windows.
Those are a few of the confirmed fixes for printer error 0x000003e3. In addition to those, try turning off any third-party antivirus utilities installed that might block connection with the printer.
Printer not connecting with your Windows OS is a quite common issue and we hope this guide helped you.
If you have any other questions or suggestions, don’t hesitate to leave them in the comments section below.
Still having issues? Fix them with this tool:
SPONSORED
If the advices above haven’t solved your issue, your PC may experience deeper Windows problems. We recommend downloading this PC Repair tool (rated Great on TrustPilot.com) to easily address them. After installation, simply click the Start Scan button and then press on Repair All.
Newsletter
Код 0x000003e3 очень старый, первые сообщения об ошибке появились еще в 2013 году. С тех пор Microsoft так и не исправила причину появления сбоя, поэтому даже сегодня сбой сохранил актуальность. Появляется при попытке подключить сетевой принтер или установить к нему общий доступ. Ошибка 0x000003e3 сложна тем, что может появляться совершенно по разным причинам, не существует универсального исправления проблемы. В каждом из известных методов есть люди, которые поблагодарили автора за эффективность способа, и те, кто не получил облегчения. Мы же собрали все то, что работает у других пользователей, повысив до максимума ваши шансы на получение положительного эффекта.
Условно есть всего 3 группы проблем, которые приводят к данной ошибке:
- Неправильные настройки подключения.
- Проблемное программное обеспечение.
- Сбойные драйвера.
Как исправить ошибку 0x000003e3?
Обычно не удается добавить общий принтер как раз из-за некорректных параметров подключения. Несколько реже – из-за кривого программного обеспечения некоторых разработчиков. В части случаев дело в драйверах, но мы уже не будем описывать процедуру их переустановки в сотый раз. Скорее всего, вы и сами разберетесь с ней.
Настраиваем подключение
Здесь собраны хитрости и некоторые неочевидные настройки, изменение которых имеет очень высокие шансы на успех.
Что делать при ошибке 0x000003e3:
- Добавить параметры для автоматического подключения (рекомендуем). Больше 10 людей назвали этот способ эффективным. Нам нужно ввести в строку «Выполнить» (открывается комбинацией Win + R) команду rundll32.exe keymgr.dll, KRShowKeyMgr и нажать Enter. Нажимаем на кнопку «Добавить» в новом окне. В первую строку вставляем IP-адрес принтера в таком формате 192.168.0.190 (может отличаться), ниже вставляем логин и пароль пользователя, который имеет права на использование принтера.
- Настроить параметры общего доступа. Открываем «Центр управления сетями и общим доступом», жмем на ссылку «Изменить дополнительные параметры общего доступа». Проверяем, что активно «Включить сетевое обнаружение». В блоке «Общий доступ к файлам и принтерам» устанавливаем флаг в поле «Включить». Самое важное – в разделе «Подключения домашней группы» выбираем «Использовать учетные записи пользователей и пароли для подключения к другим компьютерам».
- Попробовать подключиться принтеру по IP-адресу. Вместо его имени, стоит попробовать использовать IP-адрес. Особенно актуально это у тех, кто пытается в первый раз подключиться к устройству печати. После подключения автоматически установится необходимый драйвер.
Что еще нужно попробовать?
На некоторых форумах встречаются интересные сообщения о нестандартных способах исправления ошибок:
- Удалить программу Trend Micro. Некоторые версии программного обеспечения негативно влияют на возможность подключения компьютера к принтеру.
- Подправить реестр. Есть сведения о том, что это работает. Нужно перейти в редакторе реестра по пути HKEY_LOCAL_MACHINESYSTEMControlSet001ControlPrintPrinters*Имя вашего принтера*CopyFiles и удалить всю папку ICM.
- Переустановить принтер. Подробная инструкция есть в ветке на форуме Microsoft, но на английском языке.
Пока это все способы исправления ошибки 0x000003e3, которые имеют хорошие шансы на успех. Все остальное либо не подтверждено, либо, по нашему мнению, работает в крайне маленьком проценте случаев.
Сейчас мы нуждаемся в вашей помощи. Пожалуйста, отпишитесь о результатах проведенных процедур и поделитесь дополнительными сведениями о проблеме, которые вам удалось выяснить.
Если вы имеете дело с кодом ошибки 0x000003e3, вы, скорее всего, увидите его при попытке подключения к принтеру или при отправке задания на печать на подключенный принтер. Эта проблема подтверждается в каждой последней версии Windows от Windows 7 до Windows 11.
Ошибка подключения к принтеру 0x000003e3
Эта проблема часто возникает из-за общей согласованности, плохого обновления или стандартного обновления, которое не полностью совместимо с вашим принтером.
Следуйте приведенным ниже методам, чтобы получить серию подтвержденных исправлений, которые помогут вам устранить проблему.
1. Запустите средство устранения неполадок принтера.
Вы должны быть в состоянии решить наиболее распространенные проблемы с подключением (включая ошибку 0x000003e3), запустив средство устранения неполадок принтера и внедрив предложенное исправление — это верно только в том случае, если плохое обновление Windows не вызывает проблему.
Примечание. Приложение «Устранение неполадок принтера» начнет проверять имеющиеся у вас компоненты печати на наличие неполадок, которые оно может выявить, как только оно будет запущено. Программа порекомендует автоматическое исправление, если обнаружена идентифицируемая проблема.
Подробные инструкции о том, как запустить средство устранения неполадок принтера и применить рекомендуемое исправление, см. в следующих шагах:
- Нажмите клавишу Windows + R, чтобы увидеть диалоговое окно «Выполнить». Затем, чтобы перейти на вкладку «Устранение неполадок» в приложении «Настройки», введите «ms-settings: устранение неполадок» в текстовое поле и нажмите «Ввод».Доступ к вкладке «Устранение неполадок»
- Нажмите «Другие средства устранения неполадок» в меню справа, когда вы окажетесь на вкладке «Устранение неполадок».
- Нажмите кнопку «Выполнить принтер» после того, как вы попали в меню «Другие средства устранения неполадок».Откройте вкладку «Другие средства устранения неполадок».
- Когда появится начальный экран, дождитесь завершения сканирования. Экран, на котором вы можете выполнить предложенный ремонт, будет показан вам, если будет обнаружена реальная проблема.
- Щелкните Применить это исправление, чтобы внедрить любое допустимое рекомендованное исправление, предложенное средством устранения неполадок.Примените это исправление и восстановите компонент печати.
Примечание. В зависимости от рекомендуемого исправления может потребоваться выполнение задач вручную.
- Перезагрузите компьютер и проверьте, снова ли доступен ваш сетевой принтер.
Перейдите к следующему исправлению ниже, если ошибка 0x000003e3 по-прежнему появляется при попытке подключения к принтеру.
Если вы вдруг начали сталкиваться с кодом ошибки 0x000003e3 после установки ожидающего обновления, вам следует сначала проверить Центр обновления Windows, чтобы узнать, доступно ли новое обновление. Если повезет, Microsoft, возможно, уже выпустила исправление, которое автоматически решит проблему.
Вот как обновить сборку Windows до последней доступной версии:
- Нажмите одновременно клавишу Windows + клавишу R, чтобы открыть диалоговое окно «Выполнить».
- На следующем шаге введите «ms-settings:windowsupdate» в текстовое поле и нажмите Enter, чтобы открыть вкладку «Центр обновления Windows» в программе «Настройки»:Доступ к экрану Центра обновления Windows
Примечание. Даже если вы не изменили настройки UAC по умолчанию, на этом этапе вас могут попросить ввести запрос на управление учетной записью. Чтобы разрешить доступ администратора в этом случае, выберите Да.
- Затем перейдите в область справа и выберите параметр «Проверить наличие обновлений».Проверка обновлений
- Если доступно новое обновление, нажмите кнопку «Загрузить и установить все», чтобы начать локальную установку обновления после завершения его локальной загрузки.Загрузите и установите ожидающие обновления
- Перезагрузите компьютер и проверьте, сохраняется ли проблема после всего остального.
Если вы по-прежнему сталкиваетесь с тем же кодом ошибки 0x000003e3 при попытке подключения к принтеру, перейдите к следующему способу ниже.
3. Удалите последнее проблемное обновление.
Если вы следовали описанному выше методу и нет нового обновления для исправления проблемы, которая начала появляться после установки ожидающего обновления, следующим шагом будет попытка удалить плохое обновление.
Для этого откройте меню «Program Files» и удалите последнее обновление на панели «Просмотр установленных обновлений».
Примечание. Подтверждено, что это исправление работает как в Windows 10, так и в Windows 11.
Следуйте приведенным ниже инструкциям, чтобы удалить последнее проблемное обновление:
- Нажмите клавишу Windows + R, чтобы открыть диалоговое окно «Выполнить».
- После этого введите «appwiz.cpl» в текстовое поле и нажмите Ctrl + Shift + Enter, чтобы открыть меню «Программы и компоненты». Откройте меню «Программы и компоненты».
- Выберите «Просмотр установленных обновлений» в вертикальном меню слева после выбора «Программы и компоненты».
Доступ к меню просмотра установленных обновлений - Найдите самое последнее обновление на экране «Установленные обновления» и щелкните его правой кнопкой мыши. В контекстном меню выберите Удалить.Удалить последнее обновление
- Нажмите «Да», когда появится запрос на ваше согласие на удаление обновления. При появлении запроса подтвердите, чтобы завершить процедуру удаления.
- Не рекомендуется перезагружать компьютер после удаления обновления. Посетить официальная страница загрузки средства устранения неполадок Microsoft Show или Hide вместо.
Примечание. Если вы перезагрузитесь до завершения этой процедуры, ваша ОС, скорее всего, переустановит только что удаленное плохое обновление. - Средство устранения неполадок, которое мы будем использовать, должно начать загружаться немедленно. Когда процесс завершится, откройте . diagcab и выберите «Дополнительно».
- Установив флажок рядом с «Автоматически применять исправления», нажмите «Далее».Настройте Показать и скрыть средство устранения неполадок
- Приложение проверит ваш компьютер на наличие неустановленных обновлений, которые все еще находятся на рассмотрении. Выберите «Скрыть обновления» в меню параметров на следующем экране, чтобы скрыть обновления.
- Установите флажок рядом с самым последним обновлением Windows и нажмите «Далее» на следующем экране.
- Перезагрузите компьютер и снова попытайтесь подключиться к принтеру.
Если вы снова сталкиваетесь с той же ошибкой 0x000003e3, перейдите к следующему способу ниже.
4. Установите драйвер конкретного производителя
Если вы использовали описанные выше методы, чтобы убедиться, что эта ошибка не возникает из-за плохого обновления Windows, вам следует сосредоточиться на драйвере принтера.
Если вы не следовали руководству производителя и не устанавливали рекомендуемые драйверы, вы, вероятно, используете набор универсальных драйверов принтера, которые Microsoft предоставляет по умолчанию в Windows 10 и Windows 11.
Это будет работать с большинством современных принтеров, но если вы используете более старую модель принтера, которая была изготовлена до запуска Windows 10, есть вероятность, что вы можете столкнуться с несоответствиями при попытке установить начальное соединение.
В этом случае советуем скачать официальный драйвер принтера с сайта производителя.
Вот общий драйвер, который должен помочь вам выполнять эту работу независимо от производителя вашего принтера:
- Откройте браузер по умолчанию и выполните поиск в Интернете по запросу «*Производитель принтера* + *Модель принтера* + *Загрузка драйвера*».Найдите официальную страницу драйвера
Примечание. Имейте в виду, что производитель принтера и модель принтера — это два заполнителя, которые вам необходимо заменить фактической моделью принтера. В нашем случае поисковым запросом было «загрузка драйвера HP DeskJet 3700».
- Убедитесь, что вы всегда нажимаете на официальную ссылку поддержки из списка результатов. В подавляющем большинстве случаев первым результатом является официальный сайт.
- На странице результатов проверьте, рекомендует ли ваш производитель какое-либо официальное средство для автоматического обновления драйвера принтера. HP делает это через свое приложение HP Smart. Загрузка и установка приложения HP Smart
Примечание. Если у производителя вашего принтера нет проприетарного приложения, которое обновляет драйвер принтера до последней версии OEM, просмотрите страницу загрузки и загрузите последнюю версию вашего драйвера. Обязательно загрузите онлайн-версию, если ваш принтер подключен к сети.
Загрузите драйвер принтера
- Независимо от того, загрузили ли вы проприетарное приложение или автономный драйвер, следуйте инструкциям на экране, чтобы установить одно из них в своей системе и перезагрузить компьютер.
Примечание. Если вы загрузили проприетарное приложение, откройте его и запустите сканирование системы. Он найдет и установит последнюю версию драйвера OEM и заменит стандартный драйвер принтера (если он у вас есть). - При следующем запуске попробуйте еще раз подключиться к драйверу принтера и посмотреть, устранена ли проблема.
5. Обновите или удалите TrendMicro (если применимо)
Если в вашей сети установлен TrendMicro, скорее всего, он конфликтует со службой диспетчера очереди печати. Это хорошо известная проблема, затрагивающая программное обеспечение для обеспечения безопасности конечных точек.
К счастью, TrendMicro предоставила исправление, которое полностью устранило проблему. Сборка, ответственная за этот тип конфликта, — 12.0.4440. Просто обновите свою сборку безопасности поверх этой версии, и вы должны быть готовы.
Если вы не можете обновиться, единственный жизнеспособный вариант — удалить пакет безопасности. Следуйте этому пошаговому руководству, чтобы сделать это, не оставляя остатков файлов.
Обновите приложение TrendMicro
Если проблема все еще не устранена, перейдите к следующему способу ниже.
6. Удалите все ключи принтера и перезапустите службу диспетчера очереди печати.
Вы можете увидеть эту ошибку из-за несовместимости ключа с поставщиками печати для рендеринга на стороне клиента, которые в настоящее время используются для вашего сетевого принтера.
Если этот сценарий применим, вы сможете решить его, удалив значение Providers в инструменте редактора реестра, перезапустив службу диспетчера очереди печати и еще раз добавив принтер.
Если вы еще не использовали это исправление, разверните его, выполнив подробные действия, описанные ниже.
ВАЖНО: Не торопитесь и создайте резервную копию данных реестра перед началом этого процесса.
- Чтобы открыть диалоговое окно «Выполнить», нажмите клавишу Windows + R. Чтобы запустить редактор реестра с правами администратора, введите «regedit» в текстовое поле и нажмите Ctrl + Shift + Enter. Откройте редактор реестра
- Нажмите «Да», чтобы предоставить доступ администратора, когда система контроля учетных записей предложит вам это сделать.
- Используя левое меню, перейдите в следующее место в редакторе реестра: HKLMSOFTWAREMicrosoftWindows NTCurrentVersionPrintProvider
Примечание. Вы можете перейти к этому месту вручную или мгновенно, вставив полный путь в поле навигации.
- После того, как вы нашли подходящее место, используйте контекстное меню, которое только что появилось, чтобы выбрать «Удалить», щелкнув правой кнопкой мыши ключ «Провайдеры».Удалить ключ провайдеров
- После удаления ключа Providers закройте окно regedit.
- Чтобы запустить новое окно «Выполнить», нажмите клавишу Windows + R. Откройте страницу «Службы», введя «services.msc» и нажав Enter. Откройте экран «Службы».
Примечание. Если контроль учетных записей предложит вам, выберите «Да», чтобы разрешить администратору.
- После входа на панель «Службы» определите службу «Диспетчер очереди печати», прокрутив список служб вниз.
- Щелкните правой кнопкой мыши службу и выберите «Перезапустить» только что появившееся контекстное меню. Перезапустите службу диспетчера очереди печати.
- После закрытия окна служб добавьте принтер еще раз и посмотрите, исправлена ли ошибка 0x000003e3.
Several Windows 10 users complained about an error code 0x000003e3 when they were trying to print through a shared network printer. In such cases, the printer status shows offline, and a failure message appears like “Cannot connect to the printer” or “Operation failed error 0x000003e3”. In this post, we will look into the reasons causing this error code, and six workarounds that might help you to address this issue.
What is Error 0x000003e3?
This error occurs when you are trying to print through a shared local network printer. You might receive an error message as well saying – “Windows Cannot Connect To The Printer 0x000003e3“.
What causes Printer Error 0x000003e3?
There are several reasons that might result in this or similar error codes. Below, we have listed the most probable ones and their related fixes.
- Misplaced Mscms.dll file
- Corrupt Print spooler service
- Incompatible printer drivers
- Poor Network or Internet Connectivity Issues
First of all, restart your Windows and Printer and check if this error code resolves on its own. In case the error is still occurring, go through the below set of solutions.
- Restart Print Spooler
- Update all Printer drivers
- Copy/paste the Mscms.dll file under the system32 directory
To Fix the Printer Error 0x000003e3 on Windows 10, use the following workarounds –
1] Re-connect the Printer
Many a time, a simple restart of the Windows operating system resolves different error codes. So, if you have not yet rebooted your device, we recommend restarting your PC and checking if the problem resolves this way. When you reboot your PC, make sure to remove the power cable and connecting wires between your computer and the Printer as well.
Wait for at least 30 seconds and then plug back the connecting wire of your Printer to your device’s port. Turn on your computer and then your Printer and check if this addresses the print-related issues.
2] Restart the Print Spooler Service
Windows might fail to connect to your Printer when the Print Spooler service is turned off. If that’s the case, you must re-enable this service and the problem resolves in no time. Here’s how to find this service and turn it On.
- Press Windows + R together to invoke the Run dialog.
- Type
services.mscin the text bar and hit OK to open the same. - Scroll down and locate the Print Spooler service here on the right pane.
- Once found, right-click on it and select Properties using the context menu.
- On the upcoming window, change the Startup type: to Automatic.
- Here, check if the service status reads Running.
- Hit the Start button then OK to save the changes.
That’s it, restarting the spooler service may resolve the error 0x00003e3. If not, follow the next workaround –
3] Manually copy/paste mscms.dll to the destined folder
The error code 0x000003e3 could also be the result of a missing mscms.dll file under the System32 directory on Windows 11/10. Go and check if this DLL file is available inside the aforementioned directory. If not, you must get this file online and paste it into the appropriate folder. Follow the below instructions to carry out this process –
- Press Window and E to launch File Explorer.
- Navigate to the following path on the explorer –
C:Windowssystem32
- Once you are there, scroll down and locate the mscms.dll directory.
- When found, right-click on it, and select copy.
- Reach out to the below path and paste the copied item i.e. “mscms.dll” file at this location.
C:windowssystem32spooldriversw32x863
- This is applicable only to PCs with 32-bit architecture.
- If you are using a 64-bit computer, browse to the following path and paste the mscms.dll file here.
C:windowssystem32spooldriversx643
- Lastly, Restart the PC to confirm the latest changes.
4] Create a New Local Port
Though not always, this error code 0x00003e3 could also be the result of the Local Port damaging out. In such scenarios, all you need to create a new Local port which you might do by following the below steps –
- Click over the Windows icon and start typing Control panel in the search bar.
- When you see the matching item, click once on it.
- Go to the Devices and Printers category, and hit Add a printer. You may find this option next to Add a device (just below the system path). See the Snapshot below –
- Let the system scan for available shared printers and when it does complete, click over the “printer that I want isn’t listed” link.
- Succeeding after, check the radio button “Add a local printer or network printer with manual settings” and hit Next.
- On the subsequent wizard, mark the circle next to Create a new port.
- Next, select Standard TCP / IP Port using the drop-down menu and hit Next again.
- Now type the computer’s IP address in the Printers port name section. Make sure to use the following format – “192.168.1.50HP LaserJet Pro M1136”.
Here, 192.168.1.50 is the IP address of the system where the shared printer is installed. If you want to use the printer under the network area, you should also enter the IP address of the network.
- Afterward, tap OK then Next to go ahead.
- Pick the printer model in order to install the driver then Next again.
- Click OK then Finish to save the recent changes.
How to know the IP address of your PC
If you don’t know the computer’s IP address, just go through the below steps –
- Right-click on Start and select Settings using the Power Menu.
- Select the Network & Internet category followed by Wi-Fi on the succeeding screen.
- Move to the right pane, and double-click on the device (being used for the net connectivity).
- Scroll to the Properties section and note down its IPv4 Address.
5] Uninstall Incompatible Printer Drivers
The presence of incompatible printer drivers may also cause this issue in Windows 11/10. So, just delete the outdated or corrupt drivers, restart your PC, and then reinstall them back. Here’s how to proceed –
- Right-click on Start Menu and choose the Run option.
- Type
printmanagement.mscand click OK to launch the print management wizard. - Expand the All Drivers directory next as shown below –
- Right-click on the Microsoft Print To PDF and select Delete.
- If there is more than one printing application, delete all of them.
- Reboot your PC and add the printer again along with its drivers.
Find and Fix Driver Issues automatically via the PC Repair Tool – ‘DriverFix’.
6] Modify certain entries inside the Registry
If none of the above solutions work, fix “Can’t Connect Printer Error 0x000003e3” by modifying a few entries on the registry. Before you proceed to this, make sure to create a registry backup on your device.
- First of all, stop the Printer Spooler by opening the Services window (as discussed in Method 2).
- Click the Windows key and start typing Regedit in the text field.
- Right-click on Registry Editor from the appeared results and hit Run as Administrator.
- If the UAC prompts, tap Yes to authorize the access.
- Now, copy/paste the below path at its address bar and press Enter. Or, you may navigate to the destination folder expanding entries available on the left pane.
HKEY_LOCAL_MACHINESYSTEMControlSet001ControlPrintPrinters*YOUR PRINTER’S NAME*CopyFiles
- Expand the CopyFiles directory next and delete the existing ICM folder.
- Once over, Close the Registry window and restart your PC.
When Windows 11/10 reloads, check if the printer issue has now been resolved.
Note: If you are not able to reach out to the above path, try this alternate path –
HKEY_LOCAL_MACHINESOFTWAREMicrosoftWindows NTCurrentVersionPrintProvidersClient Side Rendering Print Provider
- Right-click on the Client Side Rendering Print Provider and hit the delete button on the context menu.
- Make sure to start the Printer Spooler service again using Method 2.
- Finally, Reboot your PC.
That’s it, we hope this guide helps to resolve the Error 0x00003e3 – Can’t Connect to the Printer has solved now.
Can t Connect To the printer sharing 0x00003e3?
If you are not able to connect to the printer sharing because of an error code 0x00003e3, we suggest following and applying the fixes outlined in this post. I sincerely hope, this “Windows can’t connect to a shared network printer” issue will fix after applying the above six solutions.
Tip: If you are facing update, activation, or driver issues on your Windows PC, try RESTORO PC Repair Tool. This software will scan your device for potential issues and resolve them automatically.
Содержание
- Ошибка 0x000003eb при установке принтера: методы решения
- Методы решения ошибки 0x000003eb
- Метод №1 Проверка работоспособности службы Установщика Windows
- Метод №2 Удаление старых драйверов и установка новых
- Метод №3 Удаление разделов(ключей) принтера в Реестре Windows
- Ошибка 0x000003eb при установке принтера — как исправить
- Исправление ошибки 0x000003eb
- How to fix printer error 0x000003e3 with ease
- How can I fix printer error 0x000003e3?
- 1. Check the Print Spooler service is enabled
- 2. Select the File and Printer Sharing firewall option
- 3. Set up a new local port
- 4. Copy mscms.dll into the driver installation folder
- Как исправить ошибку 0x000003eb при установке принтера?
Ошибка 0x000003eb при установке принтера: методы решения
Ошибка 0x000003eb проявляется в основном при попытке выполнить обычное и всем привычное подключение или установку принтера в систему. В сети существует огромное количество различных методов. В данной статье мы с вами рассмотрим тройку методов, которые помогли наибольшему количеству пользователей в сети.
Также стоит отметить одну особенность ошибки 0x000003eb. Номер ошибки на всех версиях операционной системы Windows будет одинаков, но вот ее сообщение может различаться.
Если общем, то в сообщении ошибки 0x000003eb может говориться следующее:
«Не удалось установить принтер. Операция не могла быть завершена(ошибка 0x000003eb)».
Самое главное в этом деле – это драйвера для вашего принтера. Сразу же нужно убедиться, что у вас в системе установлены драйвера именно для подключаемого принтера. Как только вы убедитесь в этом, то давайте перейдем к самим методам решения.
Методы решения ошибки 0x000003eb
Метод №1 Проверка работоспособности службы Установщика Windows
- Нажмите на Пуск правой кнопкой мыши и выберите пункт «Выполнить».
- Теперь копируйте в пустую строку services.msc и нажмите Ок.
- Найдите в списках служб «Установщик Windows» и кликните на него два раза.
- Выберите параметр «Тип запуска – Автоматически», а затем нажмите на кнопку «Запустить», если на то будет необходимость.
- И напоследок, перезагрузите свой компьютер и попробуйте провести установку драйверов для подключаемого принтера.
Если дело с ошибкой 0x000003eb заключалось в неработающей службе «Установщика Windows», то проблема должна была разрешиться.
Метод №2 Удаление старых драйверов и установка новых
- Нажмите правой кнопкой мыши на Пуск и выберите «Панель управления».
- Перейдите в пункт «Оборудование и звук».
- Выделите нужный вам принтер, с котором возникает проблема.
- Нажмите на кнопку «Свойства сервера печати» в панели меню окна.
- Перейдите во вкладку «Драйверы».
- Удалите все драйвера для принтера, которые вы найдете в этой вкладке.
- Как только все будет удаленно, попробуйте снова установить принтер и посмотрите, была ли исправлена ошибка 0x000003eb.
Метод №3 Удаление разделов(ключей) принтера в Реестре Windows
Для начала, мы рекомендуем вам сделать резервную копию всего Реестра Windows, но это остается на ваше усмотрение.
- Нажмите клавиши Win+R, копируйте regedit в пустую строку и нажмите Ок.
- Теперь найдите с помощью левой панели ключи HKEY_LOCAL_MACHINESYSTEMCurrentControlSetControlPrintEnvironmentsWindows NT x86DriversVersion-3 и HKEY_LOCAL_MACHINESYSTEMCurrentControlSetControlPrintEnvironmentsWindows x64DriversVersion-3, и удалите их.
- Затем нажмите клавиши Win+R, копируйте C:WindowsSystem32spooldriversw32x863 и нажмите Ок для перехода в эту директорию.
- Найдите в директории папку 3 и переименуйте ее в папку 3.old.
Снова попробуйте установить принтер. Возможно, что на этот раз ваша проблема с принтером была решена.
Ошибка 0x000003eb при установке принтера — как исправить

В этой инструкции — пошагово о способах исправить ошибку 0x000003eb при подключении к сетевому или локальному принтеру, один из которых, надеюсь, вам поможет. Также может быть полезно: Не работает принтер Windows 10.
Исправление ошибки 0x000003eb
Рассматриваемая ошибка при подключении к принтеру может проявлять себя по-разному: иногда она возникает при любой попытке подключения, иногда — только при попытке подключить сетевой принтер по имени (а при подключении по USB или IP адресу ошибка не проявляется).
Но во всех случаях метод решения будет схожим. Попробуйте выполнить следующие шаги, с большой вероятностью, они помогут исправить ошибку 0x000003eb
- Удалите принтер с ошибкой в Панель управления — Устройства и принтеры или в Параметры — Устройства — Принтеры и сканеры (последний вариант только для Windows 10).
- Зайдите в Панель управления — Администрирование — Управление печатью (можно также использовать Win+R — printmanagement.msc)
- Раскройте раздел «Серверы печати» — «Драйверы» и удалите все драйверы для принтера с проблемами (если в процессе удаления пакета драйвера вы получите сообщение о том, что было отказано в доступе — это в порядке вещей, если драйвер был взят из системы).
- В случае, если проблема возникла с сетевым принтером, откройте пункт «Порты» и удалите порты (IP-адреса) этого принтера.
- Перезапустите компьютер и попробуйте выполнить установку принтера заново.
Если описываемый метод исправить проблему не помог и подключиться к принтеру все так же не удается, есть еще один метод (однако, теоретически, он может и навредить, так что рекомендую создать точку восстановления перед тем, как продолжать):
- Проделайте шаги 1-4 из предыдущего способа.
- Нажмите Win+R, введите services.msc, найдите в списке служб «Диспетчер печати» и остановите эту службу, дважды нажмите по ней и нажмите кнопку «Остановить».
- Запустите редактор реестра (Win+R — regedit) и перейдите к разделу реестра
- Для Windows 64-бит —
- Для Windows 32-бит —
- Удалите все подразделы и параметры в этом разделе реестра.
- Перейдите в папку C:WindowsSystem32spooldriversw32x86 и удалите папку 3 оттуда (а можно просто переименовать во что-либо, чтобы в случае проблем можно было вернуть).
- Запустите службу «Диспетчер печати».
- Снова попробуйте выполнить установку принтера.
На этом всё. Надеюсь, один из методов помог вам исправить ошибку «Windows не удается подключиться к принтеру» или «Не удалось установить принтер».
How to fix printer error 0x000003e3 with ease
- Download Restoro PC Repair Tool that comes with Patented Technologies (patent available here).
- Click Start Scan to find Windows issues that could be causing PC problems.
- Click Repair All to fix issues affecting your computer’s security and performance
- Restoro has been downloaded by 0 readers this month.
Printer error 0x000003e3 is one that arises for some users when they try to print to shared local network printers in Windows. The full error message states: Windows cannot connect to printer. Operation failed with error 0x000003e3.
If you also bumped into this error, there’s no reason to panic. Carefully follow the simple steps below and get rid of it in no time.
How can I fix printer error 0x000003e3?
1. Check the Print Spooler service is enabled
- Restarting the Print Spooler is one resolution users have confirmed to fix printer error 0x000003e3. Press the Windows key + Rhotkey.
- Enter services.msc in the Run accessory, and click the OK option.
- Then double-click Print Spooler to open its properties window.
- Select Automatic on the Startup type drop-down menu.
- If the service is not running, click the Start button.
- Select the Apply option.
- Click OK to exit the window.
2. Select the File and Printer Sharing firewall option
- The Windows Defender Firewall might be blocking your connection with the printer. To fix that, click Windows 10’s Type here to search button.
- Enter the keyword Windows Defender Firewall to search for that Control Panel applet.
- Then click Windows Defender Firewall to open the Control Panel applet shown directly below.
- Click Allow an app or feature through Windows Defender Firewall on the left of the applet’s window.
- Click Change settings if needed.
- Click all the checkboxes for File and Printer Sharing if they’re not selected.
- Press the OK button.
You can’t open Control Panel? Take a look at this step-by-step guide to find a solution.
3. Set up a new local port
- Some users might need to set up a new local port for their printers to fix error 0x000003e3, which they can do with admin rights. Open the Run accessory.
- Input control /name Microsoft.DevicesAndPrinters and press Enter.
- Click Add a printer in Devices and Printers.
- If the Add a device window doesn’t list the required printer, click Printer that I want isn’t listed to open the options shown directly below.
- Select the Add a local printer or network printer with manual settings option.
- Press the Next button to open the window shown directly below.
- Select the Create a new port radio button.
- Select the Standard TCP/IP Port option on the Type of port drop-down menu.
- Click the Next button.
- Then enter the IP address of the PC for which the shared network printer is installed in the Hostname text box.
- Select the Next option.
- Select the required printer model for driver install, and press the Next button.
- Select the OK and Finish options.
4. Copy mscms.dll into the driver installation folder
- You can also fix the printer error 0x000003e3 by copying the mscms DLL file to Windows’ driver installation folder, which is otherwise subfolder 3.To do so, launch File Explorer with the Windows key + E hotkey.
- Then open this path in File Explorer: C:Windowssystem32.
- Input mscms in the search box to find the mscms.dll file.
- Right-click the mscms.dll file to select the Copy option.
- Users with 64-bit Windows will then need to open this path: C:windowssystem32spooldriversx643. Users with 32-bit Windows platforms should open this folder: C:windowssystem32spooldriversw32x863.
- Then right-click an empty space with the 3 folder and select Paste.
- Thereafter, close File Explorer and restart Windows.
Those are a few of the confirmed fixes for printer error 0x000003e3. In addition to those, try turning off any third-party antivirus utilities installed that might block connection with the printer.
If you have any other questions or suggestions, don’t hesitate to leave them in the comments section below.
RELATED ARTICLES TO CHECK OUT:
Как исправить ошибку 0x000003eb при установке принтера?
При подключении к сетевому или локальному принтеру любой пользователь Windows 7 и выше может столкнуться с ошибкой, содержание которой может быть разным. К примеру, «Не удалось установить принтер» или же «Системе Windows не удалось подключиться к принтеру». Однако код для таких ошибок всегда одинаковый – 0x000003eb. Поэтому предлагаем рассмотреть способы, как исправить ошибку 0x000003eb при установке принтера по сети.
Ошибка 0x000003eb при установке принтера по сети может возникать по различным причинам. Это и неисправность самого устройства, и повреждение кабеля (подключение по локальной сети), сбой в работе Windows, отсутствие программного обеспечение. Поэтому испробуем следующие способы решения ошибки 000003eb.
Удаляем принтер, при попытке подключения к которому возникает ошибка 0x000003eb. Для этого выполняем следующее:
Переходим в «Панель Управления» и выбираем «Устройства и принтеры» (если используется Windows 10, то выбираем «Параметры», «Устройства», «Принтеры и сканеры»).
Нажимаем правой кнопкой мыши на проблемном устройстве и выбираем «Удалить устройство».
Перезагружаем ПК, чтобы изменения вступили в силу. Вновь запускаем поиск принтера на устройстве.
Второй способ очень похожий до первого.
Открываем «Панель управления», «Администрирование» и выбираем «Управление печатью». Или же можно запустить строку «Выполнить» и ввести «printmanagement.msc».
Открываем «Серверы печати». Выбираем свой принтер и кликаем по ветке «Драйвера». Удаляем все драйвера, которые имеются. Они могут быть причиной ошибки 0x000003eb при установке принтера по сети.
Если же данная ошибка возникла при подключении к принтеру по сети, то нужно открыть следующую ветку «Порты» и удалить все IP-адреса проблемного устройства.
Перезагружаем ПК, чтобы запустить в ход изменения.
Перед тем, как испробовать следующие методы решения проблемы, стоит создать точку восстановления системы, так как изменения могут навредить Windows.
- Удаляем драйвера, порты, а также само устройство, как это было описано в способах выше.
- Набираем комбинацию «Win+R» и вводим «services.msc», чтобы вызвать окно «Службы».
В списке находим «Диспетчер печать» и, сначала, останавливаем службу, нажав «Остановить» правой кнопкой мыши или открыв окно службы двойным кликом.
Далее открываем редактор реестра. Для этого нажимаем «Win+R» и вводим «regedit».
Если вы используете Windows 32-бит, то переходим по ветке «HKEY_LOCAL_MACHINESYSTEMCurrentControlSetControlPrintEnvironmentsWindows NT x86DriversVersion-3». Если у вас Windows 64-бит, то выбираем ветку «HKEY_LOCAL_MACHINESYSTEMCurrentControlSetControlPrintEnvironmentsWindows x64DriversVersion-3». Удаляем все подразделы и параметры, которые имеются в данном разделе.
- Теперь открываем «Проводник» и переходим по адресу «C:WindowsSystem32spooldriversw32x86». Удаляем папку «3».
- Запускаем «Диспетчер печати» в разделе «Служб».
- Перезагружаем ПК.
Важно отметить, что ошибка с кодом 0x000003eb после данных манипуляций должна исчезнуть. Однако в случае возникновения дальнейших неполадок стоит откатить систему до более раннего состояния.
Several Windows 10 users complained about an error code 0x000003e3 when they were trying to print through a shared network printer. In such cases, the printer status shows offline, and a failure message appears like “Cannot connect to the printer” or “Operation failed error 0x000003e3”. In this post, we will look into the reasons causing this error code, and six workarounds that might help you to address this issue.
What is Error 0x000003e3?
This error occurs when you are trying to print through a shared local network printer. You might receive an error message as well saying – “Windows Cannot Connect To The Printer 0x000003e3“.
What causes Printer Error 0x000003e3?
There are several reasons that might result in this or similar error codes. Below, we have listed the most probable ones and their related fixes.
- Misplaced Mscms.dll file
- Corrupt Print spooler service
- Incompatible printer drivers
- Poor Network or Internet Connectivity Issues
First of all, restart your Windows and Printer and check if this error code resolves on its own. In case the error is still occurring, go through the below set of solutions.
- Restart Print Spooler
- Update all Printer drivers
- Copy/paste the Mscms.dll file under the system32 directory
To Fix the Printer Error 0x000003e3 on Windows 10, use the following workarounds –
1] Re-connect the Printer
Many a time, a simple restart of the Windows operating system resolves different error codes. So, if you have not yet rebooted your device, we recommend restarting your PC and checking if the problem resolves this way. When you reboot your PC, make sure to remove the power cable and connecting wires between your computer and the Printer as well.
Wait for at least 30 seconds and then plug back the connecting wire of your Printer to your device’s port. Turn on your computer and then your Printer and check if this addresses the print-related issues.
2] Restart the Print Spooler Service
Windows might fail to connect to your Printer when the Print Spooler service is turned off. If that’s the case, you must re-enable this service and the problem resolves in no time. Here’s how to find this service and turn it On.
- Press Windows + R together to invoke the Run dialog.
- Type
services.mscin the text bar and hit OK to open the same. - Scroll down and locate the Print Spooler service here on the right pane.
- Once found, right-click on it and select Properties using the context menu.
- On the upcoming window, change the Startup type: to Automatic.
- Here, check if the service status reads Running.
- Hit the Start button then OK to save the changes.
That’s it, restarting the spooler service may resolve the error 0x00003e3. If not, follow the next workaround –
3] Manually copy/paste mscms.dll to the destined folder
The error code 0x000003e3 could also be the result of a missing mscms.dll file under the System32 directory on Windows 11/10. Go and check if this DLL file is available inside the aforementioned directory. If not, you must get this file online and paste it into the appropriate folder. Follow the below instructions to carry out this process –
- Press Window and E to launch File Explorer.
- Navigate to the following path on the explorer –
C:Windowssystem32
- Once you are there, scroll down and locate the mscms.dll directory.
- When found, right-click on it, and select copy.
- Reach out to the below path and paste the copied item i.e. “mscms.dll” file at this location.
C:windowssystem32spooldriversw32x863
- This is applicable only to PCs with 32-bit architecture.
- If you are using a 64-bit computer, browse to the following path and paste the mscms.dll file here.
C:windowssystem32spooldriversx643
- Lastly, Restart the PC to confirm the latest changes.
4] Create a New Local Port
Though not always, this error code 0x00003e3 could also be the result of the Local Port damaging out. In such scenarios, all you need to create a new Local port which you might do by following the below steps –
- Click over the Windows icon and start typing Control panel in the search bar.
- When you see the matching item, click once on it.
- Go to the Devices and Printers category, and hit Add a printer. You may find this option next to Add a device (just below the system path). See the Snapshot below –
- Let the system scan for available shared printers and when it does complete, click over the “printer that I want isn’t listed” link.
- Succeeding after, check the radio button “Add a local printer or network printer with manual settings” and hit Next.
- On the subsequent wizard, mark the circle next to Create a new port.
- Next, select Standard TCP / IP Port using the drop-down menu and hit Next again.
- Now type the computer’s IP address in the Printers port name section. Make sure to use the following format – “\192.168.1.50HP LaserJet Pro M1136”.
Here, 192.168.1.50 is the IP address of the system where the shared printer is installed. If you want to use the printer under the network area, you should also enter the IP address of the network.
- Afterward, tap OK then Next to go ahead.
- Pick the printer model in order to install the driver then Next again.
- Click OK then Finish to save the recent changes.
How to know the IP address of your PC
If you don’t know the computer’s IP address, just go through the below steps –
- Right-click on Start and select Settings using the Power Menu.
- Select the Network & Internet category followed by Wi-Fi on the succeeding screen.
- Move to the right pane, and double-click on the device (being used for the net connectivity).
- Scroll to the Properties section and note down its IPv4 Address.
5] Uninstall Incompatible Printer Drivers
The presence of incompatible printer drivers may also cause this issue in Windows 11/10. So, just delete the outdated or corrupt drivers, restart your PC, and then reinstall them back. Here’s how to proceed –
- Right-click on Start Menu and choose the Run option.
- Type
printmanagement.mscand click OK to launch the print management wizard. - Expand the All Drivers directory next as shown below –
- Right-click on the Microsoft Print To PDF and select Delete.
- If there is more than one printing application, delete all of them.
- Reboot your PC and add the printer again along with its drivers.
Find and Fix Driver Issues automatically via the PC Repair Tool – ‘DriverFix’.
6] Modify certain entries inside the Registry
If none of the above solutions work, fix “Can’t Connect Printer Error 0x000003e3” by modifying a few entries on the registry. Before you proceed to this, make sure to create a registry backup on your device.
- First of all, stop the Printer Spooler by opening the Services window (as discussed in Method 2).
- Click the Windows key and start typing Regedit in the text field.
- Right-click on Registry Editor from the appeared results and hit Run as Administrator.
- If the UAC prompts, tap Yes to authorize the access.
- Now, copy/paste the below path at its address bar and press Enter. Or, you may navigate to the destination folder expanding entries available on the left pane.
HKEY_LOCAL_MACHINESYSTEMControlSet001ControlPrintPrinters*YOUR PRINTER’S NAME*CopyFiles
- Expand the CopyFiles directory next and delete the existing ICM folder.
- Once over, Close the Registry window and restart your PC.
When Windows 11/10 reloads, check if the printer issue has now been resolved.
Note: If you are not able to reach out to the above path, try this alternate path –
HKEY_LOCAL_MACHINESOFTWAREMicrosoftWindows NTCurrentVersionPrintProvidersClient Side Rendering Print Provider
- Right-click on the Client Side Rendering Print Provider and hit the delete button on the context menu.
- Make sure to start the Printer Spooler service again using Method 2.
- Finally, Reboot your PC.
That’s it, we hope this guide helps to resolve the Error 0x00003e3 – Can’t Connect to the Printer has solved now.
Can t Connect To the printer sharing 0x00003e3?
If you are not able to connect to the printer sharing because of an error code 0x00003e3, we suggest following and applying the fixes outlined in this post. I sincerely hope, this “Windows can’t connect to a shared network printer” issue will fix after applying the above six solutions.
Tip: If you are facing update, activation, or driver issues on your Windows PC, try RESTORO PC Repair Tool. This software will scan your device for potential issues and resolve them automatically.