Игровая индустрия находится в постоянном движении, с каждым годом неустанно развиваясь и радуя релизами своих поклонников, замирающих в ожидании ощутить на себе страсти новых баталий. Качество графики, технические возможности современных игр жанра RPG, например, как Dark Souls, позволяют окунуться в завораживающий виртуальный мир, полный опасностей, требующий от игрока проявления сноровки, бдительности и стратегического мышления.
Узнайте, как правильно и без пробем убрать курсор мыши в игре
Разработчики компьютерных игр, ставших популярными, после первого успеха начинают плодить их продолжения. Известны своими сериями игры Dragon Age, Final Fantasy, Dark Souls, The Elder Scrolls и другие.
Конечно, порождая целые миры, возможно, разработчики очень заняты созданием реалистичности игры, потому не всегда учитывают технические моменты и наряду с многочисленными преимуществами в каждой игре обязательно возникают какие-нибудь ошибки, баги. Игроки часто сталкиваются не только с трудностями выживания и борьбы в игровом мире, но и с такими проблемами, как вылеты, зависания или другие технические неурядицы, связанные с управлением и не позволяющие в полной мере насладиться игрой. Рассмотрим одну из таких распространённых проблем, возникающих при игре, как курсор мышки, который может стать помехой для геймера.
Как убрать курсор в Dark Souls
Dark Souls демонстрирует реалистичные сражения с идеальной механикой боя, благодаря чему имеет множество почитателей среди геймеров. Но как любая забава, какой бы красивой и захватывающей она ни была, всё же Dark Souls не лишена багов, а пресловутый курсор мучает игроков своим появлением.
Решением проблемы может стать изменение параметров компьютерной мышки. Для этого на «Панели управления» нужно найти устройство «Мышь», открыть её свойства, перейти во вкладку «Параметры указателя», поставить галочку напротив надписи «Отображать след указателя мыши», перевести ползунок до значения «короче», также отметить «Скрывать указатель во время ввода с клавиатуры».
В Параметрах указателя поставьте галочку возле нужной подписи
Можно убрать курсор при игре Dark Souls с помощью программы NoMousy. Для этого нужно:
- скачать приложение, разархивировать;
- создать ярлык файла с расширением .exe;
- открыть свойства этого файла, перейти на вкладку «Ярлык», выбрать «Объект»;
- здесь после .exe поставить пробел, затем -hide;
- нажать кнопку Ok, запустить ярлык.
После этого назойливый курсор мыши пропадёт. Когда потребуется его вернуть, необходимо снова нажать на ярлык.
Dark Souls разработана в стиле сложной ролевой игры для PlayStation 3
Ещё способ избавиться от проблемы в Dark Souls — при помощи DSfix:
- скачайте, установите фикс;
- в DSfix.ini найдите строку disableCursor;
- поставьте через пробел
Теперь при запуске Dark Souls вас больше не будет доставать проблема курсора.
Как убрать курсор в Skyrim
Один из наиболее распространённых багов в Скайриме — это появление второго курсора. Если параллельно с игрой работают другие приложения, эта проблема встречается довольно часто.
Приложения можно просто закрыть, чтобы приложение работало нормально и системный курсор не появлялся одновременно с игровым.
Иногда достаточно просто свернуть и развернуть игру при помощи комбинации кнопок Alt+Tab. Если такое решение не помогает, может прийти на помощь Double Cursor Fix. Этот фикс предотвращает появление надоедливого курсора после сворачивания игры. После установки плагин запускается вместе с забавой. Для этого нужно скопировать файл из архива в корневую папку Skyrim.
Skyrim — это приключенческая ролевая история с огромным открытым миром
Проблема с курсором мыши может решиться, если перейти к настройкам устройства, поставить галочку возле надписи «Отображать след указателя мыши» и перевести ползунок на минимальное значение.
Для почитателей Skyrim и Dark Souls выпущено огромное количество фиксов и утилит, помогающих решить технические проблемы, делая процесс соревнования наиболее комфортным.
Как убрать курсор в Dota 2
В Доте зачастую появляется большой курсор на экране монитора, который может частично загораживать обзор и, несомненно, мешает в процессе игры, доставляя немалый дискомфорт игрокам.
Суперпопулярная Dota 2 — это многопользовательская командная стратегия в реальном времени
Чтобы убрать большой курсор в Доте, нужно кликнуть по названию забавы, перейти к свойствам, нажать «Установить параметры запуска», здесь прописать: cursor_scale_percent 100.
Несмотря на такие досадные технические неприятности, пользователи всё же находят решения, чтобы их исправить и погрузится в игровую реальность. Ничто не может испортить впечатление от исследования миров и захватывающих сражений.
Pultik ot yma
19 апреля 2018
Приветствую тебя, на самом деле и у меня была такая проблема, я думал что это все из за большого dpi, но нет, это было из за повышенной точности указателя, вот именно это тебе и нужно отключить, сделать это ты можешь зайдя в панель управления после чего открыть там вкладку мышь а уже вот там тебе нужно будет найти параметры указателя, и вот именно в них ты найдешь эту повышенную точность и просто убери галочку. Удачи!)
Комментировать
Использование приложений на вашем компьютере может потребовать, чтобы вы скрыли курсор для лучшей концентрации и более четкого обзора. Точно так же курсор мыши может блокировать часть экрана во время игр на вашем компьютере. Следовательно, большинство пользователей хотят знать, как скрыть курсор мыши в Windows 11.
Windows 11 оказалась более продвинутой и интеллектуальной, чем другие версии Windows. Это так из-за некоторых встроенных функций, которые помогают ему выполнять задачи плавно.
Скрыть курсор мыши в Windows 11 возможно, хотя многие пользователи не знают, как скрыть его на своих компьютерах.
Есть несколько способов скрыть курсор мыши в Windows 11 на вашем компьютере. Кроме того, есть ярлыки, которые пользователи могут использовать, чтобы скрыть курсор мыши.
К счастью, в этой статье вы узнаете все, что вам нужно знать о том, как скрыть курсоры мыши в играх и приложениях. Кроме того, мы научим вас сочетанию клавиш «Скрыть курсор мыши».
Почему мой курсор мыши виден в некоторых играх?
- Проблемы с драйвером дисплея. Устаревший драйвер дисплея является распространенной проблемой, которая может вызвать появление курсора мыши и сделать его видимым в играх. Эта проблема возникает всякий раз, когда драйвер дисплея не имеет необходимых исправлений, помогающих исправить ошибки и обеспечить бесперебойную работу. Точно так же, если драйвер дисплея не работает должным образом, вам может быть трудно скрыть курсор мыши на вашем компьютере.
- Загрузка игры в режиме отображения окна без полей: Курсор мыши может появиться в вашей игре, если игра запущена в режиме отображения окна без полей. Это указывает на то, что курсор мыши считает, что игры запущены в полноэкранном режиме, но это не так. Следовательно, курсор мыши появляется на экране, потому что он воспринимает его как фоновый процесс. Кроме того, режим отображения окна без полей заставляет мышь работать в обратном порядке.
- Устаревший драйвер мыши. Существует вероятность того, что курсор мыши появляется в ваших играх из-за устаревших драйверов мыши. Это предотвращает плавную работу компонентов мыши, которые зависят от него.
- Устаревшая Windows: Хотя это не похоже на виновника, в данном случае устаревшая Windows может вызывать появление курсора мыши в некоторых играх. Как правило, это снижает производительность компьютера.
Как скрыть курсор мыши в Windows 11?
1. Настройте параметры указателя
- Нажмите кнопку «Пуск» и введите «Указатель» в поле поиска.
- Выберите параметр «Изменить отображение или скорость указателя мыши» в результатах поиска.
- Перейдите в окно «Параметры указателя» и установите флажок «Скрыть указатель при наборе текста».
- Нажмите OK, чтобы сохранить изменения.
Скрытие указателя во время ввода помогает четко видеть весь экран, а курсор мыши не прерывает просмотр.
2. Снимите флажок для отображения следов указателя.
- Одновременно нажмите клавишиWindows +, чтобы открыть меню быстрой ссылки.X
- Выберите «Панель управления» и нажмите «Мышь».
- Перейдите на вкладку Параметры указателя.
- На вкладке «Видимость» снимите флажок «Отображать следы указателя».
- Нажмите OK, чтобы сохранить изменения.
3. Вручную переместите курсор
Лучший способ скрыть курсор мыши во время игры на компьютере — переместить его в верхний угол экрана, чтобы он оставался скрытым. Таким образом, он не будет прерывать или мешать вашей игровой деятельности. Точно так же курсор мыши останется скрытым, пока вы не переместите мышь.
Можно ли сделать указатель мыши прозрачным?
Пользователи могут сделать указатели мыши прозрачными, включив параметр «Скрыть указатель» в настройках своего компьютера. Кроме того, пользователи могут сделать это, устранив неполадки в свойствах мыши на панели управления.
Тем не менее, пользователи могут использовать для своего компьютера внешнюю мышь. Следовательно, у нас есть руководство, которое вы можете прочитать о том, как отключить сенсорную панель, когда мышь подключена к Windows.
Если у вас есть вопросы и предложения по этой статье, пожалуйста, оставьте их в комментариях ниже. Мы хотели бы услышать от вас.
На чтение 10 мин. Просмотров 16.9k. Опубликовано 03.09.2019
Если вы используете операционную систему Windows 8 или Windows 10, и ваш курсор зависает, прыгает или исчезает во время игры или во время выполнения каких-либо действий на работе, этот учебник поможет вам понять, почему он делает это, а также то, что вы можете сделать, чтобы это исправить проблема путем применения постоянного решения в Windows 8 или Windows 10.
Windows 8 и Windows 10 имеют встроенную функцию, которая должна заставить ваш курсор исчезать во время набора текста.
Эта функция удобна при использовании портативного устройства с Windows 8 или Windows 10, потому что если у вас активен курсор, он будет перепрыгивать повсюду, если вы случайно дотронетесь до него при вводе чего-либо.
Следуя приведенным ниже инструкциям, вы сможете решить проблемы с курсором в Windows 8, а также узнать, как правильно использовать функции курсора.
Содержание
- Шаги для решения курсора в Windows 8, 10, если он зависает, прыгает или исчезает
- Решение 1. Отключение исчезающей функции в Windows 8
- Решение 2. Исправление непредвиденных скачков или зависаний в Windows 8
- Решение 3 – Снимите флажок «Улучшить точность указателя»
- Решение 4. Переустановите драйвер мыши
- Решение 5 – Отключить зону управления HP
- Решение 6 – Удалить AdAware
- Решение 7. Отключите дополнительные драйверы мыши из диспетчера устройств
- Решение 8. Откат к предыдущему драйверу
- Решение 9 – Отключить Realtek HD Audio Manager
- Решение 10. Убедитесь, что ваше устройство включено
- Как исправить другие проблемы, связанные с курсором
Шаги для решения курсора в Windows 8, 10, если он зависает, прыгает или исчезает
Проблемы с мышью могут повлиять на ваш пользовательский опыт, и пользователи сообщили о следующих проблемах с курсором мыши:
- P Замораживание замерзает W indows 10 . По мнению пользователей, общая проблема с мышью – зависание указателя. Пользователи сообщили, что их указатель зависает случайным образом в Windows 10.
- Курсор останавливается каждые несколько секунд . Еще одна проблема с курсором мыши – частое зависание. Из-за этой ошибки вы не сможете выполнять даже основные задачи.
- Курсор зависает при наборе текста . Это вариант этой проблемы, и многие пользователи сообщали, что их курсор зависает при наборе текста. Это звучит как странная ошибка, но вы сможете исправить ее с помощью одного из наших решений.
- Курсор зависает, а затем исчезает . Иногда курсор может зависнуть, а затем исчезнуть. Это может быть большой проблемой, и это, скорее всего, вызвано проблемным драйвером.
- Курсор не будет двигаться . Еще одна проблема, которая может возникнуть при использовании мыши, – невозможность перемещения курсора. По словам пользователей, их курсор застрял на месте и совершенно не может двигаться.
- Курсор прыгает вокруг . Одной из наиболее распространенных проблем является прыгающий курсор. Это может быть раздражающей проблемой, но вы должны быть в состоянии решить ее с помощью одного из наших решений.
- Курсор не отображается . Это еще одна проблема, о которой пользователи сообщали на своих ПК. По их словам, их курсор исчезает, что делает их неспособными использовать свою мышь.
Курсор становится невидимым в Windows 10, 8.1? Добавьте эту страницу в закладки, если она понадобится вам позже.
Решение 1. Отключение исчезающей функции в Windows 8
- Щелкните левой кнопкой мыши значок на рабочем столе в меню «Пуск» Windows 8, 10.
- Переместите курсор мыши в нижний правый угол экрана.
- Должно появиться меню, и вам нужно щелкнуть левой кнопкой мыши на значке Настройки , который вы там видите.
- Нажмите левой кнопкой мыши на функцию Панель управления .
-
Щелкните левой кнопкой мыши значок Мышь .
- Должно открыться окно с свойствами мыши ; вам нужно будет щелкнуть левой кнопкой мыши на вкладке Параметры указателя в верхней части окна.
- Вам придется снять флажок рядом с Скрыть указатель при вводе текста .
-
Нажмите левую кнопку ОК в нижней части экрана.
- Закройте каждое открытое окно и перезагрузите устройство Windows 8 или Windows 10.
Решение 2. Исправление непредвиденных скачков или зависаний в Windows 8
- Откройте Панель управления .
-
В окне Панель управления вам нужно будет щелкнуть левой кнопкой мыши на Найти и исправить проблемы .
Примечание. Найти и исправить проблемы эту функцию можно найти в разделе Система и безопасность . - В правой части окна появится окно Устранение неполадок , щелкните левой кнопкой мыши параметр Оборудование и звук .
- Теперь в категории Устройство щелкните левой кнопкой мыши кнопку Далее для Оборудование и устройства .
- Начнется сканирование, и после его завершения вам нужно будет нажать левой кнопкой мыши на Применить это исправление .
- Закройте окна, которые у вас есть.
- Перезагрузите устройство Windows 8 или Windows 10 и посмотрите, сохраняется ли эта проблема.
Многие пользователи столкнулись с проблемами зависания в Windows 8 после щелчка правой кнопкой мыши. Научитесь решать проблему здесь!
Решение 3 – Снимите флажок «Улучшить точность указателя»
По словам пользователей, если ваш курсор зависает, скачет или исчезает, вы можете легко решить эту проблему, просто отключив функцию рецессии Enhance. Для этого выполните следующие действия:
- Откройте Панель управления и перейдите в раздел Мышь .
-
Перейдите на вкладку Параметры указателя и отключите функцию Повышение точности указателя . Теперь нажмите Применить и ОК , чтобы сохранить изменения.
После отключения этой функции проблемы с курсором должны исчезнуть.
Решение 4. Переустановите драйвер мыши
Обновление драйверов вручную
Иногда эта проблема может возникнуть из-за вашего драйвера мыши. Несколько пользователей сообщили, что их мышь была распознана как мышь PS/2 вместо USB, и это вызвало различные проблемы.
Если ваш курсор зависает, скачет или исчезает, вы можете решить проблему, переустановив драйвер. Для этого выполните следующие действия:
-
Нажмите Ключ Windows + X , чтобы открыть меню Win + X, и выберите в меню Диспетчер устройств .
-
Найдите свою мышь, щелкните правой кнопкой мыши и выберите Удалить устройство .
-
Когда появится подтверждающее сообщение, нажмите Удалить .
-
После этого ваша мышь будет отключена. С помощью клавиш клавиатуры вы можете перейти в раздел Действие> Сканировать на предмет изменений оборудования . Если вы не можете открыть это меню с помощью клавиатуры, просто перезагрузите компьютер.
После этого ваша мышь будет обнаружена, и вы сможете снова использовать ее без каких-либо проблем.
Это руководство поможет вам стать экспертом по обновлению драйверов!
Обновлять драйверы автоматически
Если этот метод не работает или у вас нет необходимых навыков работы с компьютером для обновления/исправления драйверов вручную, мы настоятельно рекомендуем сделать это автоматически с помощью инструмента Tweakbit Driver Updater.
Этот инструмент одобрен Microsoft и Norton Antivirus. После нескольких испытаний наша команда пришла к выводу, что это лучшее автоматизированное решение. Ниже вы можете найти краткое руководство, как это сделать.
- Загрузите и установите средство обновления драйверов TweakBit
-
После установки программа автоматически начнет сканирование вашего компьютера на наличие устаревших драйверов. Driver Updater проверит установленные вами версии драйверов по своей облачной базе данных последних версий и порекомендует правильные обновления. Все, что вам нужно сделать, это дождаться завершения сканирования.
-
По завершении сканирования вы получите отчет обо всех проблемных драйверах, найденных на вашем ПК. Просмотрите список и посмотрите, хотите ли вы обновить каждый драйвер по отдельности или все сразу. Чтобы обновить один драйвер за раз, нажмите ссылку «Обновить драйвер» рядом с именем драйвера. Или просто нажмите кнопку «Обновить все» внизу, чтобы автоматически установить все рекомендуемые обновления.
Примечание. Некоторые драйверы необходимо установить в несколько этапов, поэтому вам придется нажмите кнопку «Обновить» несколько раз, пока все его компоненты не будут установлены.
Отказ от ответственности : некоторые функции этого инструмента не являются бесплатными.
Решение 5 – Отключить зону управления HP
Если курсор зависает, прыгает или исчезает, возможно, ваша проблема связана с HP Control Zone. Несколько пользователей сообщили, что они исправили проблему, просто отключив HP Control Zone. Для этого выполните следующие простые шаги:
- Перейдите в раздел Мышь на Панели управления .
- Перейдите на вкладку Зона управления HP и отключите Зону управления HP . Нажмите Применить и ОК .
После отключения этой функции проблемы с мышью должны быть решены. Помните, что HP Control Zone может быть недоступна на вашем ПК, если это не устройство HP.
Решение 6 – Удалить AdAware
Иногда сторонние приложения могут вызвать проблемы с вашей мышью. Многие пользователи сообщают, что их курсор зависает, скачет или исчезает из-за AdAware. Это надежное антишпионское приложение, но иногда оно может вызывать различные проблемы.
Пользователи сообщили, что удаление AdAware устранило проблему для них, так что не стесняйтесь попробовать это. Если вы хотите продолжить использовать это приложение, обязательно обновите его до последней версии и проверьте, решает ли это проблему.
Решение 7. Отключите дополнительные драйверы мыши из диспетчера устройств
По словам пользователей, проблемы с вашим курсором могут возникнуть из-за нескольких драйверов мыши на вашем компьютере.
Если ваш курсор зависает, скачет или исчезает, возможно, вам придется отключить дополнительные драйверы мыши на вашем компьютере. Для этого выполните следующие действия:
- Откройте Диспетчер устройств и перейдите в раздел Мыши и другие указывающие устройства .
-
Если вы видите несколько записей в этом разделе, вам необходимо отключить все устройства, которые вы не используете. Для этого просто щелкните правой кнопкой мыши устройство, которое вы хотите отключить, и выберите в меню Отключить устройство .
-
Появится окно подтверждения. Нажмите Да , чтобы продолжить.
После удаления дополнительных устройств проблема должна быть полностью решена.
Решение 8. Откат к предыдущему драйверу
Иногда проблемы с вашим курсором могут появиться из-за новых драйверов. По словам пользователей, эта проблема может появиться, если вы недавно обновили драйвер мыши или сенсорной панели.
Если ваш курсор зависает, скачет или исчезает, вам нужно откатиться к более старому драйверу. Вы можете сделать это, выполнив следующие действия:
- Откройте Диспетчер устройств и найдите проблемное устройство. Дважды щелкните устройство, чтобы открыть его свойства.
-
Когда откроется окно Свойства , перейдите на вкладку Драйвер и нажмите кнопку Откатить драйвер .
После отката к более старому драйверу проверьте, решена ли проблема. Если опция Откатить драйвер недоступна, возможно, вам придется переустановить драйвер, выполнив действия из Решения 4 .
Стоит отметить, что Windows иногда может автоматически обновлять драйверы и вызывать появление этой проблемы.
Чтобы предотвратить это, обязательно ознакомьтесь с нашей статьей о том, как запретить Windows автоматически обновлять определенные драйверы.
Решение 9 – Отключить Realtek HD Audio Manager
По словам пользователей, иногда Realtek HD Audio Manager может вызвать проблемы с вашим курсором. Если ваш курсор зависает, скачет или исчезает, вам нужно предотвратить автоматический запуск Realtek HD Audio Manager с вашего ПК.
Для этого выполните следующие действия:
- Нажмите Ctrl + Shift + Esc , чтобы открыть Диспетчер задач .
-
Когда откроется Диспетчер задач , перейдите на вкладку Запуск . Найдите Realtek HD Audio Manager , щелкните его правой кнопкой мыши и выберите Отключить .
После этого перезагрузите компьютер и проверьте, появляется ли проблема снова. Если вы не можете найти Realtek HD Audio Manager в списке, вы можете исправить проблему, перейдя в C: Program FilesRealtekAudioHDA и переименовав FMAPP.exe .
После этого приложение больше не будет запускаться автоматически с вашего ПК.
Решение 10. Убедитесь, что ваше устройство включено
Если эта проблема появляется на вашем ноутбуке, вам нужно проверить, включено ли ваше устройство. Для этого выполните следующие действия:
- Перейдите в Панель управления> Мышь .
- Перейдите к последней вкладке справа и убедитесь, что устройство включено.
После этого ваша мышь снова появится, и все снова начнет работать. Имейте в виду, что вам, возможно, придется выполнять эти шаги с помощью клавиатуры.
Как исправить другие проблемы, связанные с курсором
Эта ошибка не единственная, которая может беспокоить вас. Есть много проблем, связанных с курсором, которые могут возникнуть на ПК с Windows.
Возможно, вы столкнулись с другими подобными проблемами с курсором, и у нас есть несколько решений для некоторых из них:
- Черный экран с курсором в Windows 10
- Курсор мыши исчез в Windows 10
- Перемещение курсора мыши при наборе текста в Windows 8, 10
- Указатель мыши исчез в Windows 8.1
- Курсор становится невидимым в Windows 8.1
Сообщите нам в разделе комментариев, помогли ли эти решения исправить различные проблемы с курсором мыши. Мы постоянно ищем другие решения, и если мы их найдем, мы обязательно обновим статью соответствующими.
Поэтому, если вы будете тщательно следовать приведенным выше инструкциям, вы должны исправить все проблемы с курсором в Windows 8 или Windows 10 и продолжить работу.
Кроме того, не стесняйтесь писать нам, если у вас есть какие-либо вопросы по этой статье.
Примечание редактора . Этот пост был первоначально опубликован в октябре 2014 года и с тех пор был полностью переработан и обновлен для обеспечения свежести, точности и полноты.


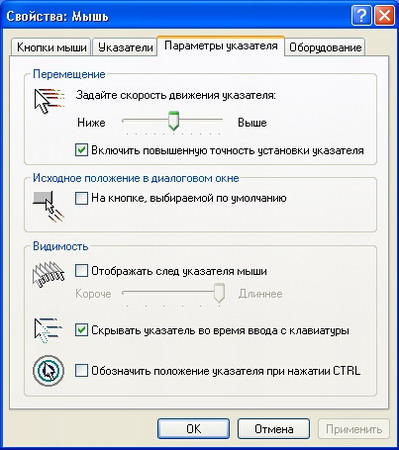
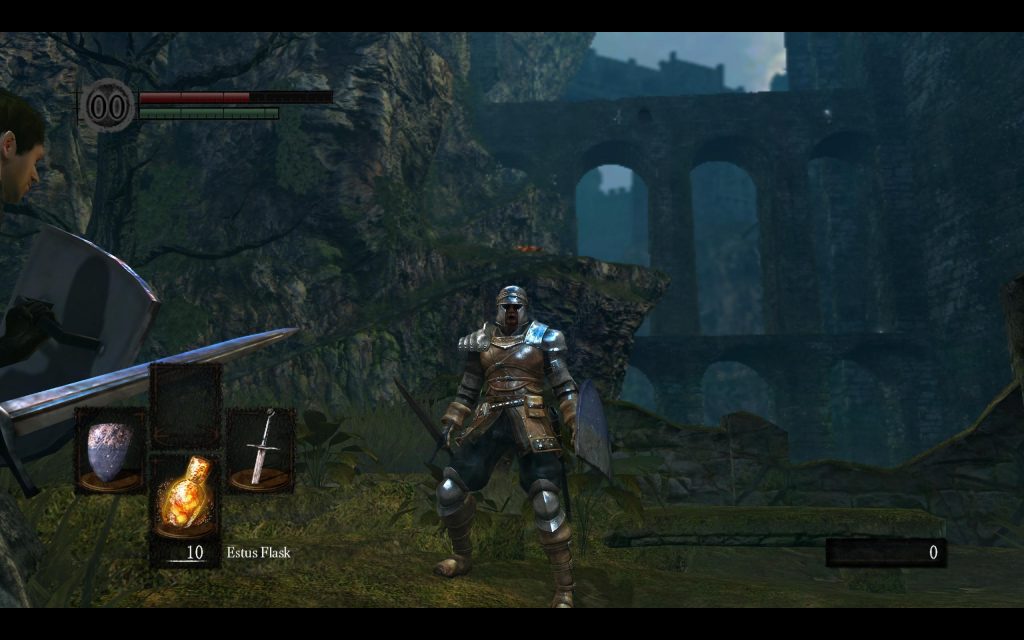













 После установки программа автоматически начнет сканирование вашего компьютера на наличие устаревших драйверов. Driver Updater проверит установленные вами версии драйверов по своей облачной базе данных последних версий и порекомендует правильные обновления. Все, что вам нужно сделать, это дождаться завершения сканирования.
После установки программа автоматически начнет сканирование вашего компьютера на наличие устаревших драйверов. Driver Updater проверит установленные вами версии драйверов по своей облачной базе данных последних версий и порекомендует правильные обновления. Все, что вам нужно сделать, это дождаться завершения сканирования.
 По завершении сканирования вы получите отчет обо всех проблемных драйверах, найденных на вашем ПК. Просмотрите список и посмотрите, хотите ли вы обновить каждый драйвер по отдельности или все сразу. Чтобы обновить один драйвер за раз, нажмите ссылку «Обновить драйвер» рядом с именем драйвера. Или просто нажмите кнопку «Обновить все» внизу, чтобы автоматически установить все рекомендуемые обновления.
По завершении сканирования вы получите отчет обо всех проблемных драйверах, найденных на вашем ПК. Просмотрите список и посмотрите, хотите ли вы обновить каждый драйвер по отдельности или все сразу. Чтобы обновить один драйвер за раз, нажмите ссылку «Обновить драйвер» рядом с именем драйвера. Или просто нажмите кнопку «Обновить все» внизу, чтобы автоматически установить все рекомендуемые обновления. 



