I am trying to run an asp .net website in Visual Studio 2015 that is using windows authentication in IIS7. Although I installed IIS in my PC, while trying to add «windows authentication» from
Control Panel-> Turn Windows features on or off-> Internet Information
Services -> World Wide Web Services -> Security
it seems that this feature is missing from the list.
Have a look at the picture.
What other options do I have in order to run the project via windows authentication?
Bart
9,8877 gold badges47 silver badges64 bronze badges
asked Jun 27, 2016 at 7:44
1
Windows 10 Home edition doesn’t include Windows Authentication (and a bunch of other IIS security features). However, the package with these features is sitting right there in your OS and you can manually install it.
All you need to do is open an elevated command prompt and run:
dism /online /norestart /add-package:%SystemRoot%servicingPackagesMicrosoft-Windows-IIS-WebServer-AddOn-2-Package~31bf3856ad364e35~amd64~~10.0.16299.15.mum
- Filename above may be slightly different since it’s based on system bitness and version
Then just make your way back to:
Turn Windows features on or off > Internet Information Services > World Wide Web Services > Security
All the «pro» options under Security will be available. Simply check «Windows Authentication» and reboot.
answered Jan 10, 2018 at 22:16
coldfusedcoldfused
1,23711 silver badges9 bronze badges
9
Windows 10 Home edition does not support windows authentication in IIS. Once you upgrade to Windows 10 Pro, you will see several additional features in IIS, including windows authentication.
answered Sep 24, 2016 at 17:29
JustClarkJustClark
1571 silver badge5 bronze badges
1
Check if this feature is deployed:
At appwiz.cpl, select ‘Turn Windows Features on or off’, verify if
Internet Information Services -> World Wide Web Services -> Security -> Windows Authentication is selected.
answered Oct 10, 2017 at 16:07
RafaelRafael
96612 silver badges22 bronze badges
1
Just rightclick on IIS and click open as ‘Adminstrator’. Retry the same. It should work
answered Aug 23, 2018 at 20:56
To enable “Windows Authentication” either you need to upgrade the OS to Pro version or you can run this command to enable it.
C:WINDOWSsystem32>dism /online /norestart /add-package:%SystemRoot%servicingPackagesMicrosoft-Windows-IIS-WebServer-AddOn-2-Package~31bf3856ad364e35~amd64~~10.0.17134.1.mum
The file name will be different based on windows updates. So please update if requires.
answered Aug 16, 2020 at 2:33
Данный раздел содержит обобщенную процедуру включения проверки подлинности и более подробные сведения о конфигурировании анонимного, обычного, краткого и встроенного методов проверки подлинности. В нем приведены требования, налагаемые используемым методом, вопросы, связанные с конфигурацией и т.п. Если вы не знакомы с этими методами проверки подлинности, то перед тем, как приступать к включению и настройке проверки подлинности на сервере, прочитайте их описание. Дополнительные сведения об этих методах см. в разделе О проверке подлинности.
Включение проверки подлинности
Конфигурирование анонимной проверки подлинности
Конфигурирование обычной проверки подлинности
Конфигурирование краткой проверки подлинности
Конфигурирование встроенной проверки подлинности Windows
Включение проверки подлинности
Любой метод проверки подлинности или их комбинация могут быть включены для любого веб- или FTP-узла, виртуального каталога или файла.
Чтобы включить метод проверки подлинности для WWW
- Создайте учетную запись пользователя, соответствующую методу проверки подлинности. Если целесообразно, добавьте учетную запись в группу пользователей Windows. Более подробные сведения о создании учетных записей Windows см. в разделе Защита файлов средствами NTFS.
- Сконфигурируйте разрешения NTFS для каталога или файла, доступом к которым необходимо управлять. Дополнительные сведения см. в разделе Задание разрешений NTFS для каталога или файла.
- В оснастке IIS выберите веб-узел, каталог или файл и откройте вкладки его свойств.
- Выберите соответствующую вкладку: Безопасность файла или Безопасность каталога. В группе Анонимный доступ и проверка подлинности нажмите кнопку Изменить.
- В диалоговом окне Способы проверки подлинности выберите один или несколько способов.
Чтобы включить метод проверки подлинности для FTP
- Выполните шаги 1-3 процедуры, описанной выше.
- Выберите вкладку Безопасные учетные записи. Установите флажок Разрешить анонимные подключения.
Примечание. Для FTP проверка подлинности может быть установлена только на уровне узла.
- В поля Пользователь и Пароль введите имя и пароль для анонимного входа. Имя пользователя — это учетная запись анонимного пользователя. Обычно имя пользователя задается в виде IUSR_ИмяКомпьютера. Если флажок Разрешить управление паролем из IIS установлен, то чтобы изменить пароль, нужно сбросить его.
- Установите флажок Разрешить управление паролем из IIS для согласования паролей с учетными записями пользователей Windows.
Примечание. Синхронизацию паролей можно использовать только для учетных записей анонимных пользователей, которые определены на локальном компьютере, но не для анонимных учетных записей на других компьютерах в сети.
- Чтобы все пользователи подключались как анонимные, установите флажок Разрешить только анонимные подключения.
- Нажмите кнопку OK.
- Установите соответствующие разрешения NTFS для анонимной учетной записи. Дополнительные сведения см. в разделе Задание разрешений NTFS для каталога или файла.
Примечание
- Анонимная и встроенная проверка подлинности Windows выбраны по умолчанию.
- И краткая, и встроенная проверка подлинности имеют приоритет перед обычной проверкой. Чтобы гарантировать проверку подлинности всех пользователей только обычной проверкой, сбросьте все остальные флажки.
- Краткая и встроенная проверки подлинности не могут быть использованы для узлов FTP.
-
Веб-сервер будет использовать обычную, краткую и встроенную проверку подлинности только при выполнении следующих условий:
- Анонимный доступ не разрешен.
- Попытка анонимного доступа оказалась неудачной или доступ к файлам и каталогам ограничен разрешениями NTFS.
Важно! При попытке изменить свойства веб-узла или виртуального каталога, веб-сервер запросит разрешение сбросить свойства отдельных подкаталогов или файлов, расположенных на этом узле или в каталоге. Если такое подтверждение получено, предыдущие значения свойств будут заменены новыми. Дополнительные сведения о настройке свойств см. в разделе «Свойства и наследование свойств на узлах» раздела О веб- и FTP-узлах.
Конфигурирование анонимной проверки подлинности
По умолчанию пользователь IUSR_ИмяКомпьютера включается Windows в группу пользователей «Гости». Может быть создано несколько учетных записей анонимных пользователей, по одной на каждый веб- или FTP-узел, каталог или файл. Предоставляя этим учетным записям различные права на доступ или назначая эти учетные записи разным группам пользователей, можно предоставить анонимным пользователям доступ к различным областям веб- и FTP-узлов.
Учетная запись анонимного пользователя должна давать пользователю права локального подключения. Если учетная запись не имеет права «Локальный вход в систему», IIS не сможет обслуживать никакие анонимные запросы. В контроллерах домена учетная запись IUSR_ИмяКомпьютера по умолчанию не имеет права «Локальный вход в систему»; чтобы разрешить анонимные подключения, ей нужно предоставить его.
Можно также изменить привилегии безопасности для учетной записи IUSR_Имя_компьютера в Windows. Однако если учетная запись анонимного пользователя не дает права доступа к определенному ресурсу, веб-сервер не установит анонимное соединение с этим ресурсом. Дополнительные сведения см. в разделе Задание разрешений для веб-сервера.
Чтобы изменить учетную запись, используемую для анонимной проверки подлинности
- В оснастке IIS выберите веб-узел, каталог или файл и откройте вкладки его свойств.
- Выберите соответствующую вкладку: Безопасность файла или Безопасность каталога. В группе Анонимный доступ и проверка подлинности нажмите кнопку Изменить.
- В диалоговом окне Способы проверки подлинности в группе Анонимный доступ нажмите кнопку Изменить.
- В диалоговом окне Учетная запись анонимного пользователя либо введите действительную учетную запись пользователя Windows, которую нужно использовать для анонимного доступа, либо выберите ее с помощью кнопки Обзор.
- Сбросьте флажок Разрешить управление паролем из IIS, чтобы ввести пароль этой учетной записи.
Важно! Если изменить учетную запись IUSR_ИмяКомпьютера, изменения коснутся каждого анонимного запроса, который обслуживается веб-сервером. Будьте внимательны при изменении этой учетной записи.
Конфигурирование обычной проверки подлинности
Включение обычной проверки подлинности не приводит к автоматическому включению проверки подлинности пользователей на веб-сервере. Должны быть созданы учетные записи пользователей Windows и установлены разрешения NTFS (как это описано выше).
Чтобы правильно проверять подлинность пользователей обычным методом, учетные записи пользователей Windows, используемые для обычной проверки подлинности, должны иметь право «Локальный вход в систему». Это право должно быть назначено, поскольку обычная проверка подлинности имитирует локального пользователя (то есть, пользователя, который физически подключен к серверу). По умолчанию учетным записям пользователей на основном контроллере домена Windows (PDC) не предоставляется право локального входа в систему.
Примечание. Требования для права локального входа в систему могут быть изменены с помощью Active Directory Service Interfaces (ADSI). Для получения дополнительной информации см. раздел LogonMethod в руководстве по Active Server Pages.
Необходимо установить стандартный домен для входа. Дополнительные сведения см. в разделе Задание стандартного домена для входа.
Внимание! Обычный метод проверки подлинности передает имена пользователей и пароли по сети в незашифрованном виде. Компьютерные взломщики могут использовать средства слежения за сетью для перехвата этой информации. В сочетании с обычной проверкой подлинности можно использовать возможности шифрования веб-сервера, чтобы обезопасить учетную информацию пользователя при передаче по сети. Дополнительные сведения см. в разделе О шифровании.
Конфигурирование краткой проверки подлинности
Microsoft Internet Explorer версии 5 является единственным обозревателем, поддерживающим в настоящее время краткую проверку подлинности.
Краткая проверка подлинности будет функционировать только на доменах, контроллеры которых управляются операционной системой Windows 2000. Контроллер домена должен иметь копии используемых паролей в виде обычного текста, поскольку он должен выполнить операцию хэширования и сравнить результат со значением хэша, переданного обозревателем на компьютере пользователя. Дополнительные сведения о хранении этих паролей и по другим вопросам см. в документации Windows 2000 Server.
Важно! Поскольку контроллер домена хранит копии паролей в виде обычного текста, он должен быть защищен от физической и сетевой атак. Для получения более подробной информации о защите контроллера домена см. пакет Microsoft Windows 2000 Server Resource Kit.
Конфигурирование встроенной проверки подлинности Windows
Встроенная проверка подлинности Windows не работает через прокси-серверы и другие брандмауэры.
Если встроенная проверка подлинности Windows закончилась неудачей из-за неверных учетных сведений или других проблем, обозреватель предложит пользователю ввести имя и пароль.
Только обозреватель Microsoft Internet Explorer версии 2.0 или более поздней поддерживает встроенную проверку подлинности.
Доменная авторизация позволяет выполнять сквозную авторизацию идентифицируясь под своей текущей учётной записью домена. При такой авторизации не нужно вводить логин и пароль пользователя, сквозная авторизация сама выполняет эту проверку. В этой статье мы разберём основные настройки конфигурации и веб-сервера IIS, при которых работает доменная авторизация личного кабинета и веб-клиента.
Важно! Мы не гарантируем работу доменной авторизации, если веб-сервер IIS ранее уже был настроен. Может быть так, что какие-то персональные настройки будут мешать работе доменной авторизации.
1
Убедитесь, что компьютер находится в домене и вход в систему выполнен под учётной записью домена.
2
Настройка публикации.
При публикации информационной базы на веб-сервер IIS должна быть установлен параметр «Использовать аутентификацию операционной системы». Если вы ещё не опубликовывали информационную базу на веб-сервере, то ознакомьтесь с пошаговой инструкцией.
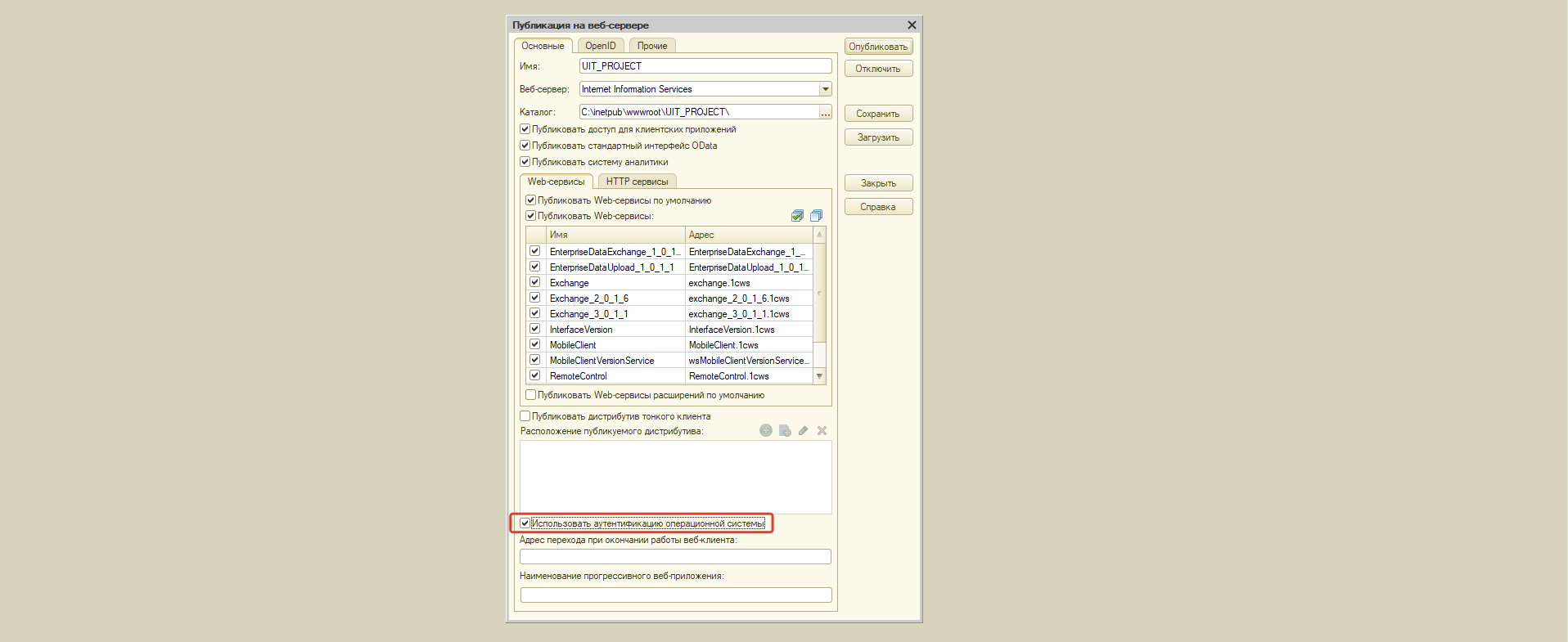
3
Настройка IIS. Проверка подлинности Windows.
1. Перейдите в диспетчер служб «IIS», в списке сайтов найдите опубликованную ранее информационную базу.
2. Перейдите в настройки «Проверка подлинности для сайтов и приложений».
3. В открывшемся списке необходимо включить «Проверка подлинности Windows», при этом отключить все остальные проверки подлинности.
4. Если в списке доступных проверок подлинности нет проверки подлинности Windows, то необходимо перейти в «Компоненты Windows» -> Службы IIS -> Службы интернета -> Безопасность -> активировать «Проверка подлинности Windows»
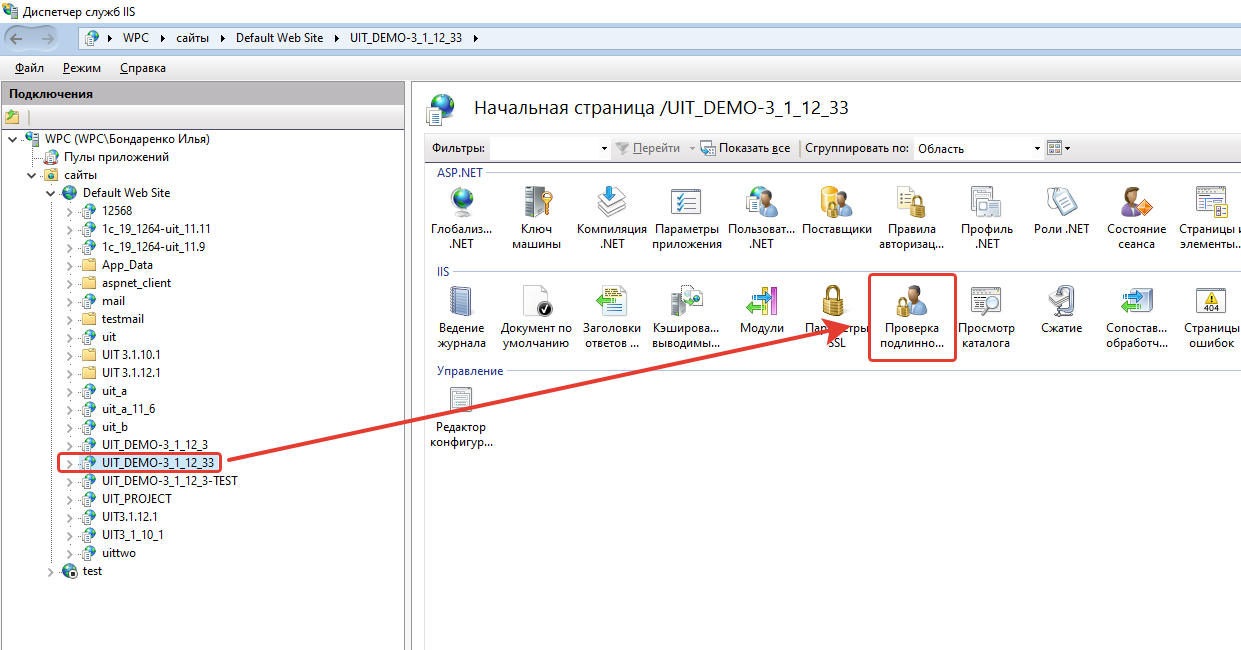
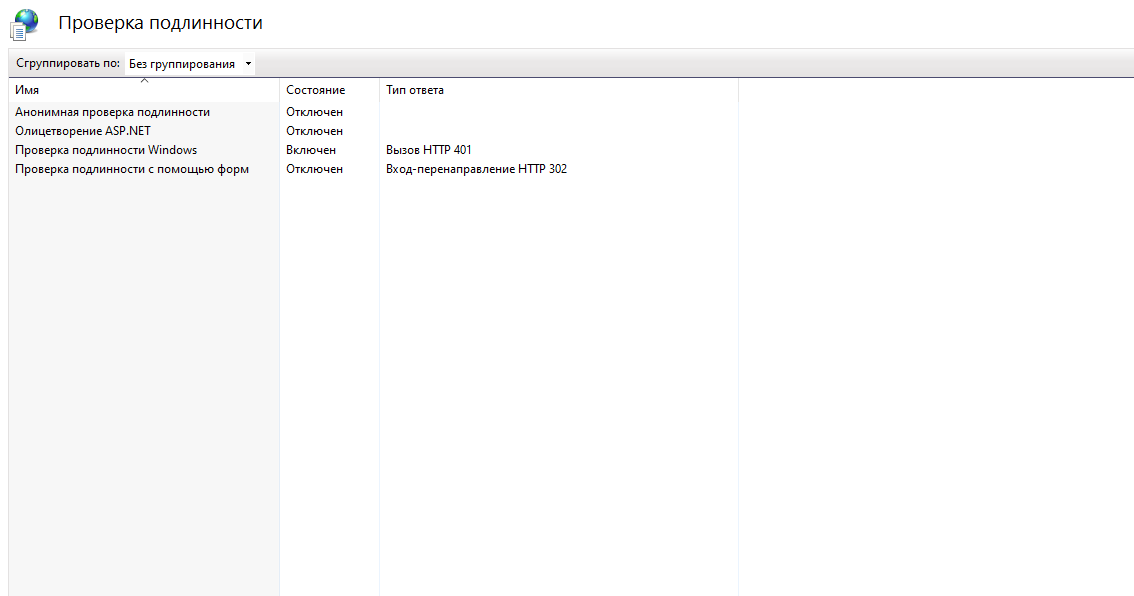
4
Настройка «Управление IT-отделом 8».
1. Перейдите в настройки пользователя, для которого нужно настроить доменную авторизацию, по пути: Администрирование -> настройки пользователей и прав -> пользователи -> нужный пользователь.
2. На закладке «Главное» активируйте настройку «Аутентификация операционной системы», Выберите домен и пользователя домена.
3. Перейдите в настройки личного кабинета по пути: Администрирование -> Личный кабинет -> Закладка «Настройки» -> Закладка «Дополнительно» -> убрать галочку с настройки «Использовать собственную авторизацию». Эта настройка отключит добавленную нами форму авторизации личного кабинета.
5
Готово. Теперь доменная авторизация работает.
Если Comindware Tracker установлен как сервер IIS, вам будет необходимо настроить проверку подлинности Windows в IIS. По умолчанию в IIS 7 включен режим анонимной проверки подлинности.
Перед настройкой, убедитесь, что вы должным образом внесли изменения в файл web.config,.
Установка модуля аутентификации Windows
1. Перейдите в меню Пуск > Администрирование > Диспетчер сервера.
2. В левой части окна выберите пункт Роли.
3. Выберите пункт Веб-сервер (IIS),щелкните правой кнопкой мышки и выберите пункт Добавить службы ролей.
Добавить службы ролей
4. Установите флажок Windows — проверка подлинности и нажмите кнопку Далее. Установленный флажок означает, что модуль уже установлен.
Проверка подлинности
5. Нажмите кнопку Установить.
Включение проверки подлинности Windows
1. Откройте Диспетчер служб IIS: нажмите кнопку , в поле Поиск введите inetmgr и нажмите клавишу ВВОД.
2. В левой части окна выберите пункт Веб-сайт Comindware.
3. В разделе Функции щелкните дважды Проверка подлинности или щелкните правой кнопкой мыши Проверка подлинности и выберите пункт Открытие функции.
Проверка подлинности
4. На странице Проверка подлинности выберите пункт Windows — проверка подлинности.
5. В области Действия выберите Задействовать для использования проверки подлинности Windows.





