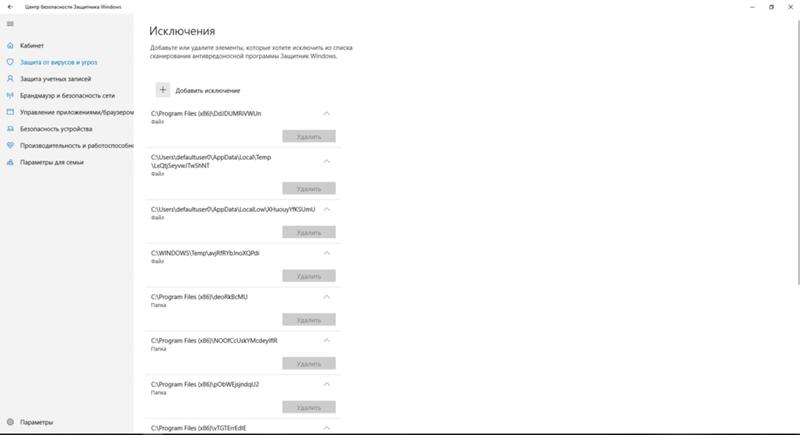Содержание
- Как добавить исключение в Защитник Windows 10
- Добавить исключения в Защитник Windows
- Удалить исключения в Защитнике Windows
- Как добавить исключения в защитник Windows 10
- Пошаговая инструкция как добавить исключения в Защитник Windows
- Удалить исключения в Защитнике Windows
- Как принудительно очистить журнал Windows Defender и избавиться от предупреждающих значков на иконке Защитника
- Изменение срока хранения Журнала Защитника
- Принудительная очистка Журнала Защитника
- Как полностью отключить Защитник Windows 10
- Важная информация
- Примечание
- Содержание
- Инструкции для Windows 10 Pro и Enterprise
- Инструкции для Windows 10 Домашняя, Pro и Enterprise
- Как отключить Защиту от подделки (для Windows 10, версия 1903, 1909 и выше)
- Как отключить Защитник Windows с помощью редактора групповой политики
- Обратите внимание
- Как отключить Защитник Windows с помощью системного реестра
- Примечание
- Обратите внимание
- Как отключить Защитник Windows с помощью O&O ShutUp10
- Примечание
- Как отключить Центр безопасности Защитника Windows
- Как временно отключить Защитник Windows в Центре безопасности
- Заключение
- Как удалить навсегда защитник Windows 10
- Зачем отключать встроенную защиту и стоит ли это делать
- Как удалить «Защитник Windows 10» полностью стандартными средствами
- Редактор групповой политики
- Системный реестр
- Центр безопасности
- Службы
- PowerShell
- Удаление Windows Defender в Windows 10 навсегда с использованием сторонних программ
- Win Updates Disabler
- Destroy Windows 10 Spying
Как добавить исключение в Защитник Windows 10
Вы можете добавить исключения в Защитник Windows для файлов, папок, расширений файлов, процессов, в надежности которых вы уверены на 100%. После добавления их в исключения Защитник Windows не будет их сканировать, что уменьшит время сканирование. В сегодняшней статье мы рассмотрим как добавлять или удалять исключения в Защитник Windows, для всех пользователей Windows 10.
Защитник Windows входит в состав Windows 10 и помогает защитить компьютер от заражения двумя способами: защита в реальном времени и сканирование в любое время. Когда вы устанавливаете другой антивирус, то Защитник Windows сам отключается. Даже если у вас есть другой антивирус, можно включать периодическую проверку системы с помощью Защитника в любое нужное вам время.
Исключенные файлы и папки хранятся в реестре:
HKEY_LOCAL_MACHINE SOFTWARE Microsoft Windows Defender Exclusions Paths File
Исключенные типы файлов хранятся в реестре:
HKEY_LOCAL_MACHINE SOFTWARE Microsoft Windows Defender Exclusions Extensions
Исключенные процессы хранятся в реестре:
HKEY_LOCAL_MACHINESOFTWAREMicrosoftWindows DefenderExclusionsProcesses
Добавить исключения в Защитник Windows
1.Зайдите в меню “Пуск” и откройте “Параметры”.
2.В открывшемся окне выберите “Обновление и безопасность”.
3.В левой колонке выберите “Безопасность Windows”, в правой откройте “Защита от вирусов и угроз”.
4. Возле “Параметры защиты от вирусов и других угроз” нажмите на “Управление настройками”.
5. Возле “Исключения” нажмите на “Добавление или удаление исключений”.
6. Нажмите на “Добавить исключение” и выберите из списка, что вы будете добавлять (файл, папка, тип файла, процесс).
7. Если вы выбрали “Исключить файл”, то вам нужно найти файл в открывшемся окне, выбрать его и нажать на “Исключить этот файл”.
Если вы выбрали “Исключить папку”, найдите и выберите папку, которую хотите исключить и нажмите на “Исключить эту папку”.
Если вы выбрали “Исключить расширение файла”, впишите нужное расширение и нажмите “ОК”. К примеру, чтобы исключить все файлы с расширением jpg, нам нужно ввести .jpg и нажать “ОК”.
Если вы выбрали “Исключить процесс Exe, Com или SCR”, впишите имя процесса вместе с его расширением (можно глянуть в диспетчере задач, нажав на нужный процесс правой клавишей мыши – свойства, или прописать путь к программе и название программы) и нажмите “ОК”.
Когда введете все нужные исключения закройте окно настроек.
Удалить исключения в Защитнике Windows
1.Зайдите в меню “Пуск” и откройте “Параметры”.
2.В открывшемся окне выберите “Обновление и безопасность”.
3.В левой колонке выберите “Безопасность Windows”, в правой откройте “Защита от вирусов и угроз”.
4. Возле “Параметры защиты от вирусов и других угроз” нажмите на “Управление настройками”.
5. Возле “Исключения” нажмите на “Добавление или удаление исключений”.
6. Нажмите на исключение, которое вы хотите удалить.
7. Нажмите на “Удалить”.
Когда удалите все ненужные исключения, просто закройте окно настроек.
На сегодня всё, если у вас есть дополнения – пишите комментарии! Удачи Вам 🙂
Источник
Как добавить исключения в защитник Windows 10
Защитник Windows 10 (Microsoft Defender) – интегрируемый по умолчанию проприетарный антивирус, который устанавливается вместе с самой системой. Впервые как часть системы встроенный защитник появился в Windows Vista релиз Beta2, дата выхода которого 2006 год, и с тех пор Microsoft поставляет все свои операционные системы (кроме 2000-ой версии) с уже готовым программным решением.
К слову, если вы установите любой другой антивирус, произойдет автоматическое отключение Защитника Windows. Но при этом сохраняется возможность его периодического использования для проверки системы.
Последние тесты проведенные в ноябре-декабре 2020 года на сайте av-test.org показывают, что Microsoft Defender не уступает другим современным антивирусам как в обнаружении угроз нулевого дня, так и угроз, возникших за последние 4 недели. Однако, как и любой другой антивирус, Microsoft Defender замедляет производительность системы (особенно при установке часто используемых приложений Windows – снижение производительности на 24%), периодически срабатывает на ложные угрозы, не позволяя установить необходимое программное обеспечение или помещая определенные файлы на карантин, безопасность которых не вызывает сомнений.
Чтобы удостовериться в безопасности определенного файла, можно зайти на сайт VirusTotal, прикрепить файл размером до 650 мб — для бесплатной версии и получить результаты проверки по более, чем 50 различным антивирусным программам. В случае успешной проверки (файл оказался безвредным), его можно исключить из списка проверяемых на безопасность. Для Защитника Windows 10, как и любого другого антивирусного ПО, существует возможность добавить исключения.
Давайте на примере разберемся, как добавить исключения в защитник Windows 10.
Пошаговая инструкция как добавить исключения в Защитник Windows
Чтобы добавить файл или папку в исключения защитника Windows 10, нужно:
После этого выбранные файлы отобразятся в списке и перестанут проверяться антивирусом.
Иногда Защитник сразу удаляет подозрительные архивы или установочные файлы, скачанные из сети. В таком случае сначала нужно отключить антивирусную программу, а уже затем добавлять исключения.
Удалить исключения в Защитнике Windows
Процесс удаления исключений не сильно отличается от предыдущей инструкции. Для этого нужно сделать следующее:
Источник
Как принудительно очистить журнал Windows Defender и избавиться от предупреждающих значков на иконке Защитника
Подобно другим антивирусам, встроенный Защитник Windows ведет историю обнаруженных угроз, просмотреть которую можно в журнале защиты. Эти записи будут отображаться в журнале, даже если опасный файл обезврежен и помещен в карантин, что может вызвать своеобразный побочный эффект, проявляющийся наличием красного или желтого значка на иконке Защитника в системном лотке. в Windows 10 2004 разработчики вроде бы должны были решить эту проблему.
Но, судя по отзывам пользователей, сталкиваться с ней приходится и в последней стабильной версии системы.
Чтобы избавиться от этих предупреждающих о несуществующей уже угрозе значков, нужно очистить журнал Windows Defender. В сборках до релиза 1903 сделать это можно было через интерфейс управления безопасностью Windows, в более поздних сборках системы кнопка очистки журнала отсутствует. Данные журнала удаляются автоматически по истечении 30-и дней, но вы можете сократить этот период или просто удалить их принудительно.
Изменение срока хранения Журнала Защитника
Запустив ее от имени администратора, выполните в ней команду Get-MpPreference и найдите в полученном списке параметр ScanPurgeItemsAfterDelay.
В Windows 10 2004 его значение равняется 15, то есть данные журнала хранятся 15 дней. Чтобы сократить этот срок, скажем, до двух дней, выполните в PowerShell такую команду:
Принудительная очистка Журнала Защитника
Если вы хотите очистить журнал прямо сейчас, выполните следующие действия.
В свою очередь, в ней найдите папку Service и удалите ее.
Вместе с ней будет удалена и история действий Windows Defender.
Должен исчезнуть и значок предупреждения на иконке Защитника. Однако, если у вас не настроены базовые функции безопасности, желтый значок предупреждения будет отображаться независимо от того, имеются в журнале записи или нет.
Источник
Как полностью отключить Защитник Windows 10
Важная информация
Microsoft отключила ключ реестра DisableAntiSpyware, который администраторы использовали для принудительного отключения встроенного антивируса Windows 10 – Microsoft Defender (Защитник Windows)
Если вы хотите полностью отключить Защитник Windows в Windows 10 используйте данное руководство, которое работает для следующих версий:
В обновлении функций Windows 10, версия 2004, Microsoft переименовала встроенный антивирус «Защитник Windows» на Microsoft Defender.
Для того, чтобы отключить встроенный антивирус в Windows 10 версии 2004 и выше, воспользуйтесь инструкцией Как полностью отключить Microsoft Defender в Windows 10.
Антивирусная программа “Защитник Windows” – бесплатное решение для защиты от вредоносных программ, которое поставляется Microsoft с каждой установкой Windows 10. Данный пакет инструментов безопасности предназначен для обеспечения базового уровня защиты устройства от различных видов вредоносных программ, включая вирусы, программы-вымогатели, руткиты, шпионское ПО и др.
Несмотря на то, что антивирус запускается автоматически, он может отключиться при установке стороннего антивирусного продукта. Тем не менее, Windows 10 не предлагает возможности для полного отключения встроенной системной защиты. Главная причина этого заключается в том, что Microsoft не хочет, чтобы устройства Windows 10 использовались без какой-либо защиты.
Тем не менее, иногда пользователи хотят полностью отказаться от использования Защитника Windows, например, при использовании компьютерных терминалов без подключения к сети и с настроенным запретом подключения периферийных устройств.
В этом руководстве Windows 10 мы приведем пошаговые инструкции по отключению Защитника Windows на компьютере с помощью редактора групповой политики, системного реестра и Центра безопасности Защитника Windows.
Примечание
Все указанные в статье действия можно выполнить только в учетной записи с правами Администратор.
Содержание
Инструкции для Windows 10 Pro и Enterprise
Инструкции для Windows 10 Домашняя, Pro и Enterprise
Как отключить Защиту от подделки (для Windows 10, версия 1903, 1909 и выше)
Защита от подделки, которая появилась в Windows 10, версия 1903 блокирует изменения функций безопасности, чтобы избежать их неправильного использования. Известно, что вредоносные программы могут изменять настройки безопасности, но защита от несанкционированного доступа заблокирует подозрительные попытки изменения важных параметров защиты. Защита также сработает, если вы попытаетесь вручную отключить встроенный антивирус.
Чтобы полностью отключить Защитник Windows в Windows 10, версия 1903, 1909 и выше, необходимо сначала отключить Защиту от подделки.
В любое время, при необходимости, вы можете включить защиту обратно.
Как отключить Защитник Windows с помощью редактора групповой политики
Редактор групповых политик является компонентом Windows 10 Pro и Enterprise (Корпоративная). Для отключения Защитника Windows нужно выполнить следующие шаги:
Обратите внимание
После отключения встроенного антивируса Защитник Windows иконка компонента Безопасность Windows (для Windows 10, версии 1909, 1903 и 1809) или Центра безопасности Защитника Windows по-прежнему будет отображаться в области уведомлений панели задач. Если вы хотите избавиться от данной иконки, то отключите Центр безопасности Защитника Windows.
После завершения данных шагов и перезагрузки ПК Защитник Windows больше не будет сканировать и обнаруживать вредоносные программы.
В любое время вы можете снова включить антивирусную программу “Защитник Windows” – для этого выполните предыдущие шаги указав значение “Не задано”.
Как отключить Защитник Windows с помощью системного реестра
Редактор групповых политик недоступен в Windows 10 Домашняя, но вы можете сделать то же самое с помощью редактора реестра.
Примечание
Некорректное изменение реестра может привести к серьезным проблемам. Рекомендуется создать резервную копию реестра Windows перед тем, как выполнить данные шаги. В меню редактора реестра выберите Файл > Экспорт для сохранения резервной копии.
Обратите внимание
После отключения встроенного антивируса Защитник Windows иконка компонента Безопасность Windows (для Windows 10, версии 1909, 1903 и 1809) или Центра безопасности Защитника Windows по-прежнему будет отображаться в области уведомлений панели задач. Если вы хотите избавиться от данной иконки, то отключите Центр безопасности Защитника Windows.
После завершения данных шагов и перезагрузки ПК Защитник Windows больше не будет сканировать и обнаруживать вредоносные программы.
В любое время вы можете снова включить антивирусную программу “Защитник Windows”. Для этого нужно удалить ключ DisableAntiSpyware. Затем нужно удалить раздел “Real-Time Protection” и все его содержимое, после чего потребуется перезагрузка компьютера.
Как отключить Защитник Windows с помощью O&O ShutUp10
Скачайте портативную утилиту O&O ShutUp10 (не требует установки):
Примечание
После установки обновлений Windows, настройки системы могут быть снова изменены. Мы рекомендуем после установки обновлений снова запустить программу O&O ShutUp10, изменённые параметры будут выделены, и вы сможете вернуть их назад автоматически.
Как отключить Центр безопасности Защитника Windows
Обратите внимание, что после отключения встроенного антивируса Защитник Windows иконка компонента Безопасность Windows (для Windows 10, версии 1909, 1903 и 1809) или Центра безопасности Защитника Windows по-прежнему будет отображаться в области уведомлений панели задач. Если вы хотите избавиться от данной иконки, то выполните следующие действия:
Как временно отключить Защитник Windows в Центре безопасности
Если нужно временно отключить Защитник Windows, можно воспользоваться следующей инструкцией:
После завершения данных шагов Защитник Windows будет отключен. Тем не менее, это временное решение. Антивирус будет повторно активирован после перезагрузки устройства.
Заключение
Хотя в отдельных случаях действительно может потребоваться отключение встроенного антивируса Windows 10, пользователям не рекомендуется использовать устройство без какой-либо защиты.
Если вы пытаетесь отключить Защитник Windows, потому что предпочли ему другое антивирусное решение, то должны учитывать, что встроенный антивирус будет автоматически отключен во время установки альтернативного решения.
Источник
Как удалить навсегда защитник Windows 10
Windows Defender — антивирус, которым по-умолчанию снабжена система от Microsoft для управления безопасностью компьютера. Программа выполняет функции базовой защиты, способствующую отлову вирусов из Сети и во время инсталляции приложений. Однако при работе в фоне «Защитник» оказывает нагрузку на «железо», что заметно на маломощных устройствах. В системе есть несколько методов отключения антивируса.
Зачем отключать встроенную защиту и стоит ли это делать
Причиной отключения Windows Defender может послужить низкая производительность программы. В этом случае антивирусы от сторонних разработчиков зарекомендовали себя лучше. Отказаться от защиты в реальном времени можно на компьютерах, которые не подключены к Сети — угрозы заражения нет.
Удалять полностью защитник Windows 10 рекомендуется пользователям с маломощными персональными компьютерами (ПК), на быстродействие которых работа программы сказывается больше всего. В качестве защиты от вирусов можно использовать приложения от сторонних разработчиков или ограничиться посещением проверенных интернет-ресурсов.
Как удалить «Защитник Windows 10» полностью стандартными средствами
Существует множество методов удаления антивирусного комплекса на домашнем ПК. При этом не потребуется устанавливать программы из интернета, поскольку взаимодействие будет происходить со встроенными компонентами.
Редактор групповой политики
«Редактором групповой политики» называется компонент Windows 10 предназначенный для активации или деактивации отдельных служб.
Важно! Утилита доступна исключительно в редакциях Pro и Enterprise.
Для запуска меню потребуется:
Обратите внимание! Включить антивирус можно аналогичным способом, выбрав в свойствах компонента параметр « Отключено ».
Системный реестр
Антивирус можно отключить вручную, используя системный реестр — список всех системных параметров, поддающихся редактированию. Пошаговое руководство:
Важно! Выполнять удаление через реестр рекомендуется опытным пользователям. При неверном изменении конфигурации система может перестать функционировать.
Центр безопасности
Навсегда удалить «Защитник Windows 10» можно через меню «Центра безопасности»:
Возобновить работу антивирусного ПО можно аналогичным образом, активировав соответствующий параметр в конфигурации системы.
Службы
За работу утилиты отвечает соответствующая служба, при отключении которой антивирус перестает функционировать. Пошаговое руководство:
Чтобы изменения начали действовать, потребуется перезайти в систему. После этого антивирусное программное обеспечение перестанет работать — снизится нагрузка на «железо» компьютера.
PowerShell
Воспользовавшись консолью PowerShell, можно изменить конфигурацию работы «Защитника»:
Работать с консольной утилитой требуется аккуратно — есть вероятность задать неверный параметр на выполнение команды, что приведет к сбоям в системе.
Удаление Windows Defender в Windows 10 навсегда с использованием сторонних программ
Выполнить деинсталляцию утилиты Defender можно посредством программного обеспечения от сторонних компаний, интерфейс которых адаптирован для рядового пользователя, что облегчает процесс внесения изменений в конфигурацию системы.
Win Updates Disabler
Win Updates Disabler — простое приложение, с помощью которого можно деактивировать антивирус, не редактируя настройки ОС вручную. После скачивания утилиты нужно:
Важно! Скачивать программу необходимо из проверенного источника — есть риск заразить устройство вредоносным кодом.
Destroy Windows 10 Spying
Destroy Windows 10 Spying — маловесная утилита, посредством которой можно отключить работу «Защитника». Руководство по использованию:
Для удаления или отключения стандартного антивируса неопытным пользователям рекомендуется применять программы соответствующего назначения. Но загружать исполняемый файл необходимо исключительно с официального сайта разработчика или проверенных источников, иначе повышается шанс заражения системы вирусом.
Источник
Здравствуйте, недавно скачал файл с неизвестного сайта ( я в этом виноват ) и открыл его, позже я посмотрел что появилось на моём ПК и увидел несколько не известных мне приложений. Потом я посмотрел в исключения Windows защитнике и увидел там кучу исключённых вирусов которые нельзя удалить. Помогите мне пожалуйста

21.10.2018
Убей защитника и установи нормальный антивирус.

21.10.2018
После перезагрузки удаляются. И защитник должен быть включён. Защита в реальном времени должна быть включена. Вроде бы так.
А может и без перезагрузки даже. Просто защита в реальном времени должна быть включена. Журналы почистить. И удалить разрешённые и прочие объекты.
А ещё точно не помню. Может они удаляются не сразу. А после 30 минут. Или после часа. Точно не помню. Давно удалял. Не удалялись не удалялись. А потом удалились запросто

14.02.2022
я их нашел по пути: ComputerHKEY_LOCAL_MACHINESOFTWAREPoliciesMicrosoftWind ows DefenderExclusionsPaths

19.03.2022
Супер помогло
- Как добавить файл в исключения для Защитника Windows Скачал репак Farming Simulator 17 от Xatab’а, после установки на него ругается Защитник Windows, а именно просит удалить (или удаляет сам) файл steam_api64.dll, с помощью которого работает пиратка, а не просит перейти в стим и купить игру. Как сделать так, чтоб Защитник Windows не трогал его?
- Как можно добавлять исключения для входящих или исходящих соединений в Брандмауэре Windows Как можно добавлять «исключения» для входящих или исходящих соединений в Брандмауэре Windows
- Как удалить это из исключение защитника windows? Решил я посмотреть что у меня стоит в исключениях защитника виндовс и увидел что там стоят пути: C:Programdata C:WindowsSystem32 И когда я нажимаю кнопку удалить они естественно не удаляются.Как их удалить из исключений?
- Как добавить в исключения защитника виндовс процесс подключения к сети? Здравствуйте. Я раздал вай фай без роутера через ноутбук но защитник виндовс 8 блокирует этот процесс. Подскажите где найти этот процесс и как он выглядит чтобы добавить его в исключения
Добавить комментарий

Одна из «краеугольных» проблем с защитником Windows — в том, что он удаляет файлы без предупреждения (либо блокирует их и не позволяет запустить/скопировать). Причем, не появляется нигде никакого сообщения с кнопкой о том, разрешить ли эту операцию… Почему до сих пор это не исправлено? 😥
Довольно часто с этим сталкиваются любители игр (особенно при использовании различных «дополнений» к основному установщику игры).
Ниже предложу пару способов, как можно добавить в исключение защитника определенную папку (например, это можно сделать для каталога с играми).*
* Важно: имейте ввиду, что в такой папке-исключения не будут проверяться никакие файлы (что может сказаться на защите вашей ОС. Внимательно просматривайте все файлы, что вы из нее запускаете!).
*
Пример выше-оговоренной проблемы. Не удалось удалить файл из-за непредвиденной ошибки (файл содержит вирус или потенциально нежелательную программу)
*
Добавляем папку с играми в исключения защитника
📌 ШАГ 1
Для начала открываем проводник (Win+E) и находим папку, которую нужно добавить в исключения (т.е. из которой защитник что-то удаляем). В моем случае это каталог: C:UsersDesktopGames (путь нужно скопировать, он будет нужен).
Копируем путь до папки с игрой
*
📌 ШАГ 2
Далее нужно запустить терминал Windows от имени администратора (в большинстве случаев достаточно кликнуть ПКМ по меню ПУСК, а затем в меню выбрать оное…).
Затем нужно ввести следующие команды (я их выделил коричневым; после каждой нажимать Enter):
- Get-MpPreference | fl excl* — показывает какие каталоги были добавлены в исключения (т.е. не проверяются защитником);
- Add-MpPreference -ExclusionPath «C:UsersDesktopGames» — добавление папки в исключения (т.е. защитник ее не будет проверять! Разумеется, вместо моего пути — вам нужно добавить свой каталог). См. скрин ниже; 👇
- Remove-MpPreference -ExclusionPath «C:UsersDesktopGames» — удаление каталога из списка исключений (т.е. защитник начнет его проверять снова).
Терминал — команда для добавления в исключения
*
📌 ШАГ 3
Вообще, введенные ваше команды должны сработать сразу же (как и действия защитника). Но на всякий случай я бы порекомендовал перезагрузить машину…
*
📌 ШАГ 4
Есть альтернативный вариант работы с защитником — из параметров ОС (правда, он не такой удобный…).
Для начала потребуется открыть вкладку «Безопасность Windows | Защита от вирусов и угроз». См. скрин ниже. 👇
Безопасность Windows
Далее перейти в раздел настроек «Параметров защиты от вирусов и других угроз» (по англ. «Virus & threat protection settings») — затем прокрутить страничку вниз и во вкладке «Исключения» (по англ. «Exclusion») нажать по ссылке «Добавить» (или «Add…»).
Параметры защиты от вирусов и других угроз
В этой вкладке можно указать те папки, которые нужно исключить из проверок защитника (тут уже, кстати говоря, есть наша добавленная ранее папка). На мой взгляд удобнее работать через терминал (быстрее 😉).
Добавить исключение
*
На сим пока всё… Успехов!
👋


Полезный софт:
-
- Видео-Монтаж
Отличное ПО для создания своих первых видеороликов (все действия идут по шагам!).
Видео сделает даже новичок!
-
- Ускоритель компьютера
Программа для очистки Windows от «мусора» (удаляет временные файлы, ускоряет систему, оптимизирует реестр).
Метод 1. Остановить Защитник Windows от автоматического удаления файлов
- Откройте «Защитник Windows»> нажмите «Защита от вирусов и угроз».
- Прокрутите вниз и нажмите «Защита от вирусов и угроз».
- Прокрутите вниз до «Исключения» и нажмите «Добавить или удалить исключения».
Как запретить Защитнику Windows удалять файлы?
Вот способы, чтобы Защитник Windows не удалял файлы
- Нажмите клавиши Windows + I и откройте Настройки.
- Щелкните Обновление и безопасность.
- Перейдите в Безопасность Windows.
- Щелкните Защита от вирусов и угроз.
- Выберите «Управление настройками».
- В разделе «Исключения» нажмите «Добавить или удалить исключение».
- Щелкните значок + с надписью Добавить исключение.
Почему Windows 10 продолжает удалять файлы?
Некоторые люди сообщают, что файлы их рабочего стола «удаляются» после установки обновления. Их панели задач и меню «Пуск» также сбрасываются до настроек по умолчанию. … Файлы кажутся удаленными потому что Windows 10 подписывает некоторых людей в другой профиль пользователя после установки обновления..
Как мне запретить Windows удалять загрузки?
Как запретить Storage sense очищать папку загрузок
- Открыть настройки.
- Нажмите «Система».
- Нажмите на хранилище.
- Нажмите на опцию Изменить способ автоматического освобождения места.
- В разделе «Временные файлы» используйте раскрывающееся меню «Удалить файлы в моей папке загрузок (…)» и выберите вариант «Никогда».
Удаляет ли Windows 10 пиратские файлы?
Windows 10 автоматически удалит пиратские игры, другое программное обеспечение.
Защитник Windows автоматически удаляет угрозы?
Защитник Windows Автономное сканирование автоматически обнаруживает и удаляет вредоносные программы или помещает их в карантин..
Как восстановить файл из Защитника Windows?
Если вы уверены, что помещенный в карантин файл не представляет угрозы, вы можете восстановить его.
- Откройте Windows Security.
- Выберите Защита от вирусов и угроз, а затем щелкните История защиты.
- В списке всех недавних элементов отфильтруйте элементы, помещенные в карантин.
- Выберите элемент, который хотите сохранить, и выполните действие, например восстановить.
Как восстановить удаленные файлы в Windows 10?
Чтобы бесплатно восстановить удаленные файлы в Windows 10:
- Откройте меню «Пуск».
- Введите «восстановить файлы» и нажмите Enter на клавиатуре.
- Найдите папку, в которой хранились удаленные вами файлы.
- Нажмите кнопку «Восстановить» посередине, чтобы восстановить файлы Windows 10 в их исходное расположение.
При обновлении до Windows 11 мои файлы будут удалены?
Более того, ваши файлы и приложения не будут удалены, и ваша лицензия останется неизменной. Если вы хотите вернуться к Windows 10 с Windows 11, вы также можете это сделать. … Для пользователей Windows 10, которые хотят установить Windows 11, сначала необходимо присоединиться к программе предварительной оценки Windows.
Выпускает ли Microsoft Windows 11?
Microsoft собирается выпустить Windows 11, последнюю версию своей самой продаваемой операционной системы, на Октябрь 5. Windows 11 включает несколько обновлений для повышения производительности в гибридной рабочей среде, новый магазин Microsoft и является «лучшей Windows для игр».
Будут ли мои файлы удалены при обновлении до Windows 11?
Re: Стираются ли мои данные, если я установлю windows 11 из инсайдерской программы. Установка сборки Windows 11 Insider похожа на обновление, и она сохранит ваши данные. Однако, поскольку он все еще находится в стадии бета-тестирования и тестирования, ожидается непредвиденное поведение, и, как все сказали, неплохо сделать резервную копию ваших данных.
Как мне запретить Windows удалять кейген?
2 ответы
- Перейдите в Настройки Windows> Обновление и безопасность> Безопасность Windows> Защита от вирусов и угроз.
- В разделе «Параметры защиты от вирусов и угроз» нажмите «Управление параметрами».
- В разделе «Исключения» нажмите Добавить или удалить исключения.
- Щелкните Добавить исключение и выберите Файл или Папку.
Windows 10 автоматически удаляет загрузки?
Windows 10 теперь может освободить место с помощью автоматическое удаление ненужных файлов в папке «Загрузки» — Вот как включить эту функцию. … С момента выхода Creators Update в Windows 10 появилась функция Storage sense — функция автоматического удаления временных файлов и файлов, которые находились в корзине более 30 дней.
Как запретить Windows 10 удалять электронные письма?
Войдите в свою учетную запись веб-почты и проверьте настройки электронной почты. Теперь, если не установлены определенные правила, откройте приложение Windows Mail, перейдите в папку «Входящие», затем рядом с панелью «Входящие» установите флажок если в раскрывающемся меню установлено непрочитанное. Вы можете изменить его на Все.
Windows 10 – одна из самых распространенных операционных систем. Она устанавливается на многих компьютерах, планшетах и других гаджетах. Разработчики постарались повысить ее надежность и защиту, добавив собственного защитника. Он не заменяет антивирусную программу, но может заблокировать многие процессы. Для корректной работы защитник Windows добавляется в исключения.
Содержание
- Что такое исключения и как они работают
- Как добавить исключение в Защитник Windows 10
- Как удалить исключения в Защитнике Windows 10
Что такое исключения и как они работают
Использовать ПК без антивируса нельзя. Поэтому разработчики операционной системы добавили программу, которая защищает файлы из «коробки».
Несмотря на использование самых современных методов программирования разработчики не могут предусмотреть все случаи. Поэтому некоторые программы или сама операционная система могут блокироваться защитником. Снижается вероятность этого путем добавления папок или файлов в исключения.
Есть несколько причин популярности такой функции. Они следующие:
- Использование нелицензионного ПО. Часто встречается ситуация, когда для работы или интересного проведения времени требуется софт, который распространяется по лицензии. Чтобы не платить деньги, можно установить взломанный вариант. Применяемые методы обхода защиты могут восприниматься системой как вредоносный файл. Поэтому происходит блокировка. Если добавить их в исключения, с установкой и использованием софта проблем не возникнет.
- Снижение производительности. Для сканирования памяти и проверки всех файлов требуется аппаратная начинка. Если компьютер постоянно будет проверять изображения или видео, которые редко содержат вирус, это снизит возможности ПК. Поэтому их добавляют в исключения.
- Пропадают важные файлы и программы. Встречается ситуация, когда пользователь не может получить доступ к ранее установленному софту или размещенным файлам. Причина проста – система добавила их во временное хранилище. Решением становится добавление их в исключения.
- Другие проблемы с операционной системой. Они приводят к появлению ошибок, из-за которых стабильность снижается.
В целом можно сказать, что рассматриваемая функция подходит для случаев, когда система ошибочно блокирует определенные файлы и приложения.
Исключения подходят для различных файлов, процессов и других материалов. Для этой настройки было создано специальная форма. Достаточно выбрать все необходимое через проводник или ввести путь.
В защитнике есть много различных функций, которые могут использоваться для повышения стабильности работы устройства. На сканирование и сверку соответствия сформированным базам уходит определенное время.
Как добавить исключение в Защитник Windows 10
Практически все антивирусные программы имеют функцию исключения. Можно добавить файлы и папки, определенные программы.
Стоит учитывать, что вы должны быть уверены на 100% в отсутствии угрозы от определенных файлов или процессов. Если добавить их в исключения, антивирус будет игнорировать их действия и вносимые изменения в операционную систему. Делается это для повышения стабильности работы компьютера.
Как добавить файл в исключения
Для того чтобы поддерживать нужную безопасность компьютера, нужно тщательно выбирать файлы, которые будут добавлены в исключение. Инструкция выглядит следующим образом:
- нажмите кнопку «Пуск» и «Параметры»;
- откроется окно, в котором требуется вкладка «Обновление и безопасность»;
- в левой колонке нужно кликнуть по «Защитник Windows», нажимается «Добавить исключение»;
- в дополнительной панели нужно выбрать режим «Исключить файл».
После нажатия кнопки откроется проводник, в котором нужно выбрать файл. Чаще всего в исключения добавляют exe, так как при его запуске формируется процесс. Защитник по различным причинам может посчитать его вредоносным.
При выборе файла, который будет доставлен в исключения, учитывается несколько различных факторов. Для начала нужно убедиться, что он не имеет вредоносного содержания. Использовать можно любую популярную антивирусную программу. После запуска сканирования отобразиться результат. Кроме этого, больше всего уделяют внимание архивам и установочным файлам. Они часто применяются для внедрения вируса.
Как добавить программу
Все программы представлены определенными процессами, которые могут блокироваться встроенным защитником. Их можно добавить в исключения. После открытия соответствующего поля нужно выполнить несколько действий:
После этого система безопасности не будет проверять программу или процесс.
Добавить их можно иначе. В некоторых случаях прописывается путь к файлу, который запускает программу. После введения всех параметров окно закрывается.
Некоторые программы запускают сразу несколько процессов. Они могут блокироваться отдельно. Для правильной работы нужно запустить Диспетчер задач и выявить все связанные процессы, добавить их в исключения.
Как добавить папку в исключения
Также есть функция, которая позволяет добавлять всю папку в исключения. Для этого нужно выполнить нижеприведенную инструкцию:
- открывается стартовое меню и в списке делается клик по «Центр безопасности»;
- требуется пункт «Защита от угроз» и «Дополнительные настройки»;
- нажимается клавиша «Исключения» и «Добавить»;
- выбирается пункт «Папка»;
- открывается окно проводника, прописывается или выбирается путь к объекту;
- подтверждается действие и нажимается кнопка «Применить».
Кроме стандартных папок возможен выбор архивов ZIP или RAR. Они часто используются для хранения различных файлов. Поэтому в них зашиваются вредоносный код.
Причин, по которой защитник добавляет папки и файлы в список зараженных объектов много. Они могут быть связаны с отсутствием подписи, метаданными, длинными названиями. Перед добавлением в исключения рекомендуют проверить папку другой антивирусной программой. Если вирусы не будут найдены, значит угроза отсутствует.
Некоторые папки добавлять в исключения не стоит. Примером можно назвать каталог загрузок. Все файлы, которые загружаются с сети, должны проверяться.
Как добавить в исключения тип файла
Защитник позволяет исключить определенные типы файлов. К примеру, .jpg редко несет с собой вирус. Поэтому изображения исключают из сканирования. Это повысит производительность системы.
Для добавления типа файлов нужно выбрать режим «Исключить расширение файла». Прописывается нужный тип, после нажимается кнопка «ОК».


Больше всего вопросов возникает к файлам, которые имеют расширение .exe. Они часто используются для зашивания вредоносных процессов. Поэтому добавлять такое расширение в исключения не стоит. Это существенно снизит безопасность операционной системы.
Как удалить исключения в Защитнике Windows 10
Некоторые ранее внесенные изменения приходится отменять. Сделать это можно всего в несколько шагов. Инструкция:
- открывается меню «Пуск»;
- выбирается «Параметры», «Обновления и Безопасность»;
- с левой стороны окна должна быть панель, в которой делается клик по «Защитник Windows»;
- делается клик по функции «Добавить исключения»;
- наводится мышка на ранее примененные исключения.
В этот момент появится дополнительная функция «Удалить». Свое действие нужно подтвердить.
Стоит учитывать, что на компьютере могут быть установлены и другие антивирусные программы. Они имеют встроенную систему, которая также блокирует доступ к определенным файлам и процессам. Достаточно перейти в настройки, добавить или исключить файлы, папки, программы и другое. Некоторые антивирусы имеют временное хранилище, куда подозрительные файлы добавляются для изолирования.
Вячеслав
Несколько лет работал в салонах сотовой связи двух крупных операторов. Хорошо разбираюсь в тарифах и вижу все подводные камни. Люблю гаджеты, особенно на Android.
Задать вопрос
Защитник есть у всех версий операционной системы Windows?
По умолчанию у всех. Однако, есть сборки, у которых утилита удаляется. Это делают для снижения нагрузки на компьютер, уменьшение количества занимаемой памяти. Однако, такое решение существенно снижает защиту. Поэтому лучше устанавливать оригинальную сборку Windows или со встроенной утилитой безопасности.
Насколько безопасна созданная система?
Подобный защитник считается базовым инструментом. Он во многом уступает сторонним антивирусным программам, которые работают на основе большой сформированной базы вирусов. Однако, отключать встроенную защиту не стоит. Она повышает безопасность операционной системы.
Можно ли использовать сразу несколько антивирусных программ?
Не рекомендуется. Исключением можно назвать только сочетание встроенного инструмента со внешней программной. Есть причина, по которой несколько антивирусов не устанавливается. Она заключается в возникновении конфликтов. Общая защита системы падает. Поэтому выбирается одна антивирусная программа, которая характеризуется высокой эффективностью в применении. Главное условие – антивирус должен постоянно обновляться, так как разработчики постоянно улучшают свой продукт.
Содержание
- Способ 1: Завершение активного процесса
- Способ 2: Перезагрузка компьютера
- Способ 3: Загрузка Windows в безопасном режиме
- Способ 4: Удаление через архивирование
- Способ 5: Использование «Командной строки»
- Способ 6: Настройка прав доступа
- Вариант 1: Системное средство
- Вариант 2: TakeOwnershipEx
- Способ 7: Использование программ для удаления файлов
- Способ 8: Создание LiveCD с Linux
- Вопросы и ответы
Способ 1: Завершение активного процесса
Чаще всего проблемы с удалением определенных файлов в Windows 11 связаны с его использованием в определенной программе на текущий момент. Об этом свидетельствует появляющееся на экране уведомление, в окне под названием «Файл уже используется». Давайте разберемся, как действовать в этой банальной ситуации, решив проблему с удалением объекта.
- Внимательно посмотрите на уведомление в том же самом окне, чтобы узнать, какая программа сейчас использует ненужный вам файл. Можете оставить окно открытым или закрыть его, на свое усмотрение.
- Щелкните правой кнопкой мыши по значку «Пуск» и из появившегося меню выберите пункт «Диспетчер задач».
- В новом окне перейдите на вкладку «Подробности» и найдите процесс с тем же названием программы, о которой говорилось в предупреждающем системном уведомлении.
- Кликните по найденному процессу ПКМ и из контекстного меню выберите пункт «Снять задачу» или «Завершить дерево процессов», если одинаковых задач в списке вы видите несколько.

Теперь, когда проблемный софт был отключен, нажмите «Повторить попытку» в окне с уведомлением или повторно выбрать действие для удаления файла. В случае неудачи переходите к ознакомлению со следующими методами данного материала.
Способ 2: Перезагрузка компьютера
Если вы получили уведомление о том, что файл используется, но не можете найти программу, с которой он связан, возможно, в этой ситуации поможет перезагрузка компьютера. Это относится к тем случаям, когда программа, задействующая файл для удаления, не включается автоматически вместе с Windows. Нажмите по кнопке выключения в меню «Пуск» и выберите пункт «Перезагрузка», чтобы осуществить необходимое действие.
Рассмотрим еще один метод, связанный с отключением программы, мешающей удалению. На этот раз обратимся к более радикальному решению и запустим ОС в безопасном режиме, чтобы практически все сторонние приложения были отключены и не смогли помешать деинсталляции объекта. Для перевода Виндовс в безопасный режим понадобится выполнить всего несколько простых действий.
- Откройте меню «Пуск» и в поиске введите команду
msconfig, дождитесь появления соответствия и запустите приложение «Конфигурация системы». - В нем перейдите на вкладку «Загрузка» и активируйте «Безопасный режим».
- Установите маркер возле пункта «Минимальная» и примените изменения.
- Появится окно с уведомлением о том, что для вступления изменений в силу понадобится перезагрузить компьютер. Сделайте это сейчас или немного позже, после чего повторите попытку удаления интересующего вас файла.

Обратим ваше внимание на то, что после успешного или неуспешного удаления из безопасного режима можно выйти, чтобы наладить корректное функционирование операционной системы. Вы можете деактивировать функцию точно так же, как включали ее, или выбрать другие методы, о которых говорится в статье на нашем сайте по ссылке ниже.
Подробнее: Как выйти из безопасного режима в Windows 11
Способ 4: Удаление через архивирование
Для выполнения этого метода вам понадобится один из сторонних архиваторов, которых существует большое количество. Мы разберем инструкцию на примере WinRAR, но вы можете выбрать любую другую удобную для себя программу, предварительно скачав ее с официального сайта и установив на свой компьютер. Этот вариант подойдет в тех случаях, если проблема с удалением конкретного файла в Windows 11 связана с его длинным названием или наличием в нем специальных символов. Функциональность архиватора эти ограничения не учитывает и производит корректную деинсталляцию при помощи встроенной опции.
Скачать WinRAR
- После выбора и установки архиватора найдите интересующий вас файл в «Проводнике» и щелкните по нему правой кнопкой мыши.
- Из появившегося контекстного меню выберите пункт «Показать дополнительные параметры».
- Наведите курсор на пункт с названием вашего архиватора и выберите действие «Добавить в архив».
- В новом окне все параметры создания архива оставьте по умолчанию, но обязательно поставьте галочку возле пункта «Удалить файлы после архивации». Эта функция и позволит решить сложившуюся проблему.
- После создания архива его можно смело удалить, с этим никаких трудностей быть не должно. Вместе с этим вы сразу заметите, что неудаляемый ранее файл пропал из папки, в которой находился.

Способ 5: Использование «Командной строки»
Существует вероятность того, что удаление файла заблокировано из-за системных конфликтов, что мешает выполнить задачу стандартным способом. В таком случае можно воспользоваться консольной утилитой, предварительно запустив «Командную строку» от имени администратора, чтобы избавиться от ошибок, связанных с достаточным уровнем прав. Давайте более детально остановимся на данном варианте.
- Откройте «Пуск», через поиск отыщите «Командную строку» и обязательно выберите пункт «Запуск от имени администратора».
- Далее введите команду
del \?"C:FolderFile_name.frmt", где C:FolderFile_name.frmt — полный путь и название файла для удаления вместе с его расширением. Для применения команды нажмите Enter. - Если на экране просто появилась следующая строка для ввода команд, значит, файл удален успешно. Вы можете перейти по месту его прежнего хранения и самостоятельно убедиться в этом.

Способ 6: Настройка прав доступа
Одна из возможных причин проблем с удалением конкретного файла в Windows 11 — отсутствие необходимых для этого прав доступа. Ситуация решается восстановлением полномочий путем изменения свойств безопасности объекта. Далее мы разберем два варианта осуществления поставленной задачи. Если вы хотите сделать это максимально быстро и без сложной последовательности действий, но при этом готовы скачать стороннюю программу, сразу переходите к Варианту 2.
Вариант 1: Системное средство
Начнем с изменения прав доступа и предоставления разрешений через системное средство, которое позволяет обойтись без применения сторонних программ. Вам понадобится осуществить довольно большой перечень действий, однако ничего сложного в этом нет. Внимательно следуйте инструкции и все получится.
- Щелкните правой кнопкой мыши по неудаляемому файлу и из появившегося меню выберите пункт «Свойства».
- Перейдите на вкладку «Дополнительно» и кликните по «Дополнительно».
- Понадобится отключить наследование, чтобы требуемые настройки стали доступными.
- В окне с уведомлением выберите вариант «Преобразовать унаследованные разрешения в явные разрешения этого объекта».
- Теперь понадобится изменить владельца на текущую учетную запись, для чего вверху в том же окне отведена специальная кнопка.
- Нажмите «Дополнительно», чтобы перейти к поиску имен.
- В новом окне нажмите «Поиск», чтобы загрузить список с доступными именами.
- В списке найдите название своей учетной записи и дважды щелкните по ней ЛКМ для выбора.
- Для выхода из текущего окна кликните по «ОК».
- Следующий этап — добавление разрешения для текущего владельца файла. Для этого нажмите по «Добавить».
- В поле «Субъект» нажмите «Выберите субъект», чтобы повторно перейти к выбору учетной записи.
- Появится точно такое же окно, которое вы уже видели ранее. Самостоятельно введите имя пользователя или перейдите к поиску через «Дополнительно», чтобы снова загрузить список профилей.
- Теперь для выбранного субъекта укажите тип «Разрешить» и предоставьте полные права на управление файлом.
- Выйдите к предыдущему окну и убедитесь в том, что все разрешения для учетной записи присутствуют. На этом настройка завершена, пробуйте удалить файл снова.

Вариант 2: TakeOwnershipEx
Как видно, предыдущий вариант занимал довольно много времени и подразумевал выполнение большого количества действий. Настройку прав доступа можно ускорить, если обратиться для этого к сторонней утилите под названием TakeOwnershipEx. Давайте более детально разберемся с ее принципом работы.
Скачать TakeOwnershipEx с официального сайта
- Щелкните по ссылке выше, чтобы перейти на страницу загрузки TakeOwnershipEx с сайта разработчика, затем скачайте архив.
- Запустите находящийся в нем исполняемый файл, чтобы начать установку.
- Выполните стандартную инсталляцию софта, расположив его в удобном месте на локальном диске.
- После инсталляции программа начнет работать через контекстное меню, поэтому понадобится щелкнуть по неудаляемому файлу правой кнопкой мыши и выбрать пункт «Показать дополнительные параметры».
- В расширенном списке выберите пункт «Получить доступ/Восстановить права».
- Через несколько секунд на экране появится уведомление о том, что вы получили полный доступ к файлу. Теперь можете попробовать снова удалить его.

Способ 7: Использование программ для удаления файлов
Существует целый ряд специальных программ, которые предназначены для удаления неудаляемых файлов. Многие из них сканируют объекты и отображают на экране текст с информацией о том, почему этот файл не может быть удален. Далее вы самостоятельно решаете, обходить эти ограничения и деинсталлировать элемент или оставить его на компьютере. Мы советуем обратить внимание на обзор по следующей ссылке, чтобы разобраться в данной теме и подобрать для себя подходящий софт.
Подробнее: Программы для удаления файлов, которые не удаляются
Способ 8: Создание LiveCD с Linux
Последний метод является 100% рабочим в любых случаях, поскольку вы загружаете компьютер под управлением другой операционной системы, но получаете доступ к абсолютно всем файлам. В таком случае вы не получите никаких предупреждений о том, что какие-то объекты другой ОС не могут быть удалены по ее внутренним причинам. Проще всего создать LiveCD с Linux и загрузить ПК с него, после чего выполнить необходимые действия.
- Обратите внимание на инструкции в следующих статьях. В них рассказано о том, как создаются LiveCD и для чего понадобится загрузочная флешка. Вы должны скачать любой подходящий для вас дистрибутив Linux, записать его и произвести загрузку с накопителя.
Подробнее:
Инструкция по записи LiveCD на флешку
Программы для создания загрузочной флешки - После этого в файловом менеджере Linux откройте раздел жесткого диска, на котором хранится неудаляемый файл.
- Отыщите его, щелкните по объекту правой кнопкой мыши и выберите вариант «Delete».
- В появившемся уведомлении подтвердите свое действие, дождитесь деинсталляции и можете завершать работу с LiveCD, загрузив Windows 11 в штатном режиме для проверки эффективности метода.

Защитник Windows 10 (Microsoft Defender) – интегрируемый по умолчанию проприетарный антивирус, который устанавливается вместе с самой системой. Впервые как часть системы встроенный защитник появился в Windows Vista релиз Beta2, дата выхода которого 2006 год, и с тех пор Microsoft поставляет все свои операционные системы (кроме 2000-ой версии) с уже готовым программным решением.
К слову, если вы установите любой другой антивирус, произойдет автоматическое отключение Защитника Windows. Но при этом сохраняется возможность его периодического использования для проверки системы.
Последние тесты проведенные в ноябре-декабре 2020 года на сайте av-test.org показывают, что Microsoft Defender не уступает другим современным антивирусам как в обнаружении угроз нулевого дня, так и угроз, возникших за последние 4 недели. Однако, как и любой другой антивирус, Microsoft Defender замедляет производительность системы (особенно при установке часто используемых приложений Windows – снижение производительности на 24%), периодически срабатывает на ложные угрозы, не позволяя установить необходимое программное обеспечение или помещая определенные файлы на карантин, безопасность которых не вызывает сомнений.
Чтобы удостовериться в безопасности определенного файла, можно зайти на сайт VirusTotal, прикрепить файл размером до 650 мб — для бесплатной версии и получить результаты проверки по более, чем 50 различным антивирусным программам. В случае успешной проверки (файл оказался безвредным), его можно исключить из списка проверяемых на безопасность. Для Защитника Windows 10, как и любого другого антивирусного ПО, существует возможность добавить исключения.
Давайте на примере разберемся, как добавить исключения в защитник Windows 10.
Пошаговая инструкция как добавить исключения в Защитник Windows
Чтобы добавить файл или папку в исключения защитника Windows 10, нужно:
- В пусковом меню выбрать «Параметры», перейти на вкладку «Обновления и безопасность» или просто щелкнуть по значку Защитника в правом нижнем углу экрана;

- Откроется окно, в котором нужно выбрать пункт «Безопасность Windows» и щёлкнуть на вкладку «Защита от вирусов и угроз»;

- Под заголовком «Параметры защиты от вирусов и угроз» нажать на подсвеченный текст «Управление настройками»;

- Выбрать «Добавление или удаление исключений»;

- Щелкнув на плюсик в выпавшем списке можно выбрать интересующий подраздел (файлы или процессы), какой необходимо исключить из проверки антивирусной программой;

Зависимо от того, что вы выбрали, откроется окно с выбором либо папки/файла, к которой(-ому) указывается путь, либо с выбором расширения (.docx, .txt, .pdf и т. д.), либо с процессом (.exe), название которого прописывается вручную.
После этого выбранные файлы отобразятся в списке и перестанут проверяться антивирусом.
Иногда Защитник сразу удаляет подозрительные архивы или установочные файлы, скачанные из сети. В таком случае сначала нужно отключить антивирусную программу, а уже затем добавлять исключения.
Удалить исключения в Защитнике Windows
Процесс удаления исключений не сильно отличается от предыдущей инструкции. Для этого нужно сделать следующее:
- Перейти раздел «Безопасность Windows»;
- Выбрать пункт меню «Защита от вирусов и угроз»;
- Под «Параметрами защиты от вирусов и других угроз» щёлкнуть на «Управление настройками»;
- Под разделом «Исключения» выбрать «Добавление или удаление исключений»;
- Под кнопкой «Добавить исключение» отобразится список существующих исключений. Из этого списка выбрать нужно щёлкнуть по удаляемому исключению и нажать кнопку «Удалить».
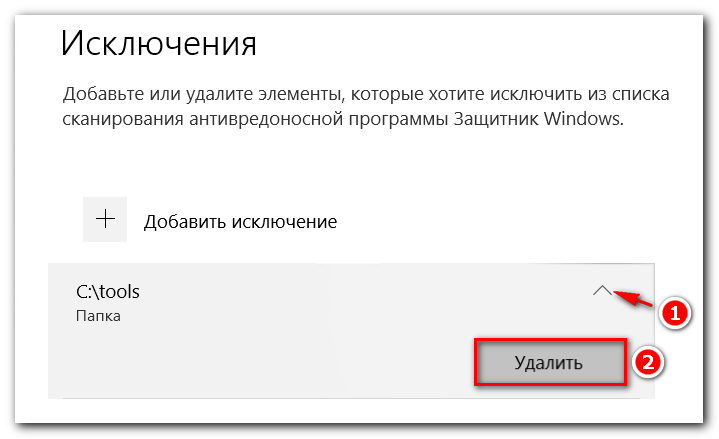
Надеюсь, данная статья была вам полезна.