Имена папок и файлов
Обычная ситуация — Вы создаете папку или файл и называете как Вам хотелось бы. Вроде бы ничего особенного, но порой появляются сообщения о неверном или неправильном имени папки или файла и о содержании недопустимых символов в ней. Обычное такое бывает когда Вы вставляете скопированный текст в поле имени папки, а он содержит всякие символы. Вот сейчас и рассмотрим какие символы и какие ограничения выставляет Windows на имя папки и файла.
На заметку: быстро переименовать папку/файл можно выделив и нажав кнопку F2.
Первое ограничение — это на количество знаков в имени папки или файла. Имя не должно превышать 255 символов . В принципе это нормальное решение, ведь столько символов вполне могут вместить нормальное имя. Вы же не будете в него целый стих записывать, к примеру.
Второе ограничение — это использование запрещенных символов .
Знаки меньше/больше , двоеточие : , двойные кавычки ” , слеш / и обратный слеш , вертикальная черта | , знак вопроса ? , звездочка * , кроме этого имя не может заканчиваться точкой или пробелом .
Если Вы использовали в назначении имени один из этих 9ти знаков, то система выдаст сообщение:
Почему нельзя? Да потому что это служебные знаки системы и зарезервированы для выполнения специальных функций:
меньше/больше — перенаправление вывода,
: — отделяет букву диска или имя альтернативного потока данных,
» — используется для указания путей, содержащих пробелы,
— разделитель подкаталогов,
/ — разделитель ключей командного интерпретатора,
| — обозначение конвейера,
? — заменяющий символ (маска «один любой символ»).
Кроме всего этого ограничение есть ещё и на определенные имена такие как: CON, PRN, AUX, NUL, COM1, COM2, COM3, COM4, COM5, COM6, COM7, COM8, COM9, LPT1, LPT2, LPT3, LPT4, LPT5, LPT6, LPT7, LPT8, LPT9 .
Это тоже служебные имена и система их использует для своих целей.
Немного уточню насчёт символа точки. В имени папок можно использовать сколько угодно точек, но если Вы создаете имя файла, то у него должно быть расширение. И расширением будет считаться то, что будет идти после последней точки.
Как в Windows 10 включить поддержку пути к файлам длиной более 260 символов
Благодаря Anniversary Update для Windows 10 вы можете, наконец, отказаться от ограничения максимального пути в 260 символов в Windows. Вам просто нужно внести небольшие изменения в реестр Windows или групповую политику. Далее рассказано, как это сделать.
До Windows 95, операционная система Windows допускала только имена файлов длиной восемь символов с расширением файла из трёх символов, обычно называемое именем файла 8.3. Windows 95 отказалась от этого, чтобы разрешить длинные имена файлов, но по-прежнему ограничивала максимальную длину пути (которая включает полный путь к папке и имя файла) не более 260 символами. Этот предел был установлен тогда и действует до сих пор. Если вы когда-либо сталкивались с этим ограничением, скорее всего, это было, когда вы пытались скопировать папки с глубоким вложением в другие папки, например, при копировании содержимого жёсткого диска в папку на другом диске. В Windows 10 Anniversary Update наконец добавлена возможность отказаться от этой максимальной длины пути.
Есть одна оговорка. Этот новый параметр не обязательно будет работать с каждым приложением, но он будет работать с большинством. В частности, любые современные приложения должны быть в порядке, как и все 64-битные приложения. Более старые 32-битные приложения должны быть подготовлены специальным образом, что на самом деле означает, что разработчик указал в файле манифеста приложения, что приложение поддерживает более длинные пути. У большинства популярных 32-битных приложений проблем не должно быть. Тем не менее вы ничем не рискуете если выполните эту настройку. Если приложение не работает, единственное, что произойдёт, это то, что оно не сможет открывать или сохранять файлы, сохранённые в местах, где полный путь превышает 260 символов.
Windows Home: как снять ограничение в 260 символов на путь имени файла
Если у вас версия Windows Home, вам придётся отредактировать реестр Windows, чтобы внести эти изменения. Вы также можете сделать это таким образом, если у вас Windows Pro или Enterprise, но вы чувствуете себя более комфортно, работая в реестре, чем редактор групповой политики. (Однако, если у вас есть Pro или Enterprise, мы рекомендуем использовать более простой редактор групповой политики, как описано в следующем разделе.)
Стандартное предупреждение: редактор реестра является мощным инструментом, и неправильное его использование может сделать вашу систему нестабильной или даже неработоспособной. Это довольно простая настройка, и пока вы придерживаетесь инструкции, у вас не должно быть никаких проблем. Тем не менее если вы никогда не работали с реестром ОС раньше, изучите более подробно о том, как использовать редактор реестра, прежде чем приступить к работе. И обязательно сделайте резервную копию реестра (и вашего компьютера!) перед внесением изменений.
Чтобы начать, откройте редактор реестра, нажав «Пуск» и напечатав «regedit». Нажмите Enter, чтобы открыть редактор реестра и дать ему разрешение вносить изменения в свой компьютер.
В редакторе реестра используйте левую боковую панель, чтобы перейти к следующему ключу:
Справа найдите значение с именем LongPathsEnabled и дважды щёлкните его. Если вы не видите значения в списке, вам нужно создать его, щёлкнув правой кнопкой мыши по ключу FileSystem, выбрав New > DWORD (32-bit) Value, а затем присвоив имя новому значению LongPathsEnabled.
В окне свойств значения измените значение с 0 на 1 в поле «Значение» и нажмите кнопку «ОК».
Теперь вы можете закрыть редактор реестра и перезагрузить компьютер (или выйти из своей учётной записи и войти снова). Если вы хотите отменить изменения, просто вернитесь к значению LongPathsEnabled и установите его значение от 1 до 0.
Включите поддержку длинных имён файлов одним кликом
Если вы не хотите погружаться в Реестр самостоятельно, мы создали два файла с настройками реестра, которые вы можете использовать. Один хак удаляет ограничение пути в 260 символов, а другой хак восстанавливает ограничение по умолчанию. Оба сжаты в следующий файл ZIP. Дважды щёлкните тот, который вы хотите использовать, кликните по подсказкам и перезагрузите компьютер.
Эти хаки на самом деле являются просто ключом FileSystem, урезанным до значения LongPathsEnabled, которое мы описали выше, а затем экспортированным в файл .REG. Запуск хака «Remove 260 Character Path Limit.reg» устанавливает значение LongPathsEnabled равным 1. Запуск хака «Restore 260 Character Path Limit (Default).reg» устанавливает значение обратно в 0.
Windows Pro или Enterprise: как снять ограничение в 260 символов на путь имени файла с помощью редактора локальной групповой политики
Если вы используете Windows 10 Pro или Enterprise, самый простой способ отменить ограничение на длину пути файла в 260 символов это использовать редактор локальной групповой политики. Это довольно мощный инструмент, поэтому, если вы никогда не использовали его раньше, стоит потратить некоторое время на изучение того, что он может делать. Кроме того, если вы находитесь в сети компании, сделайте всем одолжение и сначала проконсультируйтесь с вашим администратором. Если ваш рабочий компьютер является частью домена, вполне вероятно, что он является частью групповой политики домена, которая в любом случае заменит локальную групповую политику.
В Windows 10 Pro или Enterprise нажмите «Пуск», введите gpedit.msc и нажмите Enter.
В редакторе локальной групповой политики в левой панели перейдите к Конфигурация компьютера > Административные шаблоны > Система > Файловая система. Справа найдите элемент «Включить длинные пути Win32» и дважды щёлкните его.
В открывшемся окне свойств выберите параметр «Включено» и нажмите «ОК».
Теперь вы можете выйти из редактора локальной групповой политики и перезагрузить компьютер (или выйти и снова войти), чтобы изменения вступили в силу. Если в любой момент вы хотите отменить изменения, просто следуйте той же процедуре и установите для этого параметра значение «Отключено» или «Не настроено».
Максимальный предел пути не является чем-то важным, что обязательно нужно изменить, но для некоторых людей это, безусловно, это ограничение было довольно досадным. Windows 10 наконец-то добавила возможность убрать это ограничение. Вам достаточно просто внести небольшие и быстрые изменения в реестр или групповую политику, чтобы это произошло.
Имя файла не должно содержать следующих знаков как разрешить
Если вы загружаете на сайт файлы (документы, изображения, архивы и пр.), и подразумевается, что доступ к этим файлам будет публичный, а не ограниченный списком избранных товарищей, нужно иметь в виду, что различные многочисленные пользователи сети интернет используют разные устройства ( настольные компьютеры, ноутбуки, планшеты, смартфоны, . ) и разные операционные системы (Mac, PC, Linux, . ).
И чтобы у всех ваши файлы адекватно открывались, отображались и скачивались, нужно перестраховаться и избегать использования в названиях файлов и каталогах сайта запрещенных символов.
Использование правильных названий для папок и файлов очень важно для web, особенно — для загружаемых файлов, таких как PDF-файлы, документы MS Word, электронные таблицы MS Excel и др.
Создавая и формируя любой документ, мы не имеем ограничений по используемым символам внутри него и можем писать в нем любые, даже запрещенные символы. Но для сохранения файла нужно присваивать ему имя с учетом некоторых правил и ограничений интернета.
Не используйте следующие запрещенные символы в названиях директорий и файлов:
| # — pound (решетка) | < — left angle bracket (знак «меньше») | $ — dollar sign (доллар) | + — plus sign (плюс) |
| % — percent (процент) | > — right angle bracket (знак «больше») | ! — exclamation point (восклицательный знак) | ` — backtick (обратная кавычка) |
| & — ampersand (амперсенд) | * — asterisk (звездочка) | ‘ — single quotes (одинарные кавычки) | | — pipe (вертикальная черта) |
| — left bracket (левая фигурная скобка) | ? — question mark (вопросительный знак) | “ — double quotes (двойные кавычки) | = — equal sign (равно) |
| > — right bracket (правая фигурная скобка) | / — forward slash (прямой слеш) | : — colon (двоеточие) | |
| — back slash (обратный слеш) | — blank spaces (пробел) | @ — at sign (собачка) |
Не каждый сайт или сервер имеет механизм проверки файлов и, зачастую, даже если имя файла содержит запрещенные символы, вы все равно сможете загрузить его на сервер. Но вот скачать его, скорее всего, никто не сможет, особенно, через web-интерфейс.
Рассмотрим ситуацию, в которой пользователь загрузил на сайт PDF-файл, содержащий в названии символ «Решетка» (pound) — #. Сервер имеет операционную систему Linux. Поведение сервера при наличии таких символов в именах файлов будет неадекватным.
В этом случае апач считает что URL — это все, что находится перед знаком «Решетка», а все что после него — это якорь на HTML-странице, т.е. ссылка на конкретное место в HTML-документе. Соответственно, он не распознает его, как файл и не отдает пользователю.
Так как на большинстве сайтов используется автоматический Загрузчик файлов, который без лишних вопросов загружает то, что пользователь выбирает на своем компьютере. Поведение апача верное, но он не может отличить файл от html, для него всё является ссылкой, поэтому он так и будет обрабатывать.
Таким образом, нужно всего лишь не использовать символы запрещенные для имен и папок на сайте. Это самое простое в реализации.
Решение:
Начиная
с операционной системы Windows95 допускается
использование «длинных» имен файлов.
Такое имя может содержать до 256 символов.
«Длинное» имя может включать в себя
любые символы, кроме девяти специальных:
/ ? : * » > < | .
В имени разрешается использовать пробелы
и несколько точек. Расширением имени
считаются все символы, идущие после
последней точки. Таким образом, в качестве
имени файла недопустимо использовать
последовательность символов Лабораторная
работа:
кодирование информации.doc (из-за
знака « : »).
ЗАДАНИЕ N 19
сообщить
об ошибке
Тема:
Диаграммы в MS Excel. Работа со списками в
MS Excel
Дан
фрагмент электронной таблицы и диаграмма.
Диапазон ячеек, по значениям которых
была построена диаграмма, – это …
|
|
|
A3:C3 |
|
|
|
C1:C3 |
||
|
|
A1:C3 |
||
|
|
A1:C1 |
Решение:
Круговые
диаграммы демонстрируют соотношение
между целым и его частями. На них лучше
всего видно, какую часть целого составляет
тот или иной его компонент (например,
весь бюджет и отдельные его статьи, весь
инвестиционный портфель и входящие в
него инвестиции). Принцип построения
круговой диаграммы следующий: сначала
суммируются все данные из выделенного
диапазона, а затем определяется, какую
часть этого целого составляет содержимое
каждой ячейки.
В приведенной задаче
очевидно, что круговая диаграмма не
может быть построена по диапазону ячеек
A1:C3, так как этот диапазон содержит 9
ячеек, а на диаграмме только три сектора.
Из трех оставшихся диапазонов только
в диапазоне A3:C3 данные находятся в
соотношении 17:50:33. (170 + 500 + 330 = 1000).
ЗАДАНИЕ
N 20
сообщить
об ошибке
Тема:
Средства электронных презентаций
Режим
сортировщика слайдов предназначен
для …
|
|
|
корректировки |
|
|
|
просмотра |
||
|
|
просмотра |
||
|
|
настройки |
ЗАДАНИЕ
N 21
сообщить
об ошибке
Тема:
Сетевые технологии обработки данных.
Компоненты вычислительных сетей
Поставщиком
Интернет-услуг является …
|
|
|
провайдер |
|
|
|
компьютер, |
||
|
|
браузер |
||
|
|
модем, |
ЗАДАНИЕ
N 22
сообщить
об ошибке
Тема:
Сетевой сервис и сетевые стандарты.
Средства использования сетевых
сервисов
Для
просмотра web-страниц используются …
|
|
|
браузеры |
|
|
|
Интернет-порталы |
||
|
|
брандмауэры |
||
|
|
программы |
ЗАДАНИЕ N 23
сообщить
об ошибке
Тема:
Защита информации в локальных и глобальных
компьютерных сетях. Электронная
подпись
Для
уничтожения («выкусывания») вируса
после его распознавания используются …
|
|
|
программы-фаги |
|
|
|
программы-фильтры |
||
|
|
программы-ревизоры |
||
|
|
программы-вакцины |
Решение:
Для
уничтожения («выкусывания») вируса
после его распознавания используются
программы-фаги.
ЗАДАНИЕ N 24
сообщить
об ошибке
Тема:
Принципы организации и основные топологии
вычислительных сетей. Принципы построения
сетей
Если
адрес сервера – www.academia.edu.ru,
то именем домена верхнего уровня в нем
является …
|
|
|
ru |
|
|
|
www |
||
|
|
edu |
||
|
|
edu.ru |
Решение:
Если
адрес сервера – www.academia.edu.ru,
то имя домена верхнего уровня в нем – ru.
ЗАДАНИЕ N 25
сообщить
об ошибке
Тема:
Основные понятия алгебры логики
Из
представленных предложений простым
и истинным
высказыванием является …
|
|
|
Сканер |
|
|
|
Каждый |
||
|
|
В |
||
|
|
Число |
Решение:
Правильным
ответом является предложение
«Сканер
– устройство ввода информации».
Предложение «Каждый
треугольник имеет три стороны и три
угла» является
сложным высказыванием. Предложение «В
котором часу начинаются занятия?»
не является повествовательным,
следовательно, не является высказыванием.
Предложение «Число
53 является кратным числу 5»
является ложным высказыванием.
ЗАДАНИЕ
N 26
сообщить
об ошибке
Тема:
Логические основы ЭВМ
Если
на входы логической схемы
подана
следующая комбинация входных параметров:
то
комбинацией значений на выходе будет …
|
|
|
|
|
|
|
|
||
|
|
|
||
|
|
|
ЗАДАНИЕ N 27
сообщить
об ошибке
Тема:
Меры и единицы количества и объема
информации
Сообщение
объемом
бит
содержит ______ гигабайт(-а) информации.
|
|
|
1 |
|
|
|
4 |
||
|
|
3 |
||
|
|
33 |
Решение:
Переведем
биты в байты:

Переведем
байты в килобайты:

Переведем
килобайты в мегабайты:

Переведем
мегабайты в гигабайты:

ЗАДАНИЕ
N 28
сообщить
об ошибке
Тема:
Позиционные системы счисления
Десятичному
числу
соответствует
шестнадцатеричное число …
|
|
|
F79D |
|
|
|
139716 |
||
|
|
1397016 |
||
|
|
ED7F |
ЗАДАНИЕ
N 29
сообщить
об ошибке
Тема:
Кодирование данных в ЭВМ
Стандартным
кодом для обмена информацией является
код …
|
|
|
ASCII |
|
|
|
ACCESS |
||
|
|
ANSI |
||
|
|
BIOS |
ЗАДАНИЕ
N 30
сообщить
об ошибке
Тема:
История развития ЭВМ
На
рисунке представлена функциональная
схема ЭВМ, предложенная …
|
|
|
Дж. |
|
|
|
Чарльзом |
||
|
|
Биллом |
||
|
|
Аланом |
ЗАДАНИЕ
N 31
сообщить
об ошибке
Тема:
Понятие и основные виды архитектуры
ЭВМ. Принципы работы вычислительной
системы
По
принципам действия средства вычислительной
техники подразделяют на …
|
|
|
цифровые, |
|
|
|
цифровые, |
||
|
|
ламповые, |
||
|
|
универсальные |
ЗАДАНИЕ N 32
сообщить
об ошибке
Тема:
Устройства ввода/вывода данных, их
разновидности и основные характеристики
К
основным параметрам лазерных принтеров
относятся …
|
|
|
разрешающая |
|
|
|
|
производительность, |
|
|
|
ширина |
||
|
|
буфер |
Решение:
К
основным параметрам лазерных принтеров
относятся разрешающая способность (dpi
– количество точек на дюйм), буфер печати
(Мбайт), производительность (стр/мин),
формат бумаги (А4). Остальные перечисленные
параметры характеризуют матричные
принтеры.
ЗАДАНИЕ N 33
сообщить
об ошибке
Тема:
Запоминающие устройства: классификация,
принцип работы, основные характеристики
При
отключении питания компьютера информация
не сохраняется
в устройстве памяти …
|
|
|
RAM |
|
|
|
HDD |
||
|
|
ROM |
||
|
|
Flash |
Решение:
При
отключении питания компьютера информация
не сохраняется только в RAM (ОЗУ). HDD
(накопитель на жестком диске), ROM (ПЗУ) и
Flash USB Drive (флэш-память) являются
энергонезависимыми устройствами.
ЗАДАНИЕ N 34
сообщить
об ошибке
Тема:
Состав и назначение основных элементов
персонального компьютера, их характеристики.
Центральный процессор. Системные шины.
Слоты расширения
Сигналы,
определяющие характер обмена информацией
(ввод или вывод), передаются по шине …
|
|
|
управления |
|
|
|
данных |
||
|
|
адресной |
||
|
|
обмена |
Решение:
По
шине управления передаются сигналы,
определяющие характер обмена информацией
(ввод или вывод), и сигналы, синхронизирующие
взаимодействие устройств.
Соседние файлы в предмете [НЕСОРТИРОВАННОЕ]
- #
- #
10.04.20152.06 Mб1351.doc
- #
10.04.20151.17 Mб81.doc
- #
- #
- #
- #
- #
- #
- #
- #
Some operating systems prohibit some particular characters from appearing in file names: (Resource from Wikipedia)
/ slash used as a path name component separator in Unix-like, Windows, and Amiga systems. (The MS-DOS command.com shell would consume it as a switch character, but Windows itself always accepts it as a separator[2][vague])
backslash Also used as a path name component separator in MS-DOS, OS/2 and Windows (there is no difference between slash and backslash); allowed in Unix filename
? question mark used as a wildcard in Unix, Windows and AmigaOS; marks a single character. Allowed in Unix filenames
* asterisk used as a wildcard in Unix, MS-DOS, RT-11, VMS and Windows. Marks any sequence of characters (Unix, Windows, later versions of MS-DOS) or any sequence of characters in either the basename or extension (thus «.» in early versions of MS-DOS means «all files». Allowed in Unix filenames,
: colon used to determine the mount point / drive on Windows; used to determine the virtual device or physical device such as a drive on AmigaOS, RT-11 and VMS; used as a pathname separator in classic Mac OS. Doubled after a name on VMS, indicates the DECnet nodename (equivalent to a NetBIOS (Windows networking) hostname preceded by «».)
| vertical bar designates software pipelining in Unix and Windows; allowed in Unix filenames
» quotation mark used to mark beginning and end of filenames containing spaces in Windows
< less than used to redirect input, allowed in Unix filenames
> greater than used to redirect output, allowed in Unix filenames
. period allowed but the last occurrence will be interpreted to be the extension separator in VMS, MS-DOS and Windows. In other OSes, usually considered as part of the filename, and more than one full stop may be allowed.
Some operating systems prohibit some particular characters from appearing in file names: (Resource from Wikipedia)
/ slash used as a path name component separator in Unix-like, Windows, and Amiga systems. (The MS-DOS command.com shell would consume it as a switch character, but Windows itself always accepts it as a separator[2][vague])
backslash Also used as a path name component separator in MS-DOS, OS/2 and Windows (there is no difference between slash and backslash); allowed in Unix filename
? question mark used as a wildcard in Unix, Windows and AmigaOS; marks a single character. Allowed in Unix filenames
* asterisk used as a wildcard in Unix, MS-DOS, RT-11, VMS and Windows. Marks any sequence of characters (Unix, Windows, later versions of MS-DOS) or any sequence of characters in either the basename or extension (thus «.» in early versions of MS-DOS means «all files». Allowed in Unix filenames,
: colon used to determine the mount point / drive on Windows; used to determine the virtual device or physical device such as a drive on AmigaOS, RT-11 and VMS; used as a pathname separator in classic Mac OS. Doubled after a name on VMS, indicates the DECnet nodename (equivalent to a NetBIOS (Windows networking) hostname preceded by «».)
| vertical bar designates software pipelining in Unix and Windows; allowed in Unix filenames
» quotation mark used to mark beginning and end of filenames containing spaces in Windows
< less than used to redirect input, allowed in Unix filenames
> greater than used to redirect output, allowed in Unix filenames
. period allowed but the last occurrence will be interpreted to be the extension separator in VMS, MS-DOS and Windows. In other OSes, usually considered as part of the filename, and more than one full stop may be allowed.
Содержание
- Как мне создать файл с недопустимыми символами, такими как:?>?
- 5 ответов 5
- Как мне создать имя файла с недопустимыми символами, такими как:?>?
- В качестве имени файла в ms windows недопустимо использовать
- Мир цифровой информации
- Понятия «путь» и «имя файла»
- Зарезервированные символы и имена
- Ограничения на длины имен файлов и путей
- Почему в названии файлов нельзя использовать некоторые знаки (* / и др.)?
- Здравствуйте, как можно поставить символ слэш в названии файла? Я скачал файл с интернета, в названии которого используется слэш.?
- Почему в Windows нельзя назвать папку «aux»?
- В каком формате лучше сохранять логотипы?
- Как выглядит знак авторского права?
- Недопустимые имена и типы файлов в OneDrive и SharePoint
- Новые возможности
- В этой статье
- Ограничения
- Invalid Characters (Недопустимые символы)
- Недопустимые имена файлов и папок
- Недопустимые и заблокированные типы файлов
- Сетевые или подключенные диски
- Повышенные права
- Мне предоставлен доступ.
- Сколько OneDrive учетных записей?
- Аутентифицированные прокси
- OneNote ные записные книжки
- Ограничения
- Размер загружаемого файла
- Длина имени файла и пути
- Эскизы и предварительный просмотр
- Количество элементов, которые можно синхронизировать или скопировать
- Библиотеки с включенным управлением правами на доступ к данным
- Дифференциальная синхронизация
- Библиотеки со специфическими столбцами или метаданными
- Определенные ограничения Windows
- Особые ограничения macOS
- Советы по устранению неполадок
- Требования к системе для OneDrive
- Помощник по поддержке и восстановлению
- Синхронизируйте только нужные данные
- Проверьте, не синхронизируется ли слишком много файлов
- Убедитесь в отсутствии повторяющихся имен файлов
- Дополнительные сведения
- Дополнительные сведения
- Видео
Как мне создать файл с недопустимыми символами, такими как:?>?
Мне нужно создать файл с именем файла, например :>? это возможно как-то? Windows это останавливает.
5 ответов 5
К сожалению, вы не можете использовать зарезервированные символы при создании папок или файлов, поскольку они являются частью системных функций.
отсюда вы можете найти альтернативные символы, которые выглядят одинаково, например:
(скопируйте и вставьте их, вы увидите, что они разные)
Некоторые операционные системы запрещают отображение определенных символов в именах файлов: (Ресурс из Википедии)
/ slash используется в качестве разделителя компонентов имени пути в системах Unix-like, Windows и Amiga. (Оболочка MS-DOS command.com будет использовать его как символ переключения, но сама Windows всегда принимает его как разделитель [2] [расплывчато])
backslash Также используется как разделитель компонентов имени пути в MS-DOS, OS/2 и Windows (нет разницы между косой чертой и обратной косой чертой); разрешено в имени файла Unix
? знак вопроса, используемый в качестве подстановочного знака в Unix, Windows и AmigaOS; отмечает один символ Разрешено в именах файлов Unix
* звездочка используется в качестве подстановочного знака в Unix, MS-DOS, RT-11, VMS и Windows. Отмечает любую последовательность символов (Unix, Windows, более поздние версии MS-DOS) или любую последовательность символов в базовом имени или расширении (таким образом, « . » В ранних версиях MS-DOS означает «все файлы». Разрешено в именах файлов Unix,
: двоеточие используется для определения точки монтирования / диска в Windows; используется для определения виртуального устройства или физического устройства, например накопителя на AmigaOS, RT-11 и VMS; используется в качестве разделителя пути в классической Mac OS. Удваивается после имени в VMS, указывает имя узла DECnet (эквивалентно имени хоста NetBIOS (сеть Windows), которому предшествует «».)
| вертикальная черта обозначает программную конвейеризацию в Unix и Windows; разрешено в именах файлов Unix
«кавычка используется для обозначения начала и конца имен файлов, содержащих пробелы в Windows
больше, чем используется для перенаправления вывода, допускается в именах файлов Unix
, период разрешен, но последнее вхождение будет интерпретировано как разделитель расширений в VMS, MS-DOS и Windows. В других ОС, обычно рассматриваемых как часть имени файла, допускается более одной полной остановки.
Источник
Как мне создать имя файла с недопустимыми символами, такими как:?>?
К сожалению, вы не можете использовать зарезервированные символы при создании папок или файлов, поскольку они являются частью системных функций.
отсюда вы можете найти альтернативные символы, которые выглядят одинаково, например:
(скопируйте и вставьте их, вы увидите, что они разные)
Вы можете загрузиться с диска Linux (например, Knoppix ) и смонтировать раздел NTFS.
Linux имеет гораздо меньше ограничений на имена файлов, и позволит вам создавать такие имена (я пробовал).
Некоторые операционные системы запрещают отображение определенных символов в именах файлов: (Ресурс из Википедии )
/ slash используется в качестве разделителя компонентов имени пути в системах Unix-like, Windows и Amiga. (Оболочка MS-DOS command.com будет использовать его как символ переключения, но сама Windows всегда принимает его как разделитель [2] [расплывчато])
backslash Также используется как разделитель компонентов имени пути в MS-DOS, OS / 2 и Windows (нет разницы между косой чертой и обратной косой чертой); разрешено в Unix имени файла
? знак вопроса, используемый в качестве подстановочного знака в Unix, Windows и AmigaOS; отмечает один символ Разрешено в Unix имена файлов
: двоеточие используется для определения точки монтирования / диска в Windows; используется для определения виртуального устройства или физического устройства, такого как накопитель на AmigaOS, RT-11 и VMS; используется в качестве разделителя пути в классической Mac OS. Удваивается после имени в VMS, указывает имя узла DECnet (эквивалентно имени хоста NetBIOS (сеть Windows), которому предшествует «».)
| вертикальная черта обозначает программную конвейеризацию в Unix и Windows; разрешено в именах файлов Unix
«кавычка используется для обозначения начала и конца имен файлов, содержащих пробелы в Windows
больше, чем используется для перенаправления вывода, разрешено в именах файлов Unix
, период разрешен, но последнее вхождение будет интерпретироваться как разделитель расширений в VMS, MS-DOS и Windows. В других ОС, обычно рассматриваемых как часть имени файла, допускается более одной полной остановки.
Источник
В качестве имени файла в ms windows недопустимо использовать
Мир цифровой информации
Если вам кажется, что нет ничего проще, чем придумать имя для файла или папки, то скорее всего вы ошибаетесь. Существуют правила из-за которых нельзя назвать файл любым именем как обычный физический предмет. Для начала проясним, что такое имя файла, и как оно используется.
Понятия «путь» и «имя файла»
Очень часто в компьютерной литературе используются термины «путь» и «имя файла» под разными значениями. Обычно под словом «путь» понимают адрес или расположение файла, т. е. диск, папка и подпапки в которых расположен файл. Однако Microsoft и другие считают, что в путь к файлу входит не только его расположение но и само имя файла. А некоторые подразумевают под словом «путь» только имена файла и папок, в которых он расположен, без указания диска. Некоторые пользователи полагают, что «имя файла» не включает расширение. В данной статье расширение всегда является частью имени файла. На примере ниже синим цветом выделен путь к файлу, а красным имя файла.
X:папкаподпапка файл.расширение
Зарезервированные символы и имена
Ограничения на длины имен файлов и путей
Существуют ограничения на длину имени файла и на длину пути. Абсолютное ограничение длины имени файла вместе включая путь к нему равно 260 символам. Этот предел называют термином MAX_PATH. На самом же деле на практике пределы для имен еще меньше из-за ряда других ограничений. Например, каждая строка на конце должна содержать так называемый нулевой символ, который обозначает конец строки. Несмотря на то, что маркер конца строки не отображается, он учитывается как отдельный символ при подсчете длины, а значит остается 259 символов доступных для имени файла и пути к нему. Первые три символа в пути используются для обозначения диска (например, C:). Это уменьшает предел для имен папок, подпапок и файла до 256 символов.
На имя объекта (папки или файла) наложено ограничение длины 255 символов. Этот предел действителен только, если объект не расположен внутри папки. Так как при расположении объекта внутри папки, сумма длин всех папок в которых он расположен, разделителей и имени объекта ограничена 256 символами, то предел длины самого имени объекта меньше 255 символов.
Почему в названии файлов нельзя использовать некоторые знаки (* / и др.)?
Потому что эти символы являются служебными и если использовать их в названии файлов, у системы возникнут большие проблемы с пониманием того, что вы хотели сказать.
Возьмем пример с обратной косой чертой ()
Допустим, вы пользователь Windows и вы хотите добавить файл в папку C:UsersPublicMusic
Если ваш файл будет называться melody.mp3, то путь до файла (адрес, по которому компьютер будет искать этот файл, если вы попросите) будет выглядеть как C:UsersPublicMusicmelody.mp3
Это просто и понятно. Но допустим, вы решили назвать файл mymelody.mp3
Путь в такой ситуации выглядел бы как C:UsersPublicMusicmymelody.mp3
Если вы захотите открыть файл, компьютер будет искать папку my внутри папки Music. Естественно, он ее не найдет. Чтобы избежать таких ситуаций, пользователям не разрешается использовать в названиях
Прямая косая черта / тоже относится к служебным символам и используется для параметров команд (это редко нужно рядовому пользователю, конечно).
Символ * тоже относится к служебным: при поиске по файлам он используется для обозначения произвольного набора символов. Например, если вам нужно выбрать все текстовые файлы, начинающиеся на A, вы можете указать в поиске такое: A*.txt и получите список всех подходящих файлов. Очевидно, что использование звездочки в названиях создало бы много проблем.
2 5 · Хороший ответ
Здравствуйте, как можно поставить символ слэш в названии файла? Я скачал файл с интернета, в названии которого используется слэш.?
Можно предложить вариант, который упрощенно выглядит следующим образом.
Вся емкость жесткого диска, флешки, дискеты и т.д. разделена на сектора небольшого объема. Есть программы, позволяющие изменять информацию в указанном секторе.
Используя такие программы и найдя сектор, в котором хранятся названия файлов, можно изменить любой из символов в названии выбранного файла на слеш или любой другой знак.
Почему в Windows нельзя назвать папку «aux»?
Потому что это имя зарезервировано для стандартного устройства. Это наследие операционной системы MS-DOS. Имена стандартных устройств не могут использоваться как имена файлов или папок. Стандартных устройств немного. Вот их полный список.
AUX – Первый последовательный порт.
LPT1,LPT2. – Параллельные порты.
NUL – Фиктивное устройство (для тестирования).
PRN – Первый параллельный порт.
6 3 · Хороший ответ
В каком формате лучше сохранять логотипы?
Ну стандарт сейчас это CDR – корел дро + Ai – адоб иллюстратор а промежуточное звено это EPS + PNG с прозрачным фоном 300 точек на дюйм размером, ну к примеру 4000×5000 точек. JPG не годится тк это будет с белым (или другим фоном), например вы его не сможете напечатать на черной футболке и так далее, или разместить на темном сайте – там будет белый прямоугольник вокруг.
Как выглядит знак авторского права?
Многие ошибочно полагают, что знак охраны авторского права (знак копирайта) – это латинская буква «С» в окружности. Не совсем так: внешний вид знака охраны авторского права четко определен российским законодательством. Ему посвящена целая статья Гражданского кодекса – 1271, в которой говорится, что этот знак «помещается на каждом экземпляре произведения и состоит из следующих элементов:
Кроме того, употребление символа регулируется государственным стандартом Российской Федерации ГОСТ Р 7.0.1-2003 «СИБИД. Знак охраны авторского права. Общие требования и правила оформления». Стандарт регулирует форму представления знака на следующих объектах:
В соответствии с этим стандартом в знаке копирайта на части составных или производное произведение должен быть указан конкретный объект защиты права:
И тогда знак может приобретать следующий вид: «© Алексеева А.К., перевод на русский язык, гл. 1-2, 2015».
Недопустимые имена и типы файлов в OneDrive и SharePoint
В этой статье содержатся сведения об ограничениях и ограничениях, применяемых к именам файлов и типам файлов при синхронизации с MicrosoftOneDrive для дома 

Примечание: Если вы ищете ограничения, применяемые к более ранней версии OneDrive (groove.exe), читайте статью KB 2933738.
Новые возможности
16 сентября 2020: обновлены сведения о записных книжках OneNoteдля уточнения ограничений на размер файла в 2 ГБ и OneDrive.
31 августа 2020: Обновлено недопустимые или Заблокированные типы файлов. PST-файлы, когда включена функция перемещения известных папок.
28 2020 июля: Добавлено примечание к недопустимым символамо том, как сохранять файлы Office с именами папок, содержащими ;
26 июня 2020: добавлены упоминания из пробелов в начале и конце недопустимых символов, но это не является новым ограничением.
24 июня 2020: обновленный Размер отправки файла в соответствии с тем, что 100 ГБ теперь полностью выходили, и что это же ограничение распространяется наSharePoint в Microsoft 365 в дополнение кOneDrive.
В этой статье
Советы по устранению неполадок
Ограничения
Invalid Characters (Недопустимые символы)
Применяется к:
Некоторые символы в именах файлов в OneDrive, SharePoint, Windows и macOS имеют особое значение. Например, “*” используется в качестве подстановочного знака, а “” — в качестве разделителя пути в именах файлов. Если имя файла или папки, которые вы пытаетесь отправить в OneDrive, содержит любые из перечисленных ниже символов, их синхронизация может быть невозможна. Переименуйте файл или папку, удалив эти символы перед отправкой.
Недопустимые символы в именах файлов и папок вOneDrive для дома, OneDrive для работы или учебы и SharePoint в Microsoft 365
Недопустимые символы в именах файлов и папок в OneDrive для работы или учебы в SharePoint Server 2013
(Начальные и конечные пробелы в именах файлов и папок также не разрешены).
(Начальные и конечные пробелы в именах файлов и папок также не разрешены).
Чтобы переименовать файл или папку в Windows, выделите их и нажмите клавишу F2. Чтобы переименовать файл или папку на компьютере Mac, выделите их и нажмите клавишу RETURN.
В некоторых организациях до сих пор не поддерживаются символы # и % в именах. Если вы являетесь глобальным администратором или SharePoint администратором в Microsoft 365, ознакомьтесь со сведениями о том, как разрешить эти символы, в разделе Включение поддержки # и% в блоге SharePoint.
Если вы сохраняете файл Office с помощью представления Backstage в папке OneDrive или SharePoint, вы не сможете сохранить этот файл, если имя нужной папки : (точка с запятой).
Если вы используете Office 2010, символ ” &” считается недопустимым для имен файлов и папок.
Недопустимые имена файлов и папок
Применяется к:
« _vti_ » не может находиться в любом месте в имени файла
« формы » не поддерживаются, если папка находится на корневом уровне для библиотеки.
Вы не можете создать имя папки в SharePoint, которое начинается с тильды (
Недопустимые и заблокированные типы файлов
Применяется к:
Файлы, которые используются на локальном компьютере, например desktop.ini в Windows или. ds_store на macOS, обычно не синхронизируются. Если эти файлы передаются вOneDrive во время миграции,приложение синхронизации удалит облачную копию и сохранит локальную копию.
Программе. PST-файлы поддерживаются, но они синхронизируются реже по сравнению с другими типами файлов для уменьшения сетевого трафика. Для предотвращения отправки. PST-файлы из приложения синхронизации OneDrive, прочтите блокировку для синхронизации файлов определенных типов. Для перемещения. PST-файлы в OneDrive, прочитайте инструкции по удалению файлов данных Outlook PST из onedrive. Если пользователи включают в себя функцию резервного копирования папок на компьютере (при перемещении известной папки) вручную без групповой политики, они будут видеть ошибку, если у них есть. PST-файл в одной из известных папок (например, “документы”). Если включено и настраивается перемещение известных папок с помощью групповой политики. Файлы PST будут перенесены.
Если вы являетесь OneDrive для работы или учебы пользователем, некоторые типы файлов могут быть заблокированы на сайте SharePoint Организации. Список заблокированных файлов может меняться в зависимости от настроек, заданных вашим администратором.
По соображениям безопасности, нельзя отправлять некоторые имена файлов и расширения, т.к. они исполняемые, используются SharePoint Server, или самим Windows. Для получения дополнительной информации читайте статью Типы файлов, которые невозможно добавить в список или библиотеку.
Сетевые или подключенные диски
Применяется к:
Нельзя добавить сетевой или подключенный диск как место синхронизацииOneDrive. OneDrive не поддерживает синхронизацию с помощью символьных ссылок или точек соединения.
Повышенные права
Применяется к:
OneDrive не может выполняться с повышенными привилегиями, и вы не сможете просматривать элементы меню OneDrive в проводнике. Тем не менее, Установка приложения для синхронизации на компьютере может быть полезна специально для компьютеров с несколькими пользователями, а также в том случае, если вы не хотите, чтобы файлы exe выработали из профиля пользователя. Дополнительные сведения о том, что вы не можете поделиться файлами OneDrive.
Мне предоставлен доступ.
Применяется к:
Вы не можете синхронизировать группу файлов ” мне предоставлен доступ ” с OneDrive для работы или учебы сайтом.
Сколько OneDrive учетных записей?
Применяется к:
Количество учетных записей
Количество учетных записей, которые могут быть зарегистрированы и синхронизированы, ограничено. на каждом устройстве может быть не более 1OneDrive для домашней учетной записи и 9OneDrive для работы или учебы рабочей или учебной учетной записи.
Гостевые учетные записи
Синхронизация контента с помощью внешних или гостевых учетных записей пользователя в настоящее время не поддерживается OneDrive.
Аутентифицированные прокси
Применяется к:
OneNote ные записные книжки
Применяется к:
OneNote ные записные книжки имеют собственный механизм синхронизации за пределамиOneDrive. Если вы планируете предоставлять общий доступ к OneNote записной книжке, вы лучше создать ее в OneDrive прямо с самого начала. Перемещение существующей OneNote записной книжки в папку, синхронизированнуюOneDrive без использования OneNote приложения в настоящее время не поддерживаются.
После того как Записная книжка OneNote сохранена в OneDrive, если вы синхронизируете папку, содержащую записную книжку, вы увидите файл заглушки URL-адреса, который откроет записную книжку на веб-сайте.
OneNote записных книжек, сохраненных в OneDrive или SharePoint, не более 2 ГБ.
Ограничения
Размер загружаемого файла
Эти ограничения применяются к отдельным файлам, которые отправляются или синхронизируются, а не в общем хранилище. Для любого файла, превышающего несколько ГБ, рекомендуется использовать Приложение синхронизации OneDrive, а не функцию отправки веб-сайта.
OneDrive для дома
OneDrive для работы или учебы иSharePoint в Microsoft 365
Длина имени файла и пути
Применяется к:
Различные приложения и версии Office имеют разные ограничения, а сочетание ограничений может быть уникальным для вашей настройки.
Полный путь к файлу, включая имя файла, не может содержать более 400 знаков для OneDrive, OneDrive для работы или учебы и SharePoint в Microsoft 365. Это ограничение распространяется на сочетание пути к папке и имени файла после декодирования.
Например, если URL-адрес файла вSharePoint — https://www.contoso.com/sites/Marketing/Documents/Shared%20Documents/Promotion/some% 20File.xlsx, это ограничение применяется к “sites/Marketing/Documents/reshared documents/File.xlsx”.
В дополнение к вышеприведенному представлению файлы синхронизируются с ПК или Mac, применяются следующие ограничения.
Каждый сегмент пути (сегмент — это имя файла или папки, например “продвижение” или “некоторые File.xlsx” в приведенных выше примерах) не может содержать более 255 знаков из-за ограничений операционной системы.
Длина OneDrive корневой папки (например, C:usersmeganbOneDrive-Contoso) + относительный путь к файлу (до 400 знаков) не может превышать 520 символов.
Если вы превысили какие – либо ограничения, вы получите сообщение об ошибке.
Эскизы и предварительный просмотр
Применяется к:
Эскизы не создаются для изображений, размер которых превышает 100 МБ.
Предварительный просмотр PDF-файлов не создается для файлов размером более 100 МБ.
Количество элементов, которые можно синхронизировать или скопировать
Применяется к:
При использовании onedrive.com можно копировать не более 2500 файлов одновременно.
Применяется к:
Несмотря на то, что SharePoint может хранить 30 миллионов документов в каждой библиотеке, для оптимальной производительности рекомендуется синхронизировать не более 300 000 файлов во всех библиотеках документов. Проблемы с производительностью могут возникать при наличии у вас 300 000 и более элементов во всех синхронизируемых библиотеках, даже если вы не синхронизируете все элементы в этих библиотеках.
Если вы одновременно загружаете, скачиваете или перемещаете большое количество файлов, возможно вам придется ждать завершения процесса синхронизации в течение продолжительного времени. Настольное приложение, показывающее значок “ синхронизации” или отображающее ” изменения обработки” в течение этого периода, не обязательно указывает на проблему. Вы всегда можете щелкнуть значок панели задач OneDrive, чтобы увидеть статус синхронизируемого содержимого. Чтобы уменьшить время синхронизации, рекомендуется просмотреть и, возможно, изменить настройки полосы пропускания перед началом загрузки или скачивания. Вы также можете ознакомиться с информацией о том, как выбирать папки OneDrive для синхронизации с вашим компьютером.
Существуют и другие ограничения на Просмотр библиотеки документов с помощью веб-страниц, которые могут повлиять на структуру файлов в OneDrive.
Библиотеки с включенным управлением правами на доступ к данным
Применяется к:
Библиотеки можно синхронизировать с правами на чтение и запись с приложение синхронизации для Windows сборки 17.3.7294.0108 или более поздней версии либо OneDrive для Mac сборки 18.151.0729.0014 или более поздней версии.
Дифференциальная синхронизация
Применяется к:
Возможно, для файлов Microsoft Office в новом формате, DOCX, PPTX,. xlsx, возможна разностная синхронизация.
Это часть интеграции с Office и требуется:
Office 2016 «Нажми и работай» (версия 16.0.6741.2027 или более поздние версии). Также необходимо наличие OneDrive (версия 17.3.6386.0412 или более поздние версии).
Office 2016 MSI и установленное следующее обновление: обновление для Office 2016 (KB3118262) от 4 октября 2016. Также необходимо наличие OneDrive (версии 17.3.6386.0412 или более поздние версии).
Параметр “использовать приложения Office для синхронизации файлов Office” включен на вкладке Office параметров OneDrive (ПК) и OneDrive параметры (Mac).
Для других типов файлов разностная синхронизация доступна глобально.
Примечание: OneNote файлы не включаются в раздел ниже.
Библиотеки со специфическими столбцами или метаданными
Применяется к:
Если у вас есть библиотеки с извлечением, обязательными или проверочными столбцами или необходимыми метаданными или для параметров безопасности элемента черновиков задано значение ” только пользователи, которые могут утверждать элементы в параметрах версии библиотеки”:
Для библиотек документов SharePoint эти элементы будут синхронизированы как доступные только для чтения.
Для библиотек OneDrive, OneDrive будет показываться значок блокировки ( 
Перейдите к библиотеке документов, которую хотите настроить.
На панели инструментов на вкладке Библиотека в группе Параметры выберите пункт Параметры библиотеки.
В Общие параметры выберите пункт Параметры управления версиями.
В разделе Требовать извлечения выберите вариант Нет (по умолчанию).
Безопасность элемента проекта
Перейдите к библиотеке документов, которую хотите настроить.
На панели инструментов на вкладке Библиотека в группе Параметры выберите пункт Параметры библиотеки.
В Общие параметры выберите пункт Параметры управления версиями.
В поле Безопасность элемента проекта выберите Любой пользователь, который может читать предметы (по умолчанию).
Перейдите к библиотеке документов, которую хотите настроить.
На панели инструментов на вкладке Библиотека в группе Параметры выберите пункт Параметры библиотеки.
В Общие параметры выберите пункт Параметры управления версиями.
В параметре Утверждение контента выберите Нет (по умолчанию) для Требовать утверждения контента для представленных элементов.
Перейдите к библиотеке документов, которую хотите настроить.
На панели инструментов на вкладке Библиотека в группе Параметры выберите пункт Параметры библиотеки.
Примечание: Если включено Управление типами контента, информация о требуемых столбцах предоставляться не будет, и в некоторых случаях при их открытии требуемый параметр также не будет виден. Убедитесь, что управление типами контента отключено, чтобы ускорить этот процесс и снова активировать его при необходимости.
Исключить из автономного клиента – уровень библиотеки
Перейдите к библиотеке документов, которую хотите настроить.
На панели инструментов на вкладке Библиотека в группе Параметры выберите пункт Параметры библиотеки.
В окне Общие параметры выберите Дополнительные параметры.
В окне Доступность для автономных клиентов выберите Да (по умолчанию).
Исключить из автономного клиента – уровень семейства сайтов
Перейдите в семейство сайтов, которое хотите настроить.
На панели инструментов на вкладке Сайт в группе Параметры выберите пункт Параметры сайта.
В разделе Поиск выберите Поиск и доступность для автономных клиентов.
В окне Доступность для автономных клиентов выберите Да (по умолчанию).
Режим блокировки разрешения пользователя с ограниченным доступом
Перейдите к Параметрам сайта, который хотите настроить.
В разделе Параметры выберите Компоненты семейства сайтов в разделе Администрирование семейства сайтов.
Найдите параметр Режим блокировки разрешения пользователя с ограниченным доступом и, если он включен, отключите его и проверьте поведение.
Перейдите к библиотеке документов, которую хотите настроить.
На панели инструментов на вкладке Библиотека в группе Параметры выберите пункт Параметры библиотеки.
Найдите Разрешения для данной библиотеки документов, а затем Проверить разрешения для пользователя
Чтобы быть уверенным в том, что у пользователя есть разрешения достаточно высокого уровня для синхронизации файлов не только в режиме чтения, уровень должен быть не ниже Участие.
Перейдите к библиотеке документов, которую хотите настроить.
На панели инструментов на вкладке Библиотека в группе Параметры выберите пункт Параметры библиотеки.
Удалите все проверки столбцов и нажмите кнопку сохранить.
Дополнительные сведения об управлении Данными и списками SharePoint.
Определенные ограничения Windows
Применяется к:
Проводник отображает первые 35 символов имени библиотеки сайта и имени семейства сайтов для библиотеки, которую вы синхронизировали. Это не влияет на возможность синхронизировать эти элементы в пределах, описанных в этой статье.
Перемещаемые, обязательные и временные профили Windows не поддерживаются. Приложение синхронизации OneDrive поддерживает только те пользователи, которые могут писать на OneDrive каталогах приложений.
Кроме того, Приложение синхронизации OneDrive поддерживается только в средах инфраструктуры виртуальных рабочих столов (VDI) в следующих случаях:
Виртуальные рабочие столы, сохраняющиеся между сеансами.
Несохраняемые среды с FSLogix приложениями 2,8 или более поздней версии, FSLogix контейнера Office 365 и подпиской наMicrosoft 365.
Ознакомьтесь с дополнительными сведениями об использовании приложения для синхронизации на виртуальных рабочих столах.
Для работы приложение синхронизации по назначению необходимо соблюдение следующих требований:
Необходимо установить приложение на локальном компьютере.
Пользователь должен иметь возможность записи в профиле пользователя.
Данные, записанные в профиль пользователя, должны быть сохранены на локальном жестком диске и доступны без сетевого подключения.
OneDrive Функция “файлы по запросу” поддерживается в Windows 10 2017 для создателя и более поздних версий, а также на компьютерах с Windows Server 2019 и более поздних версий или Mac OS X Mojave (10,14) или более новой версии.
Особые ограничения macOS
Применяется к:
Установка на загрузочный диск, учитывающий регистр, не поддерживается.
Советы по устранению неполадок
Следуйте этим советам, чтобы использовать все возможности OneDrive и свести к минимуму риск возникновения проблем при синхронизации.
Требования к системе для OneDrive
Применяется к:
Для OneDrive необходима активная учетная запись Майкрософт, либо рабочая или учебная учетная запись. Компьютер также должен соответствовать определенным требованиям к операционной и файловой системам. Подробная информация о требованиях к системе для OneDrive
Помощник по поддержке и восстановлению
Применяется к:
С помощью помощника по поддержке и восстановлению можно выявить и устранить ряд проблем с синхронизацией файлов в OneDrive для работы или учебы. Узнайте, как использовать Помощник по поддержке и восстановлению Microsoft 365.
Если учетная запись или среда не поддерживает помощника по поддержке и восстановлению, прочитайте как Устранить проблемы синхронизации OneDrive для бизнеса.
Синхронизируйте только нужные данные
Применяется к:
Функция Файлы по запросу в OneDrive позволяет получать доступ к файлам в OneDrive, не скачивая все их на свое устройство. Узнайте больше о функции “Файлы по запросу” в OneDrive.
Вы также можете выбрать папки OneDrive для синхронизации с компьютером, тем самым уменьшив количество скачиваемых файлов.
Примечание: Отключение или удаление OneDrive на компьютере не приведет к потере файлов и данных.
Проверьте, не синхронизируется ли слишком много файлов
Применяется к:
Если синхронизация OneDrive зависла или находится в состоянии “Обработка 0 КБ из x МБ”, возможно, в OneDrive сохранено или добавляется слишком много файлов. Если у вас более 100 000 файлов, синхронизация может занять много времени.
Примечание: чтобы перенести множество файлов или файлы большого размера, рекомендуем добавлять их в классическое приложение OneDrive, а не на веб-сайт с помощью кнопки “Добавить”.
Чтобы узнать количество файлов в OneDrive:
Щелкните папку OneDrive правой кнопкой мыши и выберите команду Свойства.
Если синхронизация уже выполняется, ее можно перезапустить с помощью команд Приостановить и Возобновить.
Щелкните значок OneDrive в виде белого или синего облака в области уведомлений в правой части панели задач.
Выберите Другое > Приостановить синхронизацию и укажите интервал (2, 8 или 24 часа).
Еще раз щелкните элемент Другое и выберите пункт Возобновить синхронизацию.
Убедитесь в отсутствии повторяющихся имен файлов
Применяется к:
Конфликты синхронизации могут возникать, если отправляется несколько файлов в OneDrive в одно и то же время или были внесены изменения в свою папку OneDrive на другом компьютере, на котором в это время выполняется синхронизация.
Проблемы синхронизации также моurn возникать при редактировании файлов в автономном режиме.
Во избежание конфликтов переименуйте измененные файлы или папки, присвоив им уникальные имена, и повторно сохраните их.
Дополнительные сведения
Применяется к:
Применяется к:
Дополнительные сведения
Справка в Интернете
См. другие страницы справки по OneDrive и OneDrive для работы и учебы.
Для мобильного приложения OneDrive см. Устранение неполадок мобильного приложения OneDrive.
Поддержка по электронной почте
Если вам нужна помощь, встряхните мобильное устройство, когда на нем открыто приложение OneDrive, или отправьте сообщение группе поддержки OneDrive по электронной почте. Чтобы обратиться в службу поддержки OneDrive, на ПК с Windows или компьютере Mac щелкните значок OneDrive в области уведомлений либо строке меню, а затем выберите Другое > Отправить отзыв > Мне кое-что не нравится.
Хотите поделиться мнением?
OneDrive Воспользуйтесь UserVoice, чтобы предложить функции, которые вы хотели бы увидеть в OneDrive. Хотя мы не можем гарантировать добавление какой-либо определенной функции в конкретные сроки, мы, однако, ответим на все предложения, набравшие 500 голосов.
Источник
Видео
Ошибка: Слишком длинный путь к источнику [имя файла и имя папок]
✅ Как изменить имя или расширение у нескольких файлов одновременно? 💥
Windows не удалось завершить форматирование — решение
Блокнот синтаксическая ошибка в имени файла
Ошибка магазина Windows 10 ms-windows-store
Изменение имён файлов, папок, дисков и заголока окна цмд
Что делать, если исчезли все шрифты в Windows 10
Что такое расширение файлов и как открыть любой файл
Остерегайтесь подделок!
Версия Файла несовместима с используемой версией Windows — решение
В качестве имени файла недопустимо использовать последовательность символов …
- Лабораторная-работа-кодирование-информации-.doc
- Лабораторная работа. Кодирование информации.doc
- Лабораторная_работа_кодирование_информации.doc
- Лабораторная работа: кодирование информации.doc
Тип вопроса: Вопрос с одним правильными вариантом
Ответ на этот вопрос уже получили: 37 раз(а)
Помогли ответы? Ставь лайк 👍
Вопрос задал(а): Анонимный пользователь, 13 Ноябрь 2020 в 15:23
На вопрос ответил(а): Анастасия Степанова, 13 Ноябрь 2020 в 15:23
При работе в операционной системе Windows Vista в аналогичных случаях появляется диалоговое окно Переименование с сообщением «Указано неверное имя устройства».
Запрещенные имена
Если вы попытаетесь создать файлы или папки со следующими именами: con, nul, prn, AUX, COM1, COM2, COM3, COM4, COM5, COM6, COM7, COM8, COM9, LPT1, LPT2, LPT3, LPT4, LPT5, LPT6, LPT7, LPT8, LPT9 (регистр букв — прописные буквы или строчные — значения не имеет), — система в таких случаях вместо введенного вами «запрещенного» имени выведет имя по умолчанию, например, Новая папка, или Текстовый документ, или Документ Microsoft Word. При этом Windows Vista выведет окно Переименование с сообщением «Указано неверное имя устройства».
Дело в том, что по «Соглашению об именованиях» эти символы и имена зарезервированы файловой системой для «внутренних» системных нужд, применять их пользователю запрещено.
Примечание. Применять для файлов и папок имена COM, COM10, COM11…, LPT, LPT10, LPT11… системой не возбраняется.
Имена файлов в FAT
В файловой системе FAT использован традиционный формат имен 8.3, имена файлов должны состоять из символов ASCII. Имя файла или каталога должно состоять не более чем из 8 символов, затем следует разделитель «.» (точка) и расширение длиной до 3 символов. Первым символом имени должна быть буква или цифра. При определении имени можно использовать все символы за исключением перечисленных ниже:
. «/ [ ]:; | = ,
Использование этих символов может привести к получению неожиданных результатов. Имя не должно содержать пробелов.
Соглашения именования в NTFS
Имена файлов могут состоять не более чем из 255 символов, включая любое расширение. В именах сохраняется регистр введенных символов, но сами имена не зависят от регистра. NTFS не различает имена в зависимости от регистра. В именах могут быть использованы любые символы за исключением указанных ниже:
? «/ ≤> * | :
В настоящее время из командной строки можно задать имя файла длиной не более 253 символов.
Можно ли обойти запреты файловой системы
Можно создать папки с зарезервированными именами с помощью Интерпретатора команд Windows, например:
— нажмите Пуск → Выполнить… → Запуск программы → cmd → OK;
— в открывшемся окне Интерпретатора команд после приглашения системы введите mkdir .com1 (Enter).
Будет создан каталог с именем com1.
Удалить его обычным путем вы не сможете: появится окно Ошибка при удалении файла или папки с сообщением Не удается удалить com1. Нет доступа. Диск может быть переполнен или защищен от записи, либо файл занят другим приложением или Н е удается удалить com1. Не удается найти файл. Проверьте правильность указания пути и имени файла.
Для удаления каталога com1 нужно ввести команду rmdir .com1 (Enter).
Системные папки
Также Windows не позволит переименовать или переместить системные папки, такие как «Documents and Settings» (в Vista — «Пользователи»), «Windows», «System32», «Program Files». Они необходимы для нормальной работы Windows (если каким-либо образом — не в среде Windows — их переименовать/переместить, то вы не сможете загрузить операционную систему).
Некоторые операционные системы запрещают отображение определенных символов в именах файлов: (Ресурс из Википедии)
/ slash используется в качестве разделителя компонентов имени пути в системах Unix-like, Windows и Amiga. (Оболочка MS-DOS command.com будет использовать его как символ переключения, но сама Windows всегда принимает его как разделитель [2] [расплывчато])
backslash Также используется как разделитель компонентов имени пути в MS-DOS, OS/2 и Windows (нет разницы между косой чертой и обратной косой чертой); разрешено в имени файла Unix
? знак вопроса, используемый в качестве подстановочного знака в Unix, Windows и AmigaOS; отмечает один символ Разрешено в именах файлов Unix
* звездочка используется в качестве подстановочного знака в Unix, MS-DOS, RT-11, VMS и Windows. Отмечает любую последовательность символов (Unix, Windows, более поздние версии MS-DOS) или любую последовательность символов в базовом имени или расширении (таким образом, « . » В ранних версиях MS-DOS означает «все файлы». Разрешено в именах файлов Unix,
: двоеточие используется для определения точки монтирования / диска в Windows; используется для определения виртуального устройства или физического устройства, например накопителя на AmigaOS, RT-11 и VMS; используется в качестве разделителя пути в классической Mac OS. Удваивается после имени в VMS, указывает имя узла DECnet (эквивалентно имени хоста NetBIOS (сеть Windows), которому предшествует «».)
| вертикальная черта обозначает программную конвейеризацию в Unix и Windows; разрешено в именах файлов Unix
«кавычка используется для обозначения начала и конца имен файлов, содержащих пробелы в Windows
<меньше, чем используется для перенаправления ввода, разрешено в именах файлов Unix
> больше, чем используется для перенаправления вывода, допускается в именах файлов Unix
, период разрешен, но последнее вхождение будет интерпретировано как разделитель расширений в VMS, MS-DOS и Windows. В других ОС, обычно рассматриваемых как часть имени файла, допускается более одной полной остановки.













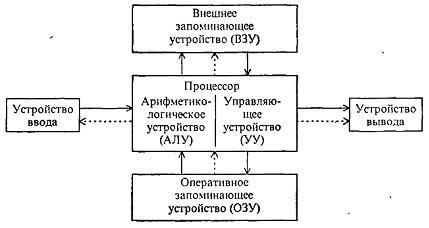



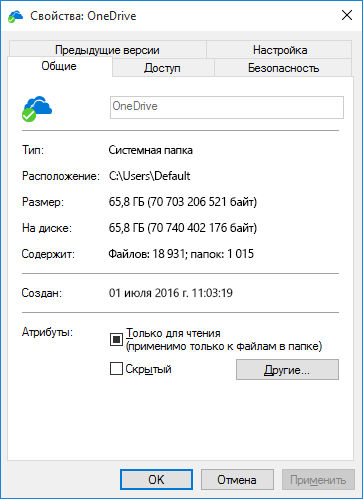




![Ошибка: Слишком длинный путь к источнику [имя файла и имя папок]](https://i.ytimg.com/vi/e8CP5L-2JLU/0.jpg)








