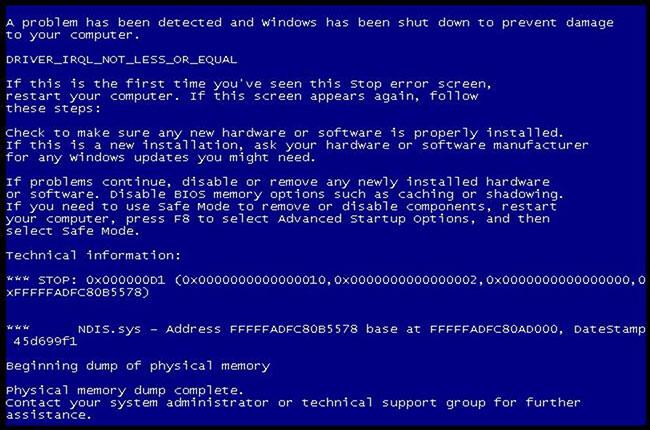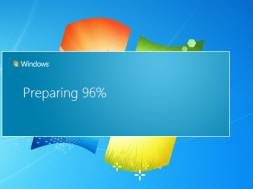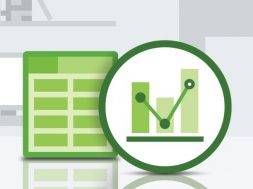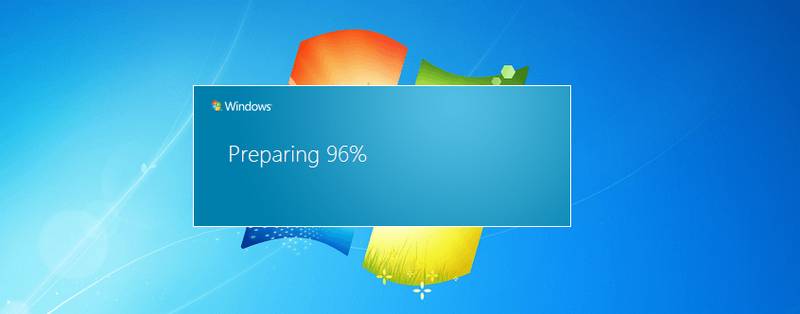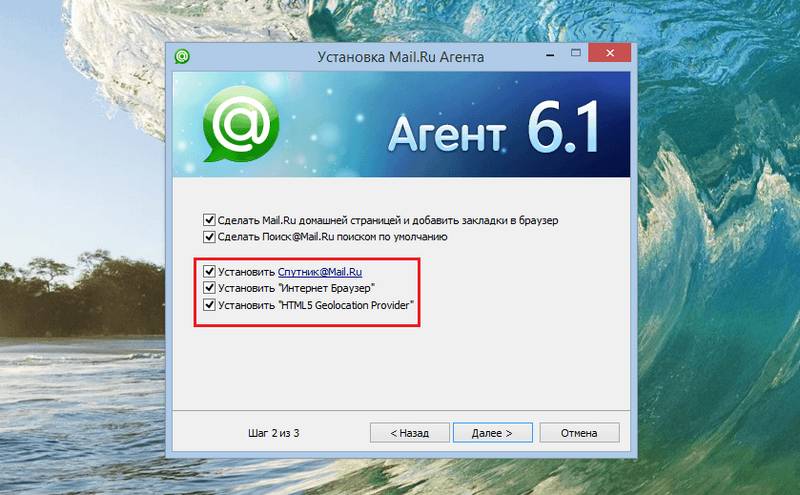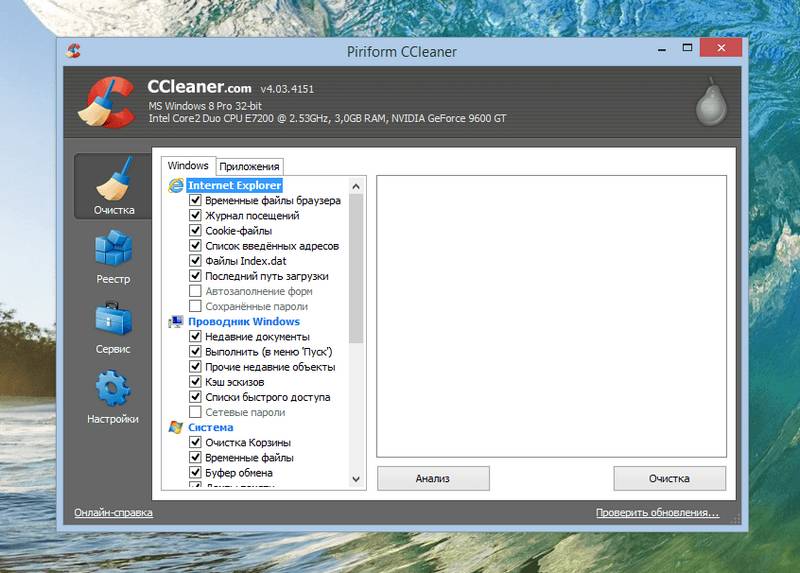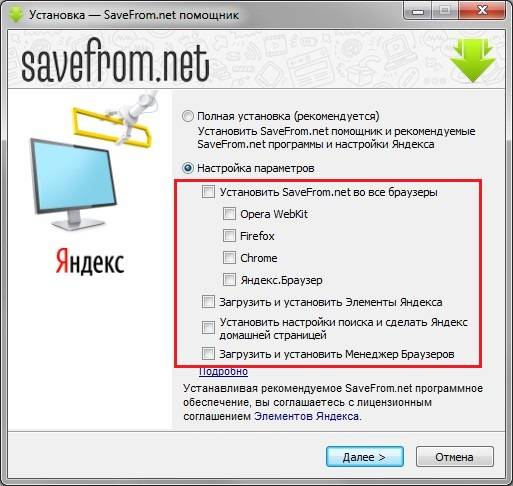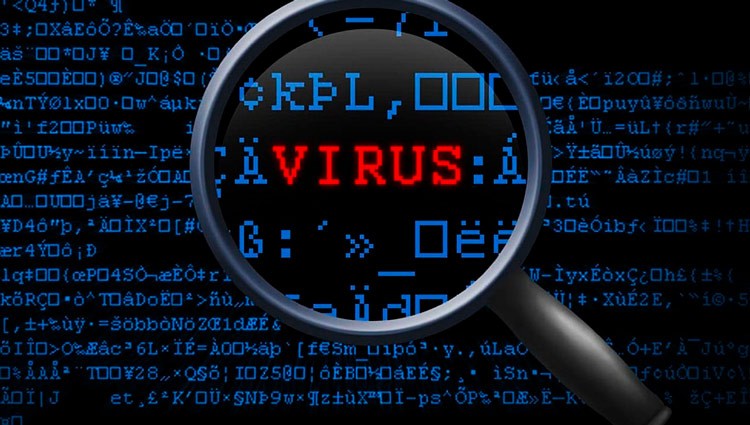Многие считают, что переустановить Windows — это самый простой и быстрый способ решить большинство проблем с компьютером. Но так ли это на самом деле? На мой взгляд, даже в случае автоматической установки Windows с образа восстановления это, по сравнению с решением проблем в ручном режиме, занимает непозволительно много времени и я, по возможности, стараюсь этого избегать.
Почему Windows стал работать медленнее
Главная причина, по которой люди переустанавливают операционную систему, а именно Windows — замедление ее работы через некоторое время после первоначальной установки. Причины этого замедления распространены и достаточно обычны:
- Программы в автозагрузке — при обзоре компьютера, который «тормозит» и на котором установлена Windows, в 90% случаев оказывается, что в автозагрузке находится значительное количество, часто не нужных программ, которые замедляют процесс загрузки Windows, заполоняют ненужными иконками трей Windows (область уведомлений справа внизу), и бесполезно пожирают процессорное время, память и Интернет-канал, работая в фоновом режиме. Кроме этого, некоторые компьютеры и ноутбуки уже при покупке содержат значительное количество предустановленного и совершенно бесполезного автозагружаемого ПО.
- Расширения проводника, Службы и прочее — приложения, добавляющие свои ярлыки к контекстному меню проводника Windows, в случае криво написанного кода, могут влиять на скорость работы всей операционной системы. Некоторые другие программы могут устанавливать себя в качестве системных служб, работая, таким образом, даже в тех случаях, когда Вы их не наблюдаете — ни в виде окон ни в виде иконок в системном трее.
- Громоздкие комплексы защиты компьютера — наборы антивирусного и другого программного обеспечения, предназначенного для защиты компьютера от всяческих вторжений, такие как Kaspersky Internet Security, часто могут приводить к заметному замедлению работы компьютера вследствие потребления его ресурсов. Более того, одна из частых ошибок пользователя — установка двух антивирусных программ, может привести к тому, что производительность компьютера упадет ниже любых разумных пределов.
- Утилиты для очистки компьютера — своего рода парадокс, но утилиты, призванные ускорить работу компьютера, могут ее замедлить, прописавшись в автозагрузке. Более того, некоторые «серьезные» платные продукты для очистки компьютера могут установить дополнительное ПО и службы, в еще большей степени влияющие на производительность. Мой совет — не устанавливать программного обеспечения для автоматизации очистки и, кстати, обновления драйверов — все это лучше делать самому время от времени.
- Панели браузера — Вы, наверное, заметили, что при установке многих программ Вам предлагается установить Яндекс или Мэйл.ру в качестве стартовой страницы, поставить Ask.com, Google или Bing toolbar (можете заглянуть в «Установку и удаление программ» панели управления и посмотреть, что из этого установлено). У неопытного пользователя со временем скапливается весь набор этих тулбаров (панелей) во всех браузерах. Обычный результат — браузер тормозит или запускается две минуты.
Более подробно об этом Вы можете прочитать в статье Почему тормозит компьютер.
Как предотвратить «тормоза» Windows
Для того, чтобы компьютер с ОС Windows в течение продолжительного времени работал «как новенький», достаточно следовать простым правилам и изредка проводить необходимые профилактические работы.
- Устанавливайте только те программы, которые Вы действительно будете использовать. Если что-то было установлено «чтобы попробовать», не забывайте удалить.
- Производите установку внимательно, например если в программе установки стоит галочка «использовать рекомендуемые параметры», то отметьте «ручная установка» и посмотрите, что именно Вам устанавливается в автоматическом режиме — с большой вероятностью, там могут присутствовать ненужные панели, пробные версии программ, меняться стартовая страница в браузере.
- Удаляйте программы только через панель управления Windows. Удалив просто папку с программой, вы можете оставить активные службы, записи в системном реестре и другой «мусор» от этой программы.
- Иногда пользуйтесь бесплатными утилитами, такими как CCleaner для очистки компьютера от накопившихся записей в реестре или временных файлов. Однако не ставьте эти инструменты в режим автоматической работы и автоматического запуска при старте Windows.
- Следите за браузером — используйте минимальное количество расширений и плагинов, удаляйте панели, которые не используете.
- Не устанавливайте громоздких комплексов для антивирусной защиты. Простого антивируса вполне достаточно. А большинство пользователей легальной копии Windows 8 могут обойтись и без этого.
- Используйте менеджер программ в автозагрузке (В Windows 8 встроен в диспетчер задач, в предыдущих версиях Windows можно использовать CCleaner) для удаления ненужных из автозагрузки.
Когда же нужно переустанавливать Windows
Если Вы достаточно аккуратный пользователь, то необходимости в регулярной переустановке Windows нет. Единственный случай, когда я бы настоятельно рекомендовал: обновление Windows. То есть, если Вы решили перейти с Windows 7 на Windows 8, то обновление системы — это плохое решение, а полная ее переустановка — хорошее.
Еще одна весомая причина для переустановки операционной системы — неясные сбои и «тормоза», которые никак не удается локализовать и, соответственно, избавиться от них. В этом случае, порой, приходиться прибегать к переустановке Windows как к единственному оставшемуся варианту. Кроме этого, в случае некоторых вредоносных программ, переустановка Windows (если отсутствует необходимость в кропотливой работе по сохранению пользовательских данных) — более быстрый способ избавиться от вирусов, троянов и прочего, чем их поиск и удаление.
В тех же случаях, когда компьютер работает нормально, пусть Windows и была установлена три года назад, никакой прямой необходимости в том, чтобы переустанавливать систему нет. Все хорошо работает? — значит Вы хороший и внимательный пользователь, не стремящийся установить все, что попадется в Интернете.
Как быстро переустановить Windows
Существуют различные способы установки и переустановки операционной системы Windows, в частности, на современных компьютерах и ноутбуках имеется возможность ускорить этот процесс путем сброса компьютера на заводские настройки или восстановления компьютера из образа, который можно создать в любое время. Более подробно ознакомиться со всеми материалами на эту тему Вы можете со страницы https://remontka.pro/windows-page/.
Причина 1: апгрейд компьютера
Windows устанавливается и подстраивает себя под определённое «железо». При скромном добавлении ОЗУ, смене процессора или видеокарты встроенные механизмы ОС самостоятельно переконфигурируют Windows. А вот при более глубоком апгрейде (смена платформы, матплаты, нескольких комплектующих сразу) операционка чаще всего не желает загружаться даже в безопасном режиме.
Прямая аналогия – человек, который каким-то образом проснулся в совершенно незнакомом для себя месте. Так и Windows, которая «очнулась» в неизвестной для себя среде. Поможет лишь установочный диск – и некоторая ловкость рук, чтобы не потерять старые данные, настройки и файлы.
Причина 2: переход на другую версию ОС
Именно на другую, а не только на более свежую. Не всем подходит новомодная «десятка», тем более – категорически непривычная «восьмёрка». Формально операционные системы Microsoft ещё со времен Vista поддерживают обновление поверх самих себя, но только не в случае отката на старую версию. Да и велика вероятность заполучить от старой ОС её глюки с подтормаживаниями. Опытные пользователи убеждены – новая версия должна быть действительно новой, без проблем на наследственном уровне. А такое возможно лишь при установке Windows с нуля.
Причина 3: что-то редкое, неизведанное, или крайне зловредное
Объём программного кода Windows уже несколько поколений измеряется гигабайтами. Разработчики стараются отлаживать всё возможное; многие проблемы решаются коллективным разумом миллиардов пользователей по всей планете. Но неизбежны и редкие странности, которые не поддаются никакому лечению. Автору этой статьи доводилось сталкиваться с такими неопознанными Windows-объектами, как:
- полный отказ ОС устанавливать любые драйверы. В том случае доходило до бесконечной надписи «Подождите, идёт установка драйвера» при подключении даже банальной флешки или мыши. Всё остальное работало идеально, но радости от этого было мало.
- атака вредоносной программы. Штатная ситуация: срабатывает антивирус, самостоятельно лечит область заражения, просится на перезагрузку… и – всё. Не помогло ни подключение жёсткого диска к другому ПК, ни попытки лечения LiveCD-утилитами, ни десятки попыток воскресить внезапно почившую Windows.
В таких особо тяжелых случаях может понадобится срочная компьютерная помощь, если вы сами не сможете справиться с проблемой.
Но чаще переустановка Windows всё-таки не нужна
Как ни стараются программисты Microsoft облегчить и ускорить установку ОС, это хлопотный и затратный процесс. Приходится заново инсталлировать любимую коллекцию приложений, разархивировать файлы из бэкапа, вновь настраивать привычную для себя среду с интерфейсом. Поэтому, если можно обойтись без переустановки ОС, то лучше посвятить свободное время удалению лишних пунктов из «Автозагрузки», покопаться в проблемных ключах реестра, деинсталлировать лишний программный мусор. «Винда» обязательно ответит на такую преданность ускорением работы – ведь старый друг действительно лучше новых установок!
А когда без переустановки не обойтись – что ж, в жизни всегда есть место переменам; главное – регулярный бэкап и установочный диск под рукой.
Оцените статью: Голосов

Некоторые пользователи думают, что самым простым и быстрым способом решить проблемы с компьютером является переустановка операционки. На самом деле даже если рассматривать автоматическую установку операционки с образа восстановления, то решение проблем в ручном режиме занимает меньше времени, поэтому не стоит прибегать к такому методу.
Почему Windows стал работать медленнее
Очень часто из-за того, что система начинает замедляться после установки, многие пользователи пытаются переустановить операционку. На самом деле замедление компьютера происходит по довольно простым и распространенным причинам.
Если рассматривать тормозящий компьютер с операционкой Windows, то в практически во все случаях на это влияют приложения, находящиеся в автозапуске, которых там может быть огромное количество, причем большая часть из них там не нужна. Эти утилиты снижают скорость запуска системы, размещают свои значки в системном трее и съедают очень много системных ресурсов при работе в фоновом режиме. Помимо этого, в некоторых компьютерах еще при производстве устанавливают достаточное количество бесполезного софта в автозагрузку.
Кроме того, на скорость работы Widows могут влиять программы, которые вставляют свои ярлыки в меню проводника операционки. Если такие приложения обладают кривыми кодами, то о быстродействии системы говорить не приходится. Иногда утилиты инсталлируют себя как системные службы, и при этом работают без открытых окон и видимых значков в системном трее. Все действия программ проходят в фоновом режиме.
Также замедление компьютера могут вызывать антивирусные комплексы и различные комплекты защитного ПО от разных вредителей. Как правило, такие программы потребляют значительное количество системных ресурсов. Кроме того, некоторые пользователи допускают одну и ту же ошибку, устанавливая на компьютер сразу два антивируса. Очень часто это приводит к тому, что производительность компьютера существенно снижается.
Невероятно, но факт. Программы, которые предназначены для очистки компьютера и по идее должны его ускорять, на самом деле зачастую его замедляют, расположившись в автозапуске. Стоит отметить, что некоторые мощные утилиты для очистки компьютера способны устанавливать дополнительное ПО, которое не всегда необходимо, и при этом влияющее на производительность. Не стоит устанавливать на компьютер приложения для автоматической очистки и обновления, лучше выполнять это самостоятельно.
Наверняка многие пользователи могли заметить, что при инсталляции некоторых приложений выскакивает настойчивое предложение установить новую стартовую страницу или изменить поисковик по умолчанию. Так же могут загружаться различные панели управления. Как правило, у начинающих пользователей со временем накапливается довольно много таких элементов в веб-обозревателях. Вследствие этого он начинает сильно тормозить.
Как предотвратить «тормоза» Windows
Чтобы компьютер работал без тормозов длительное время, необходимо придерживаться некоторых правил и периодически проводить профилактические работы. Необходимо инсталлировать только те приложения, которые действительно необходимы. Все ненужные программы лучше сразу удалять.
Также необходимо внимательно устанавливать приложения. При инсталляции лучше выбирать «ручная установка», чем «использовать рекомендованные параметры». В этом случае можно увидеть, что именно устанавливается в автоматическом режиме. Как правило, там находятся бесполезные панели, программы и другое.
Помимо этого, удаление необходимо проводить только через панель управления. При удалении только папки программы, на компьютере остается много ее следов и служб, а также записей в реестре и другого хлама.
Кроме того, в некоторых случаях можно пользоваться программами для очистки ПК, с помощью которых можно удалить ненужные записи в реестре и временные файлы. Но пользоваться этими приложениями в автоматическом режиме не нужно, а также располагать их в автозапуске.
Также необходимо следить за веб-обозревателем и не устанавливать на него много расширений и панелей. Не стоит устанавливать антивирусные комплексы или несколько защитников на один компьютер. Пользователи восьмой версии Windows могут обойтись и без антивируса.
Когда же нужно переустанавливать Windows
Если аккуратно пользоваться операционкой, то регулярно переустанавливать ее не нужно. А вот обновление системы можно провести. Но только обновление системы с одной версии на другую – не очень правильное решение, а вот полная переустановка – намного лучше.
Кроме того, к переустановке системы можно прибегать, когда ОС по непонятным причинам начинает сбоить и тормозить. При этом выяснить причины тормозов невозможно и устранить их тоже. Здесь поможет только переустановка. Помимо этого, переустановка операционки может быть единственным решением для избавления от различных вредоносов, которые невозможно обнаружить и удалить.
Если система работает нормально хоть и длительное время, переустанавливать операционку не нужно. Все что необходимо продолжать в таком же русле пользоваться компьютером.
Как быстро переустановить Windows
На сегодняшний день разработано несколько способов реинсталлировать систему. Современные компьютеры обладают возможностью сброса системы до заводских настроек, что существенно ускоряет переустановку. Также можно применяться восстановление системы из образа, который можно создать в любое время.
Подводя итог, можно отметить, что переустановка операционки необходима только в редких случаях, когда система отказывается работать или сильно заражена вирусами.
КАК ЧАСТО НУЖНО ПЕРЕУСТАНАВЛИВАТЬ WINDOWS?
Многие пользователи со временем замечают, что операционная система начинает работать медленнее. Почему это происходит? На это влияет множество факторов. Это и ошибки Windows, которых со временем становится больше и больше. Это и лишние программы в системе, и забитый ненужными файлами жёсткий диск.
Многие считают, что переустановить систему — самый быстрый и надёжный способ решить все проблемы и зависания компьютера. Зачастую это так и есть. Да, для пользователей, которые используют компьютер для простых, повседневных задач, переустановить систему будет наилучшим вариантом.
На этот вопрос однозначного ответа нет. Некоторые компьютеры работают годами без переустановки системы. А некоторые уже через несколько месяцев начинают сильно тормозить. И переустановка системы на самом деле во многих случаях помогает.
Итак, почему Windows работает медленнее?
Главная причина переустановки системы Windows — замедление работы компьютера. Причины замедления достаточно просты.
-Программы в автозагрузке. Новые программы, которые вы устанавливаете очень часто попадают в автозагрузку, и могут существенно снизить скорость работы компьютера. Много программ в автозагрузке становятся также причиной долгой загрузки операционной системы. Очень часто в автозагрузке находятся совершенно бесполезные программы, которые лишь нагружают компьютер.
-Службы и расширения проводника.Некоторые программы устанавливают свои компоненты в качестве системных служб, и этим могут значительно снизить скорость работы компьютера. Также некоторые программы встраиваются в контекстное меню проводника, и в случае не оптимизированного программного кода могут вызвать сильную «заторможенность» операционной системы.
-Антивирусы и комплексы защиты, пожирающие системные ресурсы. Некоторые пользователи используют антивирусные продукты, которые «не под силу» железу их компьютера. Отсюда и возникает заторможенность работы системы. Плохо влияет на операционную неправильное удаление антивирусных продуктов. После неправильно удаления «следы» антивирусной программы остаются в системе и замедляют её.
-Панели браузеров. Вы наверняка заметили, что при установке некоторых программ устанавливаются различные элементы и дополнения к браузеру. Всевозможные Яндекс, Маил, Bing тулбары и прочие. Спустя некоторые время на компьютере может скопиться целый набор всевозможных расширений и дополнений, которые замедляют работу компьютера.
-Неправильная установка и удаление программ. Ошибочные установки также вредят операционной системе Windows. Если во время установки происходят ошибки, файлы и записи в реестре, которые не являются частью полноценной программы, могут существенно снизить скорость работы операционной системы.
Нужно всего лишь выполнять несколько простых правил, которые позволят вам подольше сохранить операционную систему «чистенькой».
—Не устанавливайте программы, которые вам не нужны. Не устанавливайте подозрительные программы, с целью «попробовать». А если и установили, обязательно удалите потом.
-Удаляйте программы только через пункт «Установка и удаление программ». Удалению «вручную» может привести к ошибкам. А при установке программ внимательно выбирайте устанавливаемые компоненты. Не позволяйте программам устанавливать лишние, ненужные вам компоненты.
-Периодически проверяйте операционную систему утилитами для очистки системы от мусора, например программой CCleaner. Но не позволяйте данной программе и любым подобным висеть в автозагрузке. А следить за текущим состоянием компьютера может программа AnVir Task Manager.
Чаще всего переустанавливать Windows нужно тогда, когда на самом деле проще и быстрее переустановить систему, чем найти причину сбоя компьютера. Некоторые ошибки и глюки работы операционной системы найти крайне сложно. Проще переустановить систему. Но если вы аккуратный пользователь и прошло много времени с момента последней установки и система работает нормально — нет никакой необходимости переустанавливать Windows.
Переустановить Windows можно и в ускоренном режиме. Производители современных ноутбуков и ПК записывают на жёсткий диск специальный заводской образ системы с установленными драйверами. Образ быстрого восстановления с чистой операционной системой при желании можно создать самому.
Наверное любой пользователь со временем замечает, что Windows стала работать медленно. Почему это происходит? На это может несколько причин, и факторов, ошибки Windows, которых со временем только увеличиваются. Их создают лишние программы в системе, и забитый ненужными файлами винчестер.
Большинство людей считает, что переустановка Windows является самым быстрым и надежным способом решения всех проблем и зависаний компьютера. Как правило, этот способ работает и для пользователей, которые используют компьютер для простых задач, переустановка системы — это самый лучший вариант.
Как часто нужно переустанавливать Windows?
Ответить на этот вопрос невозможно однозначно, поскольку некоторые компьютеры работают годами без переустановки системы. Другие уже через пару месяцев начинают тормозить. Во многих случаях, переустановка системы помогает.
Основная причина переустановки Виндовс — это медленная работа компьютера и причины замедления довольно просты:
- Автозагрузка. После установки новых программ, они часто прописываются в автозагрузке, и могут значительно замедлить скорость работы компьютера. Большое количество программ в автозагрузке могут стать причиной долгой загрузки системы. Часто в автозагрузке находятся совершенно бесполезные программы, которые лишь перегружают компьютер.
- Службы и расширения проводника.Порой н екоторые программы добавляют свои части в виде системных служб, чем могут существенно уменьшить скорость работы компьютера. Помимо этого программы могут встраивать свои модули в контекстное меню проводника и вызвать замедление работы Windows.
- Антивирусы и комплексы защиты, которые съедают все системные ресурсы. Неопытные пользователи пользуются антивирусами, которые не соответствуют параметрам их компьютера. Вследствие чего, возникают торможения в работе системы. Крайне отрицательно на работу операционной системы влияет некорректное удаление антивирусных программ. Так, после неправильного удаления, от антивирусной программы остаются модули, которые продолжают запускаются при включении компьютера, тем самым существенно тормозят работу.
- Панели браузеров. Вы наверняка заметили, что при установке некоторых программ устанавливаются различные элементы и дополнения к браузеру. Всевозможные Яндекс, Маил, Bing тулбары и прочие. Спустя некоторые время на компьютере может скопиться целый набор всевозможных расширений и дополнений, которые замедляют работу компьютера.
- Неправильная установка и удаление программ. Ошибочные установки также вредят операционной системе Windows. Если во время установки происходят ошибки, файлы и записи в реестре, которые не являются частью полноценной программы, могут существенно снизить скорость работы операционной системы.
Первым делом, для этого необходимо выполнять несколько простых правил, которые помогут Вам дольше держать систему чистой и шустрой.
- Не устанавливайтененужные Вампрограммы. Это относится к подозрительным программам, которые хотят что бы их попробовали, поэтому если и установили, обязательно потом удалите.
- Правильно удалятьпрограммынужнотолько через пункт «Установка и удаление программ». Удалению папки с программой «вручную» может привести к ошибкам и медленной работе. При установке программы внимательно выбирайте какие компоненты Вам необходимы, не разрешайте ей устанавливать ненужные Вам компоненты.
- Проверяйте операционную систему утилитами для чистки системы от мусора, к примеру программой CCleaner. Но не позволяйте данной программе и любым подобным висеть в автозагрузке.
Порой переустановить Windows гораздо проще и быстрее, чем найти причину сбоя компьютера. Начинающему пользователю, порой некоторые ошибки и глюки работы системы отыскать и устранить довольно проблематично, проще установить Windows заново. Но если Вы аккуратный пользователь и соблюдаете все правило написанные выше, и система работает быстро и стабильно, хотя с момента последней установки прошло много времени — переустанавливать систему не нужно.
Ни для кого не секрет, что со временем Windows начинает «тормозить». Многие пользователи борются с этой проблемой путем регулярной переустановки Windows. Но оправдано ли это? И если да, то как часто нужно переустанавливать операционную систему?
На первый взгляд, переустановить Windows достаточно просто. И это действительно так, однако все сопутствующие этому процессу операции доставляют не мало хлопот. Сначала нужно создать резервную копию всех своих данных, затем нужно пройти через процесс установки самой ОС и всех необходимых программ, а после надо еще восстановить данные. На все это уходит не мало драгоценного времени.
Почему Windows со временем начинает работать медленно?
- Автоматически загружаемые программы: если взять несколько компьютеров, на которых изначально Windows работала быстро, но со временем этому быстродействию пришел конец, скорее всего, на всех из них мы обнаружим множество сторонних программ, которые продлевают процесс загрузки, захламляют системный трей своими бесполезными иконками, и потребляют мощности центрального процессора, оперативную память и другие системные ресурсы компьютера в фоновом режиме. Что еще хуже, большинство компьютеров из магазина попадают к нам с кучей бесполезных программ, которые устанавливаются производителями этих компьютеров.
- Расширения для проводника, службы и многое другое: приложения, добавляющие свои ярлыки в контекстное меню проводника, которое мы открываем щелчком правой кнопкой мыши, могут привести к задержкам при открытии этого меню. Другие программы могут устанавливать себя в качестве системной службы. Таким образом, они будут работать в фоновом режиме, а вы даже можете не знать об этом.
- Требовательные к ресурсам пакеты безопасности: такие программы, как Norton Internet Security, зачастую очень «тяжелые», и потребляют много ресурсов для выполнения всех своих функций. Вам не нужен полный пакет безопасности – установите только антивирусную программу.
- Инструменты для очистки операционной системы: так называемые «клинеры», как правило, представляют собой обман пользователей. Как ни парадоксально, но многие из них делают компьютер еще медленнее, если они добавляют себя в автозагрузку и работают в фоновом режиме. Часть таких программ устанавливают дополнительные программы-шпионы и прочий «мусор». Для очистки и оптимизации операционной системы используйте бесплатный инструмент CCleaner.
- Браузерные тулбары и плагины: даже плагины и тулбары от достаточно известных компаний могут замедлить работу вашего веб-браузера, а такие дополнения, как панель инструментов Ask.com или «Спутник» от компании Mail.ru могут сделать браузер еще более медленным.
- Другое: плохо написанные приложения могут навести беспорядок в вашей системе ненужными файлами и бесполезными записями в реестре. Даже после удаления такие программы могут оставить после себя много не нужного.
Другими словами, основная причина, из-за которой Windows со временем начинает работать медленно, связана с установкой ненужного программного обеспечения.
Чтобы ваша Windows оставалась как новая, необходимо должным образом обслуживать ее.
- Устанавливайте только те программы, которые действительно вам нужны. Перед установкой программ изучайте отзывы о них от других пользователей.
- При инсталляции программ избегайте установки панелей для браузеров, шпионских программ и другого «мусорного» программного обеспечения, которое может замедлить работу компьютера.
- Регулярно удаляйте программы, которые вы не используете.
- Иногда используйте такие инструменты, как CCleaner или «Очистка диска», которые помогут вам очистить реестр от ненужных записей, или удалить временные файлы с жесткого диска.
- Также не забывайте о своем веб-браузере. Используйте минимальный набор расширений. Если какое-то из расширений вы не используете, удалите его, чтобы оно не потребляло ресурсы системы и не замедляло работу браузера без всякой на то причины.
- Со всей серьезностью подходите к выбору решений для защиты. Все что, вам нужно для защиты Windows, это обыкновенный антивирус – пользователям Windows 8 или 8.1 даже не обязательно устанавливать его, так данные версии операционной системы обладают встроенным антивирусом.
- Используйте менеджеры автозагрузки, чтобы удалять из автозагрузки бесполезные программы, мешающие загрузке операционной системы.
Если вы хотите проверить качество программы, не затрагивая саму систему компьютера, используйте так называемые «песочницы» (например, Sandboxie ) или виртуальные машины. Любое из этих решений позволит вам изолировать тестируемую программу от остальной системы.
Если вы будете проводить надлежащее обслуживание Windows, вам не придется переустанавливать ее регулярно. К примеру, я делаю переустановку только при переходе на новую версию операционной системы. При этом я делаю чистую установку, а не обновление, так как последнее может привести к целому ряду проблем, поэтому лучше начинать с чистого листа.
Очевидно, что если ваша Windows начинает работать медленно, а все вышеупомянутые советы не помогают, есть смысл рассмотреть переустановку. Если компьютер работает нормально, не тратьте время на переустановку операционной системы даже если с момента последней переустановки прошли уже годы. Это лишь признак того, что вы делаете все правильно.
Проще всего переустановить Windows 8/8.1, так как данные версии ОС обладают замечательной функцией под названием «Восстановление компьютера без удаления файлов», которая позволяет делать быструю переустановку с удалением всех установленных настольных программ и любых других изменений в системе, сохраняя при этом личные файлы пользователя. Вам даже не потребуется диск, чтобы сделать это.
Если вы используете одну из предыдущих версий Windows, вы можете переустановить ОС с установочного диска или с помощью раздела восстановления. Однако, перед тем, как вы начнете процесс переустановки, убедитесь, что у вас есть резервная копия всех важных для вас файлов.
Есть и другие причины, замедляющие работу Windows. Например, на скорость работы ОС оказывает влияние фрагментация файловой системы, но в Windows есть инструмент для дефрагментации жесткого диска, а если у вас стоит твердотельный накопитель, то вам вообще не нужно делать дефрагментацию.
Почему необходимо переустанавливать операционную систему Windows
При постоянной работе с операционной системой Windows, многие пользователи со временем начинают замечать, что компьютер стал работать медленнее и все чаще подвисает.
При обнаружении схожих симптомов, не обязательно бросаться в крайности, и делать вывод о немедленной переустановке Windows. Возможно, вам просто стоит дождаться выполнения одной операции, прежде чем начать другую. Переустановка дело не быстрое, сопряжено с трудностями, требует времени и предварительной подготовки, чтобы не потерять пользовательские настройки.
Замедление работы операционной системы может быть связанно с нарушением целостности файловой системы, отвечающей за ее загрузку. Что приводит к увеличению времени отклика.
Во время своей работы, при установке новых программ, Windows неизбежно накапливает вспомогательные библиотеки, временные файлы и настройки, которые засоряют диск и после их удаления. Эти «останки» могут вступать в конфликт между собой, мешая нормальной работе Windows.Только установка Windows «c нуля» http://rembook.dp.ua/ustanovka-windows.htm поможет справиться с проблемой, когда не удается точно установить ее источник.
Гораздо опасней, если сбои в Windows вызваны работой шпионским и вредоносным компьютерным программным обеспечением. При повреждении вирусами системных файлов, операционная система может полностью перестать загружаться. И для ее реанимации уже не достаточно будет штатных средств антивирусных программ.
Правильная настройка конфигураций операционной системы. Установка драйверов, предназначенных именно под ваше оборудование. Использование антивируса, вместе со своевременным обновлением операционной системы. Весь этот комплекс мер, даст вам стабильную работу операционной системы из семейства Windows.
Попробую здесь изложить все «за» и «против» переустановки Windows, а так же способы сделать это. Следует сразу отметить, что данная процедура хоть и проста, но требует некоторой аккуратности, поскольку несет в себе одну, но серьезную опасность – потерю ваших файлов (тех, которые физически находятся на вашем компьютере/ноутбуке/моноблоке). Если не хотите заморачиваться – зовите компьютерного мастера (я работаю в Ломоносове, Петергофе, Стрельне, СПб, Горбунки). Вообще, главное занятие любой компьютерной помощи – переустановка «Винды». Но, пожалуй, и самое скучное .
Первое, что нужно усвоить, это то, что переустановка Windows (да и любой другой операционной системы) – это крайняя мера, которая никак не решит аппаратные проблемы (поломки «железа»). Поэтому, если вы не уверены, что все компоненты вашего компьютера рабочие, то в переустановке «Виндоус» нет никакого смысла. Есть даже вероятность, что более менее работающую вашу «Винду» вы доломаете, и компьютер/ноутбук/моноблок превратится в «кирпич» и перестанет вообще включаться.
- Версия вашей «Винды» вам не нравится, неудобен интерфейс, нет нужного вам функционала. Здесь возможно желание установить как и более позднюю версию, так и более раннюю. Например, Windows 8 на Windows 7, или Windows 7 на Windows 10 и т. п. Люди, конечно, сильно привыкают к тому или иному интерфейсу или методу работы, их понять можно. Однако, дизайнеры и разработчики Windows, часто плюют на эти привычки, и проделывают порою жуткие эксперименты над интерфейсом, принося, наверное, даже физические муки пользователям своей системы. :-). И на такое пренебрежение они идут с легкостью, поскольку прекрасно знают, что большинству покинуть ряды пользователей их продукта еще тяжелее, чем переучиваться. И не только тяжелее, но и невозможно, по, например, профессиональным причинам.
- Ваша ОС была непоправимо разрушена «кривым» или вредоносным софтом (вирусом), или, собственно, ошибочными (безграмотными) действиями самого пользователя. А встроенная служба восстановления Windows также оказалась поврежденной и штатным образом восстановление системы невозможно. Тут нужно еще раз уточнить, речь идет только о повреждениях самой ОС или файловой системы, но не оборудования («железа»).
- Под версию вашей Windows нет нужного вам софта. Например, нет драйвера для какого-то устройства. Или отказывается работать или даже не устанавливается какая-то программа, игра. И не помогает режим совместимости. Если без такого софта действительно невозможно обойтись – это является причиной для переустановки Windows.
- Профессиональная установка новой Windows в целях тестирования новых возможностей. Установка Windows в виртуальную машину. Этим уже занимаются продвинутые пользователи, сисадмины и игроманы. И эта статья вряд ли им пригодится.
Важнейшая причина возникновения желания переустановить Windows – это появление новой ее версии и реклама. Покупателям демонстрируют всевозможные «красивости» новой версии, новые виджеты, таблицы сравнений с предыдущими версиями, убеждают в более совершенной защите, быстродействии и т. п. Лично я не гоняюсь за новизной ради новизны, и не рекомендую «чинить то, что не сломано», но факт есть факт, свою работу реклама делает, и миллионы пользователей принимают решение переустановить «Винду» под ее влиянием.
Случается, что некоторые ошибки в файловой системе (в Windows это NTFS), могут привести к необратимой поломке ОС. И хотя сама Windows автоматически контролирует и исправляет файловую систему, это ей не всегда удается. Может помочь исправить такие ошибки проверка из гостевой системы (специально подготовленной ОС-инструментом, с флешки или диска, я оказывают такую услугу – СПб, Ломоносов, Петергоф, Стрельна, Горбунки), но и это не панацея – и возможно вашу Windows «поднять» никак не удасться. Т.е. только переустановка.
Можно еще посоветовать в таком случае, проверить надежность контакта разъемов на HDD/SSD, как питающего, так и разъема данных: появление ошибок файловой системы возможно по разным причинам, одно из них – плохой контакт. Но если, неисправности файловой системы связаны с самим хард-диском, появлением «бэдов» – физически нечитаемых участков поверхности, – то кроме переустановки Windows понадобится еще и замена винчестера. Да, и еще, появление ошибок ФС возможно также из-за перебоев питания электросети – если в ваших условиях такие перебои явление частое, вам желательно озаботиться и купить прибор бесперебойного питания – АБП/UPS.
Приобретение нового оборудования для компьютера, как то звуковые карты, видеокарты, печатающие, сканирующие устройства, игровые манипуляторы и т. д. и т. п. Требуют установки специального программного обеспечения для управления ими, иначе говоря установки драйверов устройств. Но производитель такого оборудования бывает не делает версию своего драйвера под какие-то выпуски Windows, по разным причинам. И ваше новое/устаревшее устройство работать не будет. Можно, конечно, попытаться «поколдовать», поискать решение, «прикрутить» не совсем совместимый драйвер, но в случае неуспеха единственное решение – переустановка Windows.
Аналогично и с программами. Устаревшая или наоборот новейшая относительно вашей версии Windows программа может отказаться устанавливаться или правильно работать. И здесь можно сделать попытки наладить функциональность этой программы, до полного сноса вашей ОС и установки новой/старой версии.
Самый простой способ. Сейчас таким образом можно установить новую версию Windows за номером 10. Условия: у вас должна быть лицензионная Windows 7 или 8.1. Программа-инсталлятор обновлений заменит все системные файлы вашей «Винды», а все данные пользователя и его программы сохранятся. Установщик попросит несколько раз перезагрузиться. В конечном итоге вы получите новую версию Windows.
Этот метод требует наличия внешнего носителя – диска DVD или предподготовленной флешки.
Сначала нам нужно загрузится с внешнего носителя. Для этого нужно вашему компьютеру/ноутбуку/моноблоку указать откуда производить загрузку. Для этого сначала нужно попасть в меню выбора загрузочного устройства. На разных компьютерах сделать это можно по разному, обычно это нажимание при включении клавиш F12, F11, F8, ESC, бывают и сочетания вроде Fn+F2 и т. п. Поэтому при сложностях следует поискать информацию о вашей модели ноутбука/компьютера/моноблока в сети.
Далее нужно выбрать устройство, на котором находятся файлы установщика новой Windows.
После запуска программа установки Windows поприветствует вас и предложит вам выбрать, куда следует произвести установку. Тут вам следует быть внимательным, поскольку установщик отформатирует выбранные вами разделы. Обычно, достаточно создать один единый раздел (так называемый диск «C:»). Но чаще всего создают два, один системный, другой для данных. Важно: размер системного раздела для современных Windows желательно делать не меньше 100 Гб, а лучше и все 500.
Далее начнется предустановка системных файлов. После перезагрузки – конечная установка. И наконец, после нескольких вопросов (имя пользователя, время и дата, язык системы), новая система должна загрузится и быть готова к работе.
Теперь остались драйвера. Если вы зайдете в диспетчер устройств, то обнаружите много значков с вопросительными знаками – это устройства, для которых система не смогла установить драйвера. Т.е. это нужно вам сделать самостоятельно. Часто бывает, что «Винда» не смогла поставить драйвер даже для сетевого оборудования, и ваш компьютер будет без выхода в Интернет. Потому, драйвера у вас должны быть заранее подготовлены. Они обычно идут в комплекте со всеми устройствами на CD дисках. Если у вас нет драйверов, придется их поискать в сети. Или приглашайте компьютерного мастера (как уже не раз говорил, я работаю в СПб, Петергофе, Ломоносове, Горбунках, Стрельне и т.д.)
После установки Windows и установки всех драйверов, нужно обязательно установить антивирусную программу. Оптимизировать службы. Настроить автоматическое обновление и т.п. Вот собственно и все.
Опубликовано 26 Сентября 2015

Многие считают, что переустановить систему — самый быстрый и надёжный способ решить все проблемы и зависания компьютера. Зачастую это так и есть. Да, для пользователей, которые используют компьютер для простых, повседневных задач, переустановить систему будет наилучшим вариантом.
Насколько часто нужно переустанавливать Windows?
На этот вопрос однозначного ответа нет. Некоторые компьютеры работают годами без переустановки системы. А некоторые уже через несколько месяцев начинают сильно тормозить. И переустановка системы на самом деле во многих случаях помогает.
Итак, почему Windows работает медленнее?
Главная причина переустановки системы Windows — замедление работы компьютера. Причины замедления достаточно просты.
-Программы в автозагрузке. Новые программы, которые вы устанавливаете очень часто попадают в автозагрузку, и могут существенно снизить скорость работы компьютера. Много программ в автозагрузке становятся также причиной долгой загрузки операционной системы. Очень часто в автозагрузке находятся совершенно бесполезные программы, которые лишь нагружают компьютер.
-Службы и расширения проводника.Некоторые программы устанавливают свои компоненты в качестве системных служб, и этим могут значительно снизить скорость работы компьютера. Также некоторые программы встраиваются в контекстное меню проводника, и в случае не оптимизированного программного кода могут вызвать сильную «заторможенность» операционной системы.
-Антивирусы и комплексы защиты, пожирающие системные ресурсы. Некоторые пользователи используют антивирусные продукты, которые «не под силу» железу их компьютера. Отсюда и возникает заторможенность работы системы. Плохо влияет на операционную неправильное удаление антивирусных продуктов. После неправильно удаления «следы» антивирусной программы остаются в системе и замедляют её.
-Панели браузеров. Вы наверняка заметили, что при установке некоторых программ устанавливаются различные элементы и дополнения к браузеру. Всевозможные Яндекс, Маил, Bing тулбары и прочие. Спустя некоторые время на компьютере может скопиться целый набор всевозможных расширений и дополнений, которые замедляют работу компьютера.
-Неправильная установка и удаление программ. Ошибочные установки также вредят операционной системе Windows. Если во время установки происходят ошибки, файлы и записи в реестре, которые не являются частью полноценной программы, могут существенно снизить скорость работы операционной системы.
Как же предотвратить медленную работу Windows?
Нужно всего лишь выполнять несколько простых правил, которые позволят вам подольше сохранить операционную систему «чистенькой».
—Не устанавливайте программы, которые вам не нужны. Не устанавливайте подозрительные программы, с целью «попробовать». А если и установили, обязательно удалите потом.
-Удаляйте программы только через пункт «Установка и удаление программ». Удалению «вручную» может привести к ошибкам. А при установке программ внимательно выбирайте устанавливаемые компоненты. Не позволяйте программам устанавливать лишние, ненужные вам компоненты.
-Периодически проверяйте операционную систему утилитами для очистки системы от мусора, например программой CCleaner. Но не позволяйте данной программе и любым подобным висеть в автозагрузке.
Чаще всего переустанавливать Windows нужно тогда, когда на самом деле проще и быстрее переустановить систему, чем найти причину сбоя компьютера. Некоторые ошибки и глюки работы операционной системы найти крайне сложно. Проще переустановить систему. Но если вы аккуратный пользователь и прошло много времени с момента последней установки и система работает нормально — нет никакой необходимости переустанавливать Windows.
Многие пользователи со временем начинают замечать, что компьютер со временем начинает работать все медленнее и медленнее. Часть из них считают, что это обычная проблема Windows и эту операционную систему необходимо переустанавливать время от времени. Причем, бывает так, что когда меня вызывают для ремонта компьютеров, клиент так и спрашивает: а как часто нужно переустанавливать Windows — этот вопрос я слышу, пожалуй, чаще чем вопрос о регулярности очистки пыли в ноутбуке или компьютере. Попробуем разобраться в вопросе.
Многие считают, что установка Windows — это самый простой и быстрый способ решить большинство проблем с компьютером. Но так ли это на самом деле? На мой взгляд, даже в случае автоматической установки Windows с образа восстановления это, по сравнению с решением проблем в ручном режиме, занимает непозволительно много времени и я, по возможности, стараюсь этого избегать.
Если Вы достаточно аккуратный пользователь, то необходимости в регулярной переустановке Windows нет. Единственный случай, когда я бы настоятельно рекомендовал: обновление Windows. То есть, если Вы решили перейти с Windows 7 на Windows 8, то обновление системы — это плохое решение, а полная ее переустановка — хорошее.
Еще одна весомая причина для переустановки операционной системы — неясные сбои и «тормоза», которые никак не удается локализовать и, соответственно, избавиться от них. В этом случае, порой, приходиться прибегать к переустановке Windows как к единственному оставшемуся варианту. Кроме этого, в случае некоторых вредоносных программ, переустановка Windows (если отсутствует необходимость в кропотливой работе по сохранению пользовательских данных) — более быстрый способ избавиться от вирусов, троянов и прочего, чем их поиск и удаление.
В тех же случаях, когда компьютер работает нормально, пусть Windows и была установлена три года назад, никакой прямой необходимости в том, чтобы переустанавливать систему нет. Все хорошо работает? — значит Вы хороший и внимательный пользователь, не стремящийся установить все, что попадется в Интернете.
Как быстро переустановить Windows
Существуют различные способы установки и переустановки операционной системы Windows, в частности, на современных компьютерах и ноутбуках имеется возможность ускорить этот процесс путем сброса компьютера на заводские настройки или восстановления компьютера из образа, который можно создать в любое время. Вообщем, ваш выбор будет зависеть только от вас.

Большинство пользователей знают, что компьютер по ОС Windows со временем начинает, мягко говоря, «тормозить». Более опытные пользователи не пытаются сразу переустановить Windows, а докапываются до проблемы и решают ее совсем другими путями. Обычные же пользователи, в нашем случае новички, как только замечают некорректную работу системы сразу же бегут переустанавливать ее. А нужно ли так делать? Сейчас и поговорим.
На самом деле переустановка Windows достаточно проста. Конечно, в процессе установки могут возникнуть проблемы у некоторых пользователей, например, забыли создать резервную копию перед переустановкой, а уже после окончания процесса нужно все восстановить, времени уходит не мало.
Так почему же Windows со временем начинает тормозить?
Это может быть основной проблемой. Представьте, вы только что установили операционную систему, все прекрасно работает, потом вы устанавливаете нужные для вас программы и каждый раз их все больше и больше. Это сильно тормозит компьютер, а если еще большинство из них запущены, тогда понадобится еще больше оперативной памяти и мощности центрального процессора. Кстати говоря, иногда при покупке компьютера на них уже стоит куча бесполезного софта.
В общем, когда мы устанавливаем программу, она может предложить нам добавить ярлык в контекстное меню проводника. Чем больше там будет этих ярлыков, тем медленнее будет открываться окно. Также, некоторые программы устанавливают себя в виде системных служб, что позволяет им работать в фоновом режиме постоянно, при этом, вы об этом можете и не знать.
В этом пункте я хочу сказать о требовательном программном обеспечении, такие, как антивирусы, видео и фоторедакторы и многие другие программные пакеты, которые являются достаточно тяжелыми и потребляют очень много ресурсов компьютера.
Многие, так называемые чистильщики ОС, при частом использовании могут только навредить системе. Некоторые программы в автоматическом режиме вообще устанавливают всякий ненужный вам мусор, поэтому, стоить остерегаться таких инструментов. Для очистки и оптимизации системы вполне подойдет бесплатный и эффективный инструмент CCleaner, и то, не стоит им перебарщивать.
Что-что, а всякие там плагины для известных браузеров могут очень сильно замедлить работу самого браузера, а как мы знаем, они еще и потребляют достаточно оперативной памяти. В общем старайтесь не ставить кучу всяких плагинов и тулбаров на свой Хром или Оперу.
Тут стоит сказать о криво-написанных программах. Дело в том, что много бесплатных программ, могут быть написаны как попало, из-за чего реестр наполняется кучами лишних записей, а после удаления этих программ, записи остаются. Чтобы такого не происходило рекомендую пользоваться инструментом Uninstall Tool, который удаляет и само приложение, и весь мусор, оставшийся после него.
Вот так мы разобрались с основной причиной «тормозов» в системе.
Сейчас я постараюсь описать некоторые методы ускорения работы Windows, чтобы в последствии вам не пришло в голову переустанавливать систему.
- Устанавливайте только действительно важные для вас программы. Если вы не знакомы с какой-то программой рекомендуется почитать отзывы о ней.
- Во время установки программы вы можете видеть галочки, которые говорят об установки дополнительно софта, например, «Яндекс Браузер» или расширения для браузеров. Рекомендуется их снять.
- Если вы перестали пользоваться каким-то программным обеспечением – удаляйте его.
- Для очистки реестра, диска и программ используйте инструмент CCleaner.
- В браузер устанавливайте минимальное количество расширений.
- Для защиты вашего компьютера используйте хороший антивирус, а вот Windows 8 и 8.1 использует встроенный антивирус.
- Всегда отключайте из автозагрузки ненужные программы, чтобы ОС загружалась быстрее.
Ответ на вопрос: как регулярно стоит переустанавливать Windows?
Перед тем, как переустановить систему убедитесь, что проблему уже никак не решить. Я переустанавливаю Windows довольно редко, и то, только тогда, когда перехожу на другую версию.
https://computerinfo.ru/nuzhno-li-postoyanno-pereustanavlivat-windows/ https://computerinfo.ru/wp-content/uploads/2016/01/nuzhno-li-postoyanno-pereustanavlivat-windows.jpg https://computerinfo.ru/wp-content/uploads/2016/01/nuzhno-li-postoyanno-pereustanavlivat-windows-150×150.jpg 2017-04-20T16:08:35+00:00 EvilSin225 Windows CCleaner,Windows,Windows 10,windows 7,windows 8,переустановка windows,стоит ли переустанавливать windows Здравствуйте друзья, сегодня поговорим о том, нужно ли постоянно переустанавливать Windows. Вопрос волнует многих и поэтому начнем. Большинство пользователей знают, что компьютер по ОС Windows со временем начинает, мягко говоря, «тормозить». Более опытные пользователи не пытаются сразу переустановить Windows, а докапываются до проблемы и решают ее совсем другими путями. Обычные. EvilSin225 Андрей Терехов andrei1445@yandex.ru Administrator Компьютерные технологии
Мы в социальных сетях:
Не забывайте подписываться на RSS рассылку, а также вступайте в нашу группу Вконтакте. Вы можете стать читателем нашего твиттера и страницы в Google+.
А еще у нас есть страничка в Facebook, на которую вы тоже можете подписаться.
Что такое Windows и почему ее приходится переустанавливать
26 Декабрь 2012
Что касается этого знакомого, но не совсем понятного слова Windows, то это название линейки операционных систем корпорации Microsoft (детище Билла Гейтса). Windows так называется из-за оконного интерфейса. Операционная система это набор управляющих и обрабатывающих программ и графический интерфейс, с помощью которого пользователь компьютера легко может управлять устройствами компьютера и запускать программы предназначенные для этой операционной системы. Другими словами ОС служит посредником между устройствами компьютера с одной стороны, и запускаемыми пользователем программами с другой стороны.
Из-за существования нескольких популярных операционных систем таких как: Windows, Linux, Mac производители компьютеров сделали так, чтобы каждый пользователь при желании мог переустановить предпочитаемую ОС. Это возможно даже если вы приобрели компьютер с предустановленной ОС. В настоящее время на большинстве компьютеров в России установлены операционные системы Windows. На сегодняшний день наиболее часто используются Windows XP, Windows Vista и Windows 7. А новые компьютеры уже встречаются с Windows 8. О каждой в отдельности расскажу очень скоро.
При покупке нового компьютера обычно виндовс уже бывает установлена. А при сборке компьютера по комплектующим приходится устанавливать самим, либо отдать в компьютерный сервис. За счет этого(и других факторов) зачастую собственная сборка обходится дешевле. Если вы приобрели ноутбук, но дома обнаружилось что он включается, но на черном экране появляется фраза на английском, значит на нем скорее всего не установлена операционная система. Но это вовсе не обман со стороны продавца. Некоторые ноутбуки продаются без операционной системы и заметьте за счет этого они дешевле аналогичных с установленной ос на 1-2 тысячи рублей. Если вас заинтересовала покупка ноутбука без операционной системы, то ищите слово FreeDOS в описании ноутбука. В таком случае вам нужно установить на него Windows.
Почему приходится переустанавливать Windows?
Для этого есть несколько причин. Чаще всего переустанавливать windows приходится из-за того что компьютер перестает загружаться вследствии неправильного выключения, заражения вирусами и др. В windows имеется база данных в которой хранятся все настройки компьютера и программ — системный реестр. Со временем, после частой установки и удаления программ реестр windows увеличивается и компьютер начинает работать медленнее. Некоторым пользователям бывает удобнее один раз переустановить систему, чем работать на таком компьютере. Кроме того в редких случаях в windows появляются специфические ошибки. Пользователю иногда бывает практичнее переустановить windows, нежели разбираться с ошибками.
Теперь разобравшись что такое виндовс и почему ее иногда приходится переустанавливать перейдем к следующему шагу и узнаем что нужно для установки Windows. Следующий пост появится на блоге 30 декабря. Зайдите утром 30 или подпишитесь на обновления и получите письмо о появлении статьи на свой электронный ящик.
Содержание
- Мнение: 7 причин переустанавливать Windows раз в полгода
- реклама
- реклама
- реклама
- реклама
- Зачем переустанавливать операционную систему Windows
- 🛠 Устанавливаем и переустанавливаем Windows 10: пошаговая инструкция, нюансы, тонкости и подводные камни
- Особенности установки Windows 10
- 1. Выбрать «Создать учётную запись».
- 2. Задать имя пользователя.
- 3. Ввести пароль и установить пин-код (пункт не является обязательным).
- 4. Вводим параметры конфиденциальности.
- Сброс Windows 10 до заводских настроек
- Как часто и зачем нужно переустанавливать Windows. И нужно ли?
- Почему Windows стал работать медленнее
- Как предотвратить «тормоза» Windows
- Когда же нужно переустанавливать Windows
- Нужно ли переустанавливать Windows после замены материнской платы?
- Содержание
- Содержание
- Как спасти пользовательскую лицензию
- Восстановление лицензии
- Подготовка реестра
- Как восстановить операционную систему после замены материнской платы
- Альтернативный вариант
Мнение: 7 причин переустанавливать Windows раз в полгода
На форумах мне часто встречаются скриншоты и заявления, из которых видно, что пользователи не переустанавливали Windows два или даже три года. Я довольно скептически отношусь к такому длительному периоду работы ОС Windows и сейчас постараюсь аргументировать свою позицию.
Я довольно часто экспериментирую с Windows, и он редко живет у меня дольше, чем полгода. Но даже если мой Windows чувствует себя хорошо, я все равно переустанавливаю его примерно через полгода.
реклама
И у меня есть на это 7 причин.
Причина первая: очистка места на SSD и системного мусора.
В процессе работы Windows довольно быстро распухает и захламляет системный диск. Папки «Windows» и «Documents and Settings» неуклонно набирают вес, и даже чистильщики системы, типа CCleaner, не помогают.
Особенно быстро разрастается папка «AppData«, в которой лежат файлы, необходимые для работы многих программ. Эти папки можно чистить вручную, но есть риск повредить системные и нужные файлы, да и не стоит тратить на это время, если ваш SSD имеет объем более 120 ГБ.
Регулярная переустановка Windows решает процесс с захламлением системного диска быстро и радикально.
реклама
Причина вторая: очистка от вирусов, троянов, майнеров и шпионского софта.
Никогда нельзя быть уверенным на 100%, что ваша система не содержит вредоносного софта. Если вы ставите много программ, в том числе сомнительного происхождения, таких как: репаки игр, взломанный софт, кряки, редкие утилиты и т.д., то рано или поздно наткнетесь на такой софт, который будет сливать ваши данные или майнить криптовалюту на вашей видеокарте.
реклама
Регулярная переустановка Windows со сменой паролей решает этот вопрос на 100%.
Причина третья: Windows работает быстрее.
Не подлежит сомнению тот факт, что свежеустановленная Windows работает быстрее и стабильнее. Уже потом, по мере обрастания драйверами, софтом, системным мусором и накопления конфликтов в реестре Windows работает все медленнее и нестабильнее.
Регулярная переустановка Windows решает и этот вопрос.
реклама
Причина четвертая: IT знания.
Регулярная переустановка Windows будет держать вас в тонусе и на пике IT знаний, нужных продвинутому пользователю или «эникейщику».
***
Причина пятая: непроизвольный бэкап.
Не все делают регулярный бэкап и регулярная переустановка Windows может помочь и тут. Ведь при переустановке мы уже «на автомате» сохраняем ценные данные с системного диска.
Лучше такой бэкап, чем вообще никакого.
***
Причина шестая: всегда новые драйверы.
При переустановке Windows мы обычно скачиваем новые драйверы на видеокарту. Windows 10 сама скачает новые драйверы на чипсет и материнскую плату. Это позволяет использовать железо на 100%, ведь новые драйверы на видеокарту дают прирост производительности в новых играх, а новые драйверы на чипсет добавляют стабильности и исправляют ошибки.
Причина седьмая: Windows 10 и так переустанавливается сама раз в полгода и лучше взять этот процесс под полный контроль.
***
Теперь о минусах переустановки Windows раз в полгода.
Вышеописанные плюсы с лихвой перекрывают эту потерю.
Напишите, как долго у вас живет Windows без переустановки и как вы относитесь к этому процессу?
Источник
Зачем переустанавливать операционную систему Windows
Многим кажется, что со временем Windows замедляется. Что бы исправить это, люди ежемесячно переустанавливают систему. Но нужно ли вам так часто трогать ОС Windows? И, если да, то с какой периодичностью необходимо «лечить» операционную систему?
Сам процесс переустановки Windows очень трудоемкий и неудобный. Вы должны сделать резервную копию всех ваших данных, пройти процесс установки, переустановить все ваши любимые программы и восстановить ваши данные. Все эти действия отнимают драгоценное время.
Почему Windows замедляется со временем
Основная причина переустановки Windows заключается в том, что она со временем начинает «тормозить», то есть скорость работы существенно замедляется. Но почему быстродействие системы Windows уменьшается со временем? Ниже перечислены причины почему компьютер стал медленно работать.
Изучите свою замедленную систему Windows, и вы обнаружите, что было установлено много дополнительных программ с разрешением автозагрузки, которые увеличивают процесс включения, загромождают область уведомлений ненужными значками и потребляют возможности центрального процессора, памяти и другие системные ресурсы в фоновом режиме.
Хуже того, некоторые компьютеры могут поставляться со значительным количеством ненужных автозагрузок по умолчанию, из-за внедренного производителем программного обеспечения.
◆ Подключаемые модули, службы и многое другое.
Приложения, которые добавляют ярлыки в контекстное меню проводника Windows, могут сделать щелчок правой кнопкой мыши по файлам более длительным, если они плохо запрограммированы. Другие программы могут устанавливать себя как системную службу, поэтому они работают в фоновом режиме, даже если вы их не видите. Даже если они не находятся в системном трее, бесполезные программы могут замедлить работу вашего компьютера.
◆ Тяжелые комплекты безопасности:
◆ PC Tools Очистка: инструменты для очистки ПК, как правило, мошеннические. Как ни парадоксально, они могут сделать ваш компьютер еще медленнее, если добавят себя в качестве автоматически запускаемой программы и будут работать в фоновом режиме.
Мошеннические программы очистки ПК также могут устанавливать дополнительное шпионское обеспечение и другие нежелательные файлы. Вместо этого вы можете использовать что-то вроде CCleaner версии 5.44.
◆ Другие ненужные: плохо написанные приложения могут загромождать вашу систему бесполезными DLL-файлами и заполнять ваш реестр ненужными записями. Худшие приложения могут не очищаться должным образом, оставляя эти вещи в вашей системе даже после их удаления.
◆ Панели инструментов браузера: законные расширения браузера могут значительно замедлить работу вашего обозревателя интернете, но нежелательные надстройки, такие как ужасная панель инструментов Ask.com, могут еще больше тормозить производительность.
Другими словами, основной причиной замедления работы системы Windows является установка нежелательного программного обеспечения.
Как предотвратить замедление Windows с течением времени
Чтобы ваша система Windows работала как новая, вам нужно позаботиться об этом.
◆ Установите только то программное обеспечение, которое вы будете использовать. Выбирайте хорошо написанные, легкие программы, которые уважают вашу систему, а не замедляют ее.
◆ Будьте внимательны при установке программного обеспечения и избегайте установки панелей инструментов браузера, шпионских программ и другого мусорного программного обеспечения, которое может замедлить работу компьютера.
◆ Регулярно удаляйте программное обеспечение, которое вы не используете из панели управления. Даже полезное программное обеспечение может работать в фоновом режиме и замедлять работу.
◆ Иногда используйте такие инструменты, как очистка диска, чтобы удалить временные файлы, которые занимают место на вашем жестком диске. Вам не нужно переустанавливать Windows, чтобы избавиться от них.
Используйте инструмент менеджера автозагрузки, такой как встроенный в Windows 10, для удаления ненужных программ из процесса запуска.
Советы по тестированию программного обеспечения
Если вы хотите протестировать программное обеспечение, не позволяя ему испортить вашу систему, рассмотрите возможность его установки на виртуальной машине или использования инструмента для песочницы, такого как Sandboxie, чтобы изолировать его от остальной части вашей системы.
Итак, когда мне нужно переустановить Windows?
Если вы заботитесь о Windows, вам не нужно регулярно переустанавливать ее. Однако есть одно исключение: вы должны переустанавливать Windows при обновлении до новой версии Windows. Пропустите установку обновления и начните чистую установку, которая будет работать лучше.
Если ваша система Windows замедлилась и не ускоряется независимо от того, сколько программ вы удаляете, вам следует рассмотреть возможность переустановки Windows.
Переустановка Windows часто может быть более быстрым способом избавления от вредоносных программ и исправления других системных проблем, чем собственно устранение неполадок и устранение конкретной проблемы. Тем не менее в будущем, вы должны лучше заботиться о Windows.
Как быстро переустановить Windows в 2019 году
Если вы собираетесь переустановить Windows, в новой, 10 версии это стало намного более проще.
Функция «Обнови свой компьютер» в Windows 10 эффективно выполняет быструю переустановку Windows, удаляя все установленные на компьютере программы и любые другие модификации системы, сохраняя при этом ваши личные файлы. Вам даже не нужен загрузочный диск Windows, чтобы переустановить операционную систему.
Источник
🛠 Устанавливаем и переустанавливаем Windows 10: пошаговая инструкция, нюансы, тонкости и подводные камни
Потеснить конкурирующие продукты оказалось не так просто: Android и iOS по-прежнему доминируют на мобильных платформах и сдавать позиции в обозримом будущем не собираются. Тем не менее д ля достижения поставленной цели разработчики Microsoft предложили пользователям целую кучу интересных «плюшек»:
К сожалению, не обошлось и без отрицательных моментов:
Особенности установки Windows 10
При чистой установке Windows 10 не сохраняется никаких личных настроек, т.к. системный раздел жесткого диска форматируется. При этом возникает необходимость в создании загрузочной флэшки, в процессе записи которой происходит полное уничтожение всей имеющейся на ней информации.
Если у вас установлена более ранняя версия Windows (например, «семерка»), сделать это можно следующим образом:
Всплывет окно, содержащее следующие данные о системе:

Итак, у нас есть 64-разрядный процессор. Ёмкость ОЗУ – 6 ГБ.
Если же необходимо переустановить ранее инсталлированную версию Windows 10, то придерживайтесь следующего порядка действий:
Дальнейшее развитие событий отличается широким разнообразием и зависит от производителя компьютерной техники. Мы покажем лишь два варианта.


Оранжевая стрелка на рисунке 4 показывает необходимый пункт меню, нажатие на который приводит к ожидаемому способу запуска (с флэшки).
После завершения загрузки на экране вы увидите логотип Windows на черном фоне.

Меняем язык, денежные единицы и формат времени. Еще можно настроить раскладку клавиатуры. Впрочем, данные процедуры также с успехом проводятся и потом, во время работы с уже запущенной ОС.

Вскоре возникнет окно активации, где потребуется выбрать «У меня нет ключа продукта». Потом нужно будет определиться с версией: «Home» или «Pro». В случае, если десятка уже была установлена, выбирайте использованный ранее вариант.


Принимаем условия лицензионного соглашения и указываем т ип установки «Выборочная: только установка Windows (для опытных пользователей)».


Следующее, что мы увидим на экране – список из существующих разделов жесткого диска. Удаляем только те из них, которые больше не понадобятся. Выбираем «Незанятое пространство на диске», после чего выполняется перезагрузка и продолжается первичная автоматическая настройка системы.



Затем задается страна и раскладка клавиатуры. Система предлагает добавить второй язык, хотя по факту он уже будет третьим, поскольку английский устанавливается по умолчанию.



В том случае, если приходится создавать все с нуля, последовательность действий должна быть такой:
1. Выбрать «Создать учётную запись».
2. Задать имя пользователя.
3. Ввести пароль и установить пин-код (пункт не является обязательным).
4. Вводим параметры конфиденциальности.
Если сам факт сбора корпорацией Microsoft любой информации является для вас неприемлемым, отключайте абсолютно все. В противном случае можно ограничиться лишь переводом в пассивное состояние элементов распознавания речи, поскольку оно все равно пока еще не доступно на русском языке.

Теперь мы видим рабочий стол. Не исключено появление сообщения о поиске видеодрайвера, который в итоге установится автоматически через некоторое время.

Осталось описать три последних шага: проверку обновлений, инсталляцию необходимых программ и дефрагментацию.
В целях определения возможностей апгрейда только что установленной ОС необходимо:
Что касается скачивания и инсталляции необходимого ПО, то делать это возможно даже тогда, когда не завершен предыдущий шаг.
Наконец, дефрагментация – в ней система нуждается, так как это позволяет ускорить ее быстродействие после загрузки большого количества требуемого софта.
Методы решения проблем с активацией могут быть следующими:
Наиболее разнообразные причины возникновения наблюдаются у третьей указанной чуть выше проблемы (операционная система может быть установлена не на тот диск). Здесь и банальная нехватка места, и особенности функционирования таблиц разделов, и несколько других нюансов, описанию которых можно дополнительно посвятить статью. Соответственно, и пути решения неправильного определения места установки ОС будут разнообразными.
Сброс Windows 10 до заводских настроек
Полная переустановка ОС зачастую является необходимым, но отнюдь не безболезненным шагом. Поэтому в отличие от предыдущих версий Windows 10 предоставляет еще и возможность избежать такого разворота событий с помощью сброса всех настроек до заводских.
Суть процесса заключается в следующем:
Сброс до заводских настроек имеет некоторые преимущества перед чистой установкой Windows 10:
Этот способ наиболее приемлем для тех, кто на «вы» с процессом инсталляции операционной системы.
Последовательность действий при сбросе следующая:
Поступит запрос по поводу сохранения или удаления наших данных. Затем откроется окно, в котором разработчики будут уверять в том, что подготовка к сбросу не займет много времени. Это и впрямь так!

Особое внимание еще раз акцентируем на том, что все личные файлы в процессе сброса сохраняются, в то время как любые сторонние программы, включая программное обеспечение Microsoft, удаляются полностью. Именно поэтому на данной стадии некоторые пользователи все же решаются запустить полномасштабную переустановку Windows 10. Те же из них, кто продолжает сброс, переходят в следующее окно.


Сброс начинается после перезагрузки компьютера, которая произойдет после нескольких минут подготовки. В это время пользователю дается последний шанс все остановить.


Придется подождать 20 минут, после чего начнется установка Windows 10.


Сброс системы завершен полностью. В следующей статье мы подробно опишем процесс перехода на Windows 11.
Источник
Как часто и зачем нужно переустанавливать Windows. И нужно ли?
Многие пользователи со временем начинают замечать, что компьютер со временем начинает работать все медленнее и медленнее. Часть из них считают, что это обычная проблема Windows и эту операционную систему необходимо переустанавливать время от времени. Причем, бывает так, что когда меня вызывают для ремонта компьютеров, клиент так и спрашивает: а как часто нужно переустанавливать Windows — этот вопрос я слышу, пожалуй, чаще чем вопрос о регулярности очистки пыли в ноутбуке или компьютере. Попробуем разобраться в вопросе.
Многие считают, что переустановить Windows — это самый простой и быстрый способ решить большинство проблем с компьютером. Но так ли это на самом деле? На мой взгляд, даже в случае автоматической установки Windows с образа восстановления это, по сравнению с решением проблем в ручном режиме, занимает непозволительно много времени и я, по возможности, стараюсь этого избегать.
Почему Windows стал работать медленнее
Главная причина, по которой люди переустанавливают операционную систему, а именно Windows — замедление ее работы через некоторое время после первоначальной установки. Причины этого замедления распространены и достаточно обычны:
Более подробно об этом Вы можете прочитать в статье Почему тормозит компьютер.
Как предотвратить «тормоза» Windows
Для того, чтобы компьютер с ОС Windows в течение продолжительного времени работал «как новенький», достаточно следовать простым правилам и изредка проводить необходимые профилактические работы.
Когда же нужно переустанавливать Windows
Если Вы достаточно аккуратный пользователь, то необходимости в регулярной переустановке Windows нет. Единственный случай, когда я бы настоятельно рекомендовал: обновление Windows. То есть, если Вы решили перейти с Windows 7 на Windows 8, то обновление системы — это плохое решение, а полная ее переустановка — хорошее.
Еще одна весомая причина для переустановки операционной системы — неясные сбои и «тормоза», которые никак не удается локализовать и, соответственно, избавиться от них. В этом случае, порой, приходиться прибегать к переустановке Windows как к единственному оставшемуся варианту. Кроме этого, в случае некоторых вредоносных программ, переустановка Windows (если отсутствует необходимость в кропотливой работе по сохранению пользовательских данных) — более быстрый способ избавиться от вирусов, троянов и прочего, чем их поиск и удаление.
В тех же случаях, когда компьютер работает нормально, пусть Windows и была установлена три года назад, никакой прямой необходимости в том, чтобы переустанавливать систему нет. Все хорошо работает? — значит Вы хороший и внимательный пользователь, не стремящийся установить все, что попадется в Интернете.
Источник
Нужно ли переустанавливать Windows после замены материнской платы?
Содержание
Содержание
После покупки нового ПК или замены материнской платы возникает логичный вопрос: «Будет ли работать мой старый накопитель с новым оборудованием?» А должен был возникнуть до!
Но не все потеряно — слетевшую лицензию можно восстановить, потерянные драйвера найти, операционную систему запустить. Даже если, после загрузки BIOS, монитор вас радует картиной Малевича, старенький HDD или SSD легко заработает с новым оборудованием. Надо только внести пару корректировок.
Перед запуском накопителя с новым оборудованием следует подготовиться. Если новое оборудование уже на столе, а старое кануло в небытие, переходите сразу к пункту «Восстановление реестра». Приведенные инструкции универсальны для всего семейства Windows.
Как спасти пользовательскую лицензию
Если по какой-то причине вы еще не создали учетную запись Майкрософт — сейчас самое время. Поскольку лицензионное соглашение привязывается к оборудованию пользователя, ключ слетает моментально и почти со 100% гарантией.
Кликаем на иконку уведомлений в трее или открываем контекстное меню через «Пуск», жмем на пункт «Панель управления». В открывшемся меню выбираем «Учетные записи», затем «Войти с учетной записью Майкрософт». Регистрируемся, переходим по ссылке «Создайте ее!» Указываем электронную почту или номер телефона, вводим присланный в сообщении код.
Возвращаемся на главную страницу, кликнув по вкладке «Обновление и безопасность», в меню слева выбираем «Активация».
Нажимаем ссылку «Добавить учетную запись», вводим данные.
Восстановление лицензии
Открываем уже знакомую «Панель управления», пункт «Обновления и безопасность». Переходим на вкладку «Активация», выбираем пункт «Устранение неполадок». В диалоговом окне кликаем по надписи «На этом устройстве недавно были изменены аппаратные компоненты».
Затем жмем «Активировать». Возможно понадобится ввести лицензионный ключ повторно.
Подготовка реестра
Зажимаем Win+R на клавиатуре или в меню выбираем «Выполнить», нажав кнопку «Пуск». В появившемся окне вводим команду «regedit».
В открывшемся редакторе реестра ищем папку «pciide» и «storahci». Путь до нее не близкий. Облегчить себе жизнь можно скопировав эту строку:
Вставьте текст в строку адреса после слова «Компьютер».
Для тех, кто не ищет легких путей и любит все делать сам — дважды кликните на «HKEY_LOCAL_MACHINE», выберите подкатегорию «SYSTEM», в ней папку «CurrentControlSet», подпапку «Services» и наконец «pciide».
Справа откроется список, в котором надо найти файл «Start». Дабл-клик для перехода в окно изменения параметров, в строке «Значение» ставим «0», если уже стоит — ничего не трогаем, все ок!
Повторяем то же самое для другой папки.
В некоторых случаях пользователи не находят у себя «storahci». Ничего страшного, система все равно должна запуститься.
Если не запускается — Ковальский, переходим к плану «Б»!
Как восстановить операционную систему после замены материнской платы
Из-за сменившихся прописей SATA-контроллеров операционка может выкинуть фортель, называемый экраном смерти. Чаще всего на синем фоне высвечивается ошибка «0x0000007B INACCESSABLE_BOOT_DEVICE».
Без паники! Улыбаемся и машем.
Махать лучше загрузочной USB-флешкой или диском с копией операционной системы. Зайдя в BIOS (кнопка «Delete»), необходимо выставить приоритет загрузки на CD-ROM или USB. Подробнее в статье.
Альтернативный вариант
В режиме «POST» после первого загрузочного экрана до запуска операционной системы необходимо нажать F12, в некоторых случаях F8 — для выбора способа загрузки. Далее указываем носитель с OS. В появившемся окне будет предложено указать язык, формат времени, раскладку, установить систему заново — игнорируем сообщение, переходим к пункту «Восстановление системы». В открывшемся меню выбираем «Дополнительные параметры», «Командная строка» или нажимаем «Shift+F10».
Пишем белым по черному: X:Source>regedit — нажимаем «Enter».
В правом поле выбираем третью строчку «HKEY_LOCAL_MACHINE». Открываем меню «Файл», кликаем «Загрузить куст».
Перед нами откроется святая святых OS — папка «System32». В ней ищем подпапку «config» с файлом «SYSTEM» внутри. Двойной щелчек вызовет диалоговое окно с предложением создать новый раздел. Название может быть произвольное, например, «NewPC». В только что созданном разделе ищем «ControlSet001», раскрываем его, чтобы найти «Services», затем «pciide». В файле «Start» ставим значение «0». Все проделываем снова для папки «storahci» в том же подкаталоге. Сохраняем изменения, кликнув на «HKEY_LOCAL_MACHINE», затем на «Файл» и строку «Выгрузить куст».
Можно перезагружать и пользоваться своей любимой OS!
Источник
Этот материал написан посетителем сайта, и за него начислено вознаграждение.
Мой первый компьютер еще в начале нулевых годов работал под управлением Windows 98 и я хорошо помню, как уже через пару месяцев в работе Windows появлялись глюки, баги и проблемы вплоть до синих экранов смерти BSoD. Мало того, даже длительная работа без перезагрузки была серьезным испытанием для Windows 98 и если вас ждало несколько часов игры, то ПК стоило перезагрузить в профилактических целях.
Конечно, часть проблем возникали не только из-за вины программистов из Microsoft, но и из-за стороннего софта, который тоже не отличался в те годы стабильностью. Добавьте сюда проблемы с драйверами на «железо», которые было крайне трудно обновить и пиратские игры сомнительного происхождения, нашпигованные вирусами, и вы получите программный коктейль, почти не способный работать нормально.
рекомендации
3070 Gigabyte Gaming за 50 тр с началом
MSI 3050 за 25 тр в Ситилинке
3080 дешевле 70 тр — цены снова пошли вниз
3070 Gainward Phantom дешевле 50 тр
13700K дешевле 40 тр в Регарде
16 видов <b>4070 Ti</b> в Ситилинке — все до 100 тр
3060 Gigabyte Gaming за 30 тр с началом
13600K дешевле 30 тр в Регарде
4080 почти за 100тр — дешевле чем по курсу 60
12900K за 40тр с началом в Ситилинке
RTX 4090 за 140 тр в Регарде
Компьютеры от 10 тр в Ситилинке
3060 Ti Gigabyte за 42 тр в Регарде
3070 дешевле 50 тр в Ситилинке
И только переход на Windows 2000 Professional или как ее еще тогда называли, W2K, на совершенно другом ядре NT, дал ощущение надежной и стабильной работы, которая очень отличалась от того, как вела себя Windows 98. Windows 2000 Professional оставила только приятные впечатления, но быстро была заменена на популярнейшую тогда Windows XP, которая являлась развитием идей W2K и добавляла множество новых полезных функций, которыми мы пользуемся до сих пор.
Несколько лет использования Windows XP приучили меня к определенному уровню надежности работы ОС и, казалось, повысить его было невозможно. Но выход Windows 7 показал, что Windows может работать еще дольше и стабильнее. Теперь регулярные переустановки, которые у меня в случае с Windows XP происходили раз в несколько месяцев, растянулись почти до года и более, и чаще Windows 7 ломалась не от собственных проблем, а от моих действий — оптимизаций, твиков или заражения вирусами или троянами, подхваченными на сомнительных сайтах или подозрительного софта.
Windows 10, вышедшая в 2015 году, стала очень противоречивой системой в плане надежности и стабильности работы. Система стала очень чувствительна к используемому в ПК «железу» и программному обеспечению. А обновления, которые с 2016 года программисты из Microsoft перестали тестировать на реальных ПК, оставив только виртуальные машины и переложив функцию бетатестеров на обычных пользователей, давно стали образцом того, как не надо писать код и причиной множества глюков и багов у пользователей Windows 10.
Но если вы корректно устанавливали Windows 10 на ПК с распространенными комплектующими, не вмешивались в ее работу твиками и глубокими настройками, и смогли избежать проблем с обновлениями, то за счет новых механизмов самообслуживания система могла проработать гораздо дольше, чем Windows 7, оставаясь надежной и стабильной. Свою лепту вносил и встроенный антивирус Microsoft Defender, ставший гораздо продвинутей, чем Защитник Windows в Windows 7.
Windows 11 в плане стабильности работы, по отзывам пользователей и новостях о проблемах с обновлениями, отличается от Windows 10 только в худшую сторону. И это особенно обидно, учитывая то, что разница между Windows 10 и Windows 11 минимальна, и нам по сути, предложили очередное большое обновление Windows 10 Sun Valley под видом новой операционной системы.
В этом блоге я хочу рассказать, по каким признаком можно понять, что вам стоит переустановить Windows 10 и Windows 11, не тратя время на попытки восстановления или лечения с помощью специальных средств, например, команды sfc /scannow, которая почти всегда находит ошибки, но редко может вылечить серьезно поврежденную ОС. А также, как распознать те неявные сигналы, по которым можно понять, что Windows давно нуждается в переустановке.
Заражение вирусами, троянами и шифровальщиками
Если встроенный Microsoft Defender или сторонний антивирус выявили заражение Windows вирусами, троянами и шифровальщиками, то стоит бить тревогу. Я имею ввиду именно повреждение системных файлов Windows, а не простое обнаружение трояна в скаченном файле или ложную тревогу антивируса на «кряк» для игры или программы. Дело в том, что антивирусы в основном определяют заражение по сигнатурам, определенным для уже детектированных зловредов, а вот их свежие разновидности, например, новый шифровальщик, могут спокойно работать под носом антивируса, не вызывая подозрений.
А учитывая то, что часто заражение происходит массово и одни вирусы и трояны открывают дыры для других, то вполне вероятен тот факт, что обнаруженный зловред только усыпит вашу бдительность, и в это время ваши логины, пароли и платежные данные сливаются трояном, а файлы шифрует шифровальщик, который вскоре потребует выкуп за них. Поэтому после серьезного заражения с поражением системных файлов лучше всего переустановить Windows начисто, и не забыть сменить все логины и пароли.
Глюки и баги, похожие на проблемы с«железом» ПК
Иногда в работе Windows могут наблюдаться сбои, похожие на проблемы с комплектующими ПК, например, проблемами с оперативной памятью, накопителями или видеокартой. Понять, в чем причина проблем, в «железе» или софте, быстрее всего поможет переустановка Windows. Если после нее проблемы остались, значит нужно искать корень проблем в комплектующих.
Серьезные проблемы после обновлений
Обновления Windows 10 и Windows 11 стали источниками проблем и головной боли для пользователей, ломая стабильно работающие системы и вызывая глюки и ошибки. Последняя серьезная проблема с обновлениями произошла в начале мая, когда обновление KB5012643 для Windows 11, призванное решить проблемы мерцания экрана в безопасном режиме без поддержки сетевых драйверов, а также починить нарушенную работоспособность некоторых служб, таких как Проводник или меню Пуск, сломало нормальную работу .NET Framework 3.5, вызывая сбои приложений, использующих его.
Часто после таких сбойных обновлений восстановить нормальную работу системы поможет только ее чистая переустановка, ведь помимо известных проблем, кривые обновления могут вызвать и такие, которые проявятся на небольшом количестве систем в определенной конфигурацией «железа» и софта.
Замедление работы Windows
Думаю, все пользователи помнят то ощущение быстрой работы Windows, которое особенно заметно после ее переустановки и некоторого времени, пока ОС проведет первое самообслуживание. Система имеет быстрый отклик и мгновенно реагирует на действия пользователя, окна открываются быстро, а программы запускаются сразу. Есть и обратное состояние Windows, проработавшей много месяцев или даже лет, когда ее медленная работа ощущается физически, на глаз. Это явный признак того, что Windows пора переустановить.
Замедление загрузки Windows
В наш век быстрых SSD накопителей любое замедление загрузки Windows, которое нельзя вылечить отключением программ из автозагрузки, свидетельствует о серьезных проблемах с ОС, которые пока еще не проявились, но в любой момент могут вызвать сбой. То есть, ваша Windows, скорее всего, уже «дышит на ладан». Переустановка в этом случае заодно поможет выяснить, не является ли медленная загрузка проблемой накопителя.
Раздражающие мелкие проблемы
Не раз в работе моей Windows происходили сбои, не критично влияющие на ее работоспособность, но очень раздражающие. Обычно это баги работы интерфейса, звука или проблемы, появляющиеся в специфическом софте. То меню Пуск перестанет открываться до перезагрузки, то пропадут значки ярлыков, то плывет и не сохраняется размер окон, подскочит загрузка процессора или появляются фантомные удаленные файлы на Рабочем столе — таких багов у Windows 10 и Windows 11 может быть множество и часто от них помогает только переустановка.
Проблемы с играми
Иногда сбои Windows 10 и Windows 11 начинают вызывать проблемы в играх, обычно выражающиеся в неприятных фризах, а обновление драйвера видеокарты при этом не помогает. В этом случае переустановка — это самый быстрый способ решить проблему и выявить момент, когда она начнет проявляться заново, например, после установки какого-либо дополнительного софта.
Глобальное обновление «железа» вашего ПК
Windows 10 и Windows 11, в отличие от Windows 7, легко переносят смену материнской платы или видеокарты. Вы можете подключить SSD с системой, работавшей ранее на AMD процессоре, в ПК с процессором Intel, и современная Windows после самостоятельного обновления драйверов и перезагрузки будет работать как ни в чем не бывало. Но, все-таки при такой глобальной смене начинки вашего компьютера, лучше установить Windows начисто, что даст вам гарантию стабильной работы без сбоев и потери производительности.
Итоги
Как видите, различных, явных и не очень, причин для того, чтобы быстро переустановить Windows, вместо того, чтобы часами искать решение проблемы с ней, довольно много. Особенно быстро переустановка Windows происходит на SSD-накопителях с интерфейсом PCI-E, купить которые сегодня можно по вполне демократичной цене. Одними из самых популярных моделей с оптимальным объемом в 500 ГБ в Ситилинке стали Kingston NV1 SNVS/500G.
WD Blue SN550 WDS500G2B0C.

Пишите в комментарии, а как часто и по каким причинам переустанавливаете Windows вы?
Этот материал написан посетителем сайта, и за него начислено вознаграждение.
Как понять, когда нужно переустанавливать операционную систему Windows?
Каждый владелец персонального компьютера знает, что иногда нужно переустанавливать операционную систему. Некоторые люди прибегают к этому крайне часто, около 1-2 раз в пару месяцев. Настолько ли это целесообразно и вообще, как понять, когда нужно переустанавливать операционную систему? Попытаемся разобраться в этой статье.
Сам процесс установки ОС, в том числе и Windows, занимает довольно много времени: создание резервных копий важных файлов, сама установка, загрузка программ и утилит, каждый, кто хоть раз делал это, прекрасно понимает все минусы и сколько их. Конечно, сейчас процедура длится несколько меньше по времени, чем это было раньше, тем не менее, придется запастись парой-другой часов.
Сама же операция переустановки действительно необходима, причем как компьютеру, так и самому пользователю и на то много причин, самая главная из которых – лаги и тормоза при работе. Если вы заметили, что ПК стал заметно хуже работать, загрузка программ увеличилась по продолжительности, значит, придется переустанавливать ОС.
Для тех, кто не в курсе, почему всё-таки стоит устанавливать операционную систему с нуля, а не очистить скопившийся хлам – банально вы потратите намного меньше времени и своих трудозатрат, нежели чем будете копаться в реестре, временных файлах и прочем.
Поддержи канал лайком и подпиской!
Итак, среди основных причин сего недуга выделим следующее.
Автозагрузка
Это самая банальная и простая причина заторможенности компьютера, которая зачастую решается в пару кликов (исключения составляют вирусы, руткиты, скрытые майнеры и прочие вредоносы). Проблема решается отключением программ в соответствующем меню «Диспетчера задач».
Кроме того, некоторые ПК и чаще всего ноутбуки, могут изначально поставляться с огромным количеством ненужного программного обеспечения, висящего в автозагрузках.
Подключенные модули, службы и др.
При установке ПО нередко программы прописывают себя в качестве служб и работают в фоновом режиме. Другие же подключают дополнительные модули и так же расходуют ресурсы персонального компьютера. Все это влияет на производительность вашего устройства.
Полноценные комплекты безопасности
Нередко пользователи для обеспечения безопасности своего устройства используют не просто антивирус а целый комплекс программ. Для выполнения своих функций им требуется много ресурсов компьютера, что значительно ухудшает его работоспособность.
Инструменты очистки ПК
Данная проблема развилась с появлением смартфонов и стала буквально повальной. Очень редкие представители данного семейства программных утилит помогают пользователю. Большинство же наоборот несут серьезный вред, так как могут оставаться рабочими в фоне и ещё сильнее нагружать компьютер. Кроме того, нередки эти утилиты дополнительно в комплекте идут с набором вредоносного кода, вроде кейлоггеров и прочего шпионского софта.
И последнее, но от этого не менее важное – функционал самих программ. В частности, это не всегда касается утилит серьезных разработчиков, тем не менее проблема имеет место быть. Практически бесполезные библиотеки, dll файлы таких утилит серьезно грузят реестр, а от обилия записей в нем, персональный компьютер постепенно будет работать хуже. Проблема ещё более актуально в случае использования пиратского софта. Но самое неприятное – даже при удалении самой программы далеко не обязательно, что вместе с ней удалятся созданные при установке записи реестра.
Именно так и захламляется персональный компьютер и со временем появляется необходимость в том, чтобы переустановить операционную систему.
Источник
Основные причины для переустановки Windows
Зачем переустанавливать операционную систему Windows
Многим кажется, что со временем Windows замедляется. Что бы исправить это, люди ежемесячно переустанавливают систему.
Почему Windows замедляется со временем
Ниже перечислены причины почему компьютер стал медленно работать.
Изучите свою замедленную систему Windows, и вы обнаружите, что было установлено много дополнительных программ с разрешением автозагрузки.
Хуже того, некоторые компьютеры могут поставляться со значительным количеством ненужных автозагрузок по умолчанию, из-за внедренного производителем программного обеспечения .
◆ Подключаемые модули, службы и многое другое.
Некоторые программы могут устанавливать себя как системную службу, и работать в фоновом режиме, бесполезные программы могут замедлить работу вашего компьютера.
◆ Тяжелые комплекты безопасности:
Вам не нужен полный пакет безопасности — нужна просто антивирусная программа.
◆ PC Tools Очистка : инструменты для очистки ПК, как правило, мошеннические. Как ни парадоксально, они могут сделать ваш компьютер еще медленнее, если добавят себя в качестве автоматически запускаемой программы и будут работать в фоновом режиме.
Не верьте обману — не используйте сторонние приложения для очистки ПК.
◆ Другие ненужные: плохо написанные приложения могут загромождать вашу систему бесполезными DLL-файлами и заполнять ваш реестр ненужными записями. Худшие приложения могут не очищаться должным образом, оставляя эти вещи в вашей системе даже после их удаления.
◆ Панели инструментов браузера: законные расширения браузера могут значительно замедлить работу вашего обозревателя интернете, но нежелательные надстройки, такие как ужасная панель инструментов Ask.com, могут еще больше тормозить производительность.
Другими словами, основной причиной замедления работы системы Windows является установка нежелательного программного обеспечения.
Как предотвратить замедление Windows с течением времени
Чтобы ваша система Windows работала как новая, вам нужно позаботиться об этом.
◆ Установите только то программное обеспечение, которое вы будете использовать.
◆ Будьте внимательны при установке программного обеспечения и избегайте установки панелей инструментов браузера, шпионских программ и другого мусорного программного обеспечения.
◆ Регулярно удаляйте программное обеспечение, которое вы не используете.
◆ Иногда используйте такие инструменты, как очистка диска, чтобы удалить временные файлы, которые занимают место на вашем жестком диске.
◆ Позаботьтесь о своем веб-браузере. Используйте минимальный выбор расширений браузера. Если вы не используете расширение для браузера, удалите его .
◆ Тщательно выбирайте легкие, минимальные программы безопасности. Все, что вам нужно для установки в Windows сейчас, — это защитник Windows плюс приложение для защиты от эксплойтов.
Прожить без антивирусов на компьютере с выходом в интернет, можно.
Используйте инструмент менеджера автозагрузки, такой как встроенный в Windows 10 , для удаления ненужных программ из процесса запуска.
Советы по тестированию программного обеспечения
Давайте признаем, иногда, даже если мы уверены, что это неправильно, мы время от времени открываем некую подозрительную программу или файл. Мы вас не осуждаем, но если собираетесь это сделать, по крайней мере, используйте защиту.
Если вы хотите протестировать программное обеспечение, не позволяя ему испортить вашу систему, рассмотрите возможность его установки на виртуальной машине или использования инструмента для песочницы, такого как Sandboxie, чтобы изолировать его от остальной части вашей системы.
Программное обеспечение не сможет связываться с вашей основной операционной системой — только с вашей виртуальной машиной или средой «песочницы».
Итак, когда мне нужно переустановить Windows?
Если вы заботитесь о Windows, вам не нужно регулярно переустанавливать ее.
Однако есть одно исключение: вы должны переустанавливать Windows при обновлении до новой версии Windows. Пропустите установку обновления и начните чистую установку, которая будет работать лучше.
Выполнение установки обновления может привести к множеству проблем — лучше начать с чистого листа.
✨ Если ваша система Windows замедлилась и не ускоряется независимо от того, сколько программ вы удаляете, вам следует рассмотреть возможность переустановки Windows.
✨ Переустановка Windows часто может быть более быстрым способом избавления от вредоносных программ и исправления других системных проблем, чем собственно устранение неполадок и устранение конкретной проблемы.
Если ваш компьютер с Windows настроен и работает нормально , вам не нужно тратить часы на переустановку операционной системы — даже если с момента последней переустановки Windows прошло много лет.
Как быстро переустановить Windows в 2019 году
Функция «Обнови свой компьютер» в Windows 10 эффективно выполняет быструю переустановку Windows, удаляя все установленные на компьютере программы и любые другие модификации системы, сохраняя при этом ваши личные файлы. Вам даже не нужен загрузочный диск Windows, чтобы переустановить операционную систему.
Как чисто переустановить Windows, подробно и на картинках
Источник
Три причины для переустановки Windows
Компьютер подвержен разнообразным «болячкам». Лёгкое недомогание (к примеру, сбой драйвера) обычно лечится собственными силами или поддержкой продвинутого пользователя. Хронические «болезни» (тотальное замедление работы) принято изгонять переустановкой Windows, хотя во многих случаях для их решения достаточно покопаться в IT-статьях. Но есть и острые «заболевания», когда не обойтись без чистой установки операционной системы.
Windows устанавливается и подстраивает себя под определённое «железо». При скромном добавлении ОЗУ, смене процессора или видеокарты встроенные механизмы ОС самостоятельно переконфигурируют Windows. А вот при более глубоком апгрейде (смена платформы, матплаты, нескольких комплектующих сразу) операционка чаще всего не желает загружаться даже в безопасном режиме.
Прямая аналогия – человек, который каким-то образом проснулся в совершенно незнакомом для себя месте. Так и Windows, которая «очнулась» в неизвестной для себя среде. Поможет лишь установочный диск – и некоторая ловкость рук, чтобы не потерять старые данные, настройки и файлы.
Именно на другую, а не только на более свежую. Не всем подходит новомодная «десятка», тем более – категорически непривычная «восьмёрка». Формально операционные системы Microsoft ещё со времен Vista поддерживают обновление поверх самих себя, но только не в случае отката на старую версию. Да и велика вероятность заполучить от старой ОС её глюки с подтормаживаниями. Опытные пользователи убеждены – новая версия должна быть действительно новой, без проблем на наследственном уровне. А такое возможно лишь при установке Windows с нуля.
Объём программного кода Windows уже несколько поколений измеряется гигабайтами. Разработчики стараются отлаживать всё возможное; многие проблемы решаются коллективным разумом миллиардов пользователей по всей планете. Но неизбежны и редкие странности, которые не поддаются никакому лечению. Автору этой статьи доводилось сталкиваться с такими неопознанными Windows-объектами, как:
В таких особо тяжелых случаях может понадобится срочная компьютерная помощь, если вы сами не сможете справиться с проблемой.
Но чаще переустановка Windows всё-таки не нужна
Как ни стараются программисты Microsoft облегчить и ускорить установку ОС, это хлопотный и затратный процесс. Приходится заново инсталлировать любимую коллекцию приложений, разархивировать файлы из бэкапа, вновь настраивать привычную для себя среду с интерфейсом. Поэтому, если можно обойтись без переустановки ОС, то лучше посвятить свободное время удалению лишних пунктов из «Автозагрузки», покопаться в проблемных ключах реестра, деинсталлировать лишний программный мусор. «Винда» обязательно ответит на такую преданность ускорением работы – ведь старый друг действительно лучше новых установок!
А когда без переустановки не обойтись – что ж, в жизни всегда есть место переменам; главное – регулярный бэкап и установочный диск под рукой.
Нужно ли переустанавливать операционную систему Виндовс раз в месяц, чтобы компьютер работал быстрее? В каких случаях чистая установка является единственным выходом из проблемной ситуации? Можно ли устранить программные неисправности другими методами? На эти вопросы Вы найдёте ответы в нашем обзоре.
Как часто?
Большинство пользователей, которые помнят времена Windows 95, засорили себе голову неправильными мыслями. Они считают, что необходимо переустанавливать Виндовс чуть ли не каждый месяц. Даже если нет никаких проблем в работе. Начиная с «семерки» подобный подход перестал оправдывать себя.
Скажу честно, раньше я тоже рекомендовал всем знакомым выполнять чистую инсталляцию операционной системы раз в полгода. Таким образом, у меня всегда были постоянные клиенты. Были и такие времена…
Сейчас ни о какой периодичности и речи быть не может. Главное правило — переустанавливайте только тогда, когда всё очень плохо и безнадёжно. Опять же, у каждого свои критерии. Но хоть попытайтесь исправить ошибки без реинсталляции.
Если компьютер начал «тормозить» при загрузке, в процессе работы, отображается навязчивая реклама в браузерах, в диспетчере задач появились «прожорливые» элементы непонятного происхождения — не стоит паниковать!
Попробуйте три простых бесплатных приложения:
- AdwCleaner — ищет рекламные вирусы в реестре, браузерах, файловой системе;
- DrWeb CureIt — еще один портативный антивирус, который не нуждается в представлении;
- CCleaner — поможет почистить «мусор», освободить место на дисках, оптимизировать автозагрузку.
Выполните сканирование в таком же порядке, в каком составлен список. После первых двух программ обязательно перезагружаем компьютер.
Ниже можете посмотреть видео, как пользоваться перечисленными утилитами:



Еще не помешает обновить драйвера оборудования, поскольку их неактуальность может стать причиной сбоев и «синего экрана».
Когда стоит переустанавливать Windows
Хотелось бы стразу предупредить — цените своё время! Если ошибок очень много, то порой лучше сразу перейти к инсталляции, чем просиживать часы напролёт в поисках решений. А если готовы довести дело до конца, то рекомендую искать ответы не только на отечественных ресурсах, но и на зарубежных. Зачастую там выкладывают более детальные и эффективные инструкции.
Признаки того, что пора переустановить Виндовс:
- Вирусы. Если на ПК попал вредоносный софт, который никак не определяется, не удаляется перечисленными выше утилитами, и даже полноценные антивирусы не могут с ним справиться — тогда стоит отформатировать диск C и установить Windows c нуля. Конечно же, есть и другие способы — спасательные флешки, Live DVD. Иногда они помогают. Особенно, когда нужно сохранить личные данные и форматирование Вас не устраивает. Вот видео с описанием очень крутого метода, а в описании к нему найдете ссылки на альтернативные варианты. В 99% случаев удаётся полностью избавиться от вирусов;
- Производительность упала. Если уверены, что проблема не в «железе» (процессор, ОЗУ, HDD) — значит дело в программной составляющей. Обновили драйвера — не сработало? Проверили целостность системных файлов — и ничего? Оптимизировали реестр, автозапуск, удалили горы «хлама», места на дисках предостаточно, но Windows тупит? И даже дефрагментацию делали? Значит не тратьте время — и переустановите Виндовс;
- Куча ошибок. Наверняка сталкивались с ситуацией, когда при попытке открыть приложение появляются окна с сообщениями типа — программа прекратила работу и будет закрыта, не хватает такого-то файла или он поврежден, служба не может быть запущена, отсутствует компонент, необходимый для работы и т.д. Зачастую устранение одного сбоя может стать причиной другого. Замкнутый круг и несколько часов (а то и дней) потрачено впустую!
Оставить комментарий
Поверьте моему опыту использования Windows (начиная с 1999 года): если «Шиндовс» начинает с Вами бороться, не хочет уступать, отнимает силы, нервы, время — значит сносите всё и ставьте с нуля. Или переходите на Linux.
Когда всё работает без проблем, обновления устанавливаются, руки прямые — то лучше не трогать систему вообще. Мой личные рекорд — два с половиной года без переустновки (тогда использовал Виндовс 7). «Десятка» продержалась почти полтора, что тоже неплохо.
Если хотите похвалить, поругать, предложить что-то — милости просим в комментарии!
Вам помогло? Поделитесь с друзьями — помогите и нам!
- Remove From My Forums
-
Вопрос
-
Скажите пожалуйста, есть ли какая нибудь информация, например от самих Microsoft, когда именно надо переустанавливать систему и из-за каких неполадок?
Например у меня бывают приложения некоторые работали работали и потом какой то сбой и неожиданно прекращена его работа, надо ли из-за такого переустанавливать Windows? Или достаточно найти
решение проблемы и устранить? Может быть вы поделитесь своими наблюдениями? Спасибо за ответы!
Ответы
-
Конечно в любом случае перво-наперво нужно попытаться решить проблему без переустановки Windows. Обычно просто так ничего не случается и на все есть свои причины.
Также в большинстве случаев (если речь идет не о какой-то очень специфичной программе) люди уже сталкивались с проблемами, проявляющимися в невозможности работы программы и решение проблемы выкладываются
в интернете, в частности на этом форуме (если речь идет о продуктах Microsoft).Я уверен, что у многих экспертов с данного форума Windows не переставляется годами и прекрасно работает.
Перестановка Windows конечно скорее всего решит проблему, но вместе с ней вам придется все настраивать заново. Хотя в некоторых случаях (если например на компьютере мало что установлено) бывает проще и быстрее переустановить.
-
Изменено
15 августа 2013 г. 13:50
-
Предложено в качестве ответа
Elina Lebedeva
15 августа 2013 г. 14:03 -
Помечено в качестве ответа
StarStarStarStarStarStarStarStarStar
16 августа 2013 г. 8:55
-
Изменено
-
Переустановку следует выполнять если решение проблемы не очевидно и/или не гарантировано.
Например если проблема возникла после использования «чистильщиков/оптимизаторов» то скорее всего переустановить быстрее чем искать что именно поломано, причем без всякой гарантии что оно заработает.
Я бы сказал что кретерий может быть таким: если проблема серьезная и попытки ее устранить заняли более 4 часов и все еще неуспешны то следеует приступать к переустановке. Если железо исправно то к концу рабочего для все уже будет работать.
Разумеется нет правил без исключений.
This posting is provided «AS IS» with no warranties, and confers no rights.
-
Предложено в качестве ответа
Elina Lebedeva
16 августа 2013 г. 5:53 -
Помечено в качестве ответа
StarStarStarStarStarStarStarStarStar
16 августа 2013 г. 8:55
-
Предложено в качестве ответа
-
повиснуть раз в пятилетку — это очень даже хорошо )
кстати как вариант можно для таких проблемных программ использовать виртуальную машину (из бесплатных Virtual PC или Oracle VM VirtualBox). Устанавливаете машину, на нее устанавливаете Windows и ставите вашу проблемную программу. После этого проверятее,
что все работает и делаете снимок состояния данной машины. Если впоследствии появятся проблемы можно откатиться на сделанный ранее снимок и вместо того, чтобы тратить часы на восстановления работоспособности у вас уйдет всего минута.-
Помечено в качестве ответа
StarStarStarStarStarStarStarStarStar
16 августа 2013 г. 8:55
-
Помечено в качестве ответа