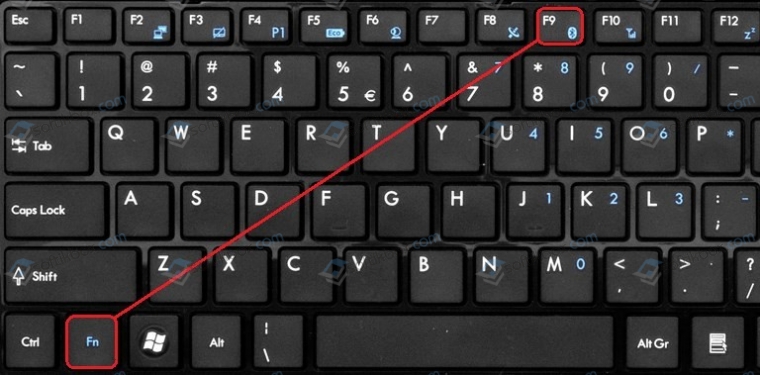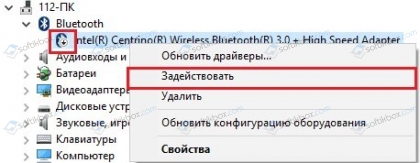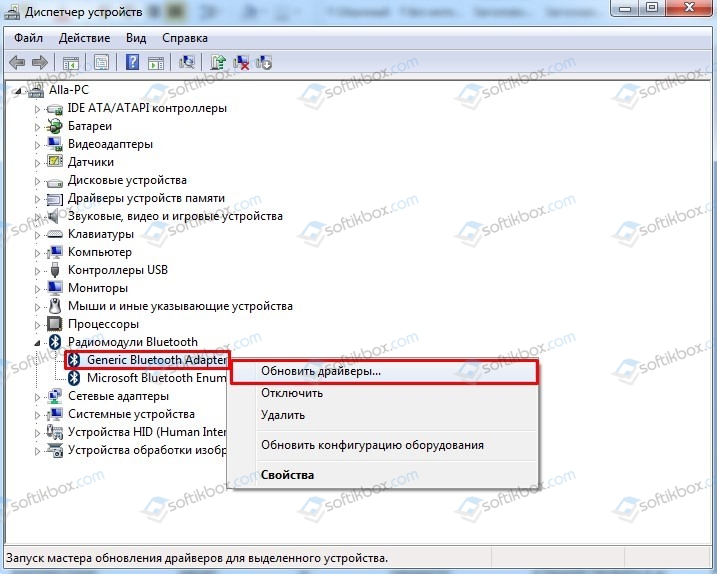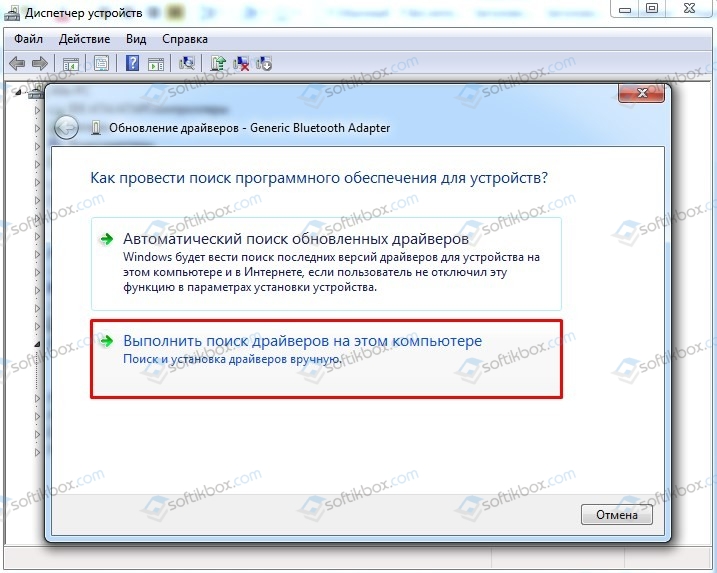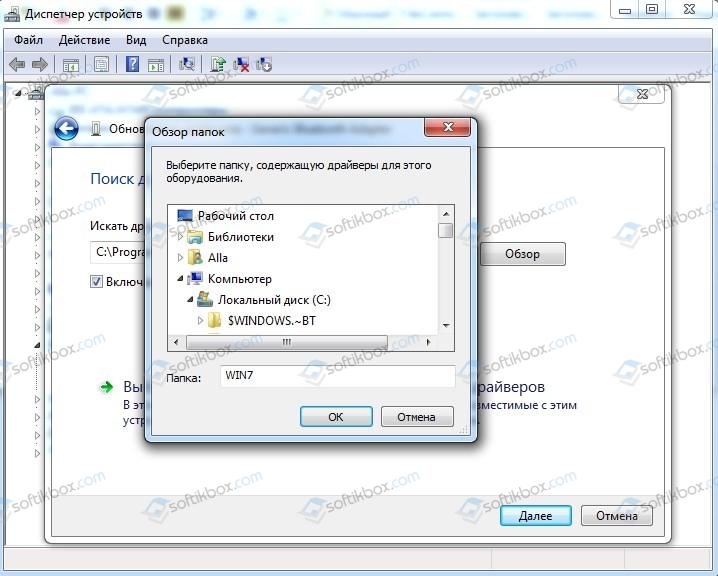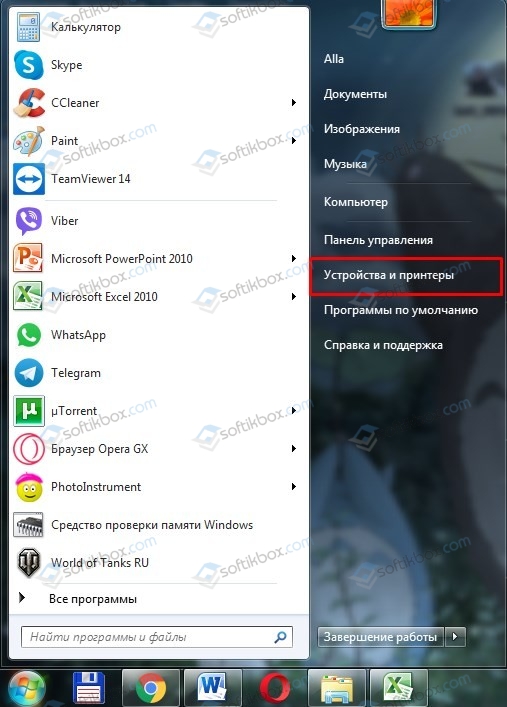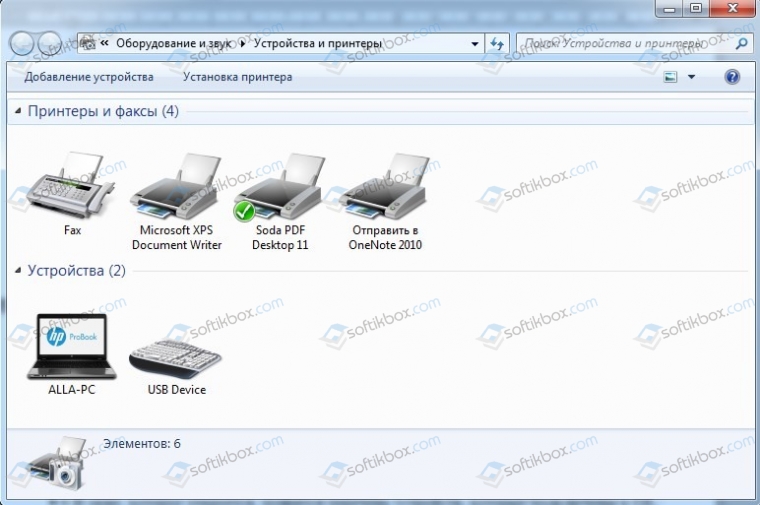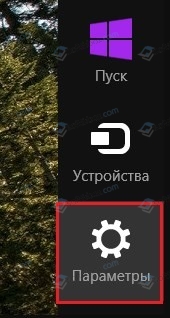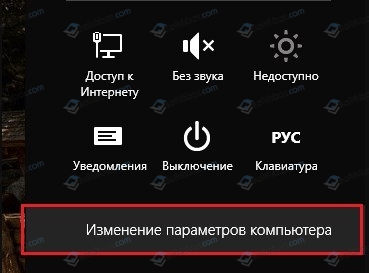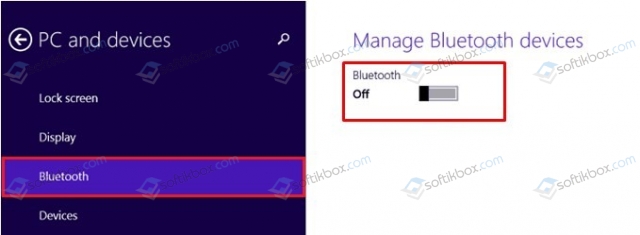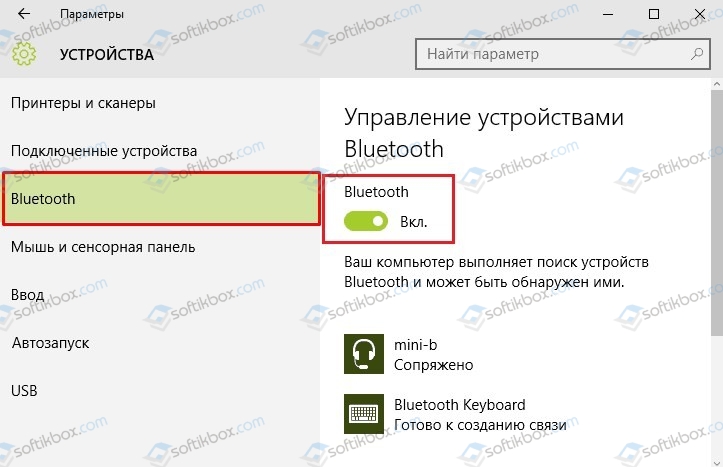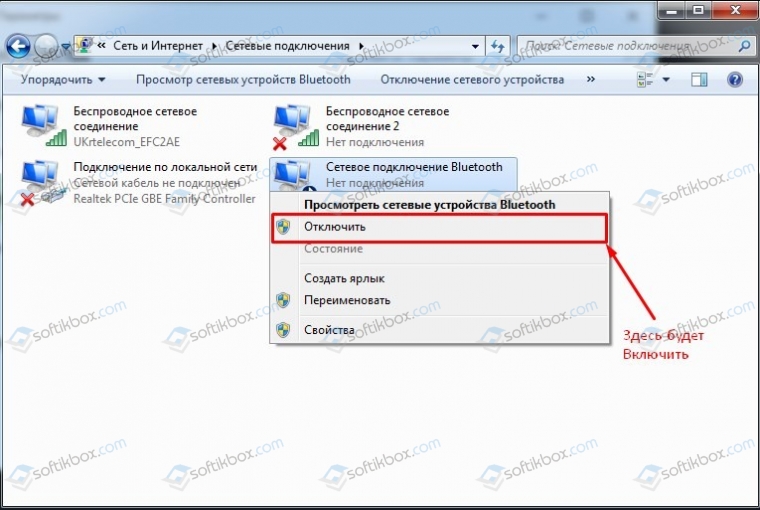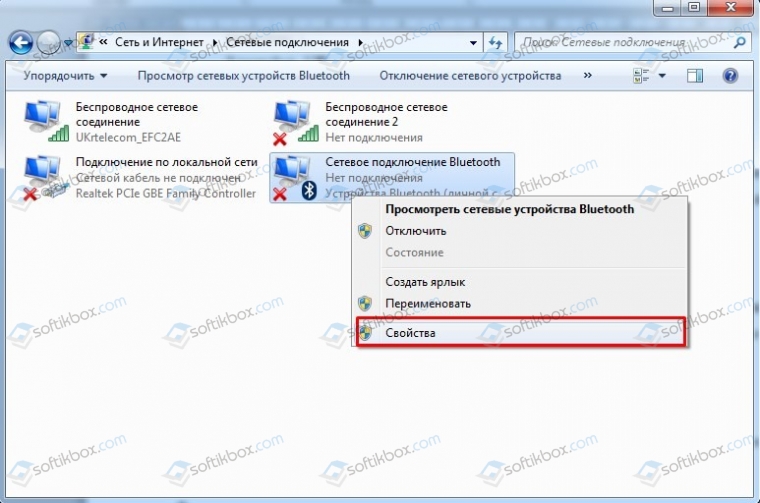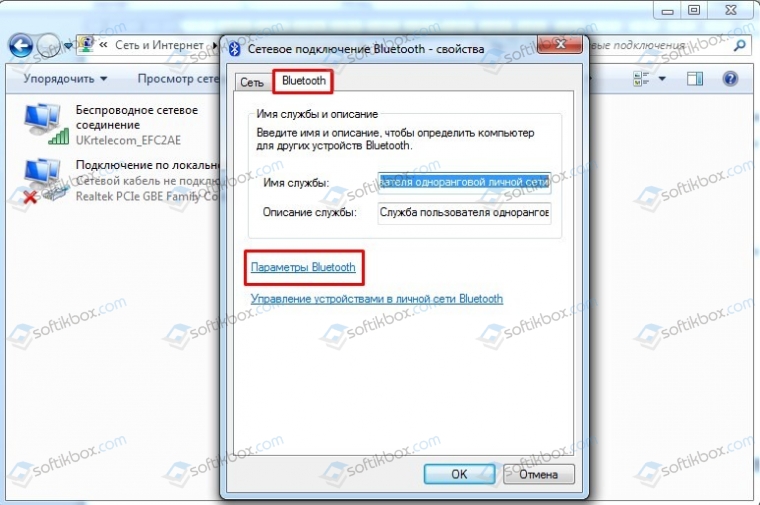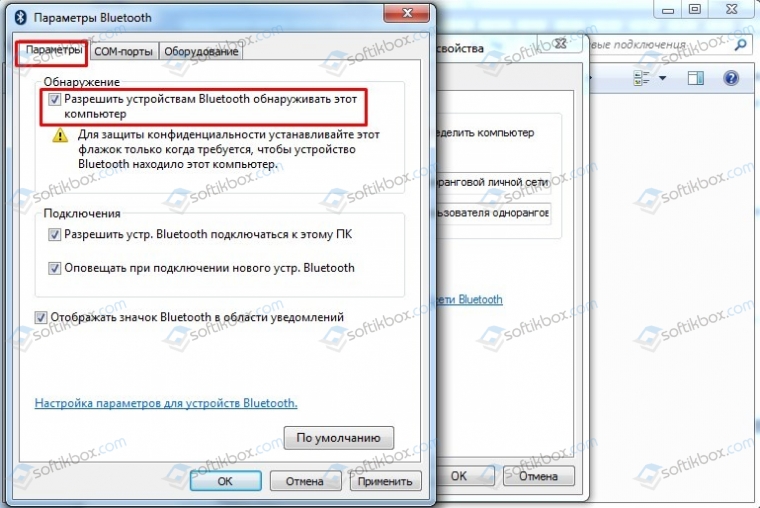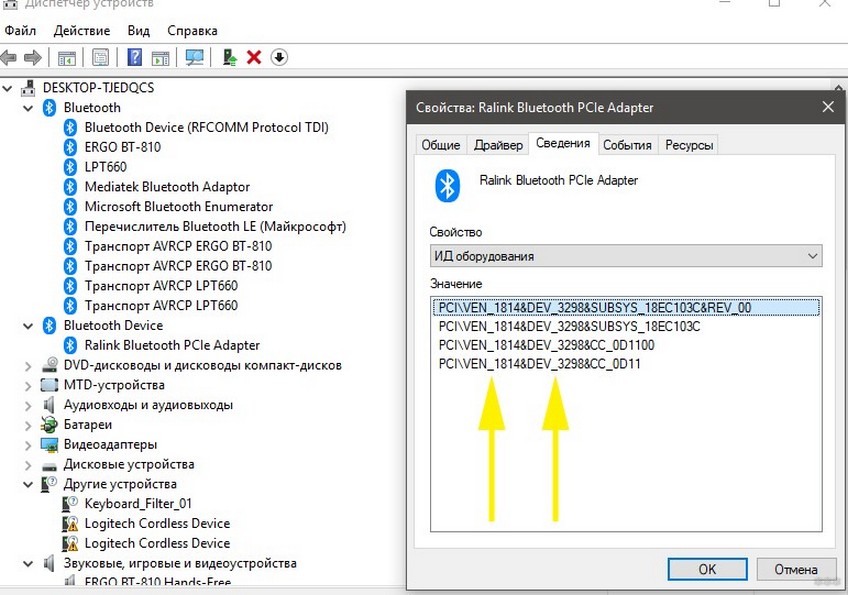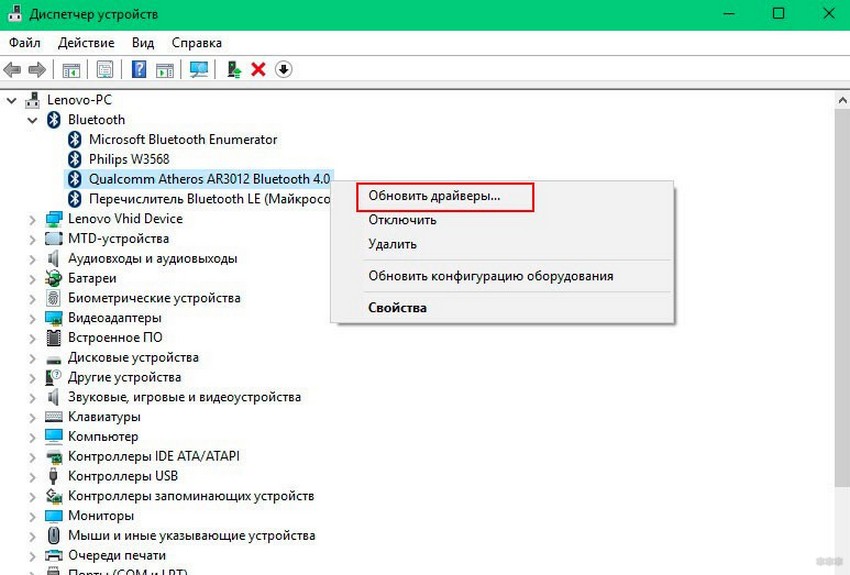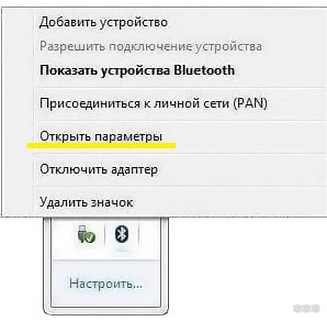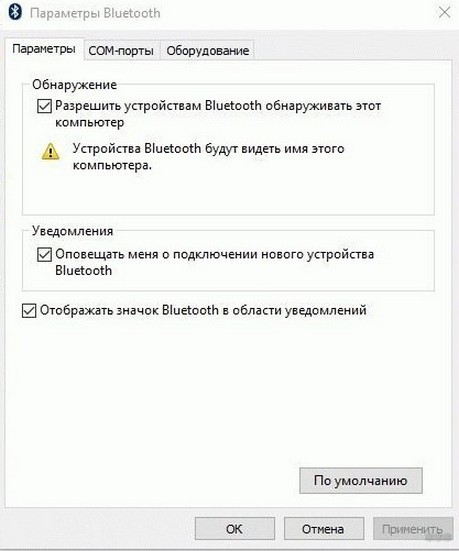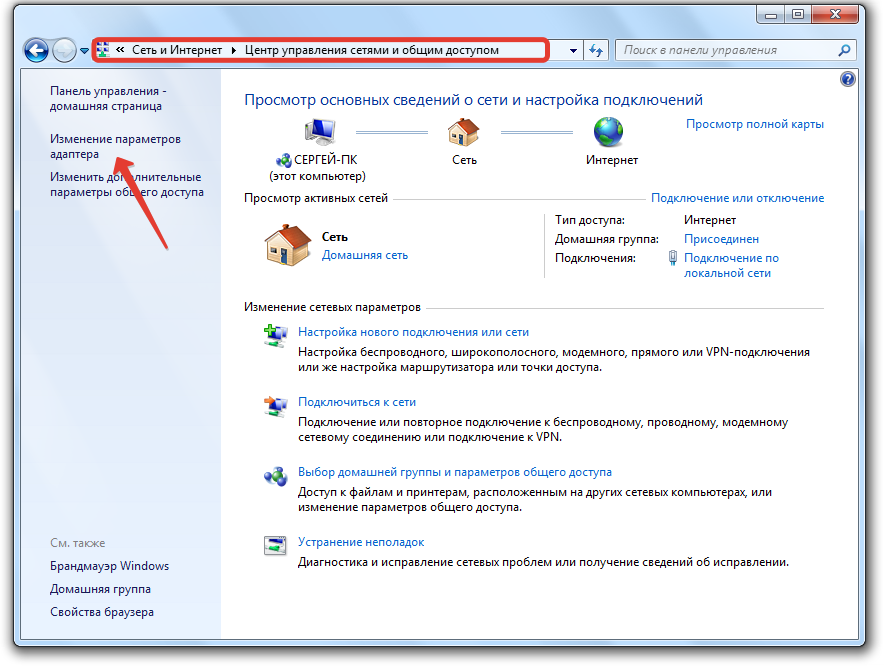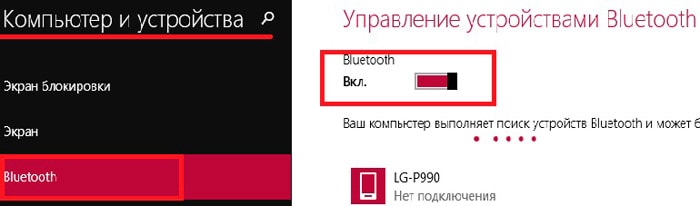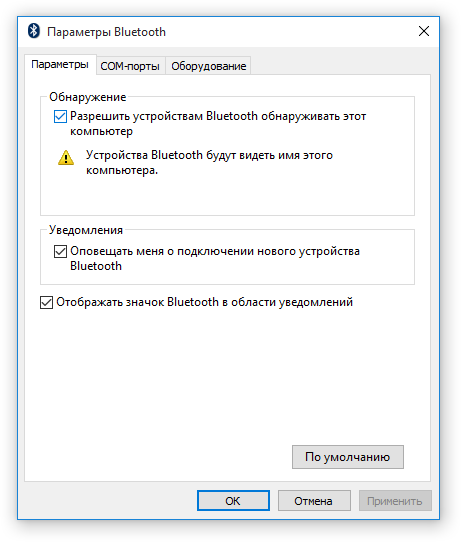Bluetooth – это отличный способ быстро передать информацию с одного устройства, на другое. Если в ноутбуках этот адаптер есть сразу, то в стационарных компьютерах есть за редким исключением. В таком случае придётся покупать Блютус модуль отдельно. Сегодня мы полностью разберём вопрос – как включить, активировать и настроить Bluetooth на компьютере?
Содержание
- На ноутбуке
- На любом устройстве ОС от Microsoft
- Способ 1
- Способ 2
- На MAC устройстве от компании Apple
- Настройка Блютус на Виндовс
- Как найти Bluetooth адаптер на ноутбуке и ПК
- Windows 7
- Windows 10
- В диспетчере устройств нет Bluetooth
- Установка драйверов вручную
- Нет никаких устройств без драйверов
- Включить внешний Bluetooth
- Задать вопрос автору статьи
На ноутбуке
Этот способ подойдёт для всех версий Виндовс: 7, 8, 10, ХР, Vista. Если Bluetooth сразу встроен в материнскую плату, то включение на большинстве ноутбуках можно произвести с помощью клавиш. Для этого на верхней панели где идут клавиши «F» найдите значок Bluetooth. Иногда он имеет изображение волны. Чаще всего это клавиша F3, просто одновременно нажимаем на Fn и F3. Но на некоторых ноутах эта клавиша сдвинута, так что попробуйте также F2 и F4.
ПРИМЕЧАНИЕ! На некоторых моделях есть отдельная клавиша для включения или кнопка. Она может находится как на клавиатуре, так и сбоку ноутбука.
На любом устройстве ОС от Microsoft
Если все драйвера включены, а беспроводной Блютус нормально функционирует, то включить можно двумя способами.
Способ 1
- В нижнем левом углу экрана, вы должны увидеть значок передатчика.
- Нажимаем правой кнопкой по нему и «Включить адаптер».
- Иногда он может быть скрыт от глаз, тогда нажимаем на стрелочку, указывающую вверх и вы увидите скрытые иконки, где и должен быть наш «Голубой зуб».
Способ 2
- Нажимаем на «Пуск».
- После этого переходим в «Устройств и принтеры».
- В разделе «Устройства» необходимо отыскать наш передатчик, нажать правой кнопкой мыши и включить.
Если по каким-то причинам вы не можете найти Блутус и включить этими способами, то скорее всего есть проблема в драйверах – они вовсе не установлены, или работают неправильно.
На MAC устройстве от компании Apple
- Находим символ Bluetooth в верхнем право углу и нажимаем на него.
- Далее активируем функцию. Иконка должна стать немного темнее.
- Mac-book должен начать поиск устройств, у которых уже включен передатчик.
- Далее просто выбираем устройство для коннекта.
Настройка Блютус на Виндовс
Если зайти в свойства, то можно увидеть окно настройки Bluetooth. Давайте рассмотрим все пункты поподробнее.
- Первый флажок устанавливайте, если хотите, чтобы компьютер было видно другим устройствам. Если его убрать, то подключиться к наушникам, колонкам или смартфону можно будет осуществить только с этого ПК или ноута.
- В разделе «Подключения». Первая галочка ставится для доступа к подключения этой машины, вторая для того, чтобы вас оповещали при подключении новых устройств. Обе эти галочки следует оставить.
- Этот флажок лучше установить, чтобы значок Bluetooth всегда был в правом нижнем углу рабочего стола и его всегда можно было легко найти.
- Я советую отключать Bluetooth, если вы им не пользуйтесь, так как при этом идёт помехи на Wi-Fi сеть.
Давайте для начала проверим, есть ли такое устройство. Для этого надо зайти в диспетчер устройств.
Windows 7
- Нажимаем правой кнопкой по компьютеру и выбираем «Свойства».
- Далее переходим в «Диспетчер устройств» он находится в левой колонке.
- В отдельном разделе должен стоять Bluetooth модуль. Если вы заметите значок со стрелочкой, то нажмите на него правой кнопкой и активируйте. Также устройство может находиться в разделе «Сетевые адаптеры».
Windows 10
- Переходим в «Пуск».
- Далее в «Панель управления».
- Нажимаем в категорию «Оборудование и звук».
- Теперь в разделе «Устройства и принтеры» чуть ниже будет ссылка «Диспетчер устройств».
- Аналогично смотрим отдельный раздел и в категории «Сетевые устройства». Если адаптер не активен, активируем его.
В диспетчере устройств нет Bluetooth
В этом случае нужно в там же диспетчере посмотреть в раздел «Другие устройства», где расположены все не установленные адаптеры и девайсы. Там должно быть «Неизвестное устройство» у которого просто нет драйверов.
- Нажимаем на него правой кнопкой мыши, а потом «Свойства».
- Переходим во вторую вкладку «Драйвер».
- Нажимаем «Обновить».
- Далее вылезет окно с предложение об установке драйвера с выбранного места или автоматический поиск. Нажимаем на первый вариант. Но нужно помнить, что при этом ноутбук или ПК должны быть подключены к сети интернет, так как именно оттуда и будут скачены драйвера.
- По идее драйвера должны быть установлены, но если произошла ошибка или система поиска не смогла найти нужные дрова, то придётся их устанавливать вручную.
Установка драйверов вручную
Как включить Блютуз на компьютере если нет драйверов? Это самое неприятное, так как производителей устройств очень много и программное обеспечение разное. Для встроенных адаптеров в ноутбуках нужно знать или название материнской платы или ядра.
Найдите диск с драйверами, который шел вместе с ноутбуком при покупке. Там должен быть диск от материнской платы. Вставляем его в дисковод и устанавливаем нужное ПО.
Если диска нет, а у вас новая модель без дисковода, то проверьте наличие дополнительного раздела жёсткого диска с драйверами. Зайдите в компьютер и посмотрите. Так часто делают производители, просто выводят отдельный раздел прям на ноуте. Если там есть раздел Drivers, то сделайте полную установку драйверов или только установите только нужный.
Если ничего этого нет, то придётся выуживать название материнки, а потом скачивать и устанавливать ПО.
- Скачиваем программу Piriform с официального сайта.
- Устанавливаем и запускаем программку.
- Переходим в раздел «Системные платы».
- Далее в правой части в разделе модель вы увидите цифры и буквы, обозначающие модель материнской платы, которая нам и нужна. В моём случае это будет P8H67.
- Просто вбиваем эту комбинацию в поиск.
- Заходим на сайт производителя. В разделе «Поддержка» находим драйвера и скачиваем для вашей версии Windows. Там будет много паков, лучше брать самый полный и последней версии.
- Далее скачиваем и устанавливаем дрова.
Нет никаких устройств без драйверов
Иногда некоторые производители ноутов любят отключать Блютуз в БИОС. Если вы видите, на аппарате наклейку Bluetooth, но в диспетчере устройств им даже не пахнет, то скорее всего он просто выключен.
- Перезагружаем машину.
- Когда экран полностью потухнет зажмите клавишу Delete. Версии BOIS разные, поэтому запустить можно разными клавишами: F2, F12 – попробуйте и их.
- В BIOS зайдите в каждый раздел и поищите наш модуль. Он так и будет называться – Bluetooth.
- Нажимаем на него и переводим в режим «Enabled».
- Когда будете выходить сохраните параметры конфигурации.
Включить внешний Bluetooth
К сожалению, на ПК с «Голубым зубом» все не так гладко, так как производители стационарных материнских плат не устанавливают встроенные адаптеры. Поэтому пользователям приходится покупать отдельный модуль. Стоит он в районе 500-1000 рублей и выглядит как маленькая флэшка.
- Вставляем в свободный USB разъём.
- Если с устройством шли драйвера на диске, вставляем в диск в дисковод и делаем установку.
- В других случаях ПО устанавливается автоматически за несколько минут.
- Если этого не произошло, то идём в диспетчер устройств, кликаем на раздел «Другие устройства» и находим наш адаптер. Заходим в свойства и в разделе драйвера нажимаем «Обновить драйвер».
- Если и это не помогло, то вбиваем название в поисковик или заходим на сайт производителя и ищем дрова там. Можно поискать ПО на странице DriverPack.
Когда необходимо разобраться, как включить блютуз на компьютере с разными операционными системами – стоит понять, что сделать это не так тяжело. Но при этом важно соблюдать нижеперечисленные рекомендации, чтобы не возникли непредвиденные проблемы.
На ноутбуке и компьютере
Включить блютуз на компьютере или ноутбуке можно, выполнив следующие действия:
- в верхнем ряду раскладки клавиатуры нажать кнопку с соответствующим значком bluetooth. Это может быть символ волны. На преобладающем большинстве устройств bluetooth соответствует клавише F3;
- одновременно с клавишей F3 зажать клавишу Fn. Для некоторых ноутов и компьютеров это может быть сочетание – F2+F4.
Подобное подключение bluetooth подходит практически для всех версий Windows таких как XP, 7, 8, 10, 11 и Vista.
На устройстве от Microsoft
Соединение или включение bluetooth на устройстве, работающем на платформе Microsoft можно выполнить 2 способами.
Простой способ
Настроить блютуз этим способом можно так:
- на экране компа в нижней части с левой стороны найти символ передатчиков;
- тапнуть на нем и в выпавшем контекстном меню указать «Включить адаптер»;
- если этот символ скрыт, то нажать на стрелке с вершиной, указывающей вверх. При этом станут визуально обнаруживаемыми иконки. Из всего множества найти блютуз.
Способ второй
Второй способ установки bluetooth на компьютер:
- указать пункт «Пуск»;
- зайти в раздел «Устройства и принтеры»;
- найти необходимый передатчик сигнала беспроводного интернета и включаем его обычным нажатием левой кнопки мыши.
Способ 3
- зайти пункт «Пуск»;
- выбрать раздел «Bluetooth» через значок лупа;
- найти необходимый передатчик сигнала и подключиться нажатием на три точки нажатием левой кнопки мыши.
Mac устройство от Apple
Определяя способ, как подключить bluetooth на устройства от Apple, можно использовать следующие рекомендации:
- с правой верхней стороны найти значок блютуз на ПК;
- выполнить активацию путем нажатия. Символ становится несколько темнее;
- при этом Макбук переходит в режим поиска тех передатчиков, которые уже были активированы по отношению к компьютеру;
- в раскрывающемся списке выбрать устройство для коннектинга с компьютером.
Настройка bluetooth в Windows
Подключить блютуз для устройства с Виндовс можно так:
- один (первый) флажок – это коннектинг со всем перечнем устройств. Компьютер в этом случае является видимым для других гаджетов. Если этот флажок не является активным, то подключение можно реализовать к телефону, наушникам, колонкам-усилителям;
- второй флажок позволяет получить необходимые оповещения в случае установления коннектинга новых устройств и других гаджетов.
Обратите внимание, что устанавливать или отключать блютус необходимо по мере его использования. Работа в так называемом «холостом режиме» вызывает дополнительные помехи в беспроводном интернете.
Где искать Bluetooth адаптер на ноутбуке и ПК
Задавая вопрос, где найти адаптер blutuse и как к нему подключиться, специалисты дают следующие рекомендации:
- нажимаем правой кнопкой мыши по ярлыку «Компьютер» и в контекстном меню выбрать пункт «Свойства»;
- перейти в «Диспетчер устройств»;
- раскрыть подраздел «Радиомодули bluetooth» и выбрать необходимую функцию отключения, удаления или настройки свойств, путем нажатия правой кнопкой мыши.
Если нет bluetooth в диспетчере устройств
В ситуации, когда «Голубого зуба» нет в Диспетчере устройств, возникает закономерный вопрос, как включить блютуз на компьютере, работающем на операционной системе Windows. Устранить эту проблему можно следующим способом:
- зайти в Диспетчер устройств и искать здесь подраздел «Другие устройства»;
- найти здесь пункт «Неизвестные устройства»;
- тапнуть по нему правой кнопкой мыши. Выпадет контекстное меню, в котором найти раздел «Свойства»;
- указать «Драйвер» и потом «Обновить»;
- после этого выпадет окно, в котором будет предложен ряд действий, как установить блютус;
- проще всего выполнить настройки bluetooth в автоматическом режиме. Но устройство при этом должно быть подсоединено к интернету. Так можно непосредственно скачать необходимые драйвера.
После того, как они будут установлены на устройство, проблема будет устранена. Если это не удается сделать в автоматическом режиме, установка драйверов должна быть реализована ручным способом.
Windows 10
Настройка bluetooth на компьютере, операционная система которого представлена Windows 10, осуществляется следующим образом:
- зайти в «Пуск»;
- выбрать «Панель управления»;
- указать раздел который касается звука и другого оборудования;
- в этом случае удастся перейти в категорию «Устройств и принтеров». Здесь активны сразу несколько подкатегорий, а выбрать нужно только одну – это «Диспетчер устройств».
Для корректной работы ПК необходимо также зайти в раздел «Сетевых устройств» и здесь перевести в активный режим адаптер.
Windows 11
Указывая, как настроить bluetooth в версии Windows 11, стоит действовать в следующей последовательности:
- зайди в «Параметры»;
- нажать иконку «Уведомления» – это можно сделать в правой нижней части экрана;
- нажать по символу bluetooth, что переведет его в активный режим.
Помимо подключения, здесь можно выполнять управление режимом работы, а также настраивать беспроводной интернет.
Установка драйверов вручную
Когда пользователи различных компьютеров, ноутбуков или планшетов сталкиваются с проблемой, когда невозможно подключить bluetooth. Эта ситуация возникает, когда отсутствуют необходимые драйвера.
Поэтому определяясь, как включить блютуз при таком стечении событий, необходимо выполнить сначала установку драйверов вручную:
- найти диск который шел в комплекте с ноутбуком или компьютером. Он необходим для материнской платы;
- в ситуации, когда диск невозможно найти или компьютер изначально не имеет дисковода, следует зайти на жесткий диск. Здесь найти раздел с драйверами (Drivers), в котором и отыскать необходимые установки.
Это возможно выполнить на любом устройстве ОС, независимо от версии. После удачной установки появится значок bluetooth. После чего в режиме онлайн можно как включить bluetooth, так и выполните все необходимые настройки.
Если нет никаких устройств без драйверов
Но иногда пользователи сталкиваются с ситуацией, когда настройка блютуз невозможна по причине того, что не удается найти ни соответствующие разделы в системе папок, ни диск с драйверами. В этом случае выполняют следующие действия:
- скачать Piriform по ссылке (скачается моментально);
- загрузить и установить программное обеспечение;
- открыть раздел «Системных плат»;
- справа в разделе окна появятся циферно-буквенные наборы, которые указывают на модель материнской платы, нашем случае TM1951 (FP6);
- указать нужную и перебить этот набор символов в поисковую строку браузера;
- так удастся перейти на сайт производителя. Найти здесь раздел «Поддержки» в котором и будут находиться необходимые драйвера к ПК. Их скачивают, ориентируясь на установленную на ноутбуке или компьютере версию windows.
После этого и становится возможной работа по блютуз.
Подключения внешнего bluetooth
Когда необходимо осуществить connecting с внешним bluetooth, пользователям приходится столкнуться с рядом проблем. Оптимальным выходом из этого является приобретение отдельного модуля. Он имеет внешний вид флешки, которая работает через USB порт.
После того, как такой модуль приобретен, с ним выполняют ряд следующих действий:
- вставляют модуль в соответствующий разъем;
- осуществляют установку драйверов;
- иногда программное обеспечение удается установить в автоматическом режиме. Эта операция занимает не более нескольких минут;
- если автоматическая установка драйверов не произошла, то в ручном режиме для этого следует – выбрать раздел «Других устройств» и нажать «Обновление драйверов».
Сопряжение устройств
Работа с bluetooth требует определенного совмещения действий между устройствами. Возможно это осуществить через Диспетчер устройств, особенно когда нет ярко выраженного значка bluetooth на мониторе.
Сам процесс сопряжения является регистрацией данных, которая позволяет установить connecting между разными типами устройств. Поэтому на первоначальном этапе в автоматическом режиме происходит регистрация данных о сопряжении каждого устройства. В результате чего последующие соединения осуществляется максимально быстро.
Так на примере можно рассмотреть сопряжение по протоколу NFC в беспроводном режиме по bluetooth:
- убедиться что аудио-наушники включены;
- определить, что NFC на телефоне или планшете активирован. Необходимо обратить внимание что в некоторых случаях чехол на телефоне или планшете может помешать установлению нормального контакта;
- соприкоснуться двумя типами гаджетов в районе соответствующих отметок NFC. Удержание должно длиться до тех пор, пока экран телефона или планшета не выдаст соответствующее уведомление об успешном установлении сопряжения.
Используя данные рекомендации можно в разных ситуациях не только активировать, но и настроить работу bluetooth.
Всем привет! Сегодня почти на любом ноутбуке или нетбуке наличие Bluetooth скорее правило, чем исключение. На стационарном компьютере его установка является дополнительной опцией. При покупке готового собранного заранее компьютера его, скорее всего, не будет.
В этой статье рассмотрим как проверить, есть ли блютуз на компьютере на Windows 7 и в Windows 10, где находится этот модуль, как определить если он не отображается в диспетчере устройств или нет значка на панели задач.
Проверяем наличие модуля
Разберем все способы, как проверить наличие беспроводного передатчика в компьютере.
Через программу EVEREST
Потребуется скачать и установить это приложение. Распространяется оно платно, но имеет бесплатный демонстрационный период.
Узнать наличие Блютус на ПК можно, открыв раздел «беспроводные подключения». Если передатчика нет, он будет пустым. Есть модуль подключен, в этом разделе будет указана его модель и некоторые дополнительные технические параметры.
Как вариант, вместо EVEREST можно использовать похожие утилиты:
- Speccy;
- PC Wizard;
- HW Monitor.
Проверка значка в области уведомлений
Обычно подключенный и активный адаптер выводит значок Bluetooth в трее. То есть в нижнем правом углу экрана.
Даже если он пропал, то появляется после повторного входа в учетную запись Windows. Этот значок используется для управления модулем: активации / деактивации, обнаружения устройств, подключения, настройки параметров соединения и т.д.
Есть ли блютуз на ноутбуке
Узнать, есть ли на ноутбуке такой модуль, можно при осмотре клавиатуры. Как правило, для активации беспроводного соединения предусмотрена отдельная кнопка в ряду функциональных клавиш. На ней (почти всегда) оранжевой или синей краской нанесена схематическая иконка Блютус. Обычно для его активации нужно удерживать дополнительную кнопку Fn.
На некоторых моделях ноутбуков и особенно нетбуков для активации беспроводной связи предусмотрен ползунок, который находится на кромке корпуса. Маркирован он иконкой протокола Bluetooth.
В Диспетчере устройств на PC с Windows 7
Где найти Диспетчер устройств на Виндовс 7 — нажать кнопку «Пуск» и перейти на Панель управления, нажать кнопку «Вид» и переключиться на мелкие значки.
В самом Диспетчере устройств интересующий нас компонент расположен в разделе «Беспроводные устройства». Если нет такого раздела, значит, ничего и не подключено.
В Windows 8 и 10
В Виндовс 10 или «Восьмерке» нажмите кнопку «Пуск», запустите «Параметры» и выберите категорию «Устройства». Беспроводный модуль расположен в разделе «Bluetooth и другие» в правой части меню. Есть «Синий зуб» не подключен, раздел не активен и открыть его вы не сможете.
Внешний USB-адаптер для любого компьютера
Как правило, на компе и даже на ноуте базовая комплектация предполагает подключение проводных периферийных устройств — клавиатуры, мышки, наушников, колонок, принтера, геймпада и всего остального.
Беспроводные девайсы, подключаемые через Bluetooth, комплектуются специальным донглом, или, как его еще называют за специфическую форму, «свистком», подключаемым в порт USB. Особенность такого модуля в том, что не всегда он корректно коннектится с устройствами других марок и «заточен» только под «родную» мышку или клавиатуру.
Чуть больше размерами, но с более широкой функциональностью универсальные блютус передатчики, с помощью которых можно обмениваться информацией или законнектить периферийные устройства.
Проверьте порты USB вашего компа. Если такой модуль подключен, вы его сразу обнаружите.
Как его включить
Итак, где найти беспроводный модуль, мы с вами разобрались. Включить его на компьютере несложно: он автоматически активируется при подаче питания на порт USB, то есть при включении компьютера. На ноутбуке нужно нажать кнопку Fn, плюс ту, которая отвечает за активацию беспроводного соединения.
Далее кликаете ЛКМ по иконке в системном трее и нажимаете кнопку «Поиск» устройств», если вы хотите настроить сопряжение с новым девайсом. Если же это «родной» донгл от мышки или клавиатуры, ничего настраивать не нужно — соединение будет установлено автоматически.
Если у вас есть что добавить с моим сегодняшним советам, приглашаю в комментарии. И не забудьте поделиться этим постом в социальных сетях, чтобы помочь продвижению моего блога. До скорой встречи!
С уважением, автор блога Андрей Андреев.
Как только появляется необходимость подключить к ноутбуку (или стационарному компьютеру) какое-то Bluetooth-устройство, то очень часто у пользователей возникает вопрос: где найти Bluetooth на компьютере, и как узнать, есть ли Bluetooth в ноутбуке или ПК. Не все понимают, как работает это подключение, где его искать и как настраивать. По моим наблюдениям, такая проблема чаще всего возникает в Windows 7 и XP. А в Windows 8 и Windows 10 все уже как-то проще и понятнее. А все потому, что более новые версии Windows в большинстве случаев автоматически устанавливают нужные драйвера и Bluetooth работает сразу, что называется «из коробки». Я еще расскажу об этом более подробно.
Посмотрел подобные инструкции на других сайтах, и там все почему-то советуют первым делом искать на сайте производителя характеристики своего ноутбука (по модели), и проверять, есть ли в нем Bluetooth. Это, конечно, можно сделать. Но как мне кажется – бессмысленно. Вот почему:
- Ноутбуки практически всегда комплектуются встроенным Bluetooth модулем. Чаще всего он совмещен с Wi-Fi (это одна плата, через которую работает блютуз и Wi-Fi). Разве сейчас есть ноутбуки без Bluetooth (если знаете такие модели – напишите в комментариях, возможно, я ошибаюсь)? Даже какие-то старые модели, которые выпускались в эпоху Windows XP уже имели поддержку Bluetooth (встроенный модуль). Так что если у вас ноутбук, то в нем есть встроенная поддержка Bluetooth.
- Стационарные компьютеры (ПК), наоборот, в большинстве случаев не имеют поддержки Bluetooth. В том плане, что в них нет самого передатчика (встроенного модуля). Хотя, сейчас есть уже много материнских плат, которые оборудованы беспроводным модулем (Wi-Fi + Bluetooth). Так же беспроводной модуль может быть подключен в виде PCI-карты внутри системного блока, или как внешний USB Bluetooth адаптер. Если вы не знаете, есть ли в вашем компьютере Блютуз, и не хотите разбираться в комплектующих, то можете спросить у поддержки компании, в которой купили ПК. Или посмотреть его характеристики на сайте. Если компьютер новый, то можно глянуть характеристики материнской платы. Или же смотреть по устройствам в диспетчере устройств (об этом дальше в статье). Если окажется, что поддержки Блютуз нет, то почитайте статью как сделать Блютуз на компьютере, если его нет.
Информация, которую вы найдете дальше в статье, подойдет как для ноутбуков, так и для стационарных компьютеров. Только помните, что в ноутбуке скорее всего есть поддержка Bluetooth (сам модуль), а в системном блоке его скорее всего нет.
Как найти Bluetooth на ноутбуке или компьютере?
Я буду показывать весь процесс на примере Windows 10. В Windows 8 все примерно так же, как и в десятке. А в Windows 7, из-за того, что там нет параметров, Блютуз можно найти в панели управления (напишу об этом подробно).
Способ 1: значок в трее
Практически всегда, когда есть поддержка Bluetooth, установлены драйверы и он работает, то в трее отображается значок . Трей в Windows – это область в правом нижнем углу (чаще всего) экрана. Возле часов.
Если такая иконка есть, то значит все Ok. Нажав на нее можно открыть меню и сразу перейти к подключению устройств по Bluetooth, к передаче/приему файлов, открыть параметры и т. д. Здесь вам могут пригодиться следующие инструкции:
- Как подключить Bluetooth наушники к компьютеру или ноутбуку
- Как подключить Bluetooth колонку к ноутбуку или компьютеру
- Инструкция по подключению Bluetooth мышки
- Подробная инструкция по подключению AirPods к компьютеру и ноутбуку
Если иконки Bluetooth в трее вы не обнаружили, то не спешите расстраиваться, возможно, отображение иконки отключено, или ее там нет по какой-то другой причине. Сейчас выясним!
Способ 2: ищем Bluetooth в параметрах и панели управления Windows
В Windows 10:
- Открываем «Параметры» через меню Пуск.
- Переходим в раздел «Устройства», на вкладку «Bluetooth и другие устройства». Если такой вкладки у вас нет, или не удается включить Bluetooth, отображается какая-то ошибка, то смотрите следующий способ. Это значит, что на вашем компьютере нет поддержки Bluetooth, или не установлены драйверы. Если поддержка есть и все настроено, то вы увидите примерно такое окно (в котором можно подключить нужные устройства):
- Так же должна быть кнопка в центре уведомлений.
- Эта статья может вам пригодиться: как включить и настроить Bluetooth на ноутбуке с Windows 10.
В Windows 8 (8.1):
- В Windows 8 так же нужно открыть параметры компьютера.
- Дальше нужно перейти в раздел «Компьютер и устройства» – вкладка «Bluetooth».
Там мы можем включить Блютуз и подключить устройства. Если таких настроек (вкладки) у вас нет, то возможно не установлены нужные драйверы, или физически нет самого модуля (платы), который отвечает за работу этой технологии. Смотрите следующие рекомендации (третий способ).
В Windows 7:
Есть ли Bluetooth в Windows 7 проверить очень просто.
- Откройте «Панель управления». Можно в строке поиска в меню Пуск написать «Панель управления» и открыть ее.
- Перейдите в раздел «Оборудование и звук».
- Если возле «Устройства и принтеры» есть пункт «Добавление устройства Bluetooth» – значит он настроен и работает. Можете нажать на эту ссылку и подключить свое устройство.
- Если же пункта «Добавление устройства Bluetooth» нет, то значит в вашем компьютере нет Bluetooth модуля, либо он не настроен (не установлен драйвер, отключен).
- Так же можете ориентироваться по иконке в трее (писал об этом в начале статьи).
Ну и в диспетчере устройств можно посмотреть, об этом читайте дальше.
Способ 3: проверяем наличие Блютуз адаптера в диспетчере устройств Windows
Это универсальный способ для всех версий Windows. Нужно запустить диспетчер устройств. Можетt сделать это любым удобным для вас способом. Например, нажать сочетание клавиш Win+R и выполнить команду mmc devmgmt.msc.
В диспетчере устройств нас интересует вкладка «Bluetooth». В Windows 7 она называется «Радиомодули Bluetooth». Если такая вкладка есть, значит данный модуль установлен и должен работать. Откройте эту вкладку и посмотрите, есть ли там сам адаптер. Выглядит он примерно вот так (в Windows 10):
Вот еще на примере Windows 7:
В зависимости от самого адаптера (производителя, модели), его название может отличаться. Если Bluetooth в диспетчере устройств есть, но в настройках Windows, в параметрах и иконки в трее нет, то посмотрите, нет ли возле адаптера значка в виде стрелочки, или желтого восклицательного знака. Возможно, нужно задействовать (включить) адаптер.
Если возле адаптера есть желтый восклицательный знак и в свойствах ошибка (например, код 10 запуск этого устройства невозможен) – переустановите драйвер на Bluetooth.
Если же в диспетчере устройств вообще нет никаких упоминаний Bluetooth, то здесь два варианта:
- В компьютере (ноутбуке) отсутствует Bluetooth, либо он сломан (возможно, отключен механическим переключателем на корпусе ноутбука).
- Не установлены драйверы на Bluetooth.
Самый популярный случай – это когда не установлены драйверы. В таком случае, в диспетчере устройств должны быть неизвестные (другие) устройства. Выглядят они примерно вот так:
Одно из этих неизвестных устройств может быть Bluetooth адаптером, который мы ищем. Нужно просто скачать с сайта производителя ноутбука драйвер на Bluetooth и установить его. Если у вас ПК, значит драйвер нужно качать с сайта производителя самого адаптера, или материнской платы. Больше информации на эту тему смотрите в следующих статьях:
- Настройка Bluetooth на компьютере (ПК). Подключение Bluetooth адаптера и установка драйвера
- Как включить Bluetooth на ноутбуке?
- Как включить и настроить Bluetooth на ноутбуке с Windows 10
Дополнительная информация
На некоторых моделях ноутбуков, на корпусе могут быть механические переключатели, с помощью которых можно включать и отключать беспроводную связь. Возможно, в том числе и Bluetooth. Проверьте, возможно на вашем ноутбуке есть такой переключатель.
Так же попробуйте сделать это сочетанием клавиш на клавиатуре вашего ноутбука. Для примера, на ноутбуке ASUS:
Бывает, что на ноутбуке установлена специальная утилита для управления беспроводными сетями, или электропитанием. Это фирменные утилиты, которые разработаны производителями ноутбуков. Так вот, Bluetooth может быть отключен в этой утилите, и вы его нигде не сможете найти в системе. Примерно так выглядит эта утилита на ноутбуках Lenovo:
На ноутбуках Acer, ASUS, Dell, HP, Toshiba, MSI и т. д., такие утилиты так же могут быть установлены. Обычно они отображаются в трее (там есть иконка утилиты).
Вот так просто можно проверить и выяснить, есть ли возможность Bluetooth подключения на ноутбуках и компьютерах с установленной Windows. Надеюсь, у вас получилось найти Bluetooth на своем компьютере. Вопросы можете оставлять в комментариях под этой статьей.
31.01.2020
Просмотров: 2498
Практически все современные ноутбуки поддерживают технологию беспроводной связи Bluetooth. По умолчанию она отключена в настройках как самого устройства, так и операционной системы, дабы избежать кражи и потери данных пользователем. Однако, если некоторые модели имеют для работы с Bluetooth специальные утилиты, то другие ноутбуки такого ПО не имеют и у пользователей возникает вопрос, как включить блютуз на ноутбуке с той или иной версией Windows.
Читайте также: Как подключить по Bluetooth наушники к компьютеру с Windows 10?
Определяем, если ли Bluetooth на ноутбуке
Многие производители выпускают ноутбуки одной серии, только различной комплектации. Если взять самую дешевую версию ноутбука, то для экономии производители часто не устанавливают Bluetooth-адептер. В результате пользователь, зная, что определенная серия ноутбуков поддерживают беспроводную технологию, получают устройство без неё.
Чтобы узнать, что на ноутбуке установлен Bluetooth, стоит ознакомиться с наклейками на корпусе, коробке, а также с документацией.
Если блютуз поддерживается, то можно ознакомиться с методами, как на ноутбуке включить Bluetooth, учитывая версию Windows.
Аппаратное включение Bluetooth
Для того, чтобы включить Bluetooth на ноутбуке, необходимо внимательно изучить клавиатуру устройства. Достаточно часто на боковых ребрах ноутбука есть включатель адаптера. Однако это свойственно для старых моделей ноутбуков. На современных моделях лэптопов включатель Блютуза расположен на кнопке цифрового или функционального ряда F1-12.
Определить, куда именно нужно нажимать для включения технологии, помогут обозначения на клавиатуре. На некоторых ноутбуках для включения нужно нажать кнопку Fn+ клавишу с обозначением технологии.
Если такой кнопки нет, то стоит попробовать комбинацию с обозначением Wi-Fi. Достаточно часто, из-за урезанности клавиатуры (нет цифрового бокового блока), производитель объединяет кнопку включения Wi-Fi с Bluetooth.
Установка программного обеспечения (драйвера) для Bluetooth
Если вы нажали на кнопку включения Bluetooth, но он не заработал, то нужно проверить состояние программного обеспечения. Для этого выполняем следующие действия:
- Жмем «Win+R» и вводим «devmgmt.msc».
- Находим и разворачиваем ветку «Радиомодули Bluetooth» или просто «Bluetooth».
- Если возле названия адаптера отображается стрелочка, то, значит, устройство установлено, но незадействованное. В данном случае нужно нажать на элементе правой кнопкой мыши и выбрать функцию «Задействовать».
- Если такого значка нет, то нужно нажать на элементе правой кнопкой мыши и выбрать «Обновить драйвера».
- Нужно выбрать «Выполнить поиск драйверов на этом компьютере».
- Далее указываем путь к ранее загруженному драйверу. Программное обеспечение необходимо скачивать с сайта производителя материнской платы или Bluetooth-модуля.
- После установки драйвера нужно перезагрузить ПК, чтобы изменения вступили в силу.
В случае, если до определенного момента блютуз работал нормально, но после перестал включаться, то драйвер нужно откатить до более раннего состояния.
Подключаем к Bluetooth устройства на различных версиях Windows
Windows 7
Для того, чтобы подключить к Windows 7 устройство через Bluetooth, стоит выполнить следующее:
- Жмем «Пуск», «Устройства и принтеры».
- В окне, которое откроется, появится перечень устройств, которые подключены к ПК, в том числе и через Bluetooth.
- Нажав на элементе, можно его отключить или изменить параметры. Также здесь есть кнопка поиска нового устройства.
Windows 8/8.1
- Необходимо нажать «Win+C», чтобы сбоку появилось меню с «Параметрами».
- Внизу нажимаем «Изменение параметров адаптера».
- В меню слева выбираем пункт «Bluetooth» и перетаскиваем ползунок в положение включено.
- Появится список всех подключенных устройств через данную технологию.
Windows 10
На Windows 10 для управления данной технологией нужно открыть «Параметры», «Устройства», а в меню слева выбрать Bluetooth. Также как и в Windows 8 для включения данной технологии нужно перетащить ползунок в положение включено.
После того, как вы включите технологию, во всех версиях Windows в «Панели управления», «Сетевые подключения» появится значок радиомодуля. Достаточно нажать на нем правой кнопкой мыши и выбрать «Включить».
ВАЖНО! Если у вас значок блютуза перечеркнут или нет кнопки «Включить», то нужно нажать на элементе правой кнопкой мыши и выбрать «Свойства».
Откроется небольшое окно. Переходим во вкладку «Bluetooth». Нажимаем на ссылку «Параметры Bluetooth».
Ставим отметку «Разрешить устройствам обнаруживать этот компьютер».
Перезагружаем устройство и вновь включаем радиомодуль.
Что делать, если Bluetooth не работает?
Если Bluetooth не работает, то среди причин можно выделить:
- Отключение службы радиомодуля. Необходимо её включить.
- Отсутствие драйвера как для радиомодуля, так и для функциональных клавиш;
- Блокировка устройств антивирусом;
- Дефект самого радиомодуля;
- Запрет на работу адаптера в настройках локальных групповых политик.
Нужно проверить все эти параметры, а также настройки на другом подключаемом устройстве.
Содержание
- А есть ли «мальчик»?
- Аппаратное включение адаптера
- Установка драйвера
- Включаем Bluetooth в ОС и подключаем к нему устройства
- Windows 7
- Windows 8.1
- Windows 10
- Во всех версиях Windows
- Почему Блютуз не работает?
Лэптопы, оборудованные Bluetooth, поступают в продажу, как правило, с отключенным адаптером «Синего зуба»: на всякий случай, чтобы не подвергать риску хранимую на устройстве информацию. Производители уверены, что пользователь и сам сможет его включить, когда ему будет нужно. А если не сможет?
Для облегчения работы с Bluetooth производители устанавливают на ноутбуки фирменные утилиты. Когда они есть, задача упрощается, но что делать, если такой утилиты нет или вы не можете в ней разобраться? Сегодня я рассказу, как включить блютуз на ноутбуке средствами Windows и самого аппарата без использования сторонних приложений.
А есть ли «мальчик»?
Первое, в чем следует убедиться перед попытками включить «Синий зуб», это в его наличии. Присутствие на корпусе лэптопа кнопки/переключателя блютуз – не всегда признак того, что адаптер действительно установлен. Производители техники часто указывают в описании продуктов, что могут менять их комплектацию по своему усмотрению, например, с целью удешевления. Отсутствие Bluetooth-адаптера никак не сказывается на «жизнедеятельности» ноутбука, поэтому на нем вполне могли сэкономить.
Чтобы узнать, есть ли в вашем аппарате модуль Bluetooth, не нужно ничего разбирать. Достаточно осмотреть наклейки на корпусе, а также упаковку и вложенную документацию. На то, адаптер установлен, указывает присутствие логотипа технологии.
Так выглядит стикер с логотипом «Синего зуба» на днище Toshiba Satellite U500:
Если на наклейках ничего толком не указано, а упаковка не сохранилась, поищите информацию на сайте производителя лэптопа или задайте вопрос службе поддержки.
Аппаратное включение адаптера
Чтобы разобраться, как включить Bluetooth на ноутбуке вашего типа, взгляните на клавиатуру, а также на переднюю и боковые поверхности корпуса. На одних моделях для этого используется переключатель – вы сможете опознать его по значку логотипа «Синего зуба». На других – сочетание нажатия Fn и одной из функциональных клавиш (F1-F12). Определить, куда именно нажимать, помогут обозначения на клавиатуре.
На некоторых ноутбуках, как, например, на MSI X460 DX, для включения блютуз выделена отдельная клавиша:
На других, что чаще, она объединена с кнопкой включения Wi-Fi:
После активизации адаптера на корпусе загорится индикатор «Синего зуба» (если есть, так им оснащены не все аппараты).
Установка драйвера
Если после аппаратного включения Bluetooth так и не заработал, проверьте, установлен ли его драйвер. Загляните в диспетчер устройств (чтобы туда попасть, нажмите Windows + R, вбейте в строку «Открыть» команду devmgmt.msc и щелкните ОК). Найдите в нем блютуз-адаптер: он может находиться в списке «Сетевые адаптеры», «Радиомодули Блютуз» или отдельно.
Если возле адаптера нет обозначений в виде черной стрелки или восклицательного знака в желтом треугольнике, значит, он установлен готов к работе. Если стоит стрелка – он отключен в операционной системе. Для включения откройте его контекстное меню и нажмите «Задействовать».
Желтый треугольник, вопросительный знак или отсутствие в списке устройств указывают на проблемы с драйвером – он либо не установлен, либо работает неправильно. Зайдите на сайт производителя лэптопа и загрузите драйвер, подходящий для вашей операционной системы. Установите его как обычное приложение и перезапустите Windows.
Включаем Bluetooth в ОС и подключаем к нему устройства
Windows 7
- Зайдите в Пуск и щелкните «Устройства и принтеры».
- В окне, которое откроется после этого, отобразятся все девайсы, подключенные к компьютеру, в том числе и по блютуз.
Windows 8.1
- Нажмите горячие клавиши Windows + C для открытия боковой панели чудо-кнопок. Кликните «Параметры».
- Следом нажмите «Изменение параметров компьютера».
- Выберите из списка «Bluetooth» и в правой части окна переместите ползунок в положение ON.
Windows 10
- Зайдите в «Пуск» и запустите приложение «Параметры».
- Откройте раздел «Устройства».
- Выберите «Bluetooth» и передвиньте ползунок в положение «Вкл».
Во всех версиях Windows
После активации адаптера «Синий зуб» появится в папке сетевых подключений. Войдите в нее через контекстное меню кнопки «Пуск» или «Центр управления сетями».
Щелкните «правой мышкой» по подключению и выберите «Включить».
Здесь же настраивается видимость компьютера другими Bluetooth-устройствами, отображение значка в системном трее и оповещение при присоединении нового девайса. Откройте свойства подключения, перейдите на вкладку «Блютуз» и нажмите «Параметры». Отметьте флажками пункты, которые вам нужны, и сохраните настройку нажатием ОК.
Почему Блютуз не работает?
Проблемы с запуском и работой «Синего зуба» возникают по следующим причинам:
- Отсутствует драйвер функциональных клавиш. Если вы недавно переустанавливали Windows, скачайте его с сайта производителя и проинсталлируйте.
- Неправильное функционирование и взаимодействие драйверов. Чтобы решить эту проблему, сначала переустановите драйвер на чипсет, следом – на Bluetooth-адаптер.
- Отключение службы поддержки Bluetooth. Проверьте это через системную оснастку «Службы».
- Находящиеся вблизи ноутбука источники электромагнитных помех (силовые кабели, микроволновые печи и т. п.). Попробуйте установить соединение в другом месте квартиры.
- Блокировка подключения неправильно настроенным антивирусом или другими защитными программами. Проверьте их настройки.
- Неполадки в операционной системе, запрет с помощью локальных политик безопасности, вирусное заражение. Решается по ситуации, максимум – переустановкой ОС.
- Механический дефект переключателя или неисправность адаптера – для ремонта обратитесь в сервисный центр.
Удачного вам подключения!
Содержание
- Как проверить, есть ли встроенный bluetooth на компьютере?
- Проверка наличия Bluetooth в компьютере
- Способ 1: Иконка в трее
- Способ 2: «Параметры» / «Панель управления»
- Способ 3: «Диспетчер устройств»
- Способ 4: Поиск настройки в BIOS
- Способ 5: Стороннее программное обеспечение
- Как проверить, есть ли Bluetooth на ноутбуке или компьютере и как его найти?
- Как найти Bluetooth на ноутбуке или компьютере?
- Способ 1: значок в трее
- Способ 2: ищем Bluetooth в параметрах и панели управления Windows
- В Windows 10:
- В Windows 8 (8.1):
- В Windows 7:
- Способ 3: проверяем наличие Блютуз адаптера в диспетчере устройств Windows
- Дополнительная информация
- Как проверить, есть ли Bluetooth на компьютере: инструкции и советы
- Найти и включить быстро
- Проверка значка в области уведомлений
- Проверяем наличие модуля
- Диспетчер устройств на PC с Windows
- «Аппаратные средства» компьютеров Mac
- Проверка в Linux
- Драйвер – поиск и установка
- Внешний USB-адаптер для любого компьютера
- Настройка на компьютере
- Какая версия Bluetooth на моем компьютере?
- Просмотр версии Bluetooth на компьютере
Как проверить, есть ли встроенный bluetooth на компьютере?
Bluetooth — это протокол беспроводной технологии для соединения ПК с внешними периферийными устройствами и устройствами. Это может быть очень полезно, и многие ПК поставляются со встроенной поддержкой Bluetooth. В основном это протокол, который позволяет вам подключать настольный компьютер или ноутбук с Bluetooth-устройствами без каких-либо кабелей. Иногда пользователи могут даже не знать, что их устройство имеет Bluetooth.
В этой статье мы покажем вам, как проверить, имеет ли ваш компьютер встроенную поддержку Bluetooth. У вас есть три способа сделать это:
1] Проверьте диспетчер устройств
Самый простой способ проверить поддержку Bluetooth — через диспетчер устройств. Чтобы проверить, есть ли на вашем ПК Bluetooth, сделайте следующее:
2] Проверьте панель управления
Еще один метод, который можно использовать для проверки наличия Bluetooth на вашем устройстве Windows 10, — поиск апплета Bluetooth на панели управления. Вы можете сделать это, выполнив следующие действия:
Там должно быть сетевое соединение Bluetooth там. Если вы не можете найти его в списке, значит, на вашем ноутбуке или рабочем столе нет Bluetooth.
3] Проверьте приложение Настройки
Еще один способ проверить настройки Bluetooth — открыть приложение «Настройки» в Windows 10. Это можно сделать, выполнив следующие действия:
Если у вас есть Bluetooth, вы сможете переключать кнопки Bluetooth, а также добавлять устройства Bluetooth.
Пользователи, у которых нет Bluetooth, все еще могут добавить его на свой рабочий стол или ноутбук с помощью USB-ключа/адаптера Bluetooth. Вы просто подключаете это к USB-разъему на вашем настольном компьютере или ноутбуке.
PS: Если вы обновили ноутбук или настольный компьютер с Windows 7 до Windows 10, он может не поддерживать Bluetooth, и перечисленные выше методы также помогут вам проверить, так ли это.
Источник
Проверка наличия Bluetooth в компьютере
Способ 1: Иконка в трее
Начать поиск Bluetooth следует с напоминания о том, что в стационарных компьютерах наличие этого модуля — редкость. Обладают встроенным адаптером только некоторые современные, преимущественно дорогие, игровые модели материнских плат, в обычных же компьютерах блютуз как таковой практически всегда отсутствует. В ноутбуках, наоборот, он есть почти всегда, отсутствуя только у супербюджетного сегмента и очень старых моделей.
Чаще всего определить наличие Bluetooth можно по наличию иконки в трее с характерным логотипом этой функции. Однако ее отсутствие не всегда подтверждает отсутствие самого блютуз: значок будет виден только тогда, когда для устройства установлен соответствующий драйвер и включена сама функция. В Windows 10 часто это происходит автоматически самой операционной системой, в Windows 7 же может потребоваться ручная инсталляция. К тому же если вы пользовались программой для установки всех драйверов сразу (типа DriverPack Solution), то драйвер для блютуз, скорее всего, тоже должен был установиться.
В Windows 10 вдобавок эту же функцию можно найти в центре уведомлений, если плитки ранее не редактировались самим пользователем.
Способ 2: «Параметры» / «Панель управления»
Через системные приложения так же не составит труда проверить наличие блютуз в компьютере.

В «семерке» приложения, рассмотренного выше, нет, поэтому вместо него понадобится использовать классическую «Панель управления».

Способ 3: «Диспетчер устройств»
Еще одно встроенное в Windows приложение позволяет узнать обо всех установленных и подключенных устройствах. Через него можно удостовериться и в наличии/отсутствии Bluetooth.
В ситуации, когда в этом меню вы нашли блютуз, но его не удается отыскать другими способами и функция не видна в операционной системе, понадобится установить для него драйвер или включить здесь же. В первом случае вам понадобится установить обновления Windows 10 («Параметры» >«Обновление и безопасность»), а если пользуетесь Windows 7, драйвер нужно искать на официальном сайте производителя вашей модели материнской платы. Во втором случае достаточно кликнуть правой кнопкой мыши по строке с блютуз и выбрать «Задействовать».
Подробнее: Установка Bluetooth в Windows 10 / Windows 7
Способ 4: Поиск настройки в BIOS
Некоторые BIOS также позволяют пользователю узнать о наличии адаптера и управлять им, не прибегая к операционной системе. Однако в зависимости от разработчика эта настройка может располагаться в разных местах. На примере ниже мы показали расположение настройки в материнской плате от ASUS с микропрограммой, имеющей интерфейс UEFI. Это актуально и для других брендов — скорее всего, в других UEFI опция будет находиться в этом же разделе «Advanced» (название раздела может слегка отличаться).
Способ 5: Стороннее программное обеспечение
Специальные программы, предоставляющие информацию о составляющих компьютера и об операционной системе, так же помогут узнать интересующие данные касательно Bluetooth. Скачивать этот софт специально ради проверки зачастую нет смысла, так как хватает и возможностей Windows, однако если какое-то из таких приложений у вас уже есть, можете обратиться к нему для поиска сведений. Мы покажем, где примерно располагается информация об этом компоненте на примере Speccy.
Запустите используемую программу и переключитесь в раздел «Сеть» или аналогичный этому названию. Поищите в списке наличие категории Bluetooth, и если та отсутствует, значит, устройство в вашем компьютере не установлено.
Не забывайте, что даже если вы не нашли на своем компьютере Bluetooth и не готовы менять материнскую плату, всегда можно приобрести крошечный внешний адаптер, подключающийся по USB к системному блоку. Цена вопроса — от 400 до 1000 рублей в зависимости от качества устройства и производителя. Не забывайте обращать внимание на версию блютуз у того или иного адаптера: чем она выше, тем более стабильным будет соединение с беспроводными устройствами.
Помимо этой статьи, на сайте еще 12360 инструкций.
Добавьте сайт Lumpics.ru в закладки (CTRL+D) и мы точно еще пригодимся вам.
Отблагодарите автора, поделитесь статьей в социальных сетях.
Источник
Как проверить, есть ли Bluetooth на ноутбуке или компьютере и как его найти?
Как только появляется необходимость подключить к ноутбуку (или стационарному компьютеру) какое-то Bluetooth-устройство, то очень часто у пользователей возникает вопрос: где найти Bluetooth на компьютере, и как узнать, есть ли Bluetooth в ноутбуке или ПК. Не все понимают, как работает это подключение, где его искать и как настраивать. По моим наблюдениям, такая проблема чаще всего возникает в Windows 7 и XP. А в Windows 8 и Windows 10 все уже как-то проще и понятнее. А все потому, что более новые версии Windows в большинстве случаев автоматически устанавливают нужные драйвера и Bluetooth работает сразу, что называется «из коробки». Я еще расскажу об этом более подробно.
Как найти Bluetooth на ноутбуке или компьютере?
Способ 1: значок в трее
Практически всегда, когда есть поддержка Bluetooth, установлены драйверы и он работает, то в трее отображается значок 
Если такая иконка есть, то значит все Ok. Нажав на нее можно открыть меню и сразу перейти к подключению устройств по Bluetooth, к передаче/приему файлов, открыть параметры и т. д. Здесь вам могут пригодиться следующие инструкции:
Если иконки Bluetooth в трее вы не обнаружили, то не спешите расстраиваться, возможно, отображение иконки отключено, или ее там нет по какой-то другой причине. Сейчас выясним!
Способ 2: ищем Bluetooth в параметрах и панели управления Windows
В Windows 10:
В Windows 8 (8.1):
В Windows 7:
Есть ли Bluetooth в Windows 7 проверить очень просто.
Способ 3: проверяем наличие Блютуз адаптера в диспетчере устройств Windows
Это универсальный способ для всех версий Windows. Нужно запустить диспетчер устройств. Можетt сделать это любым удобным для вас способом. Например, нажать сочетание клавиш Win+R и выполнить команду mmc devmgmt.msc.
В диспетчере устройств нас интересует вкладка «Bluetooth». В Windows 7 она называется «Радиомодули Bluetooth». Если такая вкладка есть, значит данный модуль установлен и должен работать. Откройте эту вкладку и посмотрите, есть ли там сам адаптер. Выглядит он примерно вот так (в Windows 10) :
Вот еще на примере Windows 7:
Если возле адаптера есть желтый восклицательный знак и в свойствах ошибка (например, код 10 запуск этого устройства невозможен) – переустановите драйвер на Bluetooth.
Если же в диспетчере устройств вообще нет никаких упоминаний Bluetooth, то здесь два варианта:
Самый популярный случай – это когда не установлены драйверы. В таком случае, в диспетчере устройств должны быть неизвестные (другие) устройства. Выглядят они примерно вот так:
Одно из этих неизвестных устройств может быть Bluetooth адаптером, который мы ищем. Нужно просто скачать с сайта производителя ноутбука драйвер на Bluetooth и установить его. Если у вас ПК, значит драйвер нужно качать с сайта производителя самого адаптера, или материнской платы. Больше информации на эту тему смотрите в следующих статьях:
Дополнительная информация
На некоторых моделях ноутбуков, на корпусе могут быть механические переключатели, с помощью которых можно включать и отключать беспроводную связь. Возможно, в том числе и Bluetooth. Проверьте, возможно на вашем ноутбуке есть такой переключатель.
Так же попробуйте сделать это сочетанием клавиш на клавиатуре вашего ноутбука. Для примера, на ноутбуке ASUS:
Бывает, что на ноутбуке установлена специальная утилита для управления беспроводными сетями, или электропитанием. Это фирменные утилиты, которые разработаны производителями ноутбуков. Так вот, Bluetooth может быть отключен в этой утилите, и вы его нигде не сможете найти в системе. Примерно так выглядит эта утилита на ноутбуках Lenovo:
Вот так просто можно проверить и выяснить, есть ли возможность Bluetooth подключения на ноутбуках и компьютерах с установленной Windows. Надеюсь, у вас получилось найти Bluetooth на своем компьютере. Вопросы можете оставлять в комментариях под этой статьей.
Источник
Как проверить, есть ли Bluetooth на компьютере: инструкции и советы
Ответ на вопрос, можно ли установить Блютуз на компьютере, единственный – можно! Bluetooth – это технология, которая совместима с любым современным оборудованием и операционными системами – Windows, Mac или Linux. Другой вопрос – есть ли Блютуз на компьютере прямо сейчас, доступен ли он к подключению?
С помощью нескольких простых действий, описанных ниже, можно разобраться:
Всё больше девайсов, в том числе и бытовых устройств, оснащаются беспроводной связью. Протокол Bluetooth помогает объединить их воедино, фактически создать «умный дом» без дополнительных вложений. Или просто передать файлы с ПК на телефон – и обратно. Сделать это вовсе не сложно. Для начала необходимо выяснить, установлен ли Bluetooth на вашем компьютере.
Найти и включить быстро
Общий порядок действий для обнаружения и запуска Bluetooth прост:
Проверка значка в области уведомлений
Первое, что необходимо сделать – проверить мелкие значки возле часов. Иконки в системном трее в Windows находятся в правом нижнем углу, а на ПК Mac, как и в Linux-системах (чаще всего) – в правом верхнем. Иногда Windows прячет часть иконок, если их много. Тогда нужно нажать на стрелочку слева от них, возле языковой панели. И затем посмотреть на иконки в появившемся мини-окне.
Если значок присутствует – Bluetooth на ПК уже установлен и работает. Но если иконки нет, это ещё не значит, что технология не поддерживается. На определённых моделях ноутбуков на клавиатуре (или возле неё) есть специальная кнопка, включающая беспроводную связь. Если она есть, то необходимо её нажать. Но само её наличие не означает, что Блютуз есть. Многие ноуты делают со стандартными корпусами. Чтобы это выяснить, нужно перейти к следующему шагу (поиск в Диспетчере устройств).
Также, иконка может быть просто скрыта. Проверить это можно через «Пуск» – «Панель управления» (для Win7) или нажав на «Пуск» правой кнопкой мыши и выбрав «Панель управления» (для Win10). Справа наверху в поиске нужно ввести «Bluetooth», а затем нажать «Изменение параметров Bluetooth».
В появившемся окне следует отметить последний пункт – «Отображать значок Bluetooth в области уведомлений» и нажать «ОК». Иконка, позволяющая работать с беспроводными устройствами, появится там, где ей положено быть – в системном трее в правом нижнем углу.
Однако, если эти простые действия не привели к желаемому, есть другие способы найти и включить беспроводной адаптер. Для начала, понадобится проверить диспетчер устройств.
Проверяем наличие модуля
Проверить поддержку технологии можно, следуя инструкциям в следующем видео:
Обычно, ноутбуки оснащены встроенным модулем беспроводной связи, а стационарные компьютеры – нет. Но это – не правило. Точно выяснить, есть ли Блютуз в компьютере или на ноутбуке, можно с помощью разных методов:
Естественно, последний метод является наиболее быстрым, универсальным и безопасным.
Диспетчер устройств на PC с Windows
Чтобы перейти к «Диспетчеру устройств» в Win XP, нужно нажать правой кнопкой на «Мой компьютер» и потом клацнуть на пункт «Свойства». Далее открыть вкладку «Оборудование» и нажать там на первую кнопку – «Диспетчер устройств».
Для Виндовс 7/8/8.1 необходимо открыть «Панель управления» (посредством меню «Пуск»), и в правом верхнем углу (поле поиска) набрать «Диспетчер устройств». Для Виндовс 10 можно просто клацнуть правой кнопкой по «Пуску» и выбрать соответствующую надпись из появившегося списка.
Существует и универсальный метод для систем Виндовс: зажать сочетание клавиш Win + R на клавиатуре и набрать «devmgmt.msc». Появится окно диспетчера устройств.
Теперь проверим, есть ли адаптер в списке. Как правило, он подписан «Радиомодули Bluetooth» и под ним находятся сам модуль и все подсоединённые девайсы. Также нужно проверить вкладку «Сетевые адаптеры». Если Блютуз был найден в одном из этих расположений, то технология поддерживается. Может лишь понадобиться обновить драйвер.
Если при осмотре «Диспетчера устройств» не видно таких надписей, следует найти «Другие устройства» и «Неизвестное устройство», скрывающееся там. Это может быть ваш модуль беспроводной связи, драйвер для которого не установлен. Такая проблема часто возникает в PC и ноутах, где переустанавливали систему.
Для обновления драйверов есть специальные утилиты и сервисы. Наиболее надёжный способ – скачать софт с официального сайта. Об установке или обновлении драйвера речь пойдёт в следующем разделе.
«Аппаратные средства» компьютеров Mac
В большинстве ПК, производимых Apple, есть встроенный Bluetooth. Проверить его наличие можно несколькими способами:
Проверка в Linux
Linux-системы также поддерживают Bluetooth. Чтобы узнать, есть ли на ПК встроенный адаптер, необходимо зайти в терминал Linux. Используйте сочетание клавиш Alt+Ctrl+T. Для поиска устройства в большинстве дистрибутивов нужно ввести такую команду: «sudo lsusb |grep Bluetooth».
Далее, будет два варианта. Если результат пуст, то адаптер отсутствует, либо ваша версия Linux его не поддерживает. Если же появится список, в котором указана модель и прочие данные адаптера, то всё в порядке. Он установлен на компьютере.
Существуют и более простой способ, который поддерживают многие дистрибутивы. Нажмите клавишу Super (Windows). Затем найдите «Bluetooth». Это даст представление о том, поддерживается ли эта технология на вашем компьютере.
Драйвер – поиск и установка
Адаптер беспроводной связи может не работать по простой причине – отсутствующие драйвера. Когда мы убедились, что адаптер либо «неизвестное устройство» присутствуют в списке оборудования, то необходимо скачать софт для них.
Есть несколько методов:
При таком поиске особенно важны числа VEN и DEV. Они непосредственно указывают на производителя и оборудование соответственно. После того, как поиск покажет нам конкретный девайс, можно искать его официальный сайт, откуда и скачать драйвер под нужную версию ОС.
Что касается Mac и Linux, софт для оборудования обычно есть в составе установочных файлов этих операционных систем. Хотя навык поиска драйверов может быть не лишним и в этом случае.
После скачивания драйвера, его можно установить либо через собственный exe-файл, либо через то же окно «Свойства». На вкладке «Драйвер» нужно нажать кнопку «Обновить» и далее следовать инструкциям Windows.
Если всё выполнено правильно, Блютуз заработает. Однако, если встроенного адаптера на ПК всё же не оказалось, то можно использовать переносной.
Внешний USB-адаптер для любого компьютера
Как установить USB-адаптер, смотрите в видео:
Когда вы выяснили, что Bluetooth на компьютере нет, но пользоваться им всё равно необходимо, то его можно легко установить. Для этого нужно купить специальный модуль USB. Он может выглядеть, как флешка с антенной или мини-флешка, иметь светодиоды и разную форму.
Самое главное – модуль USB позволяет использовать Bluetooth на разных компьютерах и ноутбуках, переносить беспроводную сеть с собой. Эти устройства очень доступны, их цена начинается от 150-200 рублей.
Как сделать беспроводную сеть Bluetooth на компьютере с помощью внешнего модуля:
Настройка на компьютере
Последний этап, когда вы уже точно определили, есть ли Bluetooth на компьютере, – это его настройка. Достаточно нажать на иконку в области уведомлений и выбрать нужные действия. Для Windows нужно «Открыть параметры» в контекстном меню иконки и затем в появившемся окне «Разрешить устройствам Bluetooth обнаруживать этот компьютер».
Если последний параметр не установлен, то гаджеты не будут «видеть» ваш ПК. По завершению работы с Bluetooth убирайте галочку, чтобы обезопасить свой компьютер.
Другие параметры на этой странице тоже очень полезны, например, оповещение о подключении к компьютеру нового устройства.
В Mac процесс подключения устройств происходит автоматически (если так указано в «Системных настройках»), а в Linux нужно воспользоваться терминалом – команды могут различаться для разных версий ОС.
Включаем Блютуз на «десятке»:
Интересный факт! Название технологии «Bluetooth» было дано в честь средневекового датского короля Харальда Синезубого (Blue tooth), который объединил Скандинавские королевства, подобно тому, как Bluetooth объединяет устройства в доме. Сначала это название было «рабочим», планировалось его заменить обычной аббревиатурой вроде «PAN». Но когда настало время выводить продукт на рынок, оказалось, что аббревиатур в мире много, а Bluetooth – один. Название сохранили, а логотип был создан из двух стилизованных древних рун, обозначающих инициалы короля.
Bluetooth – действительно полезная технология, доступная каждому. И проверить, присутствует ли он на ПК, а при необходимости установить и запустить, – несложная задача. Её решение открывает целый мир беспроводных технологий прямо в вашем доме.
Источник
Какая версия Bluetooth на моем компьютере?
Принадлежностям Bluetooth иногда требуется минимальная спецификация (версия) Bluetooth для полноценной работы.
Просмотр версии Bluetooth на компьютере
В поле поиска на панели задач введите диспетчер устройств, а затем выберите его в списке результатов.
Нажмите стрелку рядом с пунктом Bluetooth, чтобы развернуть его.
Выберите переключатель Bluetooth (ваш адаптер может быть указан просто как беспроводное устройство).
Перейдите на вкладку Дополнительно и найдите LMP (Link Manager Protocol) в области Встроенное ПО или Версия встроенного ПО. Этот номер означает версию LMP на вашем устройстве.
Найдите номер версии в таблице ниже, чтобы сопоставить версию LMP с номером базовой спецификации Bluetooth. Это самая последняя базовая спецификация, которую ваше устройство полностью поддерживает. Принадлежности с более поздними спецификациями могут по-прежнему работать, но с ограниченной функциональностью.
Версия протокола LMP (Link Manager Protocol)
Базовая спецификация Bluetooth
Базовая спецификация Bluetooth 1.0b (не поддерживается)
Базовая спецификация Bluetooth 1.1 (не поддерживается)
Базовая спецификация Bluetooth 1.2 (не поддерживается)
Базовая спецификация Bluetooth 2.0 + EDR (не поддерживается)
Базовая спецификация Bluetooth 2.1 + EDR (устарела, поддержка будет прекращена)
Базовая спецификация Bluetooth 3.0 + HS (устарела, поддержка будет прекращена)
Источник
Несмотря на появление новых способов передачи данных, технология Bluetooth всё еще остается востребованной. Практически все лэптопы оснащаются модулем беспроводной связи, поэтому вопрос, как включить Bluetooth на ноутбуке, периодически возникает у разных пользователей.
Содержание
- Аппаратное включение
- Установка драйверов
- Установление соединения
- Windows 7
- Windows 8
- Windows 10
Аппаратное включение
На некоторых моделях ноутбуков управление модулем Bluetooth осуществляется с помощью аппаратного переключателя, который находится на корпусе устройства. Иногда переключатель отвечает сразу за включение Wi-Fi и Bluetooth, так что будьте внимательны.
Другой вариант включения модуля – использование горячих клавиш. Например, у ряда моделей лэптопов Acer включить блютуз можно сочетанием Fn+F3. Подобным образом включение модуля реализовано на ноутбуках ASUS (Fn+F2) и HP (Fn+F12). Чтобы найти нужную кнопку, внимательно изучите ряд F1-F12. Ищите клавишу со значком Bluetooth и нажимайте её в сочетании с кнопкой Fn.
Обратите внимание на световые индикаторы. При включении модулей беспроводной связи должен загореться соответствующий значок. Если он включен, то можно переходить к настройке адаптера в системе.
Установка драйверов
После аппаратного включения адаптера необходимо проверить, что драйверы беспроводного модуля установлены в системе корректно:
- Откройте диспетчер устройств.
- Найдите оборудование, обеспечивающее работу Bluetooth.
- Убедитесь, что устройство работает нормально.
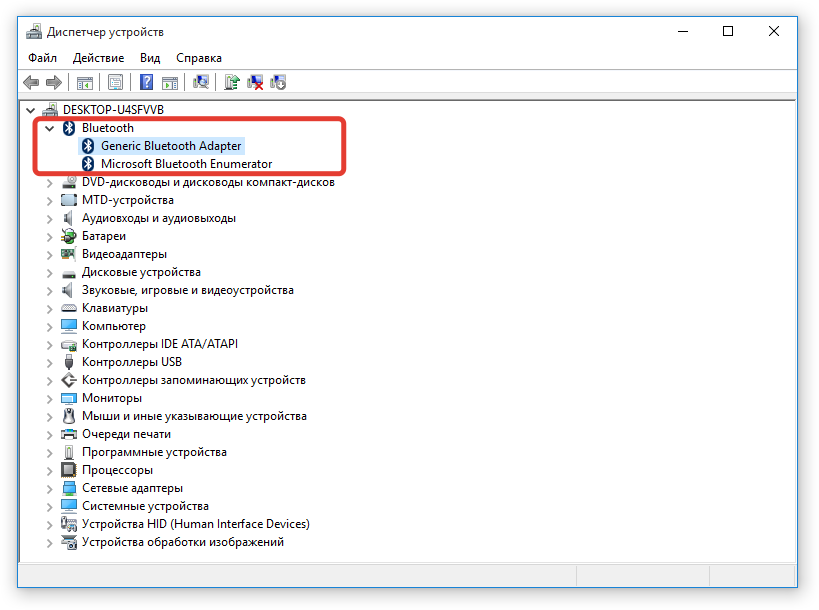
Установление соединения
Некоторые производители (Samsung, Lenovo, ASUS) предустанавливают на ноутбуки утилиты для управления Bluetooth адаптером. Если у вас на лэптопе есть такая программа, то лучше пользоваться ей для добавления/удаления устройств и передачи файлов. Если же фирменной утилиты нет, или вы не можете её применить, то установить соединение через блютуз можно с помощью встроенных системных инструментов.
Windows 7
Если вы перевели аппаратный переключатель в положение «Включено» или воспользовались горячими клавишами для запуска адаптера, а затем убедились, что программное обеспечение модуля беспроводной связи работает корректно, то поищите в области уведомлений значок Bluetooth. С его помощью вы можете быстро добавить новое устройство.
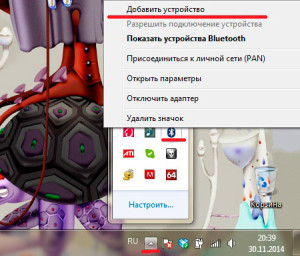
- Запустите «Центр управления сетями».
- Перейдите в окно изменения параметров адаптера.
- Найдите сетевое подключение Bluetooth. Если драйверы адаптера работают нормально, оно должно быть.
- Запустите свойства подключения и перейдите на вкладку «Bluetooth». Откройте параметры.
- Установите отображение значка в области уведомлений и разрешите устройствам Bluetooth обнаруживать ваш компьютер.
Еще один способ установления сопряжения с Bluetooth оборудованием:
- Найдите в меню «Пуск» раздел «Устройства и принтеры».
- Отыщите Bluetooth-адаптер и откройте его параметры.
- Если адаптера нет, запустите функцию «Добавление устройства».
Система начнет искать доступные устройства. Если драйверы адаптера работают нормально, и Bluetooth включен на том устройстве, которое вы хотите подключить к ноутбуку, то в специальном окне вы увидите доступное для соединения оборудование. Если вы подключаете телефон, то на экране появится код, который нужно ввести на мобильном аппарате для установки сопряжения.
Если встроенные инструменты Windows не помогают решить проблему с добавлением нового устройство Bluetooth, попробуйте использовать для установления сопряжения программы от сторонних разработчиков – например, BlueSoleil или WIDCOMM. Эти утилиты подходят для разных моделей ноутбуков и адаптеров беспроводной связи, устанавливая соединение с периферийными устройствами и давая возможность передавать и принимать файлы.
Windows 8
На Windows 8 настройка Bluetooth осуществляется через панель Charms, которую можно вызвать, подведя курсор к правому верхнему углу экрана (или используя сочетание Win+C). Далее:
- Перейдите в «Параметры».
- Запустите окно изменения параметров компьютера.
- Перейдите в раздел «Сеть».
- Найдите параметр «Bluetooth» и установите для него значение «Включен».
Адаптер включен и настроен – теперь вы можете добавить новое устройство. Включите Bluetooth на телефоне или другом девайсе, который вы хотите подключить к ноутбуку. Вернитесь к разделу «Изменение параметров компьютера» и откройте раздел «Устройства». Нажмите «Добавить устройство», чтобы осуществить сопряжение оборудование по беспроводной сети.
На Windows 8.1 порядок включения адаптера претерпел незначительные изменения:
- Вызовите панель Charms, откройте «Параметры».
- Перейдите в раздел «Изменение параметров компьютера».
- Откройте вкладку «Компьютер и устройства».
- Найдите и откройте подменю Bluetooth.
Ноутбук самостоятельно начнет поиск доступных для подключения устройств. В этот момент Bluetooth уже должен быть запущен на устройстве, которое вы хотите соединить с лэптопом.
Windows 10
С выходом новой версии системы от Microsoft порядок включения Bluetooth и добавления нового устройства еще немного изменился. Так как панели Charms в Windows 10 больше нет, то придется пойти другим путем:
- Раскройте «Пуск» и запустите «Параметры».
- Перейдите к вкладке «Bluetooth».
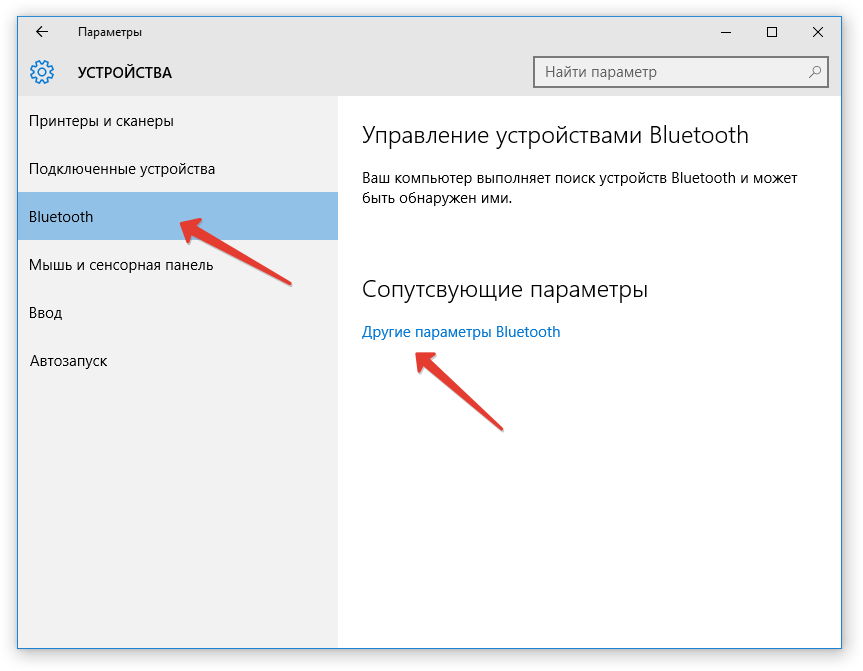
В поле «Обнаружение» установите разрешение на то, что устройства Bluetooth будут видеть имя вашего компьютера. Дополнительно вы можете включить оповещения и вывести значок беспроводного соединения в область уведомлений. С помощью этого значка вы впоследствии сможете быстро добавлять новые устройства, смотреть подключенное оборудование, передавать и принимать файлы.

























 Там мы можем включить Блютуз и подключить устройства. Если таких настроек
Там мы можем включить Блютуз и подключить устройства. Если таких настроек 

 Ну и в диспетчере устройств можно посмотреть, об этом читайте дальше.
Ну и в диспетчере устройств можно посмотреть, об этом читайте дальше.